당신은 주제를 찾고 있습니까 “노트북 고성능 – 고성능, 절전 모드 100% 만드는 방법!!“? 다음 카테고리의 웹사이트 hu.taphoamini.com 에서 귀하의 모든 질문에 답변해 드립니다: https://hu.taphoamini.com/photos. 바로 아래에서 답을 찾을 수 있습니다. 작성자 TOJI_티오지 이(가) 작성한 기사에는 조회수 6,380회 및 좋아요 49개 개의 좋아요가 있습니다.
Table of Contents
노트북 고성능 주제에 대한 동영상 보기
여기에서 이 주제에 대한 비디오를 시청하십시오. 주의 깊게 살펴보고 읽고 있는 내용에 대한 피드백을 제공하세요!
d여기에서 고성능, 절전 모드 100% 만드는 방법!! – 노트북 고성능 주제에 대한 세부정보를 참조하세요
고성능, 절전 모드 무조건 100% 생기게 됩니다.
걱정하지마세요!
고성능, 절전모드 레지스트리 파일 링크
https://blog.naver.com/ylim0807/222466800401
────────────────────────────────────────
🎵 Music provided by 브금저장소 [BGM Storage]🎵 Track: Grassland – https://youtu.be/Qy7KqQfs5Eo
────────────────────────────────────────
노트북 고성능 주제에 대한 자세한 내용은 여기를 참조하세요.
고성능 노트북 : 다나와 통합검색
‘고성능 노트북’의 다나와 통합검색 결과입니다. … LG전자 LG 울트라PC 15UD40Q-GX50K 주식 고성능 기업 롤 게이밍 가성비 노트북. 등록월: 2022.05.
Source: search.danawa.com
Date Published: 3/23/2021
View: 4719
윈도우10 전원옵션에서 사라진 고성능옵션 활성화하기
윈도우 자체 기능으로 노트북 팬 소음 줄이는 방법. 1. 제어판 > 전원 옵션으로 이동, 왼쪽 메뉴에서 전원 관리 옵션 만들기를 클릭합니다. 윈도우10전원옵션고성능 …
Source: sunstar2.tistory.com
Date Published: 8/16/2021
View: 8841
노트북 윈도우10 전원옵션에서 고성능이 없을 때 해결방법
노트북에 항상 충전 어답터를 연결해놓고 있다면 굳이 균형 조정/절전 모드를 사용할 필요가 없다. 제어판 > 전원 옵션에서 고성능 옵션을 선택해서 설정 …
Source: www.guriland.com
Date Published: 8/22/2022
View: 7288
노트북 전원 옵션 (고성능/균형 조정/절전) 설정하기, 레지스트리 …
노트북 전원 옵션 (고성능/균형 조정/절전) 설정하기, 레지스트리 변경으로 안될 때 · 노트북으로 게임을 하거나 가상화 기능을 사용하는 경우(VMware, …
Source: 0pen3r.tistory.com
Date Published: 1/24/2021
View: 3512
노트북 최고 성능 모드 활성화, 이렇게 하면 됩니다 – (윈도우10 …
전원옵션에 들어가시면 ” 추가 전원 관리 옵션 ” 을 활성화 해주시면 ” 고성능 ” 말고도 ” 최고의 성능 ” 이라는 문구가 확인이 가능하실 겁니다.
Source: ccf1007overmen.tistory.com
Date Published: 8/21/2022
View: 7363
고성능 노트북 추천 2022 TOP 7 구매가이드 – 아임겸
고성능 노트북 추천 TOP 7 · 1. 기가바이트 노트북 Gaming G5 Gen11 15.6 · 2. MSI 노트북 SWORD GF76 17.3 · 3. HP 노트북 Victus 16 · 4. 기가바이트 노트북 …
Source: googlewph.com
Date Published: 9/12/2021
View: 1741
Windows 10에서 누락된 고성능 전원 관리 옵션을 복원하는 방법
절전 요금제, 균형 요금제 및 고성능 요금제입니다. 고성능 계획은 리소스를 최대한 활용하는 동시에 전력 소모가 많은 작업(예: 게임, 비디오 편집 등)을 처리하는 데 …
Source: geekingup.org
Date Published: 3/7/2022
View: 7267
고성능 노트북 추천 6가지, 나에게 맞는 것은? – 비타민헬스
고성능 노트북 추천, 어떤 제품이 있을까요? · 기가바이트 노트북 AERO 15 OLED YD i7 · MSI GF65 Thin 10UE 게이밍 노트북 · 마이크로소프트 서피스 랩탑4 …
Source: www.vitaminhealth.kr
Date Published: 3/27/2022
View: 5898
주제와 관련된 이미지 노트북 고성능
주제와 관련된 더 많은 사진을 참조하십시오 고성능, 절전 모드 100% 만드는 방법!!. 댓글에서 더 많은 관련 이미지를 보거나 필요한 경우 더 많은 관련 기사를 볼 수 있습니다.
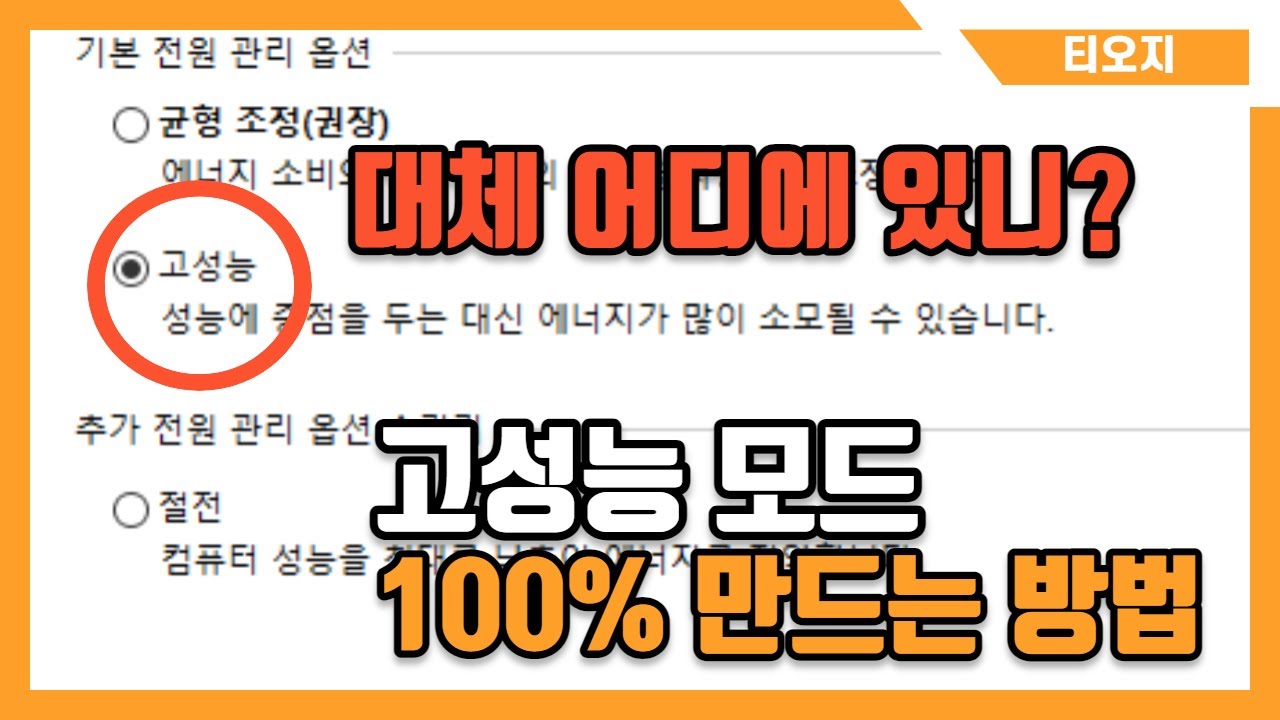
주제에 대한 기사 평가 노트북 고성능
- Author: TOJI_티오지
- Views: 조회수 6,380회
- Likes: 좋아요 49개
- Date Published: 2021. 8. 11.
- Video Url link: https://www.youtube.com/watch?v=MlUT03GaC3Y
고성능 노트북 : 다나와 통합검색
No.1 가격비교사이트 다나와 앱으로
간편하게 최저가를 확인하세요.
언제 어디서나 빠르고 간편하게 상품을 팔거나 살 수 있는
스마트한 모바일 장터입니다.
PC조립을 위한 최고의 어플
실시간 최저가로 손쉽게 조립PC를 구성해보세요.
항시 100개 이상의 이벤트를 언제 어디서든
자유롭고 편리하게 응모 할 수 있습니다.
대한민국 최대 규모의 정보를 자랑하는 신차견적, 견적평가,
중고차 매물 검색, 자동차 뉴스, 커뮤니티 등 자동차 관련
소식을 받아보실 수 있습니다.
문자로 앱 설치 URL 받기 – – 보내기 QR코드
다나와 앱 서비스 목록 닫기
윈도우10 전원옵션에서 사라진 고성능옵션 활성화하기
윈도우를 사용하다 보면 전원 옵션에서 고성능 옵션이 안 보이는 경우가 있을 텐데요.
저도 인터넷 기사를 읽다가 전원 옵션을 열어보니 전원 관리 옵션에 고성능이 안 보이더군요.
인터넷 기사 내용인즉…
윈도우 10 절전 모드에서는 PC 속도가 느려진다. 절전 모드는 에너지 절약을 우선으로 하므로 PC 성능을 희생한다. 데스크톱 PC에서도 절전 모드가 있는데, 고성능이나 균형 조정으로 전원 관리 옵션을 변경하면 성능 향상을 경험할 수 있다.
제어판 > 하드웨어 및 소리 > 전원 옵션에서는 보통 균형 조정(권장)과 절전 모드라는 2가지 옵션이 표시된다. 제조업체와 모델에 따라 다른 옵션이 있을 수도 있고, 아래쪽 화살표를 클릭하면 추가적인 전원 관리 옵션이 나타난다.
원하는 옵션을 선택하고 제어판을 종료한다. 고성능 옵션은 가장 성능을 많이 발휘하지만 전원도 많이 쓴다. 균형 조정은 전력과 성능 사이에서 타협점을 찾은 옵션이고, 절전 기능은 배터리 수명에 중점을 둔 선택이다.
Windows 10의 절전 프로그램을 사용하고 있다면 PC 속도가 느려집니다. 이 계획은 에너지를 절약하기 위해 PC의 성능을 저하시킵니다. 데스크톱 PC에서도 일반적으로 절전 계획이 있습니다. 절전 모드에서 고성능 또는 균형 조정으로 전원 관리 옵션을 변경하면 즉각적인 성능 향상을 얻을 수 있습니다. 데스크톱 PC 사용자는 절전 기능을 선택해 얻는 장점이 매우 적다. 노트북 사용자는 휴대용으로 사용할 때는 균형 옵션, 전원에 연결할 때는 고성능을 선택하는 것이 좋다.
출처 : http://www.itworld.co.kr
문제는 제어판 > 전원 옵션에서 고성능이 안 보인다는데 있는데요.
사라진 고성능 옵션을 수동으로 복구하는 팁을 알아 보겠습니다.
1.
제어판 > 전원 옵션으로 이동, 왼쪽 메뉴에서 전원 관리 옵션 만들기를 클릭합니다.
2.
전원 관리 옵션 만들기 창이 열리면 고성능을 선택하고, 필요하다면 전원 관리 옵션 이름을 입력하고 다음 버튼을 누르시구요.
(참고로 저는 전원 관리 옵션 이름를 똑같이 고성능으로 입력했습니다.)
3.
만들기 버튼을 누릅니다.
이 단계를 거치면 새 전원 관리 옵션이 추가되고 활성화되는데요.
4.
이렇게 전원 관리에 추가된 고성능 옵션은 노트북에서 온라인 게임이나 동영상 편집 프로그램 구동 등 PC 리소스를 많이 사용하는 작업을 할 때,
선택하면 원활하게 작업을 할 수 있을 것이고, 이후 설정 변경 > 고급 전원 관리 옵션 설정 변경 > 고급 설정에서 각 항목을 사용자 지정할 수도 있습니다.
노트북 윈도우10 전원옵션에서 고성능이 없을 때 해결방법
노트북을 포맷하고 윈도우를 재설치하니 전원 옵션이 균형 조정으로 되어 있었다.
윈도우 10의 절전 모드는 PC 속도가 느려진다.
절전을 하는 대신 에너지 절약을 우선으로 하기 때문이다.
노트북에 항상 충전 어답터를 연결해놓고 있다면 굳이 균형 조정/절전 모드를 사용할 필요가 없다.
제어판 > 전원 옵션에서 고성능 옵션을 선택해서 설정하면 되지만 고성능 옵션이 보이지 않을 때가 있다.
(검색해보니 요즘 출시되는 노트북의 경우 다 숨겨져 있다고 한다 왜지…?)
나는 아래의 방식으로 해결되었다.
레지스트리 수정
주의 : 아래의 방법 외의 것을 수정하지 마시기 바랍니다. 윈도우 운영체제 자체에 영향을 받기 때문에 주의하여 주시기 바랍니다.
1. 윈도우키 + R을 누르거나 작업표시줄 검색창에 “실행”을 검색하고 실행창을 연다.
2. regedit을 입력 후 확인을 눌러준다.
3. 레지스트리 편집기 화면에서 왼쪽의 폴더 트리를 아래의 경로로 따라간다.
\HKEY_LOCAL_MACHINE\SYSTEM\ControlSet001\Control\Power
CsEnabled를 선택하고 더블클릭한다.
4. 값 데이터를 0으로 변경하고 확인을 누른 후 컴퓨터를 재부팅한다.
5. 재부팅하고 전원옵션으로 들어가면 고성능 옵션이 생겨있다.
고성능을 체크하고 전원옵션을 생성해준다.
노트북 전원 옵션 (고성능/균형 조정/절전) 설정하기, 레지스트리 변경으로 안될 때
반응형
노트북으로 게임을 하거나 가상화 기능을 사용하는 경우(VMware, VirtualBox 등)
노트북 성능은 충분한데, 이상하게 버벅이고 느리다는 느낌을 받는 경우가 있습니다.
여러가지(발열, 불량 등) 이유가 있겠지만
노트북의 성능을 100% 쓰지 않고, 50~70% 정도로 제한하여 사용하고 있어서 그럴 수 있져
그렇다면 각설하고, ‘고성능 / 균형 조정 / 절전’ 모드를 사용하는 모든 방법을 알아봅시다.
제가 추천하는 방법 순으로 작성 하겠습니다.
1번 > 윈도우 업데이트를 최신화 => 우측 하단 트레이 아이콘(배터리 모양) 좌클릭 => 설정 선택
가장 편한 방법, 버전을 최신화 하면(Win10 pro 기준, 제 컴터.. ㅎㅎ)
=> 아래와 같이 편하게 조정가능하다.
(생각보다 Windows 업데이트를 안하는 사람이 많아, 의외로 잘 안쓰이는듯!)
2번> 우측 하단 트레이 아이콘(배터리 모앙) => 전원 옵션 => 고성능/균형 조정/절전 선택 or 만들기
가장 기본적인 방법이지만, 여러가지 이유로 균형 조정 외 다른 기능(고성능, 절전)이 비활성화 되어 있거나
정책에 따라 설정을 변경 못하는 경우가 종종 있다.
3번 > 로컬 그룹 정책 편집기(gpedit.msc)를 통한 강제 설정
장점 : 왠만하면 해당 방법으로 설정이 가능합니다.
단점 : 정책으로 설정하는 거라서.. 해당 방법으로만 설정 변경이 가능 하게 될 수도 있음
gpedit.msc 실행 -> 로컬 컴퓨터 정책 -> 컴퓨터 구성 -> 관리 템플릿 -> 시스템 -> 전원 관리 -> 현재 전원 관리 옵션 선택
‘원하는 설정 선택하기’
정책으로 설정해놓는 거라서.. 변경 시(고성능 -> 균형 or 균형 -> 고성능 등) 해당 방법으로 설정해야하는 귀찮음이 있을 수 있습니다.
비활성화 방법은, 구성되지 않음 or 사용 안 함으로 설정하면 비활성화 되지 않을까요?
저는 아직 비활성화를 안해서 확실하지는 않네욥~
1. 로컬 그룹 정책 편집기 실행 2. 로컬 컴퓨터 정책 -> 컴퓨터 구성 -> 관리 템플릿 -> 시스템 -> 전원 관리 – 현재 전원 관리 옵션 선택 3. 사용 – 원하는 설정 선택 – 확인
4번 > 레지스트리 편집키 실행(Win키+R, regedit 입력)
[HKEY_LOCAL_MACHINE -> SYSTEM -> ControlSet001 -> Control -> Power] CsEnabled 더블클릭 -> 0으로 값 변경내용 해석
1. 레지스트리 : MS 윈도우즈 운영 체제의 설정과 선택 항목을 담고 있는 데이터베이스
2. HKEY_LOCAL_MACHINE : 컴퓨터의 사용자 설정이 담긴 하이브 키(일종의 디렉터리라고 보면 됩니다.)
3. SYSTME – ControlSet001 : 드라이버, 서비스 등 시스템 환경 설정 정보를 담고 있는 키
4. Power – CsEnabled : Power 즉 전원 부분의 CsEnabled 설정
4-1) CsEnabled(Connected Standby Enabled) : 한국어로 절전 모드로 라고 보면 될듯! (값0 : 사용x/값1 : 사용o)
사실 인터넷에 검색해보면, 해당 방법으로 해결하라는 내용이 제일 많이 나오는데요.
저는 이런 방식으로 해결이 안되더라구요…
절전 모드 실행을 0(사용 안 함)으로 바꿔줌으로써, 다른 모드를 사용할 수 있게 해준다.
식의 해결 방안으로 보이는데..
절전 모드를 사용 안하게 설정하면, 고성능이랑 절전 모드를 선택할 수 있다..?
좀 이상하긴 하지만 ㅋㅋ.. 해당 방법으로 해결한 사람도 있으므로
선택은 어려분이 하시면 될 듯 합니다.
위 관련 이슈를 여러번 접하다보니,, 귀찮아서 방법을 정리해놓은 포스팅입니다.
반응형
노트북 최고 성능 모드 활성화, 이렇게 하면 됩니다 – (윈도우10,윈도우11)
출처 : Unsplash
윈도우 운영체제에 최고 성능모드라는 기능이 있다는 것을 알고계시나요? 제어판에 전원 옵션부에 들어가보면 절전, 균형, 고성능 이렇게 3가지 밖에 없는 것을 확인하실 수 있는데, 명령프롬프트를 통해 코드만 추가해준다면 숨겨져 있던 ” 최고 성능 모드 ” 라는 기능이 추가되게 됩니다. 특히 게이밍 노트북을 가지고 있으신분들에게는 굉장히 추천하고 싶은 기능이며, 최고 성능 모드 기능을 추가하는 방법에 대해 전달드리겠습니다.
1. 윈도우10 버전 확인
출처 : 직접 캐처
최고 성능 모드를 추가하실려면 조건부가 하나 붙습니다. 자신의 노트북 및 데스크탑 윈도우10 버전이 윈도우 10 1909 버전인지 확인해주시면 되며, 윈도우 11이신분들은 버전 확인 없이 진행해주시면 되겠습니다.
자신의 컴퓨터 윈도우 버전을 확인하는 방법은 탐색창에서 ” winver ” 을 입력 후 들어가시면 오른쪽 사진 처럼 자신의 윈도우 버전을 알 수 있습니다. 반드시 윈도우 10 1909 버전 이후로 사용할 수 있는 기능이니 만약 윈도우 10 1803 버전이시라면 1909 버전이 나올 때 까지 윈도우 업데이트를 진행해주시면 되겠습니다.
2. 최고 성능 모드 옵션 추가
출처 : 직접 캐처
최고 성능 모드 옵션 추가를 하실려면 먼저 탐색에 ” windows ” 를 입력 후 ” Windows PowerShell ” 이라는 프로그램을 클릭하시면 오른쪽 사진처럼 파란색 창이 나오게 됩니다. 파란색 창에 ” cmd ” 를 입력 후 다음 코드로
” powercfg -duplicatescheme e9a42b02-d5df-448d-aa00-03f14749eb61 ”
를 입력해주시면 되겠습니다. 그렇다면 밑에 문구처럼 ” 최고의 성능 ” 이라는 문구가 생기면서 최고 성능 모드가 활성화가 된 것입니다. 밑에 있는 파일은 텍스트 파일로 위 코드를 적어둔 것이니, 일일히 쓰기 귀찮으시다면 밑에 있는 텍스트 파일을 다운로드 받으시고 복붙 하시면 됩니다.
코드.txt 다운로드
3. 최고 성능 모드 적용하기
출처 : 직접 캐처
자 마지막으로 최고 성능 모드 옵션을 적용해보도록 합시다. 제어판에 들어가셔서 전원 옵션을 들어가주세요.
출처 : 직접 캐처
전원옵션에 들어가시면 ” 추가 전원 관리 옵션 ” 을 활성화 해주시면 ” 고성능 ” 말고도 ” 최고의 성능 ” 이라는 문구가 확인이 가능하실 겁니다. 데스크탑 또는 게이밍 노트북을 전력과 상관없이 최고 성능으로 하신다면 이걸로 활성화 해주시면 되겠습니다.
게이밍 노트북으로 이 기능을 활성화시에는 반드시 노트북에 충전기를 연결해주셔야 하며, 최고의 성능만큼 발열도 크게 상승하게 되니 온도 조절하셔서 쓰로틀링 없이 성능 업이 되길 바라겠습니다. 여기까지 윈도우 OS 최고 성능 모드 활성화 시키는 방법에 관해서 알아보았습니다.
* 모든 사진은 Unsplash같은 무료사진 및 출처를 밝히고 사용하고 있습니다.
* 제 블로그에 방문해주셔서 감사합니다. 제 글이 유익하셨다면 공감 한번만 눌러주시면 감사하겠습니다!
고성능 노트북 추천 2022 TOP 7 구매가이드
고성능 노트북 추천 2022 TOP 7 구매가이드
고성능 노트북 추천 제품에 대해 말씀드려보도록 하겠습니다.
왜 고성능을 요구하는 노트북이 필요한걸까요?
요즘에는 게임 및 그래픽작업, 캐드, 3D, 영상작업 등 고사양을 필요로 하는 작업이 많습니다.
그러다 보니 당연히 노트북은 외장그래픽이 필요하고 고사양 CPU까지 필요합니다.
추천 순위 먼저 확인하시고 자세한 내용 이어가 보도록 하겠습니다.
아임겸 오픈채팅
같이보면 좋은글
고사양 노트북 알아보기
고성능 노트북 추천 TOP 7
1. 기가바이트 노트북 Gaming G5 Gen11 15.6
고성능 노트북 추천 특징 CPU: 인텔 i5-11400H
GPU: NVIDIA RTX 3050
RAM: 16GB
SSD: 512GB (NVMe)
15.6인치, 1920×1080(FHD)
NTSC: 72%, 300nit
주사율: 144Hz 최저가 보러가기
2. MSI 노트북 SWORD GF76 17.3
고성능 노트북 추천 특징 CPU: 인텔 i5-11800H
GPU: NVIDIA RTX 3060
TGP: 85W, RAM: 16GB
SSD: 512GB (NVMe)
17.3인치, 1920×1080(FHD)
주사율: 144Hz, 250nit 최저가 보러가기
3. HP 노트북 Victus 16
고성능 노트북 추천 특징 CPU: 5600H
GPU: NVIDIA RTX 3050
RAM: 16GB
SSD: 500GB (NVMe)
16.1인치, 1920×1080(FHD)
NTSC: 72%, 300nit
주사율: 144Hz 최저가 보러가기
4. 기가바이트 노트북 AERO 15
고성능 노트북 추천 특징 CPU: 인텔 i5-11800H
GPU: NVIDIA RTX 3070
MAX-Q, RAM: 32GB
SSD: 1024GB (NVMe)
15.6인치, 3840×2160(4K UHD)
NTSC: 94%, sRGB: 130%
DCI-P3: 120%, 440nit
AMOLDED 최저가 보러가기
5. 기가바이트 노트북 AORUS 15P XD
고성능 노트북 추천 특징 CPU: 인텔 i5-11800H
GPU: NVIDIA RTX 3070
TGP: 130W, RAM: 16GB
SSD: 1024GB (NVMe)
15.6인치, 1920×1080(FHD)
NTSC: 72%, IPS레벨
주사율: 240Hz 최저가 보러가기
6. 레노버 노트북 Legion 5 17.3
고성능 노트북 추천 특징 CPU: 5800H
GPU: NVIDIA RTX 3060
TGP: 130W, RAM: 16GB
SSD: 512GB (NVMe)
17.3인치, 1920×1080(FHD)
NTSC: 72%, sRGB: 100%
300nit, 주사율: 144Hz 최저가 보러가기
7. 델 노트북 Inspiron 16
고성능 노트북 추천 특징 CPU: 인텔 i5-11800H
GPU: NVIDIA RTX 3060
RAM: 32GB
SSD: 1024GB (NVMe)
16인치, 3072×1920
sRGB: 100%, 300nit 최저가 보러가기
파트너스 활동을 통해 일정액의 수수료를 제공받을 수 있음
구글플레이에서 아임겸을 검색하세요.
카카오 채널: https://pf.kakao.com/_xotzKs
데스크탑 vs 노트북 부품 성능
1. CPU
인텔
[11세대] 데스크탑 i5-11400F싱글코어: 1,476, 멀티코어: 6,918
[11세대] 모바일 i7-11800H싱글코어: 1,481, 멀티코어: 8,007
[10세대] 데스크탑 i5-10400F싱글코어: 1,108, 듀얼코어: 5,717
[11세대] 모바일 i5-11400H싱글코어: 1,325, 듀얼코어: 5,626
AMD
데스크탑 3800XT
싱글코어: 1,342, 듀얼코어: 8,984
모바일 5900HX
싱글코어: 1,414, 듀얼코어: 7,581
데스크탑 3600XT
싱글코어: 1,304, 듀얼코어: 7,059
모바일 5800H
싱글코어: 1,323, 듀얼코어: 7,015
☆ 인텔 10세대: 데스크탑 i5=모바일 i5 H 성능과 유사합니다.
☆ 인텔 11세대: 데스크탑 i5=모바일 i7 H 성능과 유사합니다.
2. GPU
NVIDIA
데스크탑 RTX 3060 Ti: 3D마크: 28,145
모바일 RTX 3080: 3D마트: 27,920
AMD
데스크탑 RX 6700XT: 3D마크: 35,136
모바일 RX 6800M: 3D마크: 34,596
☆ 노트북에 탑재되는 모바일 GPU 3D마크 점수는 넘버링이 한두 체급 낮은 데스크탑 GPU 점수와 유사합니다.
고성능 노트북의 기준
1. CPU
인텔: 타이거레이크H(인텔 코어 11세대)
AMD: 세잔(라이젠 4세대)
애플: M1 PRO / M1 MAX
CPU 넘버에 H가 붙는 칩셋
ex) 5800H / i7-10800H
6코어 이상 물리적인 구성
(헥사코어 / 옥타코어)
2. GPU
엔비디아: 지포스 RTX 30 시리즈
RTX 3080, 3070, 3060, 3050(Ti)
AMD: 레데온 RX 6000 시리즈
RX 6800M, 6600M
애플: M1 PRO 14, 16코어(RTX 3050Ti 급)
애플: M1 MAX 32코어(RTX 3080 MAX-Q)
3. 노트북 그래픽 체크포인트
TGP(Total Graphic Power)
노트북 그래픽의 가용 전력을 말하며, 수치가 높을수록 좋습니다.
RTX 3060 이상 칩셋 기준 TGP 100W 초과하는 그래픽이 고성능에 부합합니다.
MAX-Q(맥스큐)
컴팩트한 고성능 노트북을 위한 NVIDIA 지포스 그래픽 디자인 솔루션입니다.
(맥스큐 그래픽의 경우 아닌 그래픽보다 상대적으로 성능이 낮습니다.)
RAM
메모리 용량: 16GB 이상
메모리 클럭: 3200MHz 이상
메모리 규격: DDR4(LPDDR4, 4x포함)
SSD
SSD 용량: 512GB 이상
SSD: NVMe
인터페이스 (+PCIe 4.0이면 GOOD)
고성능 노트북 인기 스펙
1. 디스플레이
고해상도/화면비: WQXGA, QHD 이상/16:10
고주사율: 144Hz 이상
밝기: 300nit 이상
재현율: NTSC 72%/sRGB 100%/DCI-P3, Adobe-RGB등 만족
2. 부가기능
USB-PD
USB-C 타입 단자를 통해 충전 가능(통상 95W이상 충전기 전력 요구)
고성능 노트북 특성상 비공식적으로 지원하는 경우가 더 많습니다.
Thunderbolt4(썬더볼트4)
인텔/애플 CPU 탑재 노트북 한정 제공
최고 40Gbps 초고속 데이터 전송, 최대 8K 디스플레이 출력, 급속충전 기능 제공
Windows 10에서 누락된 고성능 전원 관리 옵션을 복원하는 방법
세 가지 기본 전원 관리 옵션은 모든 Windows 10 장치와 연결되어 있습니다. 절전 요금제, 균형 요금제 및 고성능 요금제입니다. 고성능 계획은 리소스를 최대한 활용하는 동시에 전력 소모가 많은 작업(예: 게임, 비디오 편집 등)을 처리하는 데 도움이 됩니다. 때때로 고성능 계획이 전원 계획 목록에 없는 것을 볼 수 있습니다.
How to retrieve missing High Performance plan in Windows 10
없는 고성능 계획을 검색하는 몇 가지 아주 쉬운 방법이 있습니다.
수정 1 – CMD 명령 실행
간단한 CMD 명령을 실행하여 고성능 계획을 복원할 수 있습니다.
1. “를 입력하십시오.cmd” 검색창에.
2. 그럼, 마우스 오른쪽 버튼으로 클릭 에 “Command Prompt“를 선택하고 “Run as administrator“.
명령 프롬프트 열릴 것이다.
3. 고성능 전원 관리 옵션을 복원하려면 이 코드 줄을 복사하여 터미널에 붙여넣습니다. 자, 때려 Enter 그것을 실행하는 키.
powercfg -duplicatescheme 8c5e7fda-e8bf-4a96-9a85-a6e23a8c635c
CMD 창을 닫습니다.
4. 그 후 Windows key+R.
5. “를 입력하십시오.powercfg. cpl“를 클릭하고 “OK“.
6. 여기서 ‘고성능’ 플랜을 찾아보세요.
7. “High Performance“를 선정할 계획이다.
NOTE– 이전에 이야기한 모든 전원 계획을 복원할 수 있습니다. 특정 전원 관리 옵션과 관련된 명령 목록을 제공합니다. 위의 단계에 따라 코드를 실행하면 됩니다.
궁극의 성능:
powercfg -duplicatescheme e9a42b02-d5df-448d-aa00-03f14749eb61
균형이 잡힌:
powercfg -duplicatescheme 381b4222-f694-41f0-9685-ff5bb260df2e
절전:
powercfg -duplicatescheme a1841308-3541-4fab-bc81-f71556f20b4a
잊지 마세요 restart 변경 사항을 적용하려면 컴퓨터를 한 번 누르십시오.
수정 2 – PowerShell 명령 실행
명령 프롬프트 명령이 작동하지 않으면 PowerShell 명령으로 시도해 보세요.
1. Windows key+X.
2. 그런 다음 “Windows PowerShell (Admin)“.
3. PowerShell 창이 열리면 이 코드를 복사하여 붙여넣고 Enter.
powercfg -duplicatescheme 8c5e7fda-e8bf-4a96-9a85-a6e23a8c635c
4. 다음을 누를 수 있습니다. Windows key+R 함께 키입니다.
5. “를 입력하십시오.powercfg.cpl“를 클릭하고 “OK“.
6. “High Performance“를 눌러 해당 전원 프로필로 전환합니다.
이렇게 하면 컴퓨터의 문제가 해결되었을 것입니다.
수정 3 – 전원 계획 파일 다운로드
Default_Power_Plan zip 파일을 다운로드하고 PowerShell 명령을 실행합니다.
1. 이 Default_Power_Plans를 클릭합니다.
Default_Power_Plan이 다운로드됩니다.
2. 파일 탐색기를 엽니다.
삼. Extract NS “Default_Power_Plans” 파일을 컴퓨터의 한 위치에 저장합니다.
4. 이제 zip 파일의 압축을 푼 위치로 이동합니다.
5. 주소 표시줄을 한 번 클릭하고 ‘Ctrl+C‘ 키를 함께 사용합니다.
6. Windows key+X 함께 키입니다.
7. PowerShell 창에 액세스하려면 “Windows PowerShell (Admin)“.
8. 이제 PowerShell 창에 이 코드를 작성합니다. 적절하게 조정하고 누르십시오 Enter.
powercfg -import ” path of the extracted file High performance.pow”
[Paste the file location you have copied from the extracted folder.Example – We had extracted the zip file at folder location “C:UsersSambitPicturesNew folder”. So, the command will be-
powercfg -import ” C:UsersSambitPicturesNew folder High performance.pow”
]
Restart 필요한 경우 시스템.
수정 4 – 레지스트리 조정
때때로 Windows는 이 전원 관리 옵션을 숨길 수 있습니다. 레지스트리를 조정하여 간단히 복구할 수 있습니다.
Important– 레지스트리를 변경하기 전에 레지스트리를 백업해야 합니다. 아직 백업을 수행하지 않은 경우 레지스트리를 단계별로 백업하는 방법은 다음과 같습니다.
1. “를 입력하십시오.regedit” 검색창에.
2. 그런 다음 “Registry Editor“에 액세스합니다.
3. 그런 다음 이 위치로 이동합니다.
ComputerHKEY_LOCAL_MACHINESYSTEMCurrentControlSetControlPower
4. “가 있는지 확인하십시오.CsEnabled” 화면 오른쪽에 있는 키를 누릅니다.
5. “CsEnabled” 키가 없으면 화면을 마우스 오른쪽 버튼으로 클릭하고 “New>“를 클릭하고 “DWORD (32-bit) Value“.
6. 새 키의 이름을 “CsEnabled“.
7. 그럼, 더블 클릭 “에CsEnabled” 키를 눌러 수정합니다.
8. 그런 다음 키 값을 “0“.
9. “를 클릭하십시오.OK“를 저장합니다.
시스템에서 레지스트리 편집기를 닫습니다.
Restart 고성능 전원 관리 옵션을 찾을 수 있는지 추가로 확인하십시오.
NOTE–
그래도 문제가 해결되지 않으면 레지스트리 편집기를 추가로 수정해야 합니다.
1. 레지스트리 편집기를 다시 엽니다.
2. 그런 다음이 위치로 이동하십시오.
HKEY_LOCAL_MACHINESYSTEMCurrentControlSetControlPowerPowerSettings
3. 왼쪽 패널에 많은 키가 있습니다. 첫 번째 키를 선택합니다.
4. 그런 다음 공간을 마우스 오른쪽 버튼으로 클릭하고 “New>“를 클릭하고 “DWORD (32-bit) Value“.
5. 새 키의 이름을 “Attributes“.
6. 더블 클릭 “에Attributes” 키를 눌러 수정합니다.
7. 그 후 “Hexadecimal“. ‘값 데이터:’를 “2“.
8. 그런 다음 “OK“.
9. ‘PowerSettings’ 헤더 아래 왼쪽에 있는 모든 키에 대해 동일한 프로세스를 반복합니다.
그런 다음 컴퓨터를 다시 시작하고 작동하는지 확인하십시오.
수정 5 – 새 전원 관리 옵션 만들기
전원 관리 옵션을 만들고 그에 따라 이름을 지정할 수 있습니다.
1. 를 눌러야 합니다. Windows key+R 함께 키입니다.
2. “를 입력하십시오.powercfg. cpl“를 클릭하고 “OK“.
3. “Create a power plan“.
3. “계획 이름” 설정에서 이름을 “High Performance“.
4. “Next“.
5. 이 후 “Turn off the display” 그리고 “Put the computer to sleep” 설정. 지금 또는 나중에 조정할 수 있습니다.
6. “Create“를 클릭하여 고성능 전원 관리 옵션을 생성합니다.
그게 다야! 전원 옵션 창에서 원할 때마다 이러한 설정을 수정할 수 있습니다.
How to delete the High Performance Power plan
때로는 컴퓨터에서 ‘고성능’ 계획을 삭제해야 할 수도 있습니다. 다음의 쉬운 단계를 따르십시오-
1. 실행 창을 엽니다.
2. 실행 창에 이 코드를 복사하여 붙여넣습니다. 클릭 “OK“.
powercfg.cpl
3. 전원 옵션 창이 열리면 장치의 전원 관리 목록이 표시됩니다.
4. 이제 “Balanced“를 눌러 해당 프로필로 전환합니다.
5. 그런 다음 “Change plan settings“를 ‘고성능’ 설정에서 선택합니다.
6. “Delete this plan“.
7. 삭제를 확인하려면 “OK“.
그런 다음 전원 옵션 창을 닫습니다. 요금제가 기기에서 삭제됩니다.
고성능 노트북 추천 6가지, 나에게 맞는 것은?
가볍고 사용하기 편리한 고성능 노트북 추천합니다. 고성능 노트북은 데스크탑 컴퓨터의 성능을 유지하면서 휴대하기 편리해야 합니다.
최근에 출시되는 고성능 노트북은 전체 무게가 1kg이 되지 않는 제품들이 많아졌습니다. 무게는 가볍지만 고사양의 게임과 동영상 편집을 하는데 전혀 무리가 없습니다.
고성능 노트북 추천으로 어떤 것들이 있을까요?
고성능 노트북 추천, 어떤 제품이 있을까요?
높은 그래픽 성능의 게임을 하거나 동영상 편집을 끊김이 없이 하기 위해서는 고성능 노트북이 필요합니다. 그리고 휴대성이 중요하며 한 손으로 들고 다닐 정도로 가벼운 무게의 노트북이면 더욱 좋습니다.
또한 일반적인 사용 환경에서 배터리가 최장 20시간까지 지속되는 고성능 노트북이 출시되어 있습니다. 더 가벼워지고 얇아지는 초경량 프리미엄 고성능 노트북 추천을 지금 확인하세요.
이 포스팅은 쿠팡 파트너스 활동의 일환으로, 이에 따른 일정액의 수수료를 제공받습니다.
기가바이트 노트북 AERO 15 OLED YD i7
고성능 노트북 추천으로 기가바이트 노트북 AERO 15 OLED YD i7이 있습니다. 최고의 인텔 코어 프로세서가 탑재되어 궁극의 성능을 제공합니다.
그리고 게이머를 위해 최고의 성능를 제공하고 최첨단 AI 기능을 경험할 수 있습니다. 기가바이트 노트북 AERO 15 OLED YD i7은 게이머와 동영상 크리에이터를 위한 고성능 노트북입니다.
좌우, 상단의 얇은 베젤로 동일한 바디 사이즈의 다른 노트북보다 디스플레이가 큰 것이 장점입니다. 노트북의 두께를 확연히 줄이고 혁신적인 디자인의 완성도를 높은 고성능 노트북입니다.
최저가 보러가기
MSI GF65 Thin 10UE 게이밍 노트북
MSI GF65 Thin 10UE 게이밍 노트북을 고성능 노트북 추천합니다. 10세대로 진화한 최강의 인텔 코멧레이크 코어 CPU가 탑재되어 어떤 노트북보다 최고의 성능을 제공합니다.
그리고 지포스의 최신 멀트프로세서 등이 탑재되어 가장 사실적인 게임을 하는데 좋습니다. 또한 MSI GF65 Thin 10UE 게이밍 노트북은 가볍고 휴대하기가 편리하기 때문에 부담없이 노트북을 들고 다닐 수 있습니다.
MSI GF65 Thin 10UE 게이밍 노트북은 기존의 15.6인치 화면의 편의성을 유지하면서 14인치 노트북 수준의 휴대성이 장점입니다. 야외에서도 충전기 없이 오랜 시간동안 사용할 수 있으며 조용하면서도 강력한 쿨링 시스템으로 노트북의 발열을 줄였습니다.
MSI GF65 Thin 10UE 게이밍 노트북은 레드 LED 키보드를 사용할 수 있기 때문에 언제 어디서나 쉽게 키를 식별하면서 타이핑을 할 수 있습니다.
최저가 보러가기
마이크로소프트 서피스 랩탑4 노트북 매트블랙 5IM-00020
고성능 노트북 추천으로 마이크로소프트 서피스 랩탑4 노트북 매트블랙 5IM-00020이 있습니다. 이 고성능 노트북은 11세대 인텔 코어 프로세서가 탑재되어 여러 다양한 프로그램 작업을 실행할 수 있습니다.
그리고 최장 19시간까지 충전 없이 사용할 수 있는 것이 장점이며 유용한 마이크로소프트 앱을 한 곳에서 작업할 수 있습니다. 마이크로소프트 서피스 랩탑4 노트북 매트블랙 5IM-00020은 다양한 업무 방식에 적합한 오디오 및 이중 스튜디오 마이크를 통해 멀티태스킹을 한 단계 업그레이드를 하였습니다.
손가락 하나만으로 쉽게 열릴 수 있고 세련되고 슬림한 디자인을 자랑하는 마이크로소프트 서피스 랩탑4 노트북 매트블랙 5IM-00020은 뛰어난 휴대성이 장점입니다.
최저가 보러가기
LG전자 그램360 노트북 토파즈 그린 14TD90P-GX56K
LG전자 그램360 노트북 토파즈 그린 14TD90P-GX56K를 고성능 노트북 추천합니다. 노트북과 태블릿을 동시에 사용할 수 있으며 11세대 인텔 코어 프로세서를 탑재하였습니다.
LG전자 그램360 노트북 토파즈 그린 14TD90P-GX56K는 견고한 내구성 및 얇고 가볍습니다. 그리고 장시간 동안 노트북을 사용하여도 배터리 충전의 걱정이 없습니다.
또한 동영상 시청과 필기를 동시에 할 수 있으며 좀 더 사실적인 그래픽을 제공하는 고성능 노트북입니다. 게임 및 동영상 작업을 더 효율적으로 할 수 있게 해주는 16:10 화면비를 경험할 수 있습니다.
최저가 보러가기
삼성전자 갤럭시북 플렉스 노트북 로얄 블루 NT930QCG-K58
고성능 노트북 추천으로 삼성전자 갤럭시북 플렉스 노트북 로얄 블루 NT930QCG-K58을 선택하세요. 가장 최신의 인텔 CPU가 탑재되어 있고 광시야각 디스플레이로 컬러볼률을 100%까지 가능한 고성능 노트북입니다.
간단한 제스처만으로도 인식이 되는 새로워진 S펜을 사용할 수 있으며 개성있는 작품을 쉽게 그릴 수 있습니다. 그리고 삼성전자 갤럭시북 플렉스 노트북 로얄 블루 NT930QCG-K58은 무선 배터리 공유 기능이 있어 갤럭시 제품을 충전할 수 있습니다.
노트북과 스마트폰을 하나로 연결해주며 최첨단에 맞는 최고의 고성능 퍼포먼스를 자랑하는 노트북입니다. 삼성전자 갤럭시북 플렉스 노트북 로얄 블루 NT930QCG-K58은 차원이 다른 사운드를 제공하며 안전하고 빠른 지문인식으로 보안을 강화하였습니다.
최저가 보러가기
LG전자 2021 그램17 옵시디안블랙 노트북 17ZD90P-GX5BK
고성능 노트북 추천으로 LG전자 2021 그램17 옵시디안블랙 노트북 17ZD90P-GX5BK가 있습니다. 17인치 초대화면으로 실제 색상과 가까운 색채를 경험할 수 있습니다.
화면은 크지만 무게가 가볍기 때문에 어디서나 부담없이 들고 다닐 수 있습니다. 그리고 LG전자 2021 그램17 옵시디안블랙 노트북 17ZD90P-GX5BK는 대용량 배터리로 충전의 걱정없이 작업할 수 있는 장점이 있습니다.
인텔의 최신 프로세서가 탑재되어 더 빠르고 향상된 퍼포먼스를 경험할 수 있으며 더욱 성능이 향상된 그래픽으로 게임, 영상 편집 및 그래픽 작업을 가능하게 해줍니다. 쓸수록 편리한 4열 키보드 및 터치패드는 사용성을 높여주었습니다.
최저가 보러가기
키워드에 대한 정보 노트북 고성능
다음은 Bing에서 노트북 고성능 주제에 대한 검색 결과입니다. 필요한 경우 더 읽을 수 있습니다.
이 기사는 인터넷의 다양한 출처에서 편집되었습니다. 이 기사가 유용했기를 바랍니다. 이 기사가 유용하다고 생각되면 공유하십시오. 매우 감사합니다!
사람들이 주제에 대해 자주 검색하는 키워드 고성능, 절전 모드 100% 만드는 방법!!
- 고성능 모드
- 절전모드
- 전원 및 절전
- 윈도우10 설정
고성능, #절전 #모드 #100% #만드는 #방법!!
YouTube에서 노트북 고성능 주제의 다른 동영상 보기
주제에 대한 기사를 시청해 주셔서 감사합니다 고성능, 절전 모드 100% 만드는 방법!! | 노트북 고성능, 이 기사가 유용하다고 생각되면 공유하십시오, 매우 감사합니다.
