당신은 주제를 찾고 있습니까 “맥북 재시동 오류 – (광고) 갑자기 먹통된 맥북!! NVRAM (PRAM) ,SMC재설정 방법 / 리셋방법“? 다음 카테고리의 웹사이트 hu.taphoamini.com 에서 귀하의 모든 질문에 답변해 드립니다: https://hu.taphoamini.com/photos. 바로 아래에서 답을 찾을 수 있습니다. 작성자 Fix DIY 이(가) 작성한 기사에는 조회수 70,749회 및 좋아요 433개 개의 좋아요가 있습니다.
Mac이 예기치 않게 재시동되면 커널 패닉이라는 오류가 발생한 것이며, 해당 문제로 인해 컴퓨터가 재시동되었다는 메시지가 표시됩니다. 대부분은 소프트웨어 문제입니다. 커널 패닉은 Mac에 연결된 외부 기기를 포함하여 손상되거나 호환되지 않은 하드웨어에 의해 발생할 수도 있습니다.
맥북 재시동 오류 주제에 대한 동영상 보기
여기에서 이 주제에 대한 비디오를 시청하십시오. 주의 깊게 살펴보고 읽고 있는 내용에 대한 피드백을 제공하세요!
d여기에서 (광고) 갑자기 먹통된 맥북!! NVRAM (PRAM) ,SMC재설정 방법 / 리셋방법 – 맥북 재시동 오류 주제에 대한 세부정보를 참조하세요
———— 쿠팡 쇼핑 ————
제로큐브 4in1 15W 무선 고속충전 거치대 W2
https://link.coupang.com/a/kOloq
추천) 저렴한 멀티 스크루 드라이버 세트 /아이폰 ,갤럭시/시계 수리 공용 정밀 드라이버 세트
https://link.coupang.com/a/j4YxJ
추천) 저럼함! 충전 불량 테스터기/ 아이폰 ,갤럭시 전력표시 USB
(아이폰 0.9A 이상/ 갤럭시 고속충전 1.6A 이상)
https://link.coupang.com/a/oNdWH
추천) 스크류 드라이버/ 아이폰 /갤럭시 수리공구 드라이버 0.8 별드라이버
https://link.coupang.com/a/kMzAE
추천) T8000 글루 /접착 글루
https://link.coupang.com/a/oMXey
다목적 글루 b7000 b8000 t7000 t8000 아이폰, 갤럭시 수리.
https://link.coupang.com/a/j4YOo
검정 양면테이프 6mm 블랙 접착 방수 스티커
https://link.coupang.com/a/oNd91
배터리 충전/ 아이폰 4부터 12프로 맥스 ,안드로이드 배터리 충전기/ 배터리 테스터기
https://link.coupang.com/a/oNeEp
제가 사용하는 아이폰, 갤럭시 오픈 도구/ 얇은 오픈 툴
https://link.coupang.com/a/j40Lr
배터리 ,액정 분리 플라스틱 헤라
https://link.coupang.com/a/j7MEF
저렴한 DEJI 아이폰 배터리 수리키트(표준형) 3종류 드라이버 세트
https://link.coupang.com/a/kOfEd
아이폰 수리도구 핀셋
https://link.coupang.com/a/j43hl
https://link.coupang.com/a/kK6hl
아이폰/ 갤럭시 수리 매트/ 납땜 수리 패드
https://link.coupang.com/a/oNfxn
아이폰 수리를 위한 유니버설 마그네틱 패드
https://link.coupang.com/a/kOctx
아이패드, 갤럭시 탭 글루 고정 클램프
https://link.coupang.com/a/kiqdv
갤럭시, 아이폰 IPAD 분리 클램프 석션컵/흡입
https://link.coupang.com/a/oNgdf
아이폰, 갤럭시, 아이패드 화면 분리기 기계 난방 패드 및 IPAD 오픈 매트 S-918E
https://link.coupang.com/a/j6lnZ
해외) 제가 사용하는 납땜/ 솔더링 스테이션 TOOR 75W T12 11
https://link.coupang.com/a/kLbqw
해외) T12-11 납땜 인두 팁
https://link.coupang.com/a/kLbFR
해외) 제가 사용하는 QUICK 861DW 1000W 히트 건/ 남땜 열풍기
https://link.coupang.com/a/kLc1C
해외) 열풍기 휘어진 노즐 861DW
https://link.coupang.com/a/kLdiV
메인보드 납땜 전용 / 솔더링 전용 티타늄 합금 핀셋
https://link.coupang.com/a/kK6o6
아이폰/ 안드로이드 충전 칩 불량 /Tristar U2칩 테스터기
https://link.coupang.com/a/oNg0Q
해외) 아이폰 트루톤 데이터 복사기계 jc v1se 프로그래머
https://link.coupang.com/a/oNhgd
해외) 아이폰 X 부터 사용하는 낮은 온도 납 40g XP5 138 ℃
https://link.coupang.com/a/oNh6H
해외) iPhone5 5s 6 6S 7 8 X XS XR XS MAX 마더보드 IC 칩 Reballing 스텐실
https://link.coupang.com/a/oNiBS
해외) 아이폰 11프로맥스용 직접 가열 BGA 스텐실
https://link.coupang.com/a/kK9Bx
스탠리 열풍기 STEL670 히팅건 2000W
https://link.coupang.com/a/j6k0w
메인보드 수리용 플럭스/ 송진 AMTECH NC-559-ASM 납땜 플럭스
https://link.coupang.com/a/kK7as
켐트로닉스 납때 솔더위크 80-3-5 2.0X1.5m SODER-WICK
https://link.coupang.com/a/kK7Br
해외) 메인보드 수리후 쇼트 방지 UV 경화 솔더
https://link.coupang.com/a/kOdlw
메인보드 수리용 칼/ 정밀 나이프
https://link.coupang.com/a/oNjmC
해외) 메인보드 수리 미세 점프 와이어/ 정밀 점프 선
https://link.coupang.com/a/kOdQe
해외) 아이폰 X 부터 메인보드 핀 패드 불량 수리용 스폿 패드/점프 와이어 교체 IC 2650
https://link.coupang.com/a/kOe9o
해외)온도 조절/ 아이폰 X부터 11 프로맥스 마더보드 분리/ PCB 분리 장비
https://link.coupang.com/a/kLaHo
해외) 데이터 복원 아이폰 X부터 12 프로 맥스 메인 보드 테스트 소켓 / MEGA IDEA iScoket
https://link.coupang.com/a/oNjQl
해외) 아이폰 X 부터 11프로 맥스 메인보드 BGA Reballing 및 납땜 작업 고정
https://link.coupang.com/a/kLfy5
디지털 멀티 미터 테스터기
https://link.coupang.com/a/oNkui
해외) 안드로이드 다목적 전원 전류 테스트 부팅 케이블 활성화 충전 배터리 보드
https://link.coupang.com/a/kHDPC
해외)메인보드 수리 점검 IPHONE6-12 시리즈 / 안드로이드 전원 부팅 케이블
https://link.coupang.com/a/kHEpS
해외) DC 파워서플라이 디지털 디스플레이 전류계 전압 30V5A
https://link.coupang.com/a/kOksX
해외) 메인보트 쇼트 확인 shortcam Thermal imager camera 열화상 카메라
https://link.coupang.com/a/kOnkZ
해외) 메인보드 쇼트 점검 SeeK thermal 초소형 열화상카메라 Compact
https://link.coupang.com/a/kOmZD
해외) 아이폰 메인보드 수리 스케메틱/ 도면 wuxinji online Schematic diagram
https://link.coupang.com/a/oNlw3
해외) 아이폰 후면 유리 수리 레이저 머신 /레이저 각인기
https://link.coupang.com/a/kOmce
해외) 아이폰 후면 유리 파쇄기/ 유리 깨는 툴
https://link.coupang.com/a/oNmIQ
아이폰 후면 유리 제거 칼날/BGA 마더 보드 ,PCB 회로 수리 칼
https://link.coupang.com/a/j7UtV
아이폰 후면 백 커버 분리 클램핑 홀더
https://link.coupang.com/a/j7RGC
아이폰 후면 유리 하우징 수리 도구, 회전식 홀더 고정 장치 공구 세트
https://link.coupang.com/a/j7R6p
\”이 포스팅은 쿠팡 파트너스 활동의 일환으로, 이에 따른 일정액의 수수료를 제공받습니다.\”
맥북 재시동 오류 주제에 대한 자세한 내용은 여기를 참조하세요.
문제가 발생하여 Mac이 재시동되는 경우
Mac을 시동하려고 할 때마다 문제로 인해 Mac이 재시동되면 결국 Mac 시스템이 종료될 수 있습니다. 아래 단계에 따라 Mac에서 소프트웨어 및 하드웨어를 …
Source: support.apple.com
Date Published: 7/18/2021
View: 6582
MacBook Pro가 계속 재시동됩니까? 여기에서 재부팅 루프 해결 …
가장 일반적인 문제는 충돌하는 응용 프로그램입니다. · 또 다른 문제는 호환되지 않는 하드웨어 또는 주변 장치 일 수 있습니다. · RAM 또는 하드 드라이브 공간이 부족한 …
Source: recoverit.wondershare.kr
Date Published: 10/23/2022
View: 9416
macOS 업데이트 후 Mac이 부팅되지 않거나 시작 … – EaseUS
Mac을 시작하는 데 방해가 되는 오류 문제를 다음 5가지 간단한 솔루션을 따라 해결 … MacOS 업데이트 후 손실된 데이터 복구하기, 맥북에 데이터 복구 프로그램 …
Source: www.easeus.co.kr
Date Published: 8/12/2022
View: 363
계속해서 재시동되는 Mac을 수정하는 방법: 6가지 실제 수정 사항
또한 커널 패닉 화면이 실패하면 데이터가 심각하게 손실되거나 하드웨어가 손상될 위험이 있습니다. MacBook 재시동을 중지하려면 어떻게 합니까? 1. Mac …
Source: ko.thefilibusterblog.com
Date Published: 7/21/2022
View: 2617
[수정됨!] Mac에서 문제가 발생하여 컴퓨터가 재시동되었습니까?
Mac 컴퓨터에 소프트웨어 또는 하드웨어 문제가 있는 경우 시스템이 예기치 않게 재시동되거나 시스템이 종료됩니다. 다음과 같은 오류 메시지가 표시될 수 있습니다. 문제 …
Source: ko.gov-civil-setubal.pt
Date Published: 1/24/2022
View: 8035
Mac 에서 “문제가 발생했기 때문에 컴퓨터가 재시동 되었습니다 …
맥을 잠자기 했다가 다시 켰을때 먹통이 되거나, 작업 중에 바람개비가 돌면서 아무 반응이 없다면 재부팅을 하게 될 것이다.
Source: crossjin.tistory.com
Date Published: 8/13/2022
View: 1285
맥 안전 모드 사용으로 오류 해결, 맥 관리하기
또한 키보드 입력, 터치 패드 오류 등 문제가 생긴 부분이 있다면 안전모드에서 다시 체크해 보시길 바랍니다. 작업을 모두 마치셨다면 일반적인 방법으로 맥을 재시동 …
Source: thisiswhyimyoung.com
Date Published: 11/11/2021
View: 9181
로딩 화면에서 고착된 MacBook Pro를 복구하는 방법
1. 주변 장치의 연결을 끊고 Mac 재시작 · 2. 안전 모드로 재부팅 · 3. Mac SMC 재설정 · 4. NVRAM/PRAM 재설정 · 5. 복구 모드에서 재부팅 · 6. 단일 사용자 …
Source: 4ddig.tenorshare.com
Date Published: 6/5/2022
View: 2972
문제로 인해 컴퓨터가 재시동되었습니다: Mac에서 커널 패닉을 …
참조: 업그레이드 후 MacBook 과열을 수정하는 방법 … 커널 패닉은 치명적인 오류에 대한 응답으로 Mac이 자체적으로 종료되는 결과로 발생합니다.
Source: helpgeeks.net
Date Published: 10/11/2022
View: 3384
주제와 관련된 이미지 맥북 재시동 오류
주제와 관련된 더 많은 사진을 참조하십시오 (광고) 갑자기 먹통된 맥북!! NVRAM (PRAM) ,SMC재설정 방법 / 리셋방법. 댓글에서 더 많은 관련 이미지를 보거나 필요한 경우 더 많은 관련 기사를 볼 수 있습니다.
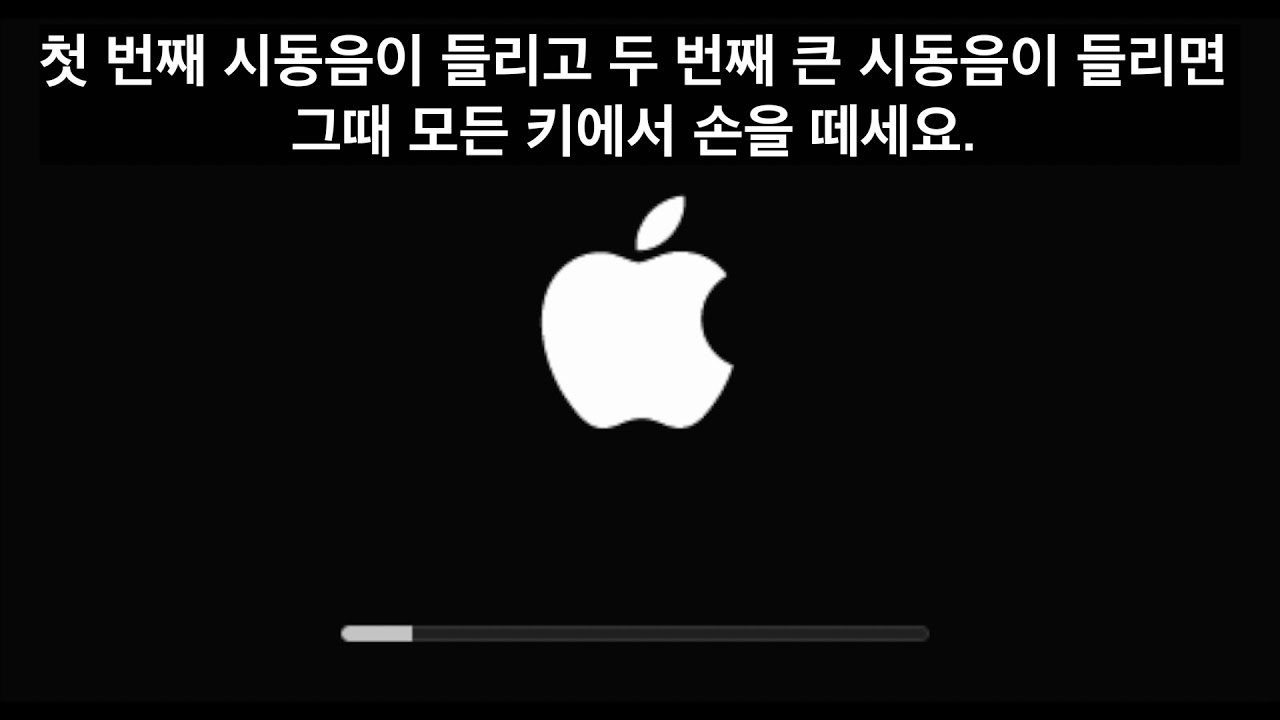
주제에 대한 기사 평가 맥북 재시동 오류
- Author: Fix DIY
- Views: 조회수 70,749회
- Likes: 좋아요 433개
- Date Published: 2019. 2. 13.
- Video Url link: https://www.youtube.com/watch?v=jC32_3Amc1Q
Mac이 재시동되고 메시지가 나타납니다
Mac이 재시동되고 메시지가 나타납니다
Mac이 예기치 않게 재시동되면 커널 패닉이라는 오류가 발생한 것이며, 해당 문제로 인해 컴퓨터가 재시동되었다는 메시지가 표시됩니다.
대부분은 소프트웨어 문제입니다. 커널 패닉은 Mac에 연결된 외부 기기를 포함하여 손상되거나 호환되지 않은 하드웨어에 의해 발생할 수도 있습니다.
커널 패닉이 알려진 문제 때문인 경우 소프트웨어 문제로 인식됩니다. 커널 패닉 때문에 이 소프트웨어를 계속할 수 없는지 확인하려면 휴지통으로 이동하십시오. 결함 소프트웨어가 인식되지 않으며 Mac에서 계속 커널 패닉이 발생하면 다음을 시도해 보십시오. Mac을 안전 모드로 재시동하십시오. 안전 모드에서 성공적으로 시동한 경우 Apple 메뉴 > App Store를 선택하고 업데이트를 클릭한 다음, 사용 가능한 모든 업데이트를 설치하십시오.
Apple이 아닌 다른 제조업체의 플러그인이나 소프트웨어를 제거하십시오. 최근에 macOS나 앱을 업데이트한 경우 이전에 동작하던 플러그인과 다른 소프트웨어가 더 이상 호환되지 않을 수 있습니다. 제조업체의 설명서(읽어보기 노트 포함)를 읽어 소프트웨어가 사용자의 macOS 버전과 호환되는지 확인하십시오.
Apple 키보드와 마우스를 제외한 모든 기기의 연결을 해제하십시오. RAM(Random Access Memory)과 PCI(Peripheral Component Interconnect) 카드와 같은 다른 제조업체로부터의 하드웨어 업그레이드를 제거하십시오. 그런 다음 Mac을 재시동해 보십시오. 이렇게 문제가 해결된다면 기기를 한 번에 하나씩 다시 연결한 다음, 어떤 기기가 문제를 일으키는지 파악될 때까지 각 기기를 다시 연결한 후 Mac을 재시동해 보십시오.
Apple 진단을 사용하여 로직 보드, 메모리 및 무선 구성요소와 같은 컴퓨터의 내부 하드웨어 문제를 진단할 수 있습니다. Apple 지원 문서 Apple 진단을 사용하여 Mac 테스트하기를 참조하십시오.
위의 제안 사항이 도움이 되지 않는다면 macOS를 다시 설치해 보십시오.
문제가 발생하여 Mac이 재시동되는 경우
드문 경우지만, 소프트웨어 또는 하드웨어 문제가 발생하여 Mac이 재시동될 수 있습니다. Mac이 다시 시동될 때, 문제가 발생하여 컴퓨터가 재시동되었다는 메시지가 표시될 수 있습니다.
예기치 못한 재시동은 대개 Mac에 설치된 소프트웨어 또는 Mac에 연결된 기기로 인해 발생합니다. Mac을 시동하려고 할 때마다 문제로 인해 Mac이 재시동되면 결국 Mac 시스템이 종료될 수 있습니다. 아래 단계에 따라 Mac에서 소프트웨어 및 하드웨어를 확인합니다.
MacBook Pro가 계속 재시동됩니까? 여기에서 재부팅 루프 해결하십시오
임민호 2022-04-14 14:57:10 • 기타 • 검증된 솔루션
기술적 문제는 문제 해결 시간이 많이 걸립니다. MacBook Pro가 시동시 계속 종료되면 문제를 무시할 수 없습니다. 즉시 솔루션이 필요합니다. 컴퓨터를 고치고 다시는 발생하지 않도록 하기 위한 팁을 살펴 보겠습니다.
파트 1. MacBook Pro가 계속 재시동되는 이유
“왜 MacBook Pro가 계속 재시동됩니까?” 대답은 MacBook Pro에 새로운 소프트웨어 솔루션을 설치할 때 예기치 않은 재시동으로 이어지는 “Kernel Panic”(또는 KP)으로 이어질 수 있다는 것입니다. 컴퓨터의 OS 부팅시 내부 치명적 오류가 발생하고 안전하게 복구하거나 계속할 수 없는 경우 재부팅해야 함을 알리는 오류 메시지가 표시됩니다.
MacBook이 계속 재부팅되는 데는 여러 가지 이유가 있을 수 있습니다.
가장 일반적인 문제는 충돌하는 응용 프로그램입니다.
또 다른 문제는 호환되지 않는 하드웨어 또는 주변 장치 일 수 있습니다.
RAM 또는 하드 드라이브 공간이 부족한 문제 일 수 있습니다.
플러그인 또는 드라이버가 오래되었을 수 있습니다.
MacBook이 계속 재시동되면 다음과 같은 결과가 나타납니다.
시스템이 문제를 감지하고 문제를 해결하려면 다시 시작해야 한다는 오류 메시지를 표시합니다.
시스템이 재부팅주기에서 실제로 멈춘 경우 시스템이 종료됩니다.
일반적으로 “문제로 인해 컴퓨터가 재시동되었습니다”라는 메시지가 Mac 화면에 나타납니다.
파트 2. “Mac이 계속 재시동” 문제를 해결하는 방법
이제 MacBook이 계속 재시동되는 이유를 알았지만 해결 방법은 무엇입니까? 하드웨어에서 시작하여 문제 해결에 대한 체계적인 접근 방식을 취하십시오. 의심스러운 개체를 테스트 할 때 목록에서 제거하고 다음 가능성으로 이동할 수 있습니다.
하드웨어 충돌
Kernel Panic은 하드웨어 충돌로 인해 발생할 수 있습니다. 따라서 최근에 새 RAM, 하드 드라이브, 프린터 또는 기타 장치를 설치 한 경우 추가가 문제의 원인 일 수 있습니다.
솔루션 : MacBook Pro에 연결 한 장비와 하드웨어를 확인하십시오.
1. MacBook Pro를 끕니다.
2. 프린터 (디스플레이, 마우스 및 키보드 제외)를 포함한 모든 장치를 분리합니다.
3. MacBook을 재시동하십시오.
4. 일반적으로 재시동되는 기간 동안 MacBook을 사용하십시오.
>> MacBook이 재시동되면 내부 RAM 및 기타 하드웨어의 상태를 확인하십시오.
>> MacBook이 재시동되지 않으면 시스템을 끄고 재시동 할 때마다 한 번에 하나씩 기기를 다시 연결하여 하드웨어 문제를 해결하십시오.
소프트웨어 충돌
MacBook Pro에 새로운 소프트웨어를 설치할 때 문제가 발생할 수 있습니다. 호환성 문제가 있거나 하드 드라이브의 공간 부족이 문제의 원인이 되어 문제가 소프트웨어와 관련된 것처럼 보이게 할 수 있습니다.
솔루션 : MacBook Pro에 설치 한 소프트웨어를 확인하십시오.
1. Shift 버튼을 누른 상태에서 안전 모드로 부팅하십시오.
2. 사용자 파일을 외장 하드 드라이브에 백업합니다.
3. MacBook Pro에서 소프트웨어를 업데이트하십시오.
문제가 계속되고 소프트웨어를 다시 설치해도 해결되지 않으면 손상된 소프트웨어로 인해 반복되는 문제 일 수 있습니다. 소프트웨어를 다시 설치해야 하는 경우가 드물지 않으므로 시스템을 정기적으로 백업하고 있는지 확인하는 것이 중요합니다.
솔루션 : 손상된 소프트웨어를 발견하십시오.
1. 손상된 소프트웨어 응용 프로그램을 업데이트하십시오.
2. 컴퓨터를 재부팅하십시오.
3. 소프트웨어 응용 프로그램을 다시 설치하거나 업데이트 할 수 없는 경우 …
>> 응용 프로그램을 제거하거나 삭제합니다.
>> 앱 설치 도구를 사용하여 손상된 앱의 모든 흔적을 완전히 제거합니다.
4. 응용 프로그램을 다시 설치하십시오.
“Kernel Panic”오류가 임의의 소프트웨어 응용 프로그램과 관련된 경우 문제는 응용 프로그램 자체와 관련이 없지만 드라이버 또는 기타 충돌과 더 관련이 있습니다.
솔루션 : 디스크 권한을 수정하십시오.
잘못된 디스크 권한 문제는 소프트웨어 응용 프로그램이 잘못되어 “Kernel” 오류를 생성 할 수있는 또 다른 방법입니다. 권한 오류를 수정하는 프로세스는 iMac이 계속 재시동되는 경우 이외에 권장되는 가장 빈번한 문제 해결 작업 중 하나입니다. (진단은 종종 정확하지 않지만 시도하는 것이 안전합니다.)
OSX Yosemite 또는 이전 버전의 경우 …
1. Command + R을 눌러 MacBook Pro를 재시동하십시오.
2. 디스크 유틸리티를 엽니다.
3. “First Aid”를 선택한 다음 “Repair Disk Permission”을 선택하십시오.
macOS Sierra 또는 OSX El Capitan의 경우 …
1. CleanMyMac X를 엽니다.
2. 고급 유지 관리 모듈을 선택합니다.
3. 디스크 권한을 복구하십시오.
디스크 공간 문제 해결 …
20 %의 저장 공간 여유를 유지하는 것이 좋지만 이는 안전한 추정 일뿐입니다. 시작하기 전에 컴퓨터에 보관해야 하는 응용 프로그램과 파일을 고려하십시오. 오래되었거나 다른 곳에서 복제되었거나 이전 프로젝트의 잔재 인 경우 MacBook Pro에서 파일을 삭제 (또는 백업 및 제거)하십시오.
가상 또는 실제 메모리를 통해 여유 공간이 충분하지 않으면 시스템이 지연됩니다. 성능이 저하 될 것입니다. Kernel Panic 문제가 나타날 수도 있습니다.
하드 드라이브 공간 부족이 문제인지 확인하려면 Apple 메뉴를 선택하십시오.
>> “Mac에 관하여”를 선택합니다.
>> “저장소” 탭을 선택합니다.
디스크 공간 문제를 해결하려면 더 큰 하드 드라이브를 설치하십시오.
새 하드 드라이브를 설치하지 않고 저용량 하드 드라이브 공간 문제를 해결하려면 파일이나 프로그램을 삭제하여 공간을 확보하십시오.
CleanMyMac 앱을 실행하여 추가 하드 드라이브 디스크 공간을 확보하십시오.
솔루션 : 디스크 유틸리티 시작
디스크 유틸리티로 손상된 파일을 수정할 수 있으며,이를 통해 스토리지 및 하드 디스크와 관련된 일부 작업을 수행 할 수 있습니다.
1. Apple 메뉴를 선택하십시오.
2. 다시 시작을 선택하십시오.
3. MacBook Pro가 재시동 될 때 Command + R을 길게 누릅니다.
4. 디스크 유틸리티를 선택하십시오.
5. First Aid를 선택합니다.
솔루션 : 시작 항목 비활성화
시작시 시작하도록 설정된 시작 항목이 너무 많으면 MacBook Pro의 프로세서가 과부하되고 과부하되어 커널 패닉 오류가 발생하고 자동으로 재시동 될 수 있습니다. 시작 항목을 비활성화하여 오류 문제의 원인인지 확인하십시오.
1. Apple 메뉴를 선택하십시오.
2. 시스템 환경 설정을 선택합니다.
3. 사용자 및 그룹을 선택합니다.
4. 메뉴에서 사용자 이름을 선택하십시오.
5. 로그인 항목 탭을 선택하십시오.
6. 비활성화 할 시작 항목을 선택한 다음 “–”를 선택합니다.
7. MacBook Pro를 재시동하십시오.
모든 시작 항목이 비활성화 될 때까지이 프로세스를 계속합니다. 시작할 때 로드되는 항목의 수에 놀라실 수 있습니다. 한 번에 하나의 시작을 다시 추가하고 각 추가 사이에 재부팅 할 수 있으므로 문제를 일으키는 항목을 확인할 수 있습니다. 문제를 더 빨리 해결할 수 있는 유지 관리를 위해 CleanMyMac 앱을 사용할 수 있습니다.
솔루션 : 깨끗한 MacBook Pro 운영 체제를 다시 설치하십시오.
다른 수정 사항으로 재부팅 문제가 해결되지 않으면 MacBook Pro에 운영 체제를 새로 설치해야 합니다.
1. Macbook Pro를 재시동하십시오.
2. MacBook Pro가 재시동 될 때 Command + R을 길게 누릅니다.
3. MacBook Pro와 함께 제공된 OS의 새로 설치를 시작하려면 “macOS 다시 설치”또는 “OS X 다시 설치”를 선택하십시오.
솔루션 : 손실 된 파일 복구
Recoverit Data Recovery는 MacBook Pro를 위한 최고의 파일 복구 소프트웨어입니다.
MacOS를 다시 설치하여 잃어버린 파일을 빠르고 쉽게 복구 할 수 있습니다.
Recoverit은 사진, 비디오, 문서, 아카이브 및 1,000 개 이상의 기타 유형의 파일 복구를 지원합니다.
복구 프로세스를 시작하기 전에 하드 드라이브를 스캔하고 저장하려는 파일을 미리 볼 수도 있습니다.
Recoverit을 사용하면 데스크톱 폴더와 기타 콘텐츠를 복구 할 수 있습니다.
단계 1. Recoverit 시작
Recoverit을 설치하고 응용 프로그램을 엽니다. 응용 프로그램을 이미 설치했다면 MacBook Pro 데스크탑에서 “Recoverit” 아이콘을 선택하십시오. 프로그램을 시작하는 데 몇 초 정도 걸릴 수 있습니다.
파일을 잃어버린 소스 위치를 선택하십시오.
스캔을 시작하여 손실 된 파일을 검색합니다.
Recoverit은 복구 할 수 있는 모든 파일 목록을 표시합니다. 파일을 검토하여 복구해야 할 파일을 결정하십시오. “복구” 버튼을 선택합니다.
2. 파일 복구
파일을 복구하려면 주요 세 단계를 반복하십시오.
소스 위치를 선택하십시오.
스캔을 시작하여 손실 된 파일을 검색합니다.
미리보기 및 복구.
목록을 빨리 얻을 수 있습니다. 복구해야 하는 파일이 표시되지 않는 경우에도 다른 복구 방법을 시도 할 수 있습니다.
보다 심층적인 검사를 실행하고 파일을 복구 할 수 있는지 확인하려면 “All-around Recovery”를 선택하십시오. 결과는 일반적으로 더 깊은 스캔으로 더 좋습니다.
파트 3. “Mac 계속 재부팅” 문제를 방지하는 방법
“Mac이 계속 재시동됩니다.”라는 불만이 제기되기 전에 재부팅 문제를 해결하는 것을 항상 선호합니다.
Mac OS를 최신 상태로 유지
Mac 업데이트가 누락되면 비정상적인 재시동 문제가 발생할 수 있습니다. Mac이 혼란스럽고 최신 업데이트가 필요합니다.
1. Apple 메뉴를 선택하십시오.
2. 시스템 환경 설정을 선택합니다.
3. 소프트웨어 업데이트를 선택합니다.
4. 지금 업데이트를 클릭하여 업데이트를 설치하십시오.
>> 자세한 내용을 보려면 “추가 정보”를 클릭하십시오.
소프트웨어 업데이트가 완료되면 MacBook Pro는 업데이트로 인해 컴퓨터를 재시동해야 하는 경우 메시지를 표시합니다. 이 프로세스를 더 쉽게 만들고 올바른 업데이트가 모두 있는지 확인하려면 나중에 업데이트를 자동으로 설치하도록 컴퓨터를 설정할 수 있습니다.
소프트웨어 호환성 확인
많은 소프트웨어 문제는 새 응용 프로그램을 설치하기 전에 신중하고 준비하는 것만으로 해결할 수 있습니다.
1. 알려진 문제가 있는지 확인하려면 설치 세부 정보를 읽으십시오.
2. 보고된 호환성 문제가 있는지 포럼을 확인하십시오.
3. 이전에 이미 설치 한 다른 소프트웨어에 문제가 없는지 확인하십시오.
하드웨어 호환성 확인
활성 설치를 통해 소프트웨어 문제를 해결할 수있는 것처럼 하드웨어에서도 동일한 작업을 수행 할 수 있습니다. 일부 하드웨어는 함께 잘 작동하지 않지만 Mac과 호환되는지 확인해야 합니다.
1. 하드웨어 설치 세부 정보를 읽고 MacBook Pro와의 호환성에 알려진 문제가 있는지 확인하십시오.
2. MacBook Pro와 관련된 하드웨어와 관련된 알려진 호환성 문제가 있는지 포럼을 확인하십시오.
3. 이전에 이미 설치 한 다른 하드웨어에 문제가 없는지 확인하십시오.
파트 4. Mac 시동에 대한 추가 정보
MacBook Pro의 부팅 과정은 매우 간단해 보입니다. 버튼을 누르기 만하면 컴퓨터가 시작됩니다. 컴퓨터를 시작할 때 실제로 훨씬 더 많은 일이 뒤에서 진행됩니다. MacBook Pro는 일련의 초기화를 실행하고 있습니다.
“켜기” 버튼을 선택합니다.
하드웨어 및 펌웨어가 초기화 됨 (로드 및 실행)
펌웨어는 POST (Power-On Self-Test)를 실행합니다.
>> 프로세서, 메모리, 주변 장치 등을 테스트합니다.
시작 표시는 소리와 함께 표시됩니다.
물론 초기화 프로세스를 시작하는 데는 항상 문제가 있습니다. 이 글에서는 가능한 한 가지 증상 (다시 시작)에 대해서만 설명합니다.
마무리
다음에 “내 MacBook Pro가 계속 재시동됩니다.”라고 말하지 않을 것입니다. 문제를 해결할 수 있는 답이 있습니다. MacBook Pro를 정기적으로 백업하고 파일과 업데이트를 최신 상태로 유지하면 컴퓨터 재시동 수정 이외에도 많은 문제 해결 문제를 피할 수 있습니다. 시간과 비용을 절약 할뿐만 아니라 컴퓨터를 의도 한 용도로 더 쉽게 사용할 수 있도록하는 매우 간단한 전략과 프로세스를 마련하기 위해 IT 전문가가 될 필요는 없습니다.
계속해서 재시동되는 Mac을 수정하는 방법: 6가지 실제 수정 사항
일반적으로 Mac에는 주기적 재시동에 문제가 있습니다. 걱정 하지마! Mac이 충돌하고 재시동되는 것을 방지하기 위해 시도되고 테스트된 일련의 문제 해결 단계를 마련했습니다.
Mac이 자동으로 계속 재시동되는 이유는 무엇입니까?
신뢰할 수 있는 Mac이 예기치 않게 재시동되는 이유가 궁금할 수 있습니다. 문제가 발생하면 일반적으로 컴퓨터를 다시 시작하라는 경고와 함께 검은색과 회색 화면이 표시됩니다. 이를 커널 패닉 화면이라고 하며 치명적인 오류로 인해 여러 응용 프로그램이 충돌했음을 나타냅니다.
커널 패닉 화면은 본질적으로 좋습니다. 시스템이 치명적인 오류에서 복구할 수 없을 때 실제로는 안전 조치입니다. 이것만으로도 문제를 해결할 수 있다고 생각하기 때문에 Mac이 강제로 재부팅됩니다. 또한 커널 패닉 화면이 실패하면 데이터가 심각하게 손실되거나 하드웨어가 손상될 위험이 있습니다.
MacBook 재시동을 중지하려면 어떻게 합니까?
1. Mac을 강제로 재시동합니다.
Mac에서 커널 패닉 화면이 표시되면 유일한 옵션은 강제로 다시 시작하는 것입니다. Mac의 전원 버튼을 몇 초 동안 길게 누릅니다. 장치를 끈 후 다시 시작하기 전에 잠시 기다리십시오.
다시 시작하려면 전원 버튼을 길게 누릅니다. 문제가 지속되면 다음 문제 해결 단계로 이동합니다.
MacOS 업데이트는 새로운 기능일 뿐만 아니라 보안 및 유지 관리이기도 합니다. 누락된 업데이트는 Mac이 계속 재시동되는 이유 중 하나일 수 있습니다.
Mac이 최신 버전이 아닌 경우 Apple 로고 → 이 Mac에 관하여 → 소프트웨어 업데이트를 클릭합니다.
사용 가능한 모든 업데이트를 다운로드하고 설치합니다. 특히 몇 가지 업데이트를 놓친 경우 전체 프로세스에 시간이 걸릴 수 있습니다.
이상적으로는 업데이트 후 Mac이 예기치 않게 재시동을 중지해야 합니다. Mac이 최신 업데이트를 지원하지 않는 경우 더 나은 성능과 사용성을 위해 컴퓨터를 업데이트하는 것이 좋습니다.
3. 장비 문제 해결.
최근에 Mac을 부팅한 직후 커널 패닉 화면이 나타났습니다. 때때로 문제는 잘못된 액세서리로 인해 발생합니다. 아래 단계는 주변 장치의 문제를 해결하고 테스트하는 데 도움이 됩니다.
마우스, 외장 드라이브 및 키보드를 포함한 모든 액세서리와 주변 장치를 분리하는 것이 좋습니다. Mac을 재시동하고 예기치 않게 종료되는 경우 주의하십시오. 그렇지 않은 경우 문제는 결함이 있거나 지원되지 않는 액세서리로 인해 발생했을 가능성이 큽니다. 범인을 찾을 때까지 각 액세서리를 분리했다가 다시 연결하십시오.
일부 Mac 모델에는 이동식 메모리가 있습니다. 최근에 새 RAM이나 하드 드라이브를 설치하셨습니까? 그렇다면 하드웨어를 제거하고 문제가 계속 발생하는지 확인하십시오.
4. 소프트웨어를 확인합니다.
소프트웨어 문제로 인해 Mac이 예기치 않게 재시동될 가능성이 높습니다. 이것은 잘못된 응용 프로그램이거나 예상치 못한 요청일 수 있습니다. 커널 패닉 실드는 시스템에 대한 추가 손상을 방지하는 안전 장치 역할을 합니다.
문제에 대해 자세히 알아보려면 보고서 옵션을 선택하세요. 운영 체제에서 특정 응용 프로그램으로 인해 다시 시작되었다고 생각하는 경우 해당 응용 프로그램을 제거하고 새 복사본을 다시 설치하는 것이 좋습니다. 또는 안전 모드를 사용하여 문제의 원인을 확인하십시오.
또한 최근에 변경된 설정으로 인해 간혹 문제가 발생하기도 합니다. Mac 하드웨어를 재설정하는 것이 가장 좋습니다. 재설정하면 시스템 수준 설정에 대한 모든 변경 사항이 취소됩니다.
NVRAM 또는 PRAM을 재설정하는 것은 매우 쉽습니다. Mac을 부팅하는 동안 Option(alt) + Command + P + R을 동시에 누르기만 하면 됩니다. 버튼을 20초 이상 누르고 있어야 합니다.
5. macOS의 문제
극단적인 경우 운영 체제가 복구할 수 없을 정도로 손상됩니다. 가장 효율적인 조치는 macOS를 다시 설치하는 것입니다. 그러나 모든 데이터가 손실되므로 문제 해결 단계를 시도하기 전에 모든 데이터를 백업하는 것이 좋습니다. 데이터를 백업한 후 macOS를 공장 설정으로 복원합니다.
6. Apple에 문의하십시오.
Apple로 전환하는 것은 최후의 수단입니다. 위의 모든 문제 해결 단계가 성공하지 못했다고 가정하면 Apple Store에서 약속을 잡아야 합니다. 또는 Genius Bar에서 Mac에 대한 무료 진단을 받을 수도 있습니다.
가장 좋은 점은 Mac의 보증 기간이 만료된 경우에도 Apple에서 무료 진단을 제공한다는 것입니다. 기기가 오래된 경우 수리 평가를 통해 보관할 가치가 있는지 결정해야 합니다.
문제 해결 단계가 Mac 재시동 문제를 해결하는 데 도움이 되었기를 바랍니다. 문제가 계속 발생하면 새 시스템으로 업그레이드해야 할 수도 있습니다.
Mac 에서 “문제가 발생했기 때문에 컴퓨터가 재시동 되었습니다.” 발생시 해결 방법
맥을 잠자기 했다가 다시 켰을때 먹통이 되거나, 작업 중에 바람개비가 돌면서 아무 반응이 없다면 재부팅을 하게 될 것이다. 재부팅을 하게 되면 뜨는 팝업창이 있을 수 있는데 아마 “문제가 발생했기 때문에 컴퓨터가 재시동되었습니다”라고 나타날 것이다. 그리고 대부분 “무시”버튼을 누를 것이다. 하지만 이게 지속적으로 발생하거나 빈번하게 발생한다면 문제가 있는 것이다. 하지만 무슨 문제가 있는지는 로그를 봐야 할것이고 일반적으로 로그를 열었다고 해도 무슨 말인지 모를 경우가 대부분이다. 그래서 이 문제가 계속 생기고 자주 다운이 된다면 어떻게 해결해야 할 것인가 알아보자.
강제 재부팅시 나타나는 화면
처음 할 것은 앱 또는 프로그램 업데이트이다.
프로그램 또는 앱 자체가 문제가 있거나 OS와 충돌을 일으킴 또는 프로그램 파일이 손상되었을 가능성이 있다. 이럴 때 앱이나 프로그램을 다시 설치해본다. 설치하기 전에 중요 데이터가 있다면 백업을 진행한 뒤, 앱이나 프로그램을 삭제하고 재설치한다. 가급 적이면 맥을 한번 재부팅하고 난 뒤에 설치하는 것을 권장한다.
만약 해결이 되지 않았다면 OS를 업데이트 한다. OS의 마이너 업데이트가 있을 수 있는데 업데이트를 통해 버그나 충돌이 해결되는 경우가 있다. 프로그램은 업데이트가 되었지만 OS가 앱의 요구사항을 따라가지 못하는 경우 발생할 수 있다.
시스템 환경 설정 > 소프트웨어 업데이트에 가면 업데이트가 있는지 확인할 수 있다.
업데이트를 진행하기 전에 OS를 업데이트 했을때 실행되지 않을 수 있는 프로그램이 있는지 미리 확인하고 진행한다. 진행하게 된다면 중요 데이터는 반드시 백업해야 한다.
OS 업데이트
그래도 해결이 안 된다면 OS를 재설치하는 방법밖에 없다. 안전모드로 진입하여 문제를 확인해 볼수도 있겠지만 잘 되던 앱이나 프로그램이 안된다면 문제를 찾는 것은 생각보다 쉽지 않다. 문제를 찾는 방법을 아는 사람은 찾으면 되겠지만 대부분이 문제를 찾더라도 해결하는데 상당히 오랜 시간을 쏟아야 할 것이다. 데이터 백업을 하고 OS를 다시 설치한다.
애플에서 제시하는 가이드의 링크를 공유한다.
support.apple.com/ko-kr/HT200553
반응형
맥 안전 모드 사용으로 오류 해결, 맥 관리하기
맥 안전 모드를 통해 잘 사용하던 맥이 부팅이 되지 않거나 키보드, 터치패드, 사운드 등 알 수 없는 문제가 생기는 경우 A/S 센터에 가기 전 시도해 볼 수 있습니다.
또한 안전 모드 기능을 사용하면 프로그램, 드라이버 등 설정값이 꼬여서 생기는 문제를 파악할 수 있을 뿐만 아니라 자동으로 캐시 파일을 정리할 수 있습니다.
이번 포스팅에서는 안전 모드를 왜 사용하는지, 어떻게 문제를 해결할 수 있는지 알아보겠습니다.
Table of Contents
맥 안전 모드 왜 해야하나요?
안전 모드를 사용하는 것 만으로도 맥을 사용하다 새롭게 설치된 시스템 파일로 인한 충돌 등 알 수 없는 오류를 일으키는 경우가 있습니다. 이럴때 안전 모드로 부팅을 시켜 맥의 기본적인 프로그램들로만 제한하여 충돌을 막을 수 있습니다.
또한 안전 모드로 부팅하는 것 만으로 불필요한 캐시 삭제, 시동디스크 확인 후 디렉토리 문제 복구 시도 등 문제를 해결하고 관리를 할 수 있습니다.
주의사항
안전 모드로 진입하는 경우 아래와 같은 작업을 할 수 없습니다.
비디오 플레이어에서 동영상 재생 불가
일부 오디오 입력 / 출력 기기가 작동하지 않을 수 있음
일부 USB 등 외부 장치 사용 불가
사용 중인 Mac 및 macOS 버전에 따라 Wi-Fi 네트워킹이 제한되거나 사용이 불가능 할 수 있음
파일 공유 기능 비활성화
안전 모드 실행 방법
안전 모드로 진입하는 방법은 아래와 같습니다.
1단계: 맥의 전원을 종료합니다.
2단계: shift 버튼을 누르면서 전원을 킵니다.
3단계: 사과 로고가 보이고 로딩 화면이 나타나면 shift를 떼고 기다립니다.
4단계: 전원이 켜지면 좌측 상단바 > 애플로고 > 이 Mac에 관하여 > 시스템 리포트 > 소프트웨어로 들어가 안전 모드로 진입 되었는지 확인합니다.
위 방법대로 시도했지만 재시동 되거나 진입 불가 상태라면 전원, 배터리 상태를 다시 확인하고 충전기를 연결한 뒤 다시 시도해 보시길 바랍니다.
안전 모드에 진입하신 후 자동으로 시스템 정돈이 이루어 집니다. 또한 키보드 입력, 터치 패드 오류 등 문제가 생긴 부분이 있다면 안전모드에서 다시 체크해 보시길 바랍니다.
작업을 모두 마치셨다면 일반적인 방법으로 맥을 재시동 하는것으로 안전 모드를 종료할 수 있습니다.
마치며
이것으로 맥 안전 모드 진입 방법에 대해 알아보았습니다. 추가로 오류가 해결되지 않는 경우 SMC 재설정을 시도해 볼 수 있으며, 심각한 문제라고 생각된다면 맥 초기화를 고려해 보시는 것이 좋습니다.
주기적으로 시스템이 느려지거나 현재 맥에 문제가 생겼다면 A/S 센터에 가져가기 전 시도해 볼 수 있는 방법입니다. 그리고 모든 작업 전에 중요한 파일 백업은 꼭 잊지 마시길 바랍니다!
문제로 인해 컴퓨터가 재시동되었습니다: Mac에서 커널 패닉을 수정하는 방법
홈 » 작동하지 않습니까? » 문제로 인해 컴퓨터가 재시동되었습니다: Mac에서 커널 패닉을 수정하는 방법
경우에 따라 Mac이 예기치 않게 재시동되거나 종료될 수 있습니다. 문제로 인해 Mac을 재시동해야 한다는 위와 같은 메시지가 표시될 수 있습니다. 이 기사에서는 Mac이 종료되거나 재시동되는 원인과 문제를 해결하기 위해 수행할 수 있는 작업에 대해 설명합니다.
참조: 업그레이드 후 MacBook 과열을 수정하는 방법
Mac이 멈추고 응답하지 않는 문제가 있는 경우 다음 문서를 참조하십시오.
계속 충돌하는 앱이 있는 경우 다음을 참조하세요.
커널 패닉이란
커널 패닉은 치명적인 오류에 대한 응답으로 Mac이 자체적으로 종료되는 결과로 발생합니다. 컴퓨터를 계속 실행(또는 시작)할 수 없거나 계속하면 데이터 손실 위험이 있기 때문에 컴퓨터가 종료됩니다.
문제의 원인 찾기
Mac이 예기치 않게 재시동되는 경우 일반적으로 소프트웨어 문제 또는 주변 장치 문제입니다.
소프트웨어 검사
사용 가능한 소프트웨어 업데이트(macOS, 내장 및 App Store 앱)를 설치합니다. 타사 앱을 확인하십시오. Mac에서 충돌을 일으키는 것으로 의심되는 앱에 대한 팝업 메시지를 본 적이 있을 것입니다. 이러한 메시지가 표시되면 휴지통으로 이동을 클릭한 다음 개발자 웹사이트에서 앱의 업데이트된 버전을 사용할 수 있는지 확인하십시오. 안전 모드에서 Mac을 부팅하십시오. 안전 모드를 사용하면 문제의 원인을 식별하는 데 도움이 될 수 있습니다. 충돌 보고서를 사용하여 문제를 해결하세요.
하드웨어 검사
Mac 문제에 대한 소프트웨어 원인을 찾을 수 없는 경우 먼저 연결된 주변 장치를 살펴보고 싶을 것입니다.
Mac을 종료합니다. Apple 메뉴 > 시스템 종료로 이동합니다. 모든 주변 장치를 분리합니다. 여기에는 다음이 포함됩니다. 외장 하드 드라이브.
프린터.
외부 모니터.
USB를 통해 연결된 다른 모든 것.
마우스와 키보드는 연결된 상태로 두십시오. Mac의 전원을 켭니다. 충돌 여부를 확인하려면 충분히 오래 사용하고 싶을 것입니다.
당신의 맥이라면 하지 않는다 연결된 주변 장치가 없는 충돌
이것이 귀하의 상황이라면 문제를 일으키는 주변 장치를 파악해야 합니다. 충돌이 발생하는지 확인하려면 한 번에 하나씩 다시 연결하십시오.
연결된 주변 장치가 없는 상태에서 Mac이 충돌하는 경우
Check RAM and Third-Party Hardware
컴퓨터의 RAM과 설치된 타사 하드웨어를 확인하고 싶을 것입니다. 이것은 당신(또는 다른 누군가)이 RAM이나 하드 디스크와 같은 기타 하드웨어를 설치한 경우에만 실제로 적용됩니다. 무엇이든 설치했다면 호환되고 올바르게 설치되었는지 확인하십시오.
Apple Diagnostics
이 도구를 사용하면 하드웨어 문제를 진단하는 데 도움이 될 수 있습니다.
마우스와 전원 연결을 제외한 모든 외부 주변 장치를 MacBook에서 분리했습니다. Mac을 단단한 표면에 놓으십시오. Apple 메뉴 > 시스템 종료로 이동하여 Mac을 끕니다. Mac을 켜고 즉시 D 키를 길게 누릅니다. 언어 화면이 나타날 때까지 D 키를 계속 누르고 있습니다. 언어를 선택하세요. Mac이 진단을 수행합니다. 완료하는 데 몇 분 정도 걸립니다. Mac에서 문제를 발견하면 보고서와 가능한 해결 방법이 보고됩니다. 보고서는 팬과 온도 센서가 올바르게 작동하는지 보여줍니다.
다른 옵션
macOS 재설치
Mac의 커널 패닉 문제의 원인을 찾지 못한 경우 macOS를 다시 설치해야 할 수 있습니다.
Reinstalling will erase your disk! macOS를 다시 설치하기 전에 백업을 해야 합니다.
Time Machine을 사용하여 Mac을 백업하십시오. 복구 모드에서 Mac 재시동: Mac의 전원을 켭니다. 즉시 Command(⌘) 및 R 키 2개를 누르고 있습니다. Apple 로고가 나타나면 손을 뗍니다. macOS 재설치 선택 [Big Sur]. 그런 다음 계속을 클릭합니다. 화면의 지시를 따릅니다. 참고: Time Machine 백업에서 다시 설치를 선택하면 똑같은 문제가 발생할 수 있습니다. 이것이 새로운 버전의 macOS를 설치하는 이유입니다. Time Machine에서 데이터를 복구하십시오. 타사 앱의 경우 개발자 웹사이트에서 최신 버전을 다운로드하는 것이 좋습니다., 이 앱 중 하나가 과열 문제를 일으키는 경우. 백업 디스크를 연결합니다. 파인더 창을 엽니다. 화면 상단의 메뉴 표시줄에서 이동을 선택한 다음 유틸리티를 선택합니다. Finder 창에서 마이그레이션 지원을 두 번 클릭합니다. Time Machine 백업에서 전송하도록 선택합니다. 계속을 클릭합니다. 사용하려는 Time Machine 백업을 선택하십시오. 계속을 클릭합니다. 전송할 정보를 선택합니다. 계속을 클릭합니다. 많은 양의 데이터를 전송하는 경우 완료하는 데 몇 시간이 걸릴 수 있습니다.
연락처 지원
문제를 식별하고 해결할 수 없는 경우 Apple 지원에 문의하여 추가 지원을 받을 수 있습니다.
Recent Articles:
키워드에 대한 정보 맥북 재시동 오류
다음은 Bing에서 맥북 재시동 오류 주제에 대한 검색 결과입니다. 필요한 경우 더 읽을 수 있습니다.
이 기사는 인터넷의 다양한 출처에서 편집되었습니다. 이 기사가 유용했기를 바랍니다. 이 기사가 유용하다고 생각되면 공유하십시오. 매우 감사합니다!
사람들이 주제에 대해 자주 검색하는 키워드 (광고) 갑자기 먹통된 맥북!! NVRAM (PRAM) ,SMC재설정 방법 / 리셋방법
- 맥북 멈춤
- 맥북 팬문제
- 맥북 전원문제
- 맥북 부팅문제
- 맥북 조도센서문제
- 맥북 동영상 멈춤
- 맥북 시스템 문제
- 맥북 음향문제
- 맥북 화면 해상도 문제
- 맥북 시동디스크문제
- 맥북 갑자기 멈춤
- 맥북 부팅안됨
- 맥북 안겨짐
- 맥북 않켜짐 문제
- 맥북 갑자기 느려짐
- 맥북 동영상 재생문제
- 맥북 문제
- 맥북수리
- 맥북수리비용
- 맥북수리방법
(광고) #갑자기 #먹통된 #맥북!! #NVRAM #(PRAM) #,SMC재설정 #방법 #/ #리셋방법
YouTube에서 맥북 재시동 오류 주제의 다른 동영상 보기
주제에 대한 기사를 시청해 주셔서 감사합니다 (광고) 갑자기 먹통된 맥북!! NVRAM (PRAM) ,SMC재설정 방법 / 리셋방법 | 맥북 재시동 오류, 이 기사가 유용하다고 생각되면 공유하십시오, 매우 감사합니다.
