당신은 주제를 찾고 있습니까 “kt 공유기 최적화 – 최근 논란이 된 kt 인터넷 속도제한 푸는 방법! (kt 인터넷 쓰시는 분들 꼭 보세요!)“? 다음 카테고리의 웹사이트 https://hu.taphoamini.com 에서 귀하의 모든 질문에 답변해 드립니다: https://hu.taphoamini.com/photos/. 바로 아래에서 답을 찾을 수 있습니다. 작성자 잠깐만유 이(가) 작성한 기사에는 조회수 88,971회 및 좋아요 1,367개 개의 좋아요가 있습니다.
Table of Contents
kt 공유기 최적화 주제에 대한 동영상 보기
여기에서 이 주제에 대한 비디오를 시청하십시오. 주의 깊게 살펴보고 읽고 있는 내용에 대한 피드백을 제공하세요!
d여기에서 최근 논란이 된 kt 인터넷 속도제한 푸는 방법! (kt 인터넷 쓰시는 분들 꼭 보세요!) – kt 공유기 최적화 주제에 대한 세부정보를 참조하세요
#kt #kt인터넷 #kt인터넷속도제한풀기 #잠깐만유
잠깐만유! 1분만 주셔유~ 생활 속 정보부터 시사 교양까지! 소중한 시간을 유익하게 채워 드려유!
kt 공유기 최적화 주제에 대한 자세한 내용은 여기를 참조하세요.
최근 논란이 된 Kt 인터넷 속도제한 푸는 방법! (Kt 인터넷 쓰시는 …
#kt #kt …
Source: ko.nataviguides.com
Date Published: 11/26/2022
View: 8390
KT 기가인터넷 속도 저하 될 때 유용한 꿀팁 (feat. 공유기 포함)
1. 어답터 설정하기. – 대부분 이것만 만져줘도 인터넷 속도가 나아진다. · 2. 속성에 ‘에너지 효율적인 이더넷’ 버튼이 보이는데 ‘사용함’으로 되어 …
Source: m.blog.naver.com
Date Published: 3/1/2022
View: 4519
와이파이 속도가 느려진 것 같다면?
보안 설정을 하지 않았을 때, 채널 선택이 최적으로 되지 않았을 때, 장애물이나 거리 등의 문제가 있을 때가 … KT(올레,olleh) 공유기 설정 주소.
Source: koya-culture.com
Date Published: 4/25/2022
View: 6167
KT 공유기 5GHz 크롬북 연결 시 속도 느림 문제 해결 방법
안녕하세요, 포인투랩 입니다. 최근 KT 공유기 사용 시 5GHz 대역폭 연결에서 인터넷 속도 문제가 있다는 문의가 들어왔는데요.
Source: poin2.co.kr
Date Published: 3/22/2021
View: 173
KT 기가 와이파이 공유기 (비밀번호)설정방법 및 인터넷 속도 측정
KT GIGA WIFI Wave 2 – 유무선 와이파이 공유기. 그런데 왜 인터넷 공유기가 2개지? 인터넷 설치기사님이 어디에 인터넷 설치할거냐고 묻는 질문에.
Source: lolo.tistory.com
Date Published: 4/6/2022
View: 8310
[공유기 사용고객 필수설정] KT HomeHub(홈허브) 설정 안내
Fantastic Static IP. 클린IP, 통신사IP 제공. 3일무료. 월1회 고정IP 무료변경서비스! 명품 고정IP 씽씽아이피 입니다.
Source: gogoip.co.kr
Date Published: 9/14/2021
View: 7421
인터넷 속도 빠르게 올리는 최적화 향상을 위한 기본 방법
각 인터넷 서비스 제공 업체(KT 인터넷/SK브로드밴드/LG U+)들의 인터넷 … 100 Mbps가 최대 속도인 공유기에 1 Gbps 속도의 업체 본선을 꽂고 그 …
Source: vean.tistory.com
Date Published: 7/24/2022
View: 3547
KT 기가 WAVE2 공유기가 느리다고 느껴질때
KT 기가 WAVE2 공유기가 느리다고 느껴질때. 히지노 2018. 3. 8. 21:36. 남들은 빠르다고 하는데 저는 이상하게 그 속도가 안나오더군요. 2.4Gh로 연결했을때 100은 …
Source: hizino.tistory.com
Date Published: 5/22/2022
View: 1579
게시판 > FAQ > KT홈허브 설정 방법입니다. – 하이아이피
[공유기] KT홈허브 설정 방법입니다. … 하이온넷 고정IP서비스인 하이아이피 상품이 정상 작동 하지 않는 경우가 있습니다. … 1) http://172.30.1.254 를 인터넷주소창에 …Source: www.haiip.net
Date Published: 11/29/2022
View: 6108
kt 반기가 인터넷 공유기 속도 질문입니다 > 네트웍게시판
kt 500메가 짜리 반기가 인터넷에 wave2 kt공유기 사용중입니다 방에서 데스크탑에 무선랜카드 물려서 사용중인데요 거실에서 유선으로 연결하면 …
Source: coolenjoy.net
Date Published: 8/8/2022
View: 6992
주제와 관련된 이미지 kt 공유기 최적화
주제와 관련된 더 많은 사진을 참조하십시오 최근 논란이 된 kt 인터넷 속도제한 푸는 방법! (kt 인터넷 쓰시는 분들 꼭 보세요!). 댓글에서 더 많은 관련 이미지를 보거나 필요한 경우 더 많은 관련 기사를 볼 수 있습니다.
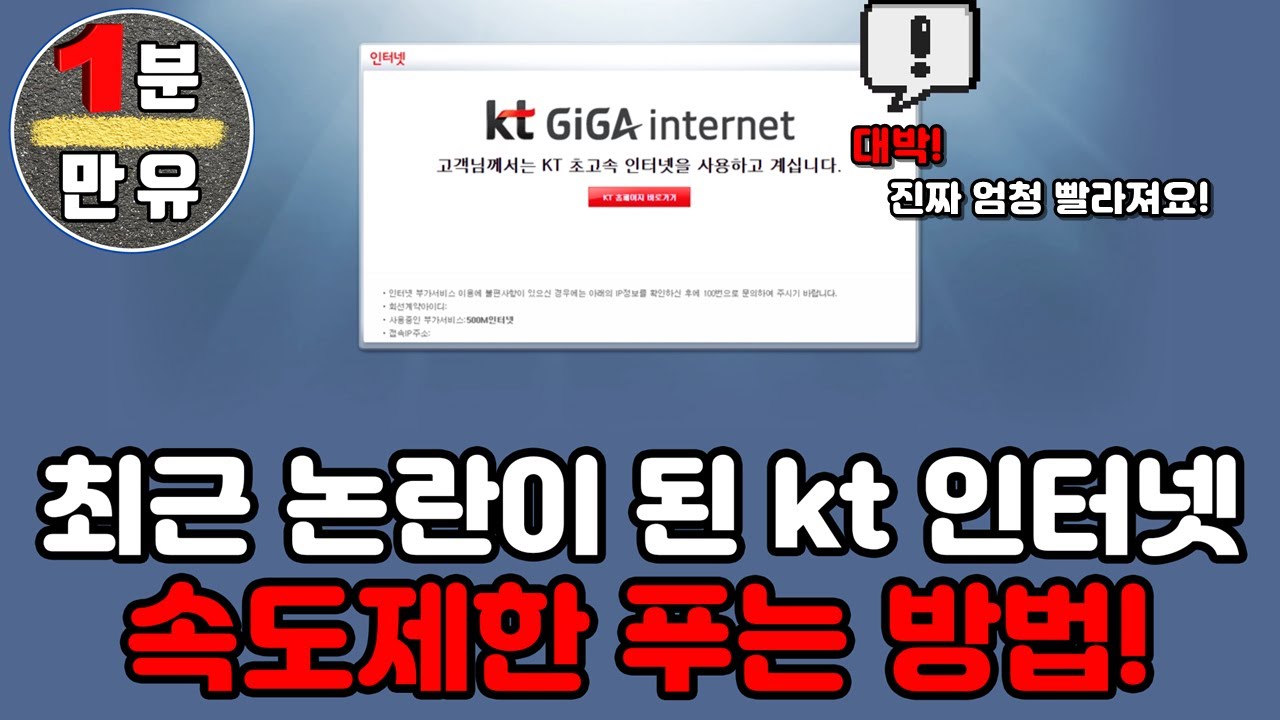
주제에 대한 기사 평가 kt 공유기 최적화
- Author: 잠깐만유
- Views: 조회수 88,971회
- Likes: 좋아요 1,367개
- Date Published: 2021. 4. 19.
- Video Url link: https://www.youtube.com/watch?v=G88bQCixv9w
최근 논란이 된 Kt 인터넷 속도제한 푸는 방법! (Kt 인터넷 쓰시는 분들 꼭 보세요!) | kt 공유기 최적화 업데이트
We are using cookies to give you the best experience on our website.
You can find out more about which cookies we are using or switch them off in settings.
KT 기가인터넷 속도 저하 될 때 유용한 꿀팁 (feat. 공유기 포함)
다들 집에서 기가 인터넷을 사용하는 분들이 많은데 종종 인터넷 속도가 저하되는 문제로 인해 인터넷 기사 아저씨를 불러서 해결하려고 한다.
(참고로, 인터넷을 설치해주시는 기사 아저씨들의 대부분은 ‘속도 측정기’를 가져와서 측정기에는 이상이 없다고만 말하고 해결방안을 제대로 해주지 않는 기사들이 대부분이기 때문에 왠만해서는 기사 아저씨를 부르지 마라. 돈만 아깝다.)
기가인터넷 속도가 저하 될 때
기사 아저씨 부르기 전에 집에서 혼자 활용할 수 있는 유용한 꿀팁을 알려주겠다. (꿀팁을 활용해보고 그 때도 안되면 기사 아저씨를 부를 것)
1. 어답터 설정하기
– 대부분 이것만 만져줘도 인터넷 속도가 나아진다.
와이파이 속도가 느려진 것 같다면?
[우리문화신문=이한영 기자] 이제 와이파이(Wi-Fi)는 모르는 사람이 없을 정도로 우리 생활에 없어서는 안 될 통신수단이 됐다. 무선랜이라고도 부르는 와이파이는 요즘 출시되는 모든 정보통신 기기에는 거의 다 탑재되어 나온다. 집에서도, 사무실에서도, 심지어는 지하철이나 버스에서도 와이파이를 찾는 게 우리의 일상이다. 그러다 보니 누구나 한 번쯤은 느려진 와이파이 때문에 불편을 호소한 적이 있을 것이다. 와이파이 속도가 느려졌을 때 어떤 조처를 하면 좋을지 알아본다.와이파이 속도를 점검해보자
와이파이 사용 중 속도가 느려지는 경우가 있을 수 있다. 와이파이가 느려지는 원인은 몇 가지로 나눌 수 있다. 보안 설정을 하지 않았을 때, 채널 선택이 최적으로 되지 않았을 때, 장애물이나 거리 등의 문제가 있을 때가 주요한 요인이다.
우선 정말 와이파이 속도가 느린지 점검할 필요가 있다. 체감적으로 느린 것과 실제 느린 것이 차이가 있을 수 있다. 와이파이 속도 측정 앱을 내려받아서 하거나 속도를 측정해주는 사이트에 접속해서 할 수도 있다.
속도 측정 사이트는 한국정보화진흥원(NIA)에서 제공하는 인터넷 속도측정 서비스를 활용하면 된다. http://speed.nia.or.kr/index.asp로 접속하면 되는데 측정을 위해 간단한 프로그램의 내려받기가 필요하다. 두 번째는 통신사에서 제공하는 속도 측정 사이트이다. KT는 http://speed.kt.com/speed/speedtest/introduce.asp, SK브래드밴드는 http://myspeed.skbroadband.com, LG유플러스는 http://www.uplus.co.kr/css/qlty/sped/RetrieveSpeedInfo.hpi이다. 그리고 사설 인터넷 속도측정 사이트로는 http://fast.com/ko/를 이용하면 된다.
차이는 있을 수 있겠지만 규정상으로 속도 측정을 할 때 100메가 상품이면 다운로드 기준 80메가 이상 나와야 하고, 500메가 상품이면 400메가 이상 나와야 하고, 1기가 상품이면 800메가 이상 나와야 한다. 이 기준에서 차이가 크게 나면 와이파이 속도가 느리다고 할 수 있다.
와이파이 속도가 느린 까닭
와이파이가 느린 것은 먼저, 첫 번째 와이파이 보안 설정에서 와이파이 보안 설정을 하지 않고 누구나 사용할 수 있게 개방형으로 한 경우 주변에서 와이파이를 누구나 사용할 수 있어 느려지는 원인이 된다. 따라서 와이파이는 반드시 보안 설정에서 비밀번호를 설정해 주어야 한다.
두 번째는 채널 간 간섭으로 인해 와이파이 속도가 저하되어 인터넷이 느려지는 경우이다. 와이파이에는 두 가지 주파수 대역이 있다. 2.4GHz와 5GHz이다. 현재 가장 많이 보급되어 있는 대역은 2.4GHz이다. 그러다 보니 2.4GHz를 사용하는 사용자들 간에 주파수 간섭이 심각해서 통신 속도의 품질이 떨어지는 현상이 생길 수 있다.
2.4GHz 대역은 모두 13개 채널이 있다. 채널이라는 것은 도로로 생각하면 된다. 13개의 도로에 신호들이 전송되는 것인데 옆에 있는 사용자가 나와 같은 채널을 사용하게 되면 충돌이 발생할 수 있다. 그러면 당연히 속도의 저하나 신호가 끊기는 현상이 생길 수 있다. 같은 채널에서 여러 대의 와이파이 장치가 사용되거나 혹은 와이파이 장치들이 인접한 채널을 이용하는 경우 서로 다른 장치들이 통신하는 과정에서 충돌이 발생할 수 있는데 이를 간섭(interference)이라고 한다. 따라서 이런 경우에는 사용하고 있는 채널을 검색하여 채널 간 간섭이 없도록 하는 것이 중요하다.
일반적으로 이러한 간섭 문제를 해결하기 위해 1, 6, 13번 채널이나 혹은 1, 5, 9, 13번 채널처럼 서로 중첩되지 않는 채널을 이용하도록 권장하고 있다. 하지만 와이파이를 이용하는 장치들이 늘어나는 속도를 감당하지 못하기 때문에 최근에는 비중첩 채널이 20개 이상인 5GHz 대역의 사용이 늘고 있는 추세다.
공유기 관리자 설정하기
공유기 설정에서 널찍한 채널로 변경해주는 방법은 공유기별 관리자 페이지로 들어가서 하면 된다. 통신사별 공유기 관리자 페이지는 아래와 같다.
1. KT(올레,olleh) 공유기 설정 주소
http://homehub.olleh.com
또는 172.30.1.254
– 아이디 / 패스워드
ktuser / megaap 홈허브(구형)
ktuser / homehub 홈허브(신형, 기가)
2. 유플러스 공유기 설정 주소
192.168.219.1
– 아이디/패스워드
admin(패스워드), 또는 user/power
3. SK브로드밴드 공유기 설정 주소
192.168.25.1 (기존 사용자), 192.168.35.1 (신규 사용자)
– 아이디/패스워드
admin / admin, admin / skb_admin, admin / skb_wifi, admin / 유선MAC6자리_admin
SK브로드밴드 공유기의 유선 MAC 번호는 공유기 바닥 부분에서 확인할 수 있다. 유선 MAC의 끝 6자리
4. 기타 공유기 설정
▶아이피타임
192.168.0.1 , admin/admin
▶아수스
192.168.0.1 , admin/admin
▶디링크
192.168.0.1
▶넷기어
192.168.1.1 , admin/password
예를 들어, IP타임 공유기를 사용한다고 가정하면 공유기와 연결된 컴퓨터나 핸드폰 인터넷 창에 192.168.0.1을 입력해 관리모드로 들어간다. 혹은 키보드에 시작버튼을 누르고 cmd를 입력하고 엔터를 치면 검정색 창이 뜨는데 ipconfig를 입력하면 ip주소들이 뜬다. 거기서 기본 게이트웨이라고 적힌 ip주소가 관리모드 들어가는 주소이다.
무선 설정/보안 탭을 고른 뒤 오른쪽 위에 2.4GHz 기본 무선 네트워크를 선택한 뒤 아래 채널목록에서 채널을 1~11 사이 채널로 선택하고 적용버튼을 눌러주면 끝이다. 만약 사용하는 전자 기기가 5G대역을 사용하는 제품이라면 5G 기본 네트워크를 고른 뒤 채널을 36~64 사이 숫자로 변경해주면 된다.
와이파이 속도 올리는 기타 방법
만약 여기까지 했는데도 속도가 향상되지 않는 경우 공유기 위치에 문제가 있을 수 있다. 이런 경우에는 공유기 위치를 바꿔보는 방법이 있다. 앞서 얘기한 바대로 와이파이에는 2.4G와 5G 신호가 있는데. 5G 신호는 빠르지만, 벽이나 장애물 통과를 잘 못 하는 특성이 있기 때문이다. 그래서 공유기 위치를 바꾸면 속도가 달라질 수 있다.
두 번째로 공유기 안테나를 조정하는 방법도 있다. 공유기의 안테나가 보통 2개인데 하나는 수평으로 나머지 하나는 수직을 맞춰주는 게 좋다고 한다. 또 공유기를 바닥에 두지 않는 게 좋다. 대부분 가정에서 인테리어를 해치는 와이파이 공유기를 선 정리로 인해 구석진 곳이나 바닥에 두는 경우가 많은데 오히려 이런 위치 선정이 인터넷 속도를 느리게 한다. 공유기는 거실의 낮은 선반 위나 가구 사이의 열린 공간에 두는 게 가장 좋다.
와이파이 공유기를 되돌리기(리셋) 하거나 껐다가 켜는 것도 방법이다. 공유기에 리셋 버튼이 있는 경우 리셋을 눌러지고, 없으면 전원을 껐다 켜면 로그파일이 초기화되어 속도 향상을 기대할 수 있다.
5GHz 대역을 적극적으로 활용하는 것도 방법이다. 공유기의 최대 속도는 5GHz 가 2GHz 보다 몇 배 빨라서 될 수 있다면 적극적으로 활용할 필요가 있다. 다만 5GHz의 단점은 수신 감도가 거리에 따라 현저히 낮아진다는 점이다. 가장 확실한 방법은 와이파이가 아닌 유선 연결이다. 유선으로 연결해서 사용하는 방법이 가장 근본적인 해결법이다.
앞서 소개된 방법으로 와이파이 속도가 개선되었다면 공유기 비밀번호 설정, 보안 체크리스트 확인 등 와이파이 기본 보안 수칙을 알아보기를 바란다. 안전한 와이파이 사용을 위한 보안 수칙은 이전 시큐리티레터 게시글에서 확인할 수 있다.
1. 유무선 공유기 비밀번호 설정법
2. 안전한 와이파이 연결을 위한 보안 점검목록
AhnLab 콘텐츠기획팀 제공
KT 공유기 5GHz 크롬북 연결 시 속도 느림 문제 해결 방법
안녕하세요, 포인투랩 입니다. 최근 KT 공유기 사용 시 5GHz 대역폭 연결에서 인터넷 속도 문제가 있다는 문의가 들어왔는데요. 혹시라도 같은 증상이 있으신 분들을 위해 해결 방법을 알려드리고자 합니다 ? KT 공유기가 아니더라도 다른 인터넷 회선 및 공유기를 사용하면서 같은 문제가 있으시더라도 아래와 같이 설정해주시면 됩니다. 다만 설정 UI가 다를 수 있는 점 참고해주세요 ㅎㅎ
먼저 해당 와이파이에 연결 후 인터넷 주소창에 172.30.1.254를 입력해주세요. 따로 아이디 비밀번호를 설정하지 않으셨으면 아이디 : ktuser 비밀번호 : homehub입니다. IPTime 공유기를 사용하신다면 192.168.0.1로 접속해주세요.
왼쪽 메뉴 장치 설정 – 무선 관리(5GHz)로 들어오신 후 무선 모드를 ‘AC’ 모드로 변경해주세요.
무선 모드를 ‘AC’로 설정해주셨으면 간편개통설정(5GHz)메뉴에서 Encryption Type을 AES로 변경해주세요. 혹시 기존에 AES로 설정되어 있다면 TKIP로 설정해주시면 됩니다.
위와같이 변경하셨다면 공유기 설정이 완료되었습니다. 이제 공유기를 재부팅하고 크롬북에서 다시 연결해주시면 인터넷 속도가 정상적으로 돌아온 것을 확인할 수 있습니다.
혹시라도 위 방법대로 진행해도 5Ghz 대역폭 속도에 문제가 있다면 포인투랩 고객센터(02-553-9012 혹은 [email protected])으로 연락주시길 바랍니다!
KT 기가 와이파이 공유기 (비밀번호)설정방법 및 인터넷 속도 측정
728×90
안녕하세요.
저는 스마트폰과 인터넷 등 KT 통신사를 오랜기간 사용하고 있는데요.
인터넷은 게임을 안해서 100Mbps이하 상품으로 만족하며 지냈습니다.
그런데 요즘 유튜브를 많이 보다보니 조금 느리다고 느껴져
100Mbps에서 500Mbps로 업그레드했습니다.
차이점은 동영상 로드 딜레이가 줄고 화질도 향상 되었고,
와이파이도 2.4G만 지원했었는데 5G도 사용 가능했습니다.
KT GIGA UTP – 유선전용 공유기
KT GIGA WIFI Wave 2 – 유무선 와이파이 공유기
그런데 왜 인터넷 공유기가 2개지?
인터넷 설치기사님이 어디에 인터넷 설치할거냐고 묻는 질문에
컴퓨터가 있는 방을 알려주니 이렇게 공유기 2개가 한꺼번에 있게 되었습니다.
방마다 전기 콘센트 옆에 TV안테나 & 인터넷 연결 단자가 있는데 여태까지 인터넷 연결은 안되는가보다 그냥 그렇구나 하며 지냈었습니다.
그런데 옆 벽면에 수상한 박스가 보이더군요! 호기심을 참지 못하고 열어보았습니다.
어라? 연결이… 안됐넹?
현재는 국선에서 나온선이 2번방으로 연결되었는데
KT GIGA UTP로 연결한 후 UTP의 LAN 1~4번을 방1~4번으로 연결하면 각 방마다 인터넷이 될 것 같습니다.
하지만 오늘은 피곤하니 나중에 공사를 해야겠습니다. 귀차니즘 ^^
<인터넷 속도 측정 사이트>
http://speed.kt.com/speed/speedtest/introduce.asp
http://speed.nia.or.kr/measure/speed_result.asp
KT 홈페이지 → 고객지원 → 품질보증 테스트를 진행합니다.
※ 인터넷 상품별 최저보장속도
Lite : 2Mbps (FTTH : 10Mbps)
인터넷 최대 100M : 2Mbps (FTTH/Ntopia : 50Mbps)
인터넷 최대 200M : 100Mbps
기가 인터넷 최대 500M : 250Mbps
기가 인터넷 최대 1G : 500Mbps
10GiGA 인터넷 최대 2.5G : 1Gbps
10GiGA 인터넷 최대 5G : 1.5Gbps
10GiGA 인터넷 최대 10G : 3Gbps
테스트 결과 최저보장속도가 안나오면 이의 신청하시기바랍니다.
※ 비밀번호 설정 방법
1. 인터넷창 주소란에 다음과 같이 입력
http://172.30.1.254/
2. 로그인
아이디 : ktuser
비밀번호 : homehub (KT Wifi인 경우 : megaap)
★ 아이디 비번을 개인설정 후 잃어버렸을 경우 재설정 또는 초기화 하시면 됩니다.
3. Wifi 이름 및 비번설정
간편개통설정 (2.4GHz) → 변경할 무선랜명(SSID) → 이름 설정
아래 암호키 → 개인 설정
간편개통설정 (5GHz) 설정 방법도 위와 동일합니다.
기본적으로 공유기 위에 스티커로 와이파이명 / 비번 붙어있지만,
너무 길고 어렵고, 다른 집과 중복될 수 있어 개인설정하는것을 추천드립니다.
감사합니다.
728×90
[공유기 사용고객 필수설정] KT HomeHub(홈허브) 설정 안내 > 자주하는 질문(FAQ)
안녕하세요~ 빠르고 편안한 “씽씽아이피” 입니다.
저희 “씽씽아이피”를 이용해주시면서
로그인 중입니다… -> 연결을 끊는 중입니다… 라는 메시지로 로그인이 안되시는 분들을 위한 해결방법을 알려드립니다.
아마도 인터넷 라인이 직접 PC로 연결되지 않고 공유기를 거쳐서 연결되는 경우
위와 같은 메시지가 뜨면서 로그인이 안 되시어 정상적으로 서비스를 이용하지 못하는 경우 입니다.
이는 공유기 특성상 ‘PPTP’라는 기능이 off되어 있는 경우에 발생하는 증상입니다.
아래 그림대로 설정하시면 문제없이 사용이 가능합니다.
1) KT HomeHub(홈허브) 설정
인터넷 주소창에 http://172.30.1.254 를 입력해서 공유기에 접속해주세요.
초기 아이디와 패스워드는 ID : ktuser PW : megaap
신형모델인 경우(기가와이파이)는 ID : ktuser PW : homehub
2) 로그인이 되었으면 아래와 같은 그림이 나타납니다.
3) “고급설정” 탭 클릭 해주시고~
4) “트래픽 관리” – “ALG 설정” – “PPTP” 활성 클릭 후 적용!!
이와 같이 설정 하시고 “씽씽아이피” 접속프로그램을 다시 실행 하시어 로그인 하시면 정상적인 이용이 가능합니다.
만약에 안되실 경우 1:1 문의상담을 통해 내용 남겨주시면 성심성의껏 도와드리겠습니다.
감사합니다.
인터넷 속도 빠르게 올리는 최적화 향상을 위한 기본 방법
SPEEDTEST 속도 측정 사이트 기준
728×90
200대로 떨어지면 캡쳐해두자
들쑥날쑥 영 마음에 들지 않는 인터넷 속도. 그나마 이 정도 속도면 준수한 편에 속한다며 위로해도 괜찮다. 각 인터넷 서비스 제공 업체(KT 인터넷/SK브로드밴드/LG U+)들의 인터넷 속도와 장단점에 대해서는 검색으로 많은 정보를 확인할 수 있으니 참조하자. 지금부터는 컴퓨터 네트워크 설정을 바꾸어 최대한의 속도를 끌어낼 수 있는 방법을 기록하겠다.
이더넷 설정은 어디서? QoS 패킷은 무엇? 레지스트리를 어떻게?
미안하지만 위의 용어들을 전혀 모르겠다면 해당 인터넷 서비스 제공업체(이하 ISP) 상담을 통해 설치 기사를 불러 속도 점검과 안내를 받기를 권장한다. 업체는 못 믿겠고 직접 해보고 지식을 습득하고 싶다는 열정이 있는 사람이라면 검색을 통해 최소한의 인터넷 기본 정보를 습득 후에 속도 최적화를 시도하도록 해보자. 관련 용어에 대한 개념 등 부연설명들을 세세히 적어 가자면 한도 끝도 없이 길어져 독자도 필자도 서로 피로해지니 설정 방법만 적도록 하겠다.
여러분을 무시하려는 의도가 아닌 이미 비슷한 내용으로 포스팅된 수많은 블로그가 존재하며, 90% 이상 동일한 용어와 내용들이기 때문이다. 즉, 내용이 같다는 말은 단순한 복사 붙여 넣기가 아니라 인터넷 속도를 처리하는 하드웨어적 기술에 의한 설정 방법은 정해져 있고 그 한계의 차이는 사용자의 하드웨어 환경과 정확한 설정 및 선로 상태 여부 등에 따라 속도 차이를 크게 체감할 수도, 쓸데없는 시간낭비로 볼 수 있기 때문에 크게 가치를 둘만한 내용은 아니다. 운영체제도 하드웨어도 크게 발전된 요즘 같은 시기에는 이런 방법들을 몰라도 아무 문제가 되지 않는다는 말이다.
다만, 오락가락하는 인터넷 속도에 때문에 AS상담을 받아도 선로상 문제는 없다는 답만 듣고 답답해하는 이들과 단 1 Mbps의 속도 저하도 허락지 않겠다는 성질 급한 이들에게 이론적으로나마 쾌적한 인터넷 속도 즐길 수 있도록 도움이 되는 기초적 설정이며, 알만한 사람은 이미 알고 있다는 비공식 국민 설정법이기에 “인터넷 속도 향상”이라 검색만 해도 쉽게 찾아볼 수 있는 내용이다. 참고로 속도 향상 설정의 출처는 전, 현직 인터넷 기술자와 인터넷 하드웨어 기술을 가르치고 배우는 이들에 의해 검증된 내용들이다. “마우스를 뫼비우스 띠처럼 8자 모양으로 반복 움직이면 컴퓨터 로딩 속도가 올라간대~” 같은 터무니없는 속설 따위는 아니니 믿고 따라 설정하면 된다.
※ 이하 모든 설정 설명의 기준은 Windows 10 운영체제 기반으로 한다.
설정 방법을 따라 하다 보면 명령어를 입력해야 하는 부분이 있다.
입력해야 하는 명령어를 별도의 텍스트 파일로 만들어 아래 다운로드 링크를 했다. 나중에라도 다시 설정해야 할 경우 명령어 찾겠다고 긴 글을 헤매는 것도 일이니, 보관해두면 유용할 것이다. 숫자나 짧은 문자 정도는 직접 입력합시다. 손가락 관절도 너무 안 쓰면 굳는다.
인터넷최적화 명령어 및 DNS목록.txt 0.00MB
Ⅰ. 네트워크 어댑터 이더넷 속성 고급 설정 변경
컴퓨터에 탑재된 네트워크 어댑터의 최대 속도를 확인하자
기가급 인터넷이 일반적으로 보급된 현재, 사용되는 컴퓨터의 네트워크 송수신 하드웨어도 그 기준에 맞게 설정되어 있어야 완전한 기능을 발휘할 수 있다. 기가 인터넷 서비스를 제공받아 최대 1 Gbps 속도의 데이터 송수신이 가능한데 정작 자신의 컴퓨터 네트워크에 설정된 속도가 100 Mbps이하로 되어있다면 이 얼마나 비효율적이며 억울할만한 금전적 손실인가. 사용률에 비해 매달 비싼 비용을 지불하는데 절반도 미치지 못하는 속도로 사용한다니 말이다.
일단, 자신의 네트워크 상태가 어떤지를 확인하고 설정을 수정해 보도록 하자.
1. 설정 – 네트워크 및 인터넷 클릭
2. 어댑터 옵션 변경 클릭
3. 이더넷 네트워크 – [마우스 오른쪽] 클릭 – [속성] 클릭
4. 이더넷 속성 창 – 구성 버튼 클릭
5. 네트워크 어댑터 창 – 상단 탭 메뉴 [고급] 탭 클릭
6. 속성 – 속도 및 이중 – 값 1.0 Gbps 전이중 선택 후 확인 클릭
7. 수신 버퍼 – 값 (기본값 “256”)에서 “512”로 입력
여기까지가 네트워크 어댑터의 송수신 속도를 최대로 높이는 설정이다. 설정 후 재부팅은 기본.
이미 설정값이 동일하게 입력되어 있다면 확인만 하고 그대로 두자.
※ 주요 확인 사항
분명 1 Gbps로 설정했는데 확인해보니 왜 아직도 100 Mbps 지? 하는 사람이 있다면 99% 1 Gbps 속도가 지원되지 않는 오래된 공유기에 인터넷 선을 꽂아 놓고 쓰는 사람일 것이다. 공유기에서 자신의 PC로 들어오는 인터넷 선을 뽑아 공유기를 거치지 말고 벽에 있는 인터넷 단자에 직접 꽂자.
100 Mbps가 최대 속도인 공유기에 1 Gbps 속도의 업체 본선을 꽂고 그 공유기로부터 PC로 연결하면 속도는 100 Mbps로 제한되니 당연히 인터넷 속도가 느릴 수밖에 없는 것이다.
나머지 1%는 극히 드문 케이스로 인터넷 설치 기사의 실수이거나 오래된 공유기를 교체해주지 않아서 발생하는 경우이다. 대부분 집에서는 케이블 TV와 함께 설치하여 사용할 텐데 이때 본선 케이블 분배 공유기와 무선 인터넷이 함께 되는 기가급 최신 공유기를 기본으로 설치 제공한다.
따라서 위의 설정 방법을 통해 1 Gbps로 변경되지 않는다면 공유기 문제이거나 ISP의 선로 및 시스템 오류일 가능성이 높으니 공유기부터 먼저 확인하고, 단순 공유기 문제가 아니라 판단되면 인터넷 서비스 업체로 상담 후, 설치 기사 내방 요청을 하도록 하자.
Ⅱ. QoS 패킷 대역폭 제한을 해제하자
1번의 이더넷 속성 설정은 내 컴퓨터가 1 Gbps 속도를 받아들일 수 있는지를 확인하고 설정하는 단계라면, Qos 패킷 대역폭 제한 해제는 전송 데이터의 품질 저하 발생을 낮추기 위해 운영체제에서 80% 이하로 대역폭 제한을 둔 것이기에 속도면에서는 손실이 발생할 수밖에 없다. 오래된 네트워크 기술의 한계를 극복하고 네트워크 과부하 방지와 트래픽 제한, 프로세스 자원 소모 제한 등의 복합적인 요소들이 대역폭 제한을 두는 표면적 이유지만, 미치도록 빨라지고 엄청난 용량과 처리 속도의 기술을 가지게 된 현재까지도 대역폭 제한이라는 오래된 정책을 고수하는 것은 더는 내부적 기술 문제가 아닌 ISP들과의 이해관계가 얽혀 있는 외부적 요인으로 본다. 제한을 해제하여 발생하는 트래픽 과부하 관리에 ISP들의 금전적 손실은 커지고 아예 자신들이 직접 인터넷 종량제로 QoS 제한을 두어 일정량의 트래픽 용량을 초과하면 속도를 제한해 버리고 있으니 말이다. 이러한 행태는 소비자 권리를 침해하는 심각한 소비자 기만행위이며 반드시 시정되어야 하는 문제이다.
QoS 대역폭 제한 해제는 필수니까 무조건 설정 변경 하자.
1. 실행을 열고 (단축키 Windows키 + R ) gpedit.msc 를 입력
※ 주요 확인 사항
해당 명령어를 입력했음에도 아무 반응이 없거나 오류 메시지가 뜰 경우, 사용하고 있는 윈도 OS 버전이 그룹 정책 변경을 허용하지 않는 것이다. (Pro 버전 이하 Home버전에서는 그룹 정책 변경 서비스가 지원되지 않는다.)
그런 경우에는 그룹 정책 변경이 가능한 버전의 OS를 재설치하거나 업그레이드를 하자.
“gpedit 해결법”으로 검색하면 다른 해결 방안도 찾을 수 있다.
2. 아래와 같은 창이 열리면 컴퓨터 구성 – 관리 템플릿 – 네트워크 – QoS 패킬 스케쥴러
폴더 내의 예약 대역폭 제한 선택 클릭
3. 사용으로 변경 후, 아래 옵션 대역폭 제한 (%)의 값을 0으로 한다. (기본값은 80이다)
적용 – 확인을 눌러 완료하자.
4. 이제 완료의 마무리를 하자. 단축키 Windows키 + Q 를 누르거나
검색 창을 열어 “cmd”를 입력하여 [관리자 권한으로 실행]을 클릭
5. 아래와 같은 도스 창이 뜨고 gpupdate/force를 입력 후 엔터를 눌러 실행하면
그룹 정책 업데이트가 진행되고 완전히 완료 된다.
Ⅲ. 멀티미디어 재생 시 네트워크 패킷 전송 대역폭 제한 해제
영상, 오디오, 그래픽 등 컴퓨터로 재생되는 다중매체를 멀티미디어라 칭한다. 인터넷으로 영화를 보고 음악을 듣는 것이 일상이 된 오늘날 좋은 화질과 음질의 기술력은 발전하지만 그만큼 처리되는 용량도 커진다. 전송되는 많은 데이터를 빠르고 많이 받기 위해 제한을 푸는 것이 지금의 설정의 주요 포인트이다.
이제 변경하게 될 NetworkThrottlingIndex 가 초당 받아들이는 패킷을 제한하는 명령 요소이다. 기본값은 10이다. 즉, 0.01초당 10 패킷만 받게끔 제한하고 있다는 말이다. 이런 이유로 사용할수록 인터넷 속도가 계속 느려질 수밖에 없는 것이다. 최대 값은 16진수로 46 , 10진수로 70이니, 최대 값으로 변경하여 제한을 해제하자.
1. 실행창을 열어 regedit 명령어를 입력 레지스트리 편집기를 연다.
( 실행창 단축키 Windows + R )
2. 아래 주소로 따라 해당 명령어 이름값을 찾는다
( “가-나-다-라…”로 나열된 순서대로 폴더명을 찾아 들어가자 )
㈎ HKEY_LOCAL_MACHINE
㈏ SOFTWARE
㈐ Microsoft
㈑ Windows NT
㈒ CurrentVersion
㈓ Multimedia
㈔ SystemProfile
3. NetworkThrottlingIndex 이름값을 더블 클릭하여 그림처럼 편집 창을 열고 값 데이터를 수정한다.
단위를 16 진수로 체크할 경우, 값 데이터를 46 으로 입력
단위를 10 진수로 체크할 경우, 값 데이터를 70 으로 입력
레지스트리 값 수정은 이제 완료되었으나, 재부팅하기 전에 한 가지 더 변경하자.
HTTP 트래픽 TCP 대역폭 수신 창 자동 조정 기능 최대 값으로 수정
마이크로소프트에서는 HTTP 트래픽에 대해 수신 창 자동 조정 기능을 사용하지 않도록 설정하는 것을 권장하고 있으나 직접 테스트를 하여 최적의 값을 찾기를 권장한다. 간혹 OS 버전과 시스템 환경에 따라 오히려 속도가 떨어지는 일도 발생하기 때문이다.
[명령어]netsh interface tcp set global autotuninglevel=
[해당 값]highlyrestricted (최대)
normal (기본값)
disabled (해제)
사용 예시> netsh interface tcp set global autotuninglevel= highlyrestricted
해당 값 수정에 대한 자세한 설명은 마이크로소프트 사이트에서 확인할 수 있다.
1. 단축키 Windows키 + Q 를 누르거나 검색 창을 열고 “cmd”를 입력하여
[관리자 권한으로 실행]을 클릭2. 도스 창에 아래와 같이 입력 후, 엔터를 누른다. 오타나 띄어쓰기를 잘못하지 않았다면 ‘확인됨’ 이라는 메시지가 표시되고 완료가 된 것이다. 이제 창을 닫고 재부팅을 하자.
netsh interface tcp set global autotuninglevel=highlyrestricted
자, 이제 마지막 단계를 진행해 보자.
Ⅳ. DNS (Domain Name System) 네임서버 변경으로 접속 속도를 올리자
DNS는 숫자로 이뤄진 IP주소를 도메인명으로 변환하여 접속되게 만들어주는 시스템이다. 국내에서 이를 제공하는 서버 업체는 크게 5곳으로 나눌 수 있다. DNS 서버를 변경한다 해서 크게 속도가 올라가지는 않으나, 트래픽이 늘어나는 경우 서버의 처리 능력과 대응 환경에 따라 웹사이트 접속이 원활하지 않을 수 있기에 갑작스러운 속도 저하가 발생 시 DNS 변경하는 것도 방법이 될 수 있다.
해외 웹을 자주 이용하거나 해외 데이터를 많이 받는다면 Cloudflare를 이용하는 것이 빠를 수 있고,
구글을 통한 구글에 의한 인생을 살고 있다면 Google Public DNS를 이용해라. 자기들 건 빠를 수도.
국내 웹을 많이 이용한다면 자신이 이용하는 ISP의 DNS 서버를 이용하는 것이 빠를 수 있다.
국내와 해외를 고루 이용하는 유저라면 대부분 KT DNS를 사용한다. 국내 유일하게 해외 선로망을 보유하고 있기에 큰 속도 저하는 발생하지 않는다. 어떤 게 좋은지는 사용자 환경보다 서버 업체 선로 환경이 많은 영향을 주기 때문에 다른 유저들에게 물어본들 동일한 DNS 서버를 사용해도 누구는 빠르고 누구는 느린 복불복 현상이 종종 일어나니 그런 건 다른 사람에게 묻지 말고 직접 Ping을 날려 지연시간을 측정 후 결정하자.
서비스 제공 업체 DNS 서버 보조 DNS 서버 Cloudflare 1.1.1.1 1.0.0.1 Google Public 8.8.8.8 8.8.4.4 KT Internet 168.126.63.1 168.126.63.2 SK broadband 219.250.36.130 210.220.163.82 LG Uplus 164.124.101.2 203.248.252.2
1. 이더넷 속성에서 인터넷 프로토콜 버전 4(TCP/IPv4)를 선택, 속성 버튼을 클릭
(이더넷 속성 창을 여는 방법은 맨 위에 있는 Ⅰ. 네트워크 어댑터 이더넷 속성 고급 설정 변경을
참조하자)
2. “다음 DNS 서버 주소 사용(E)” 를 선택 후,
기본 설정 DNS 서버와 보조 DNS 서버 입력란에 원하는 DNS 서버 주소를
입력 후 확인.
DNS 서버 주소를 변경 후, 지금까지 사용했던 DNS 캐시 초기화가 필요하다.
3. 단축키 Windows키 + Q 를 누르거나 검색 창을 열고 “cmd”를 입력하여
[관리자 권한으로 실행]을 클릭5. ipconfig/flushdns (DNS 캐시 초기화 명령어)를 입력 엔터를 누르면 아래와 같은
메시지가 뜨며, 모든 설정은 완료가 된다. 이제 재부팅을 하고 속도 측정을 해보자.
DNS 설정 변경이 여간 귀찮은 일이 아니다. 그래서 간편하게 변경하고 캐시 플러시도 가능한 유용한 프로그램을 소개하고자 한다. 물론, 업체 광고 홍보 아니다. 직접 써보니 편하기에 알리는 것뿐이다. 매번 DNS 속도 체크해서 바꾸는 나로서는 이만한 프로그램이 없었다. Sordum사의 무료 프리웨어이며, 링크만 걸어둘 테니 가서 확인해보고 받든 지 말든지 하자. 업체 홍보 같아서 찝찝하면 사용하지 말길 바란다.
DNS Jumper https://www.sordum.org/7952/dns-jumper-v2-2/
인터넷 속도 향상 설정이 만능은 아니다. 너무 극적인 효과를 기대하지는 말자.
인터넷 속도 향상 설정 방법은 국내 웹 이용에서는 그 효과가 미미할 수 있으며, 특히 DNS 주소 변경은 이용 중인 인터넷 서비스 제공 업체(ISP) 선로 상황과 업체에서 임의로 특정 고객 IP에 제한을 걸어둘 경우 속도가 더욱 느려질 수 있다. 또한 국내 인터넷 서비스 업체들은 서비스 품질을 핑계로 인터넷 종량제를 운영하여 1일 최대 100GB~150GB 용량을 초과할 경우 QoS 제한을 걸어 100 Mbps로 속도를 강제로 막아두고 있다.
갑작스러운 일시적 속도 저하가 발생할 경우 이러한 문제도 있다는 것을 숙지하고 해결 방안을 찾거나 상담원을 통해 안내를 받아보길 바란다.
반응형
KT 기가 WAVE2 공유기가 느리다고 느껴질때
남들은 빠르다고 하는데 저는 이상하게 그 속도가 안나오더군요.
2.4Gh로 연결했을때 100은 기본으로 가까이 나와야 된다고 하는데 이상하게 절반이 나오네요.
(설정은 위 아이피로 접속하면 됩니다.) admim ktuser가 아마 아이디 비번일껍니다.5gh 무선 신호는 대역폭이 가장 크게 설정 되있어서 문제없습니다만
띠-용? 사진은 대역폭이 40으로 되있지만 20으로 되있더군요. 본디 대역폭이 속도가 가장 직접적으로 요인으로 속하는 것이니 40으로 변경하였습니다.
띠-용. 무척이나 개선 되었습니다. 그래도 100이 안나오는 이유는 제 폰이 구데기같은 비와이폰이라서 그렇습니다. 이상 꿀팁
kt 반기가 인터넷 공유기 속도 질문입니다 > 네트워크게시판
kt 500메가 짜리 반기가 인터넷에 wave2 kt공유기 사용중입니다
방에서 데스크탑에 무선랜카드 물려서 사용중인데요
거실에서 유선으로 연결하면 제속도 잘 나옵니다만 방에서 무선으로 연결하면 신호 풀로잡히는데도 불구하고 2백메가정도밖에 안나옵니다 가끔 핑도 심하게 튀구요
데탑 무선랜카드는 z390 게이밍엣지에 달린 기본 무선랜 사용중입니다
1. 무선으로 제속도 사용하려면 어떻게 해야 하나요? (핑튀는건 어쩔수 없나요?)
2. 방 구석에선 신호가 잘 안잡혀서 범위 좀 넓히고 싶은데 이경우는 공유기 새로 구매하는게 최선인가요?
키워드에 대한 정보 kt 공유기 최적화
다음은 Bing에서 kt 공유기 최적화 주제에 대한 검색 결과입니다. 필요한 경우 더 읽을 수 있습니다.
이 기사는 인터넷의 다양한 출처에서 편집되었습니다. 이 기사가 유용했기를 바랍니다. 이 기사가 유용하다고 생각되면 공유하십시오. 매우 감사합니다!
사람들이 주제에 대해 자주 검색하는 키워드 최근 논란이 된 kt 인터넷 속도제한 푸는 방법! (kt 인터넷 쓰시는 분들 꼭 보세요!)
- 인터넷
- kt
- kt인터넷
- 잇섭
- 속도제한
- kt인터넷속도제한풀기
- 한국
- 뉴스
- 반응
- 한국반응
- 미국반응
- 일본
- 해외반응
- 외신반응
- 일본반응
- 중국반응
- 미국
- kt 10기가
- kt 인터넷
- 애플
- 아이패드
최근 #논란이 #된 #kt #인터넷 #속도제한 #푸는 #방법! #(kt #인터넷 #쓰시는 #분들 #꼭 #보세요!)
YouTube에서 kt 공유기 최적화 주제의 다른 동영상 보기
주제에 대한 기사를 시청해 주셔서 감사합니다 최근 논란이 된 kt 인터넷 속도제한 푸는 방법! (kt 인터넷 쓰시는 분들 꼭 보세요!) | kt 공유기 최적화, 이 기사가 유용하다고 생각되면 공유하십시오, 매우 감사합니다.
