당신은 주제를 찾고 있습니까 “folder tree – Folder Tree Component using React.js.“? 다음 카테고리의 웹사이트 https://hu.taphoamini.com 에서 귀하의 모든 질문에 답변해 드립니다: https://hu.taphoamini.com/photos/. 바로 아래에서 답을 찾을 수 있습니다. 작성자 Prashant Pandey 이(가) 작성한 기사에는 조회수 1,109회 및 좋아요 15개 개의 좋아요가 있습니다.
Table of Contents
folder tree 주제에 대한 동영상 보기
여기에서 이 주제에 대한 비디오를 시청하십시오. 주의 깊게 살펴보고 읽고 있는 내용에 대한 피드백을 제공하세요!
d여기에서 Folder Tree Component using React.js. – folder tree 주제에 대한 세부정보를 참조하세요
This video explains how to build a folder tree component in react js which supports nested children.
Demo + Source :
https://codesandbox.io/s/folder-structuring-t6oj4
folder tree 주제에 대한 자세한 내용은 여기를 참조하세요.
TreeSize Free – JAM Software
Screenshot TreeSize Free Directory Tree. Easily find large folders or subfolders in the Windows Explorer-like tree view.
Source: www.jam-software.com
Date Published: 6/21/2022
View: 6166
Folder Tree – Directory Opus
The Folder Tree is a common user-interface both for navigation and representing the folder hierarchy of the file system. … The folder tree, while appearing at …
Source: www.gpsoft.com.au
Date Published: 1/2/2022
View: 685
Hỏi cách tạo folder tree structure – Viblo
Hỏi cách tạo folder tree structure … Chào mọi người, mình muốn tạo sơ đồ để mô phỏng cấu trúc thư mục trong 1 project dạng cây giống như dưới đây : Không biết …
Source: viblo.asia
Date Published: 5/12/2022
View: 5280
Folder Structure – What is a Directory Tree & Hierarchy System?
In their minds, the computer’s disk was sort of like a filing cabinet, a cabinet with folders and sometimes folders in folders. Hence, the term “folder” was …
Source: www.filecenter.com
Date Published: 2/11/2021
View: 8671
Folder Tree | Font Awesome
Folder Tree in the sol . Make a bold statement, even in small sizes. Available now in Font Awesome 6.
Source: fontawesome.com
Date Published: 10/2/2022
View: 7037
How to export the directory tree of a folder in Windows
How to export the directory tree of a folder into an Excel file, a document or text file. Use the tree command or the FolderTree tool that …
Source: www.digitalcitizen.life
Date Published: 11/26/2021
View: 4097
How to create a Folder Tree in Windows 11/10?
In simple words, a directory structure (or system or tree) is a simple layout of directories on a computer system.
Source: www.thewindowsclub.com
Date Published: 10/10/2022
View: 5554
The folder tree – IBM
The folder tree is used to organize and group documents. The following figure illustrates a sample folder tree in the personal documents page.
Source: www.ibm.com
Date Published: 3/4/2021
View: 2604
directory-tree – npm
Convert a directory tree to a JS object.. Latest version: 3.3.0, last published: 2 months ago. Start using directory-tree in your project by …
Source: www.npmjs.com
Date Published: 10/13/2021
View: 6610
주제와 관련된 이미지 folder tree
주제와 관련된 더 많은 사진을 참조하십시오 Folder Tree Component using React.js.. 댓글에서 더 많은 관련 이미지를 보거나 필요한 경우 더 많은 관련 기사를 볼 수 있습니다.
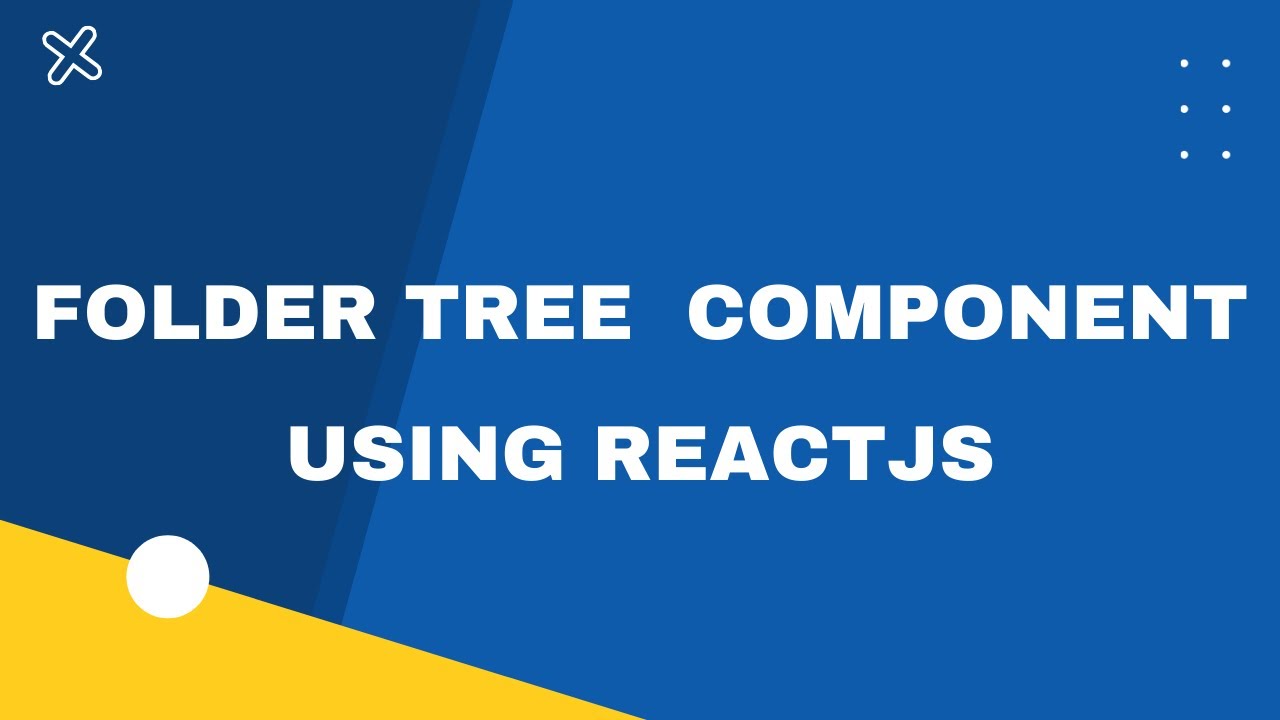
주제에 대한 기사 평가 folder tree
- Author: Prashant Pandey
- Views: 조회수 1,109회
- Likes: 좋아요 15개
- Date Published: 2022. 2. 14.
- Video Url link: https://www.youtube.com/watch?v=XV41TZ9rSoU
TreeSize Free
Not again, yet another Cookie banner!
We know, we know. It annoys us, too. So let’s do it quickly:
We use only a few cookies to ensure the functioning of our website. Besides that, we need a few cookies for our search engine ads.
We don’t have any other cookies, we don’t collect personalized data. Instead, we operate anonymized website tracking with Matomo, entirely without cookies, and thus deliberately avoid Google Analytics.
Select Cookies manually
Absolutely necessary cookies These necessary cookies ensure the functioning and quality of our entire website. Cookies for statistics With the help of these cookies, we aggregate anonymously collected interactions, for example, to better track various downloads of our products. Cookies for marketing We use search engine ads so that our products can be found even faster on the Internet as problem solutions. For these, unfortunately, we have to set cookies to be able to measure conversions.
By clicking on “Select All”, you help us improving both our products and our website. You can adjust your selection at any time in our privacy policy.
Folder Tree
Folder Tree
The Folder Tree is a common user-interface both for navigation and representing the folder hierarchy of the file system.
The folder tree, while appearing at first as a simple list of folders, is actually quite a versatile control:
Navigation : Navigating using the tree is as simple as clicking on a folder; the file display attached to that tree will instantly change location to display the contents of the folder you clicked on. If the selected folder is already open in another folder tab, and the Switch to existing tab if already open option is enabled on the Folder Tree / Selection Events page in Preferences, Opus will switch to that tab rather than change the location in the current tab.
(A note on the relationship between folder trees and file displays: normally, there is one file display and one tree. In a dual-display Lister, there are two file displays, but you have the option of using one or two trees. If you have two trees then each file display has its own – but a single tree can be shared by both file displays. In this mode, the tree will change to display the location of the active, or source, file display, and clicking on a folder in the tree will only change the location of the source file display).
If the folder tree has input focus (i.e. if it is the active user-interface element in the Lister, and keystrokes are directed to it), then it’s also possible to navigate with the keyboard using the cursor keys.
: Navigating using the tree is as simple as clicking on a folder; the file display attached to that tree will instantly change location to display the contents of the folder you clicked on. If the selected folder is already open in another folder tab, and the option is enabled on the page in Preferences, Opus will switch to that tab rather than change the location in the current tab. (A note on the relationship between folder trees and file displays: normally, there is one file display and one tree. In a dual-display Lister, there are two file displays, but you have the option of using one or two trees. If you have two trees then each file display has its own – but a single tree can be shared by both file displays. In this mode, the tree will change to display the location of the active, or source, file display, and clicking on a folder in the tree will only change the location of the source file display). If the folder tree has input focus (i.e. if it is the active user-interface element in the Lister, and keystrokes are directed to it), then it’s also possible to navigate with the keyboard using the cursor keys. Displaying child folders : The small glyph displayed to the left of each item in the folder tree is known as the expansion button. If you’re using a different version of Windows or a third-party theme, this may look different to the screenshot above, but in general the glyph has two main states – open and closed . In the above screenshot, the Libraries and Pictures branches are open – the folders have been expanded, and their child folders in the hierarchy are visible. The Documents , Music and Videos branches are closed – their sub-folders are not displayed. The My Pictures branch doesn’t show a glyph at all – this indicates that the folder has no sub-folders, and so can’t be expanded.
: The small glyph displayed to the left of each item in the folder tree is known as the expansion button. If you’re using a different version of Windows or a third-party theme, this may look different to the screenshot above, but in general the glyph has two main states – and . In the above screenshot, the and branches are – the folders have been expanded, and their child folders in the hierarchy are visible. The , and branches are closed – their sub-folders are not displayed. The branch doesn’t show a glyph at all – this indicates that the folder has no sub-folders, and so can’t be expanded. Context menu : As in other programs, you can access the context menu for an item in the tree by right-clicking on it. From the keyboard, you can press Shift+F10 to display the context menu for the selected item. Some keyboards also have a dedicated key to the right of the space bar for this.
: As in other programs, you can access the context menu for an item in the tree by right-clicking on it. From the keyboard, you can press to display the context menu for the selected item. Some keyboards also have a dedicated key to the right of the space bar for this. Rename : You can use the folder tree to rename folders (those that support being renamed, anyway). This can be activated in several ways: If you left-click an item (to select it), you can rename it by clicking it again after the double-click timeout has elapsed (this is referred to as a slow double-click). If the tree has input focus (e.g. after you click in it) you can rename the selected item by pressing F2 . You can right-click on an item and choose Rename from the context menu.
: You can use the folder tree to rename folders (those that support being renamed, anyway). This can be activated in several ways: Drag and drop : You can copy or move files to folder in the tree using drag and drop. You can also drag folders out of the tree to copy or move (or create shortcuts to) them.
: You can copy or move files to folder in the tree using drag and drop. You can also drag folders out of the tree to copy or move (or create shortcuts to) them. Keyboard shortcuts : In addition to the well-known cursor keys , you can use the following shortcuts to control the folder tree: Numpad * will recursively expand everything below the selected item. Numpad + expands the selected item the first time you push it; pushing it again expands the first level of child items (but not the children of those items). Numpad – collapses the selected item (the same as left-arrow , except it won’t go to the parent folder if you push it twice).
: In addition to the well-known , you can use the following shortcuts to control the folder tree:
In the screenshot above you can see that the Folder Tree’s title bar contains three buttons:
Locate : If the currently selected folder has been scrolled out of view, clicking this button will reposition it so that it is as close to the centre of the display as possible.
: If the currently selected folder has been scrolled out of view, clicking this button will reposition it so that it is as close to the centre of the display as possible. Lock : Normally the selection in the folder tree will change automatically as you navigate in the file display, to always reflect the current folder. If you turn the lock button on, the tree will never change selection by itself – the selected item will only change if you specifically select something else.
: Normally the selection in the folder tree will change automatically as you navigate in the file display, to always reflect the current folder. If you turn the lock button on, the tree will never change selection by itself – the selected item will only change if you specifically select something else. Close: This closes the folder tree. To re-open it, select the Folder Tree command from the Lister Configuration menu (or press F8).
The tree can be configured to highlight the path to the currently selected folder as a visual aid. It can make the current selection in the folder tree much more conspicuous. The highlight can be displayed all the time, or only when the tree itself is active.
Additionally, as in the screenshot above, the path to all currently open tabs can optionally be displayed as well. These options are all configured on the Folder Tree / Appearance page in Preferences.
Folder Structure – What is a Directory Tree & Hierarchy System?
You’ve been hearing about directory structures and folder trees for years. Today’s your day to start using them. It’s far easier than you think, and it will vastly improve your organization. In this article, we’ll explain all about these structures and trees in plain English and give you an easy way to put them to use through a piece of software that will vastly simplify the way you interact with your computer files: FileCenter.
Folder Structure Summary
Directory structure definition
Is there a difference between a directory and a folder?
Why do I need a good folder structure?
Coming up with a good folder structure
Is there an easier way?
Directory Structure Definition
What is a directory system? What is a directory structure? What is a directory tree? Answer: many names for exactly the same thing. A directory structure/system/tree is simply a layout of directories on your computer.
Taking a big step back, the early computer designers realized that lumping together every single file on your computer would create a massive jumble and make it impossible to find anything. So they wisely created the directory. Think of a directory as a room. That room can hold its own things, but it can also have doors into other rooms. Which in turn have both their own things and, possibly, even more doors into even more rooms. That room layout is a directory structure.
Is There a Difference between a Directory and a Folder?
There is no difference between a directory and a folder.
In the early days of computers, back when users had to type in commands, they would type dir to see a directory of all of the files in their current location. Hence the term “directory” was born.
Then Windows came along and decided to represent these directories with little folder icons. In their minds, the computer’s disk was sort of like a filing cabinet, a cabinet with folders and sometimes folders in folders. Hence, the term “folder” was born. And when users saw how incredibly deep and complex these structures sometimes were, they became known as directory trees or, in today’s terms, folder trees.
Unfortunately, those complex folder tree structures are pretty easy to get lost in, which has kept many users from adopting them.
Why Do I Need a Good Folder Structure?
If you’ve ever spent a ridiculous amount of time scrolling through hundreds and hundreds of files trying to find the one you want, then you’ve experienced the reason that a good folder tree structure makes a difference: it’s easier to find things. Let’s face it, we’re spacial beings. We like structures and hierarchies and visual layouts. The problem is, creating a good folder hierarchy is intimidating. So let’s fix that.
Coming up with a Good Folder Structure
The best way to figure out your folder tree layout is to start broad and then get specific. For example, if you’re a home user, Windows already gave you a head start by giving you a handful of very broad folders: Documents, Pictures, Music, Videos, etc. These are just folders.
Let’s take Pictures as our example. To get your pictures organized, now get one step more specific. Create a few folders for years. To create a folder:
Go into Pictures Up on the toolbar, click Home > New Folder. OR … Right-click anywhere in white space and select New > Folder Call the folder 2022 Now take all of the photos from this year and drag/drop them into the new folder
Repeat for any other year that has photos.
Now you can go into your new 2022 folder and create folders for each month, following the same principle, and sort your pictures accordingly.
Let’s suppose that during the month of June you went to Cancun. You may want to create a Cancun folder inside of June’s folder and put the Cancun pictures there.
The principle is simple: Go from general to specific.
Is there an Easier Way?
Absolutely. You’re probably already seeing how easy it is to get lost in a folder tree. That’s because, to Windows, everything is a folder. And folders within folders within folders make you lose your bearings very quickly.
FileCenter fixes that. Without taking anything out of Windows, it puts a better face on your folders. It shows them as filing cabinets – cabinets with drawers, folders, and files. With more points of reference, it’s much, much easier to keep your bearings.
Let’s repeat the Pictures example in FileCenter: In FileCenter, you’ll create a filing cabinet just for your pictures. In that cabinet, you’ll have a drawer for each year. And within each drawer, a list of folders for each month.
To see cabinets in action, take a look at this video.
FileCenter: Your Easiest Path to Organization
FileCenter gives your Windows folders a clean, intuitive layout. In no time at all, you will come up with your own folder structures that not only give your files excellent organization, they’ll also keep your Windows files within easy reach. Download a free trial today!
How to create a Folder Tree in Windows 11/10?
Taking a leap back, the early computer designers comprehended that lumping together several files on your computer systems would create massive junk and make it impossible to find anything. Hence ‘Directory’ on Windows systems was created. Directory, directory system, directory structure, and directory tree are the many names for the same thing.
In simple words, a directory structure (or system or tree) is a simple layout of directories on a computer system. We all have been hearing about directory structures and folder trees for years now. Let’s start using it today as it can vastly improve your organization’s workflow. Now exporting the entire directory tree from a particular folder on Windows 11 or Windows 10 is easy. But there is no straightforward way of creating a Folder Tree in Windows 11/10.
Create a Folder Tree in Windows 11/10
File Explorer helps to view or open files quickly in Windows 10 system. Users can steer through the directories using back, forward, up menus, navigation menus, directly entering the location in the address bar and scrolling over left or right panes.
But there are no ways Windows Explorer, lets you understand the entire structure of a directory. If you have spent an absurd amount of time scrolling through hundreds of files trying to spot the one you want, then a Folder Tree could make a difference. We already mentioned, that there is no direct way of viewing the folders/ files in a Tree format in Windows Explorer. Here a ‘Tree command’ could work.
The tree command can make it very simple for you to trace files and folders using the command line. You can view how a directory on your system is structured and where every file is located. Let’s see how to do this.
1] Press Win + E keys to open the File Explorer and navigate to the target file folder for which you want to create a Folder Tree.
Please note – In our case, we selected the C:\Drivers folder.
2] In the address bar, copy-paste the below command:
CMD /c “Tree /F /A > test.xls”
Explaining the composition of Tree Command – CMD /c “Tree /F /A > test.xls”
‘ cmd /c ’ – used to activate command prompt.
’ – used to activate command prompt. ‘ Tree ’ – Command name that generates the structure.
’ – Command name that generates the structure. ‘/F ’ – list’s down the list of all the files in every folder. In the absence of this parameter, only folders would be listed.
’ – list’s down the list of all the files in every folder. In the absence of this parameter, only folders would be listed. ‘/A ’ – used for exporting the result in a file.
’ – used for exporting the result in a file. ‘> Test.xls’ – Sample name and file type. In this case, it’s in excel format, but the same can be altered to txt, doc, pdf, dat, etc. to create the folder tree in the desired format.
3] Press ‘Enter’.
This will create a new folder tree file name ‘Test’ in the C:\Drivers folder.
Double-click on the file and you will be able to see the structured tree format of all files.
A Folder tree can be created for any specific folder on Windows 10. So, if the folder is located in ‘F:\test’ then the command should be altered to the following command:
cmd /c “tree F:\test /f /a > Test.xls”
This simple tree command gives us a complete view of the directory on Windows 11/10. In no time at all, you will be able to create a folder tree that will not only give your files excellent organization but also keep your Windows files within easy reach.
The folder tree
1 The top, or root level of the folder tree. In the preceding figure, Joe represents the user account name.
2 A parent folder. A parent folder can contain subfolders and virtual folders. In the preceding figure, the parent folder My Results contains the folder July_Results. It also contains the virtual folder Results.
3 A subfolder. A subfolder is nested in (contained by) a parent (higher level) folder. In the preceding figure, the subfolder July_Results is a subfolder of My Results. A folder one or more levels up is called an ancestor. In this figure, Joe is an ancestor folder of July_Results.
directory-tree
Creates a JavaScript object representing a directory tree.
Install
$ npm install directory-tree
Usage
const dirTree = require ( “directory-tree” ) ; const tree = dirTree ( “/some/path” ) ;
And you can also filter by an extensions regex: This is useful for including only certain types of files.
const dirTree = require ( “directory-tree” ) ; const filteredTree = dirTree ( “/some/path” , { extensions : / \. txt / } ) ;
Example for filtering multiple extensions with Regex.
const dirTree = require ( “directory-tree” ) ; const filteredTree = dirTree ( “/some/path” , { extensions : / \. ( md | js | html | java | py | rb ) $ / } ) ;
You can also exclude paths from the tree using a regex:
const dirTree = require ( “directory-tree” ) ; const filteredTree = dirTree ( “/some/path” , { exclude : / some_path_to_exclude / } ) ;
You can also specify which additional attributes you would like to be included about each file/directory:
const dirTree = require ( ‘directory-tree’ ) ; const filteredTree = dirTree ( ‘/some/path’ , { attributes : [ ‘mode’ , ‘mtime’ ] } ) ;
The default attributes are [name, path] for Files and [name, path, children] for Directories
A callback function can be executed with each file that matches the extensions provided:
const PATH = require ( ‘path’ ) ; const dirTree = require ( ‘directory-tree’ ) ; const tree = dirTree ( ‘./test/test_data’ , { extensions : / \. txt $ / } , ( item , PATH , stats ) => { console . log ( item ) ; } ) ;
The callback function takes the directory item (has path, name, size, and extension) and an instance of node path and an instance of node FS.stats.
You can also pass a callback function for directories:
const PATH = require ( ‘path’ ) ; const dirTree = require ( ‘directory-tree’ ) ; const tree = dirTree ( ‘./test/test_data’ , { extensions : / \. txt $ / } , null , ( item , PATH , stats ) => { console . log ( item ) ; } ) ;
Options
exclude : RegExp|RegExp[] – A RegExp or an array of RegExp to test for exclusion of directories.
extensions : RegExp – A RegExp to test for exclusion of files with the matching extension.
attributes : string[] – Array of FS.stats attributes.
normalizePath : Boolean – If true, windows style paths will be normalized to unix style pathes (/ instead of \).
depth : number – If presented, reads so many nested dirs as specified in argument. Usage of size attribute with depth option is prohibited.
Result
Given a directory structured like this:
photos ├── summer │ └── june │ └── windsurf.jpg └── winter └── january ├── ski.png └── snowboard.jpg
directory-tree with attributes: [“size”, “type”, “extension”] will return this JS object:
{ “path” : ” photos ” , “name” : ” photos ” , “size” : 600 , “type” : ” directory ” , “children” : [ { “path” : ” photos/summer ” , “name” : ” summer ” , “size” : 400 , “type” : ” directory ” , “children” : [ { “path” : ” photos/summer/june ” , “name” : ” june ” , “size” : 400 , “type” : ” directory ” , “children” : [ { “path” : ” photos/summer/june/windsurf.jpg ” , “name” : ” windsurf.jpg ” , “size” : 400 , “type” : ” file ” , “extension” : ” .jpg ” } ] } ] }, { “path” : ” photos/winter ” , “name” : ” winter ” , “size” : 200 , “type” : ” directory ” , “children” : [ { “path” : ” photos/winter/january ” , “name” : ” january ” , “size” : 200 , “type” : ” directory ” , “children” : [ { “path” : ” photos/winter/january/ski.png ” , “name” : ” ski.png ” , “size” : 100 , “type” : ” file ” , “extension” : ” .png ” }, { “path” : ” photos/winter/january/snowboard.jpg ” , “name” : ” snowboard.jpg ” , “size” : 100 , “type” : ” file ” , “extension” : ” .jpg ” } ] } ] } ] }
Adding custom fields
You can easily extend a DirectoryTree object with custom fields by adding them to the custom field. For example add an id based on the path of a DirectoryTree object for each directory and file like so:
import { createHash } from ‘crypto’; import * as directoryTree from ‘directory-tree’; import { DirectoryTree, DirectoryTreeOptions, DirectoryTreeCallback } from ‘directory-tree’; const callback: DirectoryTreeCallback = ( item: DirectoryTree, path: string ) => { item.custom = {id: createHash(‘sha1’).update(path).digest(‘base64’)}; }; const dirTree: DirectoryTree & { id?: string } = directoryTree( “
“, {}, callback, callback ); // to explore the object with the new custom fields console.log(JSON.stringify(dirTree, null, 2)); Note
Device, FIFO and socket files are ignored.
Files to which the user does not have permissions are included in the directory tree, however, directories to which the user does not have permissions, along with all of its contained files, are completely ignored.
Dev
To run tests go the package root in your CLI and run,
$ npm test
Make sure you have the dev dependencies installed (e.g. npm install . )
Node version
This project requires at least Node v4.2. Check out version 0.1.1 if you need support for older versions of Node.
CLI usage
You can use script directly from command line for generating json data.
$ npx directory-tree –help
$ npx directory-tree –path /Users/user/target –attributes type,extension –pretty -o ./xz.json –depth 1
Available options
키워드에 대한 정보 folder tree
다음은 Bing에서 folder tree 주제에 대한 검색 결과입니다. 필요한 경우 더 읽을 수 있습니다.
이 기사는 인터넷의 다양한 출처에서 편집되었습니다. 이 기사가 유용했기를 바랍니다. 이 기사가 유용하다고 생각되면 공유하십시오. 매우 감사합니다!
사람들이 주제에 대해 자주 검색하는 키워드 Folder Tree Component using React.js.
- #reactjs
Folder #Tree #Component #using #React.js.
YouTube에서 folder tree 주제의 다른 동영상 보기
주제에 대한 기사를 시청해 주셔서 감사합니다 Folder Tree Component using React.js. | folder tree, 이 기사가 유용하다고 생각되면 공유하십시오, 매우 감사합니다.
