당신은 주제를 찾고 있습니까 “windows 10 카메라 드라이버 설치 – How to Download Webcam Driver on Windows 10“? 다음 카테고리의 웹사이트 https://hu.taphoamini.com 에서 귀하의 모든 질문에 답변해 드립니다: https://hu.taphoamini.com/photos/. 바로 아래에서 답을 찾을 수 있습니다. 작성자 satyenhacks 이(가) 작성한 기사에는 조회수 324,943회 및 좋아요 2,049개 개의 좋아요가 있습니다.
구성 요소에서 카메라 및 카드 리더기 필터를 선택하고, OS에서 Windows 10 64-비트 필터를 선택합니다. .exe 확장자의 드라이버 패키지를 다운로드합니다. .exe 파일을 더블 클릭하면 자동으로 압축을 해제합니다. 화면의 안내에 따라 드라이버를 자동으로 설치하거나.
windows 10 카메라 드라이버 설치 주제에 대한 동영상 보기
여기에서 이 주제에 대한 비디오를 시청하십시오. 주의 깊게 살펴보고 읽고 있는 내용에 대한 피드백을 제공하세요!
d여기에서 How to Download Webcam Driver on Windows 10 – windows 10 카메라 드라이버 설치 주제에 대한 세부정보를 참조하세요
#wimdows10 #webcam #drivers Webcam driver can easily be downloaded by testing it on a website that will show all specifications and provide you with the latest driver of Windows 10.
Webcam driver Windows 10 can also be checked via hardware ID – Vendor and device ID. After that, it can be searched on driverhunt website to download correct drivers.
windows 10 카메라 드라이버 설치 주제에 대한 자세한 내용은 여기를 참조하세요.
웹캠/카메라 드라이버 Windows 10 다운로드 및 업데이트
웹캠 또는 카메라의 모델을 확인하십시오. 장치의 제조업체 웹 사이트로 이동하여 웹캠용 드라이버를 검색하고 다운로드합니다. 다운로드 후 설치 파일을 클릭하여 웹캠 …
Source: ko.gov-civil-setubal.pt
Date Published: 7/23/2022
View: 306
통합 카메라 드라이버 (Windows 10 32-bit/64-bit, 8.1 64-bit, 8 …
This package installs the software (Integrated camera driver) to enable the following device. Integrated Camera. Supported Systems. Lenovo B480, B580; Lenovo …
Source: support.lenovo.com
Date Published: 6/9/2022
View: 973
웹캠이 윈도우 10에서 작동하지 않는 경우 | 온라인 마이크 테스트
4: 4단계: 웹캠 드라이버 다시 설치하기. 5: 5단계: 공식 드라이버 다운로드하고 설치하기. 6: 6단계: 바이러스 백신 소프트웨어 확인하기. 7: 7단계: 윈도우 10 …
Source: www.onlinemictest.com
Date Published: 2/18/2021
View: 5169
윈도우10 노트북 카메라 동작하지 않을 때 인식하는 방법
윈도우10 노트북 내장 카메라가 작동하지 않는다면 확인해야할 몇 … 업데이트로 인해 카메라 관련 드라이버가 누락되거나 잘못된 드라이버가 설치될 …
Source: mainia.tistory.com
Date Published: 9/8/2022
View: 4249
Microsoft 웹캠 드라이버 다운로드 – Solvusoft
이 링크를 방문하여 이러한 Microsoft 드라이버를 설치하는 방법을 알아보십시오. Solvusoft: Microsoft. 그룹: 웹캠. 운영체제: Windows XP, Vista, 7, 8, 10, 11.
Source: www.solvusoft.com
Date Published: 11/28/2022
View: 5874
Windows 10, 카메라 앱의 동작 문제 해결하는 방법을 알려주세요.
노트북, 올인원 등 제품에 기본 제공된 카메라의 경우 통상적으로 드라이버를 별도 설치할 필요없이 윈도우 업데이트를 통해 자동으로 설치됩니다.
Source: www.samsungsvc.co.kr
Date Published: 7/13/2021
View: 87
Windows 10용 카메라 드라이버 재설치 방법 [Easy Guide]
카메라가 컴퓨터와 함께 작동하도록 하려면 다음을 설치해야 합니다. Camera Drivers. Windows 10용 카메라 드라이버를 얻으려면 카메라 제조업체의 공식 웹사이트를 …
Source: solvesy.net
Date Published: 9/30/2022
View: 2391
주제와 관련된 이미지 windows 10 카메라 드라이버 설치
주제와 관련된 더 많은 사진을 참조하십시오 How to Download Webcam Driver on Windows 10. 댓글에서 더 많은 관련 이미지를 보거나 필요한 경우 더 많은 관련 기사를 볼 수 있습니다.
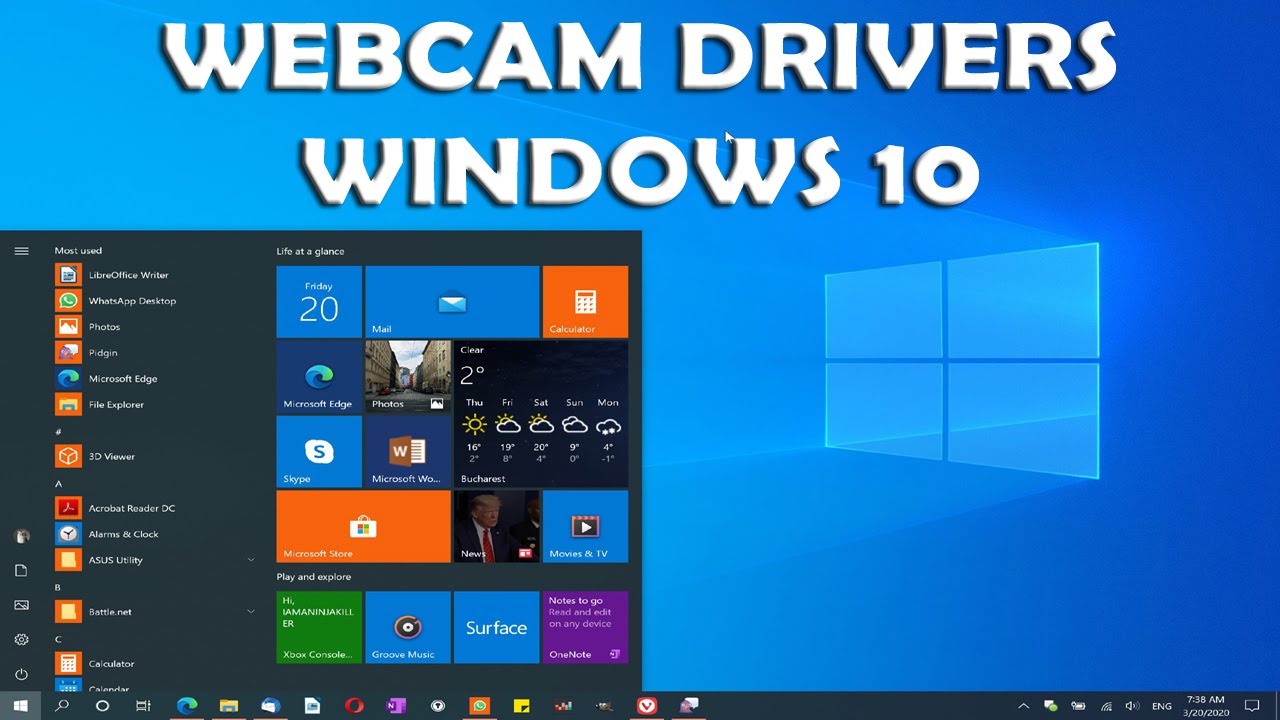
주제에 대한 기사 평가 windows 10 카메라 드라이버 설치
- Author: satyenhacks
- Views: 조회수 324,943회
- Likes: 좋아요 2,049개
- Date Published: 2020. 8. 3.
- Video Url link: https://www.youtube.com/watch?v=5rk21kLZdGk
웹캠이 윈도우 10에서 작동하지 않는 경우
웹캠은 특히 온라인 회의, 원격으로 이뤄지는 업무 및 강의의 증가로 인해 일상 생활에서 점점 더 중요성이 커지고 있습니다. 그렇기 때문에 웹캠이 제대로 작동이 되지 않으면 치명적일 수 있고 또 큰 불편을 느낄 수 있습니다.
웹캠에는 두 가지 종류가 있습니다. 하나는 오늘날 거의 모든 노트북과 함께 제공되는 내장형 웹캠이고, 다른 하나는 별도로 구입하여 컴퓨터 또는 노트북에 연결해서 더 많은 옵션과 더 높은 해상도를 이용할 수 있는 외부 USB 웹캠입니다. 두 가지 종류에 대한 내용이 거의 동일하지만 여기에 나와 있는 글 마지막 부분에 외부에서 연결하는 웹캠에 대한 몇 가지 팁을 추가하였으니 이와 관련하여 확인해 보기 바랍니다.
1: 1단계: 카메라를 덮고 있는 덮개 또는 슬라이더 확인하기
2: 2단계: 앱 권한 확인하기
3: 3단계: 웹캠 드라이버 롤백하기(되돌리기)
4: 4단계: 웹캠 드라이버 다시 설치하기
5: 5단계: 공식 드라이버 다운로드하고 설치하기
6: 6단계: 바이러스 백신 소프트웨어 확인하기
7: 7단계: 윈도우 10 업데이트 하는 방법
8: 8단계: 외부 USB 웹캠 문제 해결
웹캠 문제는 상황에 따라 다양할 수 있습니다. 일부 앱에서만 작동하지 않을 수도 있고 모든 앱에서 전혀 작동하지 않을 수도 있습니다. 어떤 상황이든 상관없이 여기에 나와 있는 내용대로 하면 됩니다. 그렇게 하면 문제점을 해결하고 웹캠을 다시 사용할 수 있을 것입니다.
윈도우10 노트북 카메라 동작하지 않을 때 인식하는 방법
환경: Windows10
윈도우10 노트북 내장 카메라가 작동하지 않는다면 확인해야할 몇 가지 요소들이 있습니다. 최근 대규모 윈도우 업데이트로 인해 해당 드라이버가 누락되었거나 백신 프로그램이 카메라를 차단할 수 있습니다. 또는 개인 정보 보호를 위해 일부 앱에서 카메라를 제한하는 경우도 있습니다. 완벽한 해결책은 아니지만 문제가 생겼을 경우 도움이 될 만한 몇 가지 문제 해결 방법을 알아보겠습니다.
[목차] 1. 윈도우 업데이트 확인 2. 윈도우 설정 확인 3. 카메라 동작 확인 4. 백신이나 소프트웨어에서 차단했는지 여부를 확인 5. 하드웨어 장치 확인하기 및 재설치하기
◎ 1. 윈도우 업데이트 기록 확인 및 삭제로 복구
▼ 첫 번째는 업데이트 기록을 보고 문제가 생긴 시점의 업데이트를 삭제해서 이전으로 복원하는 것입니다. 업데이트로 인해 카메라 관련 드라이버가 누락되거나 잘못된 드라이버가 설치될 수 있기 때문입니다. 검색창에서 “업데이트 기록 보기” 를 찾아 실행합니다.
▼ 업데이트 기록과 드라이버 업데이트를 확인해 보시고 문제가 될 만한 것들이 있는지 확인합니다. 카메라가 동작하지 않았을 시점의 업데이트 버전을 확인했다면 상단에 업데이트 제거 링크를 클릭합니다.
▼ 업데이트 설치 제거 제어판으로 이동하면 위에서 확인했던 버전을 선택하고 삭제합니다.
◎ 2. 윈도우 설정 확인
▼ 다음은 카메라 기기에 대한 접근이 허용되어 있는지 확인합니다. 윈도우 설정에서 개인 정보 메뉴를 클릭합니다.
▼ 첫 번째로 카메라 장치에 대한 액세스가 허용되었는지 확인합니다. 끔 으로 되어 있다면 변경 버튼을 눌러 켬으로 바꿉니다.
▼ 두 번째는 앱에서의 사용 권한을 체크합니다. 바로 아래로 내려가면 앱에서 카메라를 액세스할 수 있도록 허용했는지 여부를 확인할 수 있습니다. 끔을 켬으로 바꿉니다.
▼ 위에서 앱의 카메라 액세스를 켬으로 허용했다면 아래에 카메라가 필요한 앱들 모두 켬으로 되어 있을 겁니다. 하지만 일부 앱은 끔으로 체크가 되어 있을 수 있으므로 다시 한번 더 확인해서 켬으로 변경합니다.
▼ 세 번째는 데스크톱 앱에서 카메라를 사용할 수 있도록 허용했는지 확인합니다.
◎ 3. 카메라 동작 확인
▼ 설정에서 카메라 관련 액세스를 모두 켬으로 바꿨다면 제대로 동작하는지 확인해 봅니다. 스카이프 같은 화상통화 앱이 아닌 윈도우 전용 카메라 앱으로 확인할 것입니다. 검색창에서 카메라 앱을 찾아 실행합니다. 참고로 입력란에 한글로 “카메라” 를 입력해서는 안됩니다. 영어 Camera 로 검색해야 합니다.
▼ 실행 결과 제대로 나온다면 다른 앱에서도 문제없이 사용할 수 있습니다.
◎ 4. 백신이나 소프트웨어에서 차단했는지 여부를 확인
어떤 특정한 백신 프로그램에서는 노트북에 있는 카메라를 차단하는 기능을 가지고 있습니다. 설정으로 들어가서 옵션이 체크되어 있는지 확인해 보시기 바랍니다.
◎ 5. 하드웨어 장치 확인하기 및 재설치하기
▼ 마지막으로 카메라 장치 드라이버를 점검해 봅니다. 장치 관리자를 실행해서 카메라 드라이버를 찾습니다.
▼ 카메라 드라이버를 더블 클릭하거나 오른쪽 마우스를 클릭해서 속성 정보창을 띄웁니다. 장치 상태가 올바르게 동작하는지 확인합니다.
▼ 장치 드라이버가 올바르게 작동하지 않거나 드라이버를 제거하고 새로 설치하고 싶다면 오른쪽 마우스를 클릭해서 “디바이스 제거” 메뉴를 선택합니다. 해당 장치의 드라이버 소프트웨어를 삭제합니다. 확인란을 선택한 다음 확인을 선택합니다. 장치 관리자의 작업 메뉴에서 하드웨어 변경 사항 검색을 선택합니다. 검색하는 동안 기다린 후 업데이트된 드라이버를 다시 설치하고 PC를 다시 시작한 다음 카메라 앱을 다시 엽니다.
Microsoft 웹캠 드라이버 다운로드
드라이버 업데이트 관련 문제
Microsoft Webcam 오류는 오래되었거나 손상된 장치 드라이버에 뿌리를 내릴 수 있습니다. 가장 좋은 점은 웹캠 문제가 지속되더라도 업데이트 된 드라이버를 설치하여 해결할 수 있다는 것입니다.
Microsoft Webcam와 호환되는 정확한 드라이버를 찾는 것은 어려울 수 있습니다. 숙련된 컴퓨터 사용자라도 Microsoft Webcam의 장치 드라이버를 업그레이드하는 과정은 오랜 시간이 걸리고 주기적으로 반복될 수 있습니다. 잘못되었거나 호환되지 않는 드라이버를 설치하면 결과가 나빠질 수 있기 때문에 문제가 있습니다.
장치 드라이버 업데이트와 관련된 많은 작업이 있으므로 드라이버 업데이트 유틸리티를 다운로드하고 설치하는 것이 좋습니다. 드라이버 업데이트 유틸리티는 하드웨어와 호환되는 올바른 드라이버를 보유하고 있는지 확인하고 소프트웨어/하드웨어를 변경하기 전에 현재 드라이버를 백업합니다. 백업 파일을 사용하면 프로세스가 중단되거나 손상될 경우 드라이버를 이전 버전으로 롤백할 수 있습니다.
Microsoft 웹캠 모델 검색
총 페이지: 1 총 아이템: 1
Microsoft 웹캠 제품과 유사한 드라이버 상위
선택적 소프트웨어 설치 – DriverDoc (Solvusoft) | EULA | 개인 정보 보호 정책 | 사용 약관 | 설치 제거
선택적 소프트웨어 설치 – DriverDoc (Solvusoft) | EULA | 개인 정보 보호 정책 | 사용 약관 | 설치 제거
Windows 10용 카메라 드라이버 재설치 방법 [Easy Guide]
Windows 10이 작동하지 않는 카메라를 수정하는 방법 [Solved]
당신이 직면하는 경우 Camera not working Windows 10 또는 We can’t find your camera Windows 10으로 업그레이드하는 동안 컴퓨터에서 문제가 발생하면 지침을 읽고 따라 이 문제를 해결할 수 있습니다. 이 문제를 해결할 수 있는 한 가지 가능한 솔루션은 Windows 10용 카메라 드라이버를 다운로드/설치하는 것입니다.
이 기사에서는 카메라 문제에 대해 자세히 논의하고 권장되는 수정 방법/절차를 제공합니다. 토론을 시작하겠습니다.
웹캠 드라이버 또는 카메라 드라이버 정보
Webcam Driver 웹캠(컴퓨터의 내장 또는 외부 카메라)과 PC 간의 통신을 허용하는 프로그램입니다. 이 드라이버 소프트웨어는 장치가 계속 잘 작동하도록 업데이트해야 합니다. 카메라가 컴퓨터와 함께 작동하도록 하려면 다음을 설치해야 합니다. Camera Drivers.
Windows 10용 카메라 드라이버를 얻으려면 카메라 제조업체의 공식 웹사이트를 방문하여 Windows 10 32비트 또는 64비트 아키텍처와 같은 운영 체제 버전에 따라 카메라 장치의 최신 드라이버를 찾아야 합니다. 그 후, 그냥 더블 클릭 Setup file 또는 Downloaded file 그리고 화면의 지시에 따라 설치를 마칩니다.
하지만, 윈도우 10 대부분의 카메라를 자동으로 감지하고 구성할 수 있습니다. 때로는 주변 장치가 드라이버, 시스템 업데이트, 개인 정보 설정 또는 하드웨어 관련 문제로 인해 갑자기 작동을 멈출 수 있습니다.
이제 중요해집니다 We can’t find your camera 오류, Microsoft 공식 포럼 사이트 및 기타 플랫폼을 비롯한 다양한 인기 온라인 플랫폼에서 이 문제에 대해 보고한 많은 사용자가 해결 방법을 요청했습니다. 사용자는 이 오류가 일반적으로 열려고 할 때 발생한다고 설명했습니다. 카메라 앱 윈도우 10에서.
이 문제의 원인
누락되거나 손상된 시스템 중요 파일
누락되었거나 오래되었거나 호환되는 카메라 드라이버
최근 Windows 10 업데이트로 인해 사용자가 보고한 여러 문제 발생
문제가 있는 하드웨어 또는 소프트웨어로 인해 Camera not working Windows 10
바이러스 또는 맬웨어 공격은 이 오류와 같은 컴퓨터에 심각한 손상을 줄 수 있습니다.
[Tips & Tricks] 카메라가 Windows 10에서 작동하지 않는 문제를 해결하는 방법?
절차 1: Windows 10용 카메라 드라이버 재설치
카메라가 Windows 10에서 작동하지 않는 경우 최근 Windows 10 업데이트 후 드라이버가 누락되었을 수 있습니다. 바이러스 백신 소프트웨어가 카메라를 차단하고 있을 수도 있고 개인 정보 설정이 일부 앱에 대한 카메라 액세스를 허용하지 않을 수도 있습니다. 카메라 드라이버를 다시 설치하려면 다음 단계를 따르십시오.
1단계: 누르기 Windows + X 키보드에서 선택하고 Device Manager
2단계: 열린 상태에서 Device Manager찾아내다 Imaging Devices 그리고 그것을 확장
3단계: 카메라 장치를 마우스 오른쪽 버튼으로 클릭하고 Uninstall
4단계: 화면의 지시에 따라 제거 프로세스를 완료합니다.
5단계: 완료되면 컴퓨터를 다시 시작합니다.
6단계: 재부팅 후 Windows에서 드라이버를 자동으로 다시 설치합니다. 그 후 확인 부탁드립니다. We can’t find your camera 문제가 해결되었습니다.
절차 2: Windows 10용 카메라 드라이버 다운로드/재설치
1단계: 먼저 PC 제조업체의 웹사이트로 이동하여 Windows 10용 최신 카메라 드라이버를 다운로드해야 합니다. 일부 PC 모델의 경우 PC 제조업체에서 Windows 드라이버를 출시하지 않을 수 있습니다. 이 경우 Windows 10과 호환되는 Windows 7 또는 Windows 8용 드라이버를 다운로드하십시오.
2단계: 다운로드한 드라이버 파일 .zip 파일 또는 .exe 파일을 두 번 클릭하고 화면 지침에 따라 드라이버를 추출하거나 설치합니다.
3단계: 드라이버를 설치한 후 문제가 지속되는지 확인하십시오.
절차 3: 장치 비활성화 및 활성화
1단계: 누르기 Windows + X키보드에서 함께 s를 선택하고 Device Manager
2단계: 열린 상태에서 Device Manager찾기 Imaging Devices 그리고 그것을 확장
3단계: 카메라 장치를 마우스 오른쪽 버튼으로 클릭하고 Disable
4단계: 몇 초 후 카메라 장치를 마우스 오른쪽 버튼으로 클릭합니다. Device Manager 그리고 선택 Enable. 완료되면 문제가 해결되었는지 확인하십시오.
절차 4: 카메라 드라이버 롤백
1단계: 열기 Device Manager 카메라를 길게 누른 다음 Properties
2단계: 열린 상태에서 Properties클릭 Driver 그리고 선택 Roll Back Driver 그런 다음 선택 Yes
3단계: 롤백이 완료되면 장치를 다시 시작한 다음 카메라 앱을 다시 열어 봅니다.
절차 5: 호환되지 않는 카메라 드라이버 확인
1단계: 열기 Device Manager찾다 Imaging devices 그리고 그것을 확장
2단계: 카메라 드라이버를 마우스 오른쪽 버튼으로 클릭하고 Properties
3단계: 선택 Driver 그리고 선택 Driver details.
4단계: 다음을 포함하는 파일 이름 찾기 Stream.sys. 있는 경우 카메라는 Windows 7 이전에 설계되었으며 새 카메라로 교체해야 합니다.
5단계: 다음을 포함하는 파일 이름을 찾을 수 없는 경우 Stream.sys그런 다음 ‘절차 4’에 따라 드라이버를 롤백하십시오.
절차 6: Windows 10 업데이트 확인
1단계: 누르기 Windows + Is 함께 키보드에서 열기 Settings 앱
2단계: 이동 Update & Security > Windows update
3단계: 클릭 Check for updates 아래에 Windows update
4단계: 이 프로세스는 컴퓨터에 사용 가능한 Windows 업데이트를 자동으로 다운로드/설치합니다. 업데이트 후 컴퓨터를 다시 시작하고 문제가 해결되었는지 확인하십시오.
절차 7: Windows 10용 카메라 드라이버를 업데이트하거나 재설치하는 방법은 무엇입니까? [Automatically]
드라이버 업데이트용 소프트웨어 다운로드
카메라 드라이버를 수동으로 업데이트할 컴퓨터 지식, 시간 또는 인내심이 충분하지 않은 경우 자동 방법으로 이동할 수 있습니다. 당신이 사용할 수있는 Automatic Driver Update Software 몇 번의 클릭으로 Windows 10에서 카메라 드라이버를 업데이트합니다. 이 소프트웨어는 자동으로 시스템을 인식하고 최신 드라이버 소프트웨어를 찾습니다. 이 소프트웨어를 얻으려면 위의 링크를 클릭하십시오.
절차 8: 앱이 다음을 사용하여 카메라에 액세스하도록 허용합니다. Privacy settings
1단계: 누르기 Windows + Is 함께 키보드에서 열기 Settings 앱
2단계: 열린 상태에서 Settings 앱, 클릭 Privacy > Camera
3단계: 클릭 Change 아래에 Allow access to the camera to this device
4단계: 이제 camera access for this device 그리고 Allow apps to access your camera 켜다
5단계: 아래 앱의 토글 스위치를 켭니다. Choose which Microsoft Store apps can access your camera.
결론
이 글이 도움이 되셨으리라 확신합니다 How to Reinstall Windows 10용 카메라 드라이버, How to fix Camera not working Windows 10해결 방법 Windows에서 카메라를 찾을 수 없습니다. 10 몇 가지 쉬운 방법/절차. 이 문제를 해결하기 위해 하나 또는 모든 절차를 선택/따를 수 있습니다.
할 수 없는 경우 고치다 Windows 10이 작동하지 않는 카메라를 수정하는 방법 문제 위에서 언급한 솔루션을 사용하면 시스템이 맬웨어나 바이러스에 감염되었을 수 있습니다. 보안 연구원에 따르면 맬웨어 또는 바이러스는 컴퓨터에 여러 가지 손상을 입힙니다.
이 경우 시스템에서 모든 유형의 맬웨어 또는 바이러스를 삭제할 수 있는 강력한 바이러스 백신 소프트웨어로 컴퓨터를 검사할 수 있습니다.
이 문제를 해결하기 위해 다른 가능한 솔루션을 시도해 볼 수도 있습니다. 우리는 당신에게 강력한 PC 수리 도구/소프트웨어로 PC/노트북 수리 모든 교수진 소프트웨어를 제거하고, 시스템 레지스트리를 정리하고, 모든 유형의 맬웨어 또는 바이러스를 제거하고, 모든 유형의 버그 또는 오류를 수정하고, 시스템 성능도 향상시키는 기능이 있습니다. 다음을 통해 강력한 PC 복구 도구/소프트웨어를 다운로드할 수 있습니다. Download 아래에.
키워드에 대한 정보 windows 10 카메라 드라이버 설치
다음은 Bing에서 windows 10 카메라 드라이버 설치 주제에 대한 검색 결과입니다. 필요한 경우 더 읽을 수 있습니다.
이 기사는 인터넷의 다양한 출처에서 편집되었습니다. 이 기사가 유용했기를 바랍니다. 이 기사가 유용하다고 생각되면 공유하십시오. 매우 감사합니다!
사람들이 주제에 대해 자주 검색하는 키워드 How to Download Webcam Driver on Windows 10
- webcam driver windows 10
- webcam
- windows
- webcam driver
- microsoft windows (operating system)
- driver asus webcam windows 10
- driver
- webcam windows 10
- webcam (computer peripheral class)
- webcam issues windows 10
- install webcam driver for windows
- webcam not working windows 10
- webcam problems in windows 10
- driver for windows 10 pc
- ativar webcam windows 10
- webcam not working in windows 10
- satyenhacks
- pcidatabase
- driverhunt
How #to #Download #Webcam #Driver #on #Windows #10
YouTube에서 windows 10 카메라 드라이버 설치 주제의 다른 동영상 보기
주제에 대한 기사를 시청해 주셔서 감사합니다 How to Download Webcam Driver on Windows 10 | windows 10 카메라 드라이버 설치, 이 기사가 유용하다고 생각되면 공유하십시오, 매우 감사합니다.