당신은 주제를 찾고 있습니까 “vpn 인터넷에 연결되어 있지 않음 – 인터넷 연결이 안될때 조치방법, 윈도우10과 윈도우7 똑같습니다.“? 다음 카테고리의 웹사이트 https://hu.taphoamini.com 에서 귀하의 모든 질문에 답변해 드립니다: https://hu.taphoamini.com/photos/. 바로 아래에서 답을 찾을 수 있습니다. 작성자 놀던청년 이(가) 작성한 기사에는 조회수 287,853회 및 좋아요 2,022개 개의 좋아요가 있습니다.
- 1. 인터넷 연결이 정상인지 확인 먼저 인터넷 연결을 확인하세요. …
- 자격 증명 확인 …
- 선호하는 VPN 서버가 작동하는지 확인 …
- 올바른 포트가 연결되어 있는지 확인 …
- VPN 소프트웨어 문제 …
- 방화벽 차단 …
- 해당 VPN 서비스의 고객 센터에 문의 …
- 1. 속도 테스트 실행
Table of Contents
vpn 인터넷에 연결되어 있지 않음 주제에 대한 동영상 보기
여기에서 이 주제에 대한 비디오를 시청하십시오. 주의 깊게 살펴보고 읽고 있는 내용에 대한 피드백을 제공하세요!
d여기에서 인터넷 연결이 안될때 조치방법, 윈도우10과 윈도우7 똑같습니다. – vpn 인터넷에 연결되어 있지 않음 주제에 대한 세부정보를 참조하세요
안녕하세요. 놀던청년입니다.
인터넷 연결이 안될때 답답하시죠.
통신사에 전화하기 전 5분만 확인하면
좀 더 빠르게 인터넷을 연결 하실 수 있으실꺼에요.
윈도우10과 윈도우7 모두 같구요.
만약 이도 저도 모르겠다 싶으면
자신이 사용하고 있는 인터넷 회사에 전화하셔서
도와달라고 하시는게 더 빠를 수 있습니다.
좋아요와 구독은 사랑입니다.
감사합니다.
메일 : [email protected]
vpn 인터넷에 연결되어 있지 않음 주제에 대한 자세한 내용은 여기를 참조하세요.
VPN이 연결되어 있지만 인터넷이 작동하지 않는 이유 | ITIGIC
VPN이 최신 상태인지 확인 · 서버 변경 · 다른 프로토콜 선택 · 리셋 DNS · 바이러스 백신 또는 방화벽이 방해하는지 확인 · 네트워크에 올바르게 연결되어 …
Source: itigic.com
Date Published: 2/27/2022
View: 773
VPN이 연결되어있는 동안 인터넷에 연결할 수 없습니다
기기가 ExpressVPN에 연결되었지만 인터넷에 액세스 할 수 없습니다 (즉, ExpressVPN이 연결되어 있지 않을 때 액세스 할 수있는 사이트를 포함하여 어떤 웹 사이트도 …
Source: leastwastefulcities.com
Date Published: 11/5/2021
View: 1559
Vpn에 연결 한 후 인터넷에 연결되지 않는 문제를 해결하는 방법
인터넷에 연결되지 않음 – Windows 10 WiFi 오류 수정 … 무선 연결을 사용할 수는 있지만 인터넷 연결 안 됨, 보안 메시지, 이러한 문제 해결 단계를 통해 문제를 해결할 …
Source: ko.joecomp.com
Date Published: 4/8/2021
View: 3324
Windows 10에서 VPN이 연결되지 않는 문제를 해결하는 방법
VPN 연결 오류는 다양한 이유로 발생할 수 있습니다. 과부하 된 VPN 서버, 오래된 VPN 소프트웨어, 잘못된 프로토콜 사용 등. 연결 문제가없는 Windows 10 VPN을 수정하는 …
Source: ko.gov-civil-setubal.pt
Date Published: 2/2/2021
View: 7187
Windows 10 Fix에서 VPN이 활성화된 경우 WiFi 연결 끊김
일반적으로 키보드에는 무선 카드를 켜고 끌 수 있는 바로 가기 키가 있습니다. c) VPN을 활성화한 후 PC가 Wi-Fi 네트워크에 연결되어 있어도 인터넷에 액세스할 수 …
Source: geekingup.org
Date Published: 3/13/2022
View: 6737
VPN 연결이 안 될 때 해결하는 방법
가끔씩 VPN 연결에 문제가 발생하기는 했지만 대부분 손쉽게 해결할 수 있었습니다. … 지구 반대편의 서버에 연결해도 인터넷 속도가 평균 18%밖에 저하되지 않았 …
Source: ko.wizcase.com
Date Published: 11/20/2021
View: 6302
softether VPN 인터넷 연결 오류 해결 방법 – 기르르의 모놀로그
네트워크 센터에선 인터넷에 연결되어 있지 않다고 뜬다. 이 문제 때문에 40분을 헤맸다. 관련 포스팅도 적어서 도움도 안됐고.
Source: girrr.tistory.com
Date Published: 5/29/2022
View: 9969
win10 vpn 연결 문제 – Microsoft 커뮤니티
노트북은 win10 이고, 여기저기 물어서 vpn 연결까지는 성공했는데, 정작 ‘네트워크 및 공유센터’에서 확인을 하면 ‘네트워크에 연결되어 있지 않음’으로.
Source: answers.microsoft.com
Date Published: 4/10/2022
View: 347
ExpressVPN에 연결했으나 인터넷을 브라우징할 수 없는 경우
이 가이드는 ExpressVPN 앱에 연결되어 있을 때 인터넷 브라우징 문제를 … 에 액세스할 수 있다면 인터넷 연결이 VPN 연결 문제를 유발하고 있지 …
Source: www.expressvpn.com
Date Published: 1/25/2022
View: 3703
주제와 관련된 이미지 vpn 인터넷에 연결되어 있지 않음
주제와 관련된 더 많은 사진을 참조하십시오 인터넷 연결이 안될때 조치방법, 윈도우10과 윈도우7 똑같습니다.. 댓글에서 더 많은 관련 이미지를 보거나 필요한 경우 더 많은 관련 기사를 볼 수 있습니다.
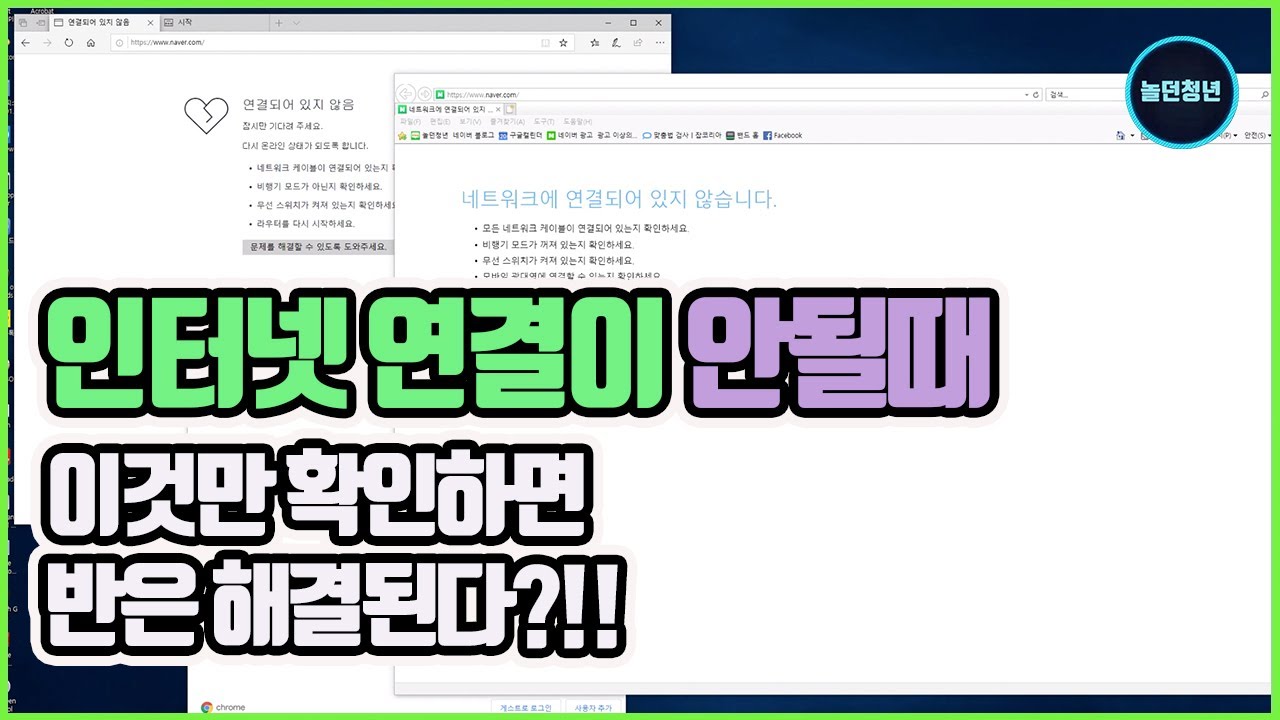
주제에 대한 기사 평가 vpn 인터넷에 연결되어 있지 않음
- Author: 놀던청년
- Views: 조회수 287,853회
- Likes: 좋아요 2,022개
- Date Published: 2019. 9. 19.
- Video Url link: https://www.youtube.com/watch?v=Kb0WR5Kx5h8
VPN 연결 안됨: 가장 큰 문제점과 해결 방법
VPN이 작동하지 않는 이유는 무엇이며 어떻게 수정해야 합니까?
그러나 다행히도 VPN 서비스가 작동하지 않는 상황을 관리하는 방법에 대한 조치가 있습니다. 아래 글은 다양한 “VPN 연결 안됨” 문제를 해결하는 방법에 대한 기사입니다. 또한 VPN 연결 실패의 가장 대표적이고 일반적인 몇 가지 이유와 해결 방법에 대한 제안을 이 기사는 설명하고 있습니다. 이러한 VPN 연결 문제의 해결 방법은 PC뿐만 아니라, 모바일 VPN 연결 안됨, Android 또는 iPhone 장치를 사용하는 경우에도 모두 적용 가능합니다.
VPN에 연결할 수 없음
VPN에는 여러 가지 이유로 연결 문제가 있을 수 있습니다. 서비스 제공 업체의 고객 센터에게 짜증 섞인 항의를 표시하거나 실망하기 전에 다음 사항을 시도해보세요.
1. 인터넷 연결이 정상인지 확인
먼저 인터넷 연결을 확인하세요. VPN 연결 없이 몇 번의 인터넷 페이지를 로딩하고 여전히 작동하는지 확인하세요.
만약 그럼에도 작동이 안될 경우 다음을 시도하세요.
Wi-Fi 네트워크를 분리했다가 다시 연결하세요.
인터넷 공유기를 다시 시작하세요.
공유기의 인터넷 케이블이 연결되어 있는지 확인하세요.
인터넷 연결을 복원하는 데 여전히 도움이 필요한 경우 인터넷 공급 업체(ISP)에 문의하세요.
2. 자격 증명 확인
공유기에서 VPN을 실행하는 경우, 이는 VPN 계정과 별개로 작동하므로 올바른 자격 증명을 입력했는지 확인하세요. 이러한 과정이 정확하지 않으면 연결될 수 없습니다.
NordVPN을 사용하는 경우, 당사 웹 페이지에서 액세스 할 수 있는 사용자 제어판을 통해 쉽게 확인할 수 있습니다. 왼쪽 대시 보드에서 NordVPN을 선택합니다. 그런 다음 고급 구성으로 스크롤하고 서비스 자격 증명 (수동 설정) 섹션에서 사용자 이름과 암호를 확인하세요.
또한 VPN 계정을 사용할 때 복잡하고 어려운 암호를 사용하고 안전을 위해 자주 변경하세요. 이는 안전한 NordPass 도구를 사용하면 더 보안성을 높게 유지할 수 있습니다.
3. 선호하는 VPN 서버가 작동하는지 확인
VPN 제공 업체의 인프라에 문제가 있을 수 있습니다. 일부 서버가 과부하 상태인 경우 새로운 연결을 거부할 수 있습니다. 해결 방법은, 다른 서버에 연결하여 작동이 되는지 확인하세요. 대부분의 프리미엄 VPN 서비스 제공 업체는 많은 서버를 보유하고 있고 이를 사용할 수 있으며 사용자에게 가장 적합한 서버를 선택하는 자동 연결 기능을 제공합니다.
4. 올바른 포트가 연결되어 있는지 확인
인터넷 공급자는 특정 포트의 트래픽을 차단할 수 있습니다. 그러므로 기본 포트 설정을 변경하여 VPN에 적합한 포트로 연결되어 있는지 확인하세요.
NordVPN이 정상적으로 작동하려면 443 TCP 및 1194 UDP 포트가 열려있어야 합니다. 방화벽 또는 공유기도 VPN 연결에 대한 포트 통과를 허용해야 합니다. 하지만 NordVPN은 포트 포워딩과 같은 컴퓨터에서 특정 통신 포트를 개방하여 통신이 되도록 하는 작업은 제공하지 않습니다. 이 앱은 VPN 작동에 필요한 포트를 제외한 모든 포트를 차단합니다. 개방형 포트는 많은 보안 위험을 초래하므로 NordVPN은 더 안전합니다.
5. VPN 소프트웨어 문제
VPN 소프트웨어는 다른 소프트웨어와 마찬가지로 때때로 운영 체제 내에서 충돌하거나 결함 및 버그가 발생할 수 있습니다. 항상 최신 버전의 앱을 보유하고 있는지 확인하세요 (NordVPN과 같은 프리미엄 VPN 제공 업체는 최대한 신속하게 버그를 포착하고 수정하기 위해 지속적인 테스트를 시행합니다). 또한 이러한 문제가 지속될 경우 소프트웨어를 재설정하거나 재설치하세요. 또한 일부 백그라운드 프로그램을 닫고 디스크 공간을 정리하세요.
VPN 서비스 설정 자체에도 문제가 있을 수 있습니다. 만약 문제가 있다고 의심되면 쉽게 기본값으로 재설정하여 문제를 해결할 수 있습니다.
6. 방화벽 차단
또한 방화벽이 VPN 연결을 차단하지 않는지 확인하세요. 방화벽 설정의 예외 목록에 VPN 소프트웨어를 추가하면 이러한 문제는 쉽게 해결할 수 있습니다.
7. 해당 VPN 서비스의 고객 센터에 문의
위에 소개된 방법 모두가 도움이 되지 않으면 VPN 공급 업체의 고객 센터에 문의하여 문제 사항을 보고하세요. NordVPN 고객 센터는 연중무휴로 운영됩니다. 그러므로 언제 어디서나 문의 가능합니다.
VPN이 느립니다
무료 VPN과 달리, 프리미엄 VPN 서비스는 인터넷 속도를 크게 저하시키지는 않습니다. 하지만, 특히 잘못 구성된 VPN의 경우 때때로 속도 저하가 발생할 수 있습니다. 다음 사항은 이를 해결하는 방법에 대한 몇 가지 팁입니다.
1. 속도 테스트 실행
먼저, 문제가 발생했다면, 그 문제가 VPN 공급자에 있는지 인터넷 공급 업체(ISP)에 있는지 인터넷 속도 테스트를 실행하는 것이 좋습니다. 속도 테스트를 통해 VPN 유무에 관계없이 속도의 차이를 확인하세요. VPN 속도 테스트에 대한 자세한 내용은 여기에서 확인할 수 있습니다.
NordVPN은 가장 연결 속도가 빠른 서비스입니다. 30일 환불 보장 정책을 통해 지금 체험해 보세요!
2. 서버 전환
위에서 언급했듯이 VPN 서버 성능은 사용자의 서버 근접성 및 서버 로딩에 따라 다를 수 있습니다. 실제 서버 위치에 더 가깝고 사용량이 적은 서버에 연결해보면 문제를 해결할 수 있습니다.
3. VPN 터널링 프로토콜 전환
모든 VPN 프로토콜은 동일하지는 않습니다. 그러므로 속도에 더 최적화된 프로토콜로 전환하는 것이 좋습니다. NordVPN은 사용자가 이용할 수 있는 몇 가지 프로토콜을 제공합니다. 그 중 NordLynx 프로토콜은 매우 빠르고 안전하며 인터넷 속도를 크게 저하시키지 않으며, 이는 수많은 테스트와 보고서를 통해 증명되었습니다. NordLynx는 가벼운 특성으로 정평이 나있으며, 최고의 속도와 강력한 보안을 제공합니다.
4. 포트 또는 IP 프로토콜 변경
IP 프로토콜을 TCP에서 UDP로 변경해보세요. 둘 다 장단점이 있습니다. UDP는 일반적으로 TCP보다 빠릅니다. 하지만 이는 인터넷 안정성을 희생하며 데이터 유출의 가능성이 있습니다.
포트를 조정할 수도 있습니다. VPN 클라이언트는 특정 포트를 사용하여 트래픽을 라우팅합니다. 포트는 다양한 소스의 트래픽을 분리하여 구성을 유지합니다. 그러나 모든 포트가 VPN과 똑같이 잘 통신할 수 있는 것은 아닙니다. 또한 인터넷 공급 업체가 일부 포트의 의도적으로 속도를 늦출 수 있으므로 전환하는 것이 좋습니다.
포트를 변경하는 법은 다음과 같습니다:
왼쪽 상단에 어댑터 설정 변경 탭을 눌러주세요. 연결이 끊긴 VPN을 오른쪽마우스 클릭해주세요. 속성(R)을 눌러 속성에 들어가줍니다. VPN 종류(T)를 PPTP(지점 간 터널링 프로토콜)로 바꾸어줍니다.
5. 보안 소프트웨어 재구성
보안 소프트웨어가 VPN 연결을 방해할 수 있습니다. 허용 목록에 NordVPN을 추가하면 의도한대로 인터넷이 수월하게 작동할 수 있습니다.
무료 VPN을 사용하는 경우 그 성능이 떨어지므로 연결 및 속도 중단이 더 자주 발생합니다. 신뢰할 수 없거나 자금이 부족한 VPN 제공 업체는 일반적으로 사용자에게 최상의 경험을 보장할 충분한 서버와 고객 서비스가 부족합니다. 또한 이들 업체는 자주 사용자의 데이터를 무단으로 수집하고 사용자가 기대하는 개인정보 정책의 수립도 제공하지 않습니다.
VPN이 계속 연결 해제됩니다
VPN이 자주 작동을 멈추게 되면, 인터넷 트래픽이 노출될 수 있습니다. 결국 이는 해당 서비스에서 기대하는 개인 정보 보호 정책을 제공받지 못할 수 있습니다. 다행히도 좋은 점은 이러한 VPN 문제점을 보완할 수 있는 몇 가지 방법이 있다는 것입니다.
1. 방화벽 설정 변경
방화벽은 들어오는 패킷을 검사하고 차단합니다. 그러므로 자연스럽게 네트워크 속도가 느릴 수 있습니다. 만약 속도가 매우 느리고 계속 느리면, VPN 서비스 연결은 끊어질 수 있습니다. 일부 방화벽은 VPN을 제대로 작동하지 않게 하므로, 방화벽이 VPN 트래픽을 방해하지 않는지 확인하세요. VPN 소프트웨어를 차단 예외 리스트에 추가하면 방화벽의 방해를 완전히 비활성화할 수 있고, 안전하게 유지하고 싶은 민감한 데이터를 잃지 않을 수 있습니다.
2. 다른 DNS 서버 사용
때때로 서비스 제공 업체의 DNS 서버가 제대로 작동하지 않을 수 있습니다. 따라서 다른 서버로 변경하는 것이 더 좋을 수도 있습니다. NordVPN 서비스는 앱의 환경 설정 섹션에서 이를 쉽게 변경할 수 있습니다. 하지만, 사용자 지정 DNS 서버는 더 높은 DNS 유출 위험에 노출된다는 점을 명심하세요. 다행히 NordVPN은 DNS 유출 방지 기능 또한 제공하여 더 안전한 인터넷 경험을 사용자에게 제공합니다.
3. VPN 프로토콜 변경
다시 말하지만 시스템이 연결 프로토콜을 방해하는 경우가 있습니다. 이러할 때, VPN 프로토콜을 변경하면 문제 해결에 도움이 될 수 있습니다. TCP에서 UDP로 전환하거나 NordVPN에서 제공하는 여러 프로토콜 중 하나를 선택해보세요.
4. 로그 파일 또는 진단 정보 보내기
VPN 연결 진단 정보 파일은 연결 실패 원인을 나타낼 수 있습니다.
특정 인터넷 속도연결 문제에 대한 해결책을 얻으시려면 해당 VPN 서비스 고객 지원팀으로 직접 파일을 보내면 해결할 수 있습니다.
프리미엄 VPN 서비스를 사용하는 경우 중국 VPN을 비롯한 인터넷 또는 VPN 연결에 심각한 문제가 발생할 가능성이 낮습니다. 따라서 부드럽고 안전한 온라인 환경을 위해 VPN을 다운로드합니다.
수백만명의 사용자가 NordVPN의 최고 속도와 보안을 신뢰합니다. 30일 동안 무위험으로 사용해 보세요.
VPN이 연결되어 있지만 인터넷이 작동하지 않는 이유
사용 VPN 서비스는 인터넷 사용자들 사이에서 매우 일반적입니다. 이를 통해 지리적으로 제한 될 수있는 페이지 또는 플랫폼에 액세스 할 수 있으며 공용 네트워크를 검색 할 때 연결을 암호화하고 IP 주소를 숨길 수 있습니다. 우리는 무료 및 유료 모두를 사용할 수 있습니다. 그러나 때때로 우리가 올바르게 탐색하지 못하는 문제가 발생할 수 있습니다. 이 기사에서는 우리가 할 수있는 일에 대해 이야기 할 것입니다. VPN에 연결되었지만 인터넷이 없음 .
VPN이 연결되어 있어도 인터넷이 작동하지 않습니다.
이것은 비교적 일반적인 문제입니다. 그것은 기본적으로 우리가 VPN에 연결 명백한 정상이지만 우리는 인터넷 접속 . 프로그램이 연결되어 있고 제대로 작동하지만 브라우저를 열고 페이지를 넣으려고하는데 네트워크에 액세스 할 수 없다는 것을 알 수 있습니다.
논리적으로 이것은 사용자에게 실망스러운 문제입니다. VPN 사용의 아이디어는 인터넷 서핑 이러한 유형의 서비스를 사용할 때 논리적 속도 제한이있을 수 있음에도 불구하고 개인 정보 및 보안이 강화됩니다. 그러나 인터넷에 액세스 할 수 없거나 프로그램이나 서비스를 사용할 수 없다는 사실로 인해 VPN 제거를 고려할 수 있습니다.
VPN이 올바르게 연결되어 있어도 인터넷이 작동하지 않는 원인은 여러 가지가 있습니다. 즉, 이러한 유형의 서비스에 연결되어 있음에도 불구하고 인터넷을 잘 탐색하는 데 도움이되는 다양한 팁과 작업을 사용할 수도 있습니다.
VPN이 연결되었지만 인터넷 문제가없는 문제를 해결하는 방법
이러한 문제가 나타나는 경우가 자주 그렇듯이 많은 원인과 해결책 . VPN의 일부 매개 변수를 변경하기 만하면 인터넷에 정상적으로 액세스 할 수 있습니다. 고려할 수있는 주요 권장 사항이 무엇인지 살펴 보겠습니다.
우리가 취해야 할 첫 번째 단계 중 하나는 올바르게 업데이트 된 VPN . 오래된 프로그램이 있다면 인터넷이 없거나 매우 느린 속도와 같은 다양한 문제가있는 것과 동의어가 될 수 있습니다.
따라서 VPN이 연결되어 있지만 인터넷이없는 것으로 확인되면 설치 한 최신 버전의 프로그램을 사용하고 있는지 확인해야합니다. 이는 또한 해커가 공격을 수행하기 위해 악용 할 수있는 보안 문제를 방지하는 데 도움이됩니다.
서버 변경
일반적으로 VPN 서비스에는 일반적으로 여러 서버 연결할 수 있습니다. 아마도 문제는 우리가 잘 작동하지 않고 어떤 이유로 연결이없는 사람과 연결되어 있다는 것입니다. 그래서 우리는 다른 사람들이 사용 가능한지 확인하고 그들과 연결할 수 있습니다.
주요 VPN에는 수천 개의 서버를 사용할 수 있습니다. 특정 순간에 작동하지 않거나 포화 상태이거나 문제가있는 것이 발생할 수 있습니다. 우리가 연결된 국가를 변경할 수도 있습니다. 이렇게하면 문제를 피할 수 있습니다.
다른 프로토콜 선택
VPN은 사용할 수 있습니다 다른 프로토콜 인터넷에 연결합니다. OpenVPN TCP, L2TP, PPTP를 찾을 수 있습니다. 프로토콜을 변경하려면 옵션을 입력해야합니다. 아마도 우리는 잘 작동하지 않는 것을 사용하고 있으며 다른 것을 선택하는 것이 더 나을 수 있습니다. 이것은 고려할 솔루션 중 하나가 될 수 있습니다.
리셋 DNS
이 문제를 해결할 수도있는 단계 중 하나는 DNS. 우리는 그것을 할 수 있습니다 윈도우 간단하고 빠른 방법으로. 이렇게하려면 시작으로 이동하여 명령 프롬프트를 작성하고 관리자 권한으로 열어야합니다. 나중에 우리는 명령을 실행해야합니다 ipconfig / flushdns .
DNS 확인 캐시가 성공적으로 비워 졌다는 메시지가 나타납니다. 이것은 인터넷 연결에 영향을 미치는 많은 문제를 해결할 수 있습니다.
바이러스 백신 또는 방화벽이 방해하는지 확인
보안 프로그램을 갖는 것은 모든 것이 제대로 작동하는 데 매우 중요한 요소입니다. 이러한 방식으로 악성 코드의 침입을 방지하고 해커가 수행하는 공격이 미칠 수있는 영향을 줄이고 궁극적으로 성능에 영향을 미치는 문제를 방지 할 수 있습니다.
그러나 많은 경우가 있습니다. 바이러스 백신 또는 방화벽 방해가되고 심각한 문제를 일으킬 수 있습니다. 이로 인해 VPN이 잘 작동하더라도 인터넷에 연결할 수 없게 될 수도 있습니다. 따라서 우리는 보안 소프트웨어가 무엇이든 간섭 할 수 있는지 살펴보고 확인해야합니다.
네트워크에 올바르게 연결되어 있습니까?
우리가 제대로되지 않았을까요? 네트워크에 연결 ? VPN이 제대로 작동하고 제대로 연결되어 있지만 연결하려는 네트워크에 문제가있을 수 있습니다. 이는 특히 Wi-Fi에 액세스하려고하는데 커버리지 또는 안정성 문제가있는 경우에 발생할 수 있습니다.
따라서 고려해야 할 또 다른 사항은 네트워크에 올바르게 연결되어 있는지 확인하는 것입니다. 따라서 우리는이 문제를 배제하고 커버리지가 좋지 않은 경우, 예를 들어 Wi-Fi 중계기 또는 신호 개선에 도움이되는 장치를 사용할 수 있습니다.
연결 확인을위한 핑
인터넷 연결이 적절하고 올바르게 연결되었는지 확인하는 다른 옵션은 ping입니다. 예를 들어, Google에 핑 . 이것은 간단한 프로세스이며 인터넷 또는 VPN의 오류인지 확인하기 위해 제대로 작동하는 적절한 연결이 있는지 쉽게 확인할 수 있습니다.
이렇게하려면 다시 시작으로 이동하여 명령 프롬프트를 열고 이번에는 ping 8.8.8.8 명령을 실행해야합니다. 연결이 제대로 작동하는지 확인합니다.
유료 VPN 선택
무료 VPN 사용의 위험에 대해 여러 번 이야기했습니다. 그들은 사용자 데이터를 수집하고 개인 정보를 침해하는 데 사용될 수 있으며 더 나쁜 서비스를 제공합니다. 그래서 우리는 항상 신뢰할 수있는 , 안전하고 성능도 좋은 유료 VPN.
무료 VPN에 연결되어 있고 인터넷에 액세스 할 수없는 경우 유료 VPN을 사용해 볼 수 있습니다. 이런 식으로 네트워크를 정상적으로 탐색 할 수있는 보안을 강화할 수 있습니다.
간단히 말해, VPN에 연결되어 있지만 인터넷이없는 경우 고려할 수있는 몇 가지 팁입니다. 연결이 가능한 한 잘 작동하도록 이러한 권장 사항을 수행 할 수 있습니다. 우리가 본 것처럼 때때로 문제가 발생하지만 우리는 우리가 처리 할 수있는 많은 가능한 해결책을 가지고 있습니다.
Vpn에 연결 한 후 인터넷에 연결되지 않는 문제를 해결하는 방법
가상 사설망 (VPN)은 개인 정보를 보호하고 익명으로 온라인 검색하는 데 유용합니다. 오늘날 VPN은 많은 사람들에게 필요합니다.
주로 인터넷을 원하는 위치에서 서버를 통해 라우팅하여 작동합니다. 임시 IP 주소를 할당하여 온라인 상태를 마스킹하는 효과가 있습니다. VPN을 사용하면 일반적으로 특정 지리적 위치에서만 액세스 할 수있는 컨텐츠에 사용자가 액세스 할 수 있습니다.
VPN은 개인 정보가 쉽게 손상 될 수있는 시대에 훌륭합니다. 그러나 모든 것과 마찬가지로, 때로는 제대로 작동하지 않을 수 있으며 원하는 VPN 공급자를 사용한 후에 인터넷 연결에 문제가있을 수 있습니다. 이 문제를 해결하기위한 몇 가지 옵션을 모색 해보겠습니다.
또한
VPN 속도를 높이는 5 가지 방법
일반적인 팁
논리적으로는 인터넷에 연결할 수 없다는 사실이 VPN 제공 업체 / 소프트웨어 때문인지 또는 문제가 다른 곳에 있는지 확인해야합니다.
VPN 연결을 끊고 인터넷에 접속할 수 있는지 확인하십시오. 가능한 경우 VPN에 문제가있는 것 같습니다. 연결할 수 없다면이 기사가 타겟팅하지 않는 다른 문제가있을 가능성이 큽니다.
다른 장치에서도 VPN 외부의 인터넷 연결 문제가 발생할 가능성을 두 번 확인하는 것이 좋습니다. 이 작업을 수행 할 수있는 경우 첫 번째 장치에서 사용한 라우터와 동일한 라우터를 통해 연결해야합니다.
위에서 제안한 수표를 수행하고 문제를 일으키는 것이 귀하의 VPN이라고 확신하는 경우 이러한 수정 사항을 고려하십시오.
서버 변경
VPN 공급자는 사용자가 선택할 수있는 다양한 서버를 제공합니다. 인터넷에 연결할 수 없도록하는 기술적 어려움이있는 서버가 항상있을 수 있습니다.
다른 서버에 연결하여 연결 문제가 해결되는지 항상 확인하는 것이 좋습니다.
Kill 스위치 확인
많은 VPN 공급자의 소프트웨어에는 킬 스위치라고하는 것이 함께 제공됩니다. 본질적으로, kill 스위치는 VPN 서버와의 연결이 끊어지면 인터넷 연결을 끊습니다. 이것은 인터넷을 탐색하는 동안 실제 IP 주소가 노출되기를 원하지 않을 때 유용합니다.
그러나 의도적으로 VPN 연결을 끊고 인터넷에 액세스하려면 VPN에 다시 연결할 준비가 될 때까지 킬 스위치를 비활성화해야합니다. 이 경우 VPN 소프트웨어를 닫는 것이 일반적으로 가능합니다.
DNS 설정 확인
DNS (Domain Name System)는 도메인 이름 (guidingtech.com과 같은)을 컴퓨터가 이해할 수있는 IP 주소로 바꾸는 일을 담당합니다.
DNS 란 무엇이며 어떻게 작동하는지 등의 질문에 대한 가이드를 살펴보십시오.
DNS 설정 오류로 인해 VPN 서버에 연결 한 후 인터넷에 연결하는 데 문제가 발생할 수 있습니다. 따라서 DNS 설정을 수동으로 변경해야 할 수 있습니다.
Google은 Mac OS, Windows, Linux, 휴대 기기 및 라우터에서 DNS 설정을 변경하는 방법에 대한 유용한 가이드를 제공합니다. VPN 공급자는 웹 사이트에 게시 된 DNS 설정을 권장했을 가능성이 큽니다. Google의 도움말은 해당 설정을 입력하는 데 도움이 될 수 있습니다.
VPN 프로토콜 변경
너무 많은 세부 사항에 익숙해지지 않으면 서 VPN은 서버에 연결하는 여러 가지 방법을 사용합니다. 이러한 방법을 프로토콜이라고합니다. 몇 가지 예는 UDP (사용자 데이터 그램 프로토콜), TCP (전송 제어 프로토콜) 및 L2TP (계층 2 터널링 프로토콜)입니다. UDP는 일반적으로 사용되지만 연결되는 네트워크에 따라 때때로 차단됩니다. 예를 들어 많은 무료 WiFi 핫스팟은 UDP를 차단하고 TCP에서만 작동합니다. VPN 소프트웨어의 설정으로 이동하여 상황에 가장 적합한 프로토콜로 변경할 수 있습니다.
항구 변경
VPN 포트는 VPN 서버에서 들어오고 나가는 트래픽을 원활하게합니다. VPN 프로토콜과 마찬가지로 일부 포트는 차단되므로 설정에 따라 작동하는 포트를 선택해야합니다. 다시 말하지만, VPN 제공 업체가 가장 적합한 포트를 제안 할 수 있습니다.
또한
귀하의 IP를 숨기고 익명으로 웹을 검색하며 제한된 사이트에 액세스하는 방법
프록시 서버 설정 확인
프록시 서버는 컴퓨터의 로컬 네트워크와 인터넷 같은 대규모 네트워크의 다른 서버 사이의 게이트웨이 역할을하는 중간 서버입니다. 인터넷 연결 문제를 피하기 위해 프록시를 자동으로 검색하거나 프록시를 전혀 사용하지 않도록 브라우저를 설정해야합니다.
마지막 생각들
VPN은 인터넷 사용 환경의 보안을 강화하고 지역별로 제한된 사이트에 액세스 할 수있게 해줍니다. 그러나 VPN 서비스에 문제가 생기면 불만을 야기 할 수 있습니다. 위의 팁이 도움이되기를 바랍니다. 먼저 VPN에 연결하지 않고 인터넷 연결을 확인한 다음 다른 VPN 서버를 시도하는 것을 잊지 마십시오. 이들은 간단하게 시도 할 수 있으며, 많은 경우 귀하의 문제는 그들과 관련이 있습니다.
무료 VPN 공급자를주의해야합니다. 그들의 서버는 과부하가 걸리고 개인 데이터에 가장주의를 기울이지 않습니다. 일반적으로 서버 사용률이 높기 때문에 무료 VPN 공급자를 사용할 때 인터넷 연결이 불안정한 경우가 있습니다.
Windows 10 Fix에서 VPN이 활성화된 경우 WiFi 연결 끊김
PC에서 VPN을 사용하면 여러 가지 장점이 있으며 자체 문제가 있습니다. 이러한 문제는 흔하지 않지만 때때로 짜증이 나고 해결하기 어려울 수 있습니다. 우리가 이야기하려는 그러한 문제 중 하나는 Wi Fi disconnecting when VPN is enabled. 다양한 사용자가 보고한 대로 PC에서 VPN이 활성화되면 인터넷이 자동으로 작동을 멈춥니다.
VPN을 활성화하면 PC의 다른 설정을 방해할 수 있으므로 정확히 무엇이 원인인지 확신할 수 없습니다. 그러나 다음은 크게 잘못될 수 있는 몇 가지 사항입니다.
a) 연결된 Wi-Fi 네트워크에서만 연결이 끊어집니다. Wi-Fi 네트워크에 다시 연결하기만 하면 문제가 해결됩니다.
b) VPN이 켜지면 PC의 Wi-Fi 카드가 자동으로 비활성화됩니다. 여기서 다시 무선 네트워크 카드를 수동으로 켜서 Wi-Fi 네트워크에 다시 연결을 시도할 수 있습니다. 일반적으로 키보드에는 무선 카드를 켜고 끌 수 있는 바로 가기 키가 있습니다.
c) VPN을 활성화한 후 PC가 Wi-Fi 네트워크에 연결되어 있어도 인터넷에 액세스할 수 없습니다.
이제 경우에 따라 Wi Fi에 쉽게 다시 연결할 수 있지만 VPN이 활성화된 동안 인터넷을 다시 작동시키려면 여러 솔루션을 따라야 할 수도 있습니다. VPN이 연결될 때 인터넷 연결이 끊기는 문제를 해결하는 데 도움이 될 수 있는 모든 가능한 솔루션을 확인하십시오.
해결 방법 1: Wi-Fi를 기본 연결로 설정
Wi Fi 네트워크를 기본 네트워크로 설정하는 것으로 시작할 수 있습니다. 이를 위해서는 Wi-Fi 연결을 PC의 기본 연결 목록에서 맨 위로 이동해야 합니다.
Step 1: 작업 표시줄로 이동하여 인터넷 연결 아이콘을 마우스 오른쪽 버튼으로 클릭하고 Open Network and Sharing Center 옵션.
Step 2: 열리는 제어판 창에서 왼쪽 창으로 이동하여 Change adapter settings 옵션.
Step 3: 다음 창에서 Advanced 상단 메뉴에서 사용 가능한 옵션을 선택한 다음 열리는 옵션 목록에서 고급 설정. 이 메뉴는 숨겨져 있을 수 있습니다. 당신이 볼 수 없다면 Advanced 옵션을 누르고 Alt 새 창이 열리면 키를 누릅니다.
Step 4: 이제 새로운 창이 열립니다. 여기로 이동 Adapters and Bindings 탭. 이제 선택 Wi-Fi 화살표 키를 사용하여 목록의 맨 위로 이동합니다.
이러한 변경을 수행한 후에는 설정을 저장하고 인터넷에 액세스할 수 있는지 확인하십시오.
해결 방법 2: 최신 TAP 어댑터 드라이버 설치
VPN 소프트웨어가 작동하려면 TAP 어댑터가 필요합니다. 오래된 TAP 어댑터 드라이버는 PC에 문제를 일으키고 인터넷에 액세스하지 못하게 할 수 있습니다. PC에 최신 TAP 어댑터 드라이버를 설치하고 이것이 이 문제를 제거하는 데 도움이 되는지 확인할 수 있습니다.
당신은 갈 수 있습니다 여기 탭 어댑터 드라이버를 다운로드합니다. PC에 설치된 Windows 10 아키텍처에 따라 32비트 또는 64비트 MSI 설치 프로그램을 다운로드할 수 있습니다. 다운로드가 완료되면 드라이버를 설치하십시오. 그 후에 PC를 다시 시작하고 모든 것이 제대로 작동하는지 확인하십시오.
32비트 또는 64비트 Windows가 PC에 설치되어 있는지 확인하려면 바탕 화면으로 이동하여 This PC 그리고 선택 Properties. 열리는 새 창에서 확인하십시오. System type 아래의 System 부분.
해결 방법 3: 네트워크 문제 해결사 사용
Windows 10에는 PC 문제를 해결하는 데 도움이 되는 일련의 문제 해결사가 포함되어 있습니다. 이러한 문제 해결사 중 하나는 네트워크 어댑터 문제 해결사입니다. 이 문제 해결사를 실행하는 방법은 다음과 같습니다.
Step 1: 누르다 Win + R 키보드의 키. 실행 상자에 다음 명령을 입력하고 키를 누릅니다. Ok:
msdt.exe /id NetworkDiagnosticsNetworkAdapter
Step 2: 네트워크 어댑터 문제 해결사가 열립니다. 여기를 클릭하십시오. Next 그리고 화면의 지시를 따릅니다. 네트워크 어댑터와 관련된 문제가 발견되면 문제 해결사가 해결합니다.
문제 해결이 완료되면 PC를 다시 시작하고 VPN 활성화 시 Wi-Fi 연결 끊김 문제를 해결할 수 있는지 확인하십시오.
해결 방법 4: 그룹 정책 편집기에서 변경
VPN이 켜져 있을 때 인터넷에 액세스할 수 없으면 그룹 정책 편집기에서 다음과 같이 변경해 보십시오.
Step 1: 를 눌러 실행 상자를 엽니다. Win + R 키. 실행 상자에 다음을 입력합니다. gpedit.msc 를 누르고 Enter 열쇠.
Step 2: 열리는 편집기 창에서 다음 위치로 이동합니다.
컴퓨터 구성 > 관리 템플릿 > 네트워크 > Windows 연결 관리자
Step 3: 그룹 정책 편집기 창의 오른쪽 창으로 이동하여 인터넷 또는 Windows 도메인에 대한 동시 연결 수 최소화 옵션을 선택하고 Edit 옵션.
Step 4: 열리는 새 창에서 Disable 옵션을 클릭하고 Ok 설정을 적용합니다.
설정을 적용한 후 그룹 정책 편집기 창을 종료하고 PC를 다시 시작합니다. 다시 시작한 후 VPN이 켜진 상태에서 인터넷에 액세스할 수 있는지 확인하십시오.
해결 방법 5: 네트워크 위치 인식 서비스 비활성화
PC에서 네트워크 위치 인식 서비스를 비활성화하여 이 문제를 제거할 수도 있습니다. 이렇게 하려면 다음 단계를 따르십시오.
Step 1: 열려있는 Run 상자를 눌러 Win + R 함께 키입니다. 유형 services.msc 실행 상자에서 입력하다 열쇠.
Step 2: 열리는 서비스 창에서 이름이 지정된 서비스를 찾습니다. Network Location Awareness. 찾으면 선택하고 클릭하십시오 Stop 옵션. 서비스가 중지되면 서비스를 마우스 오른쪽 버튼으로 클릭하고 Properties 옵션.
Step 3: 속성 창에서 Startup type 드롭다운에서 선택 Disable 옵션을 클릭하고 Ok.
또한 시작을 클릭하여 서비스를 시작합니다.
이 변경 작업을 수행한 후 PC를 다시 시작하고 문제가 해결되었는지 확인합니다.
해결 방법 6: DNS 설정 플러시
때때로 간단한 DNS 캐시 플러시가 이 문제를 해결하는 데 도움이 될 수 있습니다. 방법은 다음과 같습니다.
Step 1: 누르다 Win + X 키보드의 키. 그런 다음 열리는 메뉴에서 Command Prompt (Admin).
Step 2: 열리는 명령 프롬프트 창에서 다음 명령을 입력하고 Enter 열쇠:
ipconfig /flushdns
DNS 캐시가 플러시되면 VPN이 켜진 상태에서 인터넷에 액세스할 수 있는지 확인하십시오.
해결 방법 7: DNS 설정 변경
Wi-Fi에 연결되어 있지만 VPN이 켜진 상태에서 인터넷에 액세스할 수 없는 경우 이 솔루션을 시도해야 합니다.
Step 1: 작업 표시줄 오른쪽에 있는 네트워크 아이콘을 마우스 오른쪽 버튼으로 클릭하고 Open Network and Sharing Center 옵션.
Step 2: 네트워크 제어판이 열립니다. 여기에서 왼쪽 창으로 이동하여 Change Adapter Settings 옵션.
Step 3: 이제 PC에서 연결 목록을 볼 수 있습니다. 연결된 Wi Fi 네트워크를 마우스 오른쪽 버튼으로 클릭하고 선택하십시오. Properties.
Step 4: 열리는 속성 창에서 다음을 선택합니다. Internet Protocol Version 4 (TCP/IPv4) 옵션을 클릭한 다음 Properties 단추.
Step 5: 다시 새로운 창이 열립니다. 여기에서 선택 Use the following DNS server address 옵션을 선택하고 다음 DNS 주소를 입력합니다.
Preferred DNS Server: 8.8.8.8
Alternative DNS Server: 8.8.4.4
위의 값을 입력한 후 설정을 저장합니다.
DNS 설정이 저장되면 Wi-Fi 네트워크 연결을 끊었다가 다시 연결하세요. 이제 PC에서 인터넷에 액세스할 수 있는지 확인하십시오.
해결 방법 8: 인터넷 어댑터 재설정
Windows 10 PC에서 인터넷 어댑터를 재설정하면 VPN이 활성화된 경우 Wi-Fi 연결이 끊기는 문제를 해결할 수 있습니다. 방법은 다음과 같습니다.
Step 1: 관리자 권한으로 명령 프롬프트를 엽니다. 이를 위해 Win + X 키를 누른 다음 선택 Command Prompt (Admin) 열리는 메뉴에서 옵션을 선택합니다.
Step 2: 이제 명령 프롬프트 창에 다음 명령을 입력하고 Enter 다음 각 줄을 입력한 후:
ipconfig /release
ipconfig /flushdns
ipconfig /renew
netsh winsock reset
netsh interface ipv4 reset
netsh interface ipv6 reset
netsh winsock reset catalog
netsh int ipv4 reset reset.log
netsh int ipv6 reset reset.log
CMD에서 이 명령을 성공적으로 실행한 후 문제가 지속되는지 확인하십시오.
해결 방법 9: 무선 네트워크 속성 변경
문제를 해결하기 위해 무선 연결의 몇 가지 속성을 변경할 수도 있습니다.
Step 1: 제어판에서 네트워크 및 공유 센터를 열고 선택 Change Adapter Settings, 연결된 Wi-Fi 네트워크를 마우스 오른쪽 버튼으로 클릭하고 Properties 옵션.
Step 2: 지금, Properties 창, 이동 Advanced 탭과 Property 섹션, 찾다 Disabled Upon Wired Connection 그리고 Minimum Power Consumption 옵션. 이러한 각 옵션을 한 번에 선택하고 값을 다음으로 변경합니다. Disabled. 완료되면 다음을 클릭하십시오. Ok 설정을 저장합니다.
이제 PC를 다시 시작하고 VPN이 켜져 있을 때 Wi-Fi 연결이 끊기는지 확인하십시오.
해결 방법 10: 시작 목록에서 알 수 없는 프로세스 비활성화
이 방법에서는 타사 프로세스 또는 소프트웨어가 Wi-Fi 연결을 방해하지 않는지 확인합니다. 이를 위해 PC에서 클린 부팅을 수행해야 합니다. Windows 10의 클린 부팅 모드에서 PC를 다시 시작하는 방법을 확인하십시오.
해결 방법 11: VPN 소프트웨어 설정으로 이동
사용 중인 VPN 프로토콜이 해당 국가/지역에서 차단되었을 수 있습니다. VPN 프로토콜을 변경하고 PC에서 인터넷에 액세스할 수 있는지 확인하십시오.
VPN 소프트웨어 문제로 인해 VPN 서버에 문제가 있는 경우 인터넷 작동이 중지될 수 있습니다. 당신은 그것을 기다리고 싶을 수도 있습니다.
VPN 소프트웨어를 다시 설치하여 도움이 되는지 확인할 수도 있습니다.
VPN 연결이 안 될 때 해결하는 방법
가끔씩 VPN 연결에 문제가 발생하기는 했지만 대부분 손쉽게 해결할 수 있었습니다. 하지만 VPN에서 연결 문제가 발생한 이유를 알 수 없어 불편했습니다. 알 수 없이 연결이 중단되고, 연결이 중단되는 원인을 알 수 없다면 매우 답답할 것입니다.
여러분의 시간을 절약해 드리기 위해 VPN 연결 문제 해결 간단 가이드를 제작했습니다. 문제를 해결하는 데에는 몇 분밖에 걸리지 않지만, 연결 문제가 발생하는 것을 미연에 방지하려면 고품질 VPN을 사용하는 것이 좋습니다.
ExpressVPN은 안정적인 연결을 제공하는 2022년 최고의 VPN으로 글로벌 서버 인프라와 30일 환불 보장 정책을 제공하고 있습니다.
ExpressVPN 무료 체험하기
VPN 연결 문제가 발생하는 이유는?
VPN 연결 문제가 발생하는 대표적인 이유는 다음과 같습니다.
인터넷 연결이 안정적이지 않아 VPN 연결을 유지하기 어려운 경우
VPN 서버가 일시적으로 점검중인 경우
VPN 소프트웨어가 최신 버전이 아닌 경우
인터넷이 너무 느려 안정적으로 연결할 수 없는 경우
방화벽이나 백신이 VPN을 차단하는 경우
VPN과 다른 소프트웨어가 충돌해 연결을 방해하는 경우
VPN 서버에 안정적이고 부드럽게 연결하기 위한 몇 가지 방법이 존재합니다. 대부분의 해결 방법은 매우 간단하기에 초보자도 쉽게 진행할 수 있습니다.
해결이 힘들다면 VPN 고객지원팀에 연락하는 방법도 있습니다. 고객지원팀 연결이 힘들다면 대신 2022년 최고의 VPN을 사용하는 것을 추천드립니다. 목록의 모든 VPN은 환불 보장 정책을 실시하고 있어 서비스가 마음에 들지 않으면 전액 환불을 받을 수 있습니다.
VPN 속도 저하 문제 해결 방법
1. 속도가 빠른 VPN 사용하기
문제 해결 가능 기기: 데스크톱 및 모바일 기기
데스크톱 및 모바일 기기 난이도: 쉬움
쉬움 위험도: 낮음
먼저 VPN이 안정적인 연결을 제공할 수 있는지 확인하는 것이 중요합니다. 시중에는 자신의 서비스가 최고라고 주장하는 수천 개의 VPN이 존재하기 때문에 적합한 VPN을 선택하기가 어려울 수 있습니다.
ExpressVPN과 같은 프리미엄 서비스를 이용하면 데이터 보안을 확보할 수 있으며, 고속 글로벌 서버 네트워크를 통해 VPN에 연결할 수 있습니다. 미국, 영국, 프랑스, 독일, 인도, 일본 등 다양한 국가의 서버에 무작위로 연결해 테스트해 본 결과 몇 초만에 연결할 수 있었습니다. 다른 프리미엄 VPN이나 무료 VPN과 달리, ExpressVPN을 사용할 때에는 어떠한 연결 문제도 발생하지 않았습니다.
구독을 시작할 지 망설이고 있거나 먼저 VPN을 테스트해 보고 싶으신 분들을 위해 ExpressVPN을 포함해 대부분의 프리미엄 VPN은 환불 보장 정책을 실시하고 있습니다. 따라서 서비스가 마음에 들지 않는다면 전액 환불을 받을 수 있습니다.
ExpressVPN 무료 체험하기
2. 다른 서버 연결하기
문제 해결 가능 기기: 데스크톱 및 모바일 기기
데스크톱 및 모바일 기기 난이도: 쉬움
쉬움 위험도: 낮음
최상의 속도를 위해서는 실제 위치에 가까운 서버에 연결해야 합니다. VPN 서버와 기기의 거리가 멀수록 인터넷 트래픽이 이동하는 시간이 길어지기 때문입니다. 다행히 초고속 VPN은 속도 저하를 최소화할 수 있도록 설계되었습니다. 덕분에 스트리밍이나 토렌트와 같이 데이터가 많이 필요한 활동을 해도 속도 저하가 크게 발생하지 않습니다.
3. 이더넷 케이블 사용하기
문제 해결 가능 기기: 데스크톱 기기
데스크톱 기기 난이도: 매우 쉬움
매우 쉬움 위험도: 없음
이더넷 케이블을 이용해 기기와 라우터를 직접 연결하면 연결 속도를 높일 수 있습니다. 그래도 WiFi가 불안정하다면 인터넷 업체의 문제일 수 있습니다.
4. 인터넷 연결 속도 확인하기
문제 해결 가능 기기: 데스크톱 및 모바일 기기
데스크톱 및 모바일 기기 난이도: 매우 쉬움
매우 쉬움 위험도: 없음
VPN에 연결하지 않은 상태로 Ookla의 Speedtest와 같은 무료 온라인 속도 테스트 사이트를 방문해 인터넷 속도를 테스트할 수 있습니다. 예상했던 것보다 속도가 훨씬 느리다면 라우터를 초기화해 문제가 해결되는지 확인하고, 인터넷 업체에 전화해 인터넷에 문제가 있는지 확인하는 것이 좋습니다.
5. 패킷 크기 및 MTU 설정 변경하기
문제 해결 가능 기기: 데스크톱 및 모바일 기기
데스크톱 및 모바일 기기 난이도: 쉬움
쉬움 위험도: 없음
패킷은 기기와 대상 서버 사이에 라우팅되는 데이터 유닛을 말합니다. 이 경우에는 VPN 서버가 패킷이 됩니다. MTU는 최대 전송 단위(Maximum Transmission Unit), 또는 단일 계층 트랜잭션에서 전송될 수 있는 가장 큰 패킷의 크기를 말합니다. 이상적인 환경에서 MTU는 네트워크 지연을 발생시키지 않고 효율적으로 데이터 패킷을 전송할 수 있을 만큼 커야 합니다.
일반적으로 MTU가 클수록 안정적으로 연결이 가능합니다. 더 큰 데이터 패킷을 보낼 수 있고 대규모 데이터를 더욱 효율적으로 처리할 수 있기 때문입니다. 하지만 네트워크가 느린 경우 MTU가 크면 정체 현상이 발생할 수 있습니다. 큰 패킷이 연결을 점유해 다른 데이터 패킷에서 지연을 발생시키기 때문입니다.
일부 VPN에는 연결의 MTU를 커스터마이징할 수 있는 옵션이 있습니다. MTU 크기를 줄이면 작은 데이터 패킷을 자주 전송함으로써 지연을 줄일 수 있습니다. 예를 들어 CyberGhost에서는 MTU를 기본 설정인 “자동(Auto)”에서 “소규모(Small)”로 변경할 수 있으며, 이는 전반적인 VPN 성능을 개선하고 안정적으로 연결하는 데 도움이 됩니다.
CyberGhost에서 MTU 크기를 줄이면 안정적인 VPN 연결에 도움이 될 수 있습니다
CyberGhost 무료 체험하기
VPN 연결 문제를 해결하는 방법
1. VPN 로그인 정보 확인
문제 해결 가능 기기: 데스크톱 및 모바일 기기
데스크톱 및 모바일 기기 난이도: 쉬움
쉬움 위험도: 낮음
가끔씩 간단한 방법이 가장 쉬운 방법일 수 있습니다. 바로 먼저 사용자 이름이나 비밀번호를 잘못 입력하지는 않았는지 확인하는 것입니다. 사용자 정보를 제대로 입력했다면 비밀번호를 초기화하고 다시 연결해 보는 것이 좋습니다.
로그인 정보를 잘못 입력하는 일을 방지하려면 비밀번호 관리자 기능이 있는 VPN을 선택하는 것을 추천합니다. CyberGhost에서는 PassCamp라는 비밀번호 관리 기능을 통해 비밀번호를 보호하고 손쉽게 온라인 계정을 확인할 수 있습니다.
CyberGhost 무료 체험하기
2. 일시적으로 방화벽 해제하기
문제 해결 가능 기기: 데스크톱 기기
데스크톱 기기 난이도: 보통
보통 위험도: 보통(방화벽이 해제된 채로 유지되는 경우)
방화벽이 VPN이 인터넷에 액세스하지 못하도록 하는 경우가 있습니다. 이 때는 방화벽을 일시적으로 해제해 문제가 해결되는지 확인하는 것이 좋습니다. 방화벽 해제로 VPN 연결 문제가 해결된다면 VPN을 방화벽의 예외 목록에 직접 등록해야 합니다. 방화벽 설정에 들어가면 예외로 지정할 응용프로그램을 추가할 수 있습니다.
3. 백신 프로그램 중지하기
문제 해결 가능 기기: 데스크톱 및 모바일 기기
데스크톱 및 모바일 기기 난이도: 쉬움
쉬움 위험도: 보통(백신이 너무 오래 중지되는 경우)
VPN 소프트웨어는 다른 소프트웨어와 충돌할 가능성이 있으며, 보통 백신 프로그램 때문에 VPN에 연결할 수 없는 경우가 많습니다. 백신 소프트웨어의 보안이 엄격하다면 VPN을 보안 위협으로 판단하고 연결을 허용하지 않을 수 있습니다.
따라서 백신 프로그램을 중지하고 VPN에 연결할 수 있는지 확인해 보시기 바랍니다. 이를 통해 문제가 해결된다면 백신 프로그램의 예외 목록에 VPN을 추가해야 합니다. 또한 예외 목록에 VPN을 추가한 후에는 보안을 위해 백신 프로그램의 중지를 해제해야 합니다.
4. 네트워크 드라이버 수동 업데이트하기
문제 해결 가능 기기: 데스크톱 기기
데스크톱 기기 난이도: 쉬움
쉬움 위험도: 낮음
가끔 VPN의 TAP 어댑터 문제로 인해 서버에 안정적으로 연결할 수 없는 경우가 있습니다. TAP 어댑터란 VPN 소프트웨어가 서버에 연결할 수 있도록 하는 네트워크 드라이버입니다. TAP 어댑터가 제대로 작동하지 않는 경우 VPN 연결에 문제가 발생할 수 있습니다. TAP 어댑터 문제를 해결하는 방법은 다음과 같습니다.
장치 관리자를 여세요. 데스크톱 기기의 검색창을 통해 장치 관리자를 찾을 수 있습니다. 네트워크 어댑터 메뉴를 여세요. VPN의 TAP 어댑터를 포함해 드라이버 목록을 확인할 수 있습니다. VPN의 TAP 어댑터를 우클릭하고 ‘드라이버 업데이트’를 선택하세요. 드라이버가 자동으로 업데이트되면 VPN 서버에 연결을 시도해 볼 수 있습니다.
5. 고객지원팀 연락하기
문제 해결 가능 기기: 데스크톱 및 모바일 기기
데스크톱 및 모바일 기기 난이도: 쉬움
쉬움 위험도: 없음
프리미엄 VPN은 24시간 연중무휴 고객 지원을 통해 사용자의 문제를 해결하고 있습니다. 많은 경우 연결 문제는 사용자 측의 문제가 아닐 가능성이 높으며, 이 때는 전문가의 도움을 받아야 합니다. 이전에고객지원팀에 연락한 결과 VPN에 문제가 존재한다는 것을 인지하고 있으며 해결하기 위해 노력 중이라는 답변을 받을 수 있었습니다.
VPN이 지속적으로 중단되는 문제를 해결하는 방법
1. DNS 서버 변경하기
문제 해결 가능 기기: 데스크톱 기기
데스크톱 기기 난이도: 높음
높음 위험도: 보통
보통 VPN은 데이터 보안을 위해 독자적인 DNS 서버를 이용합니다. DNS 서버는 IP 주소를 WizCase.com과 같은 도메인 이름으로 원하는 대상에 연결할 수 있도록 하는 서버입니다. 하지만 VPN의 DNS 서버로 인해 연결 지연 문제가 발생하는 경우가 있습니다.
VPN의 DNS 서버가 문제라고 생각한다면 설정을 커스터마이징해 볼 수 있습니다. Private Internet Access(PIA)와 같은 VPN은 DNS 서버를 변경하는 방법에 대한 단계별 지침을 제공하며, PIA는 DNS 커스터마이징 설정을 통해 직접 DNS 변경할 수 있도록 하고 있습니다.
PIA에서는 DNS 설정을 커스터마이징할 수 있습니다
하지만 DNS 설정을 커스터마이징하면 DNS 데이터 유출이 발생할 가능성이 높아진다는 사실에 유의해야 합니다. VPN의 DNS 서버만 유출에 대비가 되어있기 때문입니다. 따라서 관련 지식이 있는 경우에만 DNS 설정을 변경할 것을 추천합니다. 관련 지식이 없다면 VPN의 고객지원팀에 연락해 도움을 받는 것이 좋습니다.
Private Internet Access 무료 체험하기
2. 다른 네트워크 연결하기
문제 해결 가능 기기: 데스크톱 및 모바일 기기
데스크톱 및 모바일 기기 난이도: 매우 쉬움
매우 쉬움 위험도: 낮음
인터넷 연결 문제 때문에 VPN 문제가 발생하는 경우가 많습니다. 이 경우 스마트폰이나 노트북을 친구집이나 공공 장소에 가져가서 WiFi에 연결해 VPN을 테스트해 보시기 바랍니다.
또한 VPN 없이 인터넷 속도 테스트를 진행해 인터넷 속도가 예상만큼 나오는지 확인해 볼 수 있습니다. 연결이 불안정하거나 중단된다면 VPN 문제가 아니라 인터넷 문제일 수 있습니다. 이 경우에는 인터넷 업체에 전화하거나 다른 인터넷 업체로 변경하는 것이 좋습니다.
3. VPN 프로토콜 변경하기
문제 해결 가능 기기: 데스크톱 및 모바일 기기
데스크톱 및 모바일 기기 난이도: 쉬움
쉬움 위험도: 낮음
VPN 프로토콜은 데이터가 기기에서 VPN 서버로 전송되는 방식을 결정하는 지침의 모음이라고 할 수 있습니다. 프로토콜은 보안, 속도, 또는 둘 다를 위한 목적으로 설계됩니다.
VPN이 계속 중단된다면 VPN 프로토콜을 변경해 보는 것을 추천합니다. 대부분의 VPN은 ‘자동(Automatic)’이나 기본 설정이 선택되어 있을 것입니다. 가능하다면 속도와 보안이 우수한 WireGuard 및 OpenVPN를 선택하는 것을 추천합니다. 다른 프로토콜로는 모바일 기기에 최적화된 IKEv2와 보안성이 낮은 L2TP/IPSec이 있습니다.
ExpressVPN과 같은 VPN 서비스는 다양한 프로토콜을 제공하며 간단하고 상세한 인터페이스를 통해 쉽게 프로토콜을 변경할 수 있습니다. ExpressVPN에서는 ‘프로토콜(Protocol)’ 탭에서 프로토콜을 변경할 수 있습니다.
ExpressVPN에서는 상세 인터페이스를 통해 쉽게 서버를 변경할 수 있습니다
ExpressVPN 무료 체험하기
4. IP 프로토콜 전환하기
문제 해결 가능 기기: 데스크톱 및 모바일 기기
데스크톱 및 모바일 기기 난이도: 쉬움
쉬움 위험도: 낮음
IP 프로토콜은 패킷이 원하는 목적지에 도착할 수 있도록 패킷의 경로와 주소를 지정하는 규칙의 모음입니다. 보통 VPN은 다음 두 가지 IP 프로토콜 중 하나를 사용합니다. 바로 UDP(User Datagram Protocol) 또는 TCP(Transmission Control Protocol)입니다. UDP는 데이터가 목적지에 도착하는 시간을 단축해 속도가 상대적으로 빠릅니다. 반면 TCP는 더욱 안정적이지만 높은 보안성으로 인해 속도가 상대적으로 느립니다.
VPN은 보통 사용자의 인터넷 연결에 따라 사용할 IP 프로토콜을 결정합니다. 하지만 VPN이 계속해서 중단된다면 TCP 프로토콜을 선택할 것을 추천합니다. TCP 프로토콜을 이용하면 연결의 안정성을 높여 중단되는 경우를 줄일 수 있습니다.
일반적으로 TCP는 OpenVPN 프로토콜의 일부로 포함되어 있으며, VPN의 프로토콜 메뉴에서 TCP를 선택할 수 있습니다. 일부 VPN은 하나 이상의 TCP 설정을 제공하고 있습니다. 예를 들어 ExpressVPN은 독자적인 Lightway 프로토콜과 OpenVPN 프로토콜 모두에서 TCP 연결을 지원하고 있습니다.
ExpressVPN의 두 개의 TCP 프로토콜은 연결을 안정화하는 데 도움이 됩니다
ExpressVPN 무료 체험하기
5. 포트 변경하기
해결 가능한 상황: VPN이 자주 중단되는 경우
VPN이 자주 중단되는 경우 문제 해결 가능 기기: 데스크톱 기기
데스크톱 기기 난이도: 높음
높음 위험도: 보통
기기는 네트워크 포트 중 하나를 통해 VPN 서버에 연결합니다. 포트는 네트워크 연결과 커뮤니케이션의 시작 및 종료 지점입니다. VPN은 일정 시간 동안 하나의 포트만 사용할 수 있습니다.
가끔 포트가 과부화되는 경우에는 연결이 중단되거나, 속도가 저하되거나, 성능이 낮아지는 경우가 있습니다. 이를 해결하기 위해서는 VPN의 포트를 수동으로 변경하고 다른 포트로 연결을 라우팅해 볼 수 있습니다. 하지만 포트 변경은 관련 지식이 있는 경우에만 실시해야 하며, 응용프로그램이 아니라 직접 컴퓨터 소프트웨어를 통해 VPN을 설정한 경우에는 특히 주의해야 합니다. 포트 변경은 레지스트리 파일 변경을 의미하며, 이러한 행위에는 위험이 존재하기 때문입니다. 관련 지식이 없다면 고객지원팀에 문의하는 것이 좋습니다.
PIA와 같은 일부 VPN에서는 응용프로그램에서 포트를 직접 변경할 수 있습니다. PIA는 웹사이트에서 기기에서 안전하게 포트를 변경하는 방법에 대한 간단한 가이드를 제공하고 있습니다. 포트 변경 기능은 포트에 대해 기본적인 지식이 있는 VPN 사용자만을 위한 기능입니다.
PIA의 커스터마이징 설정을 통해 손쉽게 포트를 변경할 수 있습니다
Private Internet Access 무료 체험하기
VPN 소프트웨어 충돌 문제를 해결하는 방법
1. VPN 소프트웨어 버전 확인하기
문제 해결 가능 기기: 데스크톱 및 모바일 기기
데스크톱 및 모바일 기기 난이도: 쉬움
쉬움 위험도: 낮음
VPN 클라이언트에서는 최신 버전으로 업데이트하라는 메시지가 표시됩니다. 하지만 ‘나중에 확인(Ask Me Again Later)’ 버튼을 클릭해 최신 버전으로 업데이트하지 않은 경우, 업데이트에 포함된 패치가 연결 문제를 해결할 수도 있습니다.
따라서 충돌이나 연결 문제를 방지하기 위해서는 항상 VPN 클라이언트를 최신 버전으로 업데이트하는 것이 중요합니다. 또한 업데이트를 통해 소프트웨어의 보안성을 최상의 상태로 유지할 수 있습니다. 업데이트에는 가능한 취약점에 대한 패치가 포함되어 있기 때문입니다.
2. VPN 클라이언트 재설치하기
문제 해결 가능 기기: 데스크톱 및 모바일 기기
데스크톱 및 모바일 기기 난이도: 쉬움
쉬움 위험도: 낮음
설치 과정에서 오류가 발생해 VPN의 성능에 영향을 미치는 경우가 있습니다. 이 때는 VPN 소프트웨어를 완전히 제거하고 VPN 공식 웹사이트에서 직접 재설치해야 합니다.
ExpressVPN과 같이 안정성 높은 서비스는 성능을 보장하기 위해 정기적으로 소프트웨어 업데이트를 진행하고 있습니다. 또한 설치 과정은 쉽고 빨랐으며 ExpressVPN을 웹사이트에서 다운로드하고 설치하는 데 5분 밖에 걸리지 않아 바로 VPN에 연결할 수 있었습니다.
3. VPN 설정 초기화하기
문제 해결 가능 기기: 데스크톱 기기
데스크톱 기기 난이도: 쉬움
쉬움 위험도: 낮음
VPN 설정은 간단한 작업입니다. 특히 CyberGhost와 같은 최고급 서비스에서는 ‘기본값으로 초기화(Reset to default)’ 버튼을 클릭해 간단하게 공장 초기화를 실시할 수 있습니다.
CyberGhost의 일반 설정에서 버튼 클릭 한 번으로 모든 커스텀 설정을 초기화할 수 있습니다
VPN에 초기화 버튼이 없다면 다음과 같은 방식으로 설정 초기화를 진행할 수 있습니다.
VPN 프로토콜을 OpenVPN으로 변경하세요. OpenVPN, OpenVPN UDP, OpenVPN TCP라고 표시된 설정을 선택하세요. 킬 스위치, 커스텀 DNS 설정, 분할 터널링과 같은 고급 기능을 해제하세요. VPN 서버에 연결해 보세요. 정상적으로 작동한다면 데이터 보안을 위해 킬 스위치와 유출 방지 기능과 같은 기능을 재활성화하세요. 이러한 기능을 재활성화 후 VPN이 중단된다면 고객지원팀에 문의하세요.
CyberGhost 무료 체험하기
4. 이전 VPN 소프트웨어 제거하기
문제 해결 가능 기기: 데스크톱 및 모바일 기기
데스크톱 및 모바일 기기 난이도: 쉬움
쉬움 위험도: 없음
다양한 VPN을 사용했다면 다른 VPN 소프트웨어가 아직 기기에 설치되어 있을 수 있습니다. 다수의 VPN 클라이언트로 인해 연결 중 문제가 발생할 수 있습니다. 특히 일부 VPN이 네트워크 변경 시나 기기 부팅 시 자동으로 연결하도록 설정되어 있는 경우 문제가 발생할 수 있습니다. 충돌하는 VPN 소프트웨어가 하나 이상의 암호화 연결을 허용하지 않는 경우 선택한 VPN에 연결이 불가능할 수가 있습니다.
이 문제를 해결하고 불안정한 연결과 지속적인 충돌을 방지하기 위해서는 이전 VPN 소프트웨어를 기기에서 제거해야 합니다. 하지만 모든 항목을 완전히 제거하기 위해서는 파일을 삭제하는 것뿐만 아니라 각 VPN에서 적절한 제거 과정을 거쳐야 합니다.
5. 기기를 재부팅하거나 변경하기
문제 해결 가능 기기: 데스크톱 및 모바일 기기
데스크톱 및 모바일 기기 난이도: 쉬움
쉬움 위험도: 없음
간단한 문제 해결 과정을 모두 적용했다면 기기를 재부팅해 보시기 바랍니다. 기기가 과열되거나 너무 많은 프로세스가 실행되고 있는 경우 재부팅을 통해 VPN 연결 문제가 해결될 수 있습니다. 이러한 문제는 한 번에 다수의 프로세스를 실행하기 힘든 구형 기기에서 자주 발생합니다.
다수의 플랫폼을 지원해 다른 기기에 쉽게 다운로드할 수 있는 VPN을 선택해야 합니다. ExpressVPN은 다양한 기기의 앱을 지원하며 간편한 인스톨러로 5분 안에 VPN을 다운로드하고 설정할 수 있습니다.
ExpressVPN 무료 체험하기
안정적인 연결을 제공하는 2022년 최고의 VPN 완전 분석
주요 특징:
94 개국의 3000여 개의 서버로 구성된 초고속 글로벌 네트워크
군사용 암호화, 킬 스위치, 유출 방지 기능으로 데이터 보호
동시에 5대의 기기 연결 가능
라이브 채팅 및 이메일을 통한 24시간 고객 지원
30일 환불 보장 정책
ExpressVPN은 빠르고 안정적인 서버 연결을 지원하는 최고의 VPN입니다. ExpressVPN은 94 개국의 3000여 개 서버로 이루어진 고속 인프라를 갖추고 있습니다. 이에 따라 ExpressVPN은 웹 서핑, 스트리밍, 토렌트, 온라인 게임에 최적인 VPN이라고 할 수 있습니다.
ExpressVPN에서 다양한 국가의 서버를 테스트해 본 결과 지속적으로 높은 인터넷 속도를 확인할 수 있었습니다. 지구 반대편의 서버에 연결해도 인터넷 속도가 평균 18%밖에 저하되지 않았으며, 속도 저하를 거의 체감할 수 없었습니다.
모든 서버는 P2P 파일 공유에 최적화되어 토렌트에 적합한 서버를 찾는 데 시간을 할애할 필요가 없습니다. 테스트 결과 40GB 파일을 1시간 만에 다운로드할 수 있었으며 연결도 안정적이었습니다. 또한 렉 없이 고사양 게임을 온라인으로 플레이할 수도 있었습니다.
팀과 함께 테스트를 진행한 결과 ExpressVPN 서버로 미국 넷플릭스를 우회하고, 디즈니 플러스, 아마존 프라임 비디오, 훌루, BBC iPlayer, DAZN, 슬링 TV, 유튜브 TV 등 지역 제한이 존재하는 스트리밍 플랫폼도 우회할 수 있었습니다.
ExpressVPN 서버는 UHD 화질로 스트리밍을 하는 데 적합합니다
ExpressVPN은 한국어 앱을 지원하고 있어 쉽게 VPN 설정을 커스터마이징할 수 있습니다. 또한 이메일과 라이브 채팅을 통해 24시간 고객 지원을 받을 수 있었으며, 문의에 대해 신속하고 상세한 답변을 받을 수 있었습니다.
ExpressVPN의 30일 환불 보장 정책을 이용하면 ExpressVPN을 무료로 체험할 수 있습니다. 서비스가 마음에 들지 않는 경우 간단하게 전액 환불을 받을 수 있습니다. 24시간 라이브 채팅으로 환불을 문의한 결과 바로 환불이 승인되었으며 5영업일 안에 환불금을 수령할 수 있었습니다.
ExpressVPN 지원 플랫폼: 윈도우, 안드로이드, Mac, iOS, 리눅스, 플레이스테이션, 엑스박스, 스마트 TV, 애플 TV, 아마존 파이어 스틱, 아마존 파이어 TV, 라우터 등
ExpressVPN 무료 체험하기
주요 특징:
91여 개국의 8200여 개 서버로 이루어진 글로벌 네트워크 제공
보안을 위한 AES 256비트 암호화, 유출 방지, 킬 스위치 기능
동시에 7대의 기기 연결 가능
24시간 라이브 채팅 및 이메일 지원
45일 환불 보장 정책
CyberGhost는 다양한 사이트와 서버에 안정적으로 연결할 수 있도록 설정된 전용 서버를 다수 보유하고 있습니다. CyberGhost는 정기 테스트를 통해 전용 서버의 성능을 보장하고 인기 스트리밍 및 토렌트 클라이언트와 호환되는지 확인하고 있습니다.
테스트 결과 전용 서버로 넷플릭스, 디즈니 플러스, 아마존 프라임 비디오를 우회할 수 있었으며, Yle와 같은 소규모 플랫폼도 우회할 수 있었습니다. 스트리밍 중에는 약간의 버퍼링이 발생했으며 렉은 발생하지 않았습니다.
CyberGhost의 최적화 서버를 통해 손쉽게 디즈니 플러스를 스트리밍할 수 있었습니다
평균적으로 39%의 속도 저하가 발생했습니다. 속도가 많이 저하되는 것처럼 보이지만 연결 속도의 차이를 느낄 수 없었습니다. 또한 연결이 중단되는 일 없이 토렌트 서비스를 이용하고, 게임을 플레이하고, 웹 서핑을 할 수 있었습니다. 저의 경우 원래 인터넷 속도는 115Mbps였습니다. 따라서 원래 인터넷 속도가 느린 경우 속도 저하가 체감될 수 있습니다.
또한 근처의 현지 서버에 연결하는 것을 추천합니다. 멀리 떨어진 서버는 속도 저하가 심각할 수 있기 때문입니다. 멀리 떨어진 서버에 연결하자 페이지를 로드하는 데 오랜 시간이 걸렸으며 온라인 게임을 플레이하기가 거의 불가능했습니다.
모든 플랫폼의 앱은 사용하기 쉬웠으며 CyberGhost는 한국어 앱을 지원하고 있습니다. 하지만 모바일 앱에서는 최적화 서버를 사용할 수 없었습니다. 또한 24시간 고객 지원을 통해 문제에 대한 지원을 받을 수 있습니다.
CyberGhost의 45일 환불 보장 정책을 이용하면 CyberGhost를 무료로 체험할 수 있습니다. CyberGhost는 보통 30일 환불 보장을 제공하는 다른 VPN과 달리 훨씬 긴 환불 보장 정책 기간을 제공하고 있습니다.
CyberGhost 지원 플랫폼: 윈도우, 안드로이드, Mac, iOS, 리눅스, 플레이스테이션, 엑스박스, 스마트 TV, 애플 TV, 아마존 파이어 스틱, 아마존 파이어 TV, 라우터 등
CyberGhost 무료 체험하기
주요 특징:
84개국의 34400여 개 서버 제공
군사용 암호화 및 고급 보안 기능으로 데이터 보호
동시에 10대의 기기 연결 가능
라이브 채팅 및 이메일을 통한 24시간 기술 지원
30일 환불 보장 정책
Private Internet Access(PIA)는 84개국의 34400여 개 서버로 구성된 대규모 서버 네트워크를 제공하고 있습니다. 이는 모든 사용자가 네트워크에 손쉽게 연결할 수 있도록 충분한 대역폭을 제공함을 의미합니다. PIA의 서버에 연결하는 데는 몇 초밖에 걸리지 않았으며 15,000km 떨어진 서버에도 신속하게 연결할 수 있었습니다.
PIA는 다양한 스트리밍 서비스를 이용할 수 있도록 안정적인 연결을 제공합니다
하지만 PIA에서는 멀리 떨어진 서버에 연결 시 속도 저하가 발생했습니다. 가장 멀리 떨어진 서버에 연결하자 인터넷 속도가 70%까지 감소했으며, 이로 인해 페이지를 로드하거나 스트리밍할 때 버퍼링과 렉이 발생했습니다. 따라서 속도를 위해 현지 서버에 연결하고 WireGuard 프로토콜을 사용할 것을 추천합니다. WireGuard 프로토콜은 속도와 보안을 위한 프로토콜입니다.
PIA에서는 간편한 인터페이스를 통해 빠르게 문제를 해결할 수 있습니다. PIA에서는 네트워크 어댑터를 재설치할 수 있는 설정이 존재하며 앱에서 바로 소프트웨어를 제거할 수도 있습니다. 따라서 기기 설정을 통해 수동으로 소프트웨어를 제거할 필요가 없습니다. 또한 PIA가 한국어 앱을 지원한다는 것도 장점입니다.
PIA의 30일 환불 보장 정책을 이용하면 PIA를 무료로 체험할 수 있습니다. 서비스가 마음에 들지 않는다면 전액 환불을 받을 수 있으며, 테스트 결과 일주일 안에 환불금을 수령할 수 있었습니다.
PIA 지원 플랫폼: 윈도우, 안드로이드, Mac, iOS, 리눅스, 애플 TV, 아마존 파이어 스틱, 아마존 파이어 TV, 라우터 등
Private Internet Access 무료 체험하기
주요 특징:
190개국의 2000여 개 서버 제공
AES 256비트 암호화, 유출 방지, 킬 스위치 기능으로 데이터 보호
동시에 5대의 기기 연결 가능
24시간 고객 지원
30일 환불 보장 정책
HMA는 VPN 연결에 OpenVPN 프로토콜을 사용하고 있습니다. OpenVPN은 가장 잘 알려진 보안 프로토콜이기에 안정석이 높다고 할 수 있습니다. HMA은 ExpressVPN이나 CyberGhost처럼 많은 프로토콜을 제공하지는 않지만, 연결이 안정적이지 않은 경우 OepnVPN UDP를 TCP로 전환할 수 있는 설정을 제공하고 있습니다. TCP로 전환하면 연결 속도가 느려질 수 있지만 안정성을 높일 수 있습니다.
HMA의 인터페이스는 매우 간결하며 쉽게 사용할 수 있습니다. 따라서 실수로 잘못된 설정을 건드릴 우려가 없습니다. 모든 기능은 명확히 설명되어 있어 초보자도 손쉽게 설정을 변경하고 문제를 해결할 수 있습니다. 한국어 앱을 지원한다는 것도 장점입니다. 또한 앱에서 고객지원팀에 연락할 수 있다는 것도 마음에 드는 점입니다.
안타깝게도 HMA에서 멀리 떨어진 서버에 연결하면 속도 저하가 발생합니다. 지구 반대편의 국가에 위치한 서버에 연결하고 스트리밍과 온라인 게임을 플레이하니 렉과 버퍼링이 발생했습니다. 따라서 최고의 속도를 위해 현지 서버에 연결할 것을 추천합니다.
HMA의 30일 환불 보장 정책을 이용하면 HMA를 무료로 체험할 수 있습니다. 환불을 원한다면 따로 문의할 필요 없이 온라인 신청서를 작성하면 됩니다.
HMA 지원 플랫폼: 윈도우, 안드로이드, Mac, iOS, 리눅스, 애플 TV, 라우터 등
HMA 무료 체험하기
주요 특징:
75개국의 2000여 개 서버 제공
데이터 보안을 위한 군사용 암호화, 킬 스위치, 유출 방지 기능
동시에 ∞대 기기 연결 가능
24시간 고객 지원 센터
30일 환불 보장 정책
IPVanish에서는 상세 인터페이스를 통해 연결 설정을 커스터마이징할 수 있습니다. 따로 설정할 필요가 없는 VPN을 찾고 있다면 ExpressVPN을 사용할 것을 추천합니다.
테스트 결과 IPVanish에서는 손쉽게 전 세계 서버에 연결할 수 있었습니다. 또한 선택할 수 있는 다양한 프로토콜이 존재했으며, 그 중 가장 안전하고 안정적인 프로토콜은 OpenVPN입니다. 연결이 불안정하다면 OpenVPN UDP에서 TCP로 전환할 것을 추천합니다. TCP는 연결이 갑자기 중단되는 것을 방지할 수 있는 더욱 안정적인 설정입니다.
멀리 떨어진 서버에 연결하자 속도 저하가 발생하는 것을 확인했습니다. 따라서 핑과 사용자 부하가 낮은 서버를 수동으로 선택할 것을 추천합니다. 제가 테스트했을 때는 수동으로 서버를 선택할 때 항상 연결 속도가 더 빨랐습니다.
IPVanish의 인터페이스는 복잡하기 때문에 VPN 관련 지식이 있는 사용자에게 적합한 VPN이라고 할 수 있습니다. IPVanish의 30일 환불 보장 정책을 이용하면 구독 전 직접 서비스를 체험해 볼 수 있습니다.
IPVanish 지원 플랫폼: 윈도우, 안드로이드, Mac, iOS, 리눅스, 아마존 파이어 스틱, 아마존 파이어 TV, 애플 TV, 라우터 등
IPVanish 무료 체험하기
VPN 연결 문제 관련 자주 묻는 질문
VPN이 계속 중단되었다가 재연결되는 문제를 해결하려면 어떻게 해야 하나요?
VPN이 제대로 연결되지 않는 이유에 따라 다릅니다. 따라서 일반적인 VPN 연결 문제 목록을 확인해 보시기 바랍니다. 간편한 해결 방법도 포함되어 있습니다. 예를 들어 중국과 같이 엄격한 인터넷 방화벽이 적용된 국가에서 VPN에 연결하려고 하는 경우 VPN이 아예 작동하지 않을 수 있습니다. 또한 실행 중인 백신이 VPN을 위험한 소프트웨어로 판단해 연결을 차단하는 경우도 있습니다.
VPN으로 스트리밍 서비스를 이용하려면 어떻게 해야 하나요?
가장 중요한 것은 VPN이 스트리밍 플랫폼을 지원하는지 확인하는 것입니다. 대부분의 스트리밍 서비스를 지원하는 VPN은 많지 않기 때문입니다. 또는 VPN의 고객지원팀에 연락해 조언을 구하는 방법도 있습니다.
무료 VPN에 연결이 안 되는 이유는 무엇인가요?
좋은 무료 VPN도 존재하기는 하지만, 대부분의 ‘프리미엄(freemium)’ 서비스는 업그레이드하지 않으면 기능이 상당히 제한되도록 설계되어 있습니다. 무료 VPN은 제한된 수의 서버를 제공하며, 데이터 제한으로 인해 스트리밍, 웹 서핑, 토렌트 서비스를 원하는 만큼 이용하기 힘듭니다.
또한 VPN 중 일부는 사용자의 개인 데이터를 몰래 기록해 제3자에게 판매하기도 합니다. 특히 일부 무료 서비스는 사용자의 데이터를 탈취하기 위한 멀웨어를 포함하고 있어 신원 도난의 위험이 있습니다.
VPN에 연결할 수 없을 때는 어떻게 해야 하나요?
네트워크나 VPN 소프트웨어 문제일 가능성이 있습니다. 하지만 걱정할 필요는 없습니다. 모든 VPN 연결 문제를 간단히 해결하는 방법을 정리해 놓았기 때문입니다.
네트워크 때문에 VPN 연결 문제가 발생하는 경우가 많습니다. 먼저 인터넷 연결이 VPN에 연결할 수 있을 만큼 안정적인지 테스트하시기 바랍니다. 다른 기기나 네트워크에서 VPN에 연결할 수 있다면 VPN 문제는 아닌 것입니다.
네트워크를 테스트한 후에도 VPN에 연결할 수 없다며 VPN 소프트웨어를 재설치해 볼 수 있습니다. 재설치만으로도 VPN 문제가 해결되는 경우가 있기 때문입니다. 또한 VPN 소프트웨어가 최신 버전인지 확인하는 것이 좋습니다. 업데이트에 포함된 패치가 연결 문제를 해결할 수도 있기 때문입니다.
VPN 연결 속도가 느릴 때는 어떻게 해야 하나요?
VPN을 사용하면 기기의 인터넷 속도가 저하될 수밖에 없습니다. 하지만 속도가 너무 저하되는 경우에는 문제가 있다고 할 수 있습니다. 다행히 VPN 연결 속도를 향상할 수 있는 다양한 방법이 존재합니다. VPN 연결 속도를 향상하는 가장 쉬운 방법은 실제 위치 근처의 서버에 연결하고 WireGuard나 OpenVPN과 같은 고속 VPN 프로토콜로 변경하는 것입니다.
VPN 연결이 계속 해제되는 이유는 무엇일까요?
VPN 연결 문제가 발생하는 이유는 다양합니다. 예를 들어 인터넷 연결이 불안정하거나 VPN 서버에 일시적으로 연결이 불가능한 경우 VPN 연결 문제가 발생할 수 있습니다. 안정적인 연결을 위해서는 신뢰도 높은 VPN을 사용해야 합니다.
ExpressVPN는 멀리 떨어진 서버에서도 안정적인 연결을 제공하는 VPN입니다. ExpressVPN은 신뢰도 높은 고속 인프라와 견고한 보안을 통해 안정적인 연결을 제공하며 사용자의 데이터를 보호합니다.
ExpressVPN 무료 체험하기
VPN 연결 문제를 빠르고 간단하게 해결해 보세요
VPN 연결 문제를 파악하는 일은 어려워 보이지만, 약간의 인내심만 있다면 간단하게 VPN 문제를 해결할 수 있습니다. 위의 해결 방법은 초보자도 쉽게 시도할 수 있으며, 위의 해결 방법을 통해 대부분의 VPN 문제를 해결할 수 있습니다.
하지만 VPN에 계속 문제가 발생하고 문제 해결에 시간을 들이기 힘들다면, 고품질 인프라를 갖춘 프리미엄 VPN을 사용할 것을 추천합니다.
ExpressVPN은 테스트한 VPN 중 가장 성능이 뛰어난 VPN으로, ExpressVPN을 이용하면 언제나 고속 서버에 몇 초만에 연결할 수 있습니다. ExpressVPN의 가격은 다른 VPN보다 약간 높기는 하지만, 품질을 생각하면 가성비가 좋은 서비스라고 할 수 있습니다. 또한 ExpressVPN의 30일 환불 보장 정책을 이용하면 ExpressVPN을 무료로 체험할 수 있습니다. 환불 정책을 테스트해 본 결과 일주일 안에 전액 환불을 받을 수 있었습니다.
요약: 안정적인 연결을 제공하는 2022년 최고의 VPN 추천
softether VPN 인터넷 연결 오류 해결 방법
[2015.05.11 17:30 naver blog bakup]문제점
SoftEther VPN Client Manager으로 해외 VPN을 이용해보고자 설치해보았다.
프로그램에선 Connected라고 뜨지만
네트워크 센터에선 인터넷에 연결되어 있지 않다고 뜬다.
이 문제 때문에 40분을 헤맸다. 관련 포스팅도 적어서 도움도 안됐고..
나름 해결방법을 강구 해봤는데.. 흠
원인 파악 과정
1. 프로그램 버전별로 재설치
– X
2. 장치관리자 – 네트워크 어댑터
– 유선랜 드라이버 제거 후 동일 버전으로 재설치 = X
– 최신 버전 및 하위 버전 설치 = X
– 상관 없는 무선 드라이버 재설치 = X
3. 공유기 문제인가?
– 공장 초기화 = X
– 지식인의 도움을 빌려 공유기 설정 해봄 = 역시 지식인.. X
> 유/무선 공유기는 VPN 접속이 안될수있다는 지식인,
> 애초에 유선으로도 설정해봤으나 불가능했음, 여튼 몇몇 지식인들의 얕은 지식 덕분에 때려칠뻔..
해결
– 네트워크 센터에서 VPN 어댑터의 AVG 방화벽 필터를 해제 시키면 된다.
# 해결 방법
> Status 부분 Connected라고 되있으나 네트워크 및 공유 센터에선 적용이 안 되어있다.
(때문에 인터넷을 실행해도 VPN이 아닌 본인이 원래 쓰던 네트워크를 통해 접속 된다.)
> 이렇게
> 이 모든게 AVG 백신 때문이다. (여기서 굳이 Firewall을 건들 필요는 없다)
> 네트워크 및 공유 센터로 가서 VPN을 더블클릭
“속성”으로 들어간다.
> 속성에 들어가면 AVG network filter driver 박스가 체크되어 있는데.
해당 박스를 “체크 해제” 시킨 후 확인을 누르고 나온다.
– 다시 네트워크 및 공유 센터로 들어가서 조금만 기다려보면
VPN이 자동 적용된다.
포스팅 끝
[2015.05.11 17:30 naver blog bakup]
ExpressVPN에 연결했으나 인터넷을 브라우징할 수 없는 경우
이 페이지를 읽기가 너무 힘드시나요? 실제 상담원과 대화하세요
중요: 인터넷 검열이 심한 국가에 계시거나 ExpressVPN 수동 구성을 사용 중인 경우, . 인터넷을 브라우징할 수는 있으나 특정 웹사이트나 서비스를 이용하지 못하는 경우, 인터넷 검열이 심한 국가에 계시거나 ExpressVPN 수동 구성을 사용 중인 경우, . 인터넷을 브라우징할 수는 있으나 특정 웹사이트나 서비스를 이용하지 못하는 경우, this 이 문제 해결 가이드 를 따르세요.
이 가이드는 ExpressVPN 앱에 연결되어 있을 때 인터넷 브라우징 문제를 해결하는 방법을 설명합니다. 이 문제의 예는 다음과 같습니다.
즉시 인터넷 브라우징 실패
얼마 후 인터넷 브라우징 실패
이 문제를 유발할 수 있는 원인은 다음과 같습니다.
선택한 VPN 서버 위치의 연결 불량
특정 VPN 프로토콜에 대한 인터넷 서비스 제공 업체의 간섭
바이러스 백신 또는 온라인 보안 응용 프로그램의 송신 패킷 전송 방해
사전 점검
계속 진행하기 전에 인터넷에 연결되어 있는지 확인하세요.
ExpressVPN 연결을 해제하세요. 웹 브라우저에서 원하는 웹사이트에 액세스하세요.
웹사이트에 액세스할 수 있다면 인터넷 연결이 VPN 연결 문제를 유발하고 있지 않습니다. 아래의 문제 해결 단계에 따라 문제를 해결하세요.
ExpressVPN 연결을 해제한 경우에도 인터넷에 액세스할 수 없는 경우, 인터넷 연결에 문제가 있을 수 있습니다. 인터넷 연결이 활성화되어 있는지 또는 근본적인 문제가 있는지 확인하세요. (Windows를 사용하는 경우, 다음 단계를 수행하여 인터넷 연결을 복원하십시오.)
문제 해결 단계
아래 문제 해결 단계에 따라 연결 문제를 해결하세요. 각 단계가 끝나면 문제가 해결되었는지 확인하세요. 문제가 해결된 경우, 나머지 단계를 건너뛸 수 있습니다.
1. ExpressVPN 최신 버전 다운로드
최신 버전의 ExpressVPN 앱을 사용하고 있는지 확인하세요. 그렇지 않은 경우, 최신 앱 버전을 다운로드하세요.
ExpressVPN 앱을 설치하세요.
도움이 필요하신가요? .
위로 이동
2. 다른VPN 서버 위치에 연결
권장 서버 위치 목록에 표시된 다른 VPN 서버 위치에 연결하세요.
다음 앱에서 다른 서버 위치에 연결하세요.
다른 VPN 서버 위치에 연결한 후 인터넷을 다시 브라우징할 수 있는 경우, 이전에 연결하려고 했던 VPN 서버 위치에 일시적인 문제가 있을 수 있습니다. 이 문제에 관해 문의하고 그동안은 다른 VPN 서버 위치를 사용하세요.
도움이 필요하신가요? .
위로 이동
3. VPN 프로토콜 변경
VPN 프로토콜은 고객님의 기기가 VPN 서버에 연결하는 방식입니다.
최고의 경험을 위해 ExpressVPN에서는 기본적으로 선택되어 있는 자동 프로토콜 옵션을 사용할 것을 권장합니다.
자동 프로토콜로 ExpressVPN에 연결할 수 없는 경우, 다음 순서대로 다른 프로토콜을 시도해보세요(사용 가능한 경우).
Lightway – TCP Lightway – UDP OpenVPN – TCP OpenVPN – UDP IKEv2 L2TP/IPsec
중요: L2TP/IPsec은 약한 보안 이점을 제공하며 익명화 또는 위치 변경을 위해서만 사용되어야 합니다. ExpressVPN은 꼭 필요한 경우가 아니면 L2TP/IPsec 사용을 권장하지 않습니다.
다음 앱에서 프로토콜을 변경하는 방법
도움이 필요하신가요? .
위로 이동
4. 백신 프로그램 또는 온라인 보안 응용 프로그램에 예외 목록에 ExpressVPN 추가
바이러스 백신 또는 온라인 보안 응용 프로그램이 실행되는 동안 ExpressVPN 앱을 사용하는 경우, 백신 또는 온라인 보안 응용 프로그램이 VPN 연결을 차단할 수 있습니다.
바이러스 백신 또는 온라인 보안 응용 프로그램이 VPN 연결을 차단하는지 테스트하려면 다음을 따르세요.
장치에서 바이러스 백신 또는 온라인 보안 응용 프로그램을 비활성화하세요. (자세한 내용은 바이러스 백신 또는 온라인 보안 응용 프로그램 제공 업체에 문의하십시오.) ExpressVPN 앱에서, 아무 VPN 서버 위치에 연결하세요.
바이러스 백신 또는 온라인 보안 응용 프로그램이 비활성화된 상태에서 VPN에 연결할 수 있다면, 바이러스 백신 또는 온라인 보안 응용 프로그램이 VPN 연결을 차단하고 있습니다.
이 문제를 해결하려면 응용 프로그램의 예외 목록에 ExpressVPN을 추가하세요. 다른 응용 프로그램의 경우 다음을 수행해야 할 수도 있습니다.
보안 수준을 높음에서 보통으로 변경
UDP 포트 1194~1204에 대한 예외 허용
ExpressVPN 신뢰하도록 설정
바이러스 백신 또는 온라인 보안 제품마다 응용 프로그램을 예외 목록에 추가하는 단계가 다릅니다. 자세한 내용은 바이러스 백신 또는 온라인 보안 응용 프로그램 제공 업체에 문의하십시오.
바이러스 백신 또는 온라인 보안 응용 프로그램의 예외 목록에 ExpressVPN을 추가한 후에 다음 단계를 따르세요.
도움이 필요하신가요? .
위로 이동
5. 프록시 설정 비활성화
VPN 연결이 감지되면 웹 브라우저의 프록시 설정이 인터넷 액세스를 차단할 수 있습니다. 프록시를 사용하지 않도록 설정하면 이 문제를 해결할 있습니다.
다음 브라우저에서 프록시를 비활성화하는 방법
도움이 필요하신가요? .
위로 이동
6. ExpressVPN 지원팀에 문의
위의 모든 단계를 시도했지만 여전히 인터넷을 브라우징할 수 없는 경우, .
아니면 진단 정보를 ExpressVPN 지원팀에 보내실 수 있습니다. 진단 정보를 통해 연결 문제의 원인을 밝혀 낼 수 있습니다. 고객님의 정보를 받은 이후에 ExpressVPN 지원팀에서 연락드리겠습니다.
Windows 또는 Mac
> 도움말 > 진단 정보를 클릭하세요. 지원팀에 문의를 클릭하세요. 텍스트 박스에 겪고 계신 문제에 관한 정보를 입력하세요. 최근 연결 오류에 대한 세부 정보 포함 또는 진단 정보 포함 옆의 체크 박스를 선택하세요. 지원팀에 전송을 클릭하세요. ExpressVPN 지원팀의 이메일 응답을 기다리세요.
Android
도움말 > 이메일 보내기를 탭하세요. 텍스트 박스에 겪고 계신 문제에 관한 정보를 입력하세요. 진단 정보 포함을 켜세요. 을 탭하세요. ExpressVPN 지원팀의 이메일 응답을 기다리세요.
iOS
도움 > 이메일 문의를 탭하세요. 텍스트 박스에 겪고 계신 문제에 관한 정보를 입력하세요. 제출을 탭하세요. 진단 정보 포함을 켜세요. ExpressVPN 지원팀의 이메일 응답을 기다리세요.
Linux
터미널에서 다음 명령어를 실행하세요: expressvpn diagnostic 진단 정보를 복사하세요. 에 정보를 붙여넣기하세요.
라우터
ExpressVPN 라우터 대시보드에 로그인하세요. 도움말 > 진단 정보를 선택하세요. 모든 로그 다운로드를 선택하세요. 에서 진단 정보를 전송하세요.
도움이 필요하신가요? .
위로 이동
키워드에 대한 정보 vpn 인터넷에 연결되어 있지 않음
다음은 Bing에서 vpn 인터넷에 연결되어 있지 않음 주제에 대한 검색 결과입니다. 필요한 경우 더 읽을 수 있습니다.
이 기사는 인터넷의 다양한 출처에서 편집되었습니다. 이 기사가 유용했기를 바랍니다. 이 기사가 유용하다고 생각되면 공유하십시오. 매우 감사합니다!
사람들이 주제에 대해 자주 검색하는 키워드 인터넷 연결이 안될때 조치방법, 윈도우10과 윈도우7 똑같습니다.
- 인터넷 연결이 안될때
- 인터넷 연결이 안될때 조치방법
- 윈도우10인터넷연결이안될때
- 윈도우7인터넷연결이 안될때
- 인터넷
- 인터넷연결안됨
인터넷 #연결이 #안될때 #조치방법, #윈도우10과 #윈도우7 #똑같습니다.
YouTube에서 vpn 인터넷에 연결되어 있지 않음 주제의 다른 동영상 보기
주제에 대한 기사를 시청해 주셔서 감사합니다 인터넷 연결이 안될때 조치방법, 윈도우10과 윈도우7 똑같습니다. | vpn 인터넷에 연결되어 있지 않음, 이 기사가 유용하다고 생각되면 공유하십시오, 매우 감사합니다.
