당신은 주제를 찾고 있습니까 “user 폴더 – 윈도우(Windows) 사용자 폴더 변경 방법“? 다음 카테고리의 웹사이트 https://hu.taphoamini.com 에서 귀하의 모든 질문에 답변해 드립니다: https://hu.taphoamini.com/photos/. 바로 아래에서 답을 찾을 수 있습니다. 작성자 softwant 이(가) 작성한 기사에는 조회수 5,425회 및 좋아요 22개 개의 좋아요가 있습니다.
Table of Contents
user 폴더 주제에 대한 동영상 보기
여기에서 이 주제에 대한 비디오를 시청하십시오. 주의 깊게 살펴보고 읽고 있는 내용에 대한 피드백을 제공하세요!
d여기에서 윈도우(Windows) 사용자 폴더 변경 방법 – user 폴더 주제에 대한 세부정보를 참조하세요
윈도우가 설치되는 시스템 드라이브 C에 사용되는 [사용자 폴더]인 [문서, 동영상,사진,바탕화면] 등의 폴더를 D/E 등의 다른 드라이브로 이동시키는 방법을 소개합니다. 이들 폴더는 C드라이브를 시스템 백업할 경우 변동사항을 반영하지 못하므로, 다른 드라이브로 옮겨 관리하는 것이 효과적입니다.
[사용자 폴더]를 옮긴 후에는 [아오메이 백업퍼(Aomei Backupper]를 이용하면 좀 더 효과적인 백업관리가 될 것입니다.
==============================================================
■ 폴더 만들기 파일(move.bat)
아래 링크를 클릭하여, 구글 드라이브에서 내려받고 [폴더가 설치될 드라이브]에 저장하신 뒤, 실행하시면 됩니다.
https://drive.google.com/file/d/1UsGqCFeRKJupffSYpHgFzSZ9wMPSM-e1/view?usp=sharing
■ 참고할 영상
◆ 윈도우 10 탐색기를 고전스타일로 바꾸기
https://youtu.be/LfcwrVbwxok
◆ 아오메이 백업퍼(Aomei Backupper) 간단 사용법
https://youtu.be/8xW_nII6nE4
user 폴더 주제에 대한 자세한 내용은 여기를 참조하세요.
윈도우7 user폴더가 안보입니다 – Microsoft 커뮤니티
제가 윈도우7을 하드를 포맷하고 새로 깔았는데 c:\사용자폴더(user폴더)가 보이질 않습니다. 검색으로는 폴더 위치가 파악되는데 안보이는군요. 폴더옵션에서 숨김 …
Source: answers.microsoft.com
Date Published: 7/5/2021
View: 4231
c드라이브에 사용자(user) 폴더가 사라졌습니다. – 쿨엔조이
윈7 설치하고 처음엔 있었는데 이런저런 프로그램 설치하고 재부팅하면서부터 사라졌는데다시 나타내는 방법 없을까요?
Source: coolenjoy.net
Date Published: 2/15/2021
View: 7096
윈도우 10에서 사용자 폴더를 다른 드라이브로 이동하는 방법
Windows 10의 사용자 폴더는 Windows 10 시스템에 구성된 각 사용자 계정에 대해 특별히 생성 된 폴더입니다. 이 폴더에는 문서, 그림 및 다운로드와 같은 중요한 …
Source: www.easeus.co.kr
Date Published: 2/29/2021
View: 8971
사용자 계정 이름과 사용자 폴더 이름 바꾸기《1/2》 – Windows …
Windows 10에서는 새로운 계정 이름으로 변경하여도 처음 등록 할 때 작성한 사용자 폴더 이름은 원칙적으로 변경할 수가 없습니다. 사용자 폴더 이름은 계정 이름이 …
Source: www.tabmode.com
Date Published: 12/22/2022
View: 2307
Windows 10 사용자 폴더 위치 변경 – BIG MAN:IT
저처럼 Microsoft 온라인 계정이든, 로컬 계정이든 “사용자 폴더” 위치 변경은 동일합니다. 그리고 제가 위치 변경할 폴더는 기본 C:\Users 폴더 밑에 …
Source: kimsungjin.tistory.com
Date Published: 7/2/2022
View: 2521
Windows에서 사용자 폴더의 위치를 변경하는 방법 | EvaNote
Windows를 설치하면, C:\Users\사용자이름 폴더에 다운로드, 사진, 문서, 동영상 등의 폴더가 있는 것을 확인할 수 있습니다. 이러한 폴더를 사용자 …
Source: evandde.github.io
Date Published: 7/21/2022
View: 7951
윈도우 10 에서 사용자 폴더 이름을 변경 하는 방법 및 오류 해결
그리고 해당 계정을 사용해서 윈도우에 로그인을 하게 되면 ‘C:\Users\사용자 이름’ 경로에 계정 이름이 반영 됩니다. 하지만 이렇게 정해진 사용자 폴더 …
Source: comeinsidebox.com
Date Published: 10/13/2021
View: 8861
Windows 10에서 사용자 폴더 이름을 변경하는 방법
Windows 10에서 사용자 폴더 이름을 변경하는 방법 – 2 가지 방법 [MiniTool News]. How Change User Folder Name Windows 10 2 Ways. ad. 요약 : 사용자 폴더 …
Source: ko.gov-civil-setubal.pt
Date Published: 6/27/2021
View: 2396
윈도우10 사용자 폴더 경로 변경하기
특시 사용자 폴더가 OS가 돌아가는 파티션과 동일한 위치에 있다면 더욱 그러합니다. 그 많은 자료들을 백업하고 셋팅후에 다시 해당 폴더에 집어 넣고 …
Source: mysnsmy.tistory.com
Date Published: 9/4/2022
View: 6272
Windows 11/10에서 사용자 폴더의 기본 위치를 변경하는 방법
Windows 11/10 에서는 문서, 음악(Music) , 사진(Picture) 및 비디오 사용자 프로필(Veo User Profile) 폴더 의 기본 저장 위치(change the default Save location) …
Source: ko.101-help.com
Date Published: 5/1/2021
View: 3922
주제와 관련된 이미지 user 폴더
주제와 관련된 더 많은 사진을 참조하십시오 윈도우(Windows) 사용자 폴더 변경 방법. 댓글에서 더 많은 관련 이미지를 보거나 필요한 경우 더 많은 관련 기사를 볼 수 있습니다.
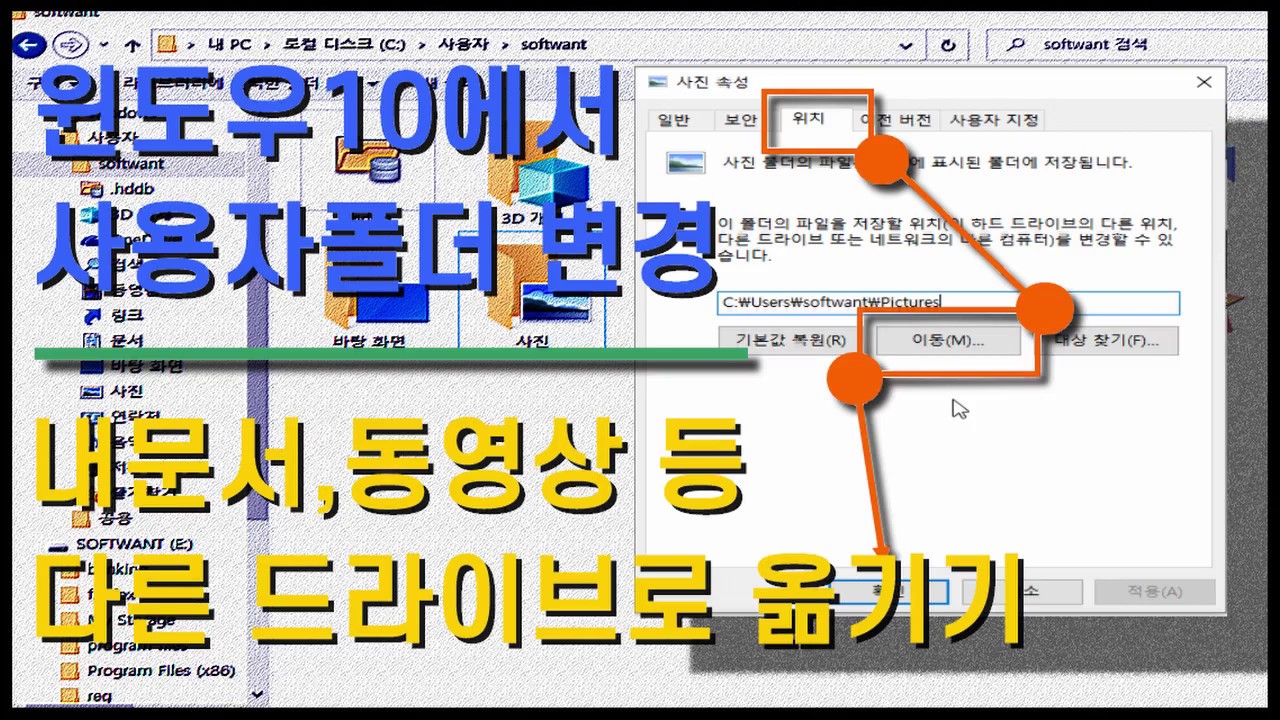
주제에 대한 기사 평가 user 폴더
- Author: softwant
- Views: 조회수 5,425회
- Likes: 좋아요 22개
- Date Published: 2020. 7. 4.
- Video Url link: https://www.youtube.com/watch?v=4Mh-dd-xwQ8
c드라이브에 사용자(user) 폴더가 사라졌습니다. > OS 및 소프트웨어
주소창에 직접 C:Users 를 입력해서 접근해보시고 숨김파일을 체크해제해서 확인해보시거나 바탕화면에 있는 아이콘의 속성에서 주소가 어떻게 되어있는지 확인해보세요. 또는 다른 드라이브에 있는지도 확인해보세요. 통쨰로 드라이브를 옮길수도 있긴 합니다.
사용자 계정 이름과 사용자 폴더 이름 바꾸기《1/2》
https://www.tabmode.com > Windows 10 > 사용자 계정(User Account) > C:\Users\[사용자 이름]과 사용자 폴더 이름 바꾸기《1/2》 – Windows 10
C:\Users\[사용자 이름]과 사용자 폴더 이름 바꾸기《1/2》 – Windows 10
Windows 10에서는 새로운 사용자 계정 이름으로 변경하여도, 처음 등록할 때 작성한 사용자 폴더 이름은 원칙적으로 변경할 수가 없습니다.
사용자 계정 이름의 변경에 관해서는 아래의 관련 기사를 참고하십시오.
관련 기사
사용자 계정 이름(User Account Name)
▼ 사용자 폴더 이름은 계정 이름이 변경되어도 영향을 받지 않습니다. 억지로 바꾼 계정 이름에 맞추려고 강제로 사용자 폴더 이름을 바꿀 수는 없습니다. 무리하게 사용자 폴더 이름을 변경하면 오히려 시스템 오류가 발생할 수 있습니다.
덧붙여서, 아래에 표시된 1사용자 계정들은 한번이라도 로그인한 계정이 표시됩니다.
관리자 계정으로 작성만 한 계정은 로그인하지 않았기 때문에 사용자 폴더도 작성되지 않았기에 아래 폴더 이름에는 표시되지 않습니다.
▼ 이하의 1사용자 계정(Somebody)은 관리자 계정에서 새로이 작성한 표준 계정이지만, 아직 로그인하지 않았기 때문에 사용자 폴더도 없는 상태이기에 위의 사용자 폴더 이름에는 표시되지 않았습니다.
레지스트리 편집기(regedit)에서 사용자 계정 이름 확인하기
아무 문제 없이 사용자 계정 이름을 변경하려면, 여기에서는 레지스트리 편집기을 사용하여 변경하도록 하겠습니다.
▼ 먼저 아래와 같이, Windows + R 키를 눌러 실행 창을 엽니다. 텍스트 입력란에 1regedit 라고 입력하고, 2확인 버튼을 클릭합니다.
▼ 레지스트리 편집기의 실행을 허용할 것인지에 대한 사용자 계정 컨트롤(UAC) 화면이 나타납니다. 1예 버튼을 클릭합니다.
▼ 레지스트리 편집기에서 이하의 경로(path)로 이동 전개합니다. 이하의 레지스트리에 사용자 정보가 저장되어 있습니다.
HKEY_LOCAL_MACHINE\SOFTWARE\Microsoft\Windows NT\CurrentVersion\ProfileList
C:\Users\[사용자 이름] 변경하기
어떻게든지 사용자 폴더 이름을 변경하고 싶은 유저는 이하의 수동 조작에 의해 사용자 폴더 이름을 변경할 수 있습니다.
앞으로의 작업에 들어가기 전에, 해당 계정 이름의 중요한 데이터를 백업하거나 시스템 복원 포인트를 만들어 놓는 것이 좋습니다.
관련 기사
사용자 이름 바꾸기
관리자 계정으로 현재 사용중인 표준 사용자 이름을 새 사용자 이름으로 바꿔 봅시다.
▼ 이하와 같이, Windows + R 키를 눌러, 실행을 엽니다. 《열기(O):》의 텍스트 입력란에 1netplwiz라고 입력한 후, 2확인 버튼을 클릭합니다.
▼ 사용자 계정 창이 열립니다. 사용자 이름 목록에서 변경할 대상이 되는 1사용자 이름을 선택하고, 2속성을 클릭합니다.
▼ 이하와 같이, 1새 사용자 이름을 입력하고, 2확인 버튼을 클릭합니다.
▼ 아래와 같이, 1새 사용자 이름으로 바뀌었습니다. 2확인 버튼을 클릭합니다.
▼ 시작 화면의 계정 이름도 1새 계정 이름으로 바뀌었습니다.
컴퓨터 관리에서 새 사용자 이름 확인하기
▼ 컴퓨터 관리 화면에서도 1새 계정 이름으로 바뀌었습니다.
Window 설정 앱에서 새 사용자 이름 확인하기
▼ Windows 설정 > 계정 > 가족 및 다른 사용자 탭에서도 1새 계정 이름으로 바뀌었습니다.
레지스트리 편집기(regedit)에서 새 사용자 계정 이름으로 바꾸기
레지스트리 편집기에는 시스템 및 설치된 응용 프로그램 정보, 사용자 정보 등이 저장되어 있기 때문에, 만약에 잘못된 레지스트리 조작으로 인해 PC가 부팅되지 않을 수 있기 때문에 일단 레지스트리 정보를 백업해 두십시오.
▼ 레지스트리에 저장되어 있는 이전의 사용자 이름을 새 사용자 이름으로 다시 작성합니다. Windows + R 키를 눌러, 실행을 엽니다. 텍스트 입력란에 1regedit 라고 입력하고, 2확인 버튼을 클릭합니다.
새 사용자 계정 이름으로 바꾸기
▼ 레지스트리 편집기에서 이하의 키 패스(path)로 이동합니다.
HKEY_LOCAL_MACHINE\SOFTWARE\Microsoft\Windows NT\CurrentVersion\ProfileList
▼ ProfileList 하위키(SubKey) 목록의 《S-1-5-21~》 중에서 1변경전의 사용자 이름(Friend)을 찾습니다.
▼ 해당되는 하위키(SubKey)의 오른쪽 창에서1ProfileImagePath 값을 더블 클릭합니다.
문자열 편집 화면에서, 2값 데이터 에서 새로운 사용자 이름으로 바꾸어 줍니다. 여기에서는 《Friend》를 《BestFriend》로 이름을 변경하였습니다. 3확인 버튼을 클릭합니다.
▼ 아래와 같이, 새로운 사용자 이름1C:\Users\BestFriend로 바뀌었습니다.
이제 레지스트리 편집기에서 설정을 종료했습니다. 여기서 일단 PC를 다시 시작해 봅니다.
Windows 10 사용자 폴더 위치 변경
반응형
안녕하세요. 창원에 서식하고 있는 BIG MAN입니다.
2년전 즈음.. Windows 10 RS3 버전(Windows 7 ~ Windows 10 RS3)을 기준으로 “Windows 사용자 폴더 위치 변경”하는 방법의 글을 올리게되었습니다. 해당 방법은 당시 RS3 버전까지는 아무런 문제가 없었지만, 이 후 Windows 업데이트 등으로 인해 해당 방법으로 사용자 폴더 위치를 변경하게되면, 시작 메뉴가 뜨지않고 Microsoft Store, Microsoft Edge..등 몇몇 기본앱이 실행되지 않는 문제가 발생하였습니다. 10월 중에 출시예정인 19H2 RTM 버전에서도 동일한 문제가 발생하는 것을 확인하였습니다. 우선 급한대로 땜빵(?)용 추가 내용을 올리기는 했지만, 정상적인 방법이 아니라 Windows 8.1 및 Windows 10 사용자를 위해 별도의 방법을 올려 보겠습니다. 해당방법은 개인적인 의견으로 진행된 내용입니다. 가상PC가 아닌 리얼PC로 수십번을 설치하여 경험으로 얻어진 결과물임을 먼저 밝힙니다. 이전 방법은 Windows 7 버전에서는 적용 가능고 아래 방법도 가능합니다.
설정/설명이 잘 못 되었더라도 실행결과의 모든 책임은 본인에게 있습니다.
2019/10/12 – Windows 사용자 폴더 위치 변경 (Windows 7 사용자)
✅주의 사항 아래 방법은 반드시 순서대로 진행 바랍니다. 테스트를 해보니 아래 순서로 진행을 하지않을 경우 기본앱 실행에 문제가 발생하는 것 같습니다. 또한 아래 방법이 성공한 것을 확인 전까지는 절대 원본 사용자 폴더를 삭제하지 마시기 바랍니다.
아래방법은 Windows 8.1 버전, RS3(1709) 부터 10월 출시예정인 19H2(1909) 까지 테스트완료 하였습니다.
저는 Microsoft 온라인 계정으로 로그인 하였으며, 계정은 “[email protected]” 입니다. 저처럼 Microsoft 온라인 계정이든, 로컬 계정이든 “사용자 폴더” 위치 변경은 동일합니다. 그리고 제가 위치 변경할 폴더는 기본 C:\Users 폴더 밑에있는 “kimsu” 폴더 입니다.(C:\Users\kimsu) “Administor” 계정은 아니더라도 “Administrators” 그룹에 속한 계정으로 진행하셔도 됩니다. “net user” 명령은 Home 버전 사용자를 위해 명령 프롬포트 명령으로 진행하였습니다. Pro 이상 사용자는 “컴퓨터 관리(compmgmt.msc)”에서 진행하셔도 됩니다.
✅사용자 폴더 위치 변경 먼저 관리자 권한이 있는 Administrator 계정을 활성화 해야 합니다. 또는 Administrator와 동일한 권한을 부여받은 Administrators 그룹에 속한 계정이 하나 있어야 합니다. 만약 없다면 Administrator 계정을 활성화 하도록 하겠습니다.(Administrator 계정은 기본값이 비활성화 상태) “명령 프롬포트(CMD)”를 관리자 권한으로 실행합니다. ” Windows key + R ” 누르고 “CMD” 입력 후 ” Shift + Ctrl + Enter “를 함께 누르면 관리자 권한으로 실행가능합니다. 아래 캡처와 같이 타이틀에 “관리자”라고 반드시 보여야 합니다. 🔻
아래와 같이 명령어를 입력하고 실행합니다. 붉은 색의 “1234”는 로그인 암호이므로 변경가능 합니다. 🔻
➤ net user administrator 1234 /active:yes
캡처와 같이 “명령을 잘 실행했습니다.”라고 뜨면 administrator 계정이 활성화 된 것입니다. 🔻
administrator 계정이 정확하게 활성화 되었는지 추가 확인 사살을 해 보겠습니다. 아래 명령어를 입력하고 실행합니다. 🔻
➤ net user administrator
“활성 계정” 항목에 “예”라고 되어있다면 administrator 계정은 활성된 것입니다. 🔻
이제 “사용자 폴더”를 💥이동 할 계정에서 반드시 로그아웃💥 합니다. 만약 OneDrive를 사용중이라면 OneDrive 설정에서 “이 PC 연결 해제” 후 로그아웃을 진행 바랍니다. 🔻
이동하고자 하는 “사용자 폴더”의 계정에서 로그아웃을 하셨다면, 이제 Administrator 계정으로 로그인 합니다. 그리고 이동할 계정의 “사용자 폴더”를 복사 합니다. 사용자 폴더의 기본 위치는 아래 위치에 존재합니다. 🔻
➤ C:\Users\<사용자 폴더 이름>
복사한 “사용자 폴더”를 원하는 드라이브에 “붙여넣기” 합니다. 저는 D 드라이브 밑에 Users 폴더를 만들고 그 밑에 사용자 폴더를 복사하겠습니다.
➤ C:\Users\kimsu 복사 -> D:\Users에 붙여넣기
복사중에 “예기치 못한 오류로…” 메시지와 함께 “Microsoft Edge”를 복사 할 수없다고 아래 캡처와 같이 오류가 발생합니다. “☑ 모든 항목에 같은 작업 실행”을 체크하고 “건너뛰기”를 클릭합니다. 🔻
복사가 완료되면 새로운 사용자 폴더의 위치는 “D:\Users\kimsu” 으로 되겠지요. 아래 캡처와 처럼 되겠지요. 하위 폴더에는 Desktop, 검색, 문서, 사진, 즐겨찾기, 동영상 폴더 등이 모두 복사된 것을 확인 할 수가 있습니다. 물론 숨겨진 Appdata, MicrosoftEdgeBackups 폴더도 함께 복사되어 있습니다. 🔻
✅사용자 폴더 권한 부여 복사가 완료되었다면 해당 폴더의 권한을 부여해야 합니다. 이동한 “kimsu” 폴더를 선택하고 오른쪽 마우를 눌러 팝업 메뉴에서 “속성”을 선택합니다. 🔻
속성창에서 “보안 -> 고급”을 선택합니다. 🔻
“고급 보안 설정”에서 “추가”을 클릭합니다. 🔻
“권한 항목”에서 “보안 주체 선택”을 클릭합니다. 🔻
“사용자 폴더”의 계정을 입력하고 “이름 확인”을 클릭합니다. 밑줄이 보인다면 문제 없이 입력된 것입니다. “확인”을 클릭합니다. 🔻
만약 계정을 잘 못 입력했다면 아래와 같은 경고 메시지를 띄우게되니 참조 바랍니다. 🔻
보안 주체(계정)가 선택되면 아래와 같이 “모든 권한”에 체크, “이 컨테이너에 있는 개체 및/또는 컨테이너에 사용 권한 적용”에 체크를하고 “확인”을 클릭하여 권한 항목창에서 빠져나갑니다. 🔻
사용 권한 항목에 없었던 계정이 등록된 것을 확인 할 수있습니다. “확인” 버튼을 클릭하고 빠져나갑니다. 빠져나갈 때 “보안 정보 설정” 창이 뜰수도 있습니다. 메시지가 뜨게되면 “계속”을 클릭하시면 됩니다. 🔻
속성창에서 “그룹 또는 사용자 이름” 밑에 있는 “편집” 버튼을 클릭합니다. “그룹 또는 사용자 이름”에서 “Authenticated Users”를 선택하고, 아래쪽에 사용 권한에서 “모든 권한”에 체크하고 “확인”버튼을 클릭하여 적용하고 빠져나옵니다. 속성창도 “확인” 버튼을 클릭하고 빠져나옵니다. 빠져나갈 때 “보안 정보 설정” 창이 뜰수도 있습니다. 메시지가 뜨게되면 “계속”을 클릭하시면 됩니다.🔻
사용자 권한 부여 까지 완료되었습니다. 이부분이 잘 못되는 경우 시작버튼, Microsoft store, Microsoft Edge 등 기본 앱이 실행되지 않는 현상이 발생하므로 반드시 정확하게 진행해야 합니다.
✅레지스터 편집 이제 마지막 단계로 REGEDIT에서 “사용자 폴더”의 위치를 변경해야 합니다. ” Windows key + S “를 누른 후 “REGEDIT”라고 입력하고 “레지스트리 편집기”를 실행합니다. 레지스트리 편집기에서 아래 경로를 찾아갑니다.
➤ HKEY_LOCAL_MACHINE\SOFTWARE\Microsoft\Windows NT\CurrentVersion\ProfileList\
“S-1-5-21-3438551109-3561575215-359353038-1001(1001 값이 첫번째 계정생성자 입니다.)” 이런 키값을 가지고있는 폴더를 선택해서 우측편 문자열 값 중 “ProfileImagePath”의 값이 내가 이동하고자하던 폴더의 사용자가 맞는지 확인합니다. 저는 kimsu가 맞기 때문에 이동한 폴더의 위치 경로를 “D:\Users\kimsu”로 수정하였습니다. 오타를 줄이기 위해 탐색기에서 해당경로를 복사해서 붙여넣기를 하시기 바랍니다. 수정이 되었다면 “확인” 버튼을 클릭하고 레지스터 편집기에서 빠져나갑니다. 🔻
✅완료 이제 모든 설정이 완료되었습니다. Administrator 계정에서 로그아웃하고 “사용자 폴더”를 변경한 계정으로 로그인하시면 됩니다. 잘 이동이 되었는지 확인을 해볼까요? 아주 간단합니다. 명령프롬포트를 실행보면 알 수있습니다. 아래와 같이 레지스트리 편집기에서 입력하였던 “D:\Users\kimsu” 경로 뜨네요. 또는 “SET” 명령을 실행 해도 각종 설정값들이 변경한 경로로 뜨는 것을 확인할 수가 있습니다.
사용자 폴더가 잘 이동되었다면, 각종 기본앱을 실행해 보기시기 바랍니다. Microsoft Store, Microsoft Edge가 실행된다면 나머지 앱들도 문제없이 실행이 될 것 같습니다.
✅ 마치며.. 문제없이 잘 실행이되시나요? 10월초에 어떤분께서 문의를 주셔서 확인하고 이렇게 답변의 포스팅을 하게되었습니다. 많은 분들께서 물어봐주시면 여러분들과 함께 공부해나가도록 하겠습니다. 잘 못된 부분이나 궁금한점 포스팅했으면 하는 부분이 있으면 언제든지 댓글, 메일, 문자로 연락 주시기 바랍니다. 감사합니다. 😉😀😁
연락처는 삭제하였습니다. 사기전화와 국제전화등으로 삭제하게 되었습니다. 순수하게 문의해 주시는 분들께 죄송합니다. 앞으로 문의는 댓글 부탁드립니다. 죄송합니다.
✅참고
2019/10/24 – Windows 10 구버전 다운로드
2019/10/12 – Windows 사용자 폴더 위치 변경
2019/08/27 – 윈도우 10 설치 USB 만들기 – Windows 10 1903(19H1)
2019/09/01 – 프리도스(Free DOS) 노트북 윈도우 10 설치 방법 – Windows 10 1903(19H1)
2019/09/03 – 윈도우 10 설치 후 해야 할 것들 1편…장치 드라이브 설치와 Windows 업데이트
2019/09/12 – 윈도우 10 설치 후 해야 할 것들 2편…디스크 용량 절약 및 관리
2019/09/15 – 윈도우 10 설치 후 해야 할 것들 3편…성능 최적화와 기타 설정
2019/08/08 – Windows 10 암호를 잊어버린 경우 초기화하기 2번째 방법
2019/08/03 – Windows 관리자(Administrator) 권한 활성화
반응형
Windows에서 사용자 폴더의 위치를 변경하는 방법
Windows를 설치하면, C:\Users\사용자이름 폴더에 다운로드, 사진, 문서, 동영상 등의 폴더가 있는 것을 확인할 수 있습니다. 이러한 폴더를 사용자 폴더 라고 합니다. 이 글에서는 사용자 폴더의 위치를 변경하는 방법에 대해 알아봅니다.
사용자 폴더는 대개 응용프로그램(MS Office, Visual Studio, …) 자체가 설치되는 공간이 아니라, 우리가 컴퓨터를 사용하는 과정에서 생성되는 여러가지 데이터(*.txt, *.docx, *.pptx, …)들이 저장되는 공간입니다. 그렇기 때문에, 컴퓨터를 사용하다보면 이러한 사용자 폴더가 차지하는 용량이 점점 늘어나게 됩니다.
사용형태에 따라, C드라이브에는 적은 용량을 할당하여 윈도우와 응용프로그램을 설치하고, D드라이브에 많은 용량을 할당하여 데이터를 저장하고 백업하는 용도로 파티션 관리를 하는 분들도 꽤 있으리라 생각합니다. 이런 분들이라면 더욱, 사용자 폴더를 D드라이브로 변경하는 편이 용량 측면 및 백업·관리 측면에서 유리할 것입니다.
이 글에서는 사용자 폴더를 임의의 경로로 옮기는 몇 가지 방법을 살펴볼 것입니다.
TL;DR
개별 폴더마다 경로 변경을 간단하게 수행하고자 하는 경우
일부 폴더는 이 절차를 적용할 수 없거나, 적용되더라도 의도대로 동작하지 않을 수 있습니다. 자세한 사항은 아래의 개별 폴더 경로변경의 문제점 을 참고하세요.
사용자 폴더가 있는 위치로 이동. [WIN]+[R]을 눌러 실행 창 띄우기. %UserProfile% 을 입력하고 확인을 눌러 사용자 폴더 위치의 파일 탐색기 띄우기. 옮기고 싶은 사용자 폴더에서 우클릭 – 속성. 위치 탭으로 이동. 값을 원하는 경로로 변경. 확인.
Windows 설치 과정 중에 설정하는 법
실수하지 않도록 각 단계를 차근차근 진행하세요. 작업이 정상적으로 이루어지지 않은 경우, 로그인이 되지 않거나, 최악의 경우 Windows를 다시 설치해야 할 수도 있습니다.
Windows 설치 과정 중, 국가 선택창이 뜨면 [CTRL]+[SHIFT]+[F3]을 눌러 audit mode로 진입. Windows 데스크탑 화면이 뜬 뒤, System Preperation Tool 대화상자가 나타나면 Cancle버튼을 눌러 끔. 디스크 관리를 실행하여 사용자 폴더를 위치시키고자 하는 드라이브 문자 확인. [WIN]+[R]을 눌러 실행 창 띄우기. diskmgmt.msc 을 입력하고 확인을 눌러 디스크 관리 띄우기. 파일 시스템이나 용량 등 정보를 바탕으로, 사용자 폴더를 위치시킬 드라이브의 문자 확인. 아래 내용으로 unattended answer file 생성. (인터넷 연결이 가능하므로, 이 블로그에서 아래 내용을 복사-붙여넣기 가능) 메모장 실행. 다음 XML 내용 입력. (4번 줄과 6번 줄 내용을 본인에 맞게 수정)
4번 줄: processorArchitecture 변수의 값은 64 bit 윈도우를 설치할 경우에는 amd64 로 (프로세서 종류가 Intel / AMD 중 어느 것인지는 관계 없음), 32 bit 윈도우를 설치할 경우에는 x86 로 입력. D:\Users 변수의 값은 64 bit 윈도우를 설치할 경우에는 로 (프로세서 종류가 Intel / AMD 중 어느 것인지는 관계 없음), 32 bit 윈도우를 설치할 경우에는 로 입력. 6번 줄: ProfilesDirectory 태그의 값은 사용할 사용자 폴더의 위치 로 설정. 이 글에서는 D드라이브로 변경할 것을 상정하여, D:\Users 로 설정하였음. C드라이브를 제외한 아무 드라이브의 최상위 위치에 relocate.xml 로 저장. 관리자 권한으로 cmd를 켜고 다음 명령어 두 줄 실행. net stop WMPNetworkSvc %windir%\system32\sysprep\sysprep.exe /oobe /reboot /unattend:d:\relocate.xml 2번 줄: /unattend 항목의 값으로 위에서 저장한 relocate.xml 의 경로 를 입력 재부팅되는 것을 기다린 뒤 Windows 설치를 마저 진행하면 완료.
용어 설명
환경변수 UserName : 현재 로그인한 Windows 계정의 사용자명입니다.
환경변수 UserProfile : 현재 로그인한 Windows 계정의 사용자 폴더 경로입니다. 기본값은 C:\Users\%UserName% 입니다.
개별 폴더 경로만 변경
사용자 폴더 경로로 들어가 봅시다. [WIN]+[R]을 눌러 실행 창을 열고, %UserProfile% 라고 입력하면 됩니다. (기본적으로 C:\Users\%UserName% 입니다)
그러면 다음과 같은 탐색기 창이 뜰 것입니다.
여기서 보이는 3D 개체, 검색, 다운로드, 동영상, … 이런 폴더들은 사실 일종의 단축아이콘 같은 녀석들입니다. 예를 들어 3D 개체라는 아이콘은 사실 C:\Users\%UserName%\3D Objects 와 같은 경로로 연결해주는 바로가기의 역할을 하지요. 그러므로, 이 바로가기의 경로만 변경해주면 됩니다.
변경 방법
옮기고 싶은 폴더의 바로가기에서 우클릭 – 속성. 위치 탭으로 이동. 값을 원하는 경로로 변경. 확인.
이미 해당 폴더 안에 데이터가 들어있다면, 확인을 눌렀을 때 그 데이터들을 새로운 경로로 이동할지의 여부를 묻는 알림 창이 뜹니다. 원하는 방식에 따라 선택하시면 됩니다.
문제점
이 방법은 3D 개체, 검색, 다운로드, 동영상, … 로 정의되어 있는 바로가기의 경로를 변경하는 방법입니다. 예를 들어 “문서” 라는 바로가기의 경로를 C:\Users\%UserName%\Documents 에서 D:\Users\%UserName%\Documents 로 변경하는 것이죠.
문제는, 우리가 이처럼 “문서”라는 바로가기를 변경해도, %UserProfile% 이라는 환경변수는 그대로 C:\Users\%UserName% 값을 가지고 있다는 것입니다.
일부 프로그램은, “문서”라는 폴더에 데이터를 저장하려고 접근할 때, “문서”라는 바로가기를 활용하지 않고 %UserProfile%\Documents 라는 경로를 활용하는 경우가 있습니다. 이런 프로그램은, 우리가 “문서”라는 바로가기를 D로 옮겨놓아도, 이를 무시하고 %UserProfile%\Documents ( C:\Users\%UserName%\Documents ) 폴더를 새로 만들어버린 뒤 그 안에 데이터를 저장합니다. 이러면 “문서” 폴더가 C드라이브와 D드라이브에 따로따로 생기고, 더욱 복잡해지는 결과를 초래하지요.
또 다른 문제도 있습니다. %UserProfile% 폴더 안에는, 우리가 위치를 바꿀수 없는 폴더들도 존재합니다. 대표적인 예가 AppData 폴더입니다(기본적으로 숨김처리 되어있는 폴더입니다). 어떤 프로그램들은 그 프로그램의 환경설정 내용 등을 AppData 폴더에 저장하는 경우가 있습니다. 그런데, 이 폴더는 위에서 설명한 방법으로는 위치를 변경할 수 없습니다.
환경변수 UserProfile 변경하기
앞서의 문제를 해결하려면, %UserProfile% 환경변수 자체를 D드라이브로 바꾸면 됩니다…만, 이 작업은 쉬운 일이 아닙니다.
이 작업은 실수의 여지가 많고, 난이도가 높습니다. 작업이 정상적으로 이루어지지 않은 경우, 로그인이 되지 않거나, 최악의 경우 Windows를 다시 설치해야 할 수도 있습니다.
Windows 재설치 없이 변경하는 법
이 방법은 저도 아직 성공해본 적이 없습니다. 10회 이상 계정을 삭제하고 다시 만들고 Windows를 재설치하고 하며 시도하였지만, 성공하지 못했습니다. (물론 제가 해당 방법에 대한 이해가 부족했기 때문일 수 있습니다)
이 작업을 통해 %UserProfile% 을 변경하면 내부적으로 어딘가에서 꼬이는 것 같았습니다. 변경 후에 기존 계정으로 로그인하면, 로그인 하자마자 혹은 시작 버튼을 누르자마자 다음과 같은 에러가 발생하였습니다.
때문에, 참고하였던 관련 링크와 함께 간단한 부연설명만 하고 넘어가겠습니다.
사용자 폴더를 이동하는 방법에 관해 구글링을 해보면 꽤나 많은 정보가 나옵니다. 핵심적인 흐름을 요약하면 다음과 같습니다.
관리자 계정을 활성화 기존 계정을 로그아웃하고 관리자 계정으로 로그인 레지스트리 변경을 통해 %UserProfile% 환경변수를 변경 관리자 계정을 로그아웃하고 기존 계정으로 다시 로그인 관리자 계정을 비활성화
대표적으로 제가 참고하였던 링크입니다.
내용 추가
새로운 방법을 찾게되어 내용을 추가합니다. 제가 시도해보지는 않았지만 뭔가 가능할 것 같은 느낌이 듭니다. 다음에 기회가 되면 시도해보도록 하겠습니다.
Windows 설치 시 초기 설정을 통해 변경하는 법
저는 결국 이 방법을 통해 사용자 폴더의 위치를 변경하였습니다. 이 방법을 요약하면 다음과 같습니다.
Windows를 설치할 때 oobe단계에서 audit 모드에 진입. 사용자 폴더를 변경한다는 내용이 담긴 unattended answer file을 생성. 2에서 생성한 unattended answer file을 참고하여 Windows를 설치.
Windows 재설치
ISO 파일을 이용하여 제작한 부팅디스크도 좋고, Windows에서 기본적으로 제공하는 PC 초기화 기능을 이용해도 좋습니다.
Audit 모드 진입
드라이브 초기화가 진행된 뒤, 재설치가 시작되면 다음 그림과 같은 국가/언어 선택창이 뜹니다. 여기서 [CTRL]+[SHIFT]+[F3]을 눌러 audit 모드로 진입합니다.
Windows 부팅 후 Sysprep 창 종료
자동으로 PC가 재부팅된 뒤, audit 모드로 진입할 것입니다. 윈도우 데스크탑이 뜬 뒤 다음과 같은 System Preparation Tool 창이 뜰텐데, 지금은 Cancle 버튼을 눌러 종료해 줍니다.
디스크 관리에서 사용자 폴더를 둘 드라이브명 확인
일반적으로 D드라이브라고 생각하고 있을지라도, audit 모드에서는 드라이브명이 다르게 부여되어 있을 수 있습니다. 반드시 디스크 관리를 열어 용량 정보 등을 보고 사용자 폴더를 위치시킬 드라이브의 드라이브명이 무엇인지 확인하세요.
[WIN]+[R]을 눌러 실행 창을 띄움. diskmgmt.msc 를 입력하고 실행하여 디스크 관리 창 띄움. 용량 정보, 파일 시스템 등을 토대로, 사용자 폴더를 위치시킬 드라이브의 드라이브명(알파벳)이 무엇인지 확인.Unattended answer file 생성
이 시점에서는 인터넷 연결이 가능합니다. 실수를 줄이기 위해, 아래의 xml 코드를 직접 입력하지 마시고, 복사-붙여넣기한 뒤 필요한 부분만 수정하시길 권장합니다.
다음의 과정을 통해 unattended answer file을 생성합니다.
메모장 실행. 다음 XML 내용 입력. 단, 4번 줄과 6번 줄의 내용은 본인에 맞게 수정.
4번 줄: processorArchitecture 변수의 값은 64 bit 윈도우를 설치할 경우에는 amd64 로 (프로세서 종류가 Intel / AMD 중 어느 것인지는 관계 없음), 32 bit 윈도우를 설치할 경우에는 x86 로 입력. D:\Users 변수의 값은 64 bit 윈도우를 설치할 경우에는 로 (프로세서 종류가 Intel / AMD 중 어느 것인지는 관계 없음), 32 bit 윈도우를 설치할 경우에는 로 입력. 6번 줄: ProfilesDirectory 태그의 값은 사용할 Users 폴더의 위치 로 설정. 이 글에서는 D드라이브로 변경할 것을 상정하여, D:\Users 로 설정하였음. C드라이브를 제외한 아무 드라이브의 최상위 위치에 relocate.xml 로 저장. 반드시, 저장 시 파일 형식을 모든 파일(All files)로 선택 하여 txt 형태로 저장되지 않도록 주의.
생성한 unattended answer file을 이용하여 설치 진행
우선 관리자 권한으로 cmd를 켭니다.
[WIN]+[R]을 눌러 실행 창을 띄움. cmd 를 입력하고, [CTRL]+[SHIFT]+[ENTER]을 눌러 관리자 권한으로 실행.이어서, cmd창에 다음 명령어 두 줄을 입력합니다.
net stop WMPNetworkSvc %windir%\system32\sysprep\sysprep.exe /oobe /reboot /unattend:d:\relocate.xml
2번 줄: /unattend 항목의 값으로 위에서 저장한 relocate.xml 의 경로 를 입력
다음과 같은 창이 뜬 뒤, 자동으로 재부팅될 것입니다. 이어서 Windows 설치를 진행하시면 됩니다.
긴 과정을 따라오시느라 고생하셨습니다.
정상적으로 진행되었다면, 사용자 폴더들이 원하는 드라이브에 생성되어 있을 것입니다.
Reference
https://itrainbowm.tistory.com/29
https://wisebee.tistory.com/13
https://www.tenforums.com/tutorials/1964-move-users-folder-location-windows-10-a.html
https://ks2colorworld.tistory.com/13
윈도우 10 에서 사용자 폴더 이름을 변경 하는 방법 및 오류 해결
윈도우에서는 최초 생성 한 로컬 계정 이름 또는 마이크로소프트 계정의 이름(일부) 을 기반으로해서 사용자 이름이 정해집니다.
그리고 해당 계정을 사용해서 윈도우에 로그인을 하게 되면 ‘C:\Users\사용자 이름’ 경로에 계정 이름이 반영 됩니다.
하지만 이렇게 정해진 사용자 폴더의 이름은 계정의 이름을 변경 한다고 하더라도 같이 수정되지는 않습니다.
이 경우
새롭게 계정을 추가 후 기존 계정을 버리고 이동 (권장)
현재 사용자 폴더의 이름을 강제적으로 변경
두가지 대안이 있습니다. 하지만 일반적으로 기존 계정을 계속 유지 하기를 원할 것 입니다.
그래서 오늘은 윈도우 10을 기준으로해서 사용자 폴더의 이름을 강제로 변경 하는 방법에 대해서 알아 봅니다.
안내 하는 방법은 윈도우 10 뿐 아니라 이전 버전에서도 거의 동일하게 동작하는 것을 확인 했습니다. 하지만 이는 포스팅 일자 기준이며 언제든 정책에 의해 변경 될 수 있습니다.
해당 포스트는 충분한 테스트 및 검증 후 작성 되었지만 이것이 해당 내용의 정확성이나 신뢰성에 대해 보증을 하는 것은 아니니 단순 하게 참고용으로 봐주시길 바랍니다.
튜토리얼 환경 : 윈도우 10 (버전:21H2, 빌드: 19044.1415)
사전 안내(중요)
다음 사항에 해당 되는 경우 변경하지 않는 것이 좋습니다 . [ast12] 마이크로소프트 계정을 사용 하는 경우(로컬 계정으로 변경 하더라도 기존 연동 정보가 남아 있을 수 있고 이로 인해 오류가 발생 할 수 있습니다.) [ast12] 현재 사용자로 연동 된 프로그램 과 서비스가 많은 경우 [ast12] 기타 컴퓨터에 대한 지식이 부족해 오류 상황에 대처가 되지 않는 경우
. ‘마이크로소프트’ 에서는 사용자 폴더 이름을 변경하는 것에 대해 새로운 계정을 추가 한 다음 기존 계정을 삭제 하는 방식을 사용 하도록 안내 합니다. (관련글: 마이크로소프트 커뮤니티)
사용자 폴더의 이름을 변경 하는 것은 시스템의 주요 정보를 수정 하는 것으로 오류 시 복구 할 수 없습니다. 필히 윈도우 전체 이미지를 백업 후 진행 합니다.
‘사용자 이름’ 변경 하기
파일 탐색기에서 사용자 폴더의 이름을 수정 하기 전 현재 지정 된 사용자 이름 부터 바꿔주어야 합니다.
이번 설명에서는 ‘제어판’ 에서 변경 하는 과정을 정리 합니다. 추가적인 변경 방법은 윈도우 10 에서 로컬 계정 과 마이크로소프트 계정 이름 변경하기에서 확인 할 수 있습니다.
‘제어판’ 실행
‘실행’ 도구를 사용 해 제어판을 실행 합니다. 제어판 실행 방법들에서 추가적인 내용을 확인 할 수 있습니다.
제어판 실행
실행 (단축키 : Win + R ) 도구를 활성화 합니다. 처음 사용 하는 경우 실행창 기본 사용 방법 을 참고하세요. 열기(O): 옆 텍스트 필드에 contorl 이라고 입력 후 확인 버튼을 클릭 하거나 Enter 키를 눌러 줍니다.
사용자 계정 변경
사용자 계정 변경 메뉴에서 사용자 이름을 수정 할 수 있습니다.
사용자 계정 메뉴 이동
‘제어판’ 에서 사용자 계정 을 찾아 마우스로 클릭 합니다. 해당 항목이 보이지 않는 경우 상단 A 보기 기준 을 큰 아이콘 또는 작은 아이콘 으로 변경 합니다.
계정 이름 변경
‘사용자 계정 변경’ 페이지로 이동 되면 계정 이름 변경 으로 이름을 수정 할 수 있습니다. [ast12] 오른쪽 박스 A 에서 현재 사용자 이름을 확인 할 수 있습니다. 설명에서는 test로 되어 있습니다.
새 계정 이름을 입력하십시오
‘새 계정 이름을 입력하십시오’ 입력 필드에 변경 하고 싶은 이름을 채워준 다음 이름 변경 버튼을 클릭 합니다. 설명에서는 newtest 라고 지정 합니다.
사용자 계정 이름 변경 완료
정상적으로 사용자 이름이 변경 된 것을 확인 할 수 있습니다.
사용자 폴더 이름은 미적용
하지만 사용자 폴더는 변경 내용이 적용 되지 않고 이전 이름(test) 그대로 입니다.
최고 관리자 계정 활성화
수정 과정에서 최고 권한이 필요할 수 있기 때문에 ‘administrator’ 계정을 활성화 합니다. 좀 더 자세한 내용은 윈도우 10에서 관리자 권한 또는 최고 관리자 권한 얻는 방법 을 참고하세요.
명령 프롬프트 관리자 권한으로 실행
명령 프롬프트 관리자 권한으로 실행하기
아래 절차로 명령 프롬프트를 관리자 권한으로 실행 합니다. 아래 방법 외에 다른 실행 방식도 있으니 필요한 경우 확인 합니다. 윈도우 작업 표시줄의 검색 필드에 명령 프롬프트 등으로 입력 합니다. 검색 결과의 ‘가장 정확’ 항목에 명령 프롬프트 가 검색 되면, 오른쪽 하위 실행 옵션에서 관리자 권한으로 실행을 클릭 합니다.
사용자 계정 컨트롤
만약 사용자 계정 컨트롤 패널이 뜨는 경우 안내하는 내용을 확인 합니다. 그래도 계속 진행 하고 싶다면 예 버튼을 클릭 하고 매번 뜨는 것이 불편 한 경우 사용자 계정 컨트롤을 비활성화 할 수 있습니다.
최고 관리자(Administrator)계정 활성화
administrator 활성화 커맨드 입력
콘솔에 아래 커맨드를 직접 입력 합니다. 복사 ( Ctrl + C ) 후 마우스 오른쪽 버튼으로 입력 줄을 클릭 하면 간단하게 붙여넣기할 수 있습니다.
net user administrator /active:yes
Administrator 계정 활성화 완료
Administrator 계정이 활성화 된 것을 확인 할 수 있습니다.
Administrator 계정으로 로그인
현재 계정을 로그아웃 하고 Administrator 계정으로 로그인 합니다.
레지스트리 편집기 ProfileList 수정
‘레지스트리 편집기’ 를 활성화 합니다. 설명에서는 ‘실행’ 창으로 진행 합니다.
주의: 레지스트리 의 수정 과 편집은 운영체제의 변경을 가하는 것으로 잘못 진행 할 경우 시스템 손상이 발생 할 수 있습니다. 작업 전에 레지스트리를 백업 하거나 윈도우 시스템을 백업 하길 권장 합니다.
레지스트리 편집기 실행
레지스트리 편집기 실행
실행 (단축키 : Win + R ) 도구를 활성화 합니다. 처음 사용 하는 경우 실행창 기본 사용 방법 에서 추가적인 내용을 확인 할 수 있습니다. 열기(O): 옆 텍스트 필드에 regedit 이라고 입력 후 확인 버튼을 클릭 하거나 Enter 키를 눌러 줍니다. 사용 하는 계정의 권한 수준에 따라 사용자 계정 컨트롤 패널이 보여질 수 있습니다. [ast12] 안내하는 내용을 확인 합니다. 그래도 계속 진행 하고 싶다면 예 버튼을 클릭 하면 됩니다.
[ast12] 만약 매번 뜨는 것이 불편 한 경우 사용자 계정 컨트롤을 비활성화 할 수도 있습니다.ProfileList 하위 키, 값 수정
ProfileList 키 위치 이동
아래 경로로 이동 합니다. ‘레지스트리 편집기’ 상단 주소창에 경로를 그대로 붙여넣기 ( Ctrl + V ) 하면 빠르게 이동 할 수 있습니다.
컴퓨터\HKEY_LOCAL_MACHINE\SOFTWARE\Microsoft\Windows NT\CurrentVersion\ProfileList
ProfileimagePath 값 데이터 수정
ProfileList에서 현재 사용자 프로필 정보를 찾아 사용자 이름 변경 합니다. ProfileList 하위에 일반적으로 2~3개 정도의 키 ( 1 ) 가 생성되어 있을 것 입니다. 각각의 키 폴더에서 ProfileimagePath ( 2 ) 를 찾아 마우스로 두번 클릭 합니다. ‘문자열 편집’ 창의 값 데이터(V) 필드에 C:\Users\사용자이름 ( 3 ) 형식으로 된 값을 찾아 준 다음 사용자 이름 을 현재 사용자 이름으로 수정 합니다. 설명에서는 test > newtest 로 변경 합니다.
사용자 이름 수정 완료
사용자 이름이 정상적으로 수정 되었습니다.
변경 된 계정으로 로그인
Administrator 을 로그 아웃 하고 다시 기존 계정으로 로그인 합니다. 일반적인 상황이라면 여기서 마무리되어야 합니다.
‘계정에 로그인할 수 없음’ 오류
이전 단계에서 로그인이 잘 되었다면 가장 깔끔 한데 만약 ‘계정에 로그인할 수 없음’ 이라는 오류가 발생 하게 되면 상당히 번거로워 지게 됩니다.
개인적으로 백업 해둔 파일로 윈도우를 복구 하는 것을 권장 합니다. 만약 계속 진행 하고 싶다면 다음 단계를 따릅니다.
오류 발생 시 관리자 계정으로 전환
계정에 로그인할 수 없음
기존 계정에 로그인 후 ‘계정에 로그인할 수 없음’ 이라는 오류가 생성 되는 경우가 있습니다. 이는 기존 사용자 정보가 새로운 사용자 정보로 모두 변경 되지 않아서 발생 하는 것 입니다. 다시 기존 계정을 로그아웃 하고 Administrator 계정으로 로그인 합니다.
사용자 폴더 이름 강제 변경
사용자 폴더 이름 확인
현재 사용자 폴더 이름을 확인 하면 변경 전 이름으로 되어 있을 것 입니다.
사용자 폴더 이름 변경
컨텍스트 메뉴 의 이름 바꾸기(M) 를 통해 사용자 폴더의 이름을 수정 합니다.
레지스트리 편집기 실행
앞서 안내한 방식으로 실행 (단축키 : Win + R ) 도구를 활성화 한 다음 regedit 을 입력 후 레지스트리 편집기를 실행 합니다.
레지시트리 찾기 메뉴
이제 레지스트리 편집기에서 기존 사용자 이름이 포함 된 내용을 찾아야 합니다. 다음 단계를 수행 합니다. 레지스트리 편집기가 실행 중인 상태에서 Ctrl + F 를 입력 해 찾기 ( 1 ) 패널을 열어 줍니다. 찾을 내용(N) 필드에 C:\Wsers\사용자이름(변경전) ( 2 ) 을 입력 후 다음 찾기(F) 버튼을 클릭 합니다.
검색 결과에서 사용자 이름 정보 변경
검색 결과 에서 기존 사용자 이름 정보가 포함 된 항목 ( 1 ) 들을 찾아 줍니다. 찾은 항목을 열어 값 데이터(V) ( 2 ) 를 수정 합니다. 한번에 하나의 위치만 검색이 되기 때문에 계속 찾기 단축키인 F3 을 사용해 계속 찾아 주어야 합니다.
사용자 폴더 이름 변경 완료
모두 변경 후 새로운 계정으로 로그인 하면 오류가 발생 하지 않게 됩니다. 만약 여기 까지 진행 해도 복구가 되지 않는 경우 백업 해둔 파일로 복구 해야 합니다.
최고 관리자(Administrator)계정 비활성화
오류 없이 정상적으로 사용자 폴더 이름이 변경 되었다면 이제 최고 관리자 계정을 로그 아웃 합니다. 관리자 권한으로 명령 프롬프트를 실행 한 다음 아래 절차를 진행 합니다.
Administrator 비활성화 커맨드 입력
관리자 권한의 명령 프롬프트에 아래 커맨드를 직접 입력 합니다. 복사 ( Ctrl + C ) 후 마우스 오른쪽 버튼으로 입력 줄을 클릭 하면 간단하게 붙여넣기할 수 있습니다.
net user administrator /active:no
명령어 입력 후 컴퓨터를 재시동 하면 기존 계정만 남게 됩니다.
마무리
이렇게 윈도우 10 에서 사용자 폴더의 이름을 다른 값으로 변경 하는 방법 에 대해 알아 보았습니다.
이대로 진행 했는데 오류가 발생 한 경우는 계정 중 일부 항목에 기존 사용자 정보가 남아 있기 때문 입니다.
찾아서 끝까지 수정을 하거나 백업 한 이미지를 사용해 복원을 하는 것이 좋습니다.
운좋게 정상적으로 변경이 되었다면 그대로 잘 사용 하면 되겠습니다.
참고
10에서 사용자 폴더의 기본 위치를 변경하는 방법
Windows 11/10 에서는 문서, 음악(Music) , 사진(Picture) 및 비디오 사용자 프로필(Video User Profile) 폴더 의 기본 저장 위치(change the default Save location) 를 쉽게 변경할 수 있습니다. 이제 문서, 음악(Music) , 사진(Picture) 및 비디오(Videos) 와 같은 개인 파일 을 다른 드라이브나 파티션 또는 기본적으로 외장 드라이브에 쉽게 저장할 수 있습니다.
우리는 이미 앱을 다른 위치로 이동 하는 방법과 Windows 앱을 다른 파티션에 설치 하는 방법을 보았습니다 . Windows 11/10 에서 개인 파일의 기본 저장 위치를 변경하는 절차 는 유사합니다.
(Change)사용자(User) 폴더 의 기본 위치 변경
문서(Documents) , 음악(Music) , 사진(Picture) 및 동영상(Videos) 폴더와 같은 사용자 폴더의 기본 위치는 해당 폴더 속성(Folder Properties) , 설정 앱을 통해 또는 (Settings)레지스트리(Registry) 편집을 통해 변경할 수 있습니다. 관련된 절차를 살펴보겠습니다. 문서(Documents) 폴더를 예로 들었지만 절차는 다른 사용자 프로필(User Profile) 폴더에서도 동일합니다.
1] 속성을 사용하여 문서 폴더의 기본 위치 변경(Change)
절차는 다음과 같습니다.
파일 탐색기 열기 C:Users에 있는 Documents 폴더 로 이동합니다 . (Right-click)폴더를 마우스 오른쪽 버튼으로 클릭 하고 속성을 선택합니다. 위치(Location) 탭을 열고 원하는 새 경로를 입력합니다. 이동을 클릭합니다. 탐색기(Explorer) 대화 상자 가 열립니다 . 원하는 새 위치로 이동하여 선택합니다. 또는 수동으로 경로를 입력하십시오. 적용/확인을 클릭합니다.
폴더와 그 내용이 이동됩니다.
2] 설정을 통해 새 콘텐츠가 저장되는 위치 변경(Change)
윈도우 11
기본적으로 Windows 11 은 모든 새 영화, TV 프로그램, (movies, TV shows,) 음악, 오프라인 지도, 비디오, 문서, 앱 및 사진(music, offline maps, videos, documents, apps, and pictures) 을 C 드라이브( Windows 가 설치된 위치)에 저장합니다. 그러나 앱, 문서, 음악, 앱 등의 저장 위치 또는 드라이브를 변경하는 옵션도 제공됩니다. 이를 위해서는 다음 단계를 거쳐야 합니다.
(Right-click)Windows 11 시작(Start) 메뉴 를 마우스 오른쪽 버튼으로 클릭 하고 설정(Settings) 을 선택합니다 . 설정 앱 의 왼쪽 창에서 시스템 범주를 선택합니다.(System) 이제 오른쪽에 있는 Storage 탭을 클릭합니다. 이 섹션 아래에 있는 옵션을 보려면 고급 스토리지 설정(Advanced storage settings) 을 확장합니다 . 새 콘텐츠가 저장되는 위치 를(Where new content is saved) 클릭 합니다.
이제 새 앱, 음악, 영화 및 TV 프로그램, 오프라인 지도 등을 저장하기 위한 드롭다운 메뉴가 표시됩니다. 해당 드롭다운 메뉴를 클릭(Click) 하고 요구 사항에 따라 하드 드라이브를 선택하여 기본 저장 위치를 변경합니다. 당신의 파일을 위해.
윈도우 10
Windows 10에서는 설정 앱(Settings app) 을 통해서도 그렇게 할 수 있습니다 .
시작 메뉴(Start Menu) > 설정(Settings ) > 시스템(System ) 설정을 엽니 다.
그런 다음 왼쪽 창 에서 스토리지 를 클릭합니다.(Storage)
조금 아래로 스크롤하여 새 콘텐츠가 저장된 위치 변경(Change where new content is saved) 을 찾습니다 .
클릭(Click) 하면 다음 패널이 열립니다.
여기에서 새 문서가 설정에 저장되고 (New documents will save to)음악(Music) , 사진(Pictures) 및 비디오(Videos) 에 대한 유사한 설정이 표시 됩니다.
드롭다운 메뉴에서 위치를 선택합니다.
따라서 다른 유형의 파일에 대해 다른 저장(Save) 위치를 설정할 수 있습니다.
3] 레지스트리를 통해 사용자 프로필(User Profile) 폴더의 기본 저장(Save) 위치 변경(Change)
Press Win+R 키를 눌러 실행(Run) 상자를 엽니다. 이제 regedit 를 입력하고 Enter 키를 눌러 (Enter)레지스트리 편집기(Registry Editor) 를 엽니다 . 다음(Next) 으로 다음 경로로 이동합니다.
HKEY_CURRENT_USER\SOFTWARE\Microsoft\Windows\CurrentVersion\Explorer\User Shell Folders
오른쪽에 Personal 이라는 키가 있습니다. Documents 폴더 의 경로를 변경하고 싶다면 Personal 에서 작업해야 합니다 . Video 폴더 의 경로를 변경하려면 Video 를 사용해야 합니다 . 마찬가지로 사진(Pictures ) 용 사진 폴더, 음악(Music ) 용 음악 폴더가 있습니다.
따라서 해당 키를 두 번 클릭하고 폴더에 따라 새 값을 입력합니다.
기본 경로는 다음과 같습니다.
문서 (Documents) : %USERPROFILE%문서
: %USERPROFILE%문서 음악 (Music) : %USERPROFILE%음악
: %USERPROFILE%음악 사진 (Pictures) : %USERPROFILE%사진
: %USERPROFILE%사진 동영상(Video) : %USERPROFILE%동영상
이 작업을 수행한 후 레지스트리 편집기(Registry Editor) 를 종료하고 컴퓨터를 다시 시작한 다음 확인하십시오.
폴더가 새 위치로 이동해야 합니다.
업그레이드 후 공간 부족 문제가 발생하면 이 기술을 사용하여 문서 및 기타 개인 폴더를 기본 시스템 드라이브에서 다른 드라이브로 이동할 수 있습니다.
기본 사진 저장 위치를 변경하려면 어떻게 합니까?
Windows 11/10 운영 체제 에서 모든 새 사진이나 사진은 기본 위치( C 드라이브(C Drive) )에 저장됩니다. 그러나 사진의 기본 저장 위치를 변경하는 옵션도 있습니다. 당신이 할 수 있습니다:
사진 속성을 사용하여. (Via)Windows 11/10 의 설정(Settings) 앱 을 통해 레지스트리 편집기를 사용하여.
위의 이 게시물에서 이러한 모든 방법을 이미 다뤘습니다.
Windows 에서 비디오를 저장 하는 위치를 어떻게 변경 합니까?
기본적으로 모든 새 비디오(및 사진)는 로컬 디스크(C:)(Local Disk (C:)) 에 저장됩니다 . 일부 사용자는 기본 위치에 익숙합니다. 그러나 모든 파일을 기본 위치( C 드라이브(C Drive) )에 저장하면 시스템 성능에 영향을 미칠 수 있습니다. 따라서 C 드라이브(C Drive) 에 데이터를 저장하지 않는 것이 좋습니다 . Windows 11/10설정(Settings) 앱을 사용하여 동영상의 저장 위치를 변경할 수 있습니다 . 이 기사에서 위의 전체 프로세스를 설명했습니다.
Windows 11/10에서 새 콘텐츠가 저장되는 위치를 변경할 수 없습니다.
때때로 Windows 11/10 에서 기본 저장 위치를 변경하는 동안 Windows에서 오류 0x80070005가 발생(Windows throws an error 0x80070005) 합니다. Windows가 표시하는 오류 메시지는 다음과 같습니다.
We couldn’t set your default save location. The operation did not complete successfully. Try again in a bit. The error code is 0x80070005, in case you need it.
Windows 11/10 에 로그인하여 도움이 되는지 확인하세요.
키워드에 대한 정보 user 폴더
다음은 Bing에서 user 폴더 주제에 대한 검색 결과입니다. 필요한 경우 더 읽을 수 있습니다.
이 기사는 인터넷의 다양한 출처에서 편집되었습니다. 이 기사가 유용했기를 바랍니다. 이 기사가 유용하다고 생각되면 공유하십시오. 매우 감사합니다!
사람들이 주제에 대해 자주 검색하는 키워드 윈도우(Windows) 사용자 폴더 변경 방법
- 윈도우 사용자 폴더 변경
- 윈도우 10
- 윈도우 8
- 윈도우 7
- 윈도우 XP
- 사용자 폴더 옮기기
- 사용자 폴더 이동
- 문서
- 동영상
- 그림
- 바탕화면
- 다운로드 폴더 옮기기
- 폴더 이동
윈도우(Windows) #사용자 #폴더 #변경 #방법
YouTube에서 user 폴더 주제의 다른 동영상 보기
주제에 대한 기사를 시청해 주셔서 감사합니다 윈도우(Windows) 사용자 폴더 변경 방법 | user 폴더, 이 기사가 유용하다고 생각되면 공유하십시오, 매우 감사합니다.
