당신은 주제를 찾고 있습니까 “로컬계정 – 윈도우 사용자 계정 관리의 장점 : 계정 추가, 삭제, 로컬계정, 온라인 계정 변경 방법“? 다음 카테고리의 웹사이트 hu.taphoamini.com 에서 귀하의 모든 질문에 답변해 드립니다: https://hu.taphoamini.com/photos. 바로 아래에서 답을 찾을 수 있습니다. 작성자 모바일랩 이(가) 작성한 기사에는 조회수 95,887회 및 좋아요 747개 개의 좋아요가 있습니다.
Table of Contents
로컬계정 주제에 대한 동영상 보기
여기에서 이 주제에 대한 비디오를 시청하십시오. 주의 깊게 살펴보고 읽고 있는 내용에 대한 피드백을 제공하세요!
d여기에서 윈도우 사용자 계정 관리의 장점 : 계정 추가, 삭제, 로컬계정, 온라인 계정 변경 방법 – 로컬계정 주제에 대한 세부정보를 참조하세요
윈도우 사용자 계정을 관리하면 좋은 점과 관리 방법등을 정리 해 보았습니다.
로컬계정 주제에 대한 자세한 내용은 여기를 참조하세요.
사용자 계정 User Account:로컬 계정과 Microsoft 계정의 차이점
첫째, 로컬 계정(Local Account)는 Windows 로그인에 사용되어 온 기존의 방법으로 사용자 PC에서만 사용할 수 있습니다. 일반적으로 Windows OS를 PC에 설치할 때 …
Source: www.tabmode.com
Date Published: 3/4/2021
View: 2314
로컬 계정과 Microsoft 계정의 차이 – Lenovo Support ZA
Windows 8.1 시스템을 설정할 때 고르인 방법을 선택해야 합니다: 일반적인 Windows PC 계정과 같은 로컬 계정을 설정하여 데스크톱 앱을 설치하고 사용자의 작업 공간을 …
Source: support.lenovo.com
Date Published: 1/26/2022
View: 5229
윈도우10 로컬 계정 추가방법 – 메모리의 티스토리
게스트 계정(로컬 계정)이란 쉽게 말해 ‘큰 틀은 유지한 상태에서 컴퓨터 내에 계정을 하나 더 만드는 것’입니다. 여기서 말하는 큰 틀이란 응용 …
Source: memory112.tistory.com
Date Published: 3/6/2021
View: 4562
“MS 계정 없이” 윈도우 10 로컬 계정 만들기 – ITWorld Korea
이제 남은 것은 사용자 이름과 패스워드를 입력하는 것이다. 로컬 계정이지만, 일부 마이크로소프트의 클라우드 기능이 기본값으로 비활성화되는 것을 …
Source: www.itworld.co.kr
Date Published: 11/24/2021
View: 8235
윈도우11 홈 Microsoft 계정에서 로컬 계정으로 변경하는 방법
본인은 오피스 365 홈 ( Family ) 요금제를 사용 중이기 때문에 모든 컴퓨터에서 마이크로 소프트 계정 과 원드라이브 등을 모두 연동 해서 사용 하고 …
Source: eazymanual.com
Date Published: 11/26/2021
View: 4361
Windows 10에서 로컬 계정을 만드는 방법
설정을 사용하여 Windows 10 로컬 계정 변경 · 열려있는 Settings. · 클릭 Accounts. · 클릭 Family & other people. · 아래의 Other users, 사용자 계정을 …
Source: setupbits.com
Date Published: 1/27/2022
View: 6434
주제와 관련된 이미지 로컬계정
주제와 관련된 더 많은 사진을 참조하십시오 윈도우 사용자 계정 관리의 장점 : 계정 추가, 삭제, 로컬계정, 온라인 계정 변경 방법. 댓글에서 더 많은 관련 이미지를 보거나 필요한 경우 더 많은 관련 기사를 볼 수 있습니다.
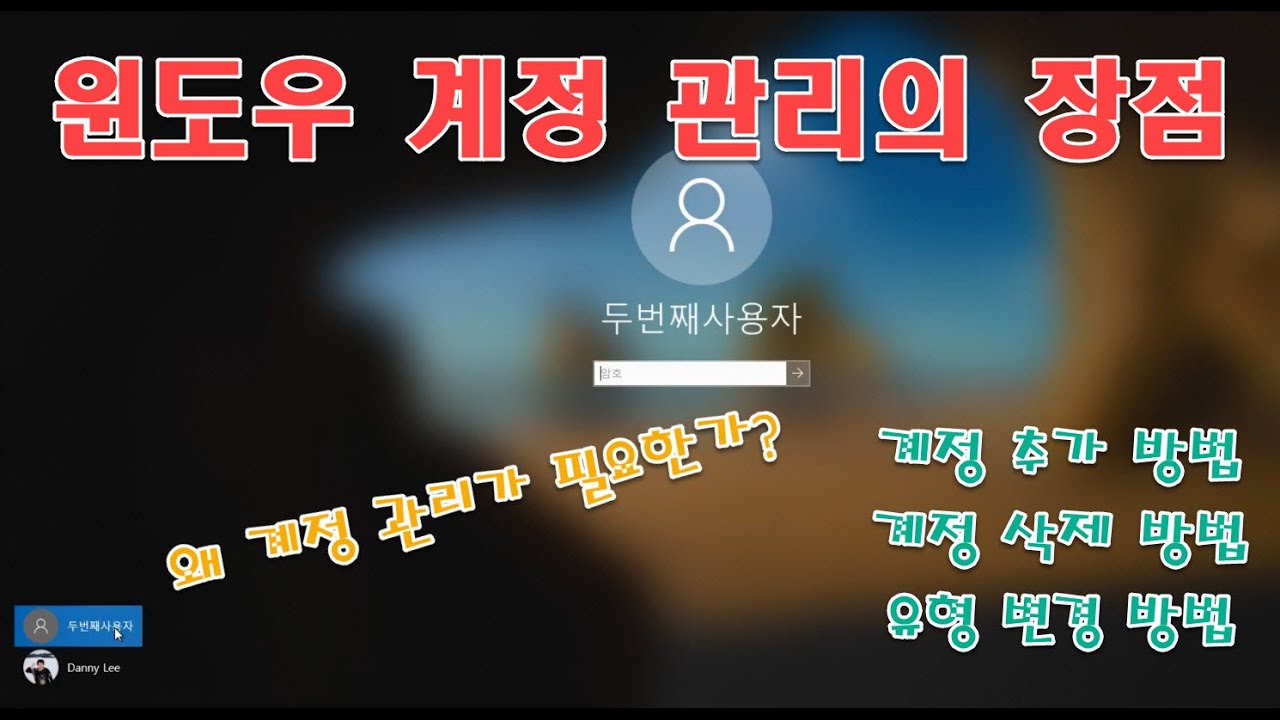
주제에 대한 기사 평가 로컬계정
- Author: 모바일랩
- Views: 조회수 95,887회
- Likes: 좋아요 747개
- Date Published: 2019. 12. 26.
- Video Url link: https://www.youtube.com/watch?v=YxXldtYNRrk
사용자 계정 User Account:로컬 계정과 Microsoft 계정의 차이점
https://www.tabmode.com > Windows 10 > 사용자 계정(User Account) > 사용자 계정 User Account:로컬 계정과 Microsoft 계정의 차이점 – Windows 10
Windows 10 사용자 계정(User Account):로컬 계정과 Microsoft 계정의 차이점
Windows 10에서 로그인에 사용되는 사용자 계정에는 로컬 계정과 Microsoft 계정의 2 종류가 있습니다.
로컬 계정(Local Account)
첫째, 로컬 계정(Local Account)는 Windows 로그인에 사용되어 온 기존의 방법으로 사용자 PC에서만 사용할 수 있습니다. 일반적으로 Windows OS를 PC에 설치할 때 컴퓨터에 사용자 이름과 임의의 암호를 등록한 것입니다.
로컬 계정으로 로그인한 경우에는, Windows 스토어에서 앱을 다운로드하거나 클라우드 서비스의 OneDrive나 Skype 등 마이크로 소프트의 온라인 서비스에 액세스하기 위해서는 별도의 Microsoft 계정으로 로그인해야 Microsoft 온라인 서비스와의 연계가 가능해집니다.
▼ 예를 들어, 아래 그림과 같이 Windows 스토어에서 앱을 다운로드 할 때 로컬 계정의 경우 Microsoft 계정으로 새롭게 로그인하도록 요구하고 있습니다.
▼ Microsoft 계정을 클릭하면 이메일 주소 또는 전화번호, Skype ID 중하나와 암호를 입력한 후 로그인하도록 화면이 나타납니다.
Microsoft 계정
한편, Microsoft 계정은 마이크로 소프트 온라인 서비스를 이용하기 위해 필요한 인증 ID입니다.
과거에 OneDrive, OneNote, Hotmail, Outlook.com, Messenger, Skype, Windows Phone, Xbox 등을 이용한 적이 있는 경우에는 이미 Microsoft 계정을 가지고 있다고 보시면 됩니다. 이 서비스에 로그인 할 때 자주 사용되는 계정은 이메일 주소입니다.
Microsoft 계정으로 로그인하면 Windows 스토어에서 앱을 다운로드하거나 무료 클라우드 스토리지를 사용하여 데이터와 파일을 백업할 수 있습니다. 여러 대의 PC에서 같은 Microsoft 계정으로 로그인하면, 온라인상에서 개인 설정 동기화가 이루어져 데이터 / 응용 프로그램 등 여러 대의 PC에서 공유하여 사용할 수 있습니다.
현재 사용중인 계정을 확인하기
▼ 시작 > Windows 설정 > 1계정 순서로 클릭하면,아래 그림과 같이 현재 PC에서 사용되는 로그인 계정의 종류를 확인할 수가 있습니다.
▼ 사용자 정보 탭의 오른쪽에 세부 정보가 표시되어 있기 때문에 “사용자 이름” 아래에 계정 유형의 표기를 확인할 수 있습니다.
Microsoft 계정의 경우는 사용자 이름 아래에, 계정으로 사용되는 1이메일 주소 또는 전화 번호가 표시됩니다. 일반적으로 마이크로 소프트의 Outlook.com가 많이 사용되고 있는데, Hotmail, Gmail 및 Yahoo! Japan의 이메일 주소 등 어떤 이메일 주소도 설정할 수 있습니다.
윈도우10 로컬 계정 추가방법
게스트(로컬) 계정이란?
게스트 계정(로컬 계정)이란 쉽게 말해 ‘큰 틀은 유지한 상태에서 컴퓨터 내에 계정을 하나 더 만드는 것’입니다. 여기서 말하는 큰 틀이란 응용 프로그램(알약, 엑셀, 프리미어 프로 등)을 말합니다.
게스트 계정을 만들어 로그인해보면 알겠지만, 본 계정에 설치했던 응용 프로그램들은 모두 그대로이지만 프로그램 내부 설정 정보(초기 값 세팅), 인터넷 방문 기록(본 계정과는 별도로 기록됨), 작업 파일 등은 모두 없는 상태로 들어가지죠.
이것을 활용하면 내가 아닌 다른 사람이 내 컴퓨터에 손을 댔을 때 나의 개인정보, 작업 파일 등 민감한 정보가 노출되지 않도록 할 수 있습니다.
윈도우10 로컬 계정 추가 방법
위에서 게스트 계정에 대해 간단히 알아봤는데요. 이번에는 게스트 계정이 할 수 없는 작업 하나를 알아봅시다.
일단 게스트 계정에서는 프로그램 설치, 삭제 등 관리자 권한이 필요한 작업은 마음대로 할 수 없습니다. 관리자 권한이 필요한 작업을 하기 위해선 본 계정(관리자 계정)의 암호 입력이 꼭 필요하기 때문이죠.
그럼 이제 게스트 계정을 만들어볼까요? 일단 먼저 시작 메뉴로 들어간 다음, ‘실행(R)’을 눌러줍니다.
실행 창에서 ‘netplwiz’입력한 후, 확인을 눌러줍니다.
그럼 사용자 계정 창이 뜨는데요. 여기서 ‘추가(D)…’를 눌러줍니다.
여기서 ‘Microsoft 계정 없이 로그인(권장하지 않음)’을 눌러줍니다.
이어서 ‘로컬 계정’을 눌러줍니다.
사용자 이름(필수), 암호(선택), 암호 힌트(선택)를 입력한 후, 다음 버튼을 눌러줍니다.
그러면 이렇게 게스트 계정(로컬 계정) 추가가 완료될 것입니다.
새로 추가한 로컬 계정(게스트) 그룹은 Users(사용자)라고 되어있는 반면에 본 계정에는 Administartors(관리자)와 User(사용자) 둘 다 있는 것을 알 수 있습니다. 이것만 봐도 로컬 계정은 일반적인 사용만 가능하다는 것을 알 수 있죠.
추가된 계정은 “시작 > 설정 > 계정 > 가족 및 다른 사용자”를 통해 확인할 수 있습니다.
그럼 이제 추가한 계정을 한 번 사용해볼까요? 추가 계정 사용을 위해 관리자 계정은 로그아웃을 해줍니다.
그러면 로그인 화면으로 이동되는데요. 좌측 하단에 보면 ‘게스트’라는 계정이 추가된 것을 알 수 있습니다.
해당 계정 선택 후, 로그인을 하면 컴퓨터를 이용할 수 있습니다.
게스트 계정으로 로그인을 완료한 모습입니다. 바탕화면에는 이렇게 관리자 계정에서 설치했던 응용프로그램들이 있습니다. 참고로 관리자 계정 바탕화면에는 여기에 보이는 응용프로그램 말고도 다른 여러 문서 파일들이 있었는데 여기에서는 전혀 보이지 않네요.
아래 시작 메뉴 쪽도 컴퓨터 포맷 이후 처음 켰을 때 모습 그대로 설정되어있네요. 이외에 윈도우나 프로그램 설정들도 모두 초기값으로 돌아간 상태입니다.
다운로드 파일은 물론이고 관리자 계정에 있던 여러 파일들은 아무것도 보이지 않네요. 그냥 딱 응용 프로그램들만 그대로 설치되어있는 상태라고 보시면 됩니다.
그리고 인터넷 방문 기록 또한 아무것도 없는 상태로 사용됩니다. 브라우저 기본앱 설정도 마찬가지죠.
참고로 게스트 계정 인터넷 방문 기록은 관리자 계정과 별도로 기록됩니다.
게스트 계정 삭제 방법
게스트 계정 삭제 방법은 매우 간단합니다. “시작 > 설정 > 계정 > 가족 및 다른 사용자”로 가면 해당 게스트 계정(로컬 계정)을 즉시 제거할 수 있습니다.
“MS 계정 없이” 윈도우 10 로컬 계정 만들기
Offcanvas
Some text as placeholder. In real life you can have the elements you have chosen. Like, text, images, lists, etc.
윈도우11 홈 Microsoft 계정에서 로컬 계정으로 변경하는 방법
본인은 오피스 365 홈 ( Family ) 요금제를 사용 중이기 때문에 모든 컴퓨터에서 마이크로 소프트 계정 과 원드라이브 등을 모두 연동 해서 사용 하고 있습니다.
조금 다른 이야기 지만 오피스 홈 오피스 365 홈 ( Family ) 요금제를 사용 하면 혼자 이용 할 경우 원드라이브 6TB 의 용량을 몰아서 사용 할 수 있기 때문에 혜자 스러운 서비스라고 할 수 있습니다.
Windows 홈 계정 생성 페이지
아무튼 이렇게 사용 중 이긴 하지만 윈도우 Home 에디션의 경우 위 이미지 와 같이 설치 간 로컬 계정 전환 옵션이 모두 사라져서 선택지 가 없어 졌 습니다.
그런데 처음에 로컬 계정으로 바로 생성은 ( 네트워크 연결 없이 생성은 가능 ) 안되지만, 마이크로 소프트 계정으로 연동을 한 후 아래 안내 하는 절차를 이용 해 다시 로컬 계정으로의 전환은 가능 하니 필요한 경우 적절 하게 사용 할 수 있을 것 입니다.
마이크로 소프트는 윈도우 10 부터 무던히도 로컬 계정을 못하도록 꼼수를 부리고 있는데요. 여전히 ( 의도 된 것 이겠지만 ) 간단하게 계정을 전환해서 사용 할 수 있습니다.
그래서 이런 상황들로 오늘은 윈도우11 에서 Microsoft 계정을 로컬 계정으로 변경해서 사용하는 방법에 대해서 알아 보겠습니다.
이 포스팅은 충분한 테스트 및 검증 후 작성 되었지만, 이것이 해당 내용의 정확성이나 신뢰성에 대해 보증을 하는 것은 아니니 단순 하게 참고용으로 봐주시길 바랍니다.
튜토리얼 환경 : 윈도우11
Microsoft 계정에서 로컬 계정으로 변경
윈도우 ‘설정’ 앱에서 로컬 계정으로 전환 메뉴를 통해 설정 후 새로 만든 로컬 계정으로 로그인 만 하면 계정을 간단하게 변경 해서 사용 할 수 있습니다.
‘대신 로컬계정 으로 로그인’ 메뉴
윈도우 ‘설정’ 앱의 ‘대신 로컬계정 으로 로그인’ 메뉴를 통해서 간단하게 로컬 계정으로 전환 할 수 있습니다.
Windows 설정 App 실행 후 계정 메뉴 이동
Windows 설정 ( 단축키 : Win + i ) 을 열고 왼쪽 사이드 메뉴에 서 계정 ( 1 ) 탭을 선택 합니다. ‘계정’ 섹션에서 사용자 정보 ( 2 ) 메뉴로 이동 합니다.
계정 내 사용자 정보의 대신 로컬계정 으로 로그인 메뉴 확인 가능
‘계정 설정’ 에서 대신 로컬 계정으로 로그인 메뉴를 클릭 하면 계정 전환 절차가 진행 됩니다.
로컬 계정으로 전환하시겠습니까
‘로컬 계정으로 전환하시겠습니까’ 라는 메시지의 창이 생성 되면 내용을 확인 후 다음 을 눌러 줍니다.
Windows 보안 에서 본인 인증 진행
‘Windows 보안’ 창에서 본인 인증 절차가 진행 되니 PIN 번호 등을 입력 후 확인 버튼을 클릭 합니다.
사용할 로컬 계정 정보 입력
전환 할 로컬 계정에서 사용 할 계정 정보를 입력 후 다음 버튼을 눌러 단계를 진행 합니다.
로컬 계정 사용 화면에서 로그아웃 및 마침 버튼 클릭
‘로컬 계정 사용’ 이라고 된 창이 보이면 모든 설정이 완료 된 것이며 하단 로그아웃 및 마침 을 누르게 되면 윈도우가 한번 재부팅 됩니다.
새로운 로컬 계정으로 로그인
로컬 계정으로 전환 완료 후 부팅이 되었다면 다시 전환 된 로컬 계정으로 로그인만 진행 하면 됩니다.
새로운 로컬 계정으로 로그인 진행
새롭게 생성 한 로컬 계정으로 로그인을 진행 합니다.
로컬 계정으로 전환 완료
다시 윈도우 ‘설정’ 앱을 열서 확인 하니 정상적으로 로컬 계정으로 전환 된 것을 알 수 있 습니다.
로컬 계정에서 Microsoft 계정으로 변경
로컬 계정을 사용 하다 다시 마이크로 소프트 계정으로 변경 하는 것은 더 간단하게 진행 할 수 있습니다.
설정의 계정 메뉴에서 가족 및 다른 사용자 항목으로 이동
Windows 설정 앱 을 열고 왼쪽 사이드 메뉴에 서 계정 ( 1 ) 탭을 선택 합니다. ‘계정’ 에서 가족 및 다른 사용자 ( 2 ) 메뉴를 클릭 합니다.
Microsoft 계정으로 로그인 메뉴 확인 가능
로컬 계정의 Microsoft 계정으로 로그인메뉴를 클릭 하게 되면 마이크로소프트 계정 로그인 페이지가 실행 됩니다. 계정 정보를 입력 하면 간단하게 연동 작업이 마무리 됩니다.
마무리
이렇게 윈도우11 에서 Microsoft 계정을 로컬 계정으로 변경해서 사용 하거나 그 반대로 다시 돌아가는 방법에 대해 알아 보았습니다.
간단하게 전환이 가능 하기 때문에
인터넷 연결 끊고 뭐 귀찮은 Home 사용자 인 경우
Pro 사용자 인데 설정 변경 메뉴의 위치를 찾고 있는경우
위 내용을 참고 해 원하는 계정 설정으로 전환 해서 사용 해 보시길 바랍니다.
참고
Windows 10에서 로컬 계정을 만드는 방법
Windows 10에서는 컴퓨터에 로컬 계정을 만들어 모든 작업을 수행할 수 있습니다. 그러나 Microsoft 계정을 사용하는 것과 달리 설정, 기본 설정 및 파일은 보다 안전하고 개인적인 경험을 위해 로컬에 유지됩니다.
Microsoft 계정이 이점 및 동기화 기능을 위해 선호되는 유형이므로 일반적으로 조직에서는 로컬 계정 유형을, 가정용 컴퓨터에서는 더 적게 볼 수 있습니다. 그러나 추가 계정을 만들거나 다른 사람과 장치를 공유하는 것은 여전히 좋은 옵션입니다.
이 가이드에서는 설정 앱, 명령 프롬프트 및 PowerShell을 사용하여 Windows 10 로컬 계정을 만드는 단계를 배웁니다. 또한 이 가이드에서는 관리자 계정을 설정하는 단계와 장치에서 계정을 삭제하는 단계에 대해 간략하게 설명합니다.
설정으로 Windows 10 로컬 계정 만들기
Windows 10에서 로컬 계정을 만들려면 다음 단계를 따르세요.
열려있는 Settings 윈도우 10에서. 클릭 Accounts. 클릭 Family & other users. 아래에 Other users, 클릭 Add someone else to this PC 단추. 클릭 I don’t have this person’s sign-in information. 클릭 Add a user without a Microsoft account. 아래의 Create an account for this PC, 새 로컬 계정 정보를 확인합니다. 비밀번호를 분실한 경우 계정을 복구하기 위해 보안 질문과 답변을 만듭니다. 클릭 Next.
단계를 완료하면 새 로컬 계정이 아래에 나열됩니다. Other users. 유일한 주의 사항은 보안상의 이유로 Windows 10은 Windows 10의 사용성을 제한하는 표준 권한으로 모든 새 계정을 생성한다는 것입니다. 사용자가 응용 프로그램을 설치하고 시스템을 변경할 수 있는 더 많은 권한을 갖도록 하려면 다음을 변경해야 합니다. 계정 유형 administrator.
설정을 사용하여 Windows 10 로컬 계정 변경
계정 유형을 변경하려면 standard 에게 administrator, 다음 단계를 따르세요.
열려있는 Settings. 클릭 Accounts. 클릭 Family & other people. 아래의 Other users, 사용자 계정을 선택합니다. 클릭 Change account type. 사용 Account type 를 선택하고 Administrator. 클릭 OK 단추.
단계를 완료하면 계정에 앱을 설치하고 시스템을 변경할 수 있는 관리자 권한이 부여됩니다.
설정으로 Windows 10 로컬 계정 삭제
로컬 Windows 10 계정 및 파일을 삭제하려면 다음 단계를 따르세요.
열려있는 Settings. 클릭 Accounts. 클릭 Family & other people. 아래의 Other users, 로컬 계정을 선택합니다. 클릭 Remove 단추. 클릭 Delete account and data 계정 삭제를 확인합니다.
단계를 완료하면 사용자 계정과 데이터가 Windows 10 설치에서 삭제됩니다.
명령 프롬프트로 Windows 10 로컬 계정 만들기
명령줄을 입력하는 것이 편하다면 명령 프롬프트를 사용하여 로컬 계정을 만들고 설정을 수정하는 것이 실제로 훨씬 빠릅니다.
명령 프롬프트를 사용하여 로컬 계정을 만들려면 다음 단계를 따르세요.
열려있는 Start. 검색 Command Prompt, 상단 결과를 마우스 오른쪽 버튼으로 클릭하고 Run as administrator. 다음 명령을 입력하여 새 계정을 만들고 키를 누릅니다. Enter: net user USER_NAME PASSWORD /add 명령에서 다음을 변경하십시오. USER_NAME 그리고 PASSWORD 새 사용자 계정에 사용할 자격 증명으로 (선택 사항) 다음 명령을 입력하여 새로 생성된 계정을 Administrators 그리고 누르다 Enter: net localgroup administrators USER_ACCOUNT /add 명령에서 USER_ACCOUNT 관리자 그룹에 추가하려는 계정 이름.
새로운 변경 사항을 테스트하려면 로그아웃하면 화면의 왼쪽 하단 모서리에 새 사용자 계정이 있는 것을 볼 수 있습니다. 그런 다음 새 사용자 계정을 선택하고 로그인합니다.
명령 프롬프트를 사용하여 Windows 10 로컬 계정 변경
계정 유형을 변경하려면 standard 에게 administrator, 다음 단계를 사용하십시오.
열려있는 Start. 검색 Command Prompt, 상단 결과를 마우스 오른쪽 버튼으로 클릭하고 Run as administrator. 다음 명령을 입력하여 새로 생성된 계정을 Administrators 그룹에 추가하고 키를 누릅니다. Enter: net localgroup administrators USER_ACCOUNT /add 명령에서 USER_ACCOUNT 관리자 그룹에 추가하려는 계정 이름.
단계를 완료하면 프로필에 관리 권한이 부여됩니다. 즉, 사용자는 앱을 설치하고 시스템 설정을 수정하며 기기에 무제한으로 액세스할 수 있습니다.
명령 프롬프트를 사용하여 Windows 10 로컬 계정 삭제
명령 프롬프트를 사용하여 Windows 10 로컬 계정을 삭제하려면 다음 단계를 따르세요.
열려있는 Start. 검색 Command Prompt, 상단 결과를 마우스 오른쪽 버튼으로 클릭하고 Run as administrator. 다음 명령을 입력하여 Windows 10 계정을 삭제하고 Enter: net user USER_ACCOUNT /del 명령에서 다음을 변경하십시오. USER_ACCOUNT 삭제하려는 계정 이름에 대해
단계를 완료하면 사용자 계정과 파일이 장치에서 제거됩니다.
PowerShell을 사용하여 Windows 10 로컬 계정 변경
PowerShell을 사용하여 계정 유형을 변경하려면 standard 에게 administrator, 다음 단계를 사용하십시오.
열려있는 Start. 검색 PowerShell, 상단 결과를 마우스 오른쪽 버튼으로 클릭하고 Run as administrator 옵션. 다음 명령을 입력하여 계정 유형을 관리자로 변경하고 키를 누릅니다. Enter: Add-LocalGroupMember -Group “Administrators” -Member “USER_ACCOUNT” 명령에서 다음을 변경하십시오. USER_ACCOUNT 업데이트하려는 계정 이름에 대해
단계를 완료하면 로컬 계정이 Administrators, 사용자에게 시스템을 변경하고 앱을 설치 또는 제거할 수 있는 권한을 부여합니다.
PowerShell로 Windows 10 로컬 계정 만들기
PowerShell로 로컬 계정을 만들려면 다음 단계를 따르세요.
열려있는 Start. 검색 PowerShell, 상단 결과를 마우스 오른쪽 버튼으로 클릭하고 Run as administrator 옵션. 다음 명령을 입력하여 암호를 임시로 내부의 보안 문자열에 저장합니다. $Password 그리고 누르다 Enter: $Password = Read-Host -AsSecureString 새 Windows 10 계정의 암호를 입력하고 Enter. 다음 명령을 입력하여 PowerShell로 새 계정을 만들고 키를 누릅니다. Enter: New-LocalUser “NEW_ACCOUNT_NAME” -Password $Password -FullName “USER_FULL_NAME” -Description “DESCRIPTION” 명령에서 다음을 변경하십시오. NEW_ACCOUNT_NAME 계정 이름 및 USER_FULL_NAME 사용자의 전체 이름입니다. 또한 교체 DESCRIPTION 계정에 사용할 설명입니다. 다음 명령을 입력하여 Windows 10 계정을 올바른 사용자 그룹에 추가하고 Enter: Add-LocalGroupMember -Group “Administrators” -Member “NEW_ACCOUNT_NAME” 명령에서 다음을 변경하십시오. NEW_ACCOUNT_NAME 계정 이름을 위해. 위의 명령에서 새 계정을 Administrators, 사용자에게 컴퓨터에 대한 전체 액세스 권한을 부여합니다. 그러나 사용자가 제한된 액세스 권한을 갖도록 하려면 계정을 추가할 수 있습니다. Users, 계정 만들기 Standard User.
단계를 완료하면 관리 권한을 사용하여 전체 액세스 권한이 있는 새 계정이 장치에 추가됩니다. 물론 이것은 계정을 추가하지 않은 경우입니다. Users, 이 경우 계정은 제한된 표준 계정이 됩니다.
새 계정을 Microsoft 계정에 연결
PowerShell을 사용하면 다음 명령으로 Microsoft 계정에 연결된 사용자 계정을 만들 수도 있습니다. New-LocalUser -Name “[email protected]” -Description “Microsoft account description”. 그러나 명령을 실행할 때 이 메시지를 반환하는 버그가 여전히 있습니다. New-LocalUser: Cannot validate argument on parameter ‘Name’. The character length of the 36 arguments is too long. Shorten the character length of the argument, so it is fewer than or equal to 20, 그런 다음 명령을 다시 시도하십시오. 결과적으로 이 문제를 해결하는 가장 쉬운 방법은 로컬 계정을 만든 다음 설정 앱을 사용하여 Microsoft 계정과 연결하는 것입니다.
로컬 계정을 Microsoft 계정과 연결하려면 다음 단계를 따르세요.
열려있는 Settings. 클릭 Accounts. 클릭 Your Info. 클릭 Sign in with your Microsoft account instead. 화면 지시에 따라 계정을 Microsoft 계정에 연결합니다.
단계를 완료하면 새 계정이 지정한 Microsoft 계정에 연결됩니다.
PowerShell로 Windows 10 로컬 계정 삭제
PowerShell로 계정을 삭제하려면 다음 단계를 따르세요.
열려있는 Start. 검색 Windows PowerShell, 상단 결과를 마우스 오른쪽 버튼으로 클릭하고 Run as administrator. 다음 명령을 입력하여 사용자 계정을 삭제하고 키를 누릅니다. Enter: Remove-LocalUser -Name “USER_ACCOUNT_NAME” 명령에서 다음을 변경하십시오. USER_ACCOUNT_NAME 제거하려는 계정 이름.
단계를 완료하면 컴퓨터에서 계정이 삭제됩니다. 그러나 사용자 계정 데이터는 유지됩니다. 계정과 데이터를 모두 삭제하려는 경우 가장 쉬운 방법은 다음을 사용하여 계정을 삭제하는 것입니다. Accounts 설정 앱에서
Update December 1, 2021: 이 가이드는 원래 2015년 10월에 게시되었으며 새로운 변경 사항을 반영하도록 업데이트되었습니다.
키워드에 대한 정보 로컬계정
다음은 Bing에서 로컬계정 주제에 대한 검색 결과입니다. 필요한 경우 더 읽을 수 있습니다.
이 기사는 인터넷의 다양한 출처에서 편집되었습니다. 이 기사가 유용했기를 바랍니다. 이 기사가 유용하다고 생각되면 공유하십시오. 매우 감사합니다!
사람들이 주제에 대해 자주 검색하는 키워드 윈도우 사용자 계정 관리의 장점 : 계정 추가, 삭제, 로컬계정, 온라인 계정 변경 방법
- 계정 추가
- 계정 관리
- 계정 삭제
- 온라인 계정
- 로컬 계정
윈도우 #사용자 #계정 #관리의 #장점 #: #계정 #추가, #삭제, #로컬계정, #온라인 #계정 #변경 #방법
YouTube에서 로컬계정 주제의 다른 동영상 보기
주제에 대한 기사를 시청해 주셔서 감사합니다 윈도우 사용자 계정 관리의 장점 : 계정 추가, 삭제, 로컬계정, 온라인 계정 변경 방법 | 로컬계정, 이 기사가 유용하다고 생각되면 공유하십시오, 매우 감사합니다.
