당신은 주제를 찾고 있습니까 “rd client 0x104 – FIX: Remote Desktop error 0x104 on Windows 10“? 다음 카테고리의 웹사이트 https://hu.taphoamini.com 에서 귀하의 모든 질문에 답변해 드립니다: https://hu.taphoamini.com/photos/. 바로 아래에서 답을 찾을 수 있습니다. 작성자 Windows Report 이(가) 작성한 기사에는 조회수 4,928회 및 좋아요 38개 개의 좋아요가 있습니다.
Table of Contents
rd client 0x104 주제에 대한 동영상 보기
여기에서 이 주제에 대한 비디오를 시청하십시오. 주의 깊게 살펴보고 읽고 있는 내용에 대한 피드백을 제공하세요!
d여기에서 FIX: Remote Desktop error 0x104 on Windows 10 – rd client 0x104 주제에 대한 세부정보를 참조하세요
Do you keep getting the Remote Desktop error 0x104 on Windows 10? Sheeesh!
Don’t worry too much, just watch this video to see how you can fix it.
► Check article with full guide :
https://windowsreport.com/remote-desktop-error-0x104/
▬ Contents of this video ▬▬▬▬▬▬▬▬▬▬
0:00 – Intro
0:45 – Check if port 3389 is open in your firewall
1:56 – Check if all computers use the same network profile type
2:20 – Run SFC scan in PowerShell (Admin)
► STAY CONNECTED: https://www.facebook.com/WindowsReport
► Got a different tech issue? Are you looking for a troubleshooting guide? Go to: https://windowsreport.com/
► If you found this video useful, give us a like and subscribe to our YouTube channel.
rd client 0x104 주제에 대한 자세한 내용은 여기를 참조하세요.
How to Fix Remote Desktop Error Code 0x104? – Appuals.com
The error message states “We couldn’t connect to the remote PC because the PC can’t be found. Please prove the fully-qualified name or the IP …
Source: appuals.com
Date Published: 5/24/2021
View: 6477
Remote Desktop error 0x104 – Different ways to fix it – Bobcares
What causes remote desktop error 0x104 to occur … This error message indicates that “We couldn’t connect to the remote PC because the PC can’t …
Source: bobcares.com
Date Published: 1/16/2022
View: 7602
Microsoft Remote Desktop Issue on Mac — Error 0x104
Hi, If you know the ip address or hostname of the destination computer. you can enter it in “pc name” text box in Microsoft Remote Desktop.
Source: docs.microsoft.com
Date Published: 1/29/2022
View: 4783
FIX: Remote Desktop error 0x104 on Windows 10/11 [3 Steps]
FIX: Remote Desktop error 0x104 on Windows 10/11 [3 Steps] · To fix Remote Desktop error 0x104, start by checking some firewall settings. · To …
Source: windowsreport.com
Date Published: 9/20/2021
View: 7023
Cách khắc phục lỗi Remote desktop error code 0x104 trên …
Cách khắc phục lỗi Remote desktop error code 0x104 trên Windows 10 · Khắc phục 1 – Bật Network Discovery · Khắc phục 2 – Bật cài đặt Máy tính từ xa · Khắc phục 3 – …
Source: geekingup.org
Date Published: 11/14/2021
View: 3355
Remote desktop error code 0x104 in Windows 10 Fix
Fix 1 – Turn on Network Discovery · Fix 2 – Enable Remote Desktop settings · Fix 3 – Allow Remote assistance through the firewall · Fix 4 – Clean …
Source: thegeekpage.com
Date Published: 2/10/2021
View: 9902
Fix Remote Desktop Error Code 0x104 … – The Windows Club
To fix Remote Desktop error 0x104 in Windows 11/10, you need to turn on Network Discovery, remove custom DNS servers, allow port 3389 in the Windows Defender …
Source: www.thewindowsclub.com
Date Published: 10/26/2021
View: 3292
Correcting Remote Desktop Error Code 0x104 (fixed)
Remote desktop error code 0x104 in Windows 10 occurs when you try to grant access to an accessible system on the same or another network.
Source: techquack.com
Date Published: 11/4/2021
View: 6563
주제와 관련된 이미지 rd client 0x104
주제와 관련된 더 많은 사진을 참조하십시오 FIX: Remote Desktop error 0x104 on Windows 10. 댓글에서 더 많은 관련 이미지를 보거나 필요한 경우 더 많은 관련 기사를 볼 수 있습니다.
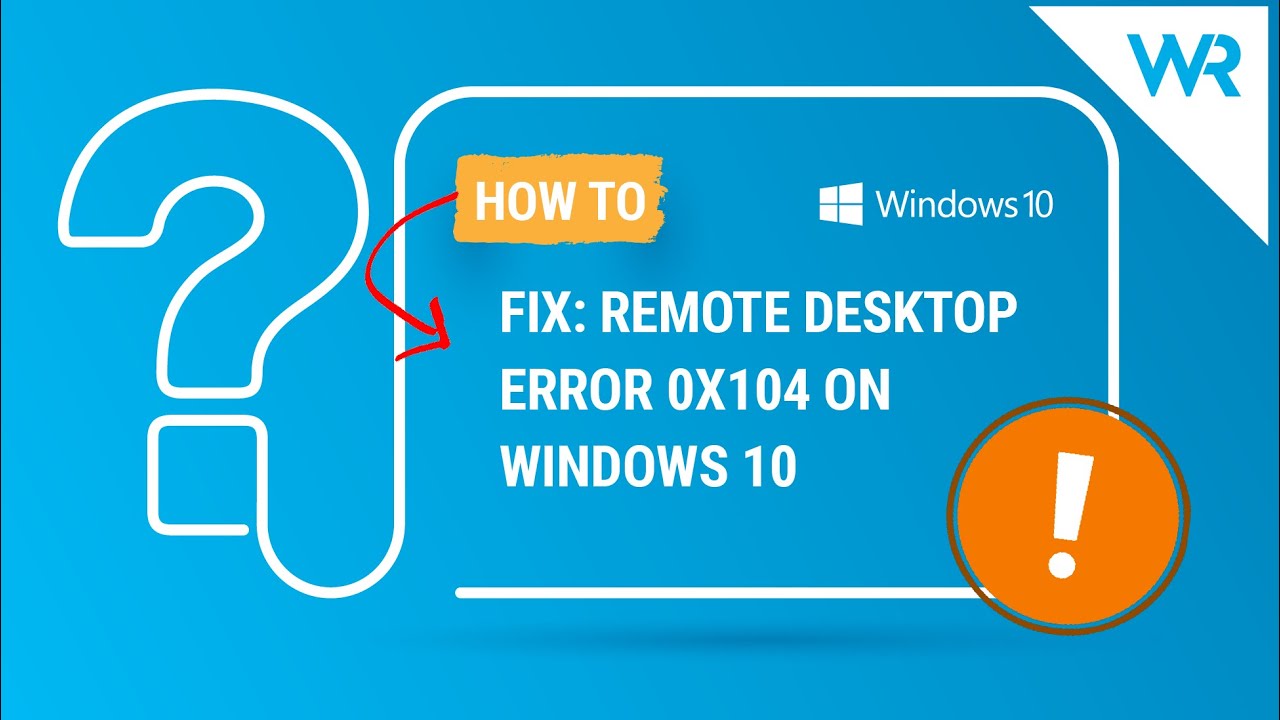
주제에 대한 기사 평가 rd client 0x104
- Author: Windows Report
- Views: 조회수 4,928회
- Likes: 좋아요 38개
- Date Published: 2021. 4. 21.
- Video Url link: https://www.youtube.com/watch?v=e1wIb_sxBNI
How to Fix Remote Desktop Error Code 0x104?
Remote Desktop Protocol is a built-in Windows utility that you can use to access computers over the same or different networks without having physical access. This is useful as you are allowed to control the target system using a few clicks from your office or home. There are tons of third-party RDP utilities out there. The built-in RDP might not “really” be the best off of them; most users still prefer to use it. Of course, there are some issues with it as well, like any other software. The one we are going to discuss in this article is the error code 0x104.
This error message pops up when you are trying to connect to the target system on the same or a different network. The error message states “We couldn’t connect to the remote PC because the PC can’t be found. Please provide the fully-qualified name or the IP address of the remote PC, and then try again”. This can be due to your DNS settings, network discovery options or occasionally, the Windows defender firewall privacy settings.
What causes the Remote Desktop Error Code 0x104?
The cause of the error message can vary depending on different scenarios. Nonetheless, it is often due to the following reasons —
Network Discovery Turned Off: If the network discovery option is turned off in your Sharing options then that can be the reason for the appearance of the error message.
If the network discovery option is turned off in your Sharing options then that can be the reason for the appearance of the error message. Port Blocked by Windows Firewall: Remote Desktop uses the 3389 port by default for RDP connections. In case it is being blocked by Windows Firewall, you will not be able to establish a connection.
Remote Desktop uses the 3389 port by default for RDP connections. In case it is being blocked by Windows Firewall, you will not be able to establish a connection. DNS Settings: If you are using any custom DNS servers, the issue might be rising because of that. In such a case, you will have to remove them and then try establishing a connection.
With that said, you can follow the solutions given down below to fix your issue. Please make sure you follow them in the same order as provided.
Solution 1: Turn on Network Discovery
Network Discovery is an option using which you can determine whether your system can see/scan other systems on the network or not. You have to make sure this option is turned on to establish an RDP connection. Here’s how to do it:
Open up the Control Panel. Go to Network and Internet > Network and Sharing Center. Then, on the left-hand side, click on ‘Change advanced sharing settings’. Expand the network profile that you are currently using and select ‘Turn on network discovery’. Click Save Changes.
Solution 2: Allow Port 3389 Port through Firewall
Like we mentioned earlier, the 3389 port is the default port that is used by Remote Desktop for connections. If in case, it is blocked by the Windows Firewall, you won’t be able to make a connection. Also, you must choose a strong password and username for the connection to secure yourself from malicious attackers. Here’s how to allow the port through the firewall:
Press the Windows Key to open up the Start Menu. Type in Remote Settings and hit Enter. This will open up the System window. On the left-hand side, click on Remote settings. Under Remote Desktop in the Remote tab, make sure Allow remote connections to this computer is selected. Now, open up the Control Panel. Go to System and Security > Windows Defender Firewall. On the left-hand side, click on ‘Advanced settings’. Now, select Inbound Rules and then search for Remote Assistance (RA Server TCP-In). Make sure it is enabled. Now look for Remote Desktop – User Mode (TCP-In and UDP-In). Make sure they are enabled and 3389 is the port. You can check the port by expanding the window so that the Local Port column is visible. Try establishing a connection again.
Solution 3: Clear Custom DNS Servers
If you are using a custom DNS server(s) on your system, you will have to clear it before establishing a remote connection. This applies to both the host and target system. Here’s how to do it:
Remote Desktop error 0x104 – Different ways to fix it
Remote Desktop error 0x104 occurs while trying to connect to the target system on the same or a different network.
Here at Bobcares, we have seen several such Windows-related errors as part of our Server Management Services for web hosts and online service providers.
Today we’ll take a look at the causes for this error and see the fix.
What causes remote desktop error 0x104 to occur
This error message indicates that “We couldn’t connect to the remote PC because the PC can’t be found. Please provide the fully-qualified name or the IP address of the remote PC, and then try again”.
Normally, the error message varies depending upon different scenarios. But often it occurs due to the following reasons.
The network discovery option is turned off in the Sharing options.
By default for RDP connections, Remote Desktop uses the 3389 port. In case, if it is blocked by Windows Firewall then it is not possible to establish a connection.
Some custom DNS servers might also create an issue.
For instance, the error appears as below.
How we fix the remote desktop error 0x104
Now let’s take a look at how our Support Engineers resolve this error for our customers.
Solution 1: Turn on Network Discovery
Network Discovery helps in determining whether the system can see/scan other systems on the network or not. We make sure this option is turned on to establish an RDP connection. Here is how we do it:
1. First, we open the Control Panel.
2. Next, we go to Network and Internet > Network and Sharing Center.
3. Then, on the left-hand side, we click on ‘Change advanced sharing settings’.
4. After that we expand the network profile that we are currently using and select ‘Turn on network discovery’.
5. Finally, we click Save Changes.
Solution 2: Allow Port 3389 Port through Firewall
By default for RDP connections, Remote Desktop uses the 3389 port. In case, if it is blocked by Windows Firewall then we won’t be able to make a connection. Also, we ensure to set a strong password and username for connection to avoid malicious attackers. Here is how we allow the port through the firewall:
1. First, we open up the Start Menu by pressing the Windows Key.
2. Next, we type in Remote Settings and hit Enter. This will open up the System window.
3. Then we click on Remote settings that is present on the left-hand side.
4. Under Remote Desktop in the Remote tab, we make sure ‘Allow remote connections to this computer’ is selected.
5. Now, we open the Control Panel.
6. Here we go to ‘System and Security’ >> ‘Windows Defender Firewall’.
7. Then we click on ‘Advanced settings’ that is present on the left-hand side.
8. Now, we select ‘Inbound Rules’ and then search for Remote Assistance (RA Server TCP-In). We make sure it is enabled.
9. Now we look for ‘Remote Desktop – User Mode (TCP-In and UDP-In)’. We make sure they are enabled and 3389 is the port.
11. Finally, we try establishing a connection again.
Solution 3: Clear Custom DNS Servers
We clear the custom DNS server(s) before establishing a remote connection. This applies to both the host and target system. Here is how we do it:
1. First, we right-click on the Network icon in the taskbar and select Open Network and Internet settings.
2. Next, we click on ‘Change adapter options’.
3. After that, we right-click on the adapter and select Properties.
4. Here we highlight Internet Protocol Version 4 and select Properties.
5. Also, we make sure that the ‘Obtain DNS server address automatically’ is selected.
6. Finally, we click OK and try connecting again.
Solution 4: Enable Remote Desktop settings
Here are the steps that we follow to check whether the Remote desktop settings are enabled on the computer or not.
1. First, we press Windows key+I.
2. After that, we go to the “System“.
3. On the left-hand side, when the System window appears, we scroll down to choose the “Remote Desktop“.
4. On the right side, we check if the “Enable Remote Desktop” is switched to “ON” or not.
Solution 5: Make Sure That All Computers Use the Same Type of Network Profile.
1. First, we click on the network icon in the taskbar.
2. Next, we connect to any preferrable network.
3. Then we click on Properties.
4. In the Settings for All PCs window, we select Public or Private.
5. Now finally, we try to see if this solves the problem.
Solution 6: Run SFC scan in PowerShell (Admin)
1. Press Win+X >> select PowerShell (Admin).
2. Next, we type the below command and press Enter.
/sfc scannow
3. It takes some time for the process to complete. Then we check if the issue persists.
[Need any further assistance in fixing Windows errors? – We are here to help you]Conclusion
In short, this error occurs while trying to connect to the target system on the same or a different network. Today, we saw the solution provided by our Support Engineers.
FIX: Remote Desktop error 0x104 on Windows 10/11 [3 Steps]
FIX: Remote Desktop error 0x104 on Windows 10/11 [3 Steps] 1 Share X
To fix Remote Desktop error 0x104, start by checking some firewall settings.
To avoid Remote Desktop error 0x104, it’s important that your device use the same network profile.
When getting the 0x104 error for Remote Desktop, running the system file checker might help.
There are always alternatives to any software app, and we have a recommendation in this case.
X INSTALL BY CLICKING THE DOWNLOAD FILE To fix various PC problems, we recommend Restoro PC Repair Tool:
This software will repair common computer errors, protect you from file loss, malware, hardware failure and optimize your PC for maximum performance. Fix PC issues and remove viruses now in 3 easy steps: Download Restoro PC Repair Tool that comes with Patented Technologies (patent available here Click Start Scan to find Windows issues that could be causing PC problems. Click Repair All to fix issues affecting your computer’s security and performance Restoro has been downloaded by 0 readers this month.
A number of users have reported seeing the Remote Desktop error 0x104 on Windows 10. In some cases, the connection works only when both of the computers are very close to each other.
This can be an extremely frustrating problem, as many people around the world need to access their work servers remotely and they use this feature to collect or access data from the company they work at.
In some other cases, users that have tried connecting to their remote servers have also observed their Internet connection fails.
Because of all these reasons, in this article, we will explore some of the best methods to follow in order to fix this issue.
How do I fix Remote Desktop error code 0x104?
1. Check if port 3389 is open in your firewall
Click the Cortana search box and type Remote settings. Inside the System window, click on Remote Settings. Select the Remote tab and tick the box next to Allow remote connections to this computer. Type Control Panel inside your Cortana search box and open it. Choose System and security, then select Windows Firewall and click on Advanced settings. Inside the Inbound Rules tab, make sure Remote Assistance (RA Server TCP-In) is enabled. Inside Properties make sure port 3389 is open.
NOTE Port 3389 needs to be open on both PCs that are using the Remote Desktop. In order to protect your PC from malicious users, be sure to open port 3389 only internally.
2. Check if all computers use the same network profile type
Click on the network icon in your taskbar (near the clock). Connect to the network of your choosing and click on Properties. From the Settings window, select either Public or Private for all the PCs. Try to see if this fixes your issue.
3. Run SFC scan in PowerShell (Admin)
Press Win+X and select PowerShell (Admin). Type the following command and press Enter: /sfc scannow Wait for the process to complete and check if the issue persists.
If none of these solutions don’t work, you might end up giving up Windows’ built-in service. A dedicated remote program ensures a more reliable connection to your PC thanks to the specific features it incorporates. Mikogo is a popular and easy-to-use alternative that, besides the remote control, has many useful features, like the hosting of meetings, session scheduler, and session recording.
We would love to know if this guide helped you solve your issue. Please feel free to let us know by using the comment section below.
Still having issues? Fix them with this tool: Download this PC Repair Tool rated Great on TrustPilot.com (download starts on this page). Click Start Scan to find Windows issues that could be causing PC problems. Click Repair All to fix issues with Patented Technologies (Exclusive Discount for our readers). Restoro has been downloaded by 0 readers this month.
Frequently Asked Questions How do I fix remote desktop connection error? Making sure that computers use the same network profile type and running an SFC scan are great solutions. You should also check out this useful guide to fix problems when using the SFC tool.
How do I fix remote desktop error 0x104? There are quite a few confirmed solutions for this error. You can find them all in this dedicated article to fix Remote Desktop error 0x104.
How can I tell if someone is remotely accessing my computer? This happens when you discover programs that seem suspicious, if your mouse is moving without your control or files are being actively controlled by an intruder. A specific error message might also appear.
Cách khắc phục lỗi Remote desktop error code 0x104 trên Windows 10
Truy cập từ xa vào máy tính là một tính năng độc quyền của Windows 10 Pro cho phép bạn truy cập bất kỳ thiết bị Windows 10 nào của mình từ mọi nơi trên thế giới. Truy cập màn hình từ xa từ máy tính của bạn không phải là một quá trình dễ dàng. Đôi khi nó có thể đưa ra một số thông báo lỗi không xác định như We couldnt kết nối với PC từ xa vì không tìm thấy PC. Error code 0x104.Có một số giải pháp dễ dàng để khắc phục sự cố này trên máy tính của bạn.
Khắc phục 1 – Bật Network Discovery
Tính năng máy tính từ xa sẽ ngừng hoạt động nếu bạn tắt tính năng khám phá mạng.
1. Nhấp chuột phải vào Windows . Sau đó, bạn phải nhấp vào Run.
2. Sau đó, nhập mã được đề cập bên dưới và sau đó nhấp vào OK.
control /name Microsoft.NetworkAndSharingCenter
3. Khi the Network & Sharing center mở ra, hãy nhấp vào Change advanced sharing settings.
4. Tại đây, bạn sẽ thấy các cấu hình mạng khác nhau trên màn hình của mình.
5. Bạn phải mở rộng cấu hình mạng hiện đang sử dụng. Sau khi mở rộng, check bấm vào nút radio bên cạnh Turn on network discovery.
6. Đừng quên bấm vào Save changes để lưu nó.
Đóng cửa sổ Control Panel.
Khởi động lại máy tính của bạn và tiếp tục thử truy cập vào máy tính từ xa.
Khắc phục 2 – Bật cài đặt Máy tính từ xa
Bạn phải kiểm tra xem Remote desktop đã được bật trên máy tính của mình chưa.
1. Bạn cần nhấn Windows+I.
2. Sau đó, bạn phải đi đến System.
3. Khi cửa sổ Hệ thống xuất hiện, ở phía bên trái, cuộn xuống để chọn Remote Desktop.
4. Ở phía bên phải, kiểm tra xem Enable Remote Desktop được chuyển sang ON hay không.
Sau khi thực hiện việc này, bạn có thể truy cập lại màn hình từ xa hay không.
Khắc phục 3 – Cho phép hỗ trợ từ xa thông qua firewall
Đôi khi tường lửa có thể không cho phép một số quy tắc cụ thể do đó có thể gây ra loại lỗi này.
1. Nhấn phím Windows từ bàn phím. Nhập Windows Defender Firewall.
2. Sau đó đánh Enter.
3. Ở phía bên trái, nhấp vào Advanced settings.
4. Khi Windows Defender với Advanced Security mở ra, hãy nhấp vào Inbound Rules.
5. Sau đó, bạn phải cuộn xuống để tìm Remote Assistance (RA Server TCP-In). click vào rule sau đố chọn Enable rule.
6. Ngay bên dưới, bạn sẽ nhận thấy thêm hai quy tắc có tên Remote Desktop – User Mode (TCP-In) và Remote Desktop – User Mode (UDP-In).
7. Giống như trước khi nhấp chuột phải vào hai quy tắc này từng cái một và sau đó nhấp vào Enable rule để kích hoạt cả hai quy tắc.
8. Bây giờ, hãy kiểm tra xem Local Port cho hai quy tắc này được đặt thành 3389.
Sau khi thực hiện tất cả những điều này, hãy đóng cửa sổ.
Thử kết nối với máy tính để bàn này bằng quyền truy cập từ xa.
Khắc phục 4 – Làm sạch cài đặt máy chủ DNS đã sửa đổi
Việc đặt máy chủ DNS để tải các cài đặt tự động sẽ khắc phục được sự cố này.
1. Bạn phải gõ ncpa.cpl trong hộp tìm kiếm.
2. Sau đó bạn phải đánh Enter.
3. Trong vài giây, Kết nối mạng sẽ xuất hiện. Bây giờ, nhấp chuột phải vào mạng bạn đang sử dụng và sau đó nhấp vào Properties.
4. Sau đó, click trên Internet Protocol Version 4 (TCP/IPv4).
7. Một khi Internet Protocol Version 4 (TCP/IPv4) Properties mở ra, nhấp vào Obtain DNS server address automatically
8. Đừng quên bấm vào OK.
Hãy thử truy cập từ xa một lần nữa.
Vấn đề sẽ được giải quyết ngay bây giờ.
Fix Remote Desktop Error Code 0x104 on Windows 11/10
The Remote Desktop Error Code 0x104 on Windows 11/10 occurs when you try to give access to the system that is available on the same or on another network. But when it fails, you may see an error message that states –
We couldn’t connect to the remote PC because the PC can’t be found. Please provide the fully-qualified name or the IP address of the remote PC, and then try again. Error Code 0x104
This issue can be highly complicated. Some users who are trying to connect their remote servers also experienced the failure of internet connections. However, here are some easy methods that may help you to get rid of this mess.
Fix Remote Desktop Error Code 0x104
To fix Remote Desktop Error Code 0x104 on your computer follow these suggestions:
Turn on Network Discovery Allow Port 3389 in the Windows Defender Firewall Clear Custom DNS Servers
Let us see them in detail.
1] Turn on Network Discovery
Network discovery is a feature that allows your computer to identify additional devices available on the same network. This makes it easy to share files and printers between the networks you want. In order to set up the RDP connection, you must have to ensure whether this option is enabled or not. So, let’s see how to turn on Network Discovery:
Open the Control Panel and in the search box, type in Network and Internet.
Press Enter and on the next page, select the Network and Sharing Center option.
From the left sidebar, select the Change advanced sharing settings link.
Expand the network profile that is currently being used to your network connection.
After that, select the radio button next to Turn on network discovery.
Finally, hit Save changes button.
2] Allow Port 3389 in the Windows Firewall
TCP port 3389 is the default port that is used for the Windows Remote Desktop Protocol. This port is also used in the Windows Firewall to connect other devices available either on the same network or different networks. However, if the Windows Firewall blocks this, you won’t be able to give access to them.
To make a connection, you need to allow port 3389 in the Windows Firewall. Here is how to do it:
Open the Control Panel window, select the System item.
From the left pane of the next screen, select the Remote settings link. This will open the System Properties wizard where ensure that you’re on the Remote tab.
Under the Remote Desktop section, mark the checkbox next to Allow remote connections to this computer.
Click on the Apply > OK button to save the changes.
Now, again open the Control Panel window and select Windows Defender Firewall item.
From the left pane, select the Advanced settings link. On the next screen, select Inbound Rules.
Move to the right pane and then search for Remote Assistance (RA Server TCP-In) under the Name column.
Once you find it, make sure it is enabled.
Now find out Remote Desktop – User Mode (TCP-In) and Remote Desktop – User Mode (UDP-In).
Make sure both options are enabled and 3389 is the Local Port. In order to make the local port visible, drag the horizontal scroll bar towards the right end.
After that, try to set the connection again and check if the Error Code 0x104 is resolved now.
3] Clear Custom DNS Servers to fix Error Code 0x104
If enabling Network Discovery doesn’t fix the problem, you may try to resolve it by clearing the custom DNS server before setting up the remote connection. It is easily applicable to both the host and target systems. Let’s try to clear custom DNS servers. To do it –
Open WinX menu using Windows+X keyboard shortcut.
From the menu list, select Settings > Network & Internet.
Move to the right pane and click on Change adapter options.
On the Network Connections page, look for your adapter.
Once you find, right-click on it and select Properties option.
On the respective properties wizard, make sure you’re on the Networking tab.
Thereupon, mark the checkbox next to Internet Protocol Version 4 and then select the Properties button.
Also, make sure Obtain DNS server address automatically is selected.
Click on the OK button to save the changes and then try to connect it again.
How do I fix error 0x104?
To fix Remote Desktop error 0x104 in Windows 11/10, you need to turn on Network Discovery, remove custom DNS servers, allow port 3389 in the Windows Defender Firewall, etc.
How do I fix a remote desktop error?
Although it depends on the particular error you are getting, in most cases, you need to remove custom DNS servers, set Network Profile as Public, remove all the port-related restrictions, etc. However, if you get Remote Desktop can’t find the computer problem, you can follow this detailed tutorial.
Why is my remote desktop not connecting?
If the Remote Desktop is not connecting or detecting your computer, you need to turn on Network Discovery and set the Network Profile type as Public. Otherwise, you cannot use this functionality on your computer.
Let us know if this guide helped you to solve the problem.
Correcting Remote Desktop Error Code 0x104 (fixed)
Remote desktop error code 0x104 in Windows 10 occurs when you try to grant access to an accessible system on the same or another network. If it fails, you may see an error message that says.
Unable to connect to the remote PC because the computer cannot be found. Please enter the name or IP address of the remote PC and try again. Error code 0x104.
This problem can be very complicated. Some users trying to connect to their remote servers have also experienced the loss of Internet connection. However, here are some simple methods that can help you get rid of this mess.
What is the cause of remote desktop error 0x104?
The cause of the error message can vary from script to script. However, it is often due to the following reasons.
Network discovery is disabled: If the network discovery setting is disabled in the sharing settings, this may be the cause of the error message.
Port blocked by Windows Firewall: Remote Desktop uses port 3389 by default for RDP connections. If this port is blocked by the Windows firewall, you won’t be able to connect.
DNS settings: If you use a custom DNS server, this may be the cause of the problem. In this case, you must remove it and try to connect.
In this case, you can follow the solutions below to fix the problem. Please make sure that you follow them in the same order as shown.
How to fix remote desktop error 0x104?
Make sure that port 3389 is open in your firewall.
Note: Port 3389 must be open on both PCs when using a remote desktop. To protect your PC from malicious users, make sure that port 3389 is only open internally.
Click on the Cortana search box and type > Remote Settings. In the System > click Remote Settings window. Select the “Remote” tab > check the “Allow remote connection to this computer” box. Enter Control Panel in the Cortana search box and open it. Select “System and Security” > select “Windows Firewall” > click on “Advanced Settings”. In the Inbound Rules tab, make sure that Remote Support (RA Server TCP-In) is enabled. In the properties, make sure that port 3389 is open.
Check if all computers use the same type of network profile.
Click on the network icon on the taskbar (next to the clock). Log in to the network of your choice > click on Properties. In the Settings window > select Public or Private for all PCs. See if that solves your problem.
Performing an SFC scan in PowerShell (Admin)
Press Win+X > select PowerShell (Admin). Type /sphere to scan and press Enter. Wait for the process to finish and see if the problem persists.
Clearing changed DNS server settings
If you configure the DNS server to automatically retrieve the settings, the problem should be solved.
In the search box, you must enter “ncpa.cpl”. Then you must press the Enter key. Within a few seconds, the network connections will be displayed. Now right-click on the network you are using and select “Properties”. Then double-click on “Internet Protocol Version 4 (TCP/IPv4)”. Once the “Internet Protocol Version 4 (TCP/IPv4) Properties” window opens, click on “Automatically obtain DNS server address”. Don’t forget to click “OK”.
Try the remote access again. The problem should now be solved.
Frequently Asked Questions
키워드에 대한 정보 rd client 0x104
다음은 Bing에서 rd client 0x104 주제에 대한 검색 결과입니다. 필요한 경우 더 읽을 수 있습니다.
이 기사는 인터넷의 다양한 출처에서 편집되었습니다. 이 기사가 유용했기를 바랍니다. 이 기사가 유용하다고 생각되면 공유하십시오. 매우 감사합니다!
사람들이 주제에 대해 자주 검색하는 키워드 FIX: Remote Desktop error 0x104 on Windows 10
- error 0x104 on windows 10
- check if port 3389 is opened firewall
- check computers profile type
- run sfc scan
- fix error 0x104
FIX: #Remote #Desktop #error #0x104 #on #Windows #10
YouTube에서 rd client 0x104 주제의 다른 동영상 보기
주제에 대한 기사를 시청해 주셔서 감사합니다 FIX: Remote Desktop error 0x104 on Windows 10 | rd client 0x104, 이 기사가 유용하다고 생각되면 공유하십시오, 매우 감사합니다.
