당신은 주제를 찾고 있습니까 “obs 오디오 믹서 – OBS 스튜디오 믹서 고급 – 마이크 오디오 레벨과 밸런스“? 다음 카테고리의 웹사이트 https://hu.taphoamini.com 에서 귀하의 모든 질문에 답변해 드립니다: https://hu.taphoamini.com/photos/. 바로 아래에서 답을 찾을 수 있습니다. 작성자 Ejim 이(가) 작성한 기사에는 조회수 7,935회 및 좋아요 195개 개의 좋아요가 있습니다.
Table of Contents
obs 오디오 믹서 주제에 대한 동영상 보기
여기에서 이 주제에 대한 비디오를 시청하십시오. 주의 깊게 살펴보고 읽고 있는 내용에 대한 피드백을 제공하세요!
d여기에서 OBS 스튜디오 믹서 고급 – 마이크 오디오 레벨과 밸런스 – obs 오디오 믹서 주제에 대한 세부정보를 참조하세요
OBS 마이크 소리가 작아요?
OBS 스튜디오에서 마이크 오디오 레벨 설정과 다른 소리와의 밸런스 그리고 마이크 입력 신호에 따라서 자동으로 소리를 조절하는 방법
► OBS 마이크 세팅 (필터 설정) https://youtu.be/q_nFAv9HufQ
► OBS 가이드 https://streamlabs.kr/obs-studio-guide/
► 오디오 인터페이스 게인 https://youtu.be/do6NFRvkJAg
🦴 참고
영상에 사용한 마이크는 오디오 테크니카 AT875R 샷건 마이크와, 슈어 SM7b 이고 각각 베링거 UMC204HD와 스칼렛 2i2 인터페이스에 연결해서 녹음하고 최종 오디오는 -15 LUFS로 노멀라이즈했습니다. 유튜브 자막과 챕터를 지원합니다.
⌚️ 타임라인
00:00 OBS 마이크 소리가 작다?
00:24 오디오 인터페이스 게인
01:14 OBS 피크 미터 형식 (트루 피크)
01:23 레벨 미터 색상 구간
01:50 피크 엔 홀드 (peak \u0026 hold)
02:06 입력 레벨 색상 표시기
02:41 마이크 적정 레벨 설정
03:06 증폭 필터 사용
03:53 음성 제한 (리미터)
04:25 마이크와 다른 소리와의 밸런스
05:25 사이드 체인/더킹 (자동 레벨)
08:06 맺음말
#OBS #OBS마이크
obs 오디오 믹서 주제에 대한 자세한 내용은 여기를 참조하세요.
03. OBS Studio 오디오 믹서 사용하기 – 네이버 블로그
OBS의 강력한 또 하나의 기능. . 오디오 믹서. . 각 소스의 오디오 소리들을 믹서를 통해서 적절한 레벨을 조절하여 최종 출력 오디오를 만들 수 …
Source: m.blog.naver.com
Date Published: 2/19/2022
View: 9997
OBS 사운드 설정 + 필터 + 믹서 (#2)
OBS 오디오 설정. OBS 설정의 “오디오” 부분을 먼저 알아보자. 샘플레이트 : 44.1khz. 음질 …
Source: inspirer9.tistory.com
Date Published: 10/22/2021
View: 2186
[OBS] OBS 사운드 설정 방법 – 지식나무 공식블로그
그렇기에 오늘은 OBS에서 설정뿐만 아니라 줌에서도 소리 설정 방법에 대해 … 오디오 메뉴를 변경해 주신 후 확인을 누르면 이제 OBS 내에서 녹화 …
Source: zisiknamu.tistory.com
Date Published: 2/14/2022
View: 2642
OBS 데스크탑 오디오가 작동하지 않거나 녹음되지 않는 문제를 …
수정 1 – OBS 음소거 해제. 볼륨 믹서에서 OBS Studio가 음소거되어 있으면 의심할 여지 없이 데스크탑 사운드가 들리지 않습니다. 따라서 첫 번째 문제 해결 단계는 …
Source: tricktap.com
Date Published: 5/25/2021
View: 9734
주제와 관련된 이미지 obs 오디오 믹서
주제와 관련된 더 많은 사진을 참조하십시오 OBS 스튜디오 믹서 고급 – 마이크 오디오 레벨과 밸런스. 댓글에서 더 많은 관련 이미지를 보거나 필요한 경우 더 많은 관련 기사를 볼 수 있습니다.
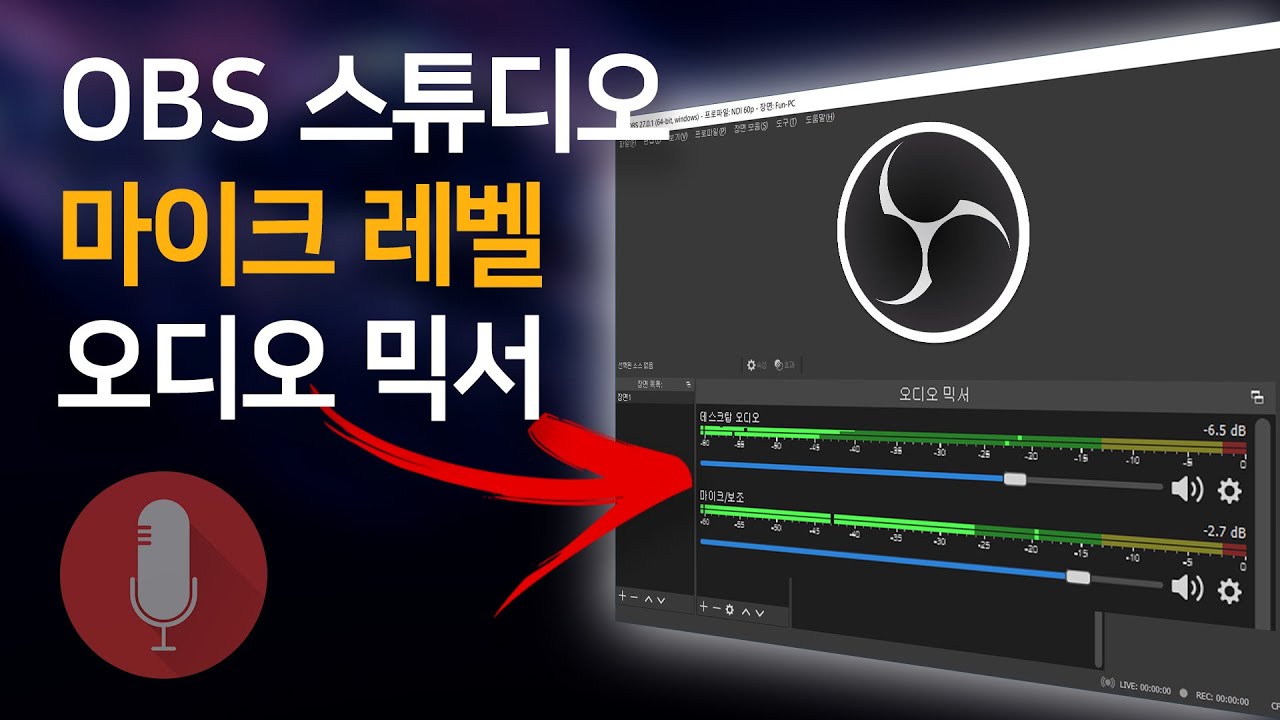
주제에 대한 기사 평가 obs 오디오 믹서
- Author: Ejim
- Views: 조회수 7,935회
- Likes: 좋아요 195개
- Date Published: 2021. 8. 29.
- Video Url link: https://www.youtube.com/watch?v=y-VyIt6J6Ic
03. OBS Studio 오디오 믹서 사용하기
오디오 믹서 창을 보면 3개의 레벨 미터가 보인다.
왼쪽부터 설명하면
** 데스크탑 오디오 – 현재 컴퓨터에서 출력되는 오디오 (현재 캡쳐 화면에 유튜브 영상)
** 마이크/보조 – 컴퓨터 내장 마이크로 수음되는 오디오
** 미디어소스 – 소스목록에 실행되고 있는 동영상 오디오
위에 오디오는 총 3개의 소스를 섞어서 송출 할 수 있다.
믹서 창에서 우클릭을 하면
OBS 사운드 설정 + 필터 + 믹서 (#2)
반응형
으앜퓨ㅜㅡ푸ㅠㅜ 마더미ㅏ어미ㅏ넝!$ㄸ… 이거 정리해야됨.
근데 임시저장 왜 안되냐 다 날렸자자나.
자, 다시 시작하도록 하자.
두번째 시간
1. OBS 사운드 필터 세팅 알아보기
2. OBS 사운드 설정 + 필터 + 믹서
3. OBS 사운드 필터 VST 플러그인 써보기
OBS 오디오 설정
OBS 설정의 “오디오” 부분을 먼저 알아보자.
샘플레이트 : 44.1khz
음질의 결정. 44.1khz는 윈도우 마이크 기본 세팅이었던 걸로 기억한다.
예전에 ESI WaveTerminal 오디오 인터페이스 사용할 떄, 48khz도 있었는데 뭔가 문제가 좀 있었다.
그냥 기본 세팅으로 둔다.
채널 : 스테레오
만약 입체 사운드가 된다면, (예를 들어, 4.1, 5.1, 7.1 등등) 적용해볼 수도 있지 않을까?
그럴려면 마이크가… 음. 불가능하다.
아니다 약간 가능하긴 하다. 웹캠 마이크를 이용해서 앞/뒤 구분을 넣거나,
게임 사운드를 뒤로 보내고, 마이크 인을 앞으로 땡기는 느낌으로 4.0 채널 구성을 해볼 수도 있을 것 같다.
하지만 그냥 귀찮다. 스테레오로 가자.
어차피 게임 방송을 보는 사람들은 이어폰이나 헤드셋을 쓸테니까, 채널은 스테레오가 일반적이다.
4.0 채널로 설정했더니 이런 경고창이 뜬다.
데스크탑 오디오 장치
게임 사운드, 윈도우 자체에서 나는 소리 등이 들어간다.
그래서 디스코드도 OBS에 들어가버린다.
만약 함께 게임하는 사람들의 목소리가 너무 크게 들어간다 싶으면, 디스코드의 사운드 출력을 다른 사운드 카드로 설정하면 된다.
나의 경우 사운드 카드가 메인보드 / USB 오디오 / USB 헤드셋 3개라서 분리가 쉽다.
마이크 / 보조 오디오 장치
이제 나의 목소리, 즉 송출용 마이크 쪽이다.
여러대의 마이크가 있으면 서라운드로 활용하거나,
나의 목소리만 메인으로 하고, 나머지 목소리는 환경음 수준으로 낮추는 것도 좋을 것 같다.
사운드 필터
엄청 비싼 오디오 인터페이스나 컴프레서 등을 사지 않아도,
OBS에 기본으로 들어있는 사운드 필터를 잘 사용하면 멋진 목소리로 방송을 할 수 있다.
인터넷을 뒤지고, 테스트하면서 괜찮다고 생각되는 값들로 맞춰놓고 하나씩 바꿔본다.
아래 숫자들은 어떤 유튜버의 OBS 오디오 설정 강의를 보고 세팅한 값이다.
저걸 기본으로 해놓고 조금씩 수정해보면서 자신에게 맞는 소리를 찾아가는 것을 추천한다.
믹서
믹서는 누구나 다 아는 건데, 가장 중요한 것 위와 같이 세팅하고 믹서를 만지면 된다.
믹서의 볼륨이 빨간색 피크에 도달하면 듣는 쪽의 이어폰이나 스피커가 터지는 소리가 난다.
그래서 송출할 때 되도록이면 노란색 정도가 최대치가 되도록 믹서의 볼륨을 조절하는 게 좋다.
그리고 음성과 게임 소리를 어느 정도 비율로 할 것인가도 결정해야 한다.
또 게임마다 메인 볼륨을 조절한 경우에 따라 다를 수 있다. (게임마다 다르다는 뜻)
나같은 경우 마이크(목소리)는 -10dB 까지 올라가고,
데스크탑 오디오(게임소리)는 -25dB 까지 올라온다.
(소통 방송이라는 컨셉이지만, 사실 말을 많이 하지 않는다. ㅋㅋㅋ)
결론
돈이 있으면 이런 걸 안하겠지만… 돈이 없으니 이렇게라도 해야한다. ㅠ.ㅠ;
이렇게 소프트웨어로 사운드를 조절하는 것은 자기 자신이 모니터링할 수 없으므로 힘들 수 밖에 없다.
그래서 처음 테스트할 때는 1분 정도 녹화를 해서 보고 계속 세팅을 수정하는 식으로 실험하는 것이 좋다.
만약 돈이 있다면? 야마하 AG 시리즈 같은 외장 오인페가 있다면 방송 도중 손으로 돌려서 조절할 수 있으니 더 좋겠쥐.
하지만 없으니까 한동안 이렇게 써야할 것 같다.
반응형
[OBS] OBS 사운드 설정 방법
안녕하세요, 지식나무입니다.
날씨가 갑작스럽게 추워지는데 모두들 감기 조심하시고 행복한 하루가 되시길 바랍니다.
오늘 이렇게 글을 쓰는 이유는 제가 OBS에 대한 내용을 많이 다루었지만 사운드 즉, 소리에 대한
내용이 필요하다고 생각했기 때문입니다.
실제로 댓글로도 소리가 안 들린다는 분들도 계셔서ㅠㅠ
그렇기에 오늘은 OBS에서 설정뿐만 아니라 줌에서도 소리 설정 방법에 대해
간단하게 설명드리고자 합니다.
우선 여러분들이 스피커 혹은 이어폰이 준비되어 있다면 소리를 직접 들으면서 하시길 권장드립니다.
우선 첫 번째로 확인해야 할 것은 현재 여러분의 소리 설정이 어떻게 되어있는지 확인해주어야 합니다.
그렇기에 우선 바탕화면 우측 하단에 보시면 확성기 모양의 아이콘이 있는 것을 확인할 수 있습니다.
위의 그림처럼 현재 내 스피커가 어떤 장치로 작동이 되고 있는지 명확하게 알고 있어야 합니다.
그림은 현재 제 스피커를 보여드리는 것이고 아마 저와는 다르게 표시되는 분들도 있을 겁니다.
물론 유튜브 영상과 같이 소리가 들리는 파일로 확인했을 때 소리가 잘 나오면 이상이 없긴 합니다…
다만 이제 OBS나 Zoom과 같이 다른 프로그램을 사용하게 될 시 반드시 자신의 소리가 어떤 기계를 통해
출력이 되는지 알 필요가 있습니다.
그렇기 때문에 위의 그림과 같이 현재 내 스피커를 명확하게 확인을 해야 하지요.
소리가 정상적으로 들린다면 빨간 박스 우측에 위치한 소리바가 초록불이 움직이는 것을 확인할 수 있습니다.
이후 OBS로 들어와 캡처보드가 없으신 분들은 주로 디스플레이 캡처를 통해 많이 사용하실 텐데요.
이때 화면을 띄우는 것은 성공했지만 소리가 OBS 내에선 출력되지 않는 경우를 종종 볼 수 있습니다.
이것은 바로 OBS 내에서 사운드 설정을 따로 해주시지 않았기 때문입니다.
정상적으로 소리가 출력되고 있다면 위 그림에서 좌측 상단의 사운드 바가 움직이는 것을 확인할 수 있습니다.
하지만 작동하지 않을 시 해결방안에 대해 말씀드리도록 하겠습니다.
우선 OBS에서 상단에 위치한 [파일] – [설정]으로 들어가 주도록 합니다.
이후 오디오 메뉴에서 아래 그림과 같이 [오디오] – [장치]에서 데스크톱 오디오가 없음, 혹은 별도의 장치로
연결되어 있을 확률이 매우 높습니다!!
그렇기 때문에 제가 처음에 말씀드린 것처럼 현재 내 컴퓨터에서 소리가 출력되는 장치를 알 필요가 있다고 말씀드렸죠?
그 장치를 데스크톱 오디오 메뉴를 변경해 주신 후 확인을 누르면 이제 OBS 내에서 녹화 때나 대기 시에도 사운드가
출력이 되는 것을 확인할 수 있습니다.
OBS는 위와 같이 설정을 해주시면 감사하겠습니다.
물론 마이크 쓰시는 분은 마이크를 계속 사용해 보면서 제대로 입력이 되고 있는지 위와 같은 차례로
확인해보시면 됩니다.
그다음은 Zoom로 넘어가 Zoom에서 소리가 출력되지 않으시는 분들은 마찬가지로 소리 설정이
엉뚱하게 이루어져 있을 수 있습니다.
우선 줌 화면으로 넘어가게 된다면 좌측 하단에 소리에 대한 메뉴가 있는 것을 확인하실 수 있습니다.
지금 보이는 메뉴만으로도 스피커 선택을 통해 간단하게 설정하실 수 있지만 정석적으로
오디오 설정으로 들어가 보도록 합시다.
그리고 설정으로 들어와 [오디오] 메뉴로 들어오시면 스피커 메뉴가 있는 것을 확인하실 수 있습니다.
OBS와 마찬가지로 현재 자신이 사용하고 있는 출력장치 메뉴를 설정해 주시면
간단하게 작업을 완료하실 수 있습니다.
작업을 완료했다고 끝이 아니라 물론 빨간 박스처럼 스피커 테스트를 통해
소리가 제대로 출력되고 있는지 확인을 해야 합니다.
제대로 출력이 되고 있다면 출력 레벨의 파란색 게이지가 움직이면서 소리가 들리면
완료가 된 것입니다!!
어떠신가요??
정말 간단하고 기초적이지만 해당 프로그램에서 소리 설정이 잘못되어 있는 것만으로
진행이 안되던 경험이 있으실 텐데 다들 꼭 해결하셨을 거라 생각합니다.
블로그를 보시면서 댓글은 언제든지 확인하고 답변을 드리고 있습니다.
그러니 언제든지 궁금점이 생기시면 댓글 남겨주시고
모두들 감기 조심하시고 행복한 하루가 되셨으면 좋겠습니다.
긴 글 읽어주셔서 감사합니다.
다음 주 더 알찬 내용으로 찾아오겠습니다!
OBS 데스크탑 오디오가 작동하지 않거나 녹음되지 않는 문제를 해결하는 방법
OBS는 동영상 녹화 및 라이브 스트리밍을 위한 다양한 기능을 포함하는 인기 있고 강력한 도구입니다. 그러나 버그에 면역이 되지는 않습니다. 일부 사용자는 데스크톱 오디오가 아무 이유 없이 OBS에서 작동을 멈췄거나 녹음이 중단되었다고 불평합니다. 동일한 문제가 발생하더라도 걱정하지 마십시오. 문제를 해결하는 데 도움이 되는 6가지 효과적인 수정 사항을 다루었습니다.
다음 수정 사항을 시도해 보세요.
모두 시도할 필요는 없습니다. 당신에게 맞는 것을 찾을 때까지 목록을 따라가십시오.
수정 1 – OBS 음소거 해제
볼륨 믹서에서 OBS Studio가 음소거되어 있으면 의심할 여지 없이 데스크탑 사운드가 들리지 않습니다. 따라서 첫 번째 문제 해결 단계는 볼륨 믹서를 확인하는 것입니다.
1) 마우스 오른쪽 버튼으로 클릭 speaker icon 작업 표시줄에서 Open Volume mixer.
2) 클릭 speaker icon 이 응용 프로그램의 음소거를 해제하려면 OBS에서.
이제 OBS 데스크탑 오디오가 다시 나오는지 확인하십시오. 그렇지 않은 경우 아래에서 다음 수정을 시도하십시오.
수정 2 – 사운드 설정 확인
OBS가 데스크탑 오디오를 수신하지 못한다면 헤드셋이나 스피커 설정에 문제가 있을 수 있습니다. 설정을 올바르게 구성하는 방법을 모르는 경우 아래 지침을 따르십시오.
1) 키보드에서 Windows logo key 그리고 R 동시에 실행 명령을 호출합니다. 그런 다음 입력 control 클릭 OK.
2) 고르다 Small icons 보기 기준 옆에 있는 드롭다운 메뉴에서 Sound.
3) 빈 공간을 마우스 오른쪽 버튼으로 클릭하고 선택 Show Disabled Devices.
4) 재생 탭에서 사용 중인 장치(스피커 또는 헤드셋)를 클릭하고 Set Default.
5) 장치를 클릭하고 Properties.
6) 선택 Levels. 그런 다음 확인하십시오. the device is not muted 그리고 drag the slider 볼륨을 높이려면.
7) 선택 Advanced및 선택 해제 Allow applications to take exclusive control of this device.
8) 딸깍 하는 소리 OK 변경 사항을 저장합니다.
9) 오디오 장치를 클릭하고 Configure.
10) 고르다 Stereo 메뉴에서.
단계를 거친 후 OBS를 실행하여 데스크탑 오디오가 올바르게 감지되고 녹음되는지 테스트하십시오. 그렇지 않은 경우 아래의 다음 수정으로 이동하십시오.
수정 3 – OBS 오디오 설정 조정
PC에서 모든 것을 설정했지만 여전히 데스크톱 오디오를 다시 가져오지 못하는 경우 OBS의 오디오 설정을 살펴보고 적절한 장치를 선택해야 합니다.
1) OBS를 실행합니다.
2) 딸깍 하는 소리 File 왼쪽 상단 모서리에 있는 Settings.
3) 딸깍 하는 소리 Audio 왼쪽 창에서 그런 다음 선택 Stereo 채널 옆에 있습니다.
4) Global Audio Devices로 스크롤하여 사용 중인 실제 장치를 선택했는지 확인합니다. Desktop Audio 그리고 Mic/Auxiliary Audio.
조정을 완료했으므로 OBS 데스크탑 오디오가 올바른 방식으로 작동하는지 확인하십시오. 소리가 들리지 않는 문제가 지속되면 계속 읽고 더 많은 솔루션을 찾으십시오.
수정 4 – 오디오 제어를 위해 다른 프로그램 제거
Nahimic과 같은 다른 오디오 관련 프로그램을 설치한 경우 OBS와 충돌할 수 있으므로 데스크탑 오디오가 작동하지 않는 문제가 발생할 수 있습니다. 많은 사용자는 Realtek 게임 소프트웨어와 Razer Synapse가 OBS를 방해할 것이라고 보고했습니다.
오디오 장치를 제어할 수 있는 프로그램을 제거하고 테스트하십시오. 문제가 사라지면 해당 프로그램을 제거하여 OBS에서 발생할 수 있는 오디오 문제를 방지해야 합니다. 이 방법이 도움이 되지 않으면 아래의 다음 수정으로 이동합니다.
수정 5 – 오디오 드라이버 업데이트
OBS를 사용할 때 오디오 문제가 계속 발생한다면 오디오 드라이버에 결함이 있거나 오래되었을 가능성이 있습니다. OBS 또는 다른 응용 프로그램으로 녹음할 때 오디오가 예상대로 작동하는지 확인하려면 오디오 드라이버를 항상 최신 상태로 유지해야 합니다.
다음 두 가지 방법으로 최신 호환 사운드 드라이버를 얻을 수 있습니다. manually 또는 automatically.
Manual driver update – 사운드 카드 제조업체의 웹사이트로 이동하여 가장 최근의 올바른 드라이버를 검색하여 오디오 드라이버를 수동으로 업데이트할 수 있습니다. 그러나 Windows 버전과 호환되는 드라이버만 선택해야 합니다.
Automatic driver update – 사운드 드라이버를 수동으로 업데이트할 시간, 인내심 또는 컴퓨터 기술이 없는 경우 대신 다음을 사용하여 자동으로 업데이트할 수 있습니다. TrickTap.
TrickTap는 자동으로 시스템을 인식하고 정확한 오디오 장치 및 Windows 버전에 대한 올바른 드라이버를 찾아 올바르게 다운로드 및 설치합니다.
1) Download 그리고 TrickTap를 설치합니다.
2) TrickTap를 실행하고 Scan Now. TrickTap는 컴퓨터를 스캔하고 문제가 있는 드라이버를 감지합니다.
3) 클릭 Update 플래그가 지정된 오디오 드라이버 옆에 있는 해당 드라이버의 올바른 버전을 자동으로 다운로드한 다음 수동으로 설치할 수 있습니다. FREE version).
또는 클릭 Update All 시스템에 없거나 오래된 모든 드라이버의 올바른 버전을 자동으로 다운로드하고 설치합니다. (이를 위해서는 Pro version 전폭적인 지원과 30일 환불 보장이 함께 제공됩니다. 클릭하면 업그레이드하라는 메시지가 표시됩니다. Update All.)
원한다면 무료로 할 수 있지만 부분적으로는 수동입니다.
The Pro version of TrickTap 완전한 기술 지원이 제공됩니다.
도움이 필요하시면 연락주세요 TrickTap’s support team ~에 [email protected]
컴퓨터를 다시 시작하고 드라이버 업데이트가 케이스에 도움이 되는지 확인하십시오. 그렇지 않은 경우 시도할 마지막 방법이 있습니다.
수정 6 – OBS 재설치
위의 수정 사항 중 어느 것도 OBS 데스크탑 오디오를 복원하지 않으면 심층 프로그램 문제를 해결하기 위해 OBS를 완전히 다시 설치하는 것이 좋습니다. 방법은 다음과 같습니다.
1) 키보드에서 Windows logo key 그리고 R 동시에 실행 명령을 엽니다. 그런 다음 입력 appwiz.cpl 클릭 OK.
2) 마우스 오른쪽 버튼으로 클릭 OBS Studio 클릭 Uninstall/Change.
3) OBS 다운로드 official website 컴퓨터에 다시 설치하십시오.
새로 설치된 OBS Studio는 완벽하게 작동하고 최적의 라이브 스트리밍 및 화면 녹화 경험을 제공할 것으로 기대됩니다.
이 게시물이 OBS 데스크탑 오디오가 작동하지 않는 문제를 해결하는 데 도움이 되었기를 바랍니다. 질문이나 제안 사항이 있으면 아래에 의견을 남겨주세요.
키워드에 대한 정보 obs 오디오 믹서
다음은 Bing에서 obs 오디오 믹서 주제에 대한 검색 결과입니다. 필요한 경우 더 읽을 수 있습니다.
이 기사는 인터넷의 다양한 출처에서 편집되었습니다. 이 기사가 유용했기를 바랍니다. 이 기사가 유용하다고 생각되면 공유하십시오. 매우 감사합니다!
사람들이 주제에 대해 자주 검색하는 키워드 OBS 스튜디오 믹서 고급 – 마이크 오디오 레벨과 밸런스
- 동영상
- 공유
- 카메라폰
- 동영상폰
- 무료
- 올리기
OBS #스튜디오 #믹서 #고급 #- #마이크 #오디오 #레벨과 #밸런스
YouTube에서 obs 오디오 믹서 주제의 다른 동영상 보기
주제에 대한 기사를 시청해 주셔서 감사합니다 OBS 스튜디오 믹서 고급 – 마이크 오디오 레벨과 밸런스 | obs 오디오 믹서, 이 기사가 유용하다고 생각되면 공유하십시오, 매우 감사합니다.
