당신은 주제를 찾고 있습니까 “네트워크 어댑터 드라이버 삭제 – Windows에서 장치 관리자를 통해 무선 네트워크 어댑터 드라이버를 재설치하는 방법“? 다음 카테고리의 웹사이트 hu.taphoamini.com 에서 귀하의 모든 질문에 답변해 드립니다: https://hu.taphoamini.com/photos. 바로 아래에서 답을 찾을 수 있습니다. 작성자 HP Support 이(가) 작성한 기사에는 조회수 50,689회 및 좋아요 150개 개의 좋아요가 있습니다.
- 보통은 네트워크 어댑터 선택 후 마우스 우클릭하여 삭제가 가능하지만, 그렇지 않은 경우도 있습니다.
- 이럴 땐 장치 관리자에서 삭제를 하세요.
- 네트워크 어댑터 목록에서 마우스 우클릭한 후 [디바이스 제거]를 클릭하면 됩니다.
Table of Contents
네트워크 어댑터 드라이버 삭제 주제에 대한 동영상 보기
여기에서 이 주제에 대한 비디오를 시청하십시오. 주의 깊게 살펴보고 읽고 있는 내용에 대한 피드백을 제공하세요!
d여기에서 Windows에서 장치 관리자를 통해 무선 네트워크 어댑터 드라이버를 재설치하는 방법 – 네트워크 어댑터 드라이버 삭제 주제에 대한 세부정보를 참조하세요
Windows에서 장치 관리자를 통해 무선 네트워크 어댑터 드라이버를 다시 설치하는 방법을 자세히 알아보십시오. 무선 네트워크 어댑터 드라이버를 재설치하면 구성을 재설정하여 Windows에 의해 드라이버가 제대로 설치 및 액세스됩니다.
지원 사이트에서 무선 및 네트워크 문제에 대한 해결 방법을 알아보십시오. http://support.hp.com/us-en/document/c04649175
다른 유용한 비디오를 보려면 http://hp.co.kr/support/videos 또는 http://youtube.com/hpsupportkorea를 방문하십시오.
프린터에 대한 추가 지원 옵션은 http://hp.com/support에서 사용할 수 있습니다.
Windows에서 장치 관리자를 통해 무선 네트워크 어댑터를 재설치하는 단계:
모든 USB 어댑터 또는 광대역 장치의 연결을 해제하고 컴퓨터를 재시작한 다음 다른 USB 포트에 다시 연결합니다.
시작 또는 Windows 버튼을 누릅니다.
장치 관리자를 입력하고 선택합니다.
네트워크 어댑터를 두 번 클릭하여 섹션을 확장합니다.
무선 네트워크 어댑터를 두 번 클릭하여 제거를 클릭합니다.
장치 설치 화면 확인에서 확인을 클릭합니다.
작업을 클릭한 다음 하드웨어 변경 사항을 스캔합니다.
장치 관리자를 닫습니다.
컴퓨터를 재시작합니다.
이 비디오는 HP에서 제작했습니다.
네트워크 어댑터 드라이버 삭제 주제에 대한 자세한 내용은 여기를 참조하세요.
PC에 네트워크 어댑터 드라이버를 설치하는 방법 – Windows 10
Wi-Fi Wireless 네트워크 디바이스 드라이버 삭제가 완료되면, 아래와 같이, 장치 관리자에서 무선 LAN 어댑터가 삭제되었음을 알 수 있습니다.
Source: www.tabmode.com
Date Published: 2/30/2021
View: 9581
Windows 10에서 네트워크 어댑터를 삭제할 수 없습니까?
또한 장치의 드라이버 소프트웨어를 삭제하는 옵션이 표시됩니다. 네트워크 어댑터를 완전히 제거하려면이 옵션을 선택하여 드라이버도 제거하는 것이 좋습니다.
Source: ko.savtec.org
Date Published: 12/30/2022
View: 8176
인텔® 이더넷 네트워크 드라이버 제거 문제에 대한 솔루션
네트워크 어댑터 드라이버 및/또는 팀을 제대로 제거하지 못한 경우, 수동으로 팬텀 어댑터 및 레지스트리 항목을 제거하는 방법을 간략히 소개합니다.
Source: www.intel.co.kr
Date Published: 1/20/2022
View: 4879
Windows에서 네트워크 어댑터를 제거하는 방법 | ITIGIC
어댑터 제거 우리 팀에서 특정 문제를 해결하거나 연결이 더 잘 작동하도록 합니다. 때때로 드라이버 또는 포착된 설치와 충돌이 생성됩니다. 이것은 우리 …
Source: itigic.com
Date Published: 9/23/2021
View: 5795
Windows 10에서 누락된 네트워크 어댑터: 쉽게 해결할 수 있는 …
네트워크 드라이버가 여전히 컴퓨터에 나타나지 않으면 수정 사항을 찾으십시오. Contents. 수정 1- 네트워크 장치 …
Source: geekingup.org
Date Published: 2/16/2021
View: 6170
네트워크 어댑터 제거 및 재설치를 위한 수정 단계 – Daemon Story
Windows 10 PC에 Wi-Fi 드라이버를 다시 설치하시겠습니까? 그렇다면 자주 …
Source: daemonstory.com
Date Published: 12/3/2021
View: 9383
인터넷 네트워크 연결이 안될때 해결하는 순서 – 네이버 블로그
네트워크 연결이 안될때 그 원인이 드라이버나 설정상의 문제인지, … 3) 장치 관리자에서 네트워크 어댑터 삭제 후 재설치
Source: m.blog.naver.com
Date Published: 4/9/2021
View: 5511
에서 네트워크 어댑터를 삭제할 수 없습니다. Windows 10?
가장 먼저 할 수있는 일은 장치 관리자를 여는 것입니다 (시작을 클릭하고 장치 관리자를 입력). 네트워크 어댑터, 제거 할 네트워크 어댑터를 마우스 …
Source: websetnet.net
Date Published: 10/12/2021
View: 5903
주제와 관련된 이미지 네트워크 어댑터 드라이버 삭제
주제와 관련된 더 많은 사진을 참조하십시오 Windows에서 장치 관리자를 통해 무선 네트워크 어댑터 드라이버를 재설치하는 방법. 댓글에서 더 많은 관련 이미지를 보거나 필요한 경우 더 많은 관련 기사를 볼 수 있습니다.
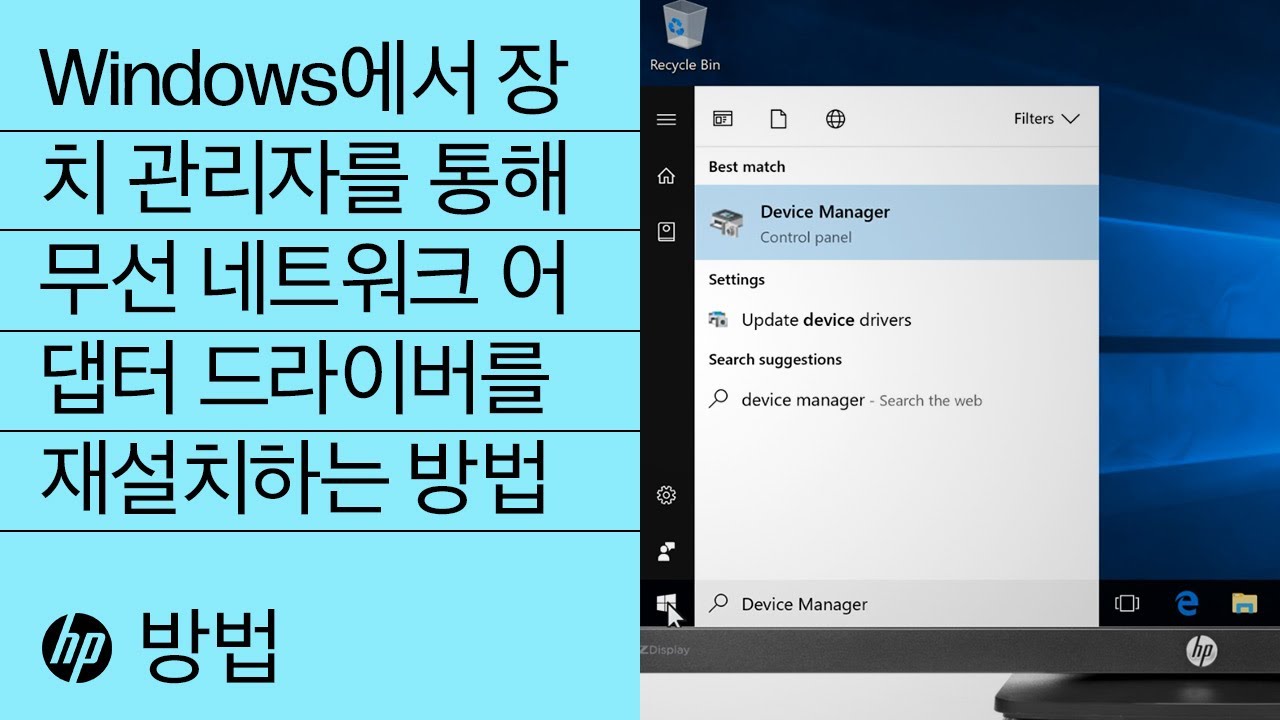
주제에 대한 기사 평가 네트워크 어댑터 드라이버 삭제
- Author: HP Support
- Views: 조회수 50,689회
- Likes: 좋아요 150개
- Date Published: 2018. 2. 19.
- Video Url link: https://www.youtube.com/watch?v=l8zOm0pEp_s
윈도우 10 / 네트워크 어댑터 삭제하는 방법
윈도우 10을 사용하다보면 필요 없는 네트워크 어댑터가 생기는 경우가 있습니다. 특히 VirtualBox, Hyper-V 같은 가상화 소프트웨어를 설치하는 경우 생기는데요, 삭제를 해도 네트워크 어댑터는 남아 있기도 합니다.
예를 들어 아래 스크린샷에 있는 [로컬 영역 연결* 10]은 필요 없는 것입니다.
보통은 네트워크 어댑터 선택 후 마우스 우클릭하여 삭제가 가능하지만, 그렇지 않은 경우도 있습니다.
이럴 땐 장치 관리자에서 삭제를 하세요.
네트워크 어댑터 목록에서 마우스 우클릭한 후 [디바이스 제거]를 클릭하면 됩니다.
이 방법이 통하지 않는다면 레지스트리를 건드리는 방법도 있다는데, 보통은 장치관리자에서 해결이 됩니다.
PC에 네트워크 어댑터 드라이버를 설치하는 방법 – Windows 10
https://www.tabmode.com > Windows 10 > 네트워크(Network) > PC에 네트워크 어댑터 드라이버를 설치하는 방법 – Windows 10
PC에 네트워크 어댑터 드라이버를 설치하는 방법 – Windows 10
인터넷 등 네트워크에 연결하려면 PC가 하드웨어를 인식하도록네트워크 어댑터 드라이버를 설치해야 합니다. 예를 들어, PC를 구입하면 부록으로 복구 디스크 등이 붙어 있지만, 그 디스크의 내용은 사운드나 그래픽 카드 등의 각 하드웨어의 설치 드라이버가 들어 있습니다.
특히 오리지널 PC 조립을 할 경우, 정상적인 PC 작동을 위해 각각의 디바이스에 맞는 드라이버를 설치해 주어야 합니다. 그런데 컴퓨터가 문제가 발생하여, 네트워크 연결이 불안정한 경우는 일단 네트워크 어댑터 드라이버를 제거하고 다시 설치하는 것도 좋을지도 모릅니다.
Windows 10에서는 OS 설치 중 PC의 주변 디바이스에 대한 자동 인식률이 크게 향상하고 있기 때문에 예전보다 쉽게 PC의 디바이스 드라이버 설치가 편해졌습니다.
네트워크 어댑터 드라이버 제거
여기에서는 네트워크 연결이 불안정할 경우, 일단 드라이버를 제거하고 다시 설치하는 방법을 소개합니다.
▼ 먼저 컴퓨터의 각 디바이스 장치 구성을 한눈에 볼 수 있는 장치 관리자로 이동합니다. 다음과 같이 시작 버튼에서 마우스 오른쪽 클릭하고 1장치 관리자(M)을 클릭합니다.
▼ 또는 제어판 > (모든 제어판 항목) 시스템 창에서, 1장치 관리자를 클릭합니다.
장치 관리자(Device Manager)
▼ 이하의 장치 관리자에서, 네트워크 어댑터 섹션에서, 1무선 LAN(Wi-Fi) 어댑터가 설치되어 있습니다. 우선 불안정한 동작을 일으키는 네트워크 어댑터를 삭제해 줍니다. 여기에서는 Dell사의 무선 LAN 어댑터입니다.
▼ 무선 LAN 어댑터를 마우스 오른쪽 클릭하고 메뉴 목록에서 1디바이스 제거를 클릭합니다.
▼ 디바이스 제거 확인 화면이 표시됩니다. 1제거 버튼을 클릭합니다.
▼ 장치 드라이버 삭제가 진행됩니다
▼ Wi-Fi Wireless 네트워크 디바이스 드라이버 삭제가 완료되면, 아래와 같이, 장치 관리자에서 무선 LAN 어댑터가 삭제되었음을 알 수 있습니다.
▼ 삭제된 순간, 다음과 같이 알림 영역(시스템 트레이)에 네트워크가 연결 안 됨으로 표시됩니다. 무선 LAN과는 별도로 유선 LAN이 PC에 연결되어 있는 경우에는 네트워크가 정상적으로 작동합니다.
▼ 무선/유선 LAN 어댑터 모두 삭제된 경우, 다음과 같이 네트워크가 연결되지 않음으로 표시됩니다.
▼ 제어판에서도 네트워크가 연결되어 있지 않습니다.
《방법1》실행 파일(.exe)로 네트워크 드라이버를 설치
▼ 가장 간단한 설치 도구 방법은 다음과 같이 제조회사에서 준비해 준 전용 네트워크 어댑터 설치용 1실행 파일(.exe)을 더블클릭하여 설치하는 것입니다.
▼ 사용자 계정 컨트롤 창이 나타나고 1예 버튼을 클릭합니다.
▼ Install 버튼을 클릭합니다.
불안정하게 설치를 완료 또는 실패한 경우
▼ 다음과 같이 설치가 성공적으로 종료되지 않고 Failed 라는 오류 메시지가 표시된 상태에서 설치가 종료될 수 있습니다. OS의 업그레이드 또는 업데이트로 인해서 PC 환경이 바뀌었을 경우, 오래된 드라이버 설치 파일이 현재의 PC와 맞지 않을 수 있습니다.
제조사의 홈페이지에서 최신 드라이버를 다운로드
▼ 제조사는 항상 최신 OS 환경에 맞게 드라이버 설치 파일 버젼을 업데이트 합니다. PC 하드웨어가 오래되었지만, OS만은 최신 버전으로 업데이트 한 경우에, 위의 네트워크 어댑터 설치가 실패할 경우에 대비해서 미리, 제조사 홈페이지에서 1최신 드라이버를 다운로드해 둡니다.
▼ 아래와 같이 최신 네트워크 어댑터 드라이버를 설치합니다.
▼ 일단 다시 네트워크 어댑터 드라이버 설치가 끝난 경우, 아래와과 같이 어댑터 드라이를 마우스 오른쪽 클릭하고 1드라이버 업데이트를 클릭하여 최신 버전으로 업그레이드 합니다.
▼ 드라이버 설치 소프트웨어를 검색합니다 여기에서는 1업데이트된 드라이버 소프트웨어 자동 검색을 선택했습니다.
▼ 드라이버 업데이트가 진행됩니다.
▼ 업데이트가 종료됩니다. 이제 정상적으로 설치가 완료되었습니다. 닫기를 클릭합니다.
《방법2》 드라이버 정보(inf) 파일을 사용하여 드라이버를 설치하기
▼ 다음의 방법으로 드라이버 설치 실행 파일이 아닌 드라이버 정보(.inf) 파일을 사용하는 경우가 있습니다. .inf 파일의 저장 위치를 확인하고 설치하고 장치를 인식하는 방법입니다. 장치 관리자메뉴에서 작업 > 1레거시 하드웨어 추가를 클릭합니다.
▼ 하드웨어 추가 마법사가 시작됩니다. 현재 많은 PC가 Windows에서 장치를 자동으로 인식하고 필요한 드라이버 소프트웨어를 설치하는 구조로 되어 있습니다만, 자동으로 드라이버를 설치할 수 없는 (오래된) 장치는 다음과 같은 마법사를 사용하여 드라이버를 추가합니다.1다음을 클릭합니다.
이 마법사는 플러그 앤 플레이를 지원하지 않고 Windows에서 자동으로 인식하지 못하는 오래된 장치를 지원하는 드라이버 소프트웨어 설치를 도와줍니다.
▼ 1하드웨어를 검색하고 자동으로 설치하는 경우, 설치 가능한 드라이버를 자동으로 검색하여줍니다. 그래도 찾지 못한 경우에는 목록에서 선택한 하드웨어 설치로 이동합니다.
2목록에서 선택한 하드웨어 설치:제조사별 드라이버 목록에서 대상 드라이버를 선택하는 방법입니다. 여기에서는 이쪽을 선택하여 3다음을 클릭합니다.
▼ 설치 대상의 디바이스 장치의 종류를 일반 하드웨어 종류 목록에서 선택합니다. 여기에서는 1네트워크 어댑터를 선택하고 2다음 버튼을 클릭합니다.
▼ 제조업체 목록에서 디바이스 제조 회사를 선택, 더욱 자세한 모델 유형을 선택 형태입니다. 만약 드라이버 정보 (inf) 파일이 있는 경우 1디스크 사용을 클릭하여 설치되는 파일을 지정합니다. 중 하나의 설정이 완료되면 다음 버튼을 클릭합니다.
▼ 디스크 사용 클릭하여 해당 .inf 파일을 지정하고 열기 버튼을 클릭하면 설치가 계속됩니다.
관련 기사
Windows 10에서 네트워크 어댑터를 삭제할 수 없습니까? / 컴퓨터 팁
Windows 10에서 네트워크 어댑터를 삭제할 수 없습니까?
최근에 더 이상 사용하지 않아서 일부 VPN 소프트웨어를 제거했지만 소프트웨어에서 만든 가상 네트워크 어댑터가 자동으로 제거되지 않았습니다. 어댑터 목록에서 네트워크 어댑터를 삭제하려고 시도했을 때 삭제 옵션이 회색으로 표시되었습니다..
꽤 많은 문제를 해결 한 후에 마침내 내 Windows 10 시스템에서 네트워크 어댑터를 제거 할 수있었습니다. 이 기사에서는 가장 쉬운 방법부터 시작하여 더 많은 기술로 이동하여 시도 할 수있는 여러 가지 방법을 모두 언급하겠습니다. 레지스트리를 편집해야하는 경우 먼저 레지스트리를 백업하십시오.
그래서 구체적으로, 여기에 제가 가진 문제가 있습니다. 제어판을 열고 네트워크 및 공유 센터에 가서 클릭했습니다. 어댑터 설정 변경. 제거 할 어댑터를 마우스 오른쪽 단추로 클릭하면 지우다 옵션을 사용할 수 없습니다..
방법 1 – 장치 관리자 사용
가장 먼저 할 수있는 일은 Device Manager를 여는 것입니다 (시작을 클릭하고 장치 관리자를 입력). 네트워크 어댑터, 제거 할 네트워크 어댑터를 마우스 오른쪽 단추로 클릭하십시오..
여기에 옵션이 표시됩니다. 장치 제거. 이것은 회색으로 보이지 않아야합니다. 그렇다면 다음 방법을 계속하십시오. 제거 장치를 선택하면 제거를 확인하는 다른 창이 나타납니다.
또한 장치의 드라이버 소프트웨어를 삭제하는 옵션이 표시됩니다. 네트워크 어댑터를 완전히 제거하려면이 옵션을 선택하여 드라이버도 제거하는 것이 좋습니다. 모두 정상적으로 진행되면 장치 관리자와 제어판의 네트워크 어댑터 목록에서 어댑터가 제거 된 것을 확인해야합니다.
여기에 나열된 장치가 보이지 않으면 클릭을 시도 할 수 있습니다. 전망 그리고 숨겨진 장치 표시.
방법 2 – 네트워크 프로필 삭제
또한 명령 줄을 통해 네트워크 프로필을 삭제 한 다음 방법 1을 다시 시도 할 수 있습니다. 먼저, 시작을 클릭하고 관리자 권한으로 명령 프롬프트를 열어야합니다. CMD 명령 프롬프트를 마우스 오른쪽 버튼으로 클릭하고 관리자 권한으로 실행.
이제 모든 유선 (이더넷) 어댑터를 보려면 다음 명령을 입력하십시오.
netsh lan 프로필보기
무선 어댑터를 제거해야하는 경우 다음 명령을 입력하십시오.
netsh wlan 프로필보기
에 대한 몇 가지 오류 메시지가 표시되면 열광한 또는 WLAN AutoConfig 서비스 실행되지 않으면 시작을 클릭하고 services.msc를 입력 한 다음 해당 서비스를 마우스 오른쪽 단추로 클릭하고 스타트.
이제 명령을 실행하면 프로필 목록이 표시됩니다. 내 경우에는이 컴퓨터에 하나의 프로필 만 있습니다..
다음 명령을 입력하면 원하는 인터페이스가 삭제됩니다..
netsh lan delete profile interface = “인터페이스 이름”
무선 인터페이스 인 경우 다시 무선 랜 대신에 란. 인터페이스 이름은 각 제목의 맨 위에 나열됩니다 (인터페이스 이름의 프로필) show profiles 명령을 실행할 때. 프로필이 삭제되면 컴퓨터를 다시 시작한 다음 방법 1을 다시 시도하십시오..
방법 3 – 레지스트리를 통해 어댑터 설정 제거
네트워크 프로필을 삭제하는 것 외에도 레지스트리를 통해 어댑터 설정을 제거 할 수도 있습니다. 설정을 제거한 후에는 방법 1로 돌아가서 어댑터를 제거하십시오. 설정을 제거하려면 레지스트리 편집기를 열고 (시작을 클릭하고 regedit.msc를 입력) 다음 키로 이동하십시오.
HKEY_LOCAL_MACHINE – 시스템 – CurrentControlSet – 서비스 – Tcpip – 매개 변수 – 인터페이스
여러 항목이 긴 일련의 난수로 나열됩니다. 각 항목을 클릭하면 해당 네트워크 어댑터에 할당 된 IP 주소가 표시됩니다.
명령 프롬프트 (시작 및 cmd 입력)를 열고 다음을 입력하여 해당 네트워크 키에 해당하는 네트워크 어댑터를 확인할 수 있습니다 ipconfig.
보시다시피, 이더넷 어댑터는 IP 주소가 192.168.1.233 인 어댑터입니다. 그래서 당신은 다음으로 시작하는 인터페이스 아래의 키를 삭제할 것입니다. 73123f2a-ad10-4f4b-900e …. 다른 인터페이스를 클릭하면 그 중 하나는 컴퓨터의 VMWare 네트워크 어댑터에 해당하는 IP 192.168.247.1을 갖습니다. 다시 말하지만 어댑터 자체가 아니라 어댑터의 설정 만 삭제합니다. 컴퓨터를 다시 시작한 다음 방법 1을 다시 시도하십시오..
방법 3 – 네트워크 설정 다시 설정
Windows 10에서는 네트워크 설정을 다시 설정할 수도 있습니다. 이렇게하면 모든 네트워크 어댑터가 삭제 된 다음 다시 설치됩니다. 이러한 어댑터의 모든 설정을 다시 구성해야하지만 오래되었거나 오래된 네트워크 어댑터를 제거하는 데 도움이 될 수 있습니다.
이렇게하려면 시작, 설정을 차례로 클릭 한 다음를 클릭하십시오. 네트워크 및 인터넷.
클릭 지위 왼쪽 메뉴에 표시 한 다음 볼 수있을 때까지 아래쪽으로 스크롤합니다. 네트워크 재설정. 확인 메시지가 나타나면 컴퓨터가 다시 시작됩니다. 문제의 어댑터가 다시 시작한 후에 사라진 경우라면 멋지다! 그렇지 않은 경우 방법 1을 다시 시도하십시오..
방법 4 – BIOS에서 비활성화
문제의 네트워크 어댑터가 마더 보드에 구축 된 경우 BIOS에서 네트워크 어댑터를 비활성화 할 수도 있습니다. 방법에 대해 잘 모르는 경우 BIOS에 액세스하는 방법에 대한 이전 글을 읽어보십시오..
BIOS에 들어가면 하드웨어를 비활성화 할 수있는 섹션을 검색해야합니다. 일반적으로 다음과 같은 메시지가 표시됩니다. 온보드 Gbit 또는 온보드 LAN 사용 중지 옵션 포함.
다행히도 이러한 방법 중 하나는 Windows 시스템에서 오래되었거나 오래된 네트워크 어댑터를 제거하는 데 도움이되었습니다. 그래도 문제가 계속되는 경우 자유롭게 의견을 게시하면 도와 드리겠습니다. 즐겨!
인텔® 이더넷 네트워크 드라이버 제거 문제에 대한 솔루션
어떤 것을 보게 됩니까?
Windows*에서 인텔® 네트워크 어댑터 드라이버, 인텔® PROSet 또는 어댑터 팀을 제거할 때 다음 중 한 가지가 발생합니다.
제거에 실패했습니다.
제거 시 시스템을 재부팅해야합니다. 시스템 재부팅 후, 드라이버, 소프트웨어 또는 팀 제거에 실패했습니다.
인텔® PROSet의 이전 버전을 반드시 제거해야한다는 메시지가 나타납니다. Windows* 제어판의 프로그램 제거 기능을 사용하는 경우 인텔® 네트워크 연결 제거는 보통 실패합니다.
해결 방법.
이 절차를 시작하기 전, 인텔® 이더넷 어댑터용 드라이버 및 소프트웨어를 다운로드하여 설치 단계에서 사용하십시오. 문제를 해결하기 위해 다음의 절차를 따르십시오.
장치 관리자에서 팬텀 어댑터 제거 VLAN 및 기존 팀을 삭제 및 제거합니다. 장치 관리자를 통해 네트워크 인터페이스 카드(NIC) 드라이버 제거를 제거합니다. 재부팅합니다. 최신 드라이버 및 소프트웨어를 제거합니다. 팀과 VLAN을 재생성합니다.
이 솔루션으로 해결되지 않는 경우 레지스트리 항목을 수동으로 제거해도 되나요?
이전 솔루션으로 문제가 해결되지 않는 경우 다음을 완료하십시오.
주의
진행하기 전 레지스트리를 백업하십시오. 레지스트리 키를 변경 또는 삭제할 시 의도하지 않은 결과가 발생할 수 있습니다.
장치 관리자에서 팬텀 어댑터 제거 기존 팀 및 VLAN을 삭제 및 제거합니다. 장치 관리자를 사용하여 NIC 드라이버를 제거합니다. 명령 프롬프트에서 regedt32.exe를 실행합니다. 파일 > 내보내기로 레지스트리를 백업하십시오. HKEY_LOCAL_MACHINE\SYSTEM\CurrentControlSet\Control\Class\{4D36E972-E325-11CE-BFC1-08002bE10318}로 이동 DriverDesc value가 인텔 LAN 연결 이름인 경우 번호(0001 또는 0007)가 있는 레지스트리 키를 제거합니다. HKEY_LOCAL_MACHINE\SYSTEM\CurrentControlSet\Control\Network\{4D36E972-E325-11CE-BFC1-08002BE10318}로 이동합니다. subKey 연결에서 다음 레지스트리 키 중 하나를 제거합니다.
Name value= Local Area Connection X and PnpInstanceID value = \ROOT\IANSMINIPORT\xxx
Name value= Local Area Connection X and PnpInstanceID value = PCI/VEN_8086&DEV_xxxxxxxxxxxxxxxxxx HKEY_LOCAL_MACHINE\SOFTWARE\Microsoft\Windows NT\CurrentVersion\NetworkCards로 이동합니다. Description value가 인텔 LAN 연결 이름인 경우 숫자 키(1 또는 5)를 제거합니다. 다음의 키가 발견되면 제거합니다. HKEY_LOCAL_MACHINE\Software\Intel\Network_Services\ANS
HKEY_LOCAL_MACHINE\Software\Intel\Network_Services\DMIX
HKEY_LOCAL_MACHINE\Software\Intel\Network_Services\INST_LANGUAGE_PRIV
HKEY_LOCAL_MACHINE\Software\Intel\Network_Services\NCS2
HKEY_LOCAL_MACHINE\Software\Intel\Prounstl\Dins
HKEY_LOCAL_MACHINE\Software\Intel\Prounstl\Services
HKEY_LOCAL_MACHINE\Software\Intel\SupportedDevices
HKEY_LOCAL_MACHINE\SYSTEM\CurrentControlSet\Services\iANSMiniport
HKEY_LOCAL_MACHINE\SYSTEM\CurrentControlSet\Services\iANSProtocol
HKEY_LOCAL_MACHINE\SOFTWARE\Microsoft\Windows\CurrentVersion\Uninstall\PROSetDX
인텔® 네트워크 연결에 있는 제거 섹션에서 검색합니다. DisplayVersion 값과 PROSet/DMIX 버전이 동일(DisplayVersion = 14.5.1.0)할 때 키가 있는 경우 {AAA8CA88-8A22-43D1-867F-ABD7944C9815} 키를 제거하십시오. HKEY_LOCAL_MACHINE\SOFTWARE\Microsoft\Windows\CurrentVersion\Installer\Folders로 이동하여 다음을 제거하십시오. ..\Intel\ANS\
..\Intel\DMIX\
..\Intel\DMIX\Hlp\
..\Intel\DMIX\Resource\
..\Intel\DMIX\uninst\
..\Intel\NS2\
..\Intel\NCS2\Agent\
..\Intel\NCS2\Scripts\
..\Intel\NCS2\WMIProv\
..\Intel\NCS2\WMIProv\MOF\ 저장한 뒤 다시 부팅합니다. 드라이버를 재설치하고 VLAN과 팀을 재생성합니다.
상기 절차에서 문제가 발생하는 겨우, 아래에서 관련 주제를 확인하거나 Windows를 재설치하십시오.
Windows에서 네트워크 어댑터를 제거하는 방법
인터넷 서핑에 필요한 다양한 요소가 있으며 그 중 하나가 네트워크 어댑터입니다. 무선과 유선이 있으며 컴퓨터에 여러 개를 가질 수 있습니다. 그러나 때로는 일부 팀을 제거해야 할 때도 있습니다. 이 기사에서 우리는 무엇을해야하는지 설명 할 것입니다 에서 네트워크 어댑터 제거 윈도우 . 이를 위해 취할 수 있는 다양한 단계가 있습니다.
네트워크 어댑터는 무엇을 위한 것입니까?
제거하는 방법을 설명하기 전에 네트워크 어댑터 작동 . 기본적으로 우리는 컴퓨터에 연결한 물리적 장치이며 네트워크 연결을 설정할 수 있다고 말할 수 있습니다.
이러한 장치는 내부 및 외부 모두 . 네트워크 카드는 다음과 같이 통합될 수 있습니다. 마더 보드 자체뿐만 아니라 USB 포트를 통해 연결합니다. 후자는 노트북, 특히 통합 이더넷 카드가 항상 포함되어 있지 않은 소형 노트북에서 매우 일반적입니다. 또한 더 큰 용량의 Wi-Fi 어댑터를 사용할 수 있으므로 일반적으로 더 나은 안테나를 가지고 있기 때문에 거리에 관계없이 다른 장치를 연결할 수 있도록 더 나은 적용 범위를 가질 수 있습니다.
그러나 이러한 물리적 어댑터 외에도 다음을 수행할 수 있습니다. 가상 네트워크 어댑터 . 이것은 VMWare와 같은 가상 머신을 사용하는 경우에 발생합니다. 따라서 때로는 실제로 물리적으로 가지고 있는 것보다 더 많은 어댑터가 Windows에 표시됩니다. 때때로 우리는 이것이 일어나는 이유를 알지 못하며 이것이 이유일 수 있습니다.
이것은 흥미롭거나 심지어 필요하게 만듭니다. 어댑터 제거 우리 팀에서 특정 문제를 해결하거나 연결이 더 잘 작동하도록 합니다. 때때로 드라이버 또는 포착된 설치와 충돌이 생성됩니다. 이것은 우리가 그들을 다시 설치하도록 강요하지만 다른 사람들에게 문제가 없거나 직접 사용하지 않으려면 제거 할 수도 있습니다.
Windows에서 네트워크 어댑터를 제거하는 단계
Windows에서 네트워크 어댑터를 제거하는 것은 매우 쉽습니다. 이유는 여러 가지일 수 있습니다. 우리는 운전자와 충돌의 예에 대해 이야기했습니다. 그러나 우리는 단순히 장비를 “더 깨끗하고” 싶고 그 네트워크 어댑터 우리가 사용하지 않거나 심지어 가상인 것은 나타나지 않습니다. 예를 들어 마더보드에 통합된 것보다 더 많은 전력을 공급하기 위해 USB Wi-Fi 어댑터를 구입했는데 후자를 제거하려는 경우입니다.
장치 관리자 사용
우리가 가진 첫 번째 옵션은 장치 관리자 . 여기에서 컴퓨터에 구성한 모든 어댑터를 관리하고 드라이버를 업데이트하고 제거할 수 있습니다. 또한 직접 제거할 수도 있습니다.
이렇게 하려면 시작으로 이동해야 하고 장치 관리자를 작성하고 내부에 들어가면 다음으로 이동합니다. 네트워크 어댑터. 거기에서 우리가 구성한 모든 항목을 볼 수 있으며 삭제하려는 항목을 볼 수 있습니다. 해당 버튼 위에 두 번째 마우스 버튼을 클릭하고 클릭해야 합니다. 제거 .
이 과정은 매우 간단하고 빠릅니다. 물리적이든 가상이든 Windows에서 제거하려는 모든 네트워크 어댑터를 지우기 위해 필요한 만큼 반복해야 합니다. 나중에 다시 사용할 수 있도록 하는 데 관심이 있으면 다시 설치해야 합니다.
설정에서 네트워크 어댑터 제거
사용 가능한 또 다른 옵션은 시스템에서 직접 네트워크 어댑터를 제거하는 것입니다. 구성 . 이전의 경우와 마찬가지로 여기에서 우리가 추가한 모든 항목을 찾고 관심이 없는 항목을 제거할 수 있습니다.
이 경우 시작으로 이동하여 설정을 입력하고 네트워크 및 인터넷으로 이동한 다음 이 창에 표시되는 고급 네트워크 구성 섹션 내에서 어댑터 옵션 변경을 클릭해야 합니다.
어댑터 변경 옵션에 들어가면 삭제하려는 어댑터를 두 번째 마우스 버튼으로 클릭해야 합니다. 이 가상 어댑터의 경우 아래 이미지에서 볼 수 있듯이 많은 경우에 직접 제거할 수 없습니다. 따라서 우리가 해야 할 일은 비활성화 . 표시되는 대화 상자를 수락해야 합니다.
명령 줄 사용
사용할 수 없는 Windows 네트워크 어댑터를 제거하는 데 사용할 수 있는 세 번째 옵션은 명령 줄 . 이러한 유형의 변경을 수행할 수 있는 시스템 자체의 특성입니다.
이 옵션은 일련의 단계가 필요하고 이전 두 단계만큼 빠르지 않기 때문에 다소 더 복잡합니다. 그러나 이더넷 및 Wi-Fi 어댑터를 모두 제거하기 위해 수행해야 하는 모든 작업에 대해 설명합니다. 프로세스는 비슷하지만 명령을 변경해야 합니다.
시작으로 이동하여 작성해야 합니다. 명령 프롬프트 실행합니다. 이를 위해 Windows PowerShell을 사용할 수도 있습니다. 이런 식으로 어댑터를 제거하는 데 필요한 명령을 실행할 수 있습니다.
먼저 알아야 할 것은 네트워크 인터페이스의 이름 . 이렇게 하려면 이더넷(LAN) 또는 Wi-Fi(WLAN) 어댑터를 제거할지 여부에 따라 다음 두 명령 중 하나를 실행해야 합니다.
netsh lan 프로필보기
netsh를 무선 랜 쇼 프로필
이 작업을 완료하면 삭제하려는 네트워크 카드를 확인하고 해당 이름을 기록해 두어야 합니다. 이것은 이더넷이든 Wi-Fi이든 다음 단계에 필요합니다. 다음 두 명령 중 하나를 실행해야 합니다.
netsh lan 프로필 인터페이스 삭제 = »인터페이스 이름»
netsh wlan 삭제 프로필 인터페이스 = »인터페이스 이름»
요컨대, 이것들은 우리가 해야 하는 옵션입니다 네트워크 어댑터 제거 Windows에서 물리적이든 가상이든. 우리는 다른 대안을 보았지만 그 중 어느 것이 우리의 목표에 유용할 것입니다. 어댑터가 작동하지 않거나 일종의 충돌이 발생하는 경우 항상 제거할 수 있습니다. 또한 우리가 단순히 장비를 청소하는 데 관심이 있고 사용하지 않는 특정 가상 또는 물리적 어댑터가 나타나지 않는 경우.
Windows 10에서 누락된 네트워크 어댑터: 쉽게 해결할 수 있는 방법
컴퓨터에 네트워크 어댑터가 표시되지 않는 경우 그 이유 중 하나는 컴퓨터에 이전 네트워크 카드 드라이버가 설치되어 있기 때문일 수 있습니다. 그러나 걱정할 필요가 없습니다. 이 문제를 해결할 수 있는 수정 사항이 있습니다. 컴퓨터에서 처음으로 문제가 발생하는 경우 다음을 시도하십시오. rebooting 컴퓨터에서 네트워크 어댑터를 찾을 수 있는지 확인하십시오.
NOTE-
이더넷 케이블이 시스템에 연결되어 있으면 컴퓨터에서 이더넷 케이블을 뽑았다가 다시 연결해야 합니다. 컴퓨터에서 어댑터를 찾을 수 있는지 확인하십시오.
네트워크 드라이버가 여전히 컴퓨터에 나타나지 않으면 수정 사항을 찾으십시오.
수정 1- 네트워크 장치 정리 수행-
네트워크 장치를 정리하면 문제가 해결될 것입니다.
1. ‘를 누르면Windows key‘ 그리고 ‘R‘ 키를 누르면 실행 창이 열립니다.
2. 실행 창에서 “cmd“를 누른 다음 ‘를 누릅니다.Ctrl+Shift+Enter‘ 키를 함께 사용하여 엽니다. 명령 프롬프트 관리 모드에서.
2. 에서 명령 프롬프트 창문, type 또는 copy–paste 이 명령을 누른 다음 Enter 열쇠.
netcfg -d
닫다 명령 프롬프트 창문.
[NOTE–명령을 실행하려고 할 때 오류가 발생하는 경우 컴퓨터에서 명령을 다시 실행해 보십시오.
Restart 변경 사항이 컴퓨터에 적용되도록 하십시오. 문제가 해결되어야 합니다.
수정 2 – cmd에서 Winsock 재설정
위의 수정 사항 중 하나라도 문제가 해결되지 않으면 winsock을 재설정하면 도움이 될 수 있습니다.
1. 열기 명령 프롬프트 관리 권한이 있습니다.
2. 에서 명령 프롬프트 창문, type 또는 copy–paste 이 명령은 명령 프롬프트 창과 히트 Enter.
netsh winsock reset
닫다 명령 프롬프트 컴퓨터의 창.
Reboot 변경 사항을 저장합니다. 재부팅 후 컴퓨터에서 누락된 네트워크 어댑터를 다시 찾을 수 있는지 확인하십시오.
수정 3 – 장치 관리자에서 숨겨진 장치 표시
때때로 네트워크 어댑터가 기기 관리자 이 문제가 우선합니다. 확인하려면 다음 단계를 따르세요.
1. 열기 운영 창에서 ‘Windows key+R‘.
2. 개봉 후 운영 창에서 “를 입력해야 합니다.devmgmt.msc“.
2. 에서 기기 관리자 창에서 “View” 메뉴 표시줄에서 “Show hidden devices“가 체크되어 있습니다.
3. 그런 다음 “Network adapters” 장치 목록에서.
4. 그런 다음 “Action” 메뉴 표시줄에서 “를 클릭한 다음 마지막으로 “Scan for hardware changes“.
5. 에서 기기 관리자 창, 확장 “Network adapters” 섹션을 클릭한 다음 누락된 네트워크 어댑터가 컴퓨터에 나타나는지 확인하십시오.
이것이 도움이 되지 않으면 다음 솔루션으로 이동하십시오.
수정 4 – 전원 관리 설정 확인
1. 열기 운영 창에서 ‘Windows key+R‘.
2. 개봉 후 운영 창에서 “를 입력해야 합니다.devmgmt.msc“.
3. 이제 두 번 클릭하십시오. Network adapters 목록에서 확장합니다.
4. 네트워크 어댑터를 마우스 오른쪽 버튼으로 클릭하고 properties.
5. 이제 Power management 탭.
6. 체크 해제 Allow the Computer allow the computer to turn off this device option
수정 5 – WWAN 자동 구성 자동화
자동화 WWAN 자동 구성 컴퓨터의 서비스가 확실히 도움이 될 것입니다.
1. 다음을 눌러야 합니다. Windows key+S “를 입력하기 시작합니다.Services“.
2. 그런 다음 “Services“라고 검색결과에 나타납니다.
3. 에서 서비스 창에서 아래로 스크롤하여 “WWAN AutoConfig” 서비스.
4. 지금, 더블 클릭 그것에, 그리고 WWAN 자동 구성 속성 창이 열립니다.
5. 에서 WWAN 자동 구성 속성 창에서 ‘서비스 상태‘, 만약 “Running“. 경우에 ‘중지됨‘를 클릭하기만 하면 됩니다.Start“를 클릭하여 서비스를 시작합니다.
6. 그런 다음 옵션 옆에 있는 드롭다운 메뉴를 클릭합니다.”시작 유형:“를 선택하고 “Automatic“.
5. 마지막으로 “Apply“에 이어 “OK“를 눌러 변경 사항을 컴퓨터에 저장합니다.
닫다 서비스 창문.
Reboot 너의 컴퓨터.
컴퓨터를 재부팅한 후 컴퓨터에서 누락된 어댑터를 찾을 수 있는지 확인하십시오.
수정 6 – 네트워크 어댑터 드라이버 업데이트
컴퓨터에서 네트워크 어댑터 드라이버를 찾을 수 없다면 아마도 old/incompatible version of the network adapter 설치됩니다. Updating your existing driver 문제를 해결할 수 있습니다. 네트워크 어댑터 드라이버를 업데이트하려면 다음 단계를 따르십시오.
1. 처음에는 Windows key “를 입력하기 시작합니다.devmgmt“.
2. 그런 다음 “Device Manager“는 상승된 검색 결과에 나타납니다.
3. 에서 Device Manager 창에서 “Network Adapters” 목록에서 클릭하여 확장합니다.
4. 이제 드롭다운에서 사용중인 드라이버를 선택하십시오. 마우스 오른쪽 버튼으로 클릭 그것을 클릭하고 “Update driver”.
5. 이 프롬프트가 나타나면 “How do you want to search for the drivers?“.
6. 처음에는 “Search automatically for updated driver software“.
Windows가 네트워크 어댑터와 호환되는 드라이버를 검색하고 다운로드하여 설치할 때까지 기다리십시오. 닫기 기기 관리자 창문.
그 다음에, reboot 너의 컴퓨터.
네트워크 어댑터 드라이버를 찾을 수 있는지 확인하십시오. 문제가 계속되면 다음 수정으로 이동하십시오.
수정 7 – 네트워크 어댑터 드라이버 업데이트 롤백
그 전에 네트워크 어댑터가 제대로 작동했다면 최근 드라이버 업데이트로 인해 컴퓨터에 네트워크 어댑터가 표시되지 않을 수 있습니다. Rolling back the last update of your network adapter driver 직면한 문제를 해결할 수 있습니다.
다음 단계에 따라 rollback the faulty update of your network adapter driver–
1. 먼저 화면의 가장 왼쪽 모서리에 있는 Windows 아이콘을 마우스 오른쪽 버튼으로 클릭한 다음 “Device Manager“.
NS 기기 관리자 유틸리티가 열립니다.
2. 에서 Device Manager 창에서 “Network Adapters” 목록에서 클릭하여 확장합니다.
3. 이제 드롭다운에서 더블 클릭 당신이있는 드라이버에 현재 사용.
속성 창이 열립니다.
4. 에서 Properties 창에서 “Driver” 탭.
5. “Roll Back Driver“. 클릭 “OK“.
드라이버가 롤백됩니다.
6. 닫기 기기 관리자 창문.
Restart 너의 컴퓨터.
컴퓨터를 재부팅한 후 컴퓨터에 네트워크 어댑터가 보이는지 확인하십시오. 여전히 동일한 문제가 발생하면 다음 수정으로 이동하십시오.
수정 8 – 네트워크 어댑터 제거 및 재설치
Uninstalling 그리고 reinstalling 네트워크 어댑터는 모든 항목을 지울 수 있습니다. corrupt 또는 bad files 컴퓨터에서 네트워크 드라이버의 이제 첫 번째 단계에서 네트워크 어댑터 제거가 완료되고 다음 단계에서 네트워크 어댑터를 설치합니다.
다음 단계에 따라 uninstall your network adapter driver-
1. 열기 기기 관리자 창문.
2. 에서 Device Manager 유틸리티 창에서 “Network Adapter” 부분.
삼. 마우스 오른쪽 버튼으로 클릭 사용 중인 네트워크 어댑터에서 “Uninstall device“. 그러면 드라이버가 제거됩니다.
이제 장치에 Wi-Fi 드라이버를 다시 설치합니다.
Method 1–
컴퓨터를 다시 시작하기만 하면 소프트웨어를 다시 설치해야 합니다.
Method 2–
컴퓨터를 재부팅해도 드라이버가 설치되지 않으면 드라이버를 직접 설치해야 합니다. 수동으로 드라이버를 설치하려면 따르십시오-
1. 열기 기기 관리자 창문.
2. 처음에는 기기 관리자 창에서 “Action“.
3. 그런 다음 “Scan for hardware changes“.
제거한 드라이버를 다시 설치해야 합니다.
Method 3-
방법 2가 드라이버를 설치하지 않은 경우 다음 단계를 따르십시오.
1. “View“의 Device Manager. 그런 다음 “Show hidden device“.
2. 이렇게 하면 hidden drivers. 네트워크 어댑터를 찾으십시오.
제거한 네트워크 드라이버에는 드라이버 이름과 함께 노란색 삼각형이 있어야 합니다.
삼. 마우스 오른쪽 버튼으로 클릭 네트워크 어댑터 드라이버에서 “Update driver software“.
3. 간단히 옵션을 선택하십시오.Search automatically for updated driver software“.
Windows에서 호환되는 드라이버를 설치하므로 참을성 있게 기다려야 합니다.
당신은 닫아야 할 것입니다 기기 관리자 창문.
Restart 변경 사항을 저장합니다.
재부팅 후 컴퓨터에서 네트워크 어댑터를 찾을 수 있는지 확인하십시오.
수정 9 – 컴퓨터에서 시스템 복원 실행
시스템 복원 지점에서 시스템 복원을 실행하면 문제를 해결할 수 있습니다.
1. 누르다 Windows Key+R 함께. NS 운영 창이 우선합니다.
2. 에서 운영 창에서 “를 입력하십시오.sysdm.cpl“를 클릭하고 “OK“.
2. “System Protection” 탭.
3. “를 클릭한 후System Restore“. 그런 다음 “Choose a different restore point“.
4. 그런 다음 “Next“.
5. 최신 복원 지점 선택
6. 그런 다음 “Next“.
7. 마지막으로 “Finish“를 클릭하여 프로세스를 완료합니다.
복원 프로세스가 완료된 후 네트워크 어댑터를 찾을 수 있는지 확인하십시오.
여전히 네트워크 어댑터를 찾을 수 없으면 다음 수정 프로그램으로 이동하십시오.
수정 10 – 네트워크 문제 해결
Windows 문제 해결사를 사용하여 문제를 해결할 수 있습니다. 문제 해결사는 네트워크 어댑터의 문제를 감지할 뿐만 아니라 이러한 문제에 대한 수정도 시도합니다. 네트워크 어댑터 드라이버 문제를 해결하려면 다음 단계를 따르십시오.
1. “를 입력하십시오.troubleshoot network” Windows 아이콘 옆의 검색 상자에서 “Troubleshoot network“.
2. 이제 “Network troubleshooter“.
3. 이제 화면의 지시에 따라 자동으로 문제 해결을 시도합니다. 프로세스가 완료되면 “Close“.
Reboot 컴퓨터에서 네트워크 어댑터 드라이버를 찾을 수 있는지 확인하십시오. 문제가 해결되어야 합니다.
인터넷 네트워크 연결이 안될때 해결하는 순서
네트워크 어댑터가 사라졌습니다.
이 상태에서 빨간색 박스로 표시된 ” 하드웨어 변경 사항 검색 ” 버튼을 누르면
랜 카드 드라이버가 그 즉시 재설치가 됩니다.
다만, 이렇게 바로 설치하는 것보다는 윈도우 재부팅을 하는 편이 더 성공률이 높은 것 같더군요.
재부팅을 하면 자동으로 네트워크 어댑터가 원상 복구됩니다.
그런데 여기서 주의할 점이 있습니다.
대부분의 랜 카드 드라이버들은 windows에 기본적으로 포함되어 있기 때문에
저런 식으로 재설치가 자동적으로 이뤄지는 것이지만,
노트북 같은 경우는 자동으로 안 잡힐 때도 있기 때문에
랜 드라이버를 삭제하기 전에 기존의 랜 드라이버가 백업 폴더나 중요 드라이버 폴더에 저장해놓았는지를 먼저 확인해보세요.
노트북처럼 3dp chip 같은 프로그램으로는 드라이버 설치가 잘 안 되는 것들은
그 드라이버들을 따로 저장해두는 경우가 많으니까요.
하지만 그런 것들이 없는 상황이라면 스마트폰으로 3dp net(랜 카드 통합 드라이버)를 다운로드 한 후
< 인터넷에 " 스마트폰 3dp net "이라고 검색하면 사용 방법에 관한 글들이 많이 나옵니다. >
컴퓨터에 usb로 스마트폰을 연결하고, 폰으로 다운로드한 파일을 컴퓨터로 옮긴 후 랜 카드를 설치하면 됩니다.
그런데 노트북이 아니라 데스크톱의 경우에는
웬만한 랜 드라이버들은 windows에 기본으로 내장되어 있으니
너무 걱정할 필요 없이 그냥 삭제하고, 재부팅하면 재설치가 되어 있을 겁니다.
키워드에 대한 정보 네트워크 어댑터 드라이버 삭제
다음은 Bing에서 네트워크 어댑터 드라이버 삭제 주제에 대한 검색 결과입니다. 필요한 경우 더 읽을 수 있습니다.
이 기사는 인터넷의 다양한 출처에서 편집되었습니다. 이 기사가 유용했기를 바랍니다. 이 기사가 유용하다고 생각되면 공유하십시오. 매우 감사합니다!
사람들이 주제에 대해 자주 검색하는 키워드 Windows에서 장치 관리자를 통해 무선 네트워크 어댑터 드라이버를 재설치하는 방법
- 제거
- Windows
- 무선
- 네트워크
- 어댑터
- 드라이버
- 장치 관리자
- 인터넷
- LAN
- 연결
- 연결하기
- HP
- Hewlett Packard
- Compaq
- 자습서
- 방식
- 방법
- 전자
- 컴퓨터
- PC
- DIY
- 지원
- 도움말
- 학습
- yt:cc=on
Windows에서 #장치 #관리자를 #통해 #무선 #네트워크 #어댑터 #드라이버를 #재설치하는 #방법
YouTube에서 네트워크 어댑터 드라이버 삭제 주제의 다른 동영상 보기
주제에 대한 기사를 시청해 주셔서 감사합니다 Windows에서 장치 관리자를 통해 무선 네트워크 어댑터 드라이버를 재설치하는 방법 | 네트워크 어댑터 드라이버 삭제, 이 기사가 유용하다고 생각되면 공유하십시오, 매우 감사합니다.
