당신은 주제를 찾고 있습니까 “맥 실행중인 프로세스 – MacOS 강좌 #3 맥알못탈출 활용편 Finder 파인더 활용“? 다음 카테고리의 웹사이트 hu.taphoamini.com 에서 귀하의 모든 질문에 답변해 드립니다: https://hu.taphoamini.com/photos. 바로 아래에서 답을 찾을 수 있습니다. 작성자 YeYePaPa 예예파파 이(가) 작성한 기사에는 조회수 90,140회 및 좋아요 1,514개 개의 좋아요가 있습니다.
- 모든 프로세스: Mac에서 실행 중인 모든 프로세스를 보여줍니다.
- 모든 프로세스, 계층: 다른 프로세스에 속한 프로세스를 표시하여 프로세스 간에 상위/하위 관계를 볼 수 있습니다.
Table of Contents
맥 실행중인 프로세스 주제에 대한 동영상 보기
여기에서 이 주제에 대한 비디오를 시청하십시오. 주의 깊게 살펴보고 읽고 있는 내용에 대한 피드백을 제공하세요!
d여기에서 MacOS 강좌 #3 맥알못탈출 활용편 Finder 파인더 활용 – 맥 실행중인 프로세스 주제에 대한 세부정보를 참조하세요
MacOS 강좌 #3 맥알못탈출 활용편 Finder 파인더 활용
맥의 핵심 프로그램 파인더 파헤치기!!
파인더만 잘안다면 맥알못 절반은 탈출입니다.
내용
파인더의 구조
파인더 메뉴
파인더 설정
– 데스크탑 설정
– 사이드바 설정
태그
탭기능
#맥북세팅 #파인더 #태그
============================================
COPYRIGHT 2019 YeYePaPa ALL RIGHTS RESERVED.
광고,강의 문의 : [email protected]
============================================
맥 실행중인 프로세스 주제에 대한 자세한 내용은 여기를 참조하세요.
맥, 맥북 프로세스 보기 및 프로세스 강제종료 하는 방법
맥북 프로세스에는 여러분이 직접 클릭해 실행한 프로세스고 있고, 맥북 운영체제가 구동하는 각종 프로세스들도 있습니다. 맥북 프로세스들은 각기 CPU, …
Source: tomorrow001.tistory.com
Date Published: 11/29/2022
View: 4110
Mac에서 실행 중인 앱을 확인하는 방법 – HelpGeeks.net
현재 실행 중인 앱을 확인하는 가장 쉬운 방법은 Mac의 도크를 살펴보는 것입니다. 실행 중인 앱은 아이콘 아래에 어두운 점 아이콘이 있습니다. 이 점은 앱이 현재 실행 …
Source: helpgeeks.net
Date Published: 1/12/2021
View: 4004
macOS에서 터미널을 사용하여 프로세스를 종료하는 방법
Mac의 터미널 앱을 사용하면 백그라운드에서 실행 중인 보조 서비스 및 프로세스로 인해 Mac 속도가 느려질 수 있는지 식별할 수 …
Source: helpsly.net
Date Published: 10/9/2021
View: 8383
백그라운드 앱을 종료시켜 보자! 맥북 작업 관리자
윈도우 컴퓨터에서는 실행중인 프로그램들을 강제로 종료시킬 수 있도록 도와주는 “작업 관리자”가 있습니다. 많이 사용하는 기능이기 때문에 대부분 …
Source: polygonstudio.tistory.com
Date Published: 11/14/2022
View: 9466
Mac에서 실행 중인 모든 앱 및 프로세스를 표시하는 방법
Mac에서 활동 모니터를 사용하여 Mac에서 실행 중인 모든 앱 및 프로세스 표시. Activity Monitor는 Windows 컴퓨터의 작업 관리자에 해당하는 Mac으로 …
Source: pcwindowsdownload.com
Date Published: 8/7/2021
View: 5399
맥 터미널 명령어 입문5: 프로세스 확인, 종료 – PM 의 생활
컴퓨터가 먹통일 때 작업관리자에서 실행중인 응용프로그램을 확인하고 응용프로그램이 응답없음 상태인 대상을 콕 집어서 강제종료 한 적 있으시죠? 폰 …
Source: haloaround.tistory.com
Date Published: 6/27/2021
View: 5569
[컴퓨터/macOS] 맥 프로세스 / 맥 cpu 점유율 / 맥 메모리 확인방법
[컴퓨터/macOS] 맥 프로세스 / 맥 cpu 점유율 / 맥 메모리 확인방법 … 확인하고 싶을때가 있습니다. … 확인이 가능합니다. … 맥 화면 하단에 메뉴바에서 …Source: solbel.tistory.com
Date Published: 11/26/2022
View: 6945
[맥북]맥에서 현재 실행중인 프로그램 즉 프로세스리스트 보는 법
[맥북]맥에서 현재 실행중인 프로그램 즉 프로세스리스트 보는 법. 불량삐삐 2021. 7. 21. 15:27. Finder 를 실행합니다. -> 응용프로그램(혹은 Application) 을 클릭 …Source: bbeebbee.tistory.com
Date Published: 8/27/2021
View: 1492
[Tip] Mac 에서 현재 돌아가고 있는 프로세스 확인 및 Kill 방법
Mac 에서 현재 돌아가고 있는 프로세스 확인 하는방법 및 프로세스 Kill 하는 방법 터미널을 연다음에 아래 명령어를 입력한다. ps -e 특정한 …
Source: lhh3520.tistory.com
Date Published: 6/7/2022
View: 3504
주제와 관련된 이미지 맥 실행중인 프로세스
주제와 관련된 더 많은 사진을 참조하십시오 MacOS 강좌 #3 맥알못탈출 활용편 Finder 파인더 활용. 댓글에서 더 많은 관련 이미지를 보거나 필요한 경우 더 많은 관련 기사를 볼 수 있습니다.
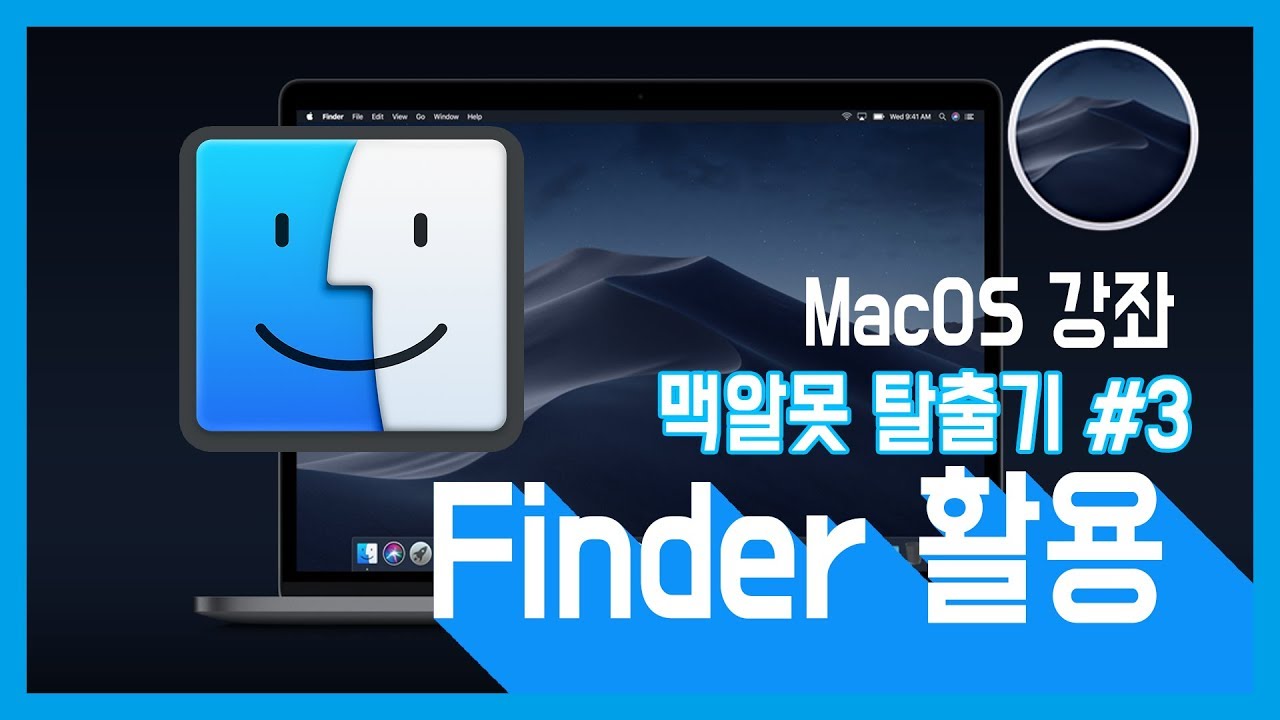
주제에 대한 기사 평가 맥 실행중인 프로세스
- Author: YeYePaPa 예예파파
- Views: 조회수 90,140회
- Likes: 좋아요 1,514개
- Date Published: 2019. 1. 31.
- Video Url link: https://www.youtube.com/watch?v=HFQX9xqz-lQ
활성 상태 보기에서 Mac 프로세스에 관한 정보 보기
활성 상태 보기에서 Mac 프로세스에 관한 정보 보기
프로세스는 Mac에서 실행 중인 프로그램입니다. 프로세스는 macOS에서 사용되는 앱, 시스템 앱 또는 보이지 않는 백그라운드 프로세스일 수 있습니다.
활성 상태 보기를 사용하여 프로세스가 사용하는 메모리 및 CPU 시간과 같은 프로세스에 대한 정보를 볼 수 있습니다.
활성 상태 보기 열기
프로세스 활성 상태 보기 Mac용 활성 상태 보기 앱 에서 다음을 수행하십시오. 프로세스에 대한 정보 보기: 프로세스를 선택한 다음 이중 클릭하거나 활성 상태 보기 윈도우에서 정보 버튼 을 클릭(또는 Touch Bar 사용)하십시오.
프로세스 정렬하기: 열 헤더를 클릭하여 목록을 정렬하십시오.
열에 있는 항목 순서를 역으로 변경하기: 선택한 열 제목에서 화살표 를 클릭하십시오.
모든 프로세스에 관한 일반 정보 확인하기: 활성 상태 보기 윈도우에서 CPU를 클릭(또는 Touch Bar 사용)하십시오. 실행 중인 프로세스 및 스레드 수에 관한 정보가 윈도우 하단에 나타납니다.
프로세스 검색하기: 검색 필드에 프로세스 또는 앱 이름을 입력하십시오.
추가 열 보기 활성 상태 보기 윈도우에서 표시할 열을 선택할 수 있습니다. Mac용 활성 상태 보기 앱 에서 보기 > 열을 선택한 다음, 표시하려는 열을 선택하십시오(표시 가능한 열은 체크 표시가 있음).
보다 쉽게 보기 위해 프로세스 그룹화하기 Mac용 활성 상태 보기 앱 의 보기 메뉴에서 다음 중 하나를 수행하십시오. 모든 프로세스: Mac에서 실행 중인 모든 프로세스를 보여줍니다.
모든 프로세스, 계층: 다른 프로세스에 속한 프로세스를 표시하여 프로세스 간에 상위/하위 관계를 볼 수 있습니다.
나의 프로세스: 사용자 계정에서 소유하고 있는 프로세스를 보여줍니다.
시스템 프로세스: macOS에서 소유하고 있는 프로세스를 보여줍니다.
다른 사용자의 프로세스: root 또는 현재 사용자가 소유하고 있지 않은 프로세스를 보여줍니다.
활성 프로세스: 실행 중이고 잠자기 상태가 아닌 프로세스를 보여줍니다.
비활성 프로세스: 실행 중이고 잠자기 상태인 프로세스를 보여줍니다.
GPU 프로세스: 컴퓨터의 GPU에서 처리하는 실행 중인 프로세스를 보여줍니다.
윈도우로 열려 있는 프로세스: 윈도우를 생성할 수 있는 프로세스를 보여줍니다. 이 프로세스는 일반적으로 앱입니다.
선택한 프로세스: 활성 상태 보기 윈도우에서 선택한 프로세스만 보여줍니다.
지난 12시간의 응용 프로그램: 지난 12시간 동안 프로세스를 실행한 앱만 보여줍니다.
프로세스, GPU별: GPU에서 그룹화한 실행 중인 GPU 프로세스를 보여줍니다.
기본적으로 활성 상태 보기 윈도우에 있는 정보는 5초마다 업데이트됩니다. 업데이트 시간을 변경하려면 정보 업데이트 주기 변경하기를 참조하십시오.
추가 정보Mac의 Touch Bar 사용하기
맥, 맥북 프로세스 보기 및 프로세스 강제종료 하는 방법
반응형
맥, 맥북 프로세스 보기 및 프로세스 강제종료 하는 방법을 알려드리도록 하겠습니다.
맥북 프로세스라는 것은 맥북을 키면서 구동되는 모든 프로그램들을 의미합니다.
맥북을 키셔서 크롬이라는 웹 브라우저를 키셨다면 크롬 프로세스가 돌고 있게 되는 것이죠.
맥북을 쓰시다 보면 종종 예기치 않게 이런 프로세스들이 멈추는 현상이 있을 수 있습니다. 물론 아주 간헐적으로 존재합니다.
맥북을 처음 쓰시면 이렇게 멈춰 버린 프로세스를 어떻게 종료하는지 의문을 가지실 수 있습니다.
오늘은 세부적으로 맥북 프로세스를 보거나 강제종료하는 방법을 알려드리려고 합니다.
먼저 F4 를 누르시고 “기타” 버튼 을 클릭하시면 이렇게 “활성 상태 보기” 라는 메뉴 가 있습니다.
클릭하시면 맥북 프로세스에 관해 한눈에 볼 수 있는 윈도우가 뜹니다.
맥북 프로세스에는 여러분이 직접 클릭해 실행한 프로세스고 있고, 맥북 운영체제가 구동하는 각종 프로세스들도 있습니다.
맥북 프로세스들은 각기 CPU, 메모리, 에너지 등등을 사용합니다.
맥북 프로세스들이 많이 띄워지면 많이 띄워질 수록 맥북에서 처리하고 있는 일들이 많이 있다는 뜻이 되기 때문에 불필요한 프로세스들은 제거하는 것이 좋습니다.
물론 여러분이 구동하는 프로그램이 사용하는 프로세스를 강제로 종료한다면 프로그램을 사용하는 데 문제가 생길 수 있기 때문에 주의해서 종료해야 합니다.
맥북 프로세스 중 강제종료 할 프로그램을 선택하시고 더블 클릭 하시면 강제종료할 수 있는 윈도우가 뜨게 됩니다.
이처럼 맥북 프로세스 강제 종료를 위한 윈도우가 뜨게 되면 “종료” 버튼을 클릭해 강제종료 할 수 있습니다.
다음은 맥북 프로세스 강제 종료를 가장 쉽게하는 방법을 알려드리도록 하겠습니다. 바로 상단 사과 모양 메뉴를 클릭 해 강제종료하는 방법입니다.
맥북 상단 사과 모양 메뉴를 클릭하면 원하는 프로그램을 강제종료할 수 있는 메뉴가 있습니다.
클릭하시면 원하는 프로그램을 강제 종료 할 수 있습니다.
반응형
Mac에서 실행 중인 앱을 확인하는 방법
이 문서에서는 macOS에서 실행 중인 모든 응용 프로그램을 보는 방법을 설명합니다. Mac에서 실행 중인 모든 앱이나 프로그램을 보는 몇 가지 다른 방법이 있습니다. 이 문서에서는 방법을 나열합니다.
Mac이 느리게 실행되거나 느리게 실행되거나 멈추는 경우 열려 있는 일부 앱을 닫아 Mac 속도를 높일 수 있습니다. 일부 앱은 닫은 후에도 백그라운드에서 계속 실행될 수 있습니다. Mac에서 열려 있는 앱을 쉽게 추적하지 못할 수 있습니다.
다음을 선택하여 적절한 애플리케이션 메뉴를 통해 앱을 정상적으로 종료할 수 있습니다. Quit.
앱을 종료하는 두 가지 옵션이 있습니다.
종료: 안전한 종료 방법입니다. 앱 내에서 파일 > 종료를 선택하여 앱을 안전하게 종료할 수 있습니다. 강제 종료: 앱을 즉시 종료합니다. 저장하지 않은 데이터를 잃을 수 있습니다.
독
현재 실행 중인 앱을 확인하는 가장 쉬운 방법은 Mac의 도크를 살펴보는 것입니다. 실행 중인 앱은 아이콘 아래에 어두운 점 아이콘이 있습니다. 이 점은 앱이 현재 실행 중임을 나타냅니다.
이 점은 앱을 종료하면 사라집니다. 또한 시스템 환경 설정에서 이러한 점을 제거하는 방법이 있습니다. 이 기능을 끄는 방법은 다음과 같습니다.
Mac의 경우 화면 왼쪽 상단의 Apple 메뉴 > 시스템 환경설정 > Dock을 클릭한 다음 선택을 취소합니다. Show indicators for open applications.
Dock에서 앱을 강제 종료하거나 종료할 수 있습니다. 그렇게 하려면 앱의 Dock 아이콘을 마우스 오른쪽 버튼으로 클릭한 다음 종료 또는 강제 종료를 클릭하기만 하면 됩니다.
강제 종료 메뉴
강제 종료 창에서 실행 중인 앱을 볼 수 있습니다. 방법은 다음과 같습니다.
Option, Command 및 Esc(Esc) 키를 함께 누르거나
Apple 메뉴에서 강제 종료를 클릭합니다.
이 옵션을 사용하면 응답하지 않는 앱을 종료할 수 있습니다.
활동 모니터
그러면 모든 활성 앱과 프로세스가 표시됩니다. Activity Monitor는 Mac에서 실행 중인 모든 항목을 나열합니다. 이 앱은 /Applications/Utilities/에서 찾을 수 있습니다.
CPU, 메모리, 에너지, 디스크 및 네트워크 사용량과 같은 다양한 탭이 표시됩니다. 각 탭은 프로세스가 해당 범주에 어떻게 영향을 미치는지 보여줍니다.
Activity Monitor를 사용하여 앱이나 프로세스를 종료할 수 있습니다. 방법은 다음과 같습니다.
종료하려는 앱 또는 프로세스를 찾습니다. 이것은 일반적으로 응답하지 않는 앱입니다. 이 앱에는 다음이 표시됩니다. (Not Responding) 징후.
징후. 그런 다음 (x) 기호를 클릭하여 종료합니다.
단말기
터미널 앱(응용 프로그램 > 유틸리티)에서도 실행 중인 앱을 볼 수 있습니다. 사용할 수 있는 몇 가지 명령이 있습니다.
top -o cpu
추가 세부 정보와 함께 실행 중인 모든 프로세스 목록이 표시됩니다. 결과는 실시간으로 업데이트됩니다.
또 다른 유사한 명령은 다음과 같습니다.
top -o rsize
이것은 메모리 사용량에 따라 동일한 결과를 보여줍니다.
ps aux
이 명령은 현재 사용자 아래에서 활성화된 프로세스만 표시합니다.
ps aux|more
아래로 또는 위로 스크롤 옵션이 있는 활성 프로세스도 나열됩니다.
참조: Mac에서 숨겨진 파일을 보는 방법
macOS에서 터미널을 사용하여 프로세스를 종료하는 방법
Mac의 터미널 앱을 사용하면 백그라운드에서 실행 중인 보조 서비스 및 프로세스로 인해 Mac 속도가 느려질 수 있는지 식별할 수 있습니다. 터미널 응용 프로그램은 사용자가 명령줄 인터페이스를 통해 macOS에 들어갈 수 있도록 도와줍니다. 명령어를 입력하는 동안 단말기 공백, 문자 및 대문자가 정확한지 확인하십시오.
메모: 이 가이드에서는 macOS Big Sur를 실행하는 MacBook을 사용하고 있습니다.
Mac 터미널 응용 프로그램을 사용하여 프로세스를 종료하는 방법
터미널을 사용하여 프로세스를 종료하는 데 필요한 기본 단계:
파일 및 폴더 백업 터미널 애플리케이션 실행 실행 중인 프로세스 목록 보기 닫고 싶은 프로세스 찾기 터미널 명령을 사용하여 프로세스 종료
1. Backup Your Files and Folders
Time Machine을 사용하여 데이터, 파일 및 폴더를 백업하여 실수로 삭제하여 백업에서 Mac을 복원하지 않도록 하는 것이 좋습니다. Time Machine은 설정 및 사용이 쉽습니다.
Time Machine을 사용하면 과거로 돌아가서 파일이 최근에 어떻게 생겼는지 확인할 수도 있습니다. Time Machine 설정에 대한 기사를 읽으려면 위의 링크를 확인하십시오.
2. 터미널 애플리케이션 실행
Mac에서 터미널을 여는 데 사용할 수 있는 몇 가지 옵션이 있습니다. 여기에는 키보드 단축키Launchpad 또는 응용 프로그램 폴더에서 터미널을 엽니다.
키보드 단축키를 사용하여 터미널을 시작하려면 Command + Spacebar 열기 위해 Spotlight. 검색 Terminal 두 번 클릭하여 응용 프로그램을 엽니다.
Launchpad를 통해 터미널을 열 수도 있습니다. 선택하다 Launchpad Dock에서 선택 Other 그런 다음 선택 Terminal.
또는 다음으로 이동합니다. Go 메뉴 모음에서 선택 Utilities 그리고 더블클릭 Terminal 시작합니다.
표준 터미널 창이 열리고 마지막으로 로그인한 날짜와 시간, 실행할 명령을 입력할 명령 프롬프트가 표시됩니다. 홈 폴더로 기본 설정되는 현재(작업) 디렉토리도 표시됩니다.
3. 현재 실행 중인 프로세스 목록 보기
Mac에서 모든 활성 프로세스를 빠르게 보려면 활성 상태 보기를 열고 CPU 사용량별로 정렬된 각 프로세스를 볼 수 있습니다. 또한 동일한 프로세스가 사용된 RAM의 양에 따라 순위가 매겨진 것을 볼 수 있습니다. Memory.
터미널에서 프로세스를 보려면 아래 단계를 따르십시오.
유형 top 방금 시작한 터미널 창에 현재 실행 중인 프로세스 목록과 사용 중인 리소스가 표시됩니다.
ps -ax를 입력하여 PID, 실행 경과 시간, 프로세스 이름 및 위치와 함께 실행 중인 프로세스를 나열할 수도 있습니다.
4. 닫고 싶은 프로세스 찾기
PID 또는 CMD 열의 이름을 기반으로 프로세스 목록에서 프로세스를 빠르게 식별할 수 있습니다. 다음 방법을 사용하여 PID를 찾을 수 있습니다.
활동 모니터를 확인하고 아래로 스크롤하여 터미널 창에서 관련 프로세스를 찾습니다.
사용 grep PID 또는 이름으로 프로세스를 찾고 원하는 정보를 필터링합니다. grep 명령을 ps ax 명령과 함께 사용하여 종료하려는 프로세스만 나열할 수 있습니다.
PID 또는 이름으로 프로세스를 찾고 원하는 정보를 필터링합니다. grep 명령을 ps ax 명령과 함께 사용하여 종료하려는 프로세스만 나열할 수 있습니다. 예를 들어 다음을 입력할 수 있습니다. ps ax | grep GarageBand Mac에서 현재 실행 중인 수백 개의 프로세스 중에서 GarageBand를 찾는 대신 GarageBand를 찾으십시오.
표시되는 결과는 다음과 같습니다.
이 예는 Garageband의 PID가 547이고 Garageband가 시작된 폴더도 보여줍니다.
5. 터미널 명령을 사용하여 프로세스 종료
다음을 사용하여 응용 프로그램을 강제 종료할 수 있습니다. Command + Option + Esc 키 조합이지만 Mac에서 실행 중인 모든 프로세스 대신 개별 앱만 강제 종료 응용 프로그램 창에 나열됩니다.
원치 않는 프로세스를 종료하려면 프로세스의 PID를 기록해 둔 다음 다음을 입력하십시오. kill
터미널에서. 누르다 Enter 프로세스가 즉시 종료됩니다. 예를 들어 GarageBand를 종료하려면 다음을 입력합니다. kill 547. 또는 다음을 사용할 수 있습니다. killall 이름으로 프로세스를 종료하고 해당 이름을 포함하는 모든 프로세스를 종료합니다. 예를 들어, killall GarageBand 이름에 GarageBand가 있는 모든 프로세스가 종료됩니다.
메모: killall 명령을 사용하기 전에 프로세스를 주의 깊게 확인하십시오.
응답하지 않는 응용 프로그램 강제 종료
터미널은 다음과 같은 경우 macOS에서 프로세스나 프로그램을 강제 종료하는 빠른 방법입니다. 프로그램이 응답하지 않거나 예기치 않게 중단됨. 위에서 언급한 단계를 통해 문제가 해결되기를 바랍니다. 문제가 다시 발생하면 응용 프로그램을 업데이트하거나 대체 응용 프로그램을 찾는 것이 좋습니다.
이 가이드가 Mac에서 번거로운 프로세스를 종료하는 데 도움이 되었습니까? 아래 의견에서 우리와 공유하십시오.
백그라운드 앱을 종료시켜 보자! 맥북 작업 관리자
윈도우 컴퓨터에서는 실행중인 프로그램들을 강제로 종료시킬 수 있도록 도와주는 “작업 관리자”가 있습니다. 많이 사용하는 기능이기 때문에 대부분의 윈도우 유저들이 알고 있는 기능인데요, 맥북에도 똑같은 기능이 있습니다. 맥에서는 ” 활성 상태 보기 “라는 기본 앱인데요, 윈도우의 작업 관리자와 비슷하게 실행중인 프로그램들을 종료시킬 수 있도록 해줍니다. 하지만 맥북 유저들은 이 앱을 잘 모르는 것 같더라고요. 필요 없는 프로그램들이 백그라운드에서 계속 실행되고 있다면 배터리 소모가 빠르기 때문에 필요 없는 프로그램들은 종료해 주시는게 좋습니다 .
맥에서 안드로이드 폰을 연결시켜보자! Android File Transfer
맥에서 기본 동영상 플레이어를 바꿔보자!
마우스를 모서리로 움직여서 런치패드를 열어보자! 활성 화면 코너 설정하기
따로 정리 (?) 를 안하셨다면 런치패드 (Launchpad) 에 “기타”라는 이름의 폴더가 있을겁니다. 몇몇 기본 유틸리티 앱들을 모아둔 폴더인데요, 클릭해 줍시다.
폴더를 열어보면 “활성 상태 보기”라는 앱이 있습니다. 클릭해서 실행시켜 줍시다.
그러면 위 사진처럼 실행되어 있는 프로그램들이 보입니다. 종료하고 싶은 프로그램을 선택하고 왼쪽 상단에 있는 “X” 버튼을 클릭하면 앱을 종료시킬 수 있습니다.
맥에서 안드로이드 폰을 연결시켜보자! Android File Transfer
맥에서 기본 동영상 플레이어를 바꿔보자!
마우스를 모서리로 움직여서 런치패드를 열어보자! 활성 화면 코너 설정하기
맥 터미널 명령어 입문5: 프로세스 확인, 종료
안녕하세요 🙂
컴퓨터가 먹통일 때 작업관리자에서 실행중인 응용프로그램을 확인하고 응용프로그램이 응답없음 상태인 대상을 콕 집어서 강제종료 한 적 있으시죠? 폰에서도 앱끼리 충돌이 나서 반응이 없을 때, 홈버튼을 통해 강제로 실행중인 애플리케이션을 날려본 적 있으시죠? 응답없음 상태는 과부하를 주는 작업을 요청했거나, 프로세스 간 충돌을 일으켰을 때 가끔 확인할 수 있습니다.
이번 포스트에서는 맥 터미널, 유닉스 UNIX 환경에서 에서 프로세스를 확인 및 종료하는 방법을 살펴보겠습니다.
역시나 저의 공부이므로 운영체제 기본부터 차근히 정리해보겠습니다. :3
| 커널과 프로세스 이론
운영체제의 핵심인 커널(Kernel) 이 컴퓨터 리소스 (CPU, Memory, Devices etc.)를 이용하여 프로그램 (Applications)를 실행합니다.
– 프로그램: 실행가능한 소스코드 모음 – 프로세스: 컴퓨터가 리소스를 통해 실행하고 있는 작업 단위
프로그램은 실행할 수 있는 파일(소스코드 모음)을 말하며 일단 실행되면 (메모리에 올라와 CPU를 할당받고 실행되고 있는 상태이면) 프로세스라고 부릅니다. 커널은 동시에 여러 프로세스에게 자원을 할당합니다. 리소스 관리(할당 및 할당해제, 스케쥴링 등) 효율적으로 하면서 사용자가 느끼기에 마치 커널이 여러 프로세스를 동시에 실행시키고 있는 것처럼 느끼도록 합니다.
운영체제 실행 레이어
OS의 프로세스 관리
▶︎ 프로세스에 대해 더 잘 알고 싶다면-
운영체제 프로세스 정리 | http://bowbowbow.tistory.com/16
이제 본론으로 들어가 터미널을 통해 운영체제가 실행시키고 있는 프로세스를 알아봅니다.
이 글은 입문자 용이며 자세한 옵션은 아래 매뉴얼을 참고해주시기 바랍니다. 옵션, ps 명령어 결과 컬럼명 상세는 다음 링크에서 확인해주시기 바랍니다.
▶︎ 공식 매뉴얼 (영문): http://pubs.opengroup.org/onlinepubs/9699919799/utilities/ps.html
▶︎ 한글요약: http://lily.mmu.ac.kr/lecture/08sm/Fedora2/7jang/4.htm
| PS (Process Status) 개요
ps 명령어를 입력한 순간의 정보를 보여줍니다. 현재의 셸 (껍데기, 명령 프롬프트 터미널)에 의해서 수행된 프로세서들을 조회할 수 있습니다.
1. ps 실행
터미널을 실행시키고 ps 명령어를 입력하면, 터미널의 프로세스인 셸 프로세스 (Shell Process)가 실행됩니다.
아직 이 터미널 또는 셸 프로세스에서 아무 프로그램도 실행하지 않았기 때문에 결과는 한 줄 셸 프로세스 자기자신인 -bash 만 출력됩니다.
$ ps PID TTY TIME CMD 636 ttys000 0:00.01 -bash
2. ps 리스팅 옵션 사용
터미널을 새 탭에서 또는 새 창에서 열고 다시 ps 명령어를 실행시켜봅니다. 이번에는 옵션을 추가합니다.
-f (Full Listing, 정규화된 포맷)
프로세스의 정보에 대해 상세하게 출력합니다.
-l (Long Listing, 자세한 리스팅)
프로세스의 기본 정보 및 프로세스가 사용하고 있는 OS 자원(CPU, Memory) 활용 규모, OS의 리소스 활성화 상태 등을 출력합니다.
-o (Optional Listing, 컬럼값 선택)
프로세스의 상태값 중 출력을 원하는 컬럼값을 지정하여 요청, 출력합니다.
$ ps -f UID PID PPID C STIME TTY TIME CMD 501 636 635 0 1:36PM ttys000 0:00.01 -bash 501 652 651 0 1:39PM ttys001 0:00.01 -bash
$ps -l UID PID PPID F CPU PRI NI SZ RSS WCHAN S ADDR TTY TIME CMD 501 636 635 4006 0 31 0 2463084 1480 – S 0 ttys000 0:00.03 -bash 501 652 651 4006 0 31 0 2463084 1556 – S 0 ttys001 0:00.03 -bash
$ps -o pid,ppid,time PID PPID TIME 6624 6623 0:00.07
칼럼 중 꼭 필요한 정보는 아래와 같이 3개-
– UID: User ID, 터미널이 동일한 UID 501, 일반적으로 컴퓨터의 최초 사용자를 가리키는 UID 501을 출력합니다. (다를 수 있습니다.)
– PID: Proces ID, 동일한 프로그램이지만 다른 PID (Process ID) 를 부여받았습니다.
– PPID: Parent Process Id, 이 프로세스를 실행시킨 부모 프로세스의 PID 를 출력합니다.
그 외 기타 명령어는 다음과 같습니다.
– TTY: The Controlling Terminal For the Process, 터미널 번호를 출력합니다.
– Time: 시작 시간
– CPU: 해당 프로세스가 사용한 CPU 시간의 양
– CMD: 실행중인 명령 커맨드
▶︎ 기타 컬럼명 확인: http://pubs.opengroup.org/onlinepubs/9699919799/utilities/ps.html
3. 셸 실행 프로세스 확인
셸 shell 에서 AnyDo라는 프로그램을 실행시키고 다른 셸에서 이것을 확인해봅니다. ps 명령어를 사용해서 확인해보면, ./AnyDo 프로세스를 확인할 수 있습니다. 자세히 살펴보면 AnyDo 프로세스의 PPID (Parent Process ID) 는 636으로 이 프로그램을 실행시킨 곳: 터미널 (셸 프로세스) 을 가리킵니다.
$ ps -f UID PID PPID C STIME TTY TIME CMD 501 636 635 0 1:36PM ttys000 0:00.03 -bash 501 696 636 0 1:44PM ttys000 0:02.33 ./AnyDo 501 652 651 0 1:39PM ttys001 0:00.02 -bash
보통의 경우 사용자는 터미널에서 한번에 하나의 프로세스만 실행할 수 있습니다. 그리고 예시로 실행시킨 사용자 프로그램 AnyDo는 여느 프로세스와 같이 포어그라운드 작업(Foreground Task) 이기 때문에 그 프로세스를 종료할 때까지 터미널은 입력 불가능한 상태입니다. 포어그라운드 프로세스를 실행시킨 후, 프로세스 실행/종료와 상관 없이 터미널을 사용하고자 한다면 실행시킬 때 옵션으로 & 을 추가하면 됩니다. & 를 추가하면 터미널이 Cmd + Z 를 누르고 포어그라운드 작업 프로세스를 빠져나와도 프로세스는 종료되지 않습니다.
▶︎ 포어그라운드, 백그라운드 프로세스 설명: http://andrew0409.tistory.com/30
| 모든/특정 유저의 프로세스 확인
ps 는 기본적으로 현재 셸 프로세스의 정보를 출력합니다.
셸 프로세스 외 다른 프로세스를 출력하고 싶을 때에는 -e, aux, -u 등 다양한 옵션을 사용할 수 있습니다.
1. 모든 프로세스 출력
셸 프로세스 외 모든 프로세스를 출력하고 싶을 때에는 -e 옵션 또는 aux 을 사용해야 합니다. 리스팅 수가 너무 많을 수 있으니 | less 명령을 포함시켜 주세요.
$ ps -ef | less
$ ps aux | less
ps 명령어를 작성하는 형식은 3가지가 있습니다.
– 유닉스 옵션:- e, -a, -u
-알파벳의 유닉스 형식입니다. man ps 로 ps 명령어의 내장 매뉴얼을 검색하면 확인할 수 있습니다.
– BSD 옵션: a, u, x
a : 터미널에서 실행한 프로세스의 정보 출력
u : 프로세스 소유자 이름, CPU, 메모리 사용량 등 상세정보 추력
x : 시스템에서 실행중인 모든 프로세스의 정보 출력
2. 특정 유저의 프로세스 출력
특정 사용자의 리스팅 결과를 필터링 해서 보고싶은 경우는 -u (User) 옵션을 사용합니다. (내용이 너무 많은 것을 감안해서 | less 명령어를 추가하였습니다.)
$ ps -u <유저명> | less UID PID TTY TIME CMD 501 1178 ?? 0:23.09 /Applications/Microsoft Excel.app/Contents/MacOS/Microsoft Excel -psn_0_491640 501 1182 ?? 0:00.92 /Applications/TextEdit.app/Contents/MacOS/TextEdit -psn_0_499834 (…)
$ ps -u root | less UID PID TTY TIME CMD 0 77 ?? 5:38.76 /Library/Application Support/Symantec/Daemon/SymDaemon.bundle/Contents/MacOS/SymDaemon 0 588 ?? 0:00.03 /System/Library/CoreServices/SubmitDiagInfo server-init (…)
| 특정 프로세스 확인
1. 프로세스 식별자를 통해 필터링 조회
이미 프로세스 식별자를 완벽하게 안다는 전제 하에 사용하는 명령어입니다.
사실 프로세스 ID 든, 프로세스명이든 정확하게 알기는 쉽지 않습니다. 그 때 아래와 같인 -p (Process) 옵션을 사용하게 됩니다.
– -p: 프로세스 ID 로 리스팅 결과를 필터링 조회
– -C: 프로세스 명으로 리스팅 결과를 필터링 조회 (프로세스명 완전 일치 필요)
(-C 옵션은 완전 일치 검색이기 때문에 효용성이 다소 떨어집니다. 이에 | grep 을 활용합니다.)
$ ps -p 1178 PID TTY TIME CMD 501 1178 ?? 0:32.89 /Applications/Microsoft Excel.app/Contents/MacOS/Microsoft Excel -psn_0_491640
2. 기타 명령어 응용
– | less
– | grep <프로세스명> 부분검색을 위해서는 파이프로 | grep 명령을 사용합니다.
– | head -5 / tail -5 : 상위/하위(최근) 5개의 프로세스만 조회합니다.
$ ps -ef -u <유저명> | less
$ps -ef -u <유저명> | grep Microsoft 501 277 ?? 0:00.00 /Applications/Microsoft Word.app/Contents/MacOS/Microsoft Word -psn_0_73746 501 278 ?? 0:00.00 /Applications/Microsoft PowerPoint.app/Contents/MacOS/Microsoft PowerPoint -psn_0_77843 501 394 ?? 0:01.65 /Library/Application Support/Microsoft/MAU2.0/Microsoft AutoUpdate.app/Contents/MacOS/Microsoft AU Daemon.app/Contents/MacOS/Microsoft AU Daemon -psn_0_167977 501 1178 ?? 0:23.40 /Applications/Microsoft Excel.app/Contents/MacOS/Microsoft Excel -psn_0_491640 501 1343 ttys000 0:00.00 grep Microsoft
$ ps -ef -u <유저명> | head -5 $ ps -ef -u <유저명> | tail -5
| 프로세스 강제 종료
프로세스 식별자, PID 와 프로세스명을 통해 프로세스를 강제종료하는 명령어입니다.
– kill
– killall <프로세스이름>
$ kill 7101 $ kill -9 7143 $ killAll -9 AnyDo
-9 옵션은 터미널에서 프로세스로 보내는 시그널 이며, 시그널 관련은 아래 링크를 통해 정리할게요.
각 Signal 번호는 어짜피 signal.h에 define 되어 있므로 궁금하면 /usr/include 에 있는 signal.h 파일을 참고하는 것이 좋다.
| 출처: http://jangpd007.tistory.com/90
▶︎ 나중에 또 볼 수 있는 요약
▶︎ The ps Command: 영문 매뉴얼
http://www.linfo.org/ps.html
지금까지 UNIX 에서 프로세스를 확인 및 종료하는 방법을 알아보았습니다. 🙂
딱딱한 매뉴얼을 입문자의 의식의 흐름 기법에 따라 조금더 풀어서 설명하려고 노력했는데.
저처럼 헤매고 있는 누군가에게 도움이 되었으면 좋겠습니다. ^^
유투브와 구글서치를 통해서 공부를 계속 하고 있는데요 음… 운영체제 관련 지식이 있어야할 듯해서 그 관련 책을 사서 읽어야 할까봐요 ㅎㅎ
그럼 수고하셔요 🙂
macOS] 맥 프로세스 확인방법
728×90
[컴퓨터/macOS] 맥 프로세스 / 맥 cpu 점유율 / 맥 메모리 확인방법맥을 사용하다보면
윈도우에서 작업관리자와 같이
프로세스나 cpu / 메모리 등을
확인하고 싶을때가 있습니다.
그럴때는 아래 순서대로
활성상태보기 메뉴를 실행시켜서
확인이 가능합니다.
우선
맥 화면 하단에 메뉴바에서 아래와 같은 Launchpad 메뉴를 클릭합니다.
그러면 화면이 앱아이콘들만 나오는 화면으로 변경이 되는데
그중에서
위 이미지와 같은
기타 메뉴를 클릭합니다.
그리고 기타라는 카테고리 안에있는
활성상태보기를 실행합니다.
그러면 창이 하나 열리는데
그 창에서 위 메뉴들을 클릭하시면
프로세스나 cpu / 메모리 등을 확인할 수 있습니다.
참고들 하세요!
반응형
[맥북]맥에서 현재 실행중인 프로그램 즉 프로세스리스트 보는 법
Finder 를 실행합니다.
-> 응용프로그램(혹은 Application) 을 클릭하면 오른쪽에 리스트가 쫙 보입니다.
-> 유틸리티(Utilities) 를 클릭하시고
–> 활성상태보기를 클릭하시면 되세요
화면은 다음과 같습니다.
[Tip] Mac 에서 현재 돌아가고 있는 프로세스 확인 및 Kill 방법
Mac 에서 현재 돌아가고 있는 프로세스 확인 하는방법
및
프로세스 Kill 하는 방법
터미널을 연다음에
아래 명령어를 입력한다.
ps -e
특정한 프로세스를 찾고 싶으면 아래처럼 한다.
키워드에 대한 정보 맥 실행중인 프로세스
다음은 Bing에서 맥 실행중인 프로세스 주제에 대한 검색 결과입니다. 필요한 경우 더 읽을 수 있습니다.
이 기사는 인터넷의 다양한 출처에서 편집되었습니다. 이 기사가 유용했기를 바랍니다. 이 기사가 유용하다고 생각되면 공유하십시오. 매우 감사합니다!
사람들이 주제에 대해 자주 검색하는 키워드 MacOS 강좌 #3 맥알못탈출 활용편 Finder 파인더 활용
- 예예파파
- yeyepapa
- 애플
- 프로그램
- 교육
- 강의
- mac
- apple
- 맥북
- 맥알못
- 맥북프로
- 아이맥
- 맥북세팅
- 맥세팅
- 파인더
- finder
- 애플단축키
- 맥단축키
- 파인더설정
MacOS #강좌 ##3 #맥알못탈출 #활용편 #Finder #파인더 #활용
YouTube에서 맥 실행중인 프로세스 주제의 다른 동영상 보기
주제에 대한 기사를 시청해 주셔서 감사합니다 MacOS 강좌 #3 맥알못탈출 활용편 Finder 파인더 활용 | 맥 실행중인 프로세스, 이 기사가 유용하다고 생각되면 공유하십시오, 매우 감사합니다.
