당신은 주제를 찾고 있습니까 “hyper v start pxe over ipv4 해결 – 수정 방법 : \” Start PXE over IPv4 \”“? 다음 카테고리의 웹사이트 https://hu.taphoamini.com 에서 귀하의 모든 질문에 답변해 드립니다: https://hu.taphoamini.com/photos/. 바로 아래에서 답을 찾을 수 있습니다. 작성자 NETVN 이(가) 작성한 기사에는 조회수 681,170회 및 좋아요 4,396개 개의 좋아요가 있습니다.
Table of Contents
hyper v start pxe over ipv4 해결 주제에 대한 동영상 보기
여기에서 이 주제에 대한 비디오를 시청하십시오. 주의 깊게 살펴보고 읽고 있는 내용에 대한 피드백을 제공하세요!
d여기에서 수정 방법 : \” Start PXE over IPv4 \” – hyper v start pxe over ipv4 해결 주제에 대한 세부정보를 참조하세요
How to fix PXE on your PC
Help me 500K subscribers https://goo.gl/LoatZE
#netvn #errorpxe
hyper v start pxe over ipv4 해결 주제에 대한 자세한 내용은 여기를 참조하세요.
우회: VMware에서 IPv4를 통한 PXE 실패 EFI 네트워크 시작 오류
이 작업을 수행 한 후 확인 버튼을 클릭하고 문제가 해결되는지 확인하십시오. 2] 키보드 단축키 사용. 화면 에 Press any key to boot from CD or DVD 메시지가 표시되면 …
Source: ko.101-help.com
Date Published: 10/14/2021
View: 9639
Hyper-v,Vmware 윈도우 설치 Press any key to boot from cd or …
>>Start PXE over IPv4 이거 나오기 전에 누르면 설치 진행됩니다. 덕후. 7 Lv. 5651/5760P.
Source: dukdo.com
Date Published: 7/2/2021
View: 6539
Windows에서 ipv4 부팅 문제를 통해 PXE 시작 [3가지 해결 방법]
저희 웹사이트는 이러한 문제를 해결하는 데 전념하고 있습니다.오늘은 “Start PXE over IPv4” 메시지 오류에 대해 살펴보겠습니다.
Source: infoacetech.net
Date Published: 9/21/2022
View: 5078
PXE Network Boot using IPv4 (ESC to cancel) Performing …
PXE Network Boot using IPv4 (ESC to cancel) Performing DHCP Negotiation….. 해결방법. 콘파냐 2017. 11. 14. 20:36. Hyper-v를 사용하여 ISO 이미지로 리눅스와 …
Source: everseen.tistory.com
Date Published: 5/20/2022
View: 4632
Hyper-V Start PXE over IPv4 해결하기 – IT-SVR
Hyper-V Start PXE over IPv4 해결하기. A collection of 1 post. Hyper-V에 Ubuntu 22.04 설치해보기 · ubuntu 22. Hyper-V에 Ubuntu 22.04 설치해 …
Source: it-svr.com
Date Published: 6/10/2021
View: 235
Hyper-V 윈도우10 UEFI 모드 설치 방법 – 익스트림 매뉴얼
이전편인 윈도우10 Hyper-V에 가상 윈도우를, 윈도우7 설치에서 1세대 Hyper-V를 … 보안 부팅, PXE를 이용한 네트워크 부팅등이 가능해졌습니다.
Source: extrememanual.net
Date Published: 6/25/2021
View: 7990
Hyper-V 2세대 가상 컴퓨터를 작성하기와 오류 대책 – Windows …
▽ 다시 Hyper-V 관리자로 돌아 가상 컴퓨터의 게스트 OS를 설치하다 보니 오류가 해결되지 무사히 설치할 수 있었습니다. Press and key to boot from CD or DVD…
Source: www.tabmode.com
Date Published: 9/2/2022
View: 5048
Hyper-V 윈도우설치 오류
Hyper-V에 마이크로소프트 홈페이지에서 다운받은 최신버전 ISO를 가상컴퓨터에 집어넣고 부팅하였더니 Start PXE or IPV4가 뜨며 부팅이 진행되지 …
Source: social.technet.microsoft.com
Date Published: 9/16/2021
View: 966
주제와 관련된 이미지 hyper v start pxe over ipv4 해결
주제와 관련된 더 많은 사진을 참조하십시오 수정 방법 : \” Start PXE over IPv4 \”. 댓글에서 더 많은 관련 이미지를 보거나 필요한 경우 더 많은 관련 기사를 볼 수 있습니다.
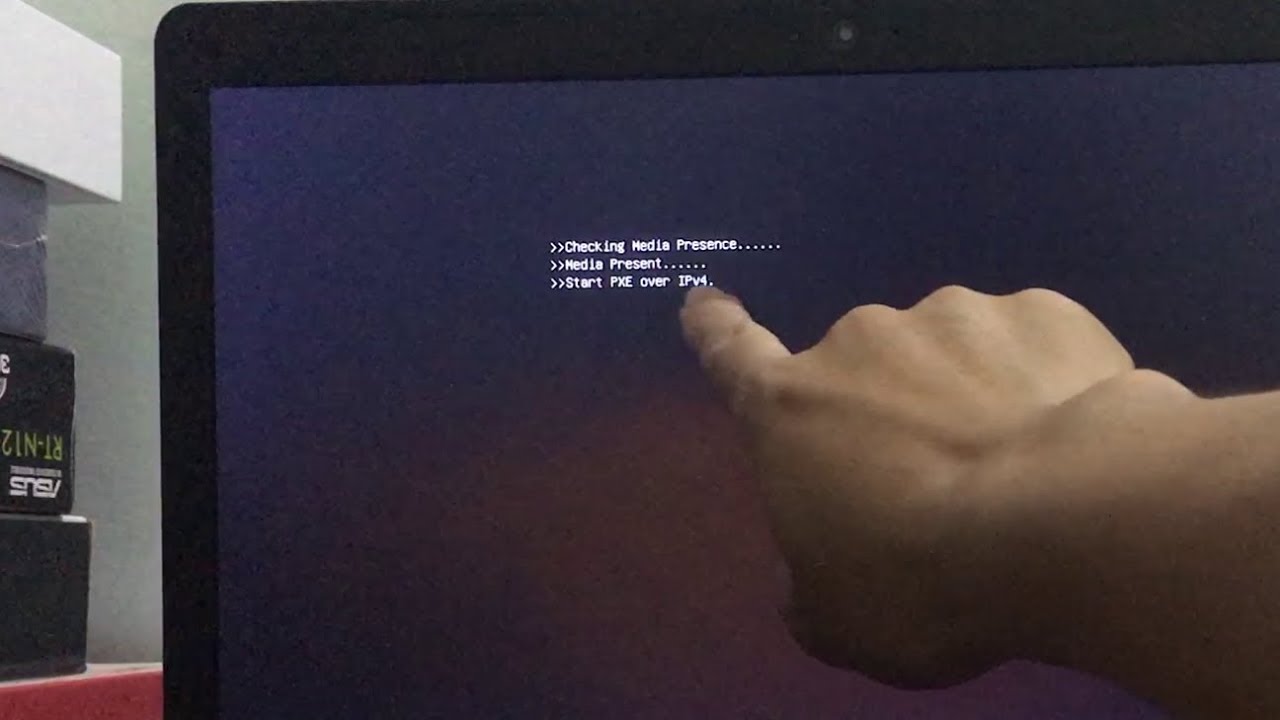
주제에 대한 기사 평가 hyper v start pxe over ipv4 해결
- Author: NETVN
- Views: 조회수 681,170회
- Likes: 좋아요 4,396개
- Date Published: 2018. 12. 5.
- Video Url link: https://www.youtube.com/watch?v=PAmZ4BF0J4E
우회: VMware에서 IPv4를 통한 PXE 실패 EFI 네트워크 시작 오류
VMware Workstation 에 (VMware Workstation)Windows 를 설치하는 동안 IPv4를 통한 PXE 실패 EFI 네트워크 시작 오류가 표시되면 이것이 문제(Unsuccessful EFI Network Start PXE over IPv4) 를 해결하기 위해 수행해야 하는 작업입니다. 이 제안을 사용하면 이 오류 메시지를 무시하고 VMware 의 (VMware)Windows 11/10/8/7 로 이동할 수 있습니다.
Windows 의 (Windows)ISO 가 손상된 경우 설치 프로세스를 시작하는 동안 이 오류 메시지가 나타날 수 있습니다. 설치를 시작하려면 아무 키나 누르라는 메시지가 표시되지만 가상 머신 창에서 아무 키나 누르거나 마우스에 액세스할 수 없습니다.
IPv4 를 통한 EFI 네트워크 시작(EFI Network Start PXE) 실패
1] 가상 머신 설정 확인
올바른 ISO(ISO) 파일 을 사용하고 있는지 확인하는 것이 매우 중요 합니다. 그렇지 않으면 결국 시간을 낭비하게 될 것입니다. 또한 시스템 파일이 손상되지 않았는지 확인해야 합니다.
VMware 앱을 열고 가상 머신 을 선택한 후 가상 머신 설정 편집 을 클릭합니다. (Edit virtual machine settings)그런 다음 CD/DVD (SATA) 섹션으로 전환합니다.
오른쪽에서 ISO 이미지 파일 사용(Use ISO image file ) 옵션을 선택해야 합니다.
그렇지 않은 경우 이 옵션 을 선택하고 찾아보기(Browse) 버튼을 클릭하고 Windows OS 의 (Windows OS)ISO 이미지 파일을 선택합니다 .
이 작업을 수행 한 후 확인 버튼을 클릭하고 문제가 해결되는지 확인하십시오.
2] 키보드 단축키 사용
화면 에 Press any key to boot from CD or DVD 메시지가 표시되면 아무 키도 누를 수 없다는 것을 알게 된 다음 바로 가기 키를 사용할 수 있습니다. Ctrl+G 를 누릅니다 . 그런 다음 키보드의 아무 키나 눌러 설치를 시작할 수 있습니다.
이것은 이 문제에 대한 두 가지 작업 솔루션입니다. 그들이 당신을 돕기를 바랍니다.(These are two of the working solutions to this problem. Hope they help you.)
Hyper-v,Vmware 윈도우 설치 Press any key to boot from cd or dvd 안넘어갈때
Press any key 했는데도 안넘어가는 상황
윈도우를 설치할때 Press any key to boot from cd or dvd >>Start PXE over IPv4 이 화면이 나오면서 더이상 진행이 되지 않는 경우를 겪을 수 있습니다. 보통은 Hyper-V 혹은 VMware 같은 가상 컴퓨터에 윈도우10 등을 설치할때 이 화면을 볼 수 있는데요.
부팅 순위에서 네트워크가 위에 있어서 그런겁니다. 그런데 이것저것 바꾸긴 귀찮고 저거 나올때 한방에 해결할 수 있는 방법이 있는데!!
그것은 첫째줄 Press any key to boot from cd or dvd가 뜰때 바로 아무키나 누르면 됩니다!
>>Start PXE over IPv4 이거 나오기 전에 누르면 설치 진행됩니다.
Windows에서 ipv4 부팅 문제를 통해 PXE 시작 [3개 수정]-Info Ace Tech
저희 웹사이트는 이러한 문제를 해결하는 데 전념하고 있습니다.오늘은 “Start PXE over IPv4” 메시지 오류에 대해 살펴보겠습니다.
이러한 오류 중 일부는 무시할 수 있으며 일부 오류로 인해 컴퓨터를 사용할 수 없게 될 수 있습니다.
작동하는 컴퓨터가 갑자기 오류 메시지를 표시하기 시작할 때마다 이것은 성가실 수 있습니다.
우리 모두는 컴퓨터 문제가 있습니다.
이 기사에서는 오류의 원인과 발생 시 해결 방법을 포함하여 이 오류에 대한 모든 정보를 소개합니다.이러한 수정 사항은 따라하기 쉽습니다.시작하자.
Windows 10에서 “IPv4를 통해 PXE 시작”의 시작 문제는 무엇입니까?
이전에 이 오류가 발생한 적이 없는 독자의 경우 Windows가 시작될 때 이 오류가 나타납니다.이것은 컴퓨터가 하드 드라이브 자체에서 부팅하는 대신 PXE 옵션을 사용하려고 할 때 발생합니다.이것은 다양한 이유로 발생할 수 있습니다.가장 일반적인 이유 중 하나는 하드 드라이브에 오류가 발생하고 컴퓨터에서 다른 부팅 장치를 찾을 수 없기 때문입니다.PXE는 아직 운영 체제가 없는 네트워크로 연결된 컴퓨터를 구성하고 부팅하는 데 사용되므로 이 컴퓨터는 PXE를 백업으로 사용합니다.IPv4를 통해 PXE 메시지를 시작하는 또 다른 일반적인 이유는 PXE에 가장 높은 시작 우선 순위를 부여하기 위해서입니다.
또한 오래된 BIOS, Windows 업데이트 실패 또는 보조 저장 장치 설치로 인해 발생할 수 있습니다.이유가 무엇이든, 이런 짜증나는 소식에 작별인사를 할 수 있는 모든 방법을 알려드리겠습니다.
IPv4를 통해 PXE를 시작하는 방법 수정
이러한 방법에는 특별한 순서가 없습니다.이 문제에는 여러 가지 이유가 있으므로 모든 내용을 읽고 문제를 구체적으로 해결하는 솔루션을 찾는 것이 좋습니다.시작하자.
방법 1: 시작 우선 순위 수정
부팅 장치가 올바르게 설정되지 않은 경우 “ipv4를 통해 pxe 시작”이 나타납니다.부팅 우선 순위에 따라 PXE 옵션 아래에 있습니다.일반적으로 Esc 키를 눌러 우회할 수 있지만 문제가 해결되지 않는 것이 사실입니다.시작할 때 이더넷 케이블을 꽂았을 때만 이 오류 메시지가 표시되고 WiFi를 사용할 때는 표시되지 않으면 이것이 시작 우선 순위 문제임을 확신할 수 있습니다.이 문제를 해결하려면 아래의 간단한 단계를 따르기만 하면 됩니다.
步驟 :
컴퓨터를 종료합니다. 다시 켜고 설정 키를 반복해서 누릅니다. 장치마다 다르지만 장치가 BIOS 설정으로 부팅되기 시작하면 화면에 설정 버튼이 표시됩니다. 올바른 키를 찾을 수 없으면 인터넷을 확인하여 장치에 맞는 키를 찾으십시오. 이 키를 누르는 시간 간격은 매우 짧으므로 가능한 빨리 하십시오. “시작” 탭을 이미 찾은 경우 6단계로 건너뛸 수 있습니다. 화살표 키를 사용하여 “보안” 탭으로 이동합니다. 그런 다음 메뉴에서 “보안 부팅 구성” 옵션을 선택합니다. 화살표 키를 다시 사용하여 Safe Start 값을 변경합니다. 값을 “활성화됨”에서 “비활성화됨”으로 변경하려면 메뉴에 제공된 지침을 참조하십시오. 이제 “Legacy Support”를 “Enabled”로 설정하십시오. 저장 및 종료. 컴퓨터를 다시 시작한 다음 BIOS 설정으로 다시 들어갑니다. 코드를 입력하라는 메시지가 표시되면 입력합니다. 컴퓨터를 다시 시작한 다음 BIOS 설정으로 다시 들어갑니다. 화살표 키를 사용하여 “부팅” 메뉴 탭을 선택합니다. 부팅 장치가 목록의 맨 위에 있는지 확인하여 우선 순위를 변경합니다. 지침은 BIOS 메뉴 자체에 표시됩니다. 저장하고 종료한 다음 컴퓨터를 다시 시작합니다. 이번에는 “IPv4를 통해 PXE 시작” 오류 메시지가 표시되지 않습니다.
이렇게 해도 문제가 해결되지 않으면 도움이 될 수 있는 다른 솔루션이 있습니다.BIOS 설정에서 Wake on LAN을 비활성화할 수 있습니다.제조업체에 따라 “전원” 메뉴 또는 “고급 설정” 메뉴에서 이 설정을 찾을 수 있습니다.이렇게 하면 문제가 해결됩니다.
방법 2: 부팅 장치 변경
부팅 장치(HDD 또는 SSD)에 장애가 발생하면 컴퓨터는 부팅 순서 우선 순위에 관계없이 PXE로 대체됩니다.가장 좋은 방법은 먼저 진단 테스트를 실행한 다음 여기에서 저장 장치에 결함이 있는지 확인하는 것입니다.다음 사항에 주의해야 합니다.
하드 드라이브를 사용하는 경우 딸깍하는 소리가 납니다. 무작위 충돌. 때때로 컴퓨터가 시작되지 않습니다.
이것이 문제라면 부팅 장치를 완전히 변경해야 할 수도 있습니다.
방법 3: BIOS 업데이트
이와 같은 많은 문제는 다음으로 인해 발생할 수 있습니다.오래되거나 손상된 BIOS로 인해 발생.직접 업데이트하면 문제가 사라질 수 있습니다.이 비디오의 지침을 따르면 선명한 사진을 얻을 수 있습니다.
마지막으로 찍은
이 성가신 “ipv4에서 pxe 시작” 문제를 해결하는 데 사용할 수 있는 모든 방법입니다.이 방법 중 하나가 유용하기를 바랍니다. 이제 자신 있게 컴퓨터를 켤 수 있습니다.단, 위의 방법 중 어느 것도 효과가 없을 경우 해당 기기의 서비스 센터로 가져가셔야 할 수 있음을 유의하시기 바랍니다.다른 제안이나 질문이 있는 경우 의견 섹션에 알려 주시면 최대한 빨리 연락 드리겠습니다.
PXE Network Boot using IPv4 (ESC to cancel) Performing DHCP Negotiation….. 해결방법
Hyper-v를 사용하여 ISO 이미지로 리눅스와 같은 OS를 설치할 때 발생하는 문제로 아래 메세지가 나오면서 설치가 진행되지 않는 증상이다.
이 문제로 골머리 썩다가 해결방법을 찾아냈는데 해결방법은 의외로 간단하다.
여기에 해결방법을 간단히 정리해 기록해 두려한다.
아래 그림처럼 만들어놓은 가상머신의 설정에 들어간다. (주의할 점 : 설정에 들어가기 전에 가상머신을 끈 후 들어가도록 하자.)
다음은 설정 화면이다. 하드웨어가 보이는데 그 중에 보안을 선택하자.
보안 -> 보안부팅 사용의 체크를 해제 하도록 한다.
이제 다시 부팅을 해보면 설치가 제대로 진행될 것이다.
혹시나 제대로 진행되지 않는 경우 가상머신을 지운 후 다시 만들고 위 과정을 천천히 다시 따라해 보자.
Hyper-V 윈도우10 UEFI 모드 설치 방법
이전편인 윈도우10 Hyper-V에 가상 윈도우를, 윈도우7 설치에서 1세대 Hyper-V를 생성하고 윈도우7을 설치하는 방법을 포스팅했었는데요.
1세대의 Hyper-V는 레거시 드라이버를 이용한 가상화 방식인데 반해 2세대의 Hyper-V는 UEFI 바이오스를 지원하면서 GPT 파티션 부팅 지원, 보안 부팅, PXE를 이용한 네트워크 부팅등이 가능해졌습니다.
UEFI를 완벽하게 지원하는 윈도우8 이상의 64비트 운영체제를 Hyper-V 2세대로 설치할수 있으며 윈도우 8 프로 버전 이상, 윈도우 서버 2012에서 Hyper-V 2세대를 선택할수 있습니다.
설치 방법은 이전편에서 자세하게 설명이 되어 있어 이번엔 1세대와 다른 주요 부분만 설명하겠습니다.
Hyper-V UEFI 모드로 윈도우10 설치 방법
설치 방법은 가상 컴퓨터 생성 부터 윈도우 설치 까지 1세대의 그것과 같습니다. 단지 가상 컴퓨터를 생성할 때 가상 컴퓨터의 세대를 선택하는 것이 다를 뿐이죠.
IDE 컨트롤러는 없어지고 SCSI 컨트롤러를 기본으로 사용합니다. (선택의 여지가 없습니다.) 가상 컴퓨터 생성시 DVD 드라이브가 기본으로 만들어지지 않으므로 DVD 드라이브를 추가해줍니다.
네트워크 어댑터가 부팅 순서 제일 앞에 있어서 iso 이미지 파일로 윈도우10을 설치시 부팅화면에서 멍때릴수 있기 때문에 부팅 순서를 DVD 드라이브 – 하드 드라이브 – 네트워크 어댑터 순으로 바꿔줍니다.
윈도우10 iso 이미지 파일을 삽입한 다음 가상 컴퓨터를 실행합니다. 우리는 DVD 미디어로 설치할 것이기 때문에 재빨리 키보드의 아무키나 눌러 윈도우10 미디어로 부팅합니다.
이후는 흔히 윈도우를 설치하는 방법대로 설치하면 됩니다.
설치후 가상 컴퓨터의 펌웨어에 부트 매니저 파일이 생성된 것을 확인할수 있습니다.
Hyper-V 2세대 가상 컴퓨터를 작성하기와 오류 대책
https://www.tabmode.com > Windows 10 > Hyper-V(가상 컴퓨터) > Hyper-V 2세대 가상 컴퓨터를 작성하기와 오류 대책 – Windows 10
Hyper-V 제2세대 가상 컴퓨터 만들기: 하이퍼 바이저가 실행되고 있지 않으므로 가상 시스템을 시작할 수 없습니다. 오류 대책 – Windows 10
Windows10에서 Hyper-V 기능을 사용하여 가상 컴퓨터를 운영 체제(OS)에 설치할 수 있습니다. 여기에서는 가상 컴퓨터 생성에 필요한 기본 요건을 갖춘 상태에서 가상 컴퓨터를 생성할 때 발생하는 예기치 못한 오류에 대한 몇 가지 해결책을 잡아 보았습니다.
오류 발생
▼ 다음과 같이 기본적인 가상 컴퓨터 생성에 필요한 요건을 갖춘 단계에서 Hyper-V 기능을 사용하여 가상 컴퓨터 작성을 시작했습니다.
* 시스템의 기본 구성:Windows10 Pro 64비트 운영 체제 x64기반 프로세서 * CPU:Intel Core i7-8700 * BIOS 모드:UEFI * 파티션 스타일:GUID 파티션 테이블(GPT 형식) * 가상화 기술(Virtualization Technology(VTx)):Enable
▼ 가상 컴퓨터에 게스트 운영 체제(OS)를 설치하는 순서에 대해서는 아래의 관련 문서를 참조하십시오. 다만 아래의 관련 기사의 경우는 1세대를 사용하여 가상 컴퓨터을 만들었습니다.
관련 기사
여기에서 소개하는 것은 2세대를 지정했을 때 발생하는 오류에 대해 설명합니다.
가상 컴퓨터 세대
우선 간단하게 Hyper-V 가상 컴퓨터의 세대에 대해 소개합니다. 가상 컴퓨터의 세대는 가상 컴퓨터에 제공되는 가상 하드웨어와 기능을 결정합니다. Hyper-V는 1세대와 2세대의 2개의 가상 컴퓨터 세대가 지원됩니다.
2세대의 가상 컴퓨터는 단순화된 가상 하드웨어 모델을 갖춘 BIOS 기반 펌웨어가 아닌 Unified Extensible Firmware Interface (UEFI) 펌웨어를 지원합니다. 2세대의 가상 컴퓨터에서 많은 레거시 장치가 삭제됩니다. 관련 기사
1세대와 2세대의 차이는 여러가지 있습니다만, 큰 차이 중 하나는 1세대는 이전 OS 버전 및 레거시 BIOS 펌웨어를 지원하지만, 2세대는 UEFI(EFI) 모드를 지원하고, 보안 부트 (Secure Boot)와 2Tbytes 이상의 디스크를 읽고 쓰기, 빠른 부팅과 같은 특징이 있습니다.
▼ 2세대 가상 컴퓨터에서 지원되지 않는 게스트 운영 체제(가상 컴퓨터에 설치되는 OS)는 1세대 가상 컴퓨터에 설치할 필요가 있습니다.
1세대
이 가상 컴퓨터 세대는 32비트 및 64비트 게스트 운영 체제를 지원하며 모든 이전 버전의 Hyper-V에서 사용할 수 있는 가상 하드웨어를 제공합니다.
2세대
이 가상 컴퓨터 세대는 최신 가상화 기능을 지원하며, UEFI 기반 펌웨어가 준비되어 있습니다. 또한 지원되는 64비트 게스트 운영 체제가 필요합니다.
표준 네트워크 어댑터를 사용하여 PXE 부팅 SCSI 가상 하드 디스크 부팅 SCSI 가상 DVD에서 시작 보안 부팅 (기본적으로 사용) UEFI 펌웨어 지원
2세대 시스템 오류 《1》
▼ 위에서 설명한 바와 같이, 2세대 컴퓨터의 경우 UEFI 모드 펌웨어를 지원합니다. 2세대는 조건을 충족시키지 못할 경우 오류가 발생하기도 합니다. 예를 들어, PC가 32비트 시스템에서 레거시 BIOS임에도 불구하고, 이하의 12세대를 선택했다고 가정하겠습니다.
▼ 가상 컴퓨터 생성 마법사는 별 문제없이 끝까지 완료 할 수 있지만 막상 게스트 OS를 설치하려고 하면 다음과 같은 오류가 발생하게됩니다.
1No UEFI compatible file system was found.(UEFI와 호환되는 파일 시스템이 발견되지 않았습니다.)
2세대 시스템을 선택하는 조건으로 최소한은 UEFI를 지원하는 64 비트 버전의 Windows OS 또는 Windows 8 이상의 버전이어야 합니다. 32 비트 시스템의 경우에는 1세대를 선택해야 합니다.
관련 기사
2세대 시스템 오류 《2》
▼ UEFI 모드의 64 비트 버전 Windows 10 시스템 환경에서 가상 컴퓨터 생성시에, 아래와 같이 12세대를 선택했습니다.
▼ 참고로, 레거시 BIOS에서 UEFI 모드로 전환하고, Hyper-V 기능에 체크한 후, 시스템 정보를 확인하면 다음과 같이 1Hyper-V 요구 사항이 하이퍼 바이저가 검색되었습니다. Hyper-V에 필요한 기능이 표시되지 않습니다.로 바뀌었습니다. ▼ Hyper-V 기능을 활성화 하기 이전의 시스템 정보는 아래와 같이 표시됩니다.
▼ 그러나 가상 컴퓨터를 시작하고 게스트 OS를 설치하려고 하면, 아래와 같은 오류가 발생했습니다. 자세한 정보 표시를 클릭하여 오류 메세지와 함께 해결 방안도 확인합니다.
`Window10`을 시작하지 못했습니다. 하이퍼 바이저가 실행되고 있지 않아, 가상 컴퓨터 `Windows 10`을 시작할 수 없습니다.
CPU 프로세서 드라이버 업데이트하기
▼ 이것으로 해결할 수 있다고 보장할 수는 없지만, CPU 프로세서를 최신 드라이버로 업데이트해 보는 것도 하나의 해결책일 지 모릅니다.
Windows PowerShell에서 bcdeit 명령어 실행
▼ 마지막으로 Windows PowerShell에서 이하의 bcdedit 명령어를 실행합니다.
PS C:\WINDOWS\System32> bcdedit /set hypervisorlaunchtype auto
다시 게스트 OS를 설치하기
▼ 다시 Hyper-V 관리자로 돌아 가상 컴퓨터의 게스트 OS를 설치하다 보니 오류가 해결되지 무사히 설치할 수 있었습니다.
Press and key to boot from CD or DVD… 메시지가 나타나면 키보드의 Enter 키 등 누르면 정상적으로 게스트 OS 설치가 시작됩니다.
관련 기사
Hyper-V 윈도우설치 오류
안녕하세요,
문의주신 내용만으로 원인을 알기가 어렵습니다.
정확한 문제 증상을 자세하게 설명 부탁드립니다. 스크린샷이나 에러 매시지 있으시면 제공해주시면 감사하겠습니다.
※ 응답이 문제 해결에 도움이 되었다면 [답변으로 표시] 버튼을 눌러 주시기 바랍니다. 이는 유사한 증상을 겪는 다른 사용자들에게 도움이 될 수 있습니다. 만약 TechNet 구독자 지원에 대한 의견이 있다면, [email protected]으로 문의할 수 있습니다.
키워드에 대한 정보 hyper v start pxe over ipv4 해결
다음은 Bing에서 hyper v start pxe over ipv4 해결 주제에 대한 검색 결과입니다. 필요한 경우 더 읽을 수 있습니다.
이 기사는 인터넷의 다양한 출처에서 편집되었습니다. 이 기사가 유용했기를 바랍니다. 이 기사가 유용하다고 생각되면 공유하십시오. 매우 감사합니다!
사람들이 주제에 대해 자주 검색하는 키워드 수정 방법 : \” Start PXE over IPv4 \”
- start pxe over ipv4 fix
- pxe boot
- netvn
- start pxe over ipv4
- efi network
- start pxe over ipv6 windows 10
- dell start pxe over ipv4
- pc start pxe over ipv4
- boot fail error
- dell boot failed
- dell boot failure
- dell boot failure on device
- laptop boot failed
- laptop boot failure
- checking media presence
- checking media presence media present start pxe over ipv4
- start pxe over ipv4 como resolver
- pxe boot failure
- pxe boot error
- efi network 0 for ipv4 boot failed lenovo
수정 #방법 #: # #\” #Start #PXE #over #IPv4 #\”
YouTube에서 hyper v start pxe over ipv4 해결 주제의 다른 동영상 보기
주제에 대한 기사를 시청해 주셔서 감사합니다 수정 방법 : \” Start PXE over IPv4 \” | hyper v start pxe over ipv4 해결, 이 기사가 유용하다고 생각되면 공유하십시오, 매우 감사합니다.
