당신은 주제를 찾고 있습니까 “hyper v 포트 포워딩 – 당신이 몰랐던 포트포워딩 하는법!“? 다음 카테고리의 웹사이트 https://hu.taphoamini.com 에서 귀하의 모든 질문에 답변해 드립니다: https://hu.taphoamini.com/photos/. 바로 아래에서 답을 찾을 수 있습니다. 작성자 주식회사 와치캠 이(가) 작성한 기사에는 조회수 12,471회 및 좋아요 60개 개의 좋아요가 있습니다.
Table of Contents
hyper v 포트 포워딩 주제에 대한 동영상 보기
여기에서 이 주제에 대한 비디오를 시청하십시오. 주의 깊게 살펴보고 읽고 있는 내용에 대한 피드백을 제공하세요!
d여기에서 당신이 몰랐던 포트포워딩 하는법! – hyper v 포트 포워딩 주제에 대한 세부정보를 참조하세요
여러분! 포트포워딩에 대해서 들어본 적 있으신가요?
일반적으로 포트들은 열려있지만, 특수 목적을 가진 포트는 보안상 닫혀있기 때문에
이를 열어주어야 되는데요.
그 과정을 포트포워딩이라고 합니다.
포트포워딩을 해야되는데 하는 방법이 복잡해 어려움을 겪었을 여러분을 위해!
현장에서 보면서 바로~ 써먹으실 수 있도록 짧고 간략하게 핵심만 정리했습니다.
00:51 ~ 192.168.100.대 공유기 접속!
01:10 ~ IP 및 DHCP 변경방법
03:03 ~ IP time 을 기준으로 하는
포트포워딩 방법!
04:11 ~ rtsp 영상 테스트
05:03 ~ 웹페이지 접속
#포트포워딩 #rtsp #ip time #iptime #공유기 #프로토콜 #VAC
hyper v 포트 포워딩 주제에 대한 자세한 내용은 여기를 참조하세요.
Hyper-V에서 네트워크 설정하기 – KOYO KR
Hyper-V를 써보기로 했다. 네트워크 설정부터 포트 포워딩까지 작업이 조금 귀찮다. 그래서 여기 적음. 1. 네트워크 설정 가상 스위치 관리자에서 …
Source: koyo.kr
Date Published: 9/6/2021
View: 9293
Hyper-V에서 내부 ip고정 및 NAT/포트포워딩 방법. – 서버포럼
안녕하세요. 달소입니다. 이번글은 윈도우에서 가상머신을 운영할때 사용되는 Hyper-V에서 내부 ip고정 및 NAT/포트포워딩을 하는 방법입니다.
Source: svrforum.com
Date Published: 7/24/2021
View: 6605
Hyper-V powershell로 NAT Network 구성및 포트포워딩하기
Powershell CLI 기반으로 Hyper-v에서 NAT Network와 포트포워딩을 하는 방법을 정리해봤습니다. NAT. NAT가 무엇인지 잘 모르시는분은 아래 문서를 읽어 …
Source: keyhyuk-kim.medium.com
Date Published: 2/17/2022
View: 9808
hyper-v 에서 포트포워딩하는방법 – IT-SVR
Hyper-V 에서 네트워크 스위치 설정을 변경했을때 아래처럼 업로드속도가 1/100로 줄어드는 현상을 경험 … Hyper-V에서 내부 ip고정 및 NAT/포트포워딩 방법.
Source: it-svr.com
Date Published: 3/18/2021
View: 5881
Hyper-V 가상 스위치(Virtual Switch 내부용)를 위한 PAT 설정 …
PAT(Port Address Translation : 포트주소변환, 일반적으로 공유기에서는 포트포워딩(Port forwarding)이라 부른다.)은 외부 네트워크 상의 호스트 및 …
Source: m.blog.naver.com
Date Published: 8/22/2022
View: 7908
[Hyper-V] 외부에서 가상머신 CentOS 접속
Hyper-V 가상 스위치를 이용해 외부와 통신할 수 있도록 네트워크 구성하기 … 포트포워딩을 이용해 ‘공인IP(or 도메인):포트번호’ 접속을 ‘사설IP: …
Source: onestone-note.tistory.com
Date Published: 4/23/2021
View: 4676
Hyper-v 포트포워딩, 원격 데스크탑 접속, 웹서버 – 7 o’clock
Hyper-v 포트포워딩, 원격 데스크탑 접속, 웹서버. tpghks9245 2020. 8. 27. 22:39. 공인망 192.168.1.0/24. 사내망 192.168.10.0/24. win2003 IIS설치.
Source: tpghks9245.tistory.com
Date Published: 10/5/2021
View: 5433
hyper-v의 가상머신에서 리눅스 웹서버(nginx)를 돌리기
설치를 다 했다면 포트 포워딩을 해야한다. 윈도우 펑션키 + r로 실행창을 열어 ncpa.cpl을 실행하면 네트워크 연결 창이 뜬다. vEthernet은 hyper-v …
Source: thrillfighter.tistory.com
Date Published: 8/15/2021
View: 6331
Hyper-V 사용, 설정 방법 – 박성준의 이야기
이 블로그 인기글. IPtime 유무선 공유기 포트포워딩 · 시놀로지 커뮤니티 사용하기 · Synology …
Source: parksj0531.tistory.com
Date Published: 2/20/2022
View: 6804
주제와 관련된 이미지 hyper v 포트 포워딩
주제와 관련된 더 많은 사진을 참조하십시오 당신이 몰랐던 포트포워딩 하는법!. 댓글에서 더 많은 관련 이미지를 보거나 필요한 경우 더 많은 관련 기사를 볼 수 있습니다.
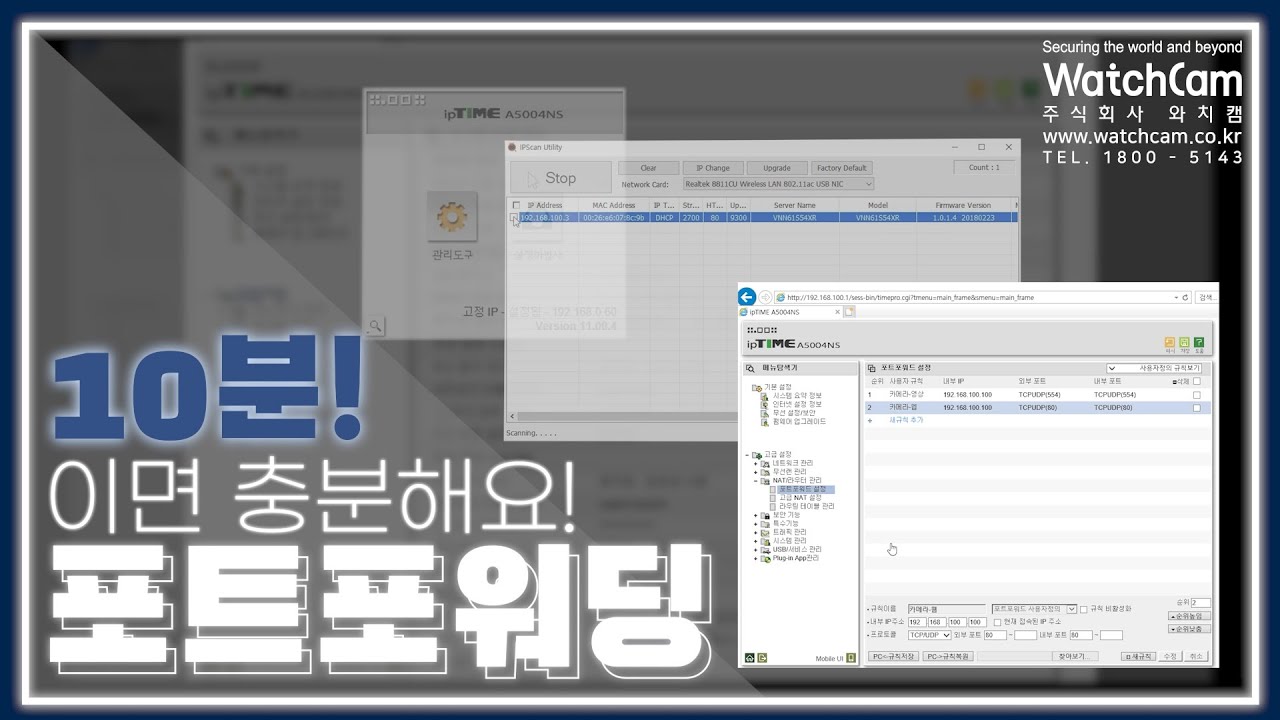
주제에 대한 기사 평가 hyper v 포트 포워딩
- Author: 주식회사 와치캠
- Views: 조회수 12,471회
- Likes: 좋아요 60개
- Date Published: 2021. 1. 27.
- Video Url link: https://www.youtube.com/watch?v=xObDsjNnjxA
Hyper-V에서 네트워크 설정하기
Hyper-V를 써보기로 했다.
네트워크 설정부터 포트 포워딩까지 작업이 조금 귀찮다.
그래서 여기 적음.
1. 네트워크 설정
가상 스위치 관리자에서 ‘내부 네트워크’로 가상 스위치를 생성한다.
네트워크 센터에서 물리 네트워크(여기서는 ‘이더넷’)를 선택한다.
여기서 ‘속성’을 선택한다.
‘공유’ 탭에서 ‘다른 네트워크 사용자가 이 컴퓨터의 인터넷 연결을 통해 연결할 수 있도록 허용’에 체크한다.
그리고 아까 생성했던 가상 스위치(여기서는 ‘vEthernet (vInternel)’)를 선택한다.
가상머신을 가상 스위치에 연결하면 IP가 알아서 잘 할당된다.
여기서는 192.168.137.105가 할당됐다.
2. 포트 포워딩
공인 IP로 오는 포트를 내 가상머신 포트에 붙여주고 싶다.
아까 전의 이더넷 속성에서 ‘설정’을 선택한다.
추가해주자. 이름은 맘대로
외부에서 오는 1234 포트에 대해서 192.168.137.105(가상머신 ip)의 22 포트로 연결해줬다.
난 해보니까 포트 포워딩 잘 됨.
끝!
Hyper-V에서 내부 ip고정 및 NAT/포트포워딩 방법.
안녕하세요. 달소입니다.
이번글은 윈도우에서 가상머신을 운영할때 사용되는 Hyper-V에서 내부 ip고정 및 NAT/포트포워딩을 하는 방법입니다.
기본적으로 Hyper-V에서 제공되는 Default Switch의 경우 할당되는 ip대역폭도 많을뿐더러 내부네트워크이기때문에 포트포워딩도 되지않습니다.
여기에서는 내부적으로 포워딩을 위한 NAT Network를 만들고 포트포워딩을 사용하는방법을 설명드리겠습니다.
잘이용하신다면 윈도우 PC나 윈도우 서버에서 손쉽게 서버를 구축할 수 있습니다.
NAT Network 생성하기
먼저 파워쉘을 관리자 권한으로 NAT network를 생성해주세요.
그리고 아래 명령어를 통해 NAT 네트워크를 만들어주세요.
New-VMSwitch -SwitchName “NAT-Switch” -SwitchType Internal
그리고 ncpa.cpl이나 아래 주소를 통해서 네트워크 현황을 보개되시면
방금 생성한 네트워크가 보이실겁니다.
그리고 다시 파워쉘로 접속하셔서 아래 명령어를 통해 생성한 스위치에 ip를 부여해줍니다.
보편적으로 사용되는 사설 네트워크인 192.168/172.17/10.0 대역에서 원하는대역을 넣어주시면됩니다.
여기서 할당되는 ip가 이 스위치의 ip가 되고 이 네트워크를 할당받는 VM들의 게이트웨이는 이 ip를 바라본다고보시면되겠습니다.
New-NetIPAddress -IPAddress 10.0.0.1 -PrefixLength 24 -InterfaceAlias “vEthernet (NAT-Switch)”
그다음 아래 명령어를 통해 Nat를 활성화 시켜줍니다.
New-NetNat -Name NAT-Swtich -InternalIPInterfaceAddressPrefix 10.0.0.0/24
고정 IP 및 네트워크 설정하기
이제 가상머신의 설정으로 들어가서
네트워크 어댑터의 가상스위치를 기본 Default Switch 에서 방금 생성한 NAT-Switch로 변경 후 부팅해주세요.
Ubuntu 에서는 아래와 같이 ip 설정이 가능하고
윈도우에서도 네트워크 설정에가서 수동 ip할당을해주시면됩니다.
게이트웨이는
포트포워딩하기
마지막 포트포워딩 과정을 위해서 ubuntu에 nginx을 설치해서 테스트해보겠습니다.
ubuntu 22에 nginx를 설치했습니다. 내부 ip는 10.0.0.2 구요.
당연히 host인 윈도우 PC에서 해당 ip로 하면 nginx 페이지가 뜨겠죠?
이제 포트포워딩을 해보겠습니다.
포트포워딩을 하게되면 호스트의 ip(ex. 192.168.1.249)의 80번포트로 접근했을때도 내부 리눅스의 80번포트로 포워딩 되게끔 작업해주는걸 의미합니다.
아래 명령어는 외부ip 0.0.0.0/0에서 요청이 왔을때 80번 TCP포트를 통해서내부의 10.0.0.2 ip의 80번 포트로 포워딩해준다는뜻입니다.
Add-NetNatStaticMapping -ExternalIPAddress “0.0.0.0/0” -ExternalPort 80 -Protocol TCP -InternalIPAddress “10.0.0.2” -InternalPort 80 -NatName NAT-Swtich
이제 윈도우 PC의 ip로 접근을하면 아래처럼 기존 내부 nginx가 잘열리는걸 확인할 수 있습니다.
참고 : https://docs.microsoft.com/en-us/powershell/module/hyper-v/new-vmswitch?view=win10-ps
Hyper-V 가상 스위치(Virtual Switch 내부용)를 위한 PAT 설정 방법
Hyper-V 가상 스위치(Virtual Switch 내부용)를 위한 PAT 설정 방법을 정리한다.
우선 PAT(Port Address Translation : 포트주소변환)가 무엇인지 설명한다.
PAT(Port Address Translation : 포트주소변환, 일반적으로 공유기에서는 포트포워딩(Port forwarding)이라 부른다.)은 외부 네트워크 상의 호스트 및 포트와 내부 네트워크 상의 호스트 및 포트간에 이뤄지는 TCP 또는 UDP 통신을 변환해 주는 네트워크 장비의 기능이다. PAT는 하나의 IP 주소를 가지고 여러 개의 내부 호스트를 사용할 수 있다는 것이다. 이와 반대의 개념은 NAT(Network Address Translation) 기능이다.
Hyper-V 가상화에서 네트워크를 내부 네트워크로 설정하면 가상 스위치(Virtual Switch)는 마치 공유기와 같은 역할을 한다. 따라서 여기에는 기본적으로 NAT 기능과 PAT 기능이 있다.
아래 그림은 Hyper-V 가상화에서 윈도우 서버 2008 R2를 설치하고 네트워크는 내부 네트워크로 설정한 상태를 도식화 한 것이다. 윈도우 서버 2008 R2에 DBMS 서버를 설치하고 외부에서 가상화 게스트 컴퓨터인 윈도우 서버 2008 R2의 DBMS 서버에 접속하게 하려고 포트를 열어주는 설정을 하려고 하는 것이다.
이 것은 앞서 설명한 PAT(Port Address Translation : 포트주소변환) 기능으로 설정해야 한다.
위와 같이 오라클 DBMS에 접속하게 하려면 PAT를 설정한 후 방화벽을 사용하고 있다면 방화벽도 설정해줘야 한다. 과정은 1. PAT를 설정, 2. 방화벽 설정 순서로 기술한다.
1. 윈도우 서버 2012에서 제어판 또는 바탕화면의 작업 표시줄에서든 네트워크 및 공유센터를 열면 아래와 같은 화면이 나온다.
2. 위 그림에서 주황색 네모상자 부분을 클릭하면 이더넷 상태 창이 나온다.
3. 위 그림에서 주황색 네모상자 부분을 클릭하면 이더넷 속성 창이 나온다.
4. 위 그림에서 주황색 네모상자 부분을 클릭하면 공유탭 화면이 나온다.
5. 위 그림에서 주황색 네모상자 부분을 클릭하면 고급 설정 창이 나온다.
6. 위 그림에서 주황색 네모상자 부분을 클릭하면 서비스 설정 창이 나온다.
7. 위 그림에서 주황색 네모상자 부분들안에 아래와 같이 내용을 채운다.
첫번째 것은 이 서비스의 이름을 정하는 것이다. 서비스 리스트에서 구별할 용도로 사용된다.
두번째 것은 내부 네트워크 아이피 어드레스를 써준다.
세번째 것은 호스트 컴퓨터(여기서는 Windows 2012 R2)의 포트 번호를 써준다. 이 포트 번호는 내부 네트워크에 있는 게스트 컴퓨터의 포트 번호와 일치하지 않아도 관계없다. 여기서는 일반적으로 사용하는 포트를 써서 편의를 주기위해 포트 번호를 같이 했지만 보안을 위해 다른 포트 번호를 정할 수도 있다.
네번째 것은 게스트 컴퓨터(여기서는 Windows 2008 R2)의 포트 번호를 써준다.
8. 위 그림에서 주황색 네모상자 부분을 클릭하면 창이 닫히고 고급 설정 창으로 되돌아 간다.
9. 위 그림에서 주황색 네모상자 부분을 클릭하면 창이 닫히고 이더넷 속성 창으로 되돌아 간다.
10. 위 그림에서 주황색 네모상자 부분을 클릭하면 창이 닫히고 이더넷 상태 창으로 되돌아 간다.
11. 위 그림에서 주황색 네모상자 부분을 클릭하면 창이 네트워크 및 공유 센터 창으로 되돌아 간다.
이상으로 Hyper-V 가상 스위치(Virtual Switch 내부용)를 위한 PAT 설정 방법 설명을 마친다.
다른 글로 PAT 설정에서 지정해준 포트를 방화벽에서 열어주는 것은 다른 글로 정리하기로 한다.
[Hyper-V] 외부에서 가상머신 CentOS 접속
방법
1. Hyper-V 가상 스위치를 이용해 외부와 통신할 수 있도록 네트워크 구성하기
2. 공인IP가 고정IP가 아닌 경우, 공유기 ddns 기능을 이용해 외부에서 접속할 수 있도록 하는 고정 도메인 만들기
3. 포트포워딩을 이용해 ‘공인IP(or 도메인):포트번호’ 접속을 ‘사설IP:포트번호’로 매핑시키기
4. Windows 내의 openSSH로 ‘공인IP(or 도메인):포트번호’에 접속해 가상머신까지 접속하기
Hyper-V 네트워크 구성
이전 포스팅에서 정리했습니다.
https://onestone-note.tistory.com/5?category=502996
공인IP가 유동인 경우 ddns로 고정 도메인 만들기 (ipTIME 공유기)
외부에서 유일한 공인 IP로 해당 컴퓨터에 접속할 수 있지만, 그 IP가 계속 변한다면 외부에서 접속하기는 어렵습니다. 따라서 고정 IP인 경우에는 상관없지만, 유동 IP인 경우에는 공유기의 ddns 기능을 이용해 도메인명으로 접속할 수 있도록 할 수 있습니다.
1. 브라우저에서 자신의 사설 IP에 접속하면 ipTIME 관리 페이지가 열립니다.
2. 로그인 -> 관리도구 -> 고급설정 -> 특수기능 -> ddns 설정 페이지에서 도메인 이름 설정 (호스트명.iptime.org)
외부에서 해당 도메인으로 접속하면 공유기까지 연결이 됩니다.
포트포워딩으로 공인 IP:포트번호를 사설 IP:포트번호로 매핑
ipTIME 관리자 페이지에서 NAT/라우터 관리 -> 포트포워드 설정
포트 포워딩을 하는 이유는 외부에서 접속하려는 내부 네트워크망을 알 수 없기 때문입니다.
가상머신과 통신할 수 있는 IP가 192.168.0.4라면 외부에서 포트 1234로의 접속을 192.168.0.4:22로 매핑시켜줍니다.
centOS 설치시 ssh 접속을 위한 포트가 22로 설정됩니다. 이 포트는 다른 번호로 설정할 수도 있습니다.
외부에서 가상머신 SSH 접속
윈도우 cmd 실행 후,
ssh [사용자이름]@[공인IP or 도메인] -p [포트번호] 를 입력해 접속합니다.
Hyper-v 포트포워딩, 원격 데스크탑 접속, 웹서버
공인망 192.168.1.0/24
사내망 192.168.10.0/24
win2003 IIS설치
win1
ip 192.168.10.10/24
gw 192.168.10.1
dns 8.8.8.8
win2
ip 192.168.10.20/24
gw 192.168.10.1
dns 8.8.8.8
Hyper01
vEthernet(internal)
ip 192.168.10.1/24 -> gateway역할
vEthernet(external)
ip 192.168.1.112/24
gw 192.168.1.2
dns 192.168.1.111
보조 8.8.8.8
vmnet8 nat
subnet address 192.168.1.0
subnet mask 255.255.255.0
포트포워딩 구성
Hyper01 호스트 서버
네트워크 공유센터 -> 어댑터 설정 변경 => vethernet(External) 속성 => 공유 => 설정 =>서비스 => 원격데스크톱 체크 => 이 서비스를 제공해주는 서비스 => 사설 ip : 192.168.10.20 => 확인 =>웹서버 체크 =>사설 ip : 192.168.10.10 => 확인 => 확인 => 확인* 포트포워딩
공인망 192.168.1.0/24
사내망 192.168.10.0/24
win2003 iis 설치
win2003-2 원격데스크톱 연결 서비스
미디어 => dvd 드라이브 => windows2003 이미지 파일
제어판 => 프로그램 추가/제거 => windows 구성요소 추가/제거 클릭 =>응용프로그램서버 더블클릭 =>인터넷 정보 서비스 더블클릭 =>world wide web 서비스 체크 => 확인 =>확인 => 다음 => 설치 …마침
win2003-2
내 컴퓨터 => 속성 => 원격 => 원격데스크톱 체크 => 확인
포트포워딩 구성
Hyper01 호스트 서버
네트워크 공유센터 -> 어댑터 설정 변경 => vethernet(External) 속성 => 공유 => 설정 =>서비스 => 원격데스크톱 체크 => 이 서비스를 제공해주는 서비스 => 사설 ip : 192.168.10.20 => 확인 =>웹서버 체크 =>사설 ip : 192.168.10.10 => 확인 => 확인 => 확인
인터넷 가능한 컴퓨터로 접속해보기(포트포워딩 확인)
원격 데스크톱 연결 192.168.1.112 (원리 : 192.168.1.112 -> 192.168.10.20)
웹페이지 접속 192.168.1.112 (원리 : 192.168.1.112 -> 192.168.10.10)
hyper-v 윈도우쪽 포트포워딩 문제 :: 2cpu, 지름이 시작되는 곳!
안녕하세요.
윈도우10 피시에서 hyper-v 이용해서 우분투 사용중입니다.
tvheadend가 주목적이었는데
직구한 공유기가 도착하고 총체적 난국에 빠졌습니다.
일단 가상스위치는 외부네트워크로 사용하고 있습니다.
이러면 가상os도 독립적으로 공유기에서 분배하는 아이피를 따로 받더라구요.
윈도우 : 192.168.29.10
우분투 : 102.168.29.20
이런식으로요.
ftp는 윈도우에서 운영하고 있었는데 외부 2101 -> 윈도우 21로 포트포워딩 불가
hyper-v에서 돌아가는 우분투로는 어떤 포트던 포트포워딩 잘됨
그래서 ac1900에서 ac68u로 펌업도 해보고 했지만 여전히 안됩니다.
결국 ftp를 우분투로 이전했습니다.
권한과 윈도우 디스크 마운트를 유저별로 각각 하기 위해 수많은 삽질을 했습니다.
(파일질라 서버에서는 폴더하나만 지정해주고 필요 디렉토리는 전부 그폴더에 심볼릭링크로 연결해서 사용했었습니다)
이제는 우분투에 설치된 트랜스미션이 문제입니다.
파일다운로드 종료 후 텔레그램 알림이 맘에 들어서 원래 윈도우에서 큐빗 토렌트 쓰다 트랜스미션으로 바꿨는데
이게 걸핏하면 데몬이 크래쉬됩니다.
(webui 접근 안되서 로그보면 hang 120 초 이런 메세지가 많이 보이고
서비스 종료도 안먹고 프로세스 킬도 안되고 등등)
이것도 제 능력으로 해결이 불가능해서 (구글링만 이틀 넘게 한거 같네요. 외국 사이트도 다 뒤져보고)
윈도우용 트랜스미션을 설치하는걸로 방법을 바꿔봤는데
peer 관련 포트가 포워딩이 안되서 파일이 다운이 안되네요 -0-;;
우분투의 트랜스미션을 잘되게 해결하던가
윈도우 피시로 포트포워딩이 되던가 둘 중 하나가 되야하는데
아주 환장하겠습니다.
기존 공유기는 tplink archer c7 였고 양쪽으로 포트포워딩 잘 됐는데 아서스껀 왜이러는지 모르겠네요.
조언 부탁드립니다.
첫 글로 질문을 남겨 송구합니다.
앞으로 열심히 활동하겠습니다.
읽어주셔서 감사합니다.
hyper-v의 가상머신에서 리눅스 웹서버(nginx)를 돌리기
앞에서 hyper-v에 리눅스(centos7)를 설치해 보았다. 네트워크 설정까지 마쳤지만 가상머신의 IP주소는 공인 IP가 아닌 사설IP 주소이므로 외부에서 직접 접속이 불가하다. 필자가 네트워크에 해박한 지식이 있는 것은 아니나 가상 머신 상에서 리눅스 웹서버를 돌리는 방법을 정리하려 한다.
잘 알겠지만 공인 IP와 사설 IP의 차이점은 실제로 외부에 노출된 IP 주소가 공인 IP이고 외부에 직접 노출되지 않고 지역적으로 형성된 네트워크에서 부여되는 것이 사설 IP이다.
쉬운 예를 들면 우리가 사용하는 공유기는 외부에서 들어오는 인터넷 망에 연결된 모뎀에 연결되어 있다.
인터넷 – 모뎀 – 공유기 -컴퓨터(들)
혹은 공유기 없이
인터넷 – 모뎀 – 컴퓨터
이렇게 단일 컴퓨터 또는 모뎀에 라우터 기능이 있어서 하나의 모뎀이 여러 개의 공인 IP를 부여해 주기도 한다.
일반적으로 가정에서 사용하는 방식은 위 두가지 방식 중 하나인데 모뎀에 부여된 주소가 공인 IP이며 공인 IP 하나를 여러 대의 컴퓨터가 공유하기 위해 공유기를 사용하는 것이다. 공유기는 여러 컴퓨터들에게 사설 IP를 부여해주며 이 때 공유기는 gateway(게이트웨이)라는 것을 갖는다.
게이트웨이는 뜻 그대로 내부망과 외부망을 연결하는 통로(관문) 역할을 한다.
게이트웨이는 보통 162.198.0.1이라는 주소를 갖는데 공유기가 공유기에 연결된 컴퓨터들에게 부여해주는 주소는 게이트웨이 앞의 3개의 주소 숫자가 똑같고 마지막 숫자만 다르다.(예를들어 162.198.0.12 등)
그리고 우리는 hyper-v에서 만든 가상 스위치가 공유기라고 생각하면 된다.
사실 네트워크 관리자가 아니라면 이 정도만 알아두어도 큰 도움이 된다.
여기에서는 메인 컴퓨터가 공유기가 아닌 직접 모뎀에 연결된 경우(공인 IP를 직접 할당받은 경우)를 가정한다. 설령 공유기에 맞물려 있더라도 공유기 내에서도 포트 포워딩을 하면 되지만 이렇게 하면 포트포워딩을 2중으로 해야하므로 그리 권장하지는 않다.
윈도우10 Hyper-v 설치와 가상머신에서 centos7 네트워크 설정
이제 hyper-v에 설치된 리눅스에 웹서버를 설치하도록 하자. apache를 설치해도 되고 nginx를 설치해도 된다.
# yum update
…. # yum install epel-release … # yum install nginx …. #firewall-cmd –add-service=http –permanent success #firewall-cmd reload success #systemctl enable nginx #systemctl start nginx
이렇게 설치를 마친 후 nginx의 상태를 살펴보자. active(running)이 되어있고 별다른 에러 메세지가 없다면 성공한 것이다.
혹시 Failed to read PID from file /run/nginx.pid: Invalid argument 라는 메세지를 보더라도 그냥 넘기자.(일종의 버그)
설치를 다 했다면 포트 포워딩을 해야한다. 윈도우 펑션키 + r로 실행창을 열어 ncpa.cpl을 실행하면 네트워크 연결 창이 뜬다.
vEthernet은 hyper-v에서 만든 가상 스위치며 이더넷은 실제 인터넷에 연결된 모뎀이다. 우리는 이미 스위치를 게이트웨이로 사용하여 가상머신에 연결했고 이더넷을 공유해서 인터넷 사용까지 가능하도록 설정했었다.
이제 포트 포워딩을 하기 위해 이더넷에서 오른쪽 클릭 -> 속성에 들어간다.
그리고 화살표 순서대로 클릭을 해서 편집을 눌러준다.
IP 주소에 가상머신의 사설 IP주소를 입력한 후 외부 포트번호와 내부포트 번호가 80인 것을 확인 한 후 확인을 눌러준다.
이 작업을 하는 이유는 외부의 컴퓨터에서 사설 IP주소를 찾기 위함이다. 공인 IP에 포트정보를 더해서 사설 IP에 매핑시키는 것이다. 예를들어 공인 IP가 1.243.34.22인 컴퓨터에서 hyper-v로 사설 IP 162.198.0.12와 162.198.0.38인 가상 컴퓨터 두개를 만들었다고 하자.
이 때 포트포워딩으로 1.243.34.22와 80번 포트를 사설 IP 162.198.0.12에 매핑시키면 외부에서 사설 IP에 접속할 수 있게 되는 것이다. 80번 포트는 웹서버 포트이므로 이렇게 매핑했을 때 가상머신의 웹서버에 접속이 되는 것이다.
여기까지 서버의 설치, 실행, 포트포워딩 까지 마쳤으므로 외부의 컴퓨터의 브라우저를 띄어 놓고 공인 IP로 접속하면 가상 머신의 웹서버에 접속이 될 것이다.
그런데 이상하게 메인 컴퓨터나 또는 같은 컴퓨터에 설치된 다른 가상머신에서 가상머신의 웹서버에 접속이 되지 않는다.(아직 이건 이유를 잘 모르겠다.^^; 알려주세요~) 따라서 외부의 컴퓨터나 스마트폰으로 테스트해보길…
반응형
Hyper-V 사용, 설정 방법
안녕하세요.
오늘은 가상 머신을 사용할 일이 생겨 Hyper-V 사용법을 포스팅하려 합니다.
Windwos10 Pro, Enterprise 버전에 기본 탑재되어있는 Hyper-V
1. 먼저 제어판(범주 보기) – 프로그램
Hyper-V 활성화 1
2. Windows 기능 켜기/끄기 – Hyper-V 체크(하위 폴더 모두 체크)
Hyper-V 활성화 2
3. 확인 – 재부팅 – 시작 메뉴 클릭 – hyper 작성 후 엔터
Hyper-V 활성화 3
4. 왼쪽에 본인 컴퓨터 이름 클릭 – 오른쪽 가상 스위치 관리자 클릭
5. 외부 – 가상 스위치 만들기
6. 이름을 편하신 대로 작성해주세요 (특문은 문제가 될 수도 있어요) – 외부 네트워크 (저는 무선인터넷이 탑재되어있어 두 가지가 뜨지만 한 가지만 뜰 경우 그냥 확인 눌러주세요)
7. 확인 – 시작 메뉴 우클릭 – 실행 클릭
Hyper-V 네트워크 설정 1
8. ncpa.cpl 입력 후 엔터 – (고정 IP일 경우 DHCP는 설정 안 해도 됨) 설정하신 가상 스위치 선택 후 속성 클릭
Hyper-V 네트워크 설정 2
9. IPv4 선택 속성 클릭 – IP주소 기입 후 확인 – 한 번 더 확인 클릭
Hyper-V 네트워크 설정 3
이것으로 Hyper-V 네트워크 설정이 끝났습니다.
————————————————————————————————————————-
이제 가상 컴퓨터를 만들어 봅시다.
10. Hyper-V 실행 – 새로 만들기 – 가상 컴퓨터
Hyper-V 만들기 1
11. 다음 클릭
Hyper-V 만들기 2
12. 이름 설정 후 다음 클릭
Hyper-V 만들기 3
13. 컴퓨터의 세대 클릭 후 다음 (2세대 추천)
Hyper-V 만들기 4
14. RAM 용량 설정 추천 2048 MB = 2 GB
Hyper-V 만들기 5
15. 5번에서 설정한 가상 스위치 선택 후 다음
Hyper-V 만들기 6
16. 가상 하드 디스크 만들기 선택 – 다음 클릭
Hyper-V 만들기 7
17. 부팅 가능 이미지 파일에서 운영 체제 설치 클릭 – 찾아보기 클릭 – 원하는 Windows 이미지(iso) 파일 선택 후 마침 클릭
Hyper-V 만들기 8
18. 가운데 가상 컴퓨터에서 방금 만든 가상 컴퓨터 더블클릭
Hyper-V 실행하기 1
19. 가상 컴퓨터 시작 클릭
Hyper-V 실행하기 2
이후 사용자 편의대로 OS 설치하시고 이용하실 기능 이용하시면 됩니다.
저는 주로 만능 이미지 제작 시에 사용합니다.
vhdx 파일 Wim파일로 만드는 방법은 추후 포스팅하도록 하겠습니다.
긴 글 읽어주셔 감사합니다.
추가로 Hyper-V 보안부팅 설정, 메모리 설정, 프로세서 갯수 설정, SCSI 컨트롤러 (외장하드연결), 검사점 비활성화는 Hyper-V 종료된 상태로 – Hyper-V 우클릭 – 설정에서 변경하실수있습니다.
키워드에 대한 정보 hyper v 포트 포워딩
다음은 Bing에서 hyper v 포트 포워딩 주제에 대한 검색 결과입니다. 필요한 경우 더 읽을 수 있습니다.
이 기사는 인터넷의 다양한 출처에서 편집되었습니다. 이 기사가 유용했기를 바랍니다. 이 기사가 유용하다고 생각되면 공유하십시오. 매우 감사합니다!
사람들이 주제에 대해 자주 검색하는 키워드 당신이 몰랐던 포트포워딩 하는법!
- 포트포워딩
- rtsp
- ip time
- 공유기
- 프로토콜
- VAC
- 카메라
- CCTV
- 가차문자
- 자동아이피
- 수동아이피
- 스태틱아이피
당신이 #몰랐던 #포트포워딩 #하는법!
YouTube에서 hyper v 포트 포워딩 주제의 다른 동영상 보기
주제에 대한 기사를 시청해 주셔서 감사합니다 당신이 몰랐던 포트포워딩 하는법! | hyper v 포트 포워딩, 이 기사가 유용하다고 생각되면 공유하십시오, 매우 감사합니다.
