당신은 주제를 찾고 있습니까 “구글 녹화 – 구글 행아웃 미트에서 수업(회의) 녹화하기“? 다음 카테고리의 웹사이트 https://hu.taphoamini.com 에서 귀하의 모든 질문에 답변해 드립니다: https://hu.taphoamini.com/photos/. 바로 아래에서 답을 찾을 수 있습니다. 작성자 친근한 미래교실 이(가) 작성한 기사에는 조회수 16,663회 및 좋아요 76개 개의 좋아요가 있습니다.
Table of Contents
구글 녹화 주제에 대한 동영상 보기
여기에서 이 주제에 대한 비디오를 시청하십시오. 주의 깊게 살펴보고 읽고 있는 내용에 대한 피드백을 제공하세요!
d여기에서 구글 행아웃 미트에서 수업(회의) 녹화하기 – 구글 녹화 주제에 대한 세부정보를 참조하세요
시골학교에서 미래교실을 꿈꾸는 친근한TV
학생들과 영상으로 수업하고
수업한 영상을 녹화하는 방법입니다.
1반 수업후에 온라인에 2반부터 10반 까지 클래스룸에 넣으면 …
한 번 수업으로 10번 수업 하실 수 있습니다.
물론 학생들이 내용 학습 후에 교사와 질의응답 \u0026 다양한 수업활동 할 수 있습니다.
구글 meet에서 쉽게 영상 녹화가 가능해졌습니다.
수업한 모든 내용을 동영상 자료로 만드실 수 있습니다.
녹화 영상은 내 구글 드라이브에 자동으로 저장됩니다.
*******
웨비나 New 버전 구글 클래스룸으로 수업하기 2020버전입니다.
1. https://youtu.be/IReMYZ6EB0U 구글 클래스룸 전체 안내
2. https://youtu.be/ibuAeKlqD44 실제수업, 시작, 탭설명, 과목개설
3. https://youtu.be/WT5w-Ikk06w 학생초대, 과제만들기,모둠수업
4. https://youtu.be/OJddtgOmQoE 과제옵션, 예약,퀴즈과제, 과정평가, 질문
5. https://youtu.be/tHSl_ZuOoqU 캘린더 활용, 시간표설정, 실시간 수업 ,구글Meet, Zoom
6. https://youtu.be/aj8YkopY0cI Zoom 실시간 수업, 판서기능, 자료화면공유, 잼보드
7. https://youtu.be/im8v4-DHjK8 질의응답, 노하우 대방출
*******
미래교실 같이 만들고 싶은 분들 ‘구독’, ‘좋아요’ 꾸욱~ 눌러 주세요^^
후원계좌 : 카카오뱅크 3333-09-9532540 조용남
감사합니다.
구글 녹화 주제에 대한 자세한 내용은 여기를 참조하세요.
Chrome 용 스크린 레코더
비디오 녹화가 끝나면 “캡처 중지”를 클릭하여 비디오를 중지하십시오. 컴퓨터 / Google 드라이브에 만든 비디오를 저장할 수 있습니다.
Source: chrome.google.com
Date Published: 2/4/2021
View: 3112
[Gsuite] 구글 미트(Google Meet) 화상 회의 녹화 방법
구글 미트(Google Meet) 화상 회의 녹화 방법을 알려드리겠습니다! . 다시 급증하는 코로나19로 학교에서는 온라인 수업이 이슈 되고 있는데.
Source: m.blog.naver.com
Date Published: 10/18/2021
View: 746
[웹스토어] 화면 동영상 녹화하여 구글 드라이브에 저장하기
화면과 음성을 함께 녹화하는 크롬 확장 프로그램입니다. 녹화한 내용을 바로 구글 드라이브에 저장할 수 있어서 간편하게 상대방에 전달할 수 있습니다.
Source: cloudcody.com
Date Published: 11/22/2021
View: 1753
무료 화면 무제한 녹화 프로그램 [크롬 Chrome 용 스크린 레코더]
Google chrome 에서 확장 프로그램을 사용하면 간단하게 해결할 수 있습니다. 1. 먼저 확장 프로그램을 설치합니다. 인터넷 검색창에서 구글크롬웹스토어 …
Source: aionios.tistory.com
Date Published: 12/23/2022
View: 5904
구글미트 사용법11 – 구글미트 녹화 기능 사용하기 – 노하우어
안녕하세요, 유용한 정보를 전해드리는 ‘노하우어’입니다! 오늘은 구글미트 녹화 기능 사용법에 대해 알아보겠습니다. 구글미트 시리즈를 연재하면서 …
Source: knowhowto.co.kr
Date Published: 3/28/2021
View: 3184
Windows / Android / iPhone에서 구글 미트를 녹화하는 방법
Google Meet 회의를 다시 보려면 사전에 회의를 녹화해야합니다. 이를 위해 내장 녹화 기능을 사용할 수 있지만, 장치 설정을 변경하지 않으려는 경우 기타 프로그램이 …
Source: www.easeus.co.kr
Date Published: 4/17/2022
View: 2489
구글 미트[영상녹화 _확장 프로그램] enggHeads recorder
현재는 구글 G-suite 계정을 발급받으신 분들만 녹화기록을 구글 미트 내에서 자체적으로. 사용이 가능합니다. 하지만, 이 기능도 언제 갑자기 소리소문없이 구글에서 …
Source: contents3.chosun.ac.kr
Date Published: 7/19/2021
View: 7289
HD 비디오로 Google 회의를 녹화하는 가장 쉬운 3 가지 방법
이 가이드에서는 Google Meet에서 회의 녹화. 최근 설문 조사에 따르면 구글은 사람들이 없이는 살 수없는 최고의 브랜드입니다.
Source: www.vidmore.com
Date Published: 7/30/2022
View: 2821
주제와 관련된 이미지 구글 녹화
주제와 관련된 더 많은 사진을 참조하십시오 구글 행아웃 미트에서 수업(회의) 녹화하기. 댓글에서 더 많은 관련 이미지를 보거나 필요한 경우 더 많은 관련 기사를 볼 수 있습니다.
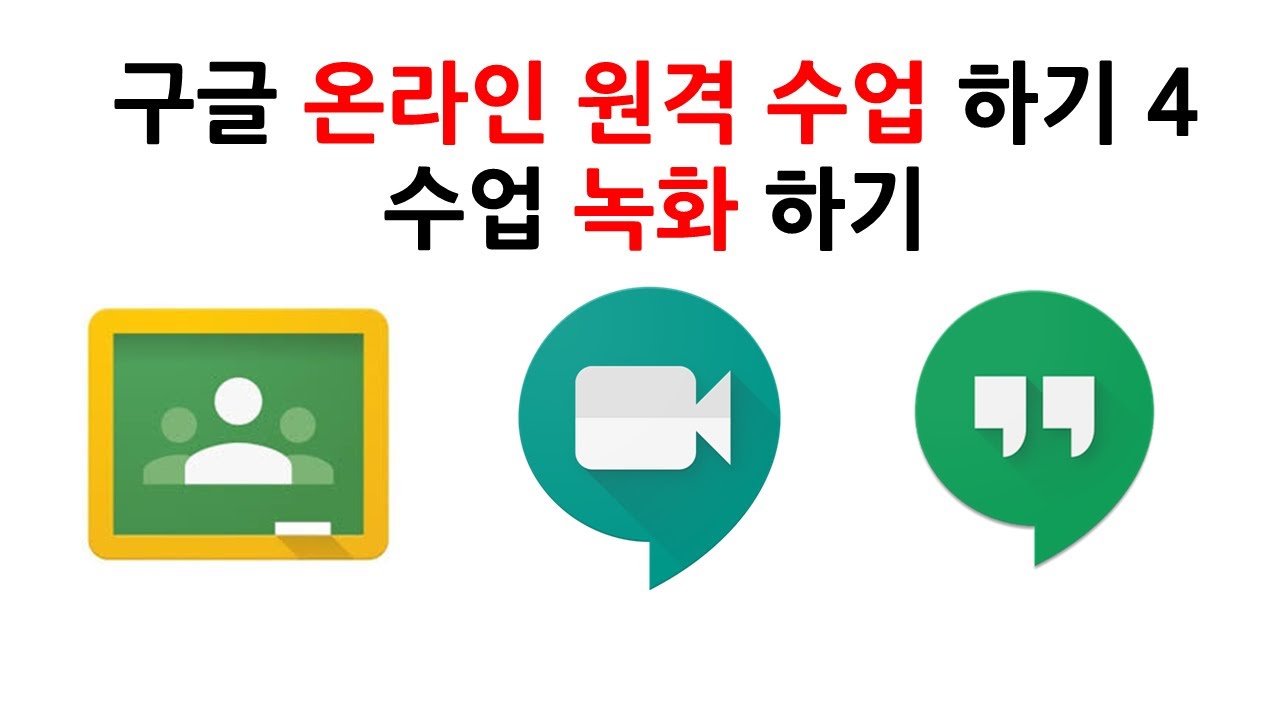
주제에 대한 기사 평가 구글 녹화
- Author: 친근한 미래교실
- Views: 조회수 16,663회
- Likes: 좋아요 76개
- Date Published: 2020. 3. 11.
- Video Url link: https://www.youtube.com/watch?v=pB3tAUdwt5Q
Chrome 용 스크린 레코더
스크린 레코더는 브라우저에서 화면을 바로 캡처 할 수있는 응용 프로그램입니다!
이 무료 스크린 레코더 소프트웨어를 사용하여 Chrome 브라우저에서 직접 비디오 녹화 / 스크린 녹화를하고이 비디오 녹화를 친구 / 동료와 공유하십시오. Chrome ™ 용 소프트웨어 Screen Recorder를 사용하려면 “캡처 시작”을 클릭하여 컴퓨터 화면 녹화를 시작하십시오. 비디오 녹화가 끝나면 “캡처 중지”를 클릭하여 비디오를 중지하십시오. 컴퓨터 / Google 드라이브에 만든 비디오를 저장할 수 있습니다. 간단하고 사용하기 쉬운 스크린 레코더로 비디오 자습서 / 소프트웨어 도움말 비디오 등을 만들 수 있습니다. 면책 조항 :이 확장 프로그램은 Google이 아니며 독립 개발 팀에서 만든 것입니다. 모든 저작권은 해당 소유자의 재산입니다. Google은이 Chrome 확장 프로그램을 보증하거나 후원하지 않습니다. Chrome ™ 용 Screen Recorder는 Google Inc.의 소유가 아니며 라이센스가 없으며 Google Inc의 자회사가 아닙니다.
[Gsuite] 구글 미트(Google Meet) 화상 회의 녹화 방법
오늘은 Gsuite을 사용하고 있는 학교들을 대상으로
구글 미트(Google Meet) 화상 회의 녹화 방법을 알려드리겠습니다!
다시 급증하는 코로나19로 학교에서는 온라인 수업이 이슈 되고 있는데
Gsuite이 교육기관에 무료로 배포되고 있어 Google Meet 앱을 많이 사용합니다.
Google Meet를 이용해 온라인 수업을 진행할 경우
수업에 참석을 못 하거나, 복습을 해야 할 때
그때 진행했던 수업을 다시 재생하고 싶을 때가 있죠.
그럴 때 Meet의 녹화 기능을 사용하여 확인해보세요!
!!참고!!무료 프리미엄 녹화 프로모션 기간이 2022년 1월 9일에 종료되었습니다.(현, 2022년 1월 25일)
2022년 1월 10일 부터 Gsuite(현, 구글 워크스페이스, Google WorkSpace) for Education Fundamental 또는 Education Standard를 이용하시는 고객은 구글Meet 녹화 기능에 접속할 수 없게 되었습니다. 이전에 녹화한 파일은 소유자가 삭제하기 전까지 구글 드라이브에 남아 있습니다. 출시가 완료되는 데 2~3주가 소요되므로 일부 고객은 2022년 1월과 2월 초에 회의를 계속 녹화할 수 있습니다.
2022년 1월 10일 부터 Teaching and Learning 업그레이이드, 에듀케이션 플러스 고객님들에게 구글 미트 녹화기능이 제공됩니다.
자세한 내용은 아래 링크를 참조하세요↓↓
🥇무료 화면 무제한 녹화 프로그램 [크롬 Chrome 용 스크린 레코더]
반응형
요즘은 줌이나 화상채팅, 또는 화상강의의 기회가 점점 많아지고 있습니다.
간단한 녹화를 하려고 하는데 시간 제한 때문에 어려움이 있습니다.
Google chrome 에서 확장 프로그램을 사용하면 간단하게 해결할 수 있습니다.
1. 먼저 확장 프로그램을 설치합니다. 인터넷 검색창에서 구글크롬웹스토어 라고 검색하시면 구글크롬웹스토어에 접속할 수 있습니다. 크롬 웹스토어에서 “스크린” “chrome 용 스크린 레코더” 를 검색합니다.
chrome 용 스크린 레코더
chrome에 추가, 확장프로그램 추가, 하면 스크린 레코더가 Chrome에 추가됨 으로 나타납니다.
2. 스크린 레코더 사용법
크롬브라우즈 상단에 있는 ‘크롬메뉴바’ 오른쪽에는 확장프로그램 아이콘이 있습니다. 혹시 확장프로그램이 많이 있다면 퍼즐모양의 아이콘을 클릭해 보세요
스크린 레코더를 클릭하시면
먼저 녹화할 대상을 선택하는 탭이 상단에 있습니다.
1. 화면 2. 탭 3. 지역
1) 화면은 데스크탑을 기록합니다.
2) 탭은 전체 크롭탭을 기록합니다.
3) 지역은 크롬 탭 영역 기록합니다.
2. 녹음 녹화 방식
1. 음성녹음. 2.녹음시스템사운드 3. 카메라캡처 4. 출력 비디오품질
1) 음성녹음은 마이크에서 음성을 녹음할 수 있습니다.
2) 녹음시스템사운드는 스피커에서 시스템 사운드를 추가합니다. 다른 연결 장치를 이용해서 녹음하는 것을 말하는 것 같습니다.
3) 카메라 캡쳐는 컴퓨터에 연결된 비디오를 캡쳐할 수 있습니다.
3. 데스크탑 기록을 클릭합니다. = 화면공유하기 화면이 나옵니다.
1) 내 전체 화면 2) 애플리케이션 창 3) Chrome 탭
오디오 공유를 체크하시면 소리가 녹음이 됩니다.
공유가 시작되면 화면 중앙에 ” 내 화면을 공유하는 중입니다” 라는 안내 메시지가 나타납니다.
공유 중지를 누르면 녹화가 끝이 납니다.
녹화된 파일은 확장프로그램 메뉴바를 클릭하시면
녹화시간이 나타나는데 여기를 클릭하시면 저장할 곳을 지정하라는 메시지가 나옵니다.
오늘은 구글크롬 스크린 레코더를 알아보았습니다.
여러분의 행복한 컴퓨터 생활이 되시기를 바랍니다.
[Google 사용법] – 🚩Google Meet 화면공유법 / 구글 미트 화상 회의 공유법
구글미트 녹화 기능 사용하기
안녕하세요, 유용한 정보를 전해드리는 ‘노하우어’입니다!
오늘은 구글미트 녹화 기능 사용법에 대해 알아보겠습니다.
구글미트 시리즈를 연재하면서 많은 분들이 도움을 받았다고 말씀을 주셔서 매우 뿌듯합니다. ^^
구글미트 녹화 기능은 강의를 녹화해서 반복 재생할 때나
중요한 미팅을 녹화하여 미팅에 참석하지 못한 사용자들에게 공유하는 목적 등으로 사용이 가능합니다.
제 블로그의 목표는 제가 빡세게 조사하고 정리한 정보를
여러분들에게 3분만에 깔끔하게! 한방에! 전달하는 것입니다.
오늘도 기대해 주세요~ 😉
구글 미트 녹화 기능의 사용법은 아래와 같습니다.
1. 구글 미트 미팅으로 접속합니다. 어떤 미팅이든 상관이 없습니다.
2. 우측 하단 설정(…)을 클릭합니다.
아래와 같은 메뉴를 보실 수 있는데, 그 중 ‘미팅 녹화’를 클릭합니다.
저는 영문으로 해놓고 사용중이라서 아래와 같이 영문으로 나오는데
많은 분들은 아마 한글로 메뉴가 나오실 것입니다. ^^
3. 아래와 같은 경고 팝업화면이 나타납니다.
‘시작’을 클릭합니다.
아래 내용을 요약해보면 녹화가 완료되면 사용자의 구글드라이브에 자동으로 저장이 되며
파일을 다른 폴더로 옮기지 않으면 3달 후 자동으로 삭제 가 된다는 내용입니다.
4. 녹화가 시작되면서 좌측 상단에 ‘녹화중’이라는 표시가 나오게 됩니다.
이 표시는 모든 미팅 참석자들에게 녹화가 되고 있다는 사실을 알리기 위해 보이게 됩니다.
(녹화중이니 헛소리하지말라고요 ㅋㅋㅋ)
5. 녹화를 마치게 되면 맨 처음 녹화를 시작했던 것과 같이 동일한 방법으로 녹화를 중지하시면 되고
녹화 중지 시에도 아래와 같은 팝업 메세지가 보여지게 됩니다.
아래 내용은 녹화파일이 본인의 구글드라이브에 자동으로 저장된다는 내용입니다.
[ 구글미트 녹화 버튼이 보이지 않아요?! ]아쉽게도 구글미트 녹화 기능은 기업사용자들 혹은 교육기관 사용자들에게만 보여집니다.
기업사용자들이라고 하면 B2B로 유료로 구글 지스위트(gSuite)를 사용하는 기업이며
교육기관이라고 하면 초,중,고등학교 혹은 대학교 등 교육기관을 의미합니다.
이렇게 회사나 학교에서 한 조직이 사용할 경우 녹화 기능이 제공되며
개인으로 무료로 Gmail, 구글미트를 사용하는 사용자들에게는 아쉽게도 녹화기능은 제공되지 않습니다.
이 경우에 녹화기능이 꼭 필요하시다면 줌(Zoom)이 녹화 기능을 제공하고 있으니 확인해 보세요~
줌 녹화방법은 아래 글에서 확인하실 수 있습니다 🙂
knowhowto.co.kr/136
오늘은 구글미트 녹화 방법을 알아보았습니다.
방법만 알면 너무 간단한데 무료로 사용하는 개인 사용자들에게는 제공되지 않는 기능이라 아쉽습니다.
이 경우에는 위에서 안내드린 바와 같이 Zoom을 사용하시면 됩니다~
구글에서도 빠른 시일 내에 녹화 기능을 개인 사용자들에게도 오픈해 주기를 바래봅니다 ^^
도움이 되셨다면 좋아요, 궁금하신 점은 댓글 부탁드립니다~
더 좋은 정보로 또 찾아뵙겠습니다~! 😉
p.s. 아래 구글미트 관련 다른 글도 함께 확인해 보세요!
구글 미트 사용법11 – 구글미트 녹화 기능 사용하기
구글 미트 사용법10 – 구글미트에서 화이트보드(jamboard) 사용하기
구글 미트 사용법9 – 지저분한 배경 흐림 방법
구글 미트 사용법 8 – 그리드뷰에서 내 영상(얼굴) 보이게 하기
구글 미트 사용법 7 – 이모티콘 사용하기
구글 미트 사용법6 – 회의 영상 다른 스크린으로 보내기
구글 미트 사용법5 – 그리드뷰 설정 – 회의참석자 한꺼번에 보기
구글 미트 사용법4 – 주간회의, 월간회의 등 – 반복일정 생성하기
구글 미트 사용법3 – 에코 하울링 방지 (feat. 구글미트 음성 최적화)
구글 미트 사용법2 – 영상 음성 끊김 방지 (feat. 구글미트 최적화)
구글 미트 사용법1 – (기초) 이벤트 일정 및 반복일정 생성하기
구글 미트 vs 줌 사용법 비교 – 뭐가 더 좋고 편할까요?
HD 비디오로 Google 회의를 녹화하는 가장 쉬운 3 가지 방법
내장 녹화 버튼을 사용하거나 사용하지 않고 Google 회의를 녹화하는 방법
피오나 카우프만 2020년 11월 16일 비디오 녹화
이 가이드에서는 Google Meet에서 회의 녹화. 최근 설문 조사에 따르면 구글은 사람들이 없이는 살 수없는 최고의 브랜드입니다. 단일 계정으로 YouTube, Gmail, Google 드라이브 등에 액세스 할 수 있다는 점을 고려하면 의미가 있습니다.
또한 Google은 Google Meet와 같은 새로운 서비스를 계속 도입하고 있습니다. Windows, Mac, iPhone 및 Android에서 사용할 수있는 화상 회의 서비스입니다. 많은 학교와 중소기업에서 Google Meet를 사용하고 있습니다. 이것이이 기사에서 중요한 Google 회의를 저장하는 데 도움이되는 세 가지 방법을 공유하는 이유입니다.
1 부 : 내장 녹화 버튼으로 Google Meet를 녹화하는 방법
Google Meet에 내장 된 녹음 기능을 사용하려면 Google G Suite 계정이 있어야합니다. 또한 Google 드라이브에는 충분한 공간이 있어야합니다. 같은 조직의 주최자 또는 계정 만 권한을 갖습니다.
1 단계: Google Meet 앱을 열고 계정에 로그인하고 새 회의를 만들거나 기존 회의에 참여합니다.
2 단계: 클릭 메뉴 점 3 개 아이콘이있는 버튼을 누르고 컨텍스트 목록에서 회의 녹화를 선택합니다. 때 동의 요청 대화 상자가 나타나면 클릭 동의하기 확인합니다. 녹음이 시작되면 모든 참가자에게 알림이 전송됩니다.
3 단계: 회의 중 녹화를 중지하려면 메뉴 버튼을 클릭하고 녹음 중지. 메시지가 표시되면 녹음 중지 다시. 또 다른 옵션은 회의가 완료 될 때까지 기다리면 녹화가 자동으로 중지됩니다.
노트: 녹음 링크는 주최자와 본인에게 이메일로 전송됩니다.
2 부 : 녹화 버튼없이 Google 회의를 녹화하는 방법
내장 된 녹음 기능은 사용하기 쉽지만 회의를 비밀리에 저장할 수는 없습니다. 따라서 녹화 버튼을 사용하지 않고 Google Meet에서 회의를 녹화 할 수 있습니다.
방법 1 : Google 회의를 비밀리에 녹화하는 가장 좋은 방법
비 주최자의 경우 Vidmore 스크린 레코더 Google Meet에서 회의를 녹화하는 가장 좋은 옵션입니다. 또한 Google은 녹음을 감지하거나 다른 회원에게 알릴 수 없습니다.
최고의 Google Meet Recorder의 기본 기능
주최자 계정없이 Google Meet에서 회의를 녹화합니다. 얼굴과 음성을 오버레이하여 실시간으로 녹음하세요. 회의를 자동으로 녹화하는 일정을 잡으십시오.
Google 회의를 비밀리에 녹화하는 방법
1 단계: 회의 레코더 설정
설치 후 최고의 Google Meet 레코더를 실행하세요. Windows 10/8/7 및 Mac OS X와 호환됩니다. 비디오 녹음기 이동합니다. 고급 사용자는 기어 아이콘을 열어 환경 설정 대화 상자를 열고 핫키, 출력 등과 관련된 사용자 지정 옵션을 수정합니다.
2 단계: Google 회의 녹화
켜다 디스플레이 Google Meet를 기반으로 녹음 영역을 설정하고 시스템 사운드 볼륨을 조절하십시오. 얼굴과 음성을 녹음에 오버레이하려면 켜십시오. 웹캠 과 마이크로폰; 그렇지 않으면 비활성화하십시오. 녹화를 예약하려면 일정 잡기, 이름을 지정하고 시작 시간 및 기타 옵션을 설정합니다. 그러면 자동으로 작동합니다. 회의를 수동으로 녹화하려면 회의에 참여하고 REC 레코더의 버튼.
3 단계: 컴퓨터에 회의 저장
녹음을 중지하려면 중지 버튼을 눌러 미리보기 창으로 들어갑니다. 여기에서 내장 미디어 플레이어로 녹음을 재생할 수 있습니다. 그만큼 클립 하단의 기능을 사용하면 시작점과 끝점을 재설정하여 원하지 않는 프레임을 잘라낼 수 있습니다. 만족 스러우면 저장 버튼을 눌러 하드 드라이브로 내 보냅니다.
Google 회의 외에도이 놀라운 회의 기록 도구를 사용하여 기록 줌, screencast AnyMeeting 컨퍼런스 또는 원하는대로 다른 화상 회의.
방법 2 : 온라인에서 비밀리에 Google 회의 녹화
Google은 대부분의 경우 무료로 사용할 수 있기 때문에 부분적으로 인기가 있습니다. 예를 들어 일반 계정을 사용하면 결제없이 모든 Google 회의에 참여할 수 있습니다. 학생들에게는 Vidmore 무료 온라인 스크린 레코더 Google 회의를 무료로 녹화 할 수있는 좋은 선택입니다.
제한없이 무료입니다. 설치하지 않고 온라인으로 Google 회의를 녹화합니다. 녹음을 소셜 미디어에 직접 공유하십시오.
비밀리에 온라인으로 Google 회의를 녹화하는 방법
1 단계: Google Meet에서 회의를 녹화하려면 브라우저에서 https://www.vidmore.com/free-online-screen-recorder/를 방문하고 무료 레코더 시작 런처를 다운로드합니다.
2 단계: 원하는 지역을 기록 영역 옵션, 볼륨을 조정 스피커. 그만큼 카메라 과 마이크로폰 옵션은 얼굴과 음성을 캡처하는 데 사용됩니다. 활성화 또는 비활성화를 결정할 수 있습니다.
3 단계: 을 치다 REC 회의가 시작되면 버튼을 누릅니다. 마지막으로 중지 버튼을 누르고 녹음을 다운로드하거나 소셜 미디어에 직접 공유하십시오.
3 부 : Google Meeting Record FAQ
내 Google 회의를 녹화 할 수없는 이유는 무엇입니까?
동일한 조직의 주최자 또는 계정 만 Google 회의를 녹화 할 수 있습니다. 참가자 일 경우 녹화 할 수 없습니다. 또한 기록 기능은 G Suite 계정에서만 사용할 수 있습니다. 일반 계정을 사용하는 경우 Google Meet에서 회의를 녹화 할 수 없습니다.
Google Meet는 어떻게 시작하나요?
새 회의를 시작하려면 새로운 회의. 그런 다음 회의 링크로 참가자를 초대 할 수 있습니다. Google 회의에 참여하려면 필드에 코드를 입력하십시오. 회의 코드 입력 클릭 어울리다.
iPhone에서 Google 모임을 어떻게 녹화하나요?
iPhone에서 Google 회의를 녹화하는 가장 쉬운 방법은 iOS에 내장 된 화면 녹화 기능입니다. iOS 11부터 설정 앱에서 활성화 한 경우 제어 센터에서 화면 녹화 옵션을 얻을 수 있습니다. 오디오와 함께 비디오를 녹화 할 수 있습니다.
결론
이 가이드는 Windows 및 Mac에서 Google 회의를 녹화하는 세 가지 방법을 공유했습니다. 내장 된 녹음 기능은 주최자이거나 G Suit 계정을 사용하는 경우 중요한 Google 회의를 저장하는 가장 쉬운 옵션입니다. 또는 Vidmore Screen Recorder는 주최자와 참석자 모두 회의를 기록하는 가장 좋은 방법입니다. 더 중요한 것은 사용하기가 매우 쉽고 초보자도 몇 초 안에 배울 수 있다는 것입니다. 더 많은 문제,이 게시물 아래에 메시지를 남겨주세요.
키워드에 대한 정보 구글 녹화
다음은 Bing에서 구글 녹화 주제에 대한 검색 결과입니다. 필요한 경우 더 읽을 수 있습니다.
이 기사는 인터넷의 다양한 출처에서 편집되었습니다. 이 기사가 유용했기를 바랍니다. 이 기사가 유용하다고 생각되면 공유하십시오. 매우 감사합니다!
사람들이 주제에 대해 자주 검색하는 키워드 구글 행아웃 미트에서 수업(회의) 녹화하기
- 구글
- 클래스룸
- 구글 클래스룸
- classroom
- 미래교실
- 미래학교
- 시골학교
- 교사
- 학생
- 수업
- 미래
- 교실
- 학교
- 녹화
- 영상
- 실시간
- 동시
- 자동
- 드라이브
- 친근한
- tv
- 친근한tv
- 수업 녹화
- 영상 녹화
- 수업 녹음
구글 #행아웃 #미트에서 #수업(회의) #녹화하기
YouTube에서 구글 녹화 주제의 다른 동영상 보기
주제에 대한 기사를 시청해 주셔서 감사합니다 구글 행아웃 미트에서 수업(회의) 녹화하기 | 구글 녹화, 이 기사가 유용하다고 생각되면 공유하십시오, 매우 감사합니다.
