당신은 주제를 찾고 있습니까 “구글 캘린더 다른 사람 일정 – 구글 캘린더로 다른 사람 일정을 훔쳐볼 수 있다? | How to arrange a meeting with busy people“? 다음 카테고리의 웹사이트 https://hu.taphoamini.com 에서 귀하의 모든 질문에 답변해 드립니다: https://hu.taphoamini.com/photos/. 바로 아래에서 답을 찾을 수 있습니다. 작성자 코드브릭 어쩔티비 | Codebrick 어쩔 TV 이(가) 작성한 기사에는 조회수 47회 및 좋아요 4개 개의 좋아요가 있습니다.
컴퓨터에서 Google 캘린더를 엽니다. 왼쪽의 ‘친구의 캘린더 추가하기’에서 내가 확인하려는 캘린더를 공유한 사용자의 이름 또는 이메일 주소를 입력합니다. 사용자의 이름을 선택합니다. 캘린더가 공개적으로 또는 조직 내에서 공유되면 일정이 내 캘린더에 표시됩니다.
구글 캘린더 다른 사람 일정 주제에 대한 동영상 보기
여기에서 이 주제에 대한 비디오를 시청하십시오. 주의 깊게 살펴보고 읽고 있는 내용에 대한 피드백을 제공하세요!
d여기에서 구글 캘린더로 다른 사람 일정을 훔쳐볼 수 있다? | How to arrange a meeting with busy people – 구글 캘린더 다른 사람 일정 주제에 대한 세부정보를 참조하세요
#kei #google #calender #googlecalender
구글 캘린더 다른 사람 일정 주제에 대한 자세한 내용은 여기를 참조하세요.
다른 사용자와 내 캘린더 공유 – Google Calendar 고객센터
중요: 캘린더를 공유할 때와 다른 사람이 액세스할 수 있는 항목을 선택할 때 주의 … 초대에 응답; 일정 만들기 및 수정; 캘린더를 다른 사용자와 공유; 캘린더 변경 …
Source: support.google.com
Date Published: 5/1/2022
View: 2606
구글 캘린더 공유 – 다른 사람과 일정 공유
구글캘린더 개별일정 공유 … 공유하고 싶은 일정만 공유할 수 있습니다. 공유하고 싶은 일정에 [참석자 추가]가 있습니다. 이것을 이용하세요. 일정을 …
Source: amango.tistory.com
Date Published: 12/29/2022
View: 382
Google 캘린더를 다른 사람과 공유하는 방법 – Onlyhow
이 때문에 많은 사람들이 일정 관리 앱을 사용하여 일정을 관리하고 다른 사람들과 공유해야 하는 경우가 많습니다. 다행히 Google 캘린더는 사용자에게 전체 캘린더를 …
Source: onlyhow.net
Date Published: 11/8/2022
View: 144
구글캘린더 공유 다른사람과 함께 – IT도움말
캘린더 설정에서 액세스 권한을 찾습니다. 그리고 내 캘린더를 공개해야되기 때문에 공개 사용 설정을 체크합니다. 그러면 모든 사람이 이 캘린더를 …
Source: anchoki.tistory.com
Date Published: 8/17/2022
View: 628
구글 캘린더로 팀원간에 일정 공유를 쉽게 하자
일정 공유를 위한 캘린더는 별도의 구글 캘린더를 또 다시 만드는 것이 아니고 개인 캘린더에 또 다른 이름의 캘린더를 만드는 것이다. 그림. 구글 캘린더
Source: chocoach.com
Date Published: 6/1/2021
View: 8067
구글 캘린더 특정 상대와 공유 및 취소 방법. – 중지
블로그 포스팅은 따로 일정을 안 만들고 그때그때 생각나는 대로 쓰다 보니. … 오늘은 구글 캘린더를 다른 사람과 공유하는 방법에 대해 알아보도록 …
Source: ordinius.tistory.com
Date Published: 10/21/2022
View: 4604
구글 캘린더 공유에 대한 모든 것 – ITWorld
모든 사람과 캘린더 공유하기. ‘일정 액세스 허용’에서 모든 사용자에게 내 캘린더를 공유할 수 있다. c IDG 구글 캘린더를 …
Source: www.itworld.co.kr
Date Published: 2/10/2021
View: 8336
안보면 후회할 구글 캘린더 공유 방법과 사용법!
일정관리를 위해 수많은 캘린더 어플을 사용할 수 있지만 구글 캘린더 만의 공유, … 구글 캘린더 공유 기능은 다른 캘린더와 비교하여 굉장히 많은 장점을 가지고 …
Source: thisiswhyimyoung.com
Date Published: 2/29/2021
View: 7477
Google 캘린더를 다른 사람과 공유하는 방법 – Moyens I/O
다른 사람과 Google 캘린더를 공유하여 귀하의 사용 가능 여부 또는 향후 월간 일정을 알리고 싶을 때가 있습니다. 예를 들어, 직원을 위한 맞춤형 …
Source: kr.moyens.net
Date Published: 4/13/2021
View: 7923
주제와 관련된 이미지 구글 캘린더 다른 사람 일정
주제와 관련된 더 많은 사진을 참조하십시오 구글 캘린더로 다른 사람 일정을 훔쳐볼 수 있다? | How to arrange a meeting with busy people. 댓글에서 더 많은 관련 이미지를 보거나 필요한 경우 더 많은 관련 기사를 볼 수 있습니다.
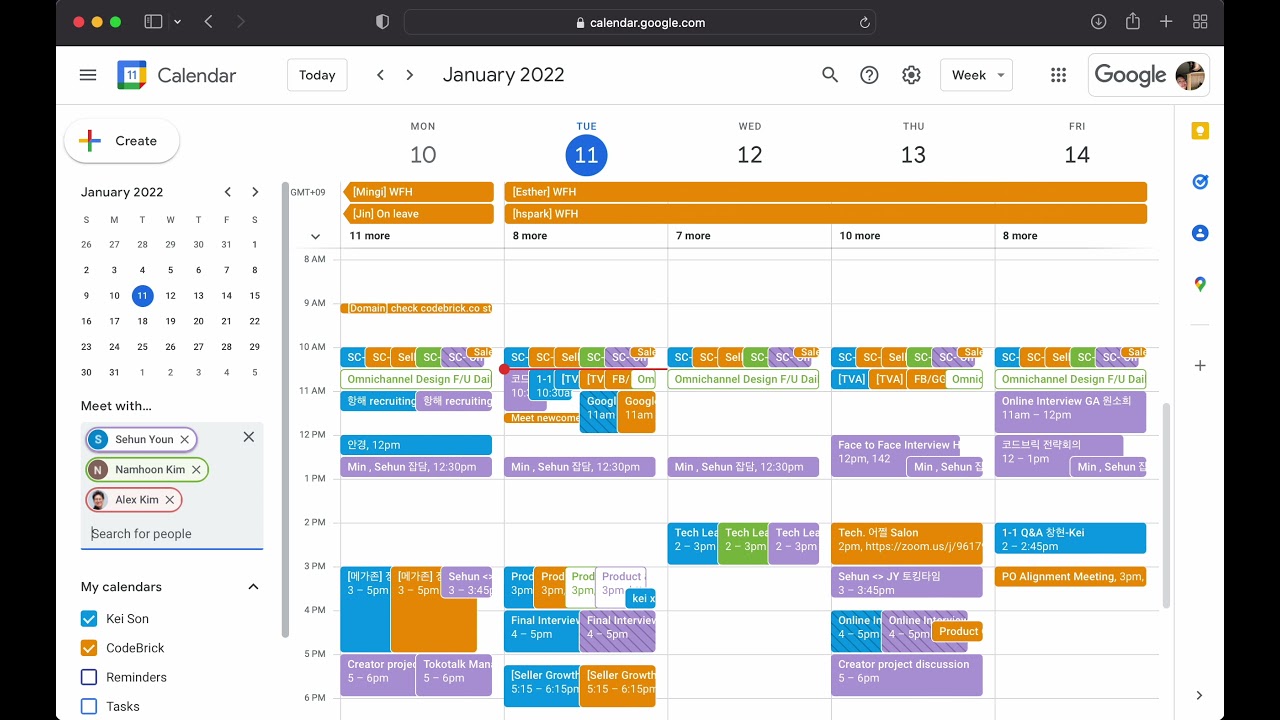
주제에 대한 기사 평가 구글 캘린더 다른 사람 일정
- Author: 코드브릭 어쩔티비 | Codebrick 어쩔 TV
- Views: 조회수 47회
- Likes: 좋아요 4개
- Date Published: 2022. 4. 9.
- Video Url link: https://www.youtube.com/watch?v=D8fVAaJh4q0
다른 사용자의 캘린더 사용 가능 여부 확인하기
다른 사용자가 나에게 캘린더를 공유하면 상대방의 일정을 확인할 수 있습니다.
다른 사용자의 캘린더 보기
Google 캘린더 앱에서는 다른 사용자의 캘린더를 추가할 수 없습니다. 대신 컴퓨터에서 캘린더를 추가하면 앱에 표시됩니다.
컴퓨터에서 Google 캘린더를 엽니다. 왼쪽의 ‘친구의 캘린더 추가하기’에서 내가 확인하려는 캘린더를 공유한 사용자의 이름 또는 이메일 주소를 입력합니다. 사용자의 이름을 선택합니다. 캘린더가 공개적으로 또는 조직 내에서 공유되면 일정이 내 캘린더에 표시됩니다.
캘린더가 공개적으로 공유되지 않았다면 캘린더를 공유하도록 요청할 수 있습니다. 캘린더가 공유되면 이메일 알림이 전송됩니다.
한 번에 한 개 이상의 캘린더를 보면 두 사용자의 일정이 나란히 표시됩니다.
도움말: 캘린더를 표시하거나 숨기려면 ‘다른 캘린더’ 섹션에서 사용자 이름을 클릭합니다.
사용자에게 일정이 없는 시간 찾기
사용자가 나와 캘린더를 공유했거나 나와 같은 회사, 학교 또는 기타 조직에 속한 경우, 일정에 사용자를 추가할 때 사용자에게 일정이 있는지 또는 없는지 확인할 수 있습니다.
컴퓨터에서 Google 캘린더를 엽니다. 오른쪽 하단에서 일정 만들기 를 클릭합니다. ‘참석자 추가’ 입력란에 초대하려는 사용자의 이름 또는 이메일 주소를 입력합니다. ‘참석자’에서 권장 시간을 클릭합니다. 초대한 참석자가 나와 캘린더를 공유했다면 상대방의 참석 시간을 알 수 있습니다.
문제해결
캘린더를 공유할 때 다른 사람이 볼 수 있는 정보의 양을 결정할 수 있습니다. 내게 캘린더를 공유한 사용자가 한가한지 바쁜지만 확인할 수 있을 뿐 일정 세부정보 전체는 볼 수 없도록 권한을 설정했을 수 있습니다.
다른 사용자와 내 캘린더 공유
중요: 캘린더를 공유할 때와 다른 사람이 액세스할 수 있는 항목을 선택할 때 주의하세요. 내 캘린더에 대한 전체 액세스 권한이 있는 사용자는 다음 작업을 할 수 있습니다.
초대에 응답
일정 만들기 및 수정
캘린더를 다른 사용자와 공유
캘린더 변경사항 관련 이메일 수신
캘린더 삭제
도움말: 직장이나 학교에서 계정을 관리하는 경우 계정 관리자가 조직 외부 공유를 제한하거나 사용 중지했을 수 있습니다. 관리자에게 자세한 내용 문의하기
캘린더 공유
만든 캘린더를 공유할 수 있으며 캘린더마다 액세스 권한을 다르게 설정할 수 있습니다. 새 캘린더 만드는 방법 자세히 알아보기
특정 사용자와 캘린더 공유
컴퓨터에서 Google Calendar를 엽니다. Google Calendar 앱에서는 캘린더를 공유할 수 없습니다. 왼쪽에서 ‘내 캘린더’ 섹션을 찾습니다. 아래쪽 화살표 를 클릭하여 펼칠 수 있습니다. 공유하려는 캘린더 위로 마우스를 가져가서 더보기 설정 및 공유를 클릭합니다. ‘특정 사용자와 공유’에서 사용자 추가를 클릭합니다. 사용자 또는 Google 그룹의 이메일 주소를 추가합니다. 드롭다운 메뉴를 사용하여 권한 설정을 조정하세요. 액세스 권한 자세히 알아보기 보내기를 클릭합니다. 수신자가 목록에 캘린더를 추가하려면 이메일에 포함된 링크를 클릭해야 합니다. 다른 사용자의 캘린더 추가하는 방법 알아보기
도움말: 내가 소유하지 않은 캘린더를 공유하려면 소유자에게 ‘변경 및 공유 관리’ 권한을 요청해야 합니다.
특정 사용자 또는 그룹과 캘린더 공유하는 방법 알아보기
공개적으로 캘린더 공유
컴퓨터에서 Google Calendar를 엽니다. Google Calendar 앱에서는 캘린더를 공유할 수 없습니다. 왼쪽에서 ‘내 캘린더’ 섹션을 찾습니다. 아래쪽 화살표 를 클릭하여 펼칩니다. 공유하려는 캘린더 위로 마우스를 가져간 다음 더보기 설정 및 공유를 클릭합니다. ‘액세스 권한’ 아래에서 공개 사용 설정을 선택합니다. ‘공개 사용 설정’ 옆의 드롭다운 메뉴에서 지정하려는 액세스 수준을 선택합니다. 액세스 권한 자세히 알아보기
도움말: Google Calendar를 사용하지 않는 사람이 내 캘린더를 볼 수 있도록 하는 유일한 방법은 캘린더를 공개 설정하는 것입니다. 공개적으로 공유하는 방법 자세히 알아보기
조직 내 모든 사용자와 캘린더 공유
직장, 학교 또는 기타 조직에서 Google Calendar를 사용하는 경우 ‘액세스 권한’ 아래에 조직 내 모든 사용자가 캘린더를 사용할 수 있도록 설정하는 옵션이 표시됩니다. 액세스 권한 자세히 알아보기
이 설정이 작동하는 방식
조직 내의 사용자가 내 캘린더를 볼 수 있습니다.
조직 외부의 사용자는 내 캘린더를 볼 수 없습니다.
조직 외부의 사용자를 회의에 초대하면 초대받은 사용자는 회의 관련 정보를 볼 수 있습니다.
조직의 모든 사용자와 Calendar를 공유할 때 ‘한가함/바쁨 정보만 보기(세부정보는 숨김)’ 또는 ‘모든 일정 세부정보 보기’ 중에서 선택할 수 있습니다.
공유 캘린더의 권한 설정 이해하기 다른 사용자와 캘린더를 공유할 때 내 일정을 확인할 권한이나 일정을 추가 또는 수정할 권한을 부여할 수 있습니다. 액세스 권한 다른 사용자가 할 수 있는 작업 한가함/바쁨 정보만 보기(세부정보는 숨김) 내 캘린더에 일정이 있는지 없는지는 표시되지만 내 일정의 제목 또는 세부정보는 표시되지 않습니다. 모든 일정 세부정보 보기 비공개로 표시된 일정을 제외한 모든 일정의 세부정보를 확인합니다.
캘린더의 시간대 설정을 확인합니다.
일정이 생성, 변경, 취소되거나 참석 여부 회신 또는 알림이 올 때 이메일 알림이 수신됩니다. 일정 변경 비공개 일정을 포함한 모든 일정의 세부정보를 확인합니다.
일정을 추가 및 수정합니다.
캘린더의 휴지통에 있는 일정을 복원하거나 완전히 삭제합니다.
캘린더의 시간대 설정을 확인합니다.
일정이 생성, 변경, 취소되거나 참석 여부 회신 또는 알림이 올 때 이메일 알림이 수신됩니다. 변경 및 공유 관리 비공개 일정을 포함한 모든 일정의 세부정보를 확인합니다.
일정을 추가 및 수정합니다.
캘린더의 휴지통에 있는 일정을 복원하거나 완전히 삭제합니다.
캘린더의 시간대 설정을 확인합니다.
공유 설정을 변경합니다.
일정이 생성, 변경, 취소되거나 참석 여부 회신 또는 알림이 올 때 이메일 알림이 수신됩니다.
캘린더를 완전히 삭제합니다. 도움말 직장이나 학교에서 관리하는 계정인 경우 계정 관리자가 권한 설정을 제한하거나 사용 중지했을 수 있습니다. 관리자에게 자세한 내용 문의하기
계정 관리자가 권한 설정을 제한하거나 사용 중지했을 수 있습니다. 관리자에게 자세한 내용 문의하기 공개 상태가 ‘나만’으로 설정된 Gmail에 포함된 일정은 일정의 공유 설정 또는 일정의 기본 설정을 변경하지 않는 이상 ‘일정 변경’ 권한을 보유하고 있는 사용자를 포함하여 캘린더를 공유한 어떤 사용자에게도 공개되지 않습니다. Gmail에 포함된 일정에 관해 자세히 알아보기 ‘액세스 권한’ 및 ‘특정 사용자와 공유’ 설정의 작동 방식 공유 캘린더 설정에서 일반 ‘액세스 권한’ 및 ‘특정 사용자와 공유’ 권한을 설정할 수 있습니다. 둘 중 특정 사용자에게 더 광범위한 권한이 적용됩니다. 예를 들어 캘린더를 공개로 설정한 후 ‘모든 일정 세부정보 보기’를 선택한 다음 캘린더를 특정 사용자와 공유하고 ‘한가함/바쁨 정보만 보기’를 선택할 경우 이 사용자는 모든 일정 세부정보를 계속 볼 수 있습니다.
개별 일정의 공개 상태 설정 변경하기 일정에는 캘린더와 동일한 액세스 권한이 자동으로 부여되나 각 일정의 공개 상태를 수정할 수 있습니다. 일정의 공개 상태 변경에 관해 자세히 알아보기
캘린더 공유 사용 중지
캘린더를 조직 또는 특정 사용자와 공개적으로 공유하지 못하도록 중지하기 컴퓨터에서 Google Calendar를 엽니다. 왼쪽에서 ‘내 캘린더’ 섹션을 찾습니다. 아래쪽 화살표 를 클릭하여 펼칠 수 있습니다. 공유를 취소할 캘린더 위로 마우스를 가져간 다음 더보기 설정 및 공유를 클릭합니다. 공개 공유를 중지하는 방법: ‘액세스 권한’ 아래에서 공개 사용 설정 을 사용 중지합니다.
‘액세스 권한’ 아래에서 을 사용 중지합니다. 조직과의 공유를 중지하는 방법: ‘액세스 권한’ 아래에서 조직의 모든 사용자가 사용할 수 있도록 설정 을 사용 중지합니다.
‘액세스 권한’ 아래에서 을 사용 중지합니다. 특정 사용자와의 공유를 중지하는 방법: ‘특정 사용자와 공유’ 아래에서 삭제하려는 사용자 옆의 ‘삭제’ 를 클릭합니다. 도움말: 여러 개의 캘린더를 공유한다면 공유를 중지하려는 캘린더마다 위 단계를 반복하세요.
공유 문제 해결
캘린더를 공유한 사용자가 내 캘린더를 찾을 수 없는 경우 올바른 이메일 주소를 추가했는지 확인합니다. 사용자가 전송된 이메일 초대장의 링크를 클릭했는지 확인합니다. 이메일을 찾을 수 없다면 스팸 폴더를 확인해 보세요. 캘린더 공유 설정에서 사용자를 삭제한 다음 다시 추가합니다. 직장 또는 학교에서 계정을 관리하고 있는지 확인합니다. 계정 관리자가 조직 외부 공유를 제한하거나 사용 중지했을 수 있습니다. 관리자를 찾는 방법 알아보기
관련 리소스
구글 캘린더 공유 – 다른 사람과 일정 공유
구글 캘린더 공유는 다른 사람들과 서로 일정을 공유할 수 있는 기능입니다. 구글 캘린더에 사용자 추가 기능을 이용할 수 있습니다.
구글 캘린더를 서로 공유해 스케줄 관리에 활용해보세요.
구글 캘린더 공유
공유는 다른 사람에게 나의 기본 캘린더가 공유됩니다.
캘린더에 들어가면 내 캘린더 첫 번째가 기본 캘린더입니다.
새캘린더를 추가해서
공유하는 것이 좋습니다.
다른 캘린더 항목에서 [ + ]를 클릭
[새 캘린더 만들기]를 클릭해주세요.설정화면이 나오면
“새 캘린더 만들기” 로 갑니다.
이름과 설명을 넣고
[캘린더 만들기]를 클릭하세요.여기에 새 캘린더가 추가되었습니다.
이 캘린더를 공유하면 됩니다.
공유할 캘린더에 마우스를 올려보면
점3개가 나옵니다.
여기를 클릭하세요.
“설정 및 공유”를 클릭해서
설정페이지로 들어갑니다.
구글 캘린더 설정
구글캘린더 검색 공개
설정페이지의 왼쪽에서
[일정의 엑세스 권한]을 클릭하면일정의 액세스 권한 설정이 나옵니다.
구글 캐린더 설정 페이지
여기에 [□ 공개 사용 설정]에 체크하면
내 캘린더를 구글에서 검색해서
모든 사람들이 볼 수 있습니다.
체크하면 [주의] 안내를 볼 수 있어요.
개인정보 유출이나 마찬가지이므로
특별한 것이 아니라면
설정하지 않는 것이 좋습니다.
그러나 홍보 등에 이용하면 좋습니다.
세미나 일정이나 프로그램 행사일정 등
사람들이 검색해서 보여줄 수 있는
일정을 보여주면 좋을 것 같습니다.
구글 캘린더 공개설정
구글캘린더 url 공유 공개
[공개 사용 설정] 밑에 [공유 가능한 링크 받기]가 있습니다.이것을 클릭하면 링크 가능한 url이 나옵니다.
공유하고 싶은 사람에게 이 url을 전달하면
내 캘린더를 볼 수 있습니다.
이 url을 아는 사람은 볼 수 있는 거죠.
구글캘린더 url 공유
구글 캘린더 공유 링크
특정 사용자와 구글캘린더 공유
이 기능은 공유하고 싶은 사람의
이메일이나 이름을 입력해
[사용자 추가]하면 공유할 수 있습니다.구글 캘린더 사용자 추가
구글 캘린더 특정 사용자와 공유
여러 명을 한꺼 번에 추가할 수도 있습니다.
이 때는 바로 아래에 있는
[권한]이 모두 같게 적용되므로같은 권한을 가지게 할 사람만
한꺼 번에 추가하세요.
[보내기]하면 공유할 사람에게확인메일이 보내집니다.
구글 캘린더 특정 사용자와 공유
구글캘린더 권한설정
[권한]에서“한가함/바쁨 정보만 보기(세부정보는 숨김)”는
그냥 한가함이나 바쁨만 보여줍니다.
구글 캘린더 공유 권한 설정
“모든 일정 세부정보 보기”를 하면
나의 모든 일정을 확인할 수 있습니다.
메일아이콘이 나타납니다.
구글 캘린더 공유 모든 일정 세부정보 보기
“일정 변경”을 하면
나의 일정을 공유한 사람이 변경할 수있어요.
“변경 및 공유 관리”는 공유까지 관리할 수 있습니다.
수정과 휴지통 아이콘이 나타납니다.
구글 캘린더 공유 일정변정
구글 캘린더 공유 확인메일(공유 받은 상대방 화면)
내 캘린더를
공유받은 상대방 화면 설명입니다.
구글 캘린더를 공유하면
나의 구글 캘린더를 공유받을 사람에게
공유알림 메일이 전송됩니다.
상대방은 “이 캘린더를 추가”를 클릭해서
나오는 팝업창에서 [추가]를 클릭해
나의 캘린더 공유를 추가합니다.
구글 캘린더 공유 추가하기
구글 캘린더 공유 추가
상대방의 캘린더를 확인해보면
나의 캘린더가 추가된 것을
확인할 수 있습니다.
캘린더에도 “오후 5시 치과 예약방문”
나의 일정이 표시됩니다.
공유된 구글 캘린더
공유된 구글 캘린더
클릭해서 나의 세부일정을
확인할 수 있습니다.
이메일 아이콘을 클릭하면
상대방은 나 또는 다른사람에게 이 일정에 대한
궁금한 사항이나 추가적인 내용 등을
메일로 보낼 수 있습니다.
공유된 일정 메일 보내기
공유된 일정 메일 보내기 구글 캘린더에서 메일 보내기
구글 캘린더 공유해제
공유된 캘린더를
오른쪽 큰 캘린더에 나타내고 싶지않을 때는
체크박스를 해제하면 됩니다.
보고 싶을 때만 체크해서 볼 수 있어요.
공유 캘린더 관리
구글캘린더 사용자 검색
사용자 검색은 나와 공유된
사람을 검색하면 일정을
확인할 수 있습니다.
여러명을 검색할 수 있으며
일정 안보기한 사람들것도
확인할 수 있습니다.
구글 캘린더 사용자 검색
구글 캘린더를 팀공유해서
서로 일과업무를 체크할 수 있습니다.
이 때는 개인 구글계정을 이용하지 않고
회사용 구글계정을 가지고 이용하세요.
유료버전 Google Workspace를 이용하면
관리(admin)자가 생성됩니다.
관리자는 상대방의 공유승인이 없어도
세부사항을 볼 수 있습니다.
Google Workspace를 이용하지 않으면
개인계정처럼 구글캘린더공유를 수락해서
이용하면 됩니다.
개인계정으로 업무 캘린더를 이용했을 때
직원이 퇴사한다면
캘린더가 더이상 공유되지 않을 수 있기 때문에
이 때는 퇴사하는 직원의 공유 캘린더를
“가져오기” 기능으로 공유된 캘린더 파일을
다운로드 받아 업무 캘린더에 추가해서
계속이용할 수 있습니다.
구글 캘린더 업무일정 공유
구글캘린더 공유 해제하기
상대방이나 나의 구글캘린더를
공유하고 싶지 않을 때는
구독취소를 하면 됩니다.
공유해제할 캘린더에서
구독취소를 클릭하세요.
구글 캘린더 공유 해제
구글 캘린더 공유 취소
구글캘린더 설정에서 공유 중지하기
구글캘린더를 공유하고 싶지 않을 때는
설정페이지로 들어가서 캘린더 삭제를
확인하면 [구독 취소]가 있습니다.
이것을 클릭하면 공유가 해제됩니다.
캘린더 설정 및 공유
공유 구글캘린더 삭제
구글 캘린더 공유 취소
구글캘린더 개별일정 공유
구글캘린더 일정을 모두 공유하지 않고
공유하고 싶은 일정만 공유할 수 있습니다.
공유하고 싶은 일정에 [참석자 추가]가 있습니다.
이것을 이용하세요.
일정을 클릭해서 연필아이콘을 클릭합니다.
구글캘린더 개별일정 공유
우측에 보면 참석자에 참석자 추가와
참석자 권한이 있습니다.
참석자에게 어떤 권한을 줄 것인지
먼저 확인하세요.
* 일정 수정 : 말 그대로 참석자가 일정을 수정할 수 있어요.
* 다른 사용자 초대 : 참석자가 공유된 일정을 다른 사람과 공유할 수 있어요.
* 참석자 명단 보기 : 참석자 추가한 사람의 목록을 볼 수 있어요.
구글캘린더 참석자 권한설정
공유하고 싶은 사람의 이메일을 추가한 후
저장을 하면 참석자에게 이메일을 보낼 것인지 묻습니다.
[보내기]를 합니다.구글일정 다른사람 초대하기 구글일정 초대 메일발송
참석자 추가된 사람에게
구글 킬린더 공유여부를 묻는
이메일이 보내집니다.
이때 invite.ics 파일이 첨부되어 오는데
이 파일은 신경쓰지 않아도 됩니다.
확장자 ics 파일은 캘린더 파일입니다.
공유에서 [ 예 ] 클릭하지 않고
내 캘린더에서 ‘가져오기’기능을 이용해서
추가할 수 있습니다.
참석하려면 [예]를 클릭하면 됩니다.
자동으로 참석자 캘린더에 일정이 표시됩니다.
구글캘린더 초대 이메일
참석여부 이메일에서
추가 옵션이 있습니다.
새로운 시간을 제안하거나
메모를 추가할 수 있습니다.
구글일정 참석자 새로운 시간제안 구글일정 참석자 시간제안과 메모
주최자 캘린더에
제안한 시간이 시계아이콘으로
이렇게 표시됩니다.
구글일정 참석자 시간제안 알림 구글일정 참석자 시간제안
참석자 삭제하기
참석자 삭제는 아주 쉽습니다.
참석자 리스트에서 마우스를 올려나타나는
X 를 클릭하면 참석자에서 삭제됩니다.
구글캘린더 일정 참석자 삭제
초대된 일정 참석여부 확인하기
일정에 초대된 사람이 참석하는지 여부는
아이콘을 보면 알 수 있습니다.
초록색 체크표 : 참석
? 물음표 : 미정
X 표 : 미참석
아무런 표시없음 : 못봤거나 참여여부를 표시하지 않았음
구글캘린더일정공유 참석여부
🌈 [Tip] 구글 캘린더에 구글맵 이용하기
일정에 장소표시가 필요할 경우(약속장소 등)
구글맵을 이용해서 일정을 공유하면 좋습니다.
장소가 어디인지 위치를 쉽게 볼 수 있어요.
일정에 위치추가가 있습니다.
여기에 주소를 입력하거나
대표상호명을 입력하면 자동으로 안내해줍니다.
저장한 후 확인하면
입력한 주소가 보이고 클릭하면
구글지도로 볼 수 있습니다.
구글캐린더에 위치추가 구글캘린더에 지도 추가
주로 개인이 구글 캘린더를 이용할 때 방법인데요,
Google Workspace를 이용하면
더 많은 구글캘린더 기능을 이용할 수 있습니다.
캘린더에 리소스 목록을 만들어
일정에 필요한 것들을 예약할 수 있습니다.
예로 회의하는데 어떤 회의실이 필요하며
회의할 때 필요한 기기들을 예약해서
미리 확보해놓을 수 있습니다.
회의실 및 리소스 캘린더 공유 문서
이 포스팅은 쿠팡 파트너스 활동의 일환으로,이에 따른 일정액의 수수료를 제공받습니다.
Google 캘린더를 다른 사람과 공유하는 방법
당신이 중역이건 전업주부이건 간에 당신은 매우 바쁜 사람일 가능성이 높습니다. 요즈음 우리 모두는 가능한 한 많은 작업을 저글링하고 하루에 벼락치기 위해 바쁜 것 같습니다. 이 때문에 많은 사람들이 일정 관리 앱을 사용하여 일정을 관리하고 다른 사람들과 공유해야 하는 경우가 많습니다. 다행히 Google 캘린더는 사용자에게 전체 캘린더를 다른 사람과 공유할 수 있는 다양한 방법을 제공합니다.
Google 계정이 있는 사람들과 캘린더를 공유하는 방법
Google을 사용하면 Google 캘린더를 언제든지 누구와도 공유할 수 있습니다. 개인 또는 팀과 캘린더를 공유하면 특정 Google 캘린더에 나열된 모든 이벤트 및 알림을 볼 수 있는 액세스 권한을 부여하게 됩니다(특정 이벤트의 가시성을 변경하지 않는 한). 따라서 전체 일정을 다른 사람과 공유할 때는 신중을 기해야 합니다.
개인과 Google 캘린더를 공유하는 방법
Google 캘린더를 다른 개인과 공유하고 그들의 이메일 주소를 알고 싶다면 다음 단계를 따르세요.
컴퓨터에서 Google 캘린더를 엽니다. (메모: 스마트폰 앱을 통해 캘린더를 공유할 수 없습니다.) 라는 제목의 섹션을 찾을 때까지 페이지의 왼쪽을 아래로 스크롤합니다. My Calendars. 목록에서 공유하려는 캘린더를 찾은 다음 More -> Settings and Sharing. 페이지가 로드되면 레이블이 지정된 섹션까지 아래로 스크롤합니다. Share With Specific People. 라고 표시된 버튼을 클릭합니다. Add People,그런 다음 캘린더를 공유할 개인의 이메일 주소를 입력합니다. 탭 Permissions드롭다운 메뉴를 사용하여 개인에게 부여할 액세스 권한의 양을 선택합니다. 딸깍 하는 소리 Send추가한 주소와 캘린더를 공유합니다.
캘린더를 공유하면 링크를 받는 개인은 이미 Google 캘린더를 설정해야 합니다(즉, Google 계정이 필요함). 또한 공유 일정을 보려면 이메일 링크를 클릭해야 합니다.
그룹 또는 팀과 캘린더를 공유하는 방법
개인 캘린더를 다른 개인과 공유하는 것은 쉽지만 동일한 이메일 서버에 있는 전체 그룹 또는 개인 팀과 전문 캘린더를 공유하고 싶을 수도 있습니다. 회사에 Google 그룹이 설정되어 있는 경우 위에 나열된 동일한 단계를 따르면 쉽게 설정할 수 있습니다. 그러나 개별 이메일 주소를 추가하려면 대신 그룹의 모든 사람에게 보내는 Google 그룹 주소를 추가하게 됩니다.
직장이나 조직에 대해 아직 Google 그룹을 설정하지 않은 경우 다음 단계에 따라 쉽게 설정할 수 있습니다.
이동 Google 그룹스. 클릭 Create Group페이지의 왼쪽 상단 모서리에 있는 버튼. 화면에 설명된 단계에 따라 그룹 구성원을 추가하고 그룹 설정을 구성합니다. 딸깍 하는 소리 Create Group.
그룹이 설정되면 Google에서 생성한 그룹 이메일을 사용하여 그룹의 모든 사람에게 메시지를 보내거나 그룹 캘린더를 모든 사람과 공유할 수 있습니다.
Google 계정이 없는 사람과 캘린더를 공유하는 방법
Google 계정이 없는 개인과 Google 캘린더를 공유해야 하는 경우가 있습니다. 캘린더를 절대적으로 공유할 수 있지만 캘린더에 대한 URL을 공유할 수 있도록 캘린더를 공개해야 합니다(Google 문서에서와 마찬가지로).
Google 계정이 없는 다른 개인과 Google 캘린더를 공유하려면 다음 단계를 따르세요.
컴퓨터에서 Google 캘린더를 엽니다. 라는 제목의 섹션을 찾을 때까지 페이지의 왼쪽을 아래로 스크롤합니다. My Calendars. 목록에서 공유하려는 캘린더를 찾은 다음 More -> Settings and Sharing. 페이지가 로드되면 레이블이 지정된 섹션까지 아래로 스크롤합니다. Access Permissions for Events. 단어 옆에 있는 확인란을 클릭합니다. Make Available to Public.캘린더를 공개할 것인지 묻는 메시지가 표시됩니다. 딸깍 하는 소리 OK.
캘린더가 공개되면 오른쪽에서 사람들이 캘린더의 모든 이벤트 세부정보를 볼 수 있도록 할지 아니면 한가함과 바쁠 때만 볼 수 있도록 할지 선택할 수 있습니다. 이건 정말 개인적인 취향입니다. 딸깍 하는 소리 Get Sharable Link,그런 다음 이메일이나 인스턴트 메시지를 통해 캘린더에 액세스하려는 사람에게 링크를 보냅니다.
웹사이트에 Google 캘린더를 추가하는 방법
캘린더를 공개하면 웹사이트에 캘린더를 추가할 수도 있습니다. 사람들이 특정 이벤트를 자신의 캘린더에 저장하거나 약속 시간에 액세스할 수 있도록 하려는 경우에 유용할 수 있습니다.
웹사이트에 캘린더를 추가하려면 다음 단계를 따르세요.
컴퓨터에서 Google 캘린더를 엽니다. Google 캘린더 페이지의 오른쪽 상단에 있는 톱니바퀴를 클릭한 다음 Settings. 표시될 때까지 왼쪽 아래로 스크롤 Settings for my Calendars. 웹사이트에 추가할 캘린더를 선택한 다음 Integrate Calendar.
포함 코드를 찾고(위에서 두 번째 상자여야 함) 표시된 iframe 코드를 복사합니다. 코드를 추가로 사용자 정의하려면 레이블이 지정된 버튼을 클릭하십시오. Customize,그런 다음 원하는 설정을 선택하십시오. 사용자 지정 페이지 상단에 제공된 코드를 복사합니다. 코드가 있으면 웹사이트로 이동하여 코드를 표시할 위치에 놓으십시오. 멋진 코딩이 필요하지 않습니다!
iOS에서 Google 캘린더를 동기화하는 방법
많은 iPhone 사용자는 Google 캘린더보다 iPhone에 내장된 캘린더 앱을 선호합니다. 따라서 동료 또는 가족 구성원이 공유한 Google 캘린더를 iPhone 캘린더 앱과 동기화해야 하는 경우가 있을 수 있습니다. 새 이메일 주소를 추가하고 해당 캘린더를 동기화하는 방법은 다음과 같습니다.
iPhone에서 설정 앱을 엽니다. 수도꼭지 Passwords and Accounts왼쪽에. 수도꼭지 Add AccountiPhone에 사용자의 Gmail 계정을 추가합니다. (메모: 계정이 이미 보이는 경우 이 단계와 다음 단계를 건너뛸 수 있습니다.) 에서 Add Account,클릭 Google,그런 다음 사용자의 Gmail 주소와 비밀번호로 로그인합니다. 계정이 설정되면 계정을 클릭하고 iPhone과 동기화할 Google 서비스를 선택하는 옵션 메뉴로 이동합니다. 캘린더(및 원하는 기타 서비스)가 켜져 있는지 확인합니다. 때리다 Save이 메뉴를 떠나기 전에 iPhone 캘린더 앱을 열고 Calendars하단에. iPhone 캘린더에 표시하려는 Google 캘린더 옆에 있는 체크 표시를 클릭합니다. 준비가 완료되었습니다!
자주 묻는 질문
1. 내 Google 캘린더를 공유하고 싶은 이유는 무엇입니까?
누군가가 자신의 Google 캘린더를 다른 개인과 공유하려는 데에는 여러 가지 이유가 있습니다. 직장에서 회의 일정을 잡거나 예정된 마감일을 공유할 수 있도록 캘린더를 동료와 공유해야 할 수도 있습니다. 집에서 공동 양육 갈등과 잘못된 의사 소통을 피하기 위해 약속과 스포츠 행사를 공유해야 할 수도 있습니다. 그것은 정말로 당신의 개인적인 필요에 달려 있습니다.
2. 내 캘린더를 웹사이트에 게시하면 누가 볼 수 있나요?
Google 캘린더를 웹사이트에 공유할 때 내장 코드로 전송할 특정 개인정보 보호 설정을 선택할 수 있습니다. 캘린더를 공개로 설정하는 확인란을 선택하지 않은 경우 웹사이트에서 모든 사람이 캘린더를 볼 수 있는 것은 아닙니다.
구글캘린더 공유 다른사람과 함께
반응형
대부분의 안드로이드 스마트폰 사용자라면 구글계정을 통해서 구글 캘린더에 일정을 기록하는 것으로 알고 있습니다. 일정이나 시간 관리는 어렵지만 요즘 이렇게 스마트폰을 통해서 충분히 개인일정을 관리할 수 있게 되었는데, 사용하다가 보면 이 일정을 다른사람과 함께 볼 수 있다면 좋지않을까? 하는 생각이 들게 됩니다.
왜냐하면 여러 소규모 집단이나 친구 가족 사이에서 함께하는 일정이 많기 때문에 이들과 함께 공유할 수 있는 캘린더가 있다면 더 좋을 것 같지않나요? 이를 해결하는 가장 쉬운 방법은 구글 캘린더를 사용하면 다른사람과 캘린더를 공유하는 것입니다.
단점이라면 구글 사용자여야 된다는 것과 폰으로는 공유가 안된다는 것입니다. 지금부터 구글캘린더 일정 공유방법을 알려드리겠습니다.
구글캘린더 공유
다른사람과 공유되는 구글캘린더 일정을 만들기 위해서는 먼저 컴퓨터를 통해서 구글에 접속해야 됩니다. 아쉽게도 스마트폰을 통한 구글캘린더 공유가 아직 불가능하기 때문에 일단 먼저 컴퓨터를 통해서 추가해놓으면 나중에 모바일에서 공유캘린더를 확인할 수 있습니다.
구글캘린더로 접속하거나 구글에 접속해서 Google Apps 메뉴를 통해 캘린더에 접속하도록 합니다.
구글캘린더 공유 방법은 왼쪽에 내 캘린더 목록이 있습니다. 여기서 공유하려는 캘린더 위로 마우스를 가져가면 오른쪽에 3개의 점이 나타납니다. 이것을 클릭합니다.
이렇게하면 나의 일정을 공유하는 것이므로, 공용 캘린더를 만들기 위함이라면 새로운 캘린더를 생성하는 것도 좋은 방법입니다.
옵션에서 설정 및 공유를 선택합니다.
그러면 설정으로 들어오게 되는데 아래로 스크롤 하거나 왼쪽 사이드바에서 사용자와 공유를 선택합니다. 그리고 사용자 추가 버튼을 누릅니다.
이메일 또는 이름 추가 창에서 캘린더를 공유하고 싶은 상대방의 구글 계정 또는 내 연락처에 추가되어 있는 이름으로 추가하면 됩니다.
캘린더를 공유할 하나 이상의 연락처를 선택한 뒤, 권한 설정을 조정하여 연락처가 캘린더 내에서 할 수 있는 작업을 선택합니다.
한가함/바쁨 정보만 보기(세부정보는 숨김) : 한가함 또는 바쁨 상태 정보만 보기
모든 일정 세부 정보 보기 : 보는 것은 가능하지만 편집 권한 없음
일정 변경 : 편집은 가능하지만 공유 불가
변경 및 공유 관리 : 일정 편집 및 공유 가능
또한 이 옵션은 언제든지 변경할 수 있습니다. 마지막으로 오른쪽 하단에 있는 보내기 버튼을 클릭하면 공유가 완료됩니다. 구글 그룹스를 사용하는 경우 전체 그룹과 구글캘린더를 공유하는 것도 가능하며, 공유에 추가해놓은 사용자를 삭제하는 것도 가능합니다.
구글캘린더를 사용하지 않는 사람에게 구글캘린더 공유
그렇다면 구글캘린더를 사용하지 않는 사람에게 일정을 공유하러면 어떻게 할까요? 내 캘린더를 공개하고 링크를 보내주는 방식으로 처리하면 됩니다.
캘린더 설정에서 액세스 권한을 찾습니다. 그리고 내 캘린더를 공개해야되기 때문에 공개 사용 설정을 체크합니다. 그러면 모든 사람이 이 캘린더를 확인할 수 있다는 경고가 나오는데 괜찮다면 확인을 클릭합니다.
이제 캘린더가 모든 사용자에게 공유되지만 구글캘린더를 사용하지 않는 사용자에게 링크를 보내야 되므로 이것만으로는 의미가 없습니다. 그렇기 때문에 공유 가능한 링크 받기 버튼을 통해서 이 주소를 구글캘린더를 사용하지 않는 사람에게 보내면 됩니다.
다시 캘린더를 공개적으로 공개하지 않으려면 공개 사용 설정 체크를 해제하면 간단하게 공유를 끊을 수 있습니다.
같은팀이거나 가족이라면 각 구성원이 나의 캘린더에 따로 입력하던 것을 한사람만 입력해두면 모두 공유가 된다는 점에서 굉장히 편리한 기능이라고 생각됩니다.
반응형
구글 캘린더로 팀원간에 일정 공유를 쉽게 하자
구글 캘린더로 팀원간에 일정 공유를 쉽게 하자
하나의 팀 또는 별도의 조직으로 일을 하다보면 팀원 간의 일정을 서로 공유해야 할 경우가 많다. 이럴경우 자신 또는 공통의 일정을 어떻게 서로 공유 하고 있는가?
대부분 이메일 또는 문자나 각종 메세지 등을 사용하여 공유할 일정을 알려주면 각자 자신들이 활용하고 있는 일정 어플이나 다이어리 등에 메모해 두는 방식일 것이다.
이러한 경우 공유한 일정에 자신이 필요한 부분만 옮겨 놓는 경우가 대부분일 것이고 또 메세지를 받았을 때 바로 메모해 두지 않았을 경우 일정을 잊는 경우도 많아지게 된다.
공유 할 일정이 있을 때 마다 매번 메일이나 메세지로 보내는 것도 번거로운 일이 될 수 있기 때문에 일정 공유를 소홀이 하게되는 이유가 되기도 한다.
규모가 있는 기업의 경우 ‘ERP(Enterprise Resource Planning : 전사적 자원관리)를 두어 직원간에 일정 뿐만 아니라 다양한 정보를 공유한다. 하지만 ERP를 도입하는 데에는 상당한 도입비와 유지비가 들어가기 때문에 작은 기업에서 도입하기란 쉽지 않다. 따라서 기존에 서비스 하고 있는 것들을 응용하여 활용하면 많은 부분을 무료로도 가능하게 된다. 물론 원하는 기능들을 쓸 수는 없겠지만 어떻게 응용하느냐에 따라 어느정도의 목적은 이룰 수 있다.
이미 기존 서비스를 활용하여 팀 또는 소규모 기업에서 일정공유의 목적으로 가장 많이 활용하는 곳들이 있다. 이 곳에서 많이 활용하는 서비스로 ‘구글(Google)’에서 제공하고 있는 ‘캘린더(Calendar)’를 활용하고 있다.
구글 캘린더는 구글에 이메일 계정만 만들면 바로 사용할 수 있다. 구글 캘린더를 활요하여 일정을 서로 공유하고자 한다면 팀원 모두가 구글 계정을 만들어야 한다. 구글 계정을 만드는 등록절차는 간단할 뿐만 아니라 무료로 서비스 하고 있기 때문에 별도의 비용이 들지 않는다.
구글 계정을 만든 후 구글(google.co.kr)에 들어가면 구글 검색창이 나오는데 이 화면의 오른쪽 상단을 보면 로그인 현황이 나와 있다. 여기서 정사각형이 9개가 모여 있는 아이콘이 있는데 이 아이콘을 클릭하면 구글 서비스들이 나온다. 여기서 ‘캘린더’를 클릭하면 구글 캘린더 서비스로 간다.
그림. 구글 캘린더로 가기
자 그럼 개인의 캘린더는 준비가 되었다. 그럼 일정 공유를 위한 캘린더를 만들어 보자. 일정 공유를 위한 캘린더는 별도의 구글 캘린더를 또 다시 만드는 것이 아니고 개인 캘린더에 또 다른 이름의 캘린더를 만드는 것이다.
그림. 구글 캘린더
캘린더 화면의 왼쪽 중간에 보면 ‘내 캘린더’라고 있다. 여기서 ‘내 캘린더’ 오른쪽에 아래로 되어 있는 화살표시가 있는데 이것을 클릭해 보자. 클릭하면 ‘새 캘린더 만들기’와 ‘설정’이 있는데 ‘새 캘린더 만들기’를 클릭하자.
그림. 새 캘린더 만들기
새 캘린더 만들기에서 새 캘린더의 이름을 입력하고 캘린더에 대한 설명을 입력해 준다. 그리고 아래쪽에 보면 ‘특정 사용자와 공유’에서 일정을 공유할 팀원들을 등록 초대하면 된다. 방법은 아래 공유할 팀원의 이메일을 입력한 다음 왼쪽에 권한을 부여하면 되는데 권한은 일정 공유의 용도에 따라 부여하면 된다. 여기서는 일정공유의 의미가 서로 함께 공유하는 것으로 권한을 ‘일정변경 및 공유관리’로 하면 공유한 캘린더에 팀원 모두가 일정변경과 새 일정 등을 입력 할 수 있다. 팀원 등록은 여기서 모두 하고 향후 새로운 팀원 등록이나 삭제는 설정에서 하면 된다.
다음은 공유할 일정 등록 방법이다. 구글 캘린더에서 새 일정을 만들어 보자. 새 일정을 만들려면 해당 일자에 클릭하면 새 일정 만들기가 나온다.
그림. 새 일정 만들기
여기서 일정에 대한 내용을 입력한 뒤 중요한 것은 ‘캘린더’를 선택 하는 것이다. 일정 공유용 캘린더를 ‘일정 공유’라고 캘린더 이름을 정했으니 여기서 ‘일정 공유’ 캘린더를 선택하면 된다. 다음 ‘일정 만들기’를 클릭 하면 된다.
이렇게 만들어진 일정은 등록한 팀원들 각 개인 캘린더에도 모두 표시가 된다. 만일 공유한 일정이 표시 되지 않는다면 캘린더 왼쪽 중앙에 ‘내 캘린더’의 ‘일정 공유’에 체크가 되어 있지 않았을 것이다. 여기에 체크를 하면 바로 표시 된다.
그림. 공유 캘린더 체크
구글 캘린더는 스마트폰에도 그대로 적용되기 때문에 갤럭시폰 이든 아이폰 이든 설정에 구글 캘린더를 등록하면 구글 캘린더의 일정이 모두 동기화 되어 스마트폰으로 들어가고 동시에 스마트폰에서 작성한 일정 또한 구글 캘린더로 동기화 되기 때문에 외부에서는 스마트폰으로도 얼마든지 일정공유를 할 수 있다.
구글 캘린더 특정 상대와 공유 및 취소 방법.
구글 캘린더 활용방법에 대해 포스팅한다고 해 놓고 까맣게 까먹고 있었습니다. 블로그 포스팅은 따로 일정을 안 만들고 그때그때 생각나는 대로 쓰다 보니….
일전 구글 캘린더를 바탕화면 달력처럼 사용하는 방법과, 동기화, 음성으로 일정 설정하는 방법에 대해 포스팅했었는데요.
오늘은 구글 캘린더를 다른 사람과 공유하는 방법에 대해 알아보도록 하겠습니다.
회사에서 업무적으로 이용하거나, 친구나 연인, 배우자 등과 함께 활용하면 좋을 듯합니다.
함께 보면 좋을 포스팅
구글 캘린더 공유
구글 캘린더를 사용하시는 분들 중에서도 많은 분들이 의외로 구글 캘린더의 세부 기능들에 대해 모르시더군요.
그래서 구글 캘린더의 일정을 공유하자고 하면, 자신의 개인 일정이 모두 공개되는 거 아니냐면서, 걱정하시던데, 전혀 걱정할 필요가 없습니다.
전체를 공유하는 방법도 있지만, 특정 일정만 공유하는 방법도 있습니다.
지금부터 일정을 특정 상대와 공유하고 싶은 일정만 공유하는 방법에 대해 알아보도록 하겠습니다.
구글 아이디 생성
개인 정보를 보호하면서 다른 사람(회사, 거래처 등)과 일정을 공유하는 가장 깔끔한 방법은 그냥 구글 아이디를 하나 새로 만드는 것입니다.
예전에 포스팅을 하면서 구글 세컨 아이디 하나 정도 새로 만들어두면 상당히 여러모로 쓸모가 많다고 했었는데, 그 중 한가지가 구글 캘린더를 이용할 때입니다.
조금 번거롭긴 하지만(로그인, 로그아웃, 휴대폰 연동 등) 업무적인 일정 관리를 할 때는 업무용, 혹은 대외용으로 구글 아이디를 하나쯤 새로 만드는 것이 가장 좋다고 생각합니다.
하나의 구글 아이디만으로 스마트폰 이용, 회사에서 업무, 게임, 해외 직구등의 해외 사이트 이용, 등등을 하다보면 개인정보가 너무 여기저기 팔려다니는 느낌이 들더군요.
물론, 해킹의 위험성도 생각해야 하구요.
이직이나 퇴직을 하고 몇 년이 지난 후에도 가끔 예전 회사 거래처에서 문의 메일이나 견적 메일이 오는 경우도 있고,
전 여친이나 남친이랑 일정을 공유할 때에도 하나쯤 만들어둬서 나쁠 것은 없습니다. 나중 일은 모르는 거니까 ㅋ
암튼, 구글 세컨 메일은 여러 서비스를 이용하다 보면 상당히 쓸모가 많습니다. 요 부분은 추후 기회가 되면 정리를 해보겠습니다.
물론 기존 아이디로 사용하셔도 큰 문제는 없습니다.
원하시는대로 선택해서 사용하시면 됩니다.
구글 캘린더 공유
구글 캘린더를 공유하는 방법은 상당히 간단합니다.
캘린더를 실행시키고 좌측의 다른 캘린더의 + 모양을 눌러주면 아래의 사진과 같이 팝업이 생성됩니다.
캘린더 구독, 새 캘린더 만들기, 관심분야와 관련된 캘린더, URL로 추가, 가져오기의 항목이 보입니다.
캘린더 구독
다른 사람의 캘린더를 보는 항목입니다.
주로 나와 캘린더가 공유되지 않은 다른 사람에게 캘린더 공유를 요청할 때 사용합니다. 상대방의 메일 주소를 입력하면 공유를 요청할 수 있습니다.
새 캘린더 만들기
오늘 포스팅의 주 목적인 특정 상대와 원하는 일정만 공유를 하기위한 항목입니다.
1. 캘린더의 이름과 대략적인 설명, 시간대를 설정한 후, 캘린더 만들기를 눌러줍니다.
위 사진에서 보듯이 회의 일정이란 이름으로 새 캘린더를 만들어 보겠습니다.
그럼 아래 사진과 같이 내 캘린더에 새로 만든 회의 일정이란 항목이 생깁니다.
2. 설정 및 공유를 클릭
회의실 예약, 다수의 스케줄 조정, 등을 위해 구글 캘린더의 공유 기능을 사용할 수도 있지만 요건 다음 포스팅에서…
3. 특정 사용자와 공유
위 사진의 순서대로 사용자 추가를 눌러, 구글 캘린더를 공유할 상대의 메일 주소를 입력해주고, 권한을 설정해주시면 됩니다.
4. 알림 설정
하단부의 알림을 취향에 맞게 설정해 주면 끝이 납니다.
제일 하단부에 캘린더를 삭제하거나, 구독을 취소할 수 있는 항목이 위치하고 있으므로, 캘린더 공유를 더 이상 원치 않을 시 이 부분에서 설정을 하시면 됩니다.
이상 구글 캘린더를 특정 상대와 공유하는 방법에 대한 포스팅이었습니다. 다음에는 구글 캘린더를 회의실, 시설, 동아리방 등에서 공용으로 사용하는 방법에 대해 포스팅해보도록 하겠습니다.
구글 캘린더 공유에 대한 모든 것
Offcanvas
Some text as placeholder. In real life you can have the elements you have chosen. Like, text, images, lists, etc.
안보면 후회할 구글 캘린더 공유 방법과 사용법!
일정관리를 위해 수많은 캘린더 어플을 사용할 수 있지만 구글 캘린더 만의 공유, 연동, 위젯, 알림 등의 편의성을 높여주는 기능이 많고 PC부터 모바일 어떤 운영체제를 쓰던 상관 없이 사용할 수 있기 때문에 구글 캘린더를 자주 사용합니다.
캘린더를 사용해 스케줄 관리를 할 경우 가족, 혹은 팀원과 같이 공유하여 작업하고 이것을 빠르게 확인/편집하기 위해 모든 기기와 연동하며 위젯과 알람을 통해 철저하게 일정 관리를 할 수 있었습니다.
이미 눈치 차리셨겠지만, 이번 포스팅에서는 구글 캘린더 공유, 연동, 바탕화면 위젯, 알림 설정까지 구글 캘린더를 활용할 수 있는 사용법 총 4가지를 알아보도록 하겠습니다.
구글 크롬을 사용하고 있다면 도움이 될만한 포스팅!
크롬 북마크 위치 및 확장프로그램으로 관리하기
크롬 동영상 다운로드 방법과 막힘 뚫기 (2020년)
Table of Contents
가족, 애인, 팀원과 구글 캘린더 공유
구글 캘린더 공유 기능은 다른 캘린더와 비교하여 굉장히 많은 장점을 가지고 있다고 생각합니다. 스마트폰 부터 PC 까지 어떤 운영체제를 사용하던 상관없이 누구나 사용이 가능하기 때문에 그만큼 접근성이 좋기 때문입니다.
그렇기 때문에 연인, 가족, 친구 혹은 구글 캘린더 팀 공유를 통해 함께 약속을 잡고 작업을 할 수 있는 상황을 만들 수 있습니다.
캘린더 공유하기
캘린더를 공유하는 방법은 상대방의 이메일만 알고 있다면 매우 쉽게 가능합니다.
1)PC버전에서는 우선 이미 사용하고 있는 구글 캘린더에 접속을 합니다.
2)캘린더 요약 항목이 있는 좌측 메뉴바를 보면 ‘내 캘린더’ 안에 공유하고 싶은 캘린더에 마우스를 올려 캘린더 옵션을 누르고 “설정 및 공유”를 클릭합니다.
3) 스크롤을 아래로 내립니다. (스크롤을 아래로 내려보면 구글 캘린더 공유 방법에는 “액세스 권한”, “특정 사용자와 공유” 2가지 방식이 있는 것을 확인할 수 있습니다. )
4-1)”액세스 권한”은 구글 캘린더 일정 공유 링크(오픈 톡 링크와 비슷함)를 생성하여 공유하고 싶은 참가자에게 직접 링크를 보내면 참가자는 아래 사진과 같이 링크를 통해 캘린더 공유 신청 메세지를 작성할 수 있습니다.
4-2)”특정 사용자와 공유”는 링크를 만들어서 초대하는 형식이 아니라 이미 알고 있는 상대방의 이메일을 입력해서 구글 캘린더 공유를 하는 방법입니다.
두 가지 방법을 통해 구글 캘린더 팀 공유를 만들어 구성원(참가자) 마다 구글 캘린더 공유 설정을 통해 권한을 줄 수 있으며 한가함/ 바쁨 정보만 보기, 모든 일정 세부정보 보기, 일정 변경, 변경 및 공유 관리 4가지 권한 중 한가지를 선택하여 설정 할 수 있습니다.
구글 캘린더 공유 해제
구글 캘린더 일정 공유가 끝나거나 구성원 중 공유를 해제하고 싶은 사람이 있다면 해당 구성원만 공유 해제를 할 수 있습니다.
공유 설정을 하는 방법과 같이 설정 항목으로 들어가 보면 사진과 같이 공유를 참여하고 있는 사람들의 목록이 나오는데 우측 X 표시를 눌러 공유를 중지 할 수 있습니다.
다른 캘린더와 구글 캘린더 연동
이미 사용하고 있거나 회사에서 아웃룩 캘린더 혹은 네이버 캘린더를 사용하고 계셔도 이전 일정들과 새로 만들 일정들을 함께 연동을 통해 활용할 수 있는 구글 캘린더 사용법을 알아보도록 하겠습니다.
아웃룩 구글 캘린더 연동
우선 아웃룩과 구글 캘린더를 연동하여 사용하기 위해서는 아웃룩 구글 캘린더 연동 프로그램을 다운받아야 합니다.
위에서 구글 캘린더 연동 프로그램을 다운로드 받으셨다면 아웃룩 캘린더 상단 메뉴에 캘린더 연동, 지금 동기화 등의 메뉴가 새로 생긴 것을 확인 할 수 있습니다.
사진에 생긴 캘린더 연동을 클릭 후 구글 이메일을 입력하게 되면 매우 쉽게 구글 캘린더에 있는 일정이 연동이 되어 보이게 됩니다. 반대로 구글 캘린더에 들어가 확인해 보면 아웃룩의 일정이 손 쉽게 연동 된 것을 확인할 수 있습니다.
네이버 캘린더 구글 캘린더 연동
네이버 캘린더 구글 캘린더 연동은 아웃룩과 같은 플러그인이 없어서 조금은 복잡한 방법을 사용해야 합니다.
1) 우선 위에서 구글 캘린더 공유 설정을 하는 곳으로 이동하여 스크롤을 내리면 iCal 형식의 비공개 주소를 복사해 줍니다. (공개 형식은 캘린더가 모든 사람들에게 공개 설정이 되어있을 경우이고 일반적으로는 자신 혹은 구성원들만 사용하기 때문에 비공개 상태)
2)이제 네이버 캘린더에 접속하여 좌측 메뉴에 있는 내 캘린더 설정에서 URL로 구독하기 버튼을 눌러줍니다.
3)아까 구글 캘린더에서 복사한 주소를 붙여넣고 저장해 주면 네이버 캘린더와 구글 캘린더가 연동이 된 것을 확인할 수 있습니다.
구글 캘린더 바탕화면 위젯
정식적으로 구글 캘린더 위젯 PC버전을 지원하는 것은 아니지만 아래에서 소개하는 아주 쉬운 방법들로 바탕화면 위젯처럼 사용이 가능합니다.
바로 구글 캘린더 주소를 바로가기로 만들어 창을 띄어놓고 데스크탑 위젯 처럼 사용하는 방법입니다.
이렇게 만들어 놓은 구글 캘린더 바로가기를 시작 프로그램 폴더에 넣어 윈도우 부팅시 바로 실행 될 수 있도록 하면 더욱 구글 캘리더 바탕 화면 위젯처럼 사용이 가능한데요 아직은 정식적으로 위젯 기능을 제공하고 있지 않지만 추후에 업데이트 되면 바로 알려드리겠습니다.
구글 캘린더 알림
구글 캘린더의 알림 설정은 내가 해야할 일정 시간을 미리 설정해 두면 데스크탑과 모바일 모두 동기화 하여 알려주기 때문에 일정을 놓칠 일 없이 매우 효과적입니다. 구글 캘린더 알림 추가 방법을 알아보도록 하겠습니다.
우선 알림을 설정하고 싶은 일정을 클릭하고 연필 모양의 아이콘을 눌러 편집 화면으로 들어갑니다.
그럼 사진과 같이 바로 알림을 추가 할 수 있으며 이메일/알림 방식으로 미리 알려주는데 이메일 보다는 알림으로 설정하는 것을 추천드립니다.
이렇게 해서 설정을 했다면 모바일에도 똑같이 알림 설정이 된 것을 확인할 수 있으며 핸드폰에도 PC에서 저장한 구글 캘린더 알림 추가 설정이 동기화 되었기 때문에 설정한 시간이 되면 알려줍니다.
이렇게 구글 캘린더 사용법 공유, 연동, 바탕화면 위젯, 알림 설정까지 활용할 수 있는 방법 4가지를 알아보았습니다. 이 글이 구글 캘린더를 사용하시는 분들에게 도움이 됐으면 좋겠습니다. 또한 글에 문제가 있거나 바뀐 점이 있다면 댓글로 알려주세요!
Google 캘린더를 다른 사람과 공유하는 방법
다른 사람과 Google 캘린더를 공유하여 귀하의 사용 가능 여부 또는 향후 월간 일정을 알리고 싶을 때가 있습니다. 예를 들어, 직원을 위한 맞춤형 휴일 달력을 만들었고 이제 직원과 공유하려고 합니다. Google 캘린더를 다른 사람과 공유하는 방법은 다음과 같습니다.
가정에 포트럭 전통이 있고 두 달 동안 곧 있을 모임을 만들었다고 가정해 보겠습니다. 이제 Google 캘린더를 가족 구성원과 공유할 수 있습니다. Google 캘린더에서 공유 가능한 링크를 생성하고 Google 캘린더 웹을 사용하여 기존 캘린더와 통합하는 방법을 보여드리겠습니다. 시작하자.
Google 캘린더에 캘린더 추가
먼저 Google 캘린더에서 새 캘린더를 만드는 방법을 보여 드리겠습니다. 대부분의 경우 기본 캘린더를 다른 사람과 공유하고 싶지 않을 것입니다.
공유 목적으로 새 캘린더를 생성해야 할 수 있습니다. Google 캘린더에 새 캘린더를 추가하려면 아래 단계를 따르세요.
1 단계: 웹에서 Google 캘린더를 방문하여 Google 계정 세부정보로 로그인합니다.
2 단계: 상단의 설정 톱니바퀴를 클릭하고 설정을 선택합니다.
3단계: 캘린더 추가를 선택하고 클릭하십시오. 새 캘린더 만들기.
4단계: 이름, 설명을 입력하고 시간대를 확인하고 다음을 클릭합니다. 캘린더 만들기 하단에.
5단계: Google 캘린더 홈으로 돌아가면 새로 생성된 캘린더가 왼쪽 사이드바의 오른쪽 아래에 표시됩니다. 내 캘린더 메뉴.
이제 새로 생성된 캘린더에서 이벤트를 생성합니다. 변경 사항에 만족하면 캘린더를 다른 사람과 공유할 수 있습니다. 그 방법을 알아보겠습니다.
Google 캘린더 공유
Google 캘린더에 이벤트와 작업을 추가한 후 공유를 위해 모두 설정되었습니다. Google 캘린더에 사람을 추가하려면 아래 단계를 따르세요.
1 단계: 브라우저에서 Google 캘린더를 방문하세요.
Google 캘린더 방문
2 단계: 캘린더 옆에 있는 점 3개 메뉴를 클릭하고 설정 및 공유를 선택합니다.
3단계: 특정 사람과 공유하려면 아래로 스크롤하고 사람 추가를 선택합니다.
4단계: 다른 사람의 Gmail ID를 추가할 때 선택할 수 있는 권한 옵션이 많이 있습니다.
한가함/바쁨만 보기: 이렇게 하면 이벤트 세부 정보가 숨겨지고 대신 해당 시간의 사용 중 상태가 표시됩니다. 남은 간격은 자유 시간으로 표시됩니다. Zoom 통화가 가능한지 다른 사람들에게 알리고 싶을 때 가장 적합합니다.
모든 이벤트 세부정보 보기: 참가자는 모든 이벤트 세부 정보를 볼 수 있지만 이벤트 이름, 시간 또는 장소를 변경할 수 있는 편집 권한은 없습니다.
이벤트 변경: 이렇게 하면 다른 사용자가 이벤트 세부정보를 변경할 수 있습니다. 그러나 캘린더에 다른 사람을 추가하는 것은 제한됩니다.
변경 및 공유 관리: 이 옵션을 사용하는 동안 주의하십시오. 추가된 사람들은 무제한으로 만들고 Google 캘린더에 다른 사람들을 추가할 수 있습니다.
공유 가능한 Google 캘린더 링크 생성
수백 명의 사람들과 Google 캘린더를 공유하려는 경우 캘린더에 모든 Gmail ID를 수동으로 추가하는 것은 가장 합리적인 선택이 아닙니다. 이 경우 공유 가능한 Google 캘린더 링크를 만들고 모든 사람이 참여할 수 있도록 링크를 Slack 또는 Teams 채널에 붙여넣을 수 있습니다. 방법은 다음과 같습니다.
1 단계: 웹에서 Google 캘린더를 열고 공유하려는 캘린더 옆의 점 3개 메뉴를 클릭합니다.
2 단계: 설정 및 공유를 선택합니다.
3단계: 이벤트에 대한 액세스 권한 메뉴에서 얻다 공유 가능한 링크. 그것을 클릭하십시오.
4단계: 허용한 사람만 이 링크를 통해 캘린더에 액세스할 수 있습니다. 링크를 복사하여 다른 사람들과 공유하세요.
계정에 Google 캘린더 추가
캘린더 링크를 다른 사람과 공유하면 캘린더를 기존 Google 캘린더 설정에 통합해야 합니다.
1 단계: 웹에서 Google 캘린더를 방문합니다.
2 단계: 왼쪽 사이드바에서 다른 캘린더를 찾습니다.
3단계: + 아이콘을 클릭하고 URL에서를 선택합니다.
4단계: 복사한 Google 캘린더 링크를 추가하고 캘린더 추가 버튼을 선택합니다.
새 캘린더는 기타 캘린더 섹션 아래에 나타납니다.
효율적인 일정 관리
그룹의 다른 사람들과 Google 캘린더 링크를 공유할 때 링크를 사용하고 자신의 계정에 캘린더를 추가하는 방법을 모를 수 있으므로 이 기사를 공유하십시오.
키워드에 대한 정보 구글 캘린더 다른 사람 일정
다음은 Bing에서 구글 캘린더 다른 사람 일정 주제에 대한 검색 결과입니다. 필요한 경우 더 읽을 수 있습니다.
이 기사는 인터넷의 다양한 출처에서 편집되었습니다. 이 기사가 유용했기를 바랍니다. 이 기사가 유용하다고 생각되면 공유하십시오. 매우 감사합니다!
사람들이 주제에 대해 자주 검색하는 키워드 구글 캘린더로 다른 사람 일정을 훔쳐볼 수 있다? | How to arrange a meeting with busy people
- 동영상
- 공유
- 카메라폰
- 동영상폰
- 무료
- 올리기
구글 #캘린더로 #다른 #사람 #일정을 #훔쳐볼 #수 #있다? #| #How #to #arrange #a #meeting #with #busy #people
YouTube에서 구글 캘린더 다른 사람 일정 주제의 다른 동영상 보기
주제에 대한 기사를 시청해 주셔서 감사합니다 구글 캘린더로 다른 사람 일정을 훔쳐볼 수 있다? | How to arrange a meeting with busy people | 구글 캘린더 다른 사람 일정, 이 기사가 유용하다고 생각되면 공유하십시오, 매우 감사합니다.
