당신은 주제를 찾고 있습니까 “embed 유튜브 – Youtube에 비디오 삽입“? 다음 카테고리의 웹사이트 https://hu.taphoamini.com 에서 귀하의 모든 질문에 답변해 드립니다: https://hu.taphoamini.com/photos/. 바로 아래에서 답을 찾을 수 있습니다. 작성자 FiremanCV 이(가) 작성한 기사에는 조회수 52,321회 및 좋아요 819개 개의 좋아요가 있습니다.
Table of Contents
embed 유튜브 주제에 대한 동영상 보기
여기에서 이 주제에 대한 비디오를 시청하십시오. 주의 깊게 살펴보고 읽고 있는 내용에 대한 피드백을 제공하세요!
d여기에서 Youtube에 비디오 삽입 – embed 유튜브 주제에 대한 세부정보를 참조하세요
This is a video on Embedding your videos on YouTube.
Should you embed your videos on Youtube?
I’ll let you decide.
embed 유튜브 주제에 대한 자세한 내용은 여기를 참조하세요.
동영상 및 재생목록 퍼가기 – YouTube 고객센터
퍼간 동영상을 자동으로 재생하려면 동영상 소스 코드의 동영상 ID(’embed/’ 뒤에 나오는 문자열) 바로 뒤에 ‘&autoplay=1’을 추가하세요. 자동재생되는 퍼간 동영상은 …
Source: support.google.com
Date Published: 7/20/2021
View: 7613
유튜브 반응형 영상 링크 삽입(embed) 소스 – 가벼운 블로그
유튜브 반응형 영상 링크 삽입(embed) 소스. LightBlogger 2018. 12. 26. 22:00. 반응형. 유튜브를 웹페이지에 삽입하고 싶다면.
Source: lightblog.tistory.com
Date Published: 7/22/2021
View: 8630
유튜브 동영상 iframe 태그에서 embed 태그로 변경하는 법
유튜브 동영상 iframe 방식에서 embed 방식으로 변경하는 방법! .
Source: www.w3schools.com
Date Published: 12/19/2021
View: 7762
웹페이지에 유투브(Youtube) 영상 추가하는 방법, iframe
홈페이지등의 웹페이지에 유튜브 영상(YouTube)을 추가하는 방법을 알아 … Embed 방식으로 웹소스에 추가할 경우 YouTube에서 따로 Embed 코드를 …
Source: webisfree.com
Date Published: 6/23/2022
View: 8526
블로그에 유튜브 동영상 링크 걸기, 동영상 올리기, embed 태그
요즘 유튜브, 페이스북, 네이버 등에 많은 동영상들이 업로드 되고 있습니다. … 보통 embed 태그를 이용해 동영상을 불러오는데 소스는 아래와 …
Source: m.blog.naver.com
Date Published: 8/9/2022
View: 6180
유튜브 영상 자동 재생되도록 삽입하는 방법
코드에서 유튜브 영상 URL(예: https://www.youtube.com/embed/fNU-XAZjhzA) 뒤에 ?autoplay=1를 추가합니다. 하지만 크롬에서는 사용자 인터랙션 없이 오디오 콘텐츠 …
Source: www.thewordcracker.com
Date Published: 4/4/2021
View: 5467
주제와 관련된 이미지 embed 유튜브
주제와 관련된 더 많은 사진을 참조하십시오 Youtube에 비디오 삽입. 댓글에서 더 많은 관련 이미지를 보거나 필요한 경우 더 많은 관련 기사를 볼 수 있습니다.
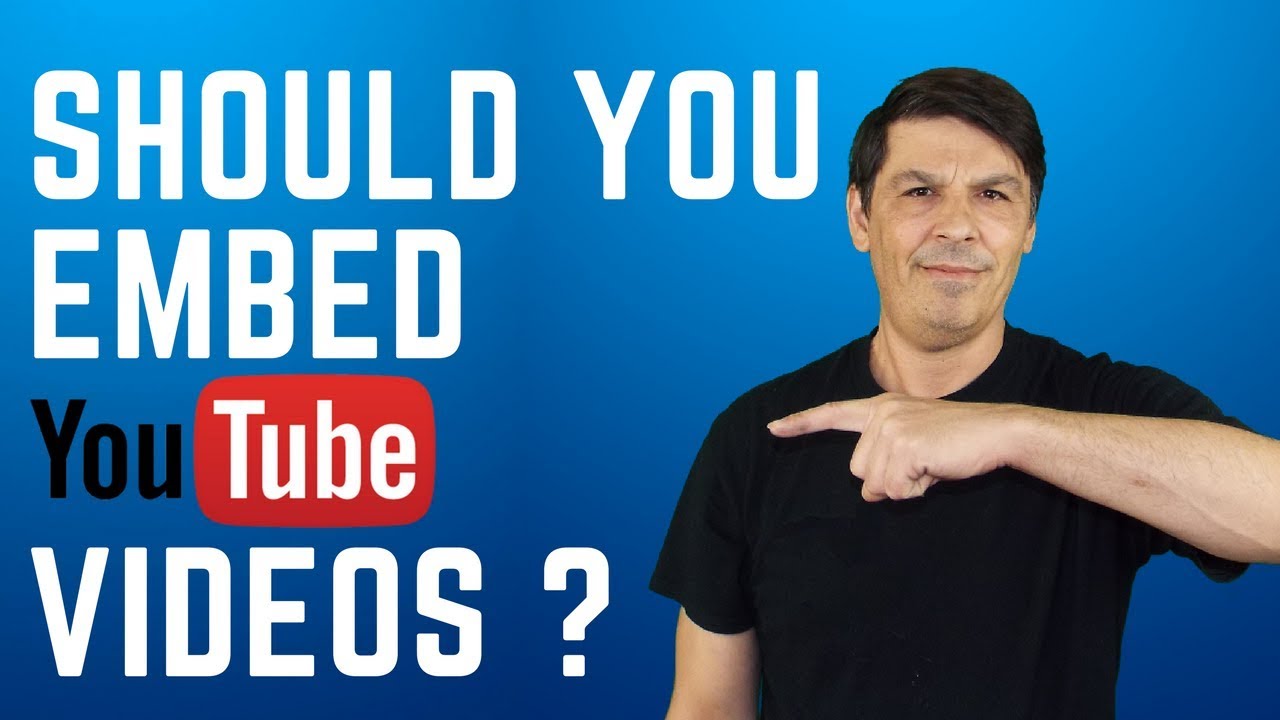
주제에 대한 기사 평가 embed 유튜브
- Author: FiremanCV
- Views: 조회수 52,321회
- Likes: 좋아요 819개
- Date Published: 2018. 3. 7.
- Video Url link: https://www.youtube.com/watch?v=QR-tZqiKCrg
동영상 및 재생목록 퍼가기
웹사이트나 블로그에 YouTube 동영상 또는 재생목록을 퍼갈 수 있습니다.
YouTube 내장 플레이어의 모든 액세스 및 사용 시 YouTube API 서비스 약관 개발자 정책 이 적용됩니다.
참고: 연령 제한 동영상은 대부분의 제3자 웹사이트에서 시청할 수 없습니다. 이러한 동영상을 재생하면 시청자가 YouTube로 리디렉션됩니다.
YouTube 내장 플레이어의 개인 정보 보호 강화 모드를 사용하면 내장된 YouTube 콘텐츠의 조회수가 시청자의 YouTube 탐색 환경에 영향을 미치지 않습니다. 즉, 내장된 플레이어의 개인 정보 보호 강화 모드에 표시된 동영상 보기가 개인 정보 보호 강화 모드 내장 플레이어 또는 시청자의 후속 YouTube 시청 환경에서 YouTube 탐색 환경을 맞춤설정하는 데 사용되지 않습니다.
내장된 플레이어의 개인 정보 보호 강화 모드에 표시된 동영상에 광고가 게재되는 경우 이러한 광고는 맞춤설정된 것이 아닙니다. 또한 내장된 플레이어의 개인 정보 보호 강화 모드에 표시된 동영상 보기가 사이트 또는 앱 외부의 시청자에게 표시되는 개인 맞춤 광고에 사용되지 않습니다.
참고로 YouTube 내장 플레이어 액세스 및 사용 시 YouTube API 서비스 약관 및 개발자 정책이 적용됩니다.
개인 정보 보호 강화 모드를 사용하려면 다음 단계를 따르세요.
HTML에서 삽입 URL의 도메인을 https://www.youtube.com에서 https://www.youtube-nocookie.com으로 변경합니다. 네트워크 관리자의 경우: 방화벽 허용 목록에 youtube-nocookie.com을 추가해야 합니다. 애플리케이션에서 사용하려면 내장된 플레이어의 WebView 인스턴스를 사용하세요. 개인 정보 보호 강화 모드는 웹사이트에 퍼간 플레이어에서만 사용할 수 있습니다. 중요: 아동을 대상으로 하는 웹사이트 또는 앱의 경우 YouTube API 서비스 약관 및 개발자 정책 이 요구하는 바에 따라 이 도구 를 사용하여 사이트 또는 앱을 자체 지정해야 합니다. 개인 정보 보호 강화 모드 플레이어로 YouTube 동영상을 퍼가는 경우에도 마찬가지입니다.
예:
이전
후
유튜브 반응형 영상 링크 삽입(embed) 소스
유튜브를 웹페이지에 삽입하고 싶다면
해당 영상 하단에서 [공유] – [퍼가기] 를 눌러 다음과 같은 화면의 코드를 복사하는 것이 일반적이다.
하지만 코드 위쪽에 적혀 있듯, 이 코드는 폭과 높이가 고정된 아이프레임 태그라
혹 이용자의 화면이 그것보다 작을 경우 제대로 표시되지 않고 화면의 경계를 넘어가게 된다.
어느 화면에서든 맞도록 자동으로 늘었다 줄었다 하는 기술을 반응형Responsive 이라고 부르며
유튜브 화면 역시 반응형으로 공유가 가능하다.
여러 방법이 있지만, 다음 사이트에서 변환하는 것이 가장 간단하다.
사이트 이름부터 매우 직관적이다.
들어가면 다음과 같이 간단하고 아름다운 화면이 나타난다.
YouTube Page URL 이라고 쓰인 곳 아래에 입력된 링크를 지우고 우리가 원하는 영상의 주소를 붙여넣은 뒤
오른쪽의 [Embed] 버튼을 누르면 모든 과정이 완료된다.
위와 같이 아름다운 코드가 자동으로 출력된다.
위 코드를 복사하여 원하는 웹페이지에 HTML 형식으로 붙여 넣으면
해당 영상이 반응형으로 웹페이지에 삽입된다.
끝.
반응형
유튜브 동영상 iframe 태그에서 embed 태그로 변경하는 법
반응형
[빌더] 게시물 작성 시 iframe 태그 비허용 안내안내 내용
빌더호스팅 공지사항입니다.
안녕하세요, 빌더호스팅 담당자입니다.
최근 늘어나고 있는 악성코드, 피싱 사이트 등에 의한 피해 사례가 증가하고 있습니다.
빌더호스팅의 게시판에도 iframe 사용에 따른 피해 사례가 급증하고 있어, 게시물 작성시 허용되었던 iframe 태그를 부득이하게 사용 제한하게 되었습니다.
시행일시 : 2016년 12월 7일(수) 부터
제한사항 : 게시물 등록 시
iframe -> embed 로 변경후 게시판등에 html 체크 후 붙여넣기 하면 됩니다.
위에 박스 안에 있는 소스 내용을 -> 아래 박스 안에 있는 소스 내용으로 변경하세요!
반응형
HTML YouTube Videos
HTML YouTube Videos
The easiest way to play videos in HTML, is to use YouTube.
Struggling with Video Formats?
Converting videos to different formats can be difficult and time-consuming.
An easier solution is to let YouTube play the videos in your web page.
YouTube Video Id
YouTube will display an id (like tgbNymZ7vqY), when you save (or play) a video.
You can use this id, and refer to your video in the HTML code.
Playing a YouTube Video in HTML
To play your video on a web page, do the following:
Upload the video to YouTube
Take a note of the video id
Define an Try it Yourself »
YouTube Playlist
A comma separated list of videos to play (in addition to the original URL).
YouTube Loop
Add loop=1 to let your video loop forever.
Value 0 (default): The video will play only once.
Value 1: The video will loop (forever).
YouTube – Loop Try it Yourself »
YouTube Controls
Add controls=0 to not display controls in the video player.
Value 0: Player controls does not display.
Value 1 (default): Player controls display.
블로그에 유튜브 동영상 링크 걸기, 동영상 올리기, embed 태그
홈페이지를 운영하다 보면 동영상에 대해 제어가 필요한 경우가 있습니다.
동영상 사이즈, 재생 옵션, 화질 등이 그것입니다.
보통 embed 태그를 이용해 동영상을 불러오는데 소스는 아래와 같습니다.
먼저 화질 제어 옵션은 vq=hd720 과 같이 사용하며 1080p의 화질로 재생하려면 vq=hd1080 태그를 추가하면 됩니다.
width와 height 태그는 홈페이지에서 동영상의 가로, 세로 크기를 제어합니다.
autoplay=1 은 자동 재생을 제어하며 값이 0 이면 자동 재생을 하지 않습니다.
loop=1 은 무한 반복 설정인데 버전2에서만 동작하므로 소스에 version=2라는 태그를 추가해야 동작합니다.
이상 유튜브 동영상 링크 걸기에 대해 알아보았습니다.
감사합니다.
유튜브 영상 자동 재생되도록 삽입하는 방법
유튜브 영상을 워드프레스나 블로그에 삽입할 때 자동 재생되도록 하고 싶은 경우 이 글에 소개하는 방법으로 YouTube 영상 임베드 코드를 삽입할 수 있습니다. 모바일 기기에서는 자동 재생이 안 되도록 제한되지만, 아래에서 소개하는 자바스크립트를 사용하면 모바일 기기에서도 자동 재생이 가능합니다.
또한, 아바다 테마 등 일부 테마와 엘리멘터 페이지 빌더에서는 유튜브/비메오 동영상을 자동 재생되는 동영상 배경으로 설정하는 기능도 제공합니다.
유튜브 영상 자동 재생/반복 재생되도록 삽입하는 방법
HTML 동영상 자동 재생 MP4 파일
MP4 파일을 직접 서버에 업로드하여 자동 재생되도록 하고 싶은 경우에는 다음과 같은 HTML 코드를 사용할 수 있습니다.
커뮤니티에 움직이는 GIF 파일이 많이 사용되었지만 움짤 GIF는 오래된 규격이고 비효율적이어서 이제는 점차 MP4 파일로 대체되고 있습니다. 이와 관련하여 “GIF 사용을 멈춰주세요!“를 참고해보세요.
움직이는 GIF 파일을 MP4 파일로 변환시켜주는 사이트도 있습니다. 예: GIF to MP4 converter.
유튜브 영상 자동 재생되도록 삽입하기
동영상 파일을 서버에 직접 업로드하여 삽입할 경우 동영상 용량 때문에 트래픽이 많이 발생할 수 있습니다. 그러므로 동영상 파일은 (웹호스팅) 서버에 직접 업로드하는 방법 대신 유튜브 채널에 업로드하여 공유하는 방법이 많이 사용됩니다.
YouTube 영상을 자동 재생되도록 삽입하려는 경우 임베드 코드 내의 동영상 URL 뒤에 ?autoplay=1를 추가하면 됩니다.
유튜브에서 공유하려는 영상의 ‘공유‘ 버튼을 클릭하고 ‘퍼가기‘를 클릭하여 유튜브 영상 임베드 코드를 복사합니다.
유튜브 영상 삽입 코드는 다음과 비슷합니다.
코드에서 유튜브 영상 URL(예: https://www.youtube.com/embed/fNU-XAZjhzA) 뒤에 ?autoplay=1를 추가합니다. 하지만 크롬에서는 사용자 인터랙션 없이 오디오 콘텐츠를 자동 재생되지 않도록 막고 있다고 합니다. 그래서 &mute=1 파라미터를 추가하면 크롬에서도 자동 재생이 작동합니다.
최종적으로 다음과 비슷한 코드가 됩니다.
자동 반복 재생되도록 하려면 &loop=1을 추가하도록 합니다.
참고로 반응형으로 작동하도록 하고 싶은 경우 “워드프레스: 모바일 기기에서 유튜브 동영상이 잘리지 않고 표시되도록 하기“의 “HTML 코드로 유튜브 동영상 추가하는 방법” 부분을 참고해보시기 바랍니다.
워드프레스에서는 ‘사용자 정의 HTML’ 블록에 위의 코드를 추가합니다. 티스토리 블로그에서는 HTML 모드에서 위의 코드를 원하는 곳에 직접 삽입하면 됩니다.
이 방법으로 유튜브 영상을 삽입하면 워드프레스에서 다음과 같이 영상이 자동 재생됩니다.
하지만 모바일 기기에서는 자동 재생이 되지 않을 것입니다. 이는 모바일 기기에서 데이터를 소진하지 못하도록 제한하고 있기 때문입니다. 모바일에서도 자동 재생되도록 하고 싶은 경우 아래의 방법을 이용할 수 있습니다.
모바일에서도 유튜브 영상 자동 재생되도록 하기
모바일 기기에서도 유튜브 동영상이 자동 재생되도록 하고 싶은 경우 Stackoverflow의 글 “How can I autoplay a video using the new embed code style for Youtube?“(유튜브의 새로운 임베드 코드 스타일을 사용하여 동영상을 자동 재생하는 방법)에서 제시하는 자바스크립트 코드를 사용할 수 있습니다.
상기 코드에서 VideoID 부분을 유튜브 영상의 videoid로 대체하도록 합니다(예: fNU-XAZjhzA). 위의 코드를 그대로 사용할 경우 컨트롤이 표시되지 않습니다. 컨트롤이 표시되도록 하려면 ‘controls’: 0을 ‘controls’: 1로 바꾸면 됩니다.
또한, ‘showinfo’: 0이 추가되어 있지만, 이 파라미터는 사용이 중단되어 더 이상 작동하지 않으므로 이 라인은 삭제해도 될 것 같습니다.
이 방법으로 영상을 삽입하면 Javascript를 로드해야 하기 때문에 영상이 조금 늦게 로드되지만 모바일 기기에서도 작동합니다. 예시:
자동 재생 동영상 배경 설정하기 – 아바다 테마, 엘리멘터 페이지 빌더 등
아바다 테마 등 페이지 빌더를 사용하는 테마와 엘리멘터 페이지 빌더 등을 사용하는 경우 섹션 등에 YouTube 동영상을 배경으로 지정할 수 있습니다.
Avada 테마를 사용하는 경우 컨테이너 편집의 Background 섹션에서 YouTube/Vimeo 동영상을 배경으로 설정할 수 있습니다.
YouBue/Vimeo Video URL or ID 부분에 동영상 URL(예: https://youtu.be/fNU-XAZjhzA)을 입력하면 됩니다.
마찬가지로 자동 재생되도록 하려면 Mute Video(동영상 음소거) 옵션을 Yes로 설정해야 합니다.
Elementor 페이지 빌더에서도 비슷한 방법으로 동영상을 배경으로 설정할 수 있습니다. 섹션 편집 화면에서 스타일 탭을 선택하고 배경 타입을 동영상을 선택한 다음, 비디오 링크에 유튜브/비메오 링크(예: https://www.youtube.com/watch?v=fNU-XAZjhzA)를 입력하도록 합니다.
시작 시간과 종료 시간을 설정할 수 있고, 모바일에서 재생 옵션을 활성화할 수도 있습니다. 모바일에서 재생 옵션을 “예”로 선택하여 테스트해보니 모바일 기기에서도 자동 재생이 되었습니다.
마치며
이상으로 유튜브 영상을 자동 재생 되도록 블로그에 삽입하는 방법에 대하여 살펴보았습니다. 본문에서 제시하는 방법을 이용하면 구글 크롬, 마이크로소프트 엣지 브라우저, 파이어폭스 등의 브라우저에서 잘 작동할 것입니다.
기분이 우울할 때에는 기운이 다운될 때에는 우울한 음악보다는 모차르트 음악이나 드보르작 교향곡 9번 ‘신세계로부터’ 교향곡과 같이 활기찬 음악을 들으면 좋은 것 같습니다.
참고
키워드에 대한 정보 embed 유튜브
다음은 Bing에서 embed 유튜브 주제에 대한 검색 결과입니다. 필요한 경우 더 읽을 수 있습니다.
이 기사는 인터넷의 다양한 출처에서 편집되었습니다. 이 기사가 유용했기를 바랍니다. 이 기사가 유용하다고 생각되면 공유하십시오. 매우 감사합니다!
사람들이 주제에 대해 자주 검색하는 키워드 Youtube에 비디오 삽입
- firemancv
- embeddign videos
- embedding on youtube
- youtube
- embed
- video
- how to
- to
- videos
- how
- youtube tips
- embed video
- facebook videos
- embed youtube
- code
- how-to (website category)
- youtube embed code
- embedding
- youtube video
- embed youtube video into website
- embedding youtube video on facebook
- embedding videos
- embedding youtube video
- youtube tips 2018
- youtube tips and tricks
- video marketing tips
- youtube tips and tricks for beginners
Youtube에 #비디오 #삽입
YouTube에서 embed 유튜브 주제의 다른 동영상 보기
주제에 대한 기사를 시청해 주셔서 감사합니다 Youtube에 비디오 삽입 | embed 유튜브, 이 기사가 유용하다고 생각되면 공유하십시오, 매우 감사합니다.
