당신은 주제를 찾고 있습니까 “zoom 오류코드 5003 – Fix Zoom (Error Code : 5003) In Android Mobile“? 다음 카테고리의 웹사이트 https://hu.taphoamini.com 에서 귀하의 모든 질문에 답변해 드립니다: https://hu.taphoamini.com/photos/. 바로 아래에서 답을 찾을 수 있습니다. 작성자 ComeAndFixIT 이(가) 작성한 기사에는 조회수 35,533회 및 좋아요 264개 개의 좋아요가 있습니다.
줌 오류 코드인 ‘5003’은 연결 실패 시 화면에 노출되며 이로 인하여 사용자는 Zoom 프로그램을 통해 화상 통화를 사용할 수 없게 됩니다. 중요한 회의나 수업에 이와 같은 문제가 발생하면 매우 불편함을 겪을 수밖에 없기 때문에 해결해 주어야 합니다.
Table of Contents
zoom 오류코드 5003 주제에 대한 동영상 보기
여기에서 이 주제에 대한 비디오를 시청하십시오. 주의 깊게 살펴보고 읽고 있는 내용에 대한 피드백을 제공하세요!
d여기에서 Fix Zoom (Error Code : 5003) In Android Mobile – zoom 오류코드 5003 주제에 대한 세부정보를 참조하세요
This Tutorial Helps To Fix Zoom (Error Code : 5003) In Android Mobile
Main Cause Is Restricting Your Data Usage:
#Fix Zoom
#Fix Zoom Error Code 5003
#Fix Zoom Android
\”Friends Please Restart Your Phone After This\”
zoom 오류코드 5003 주제에 대한 자세한 내용은 여기를 참조하세요.
Zoom error code 5003 – Zoom Support
If you are receiving error code 5003, this means that an issue is preventing a connection between your device and Zoom’s servers.
Source: support.zoom.us
Date Published: 10/22/2022
View: 8414
ZOOM ‘연결할 수 없음’오류 코드 5003 (수정 됨) | 소프트웨어
Zoom 오류 코드 5003은 Zoom 데스크톱 응용 프로그램에만 나타나는 오류입니다. 이로 인해 사용자는 회의에 연결할 수 없지만 브라우저 나 모바일 애플리케이션에서 …
Source: ko.gloryittechnologies.com
Date Published: 1/20/2021
View: 8300
화상 프로그램 PC용 줌 오류코드 5003 해결 방법 – IT ERROR FIX
– 줌을 연결할 수 없습니다. … – 확대 / 축소 오류 수정 방법 회의 나가기-연결할 수 없음. – 인터넷에 연결되어 있고 확대 / 축소 연결이 방화벽이나 …
Source: itfix.tistory.com
Date Published: 8/18/2022
View: 6003
Zoom “Unable to Connect” Error Code 5003 (Fixed)
Error code 5003 is an issue that appears only on the Zoom desktop app. The very first thing you should do when you can’t connect to a Zoom meeting is completely …
Source: softwarekeep.com
Date Published: 10/12/2021
View: 6045
How to Fix Zoom Error Code 5003 – Alphr
If you see an error code 5003, that means that there’s a problem with establishing a connection with the Zoom servers.
Source: www.alphr.com
Date Published: 8/5/2022
View: 5067
How to Fix Zoom Unable to Connect Error Code 5003
The error seems to arise due to an issue with network connectivity, thus, failing to connect your network with the Zoom servers. The error …
Source: thegeekpage.com
Date Published: 10/11/2022
View: 6992
How To Fix Zoom Error Code 5003? [Complete Guide]
Zoom Error code 5003 usually occurs when your Zoom is failed, while trying to connect to the Zoom web services. There are many possible reasons that can cause …
Source: fixingport.com
Date Published: 5/24/2021
View: 9682
8 Ways to Fix Zoom Error Code 5003 (2020) – Saint – Saintlad
The error occurs when the Zoom app fails to connect to its servers due to an overprotective firewall, a conflict with third-party applications, …
Source: www.saintlad.com
Date Published: 6/14/2022
View: 7365
주제와 관련된 이미지 zoom 오류코드 5003
주제와 관련된 더 많은 사진을 참조하십시오 Fix Zoom (Error Code : 5003) In Android Mobile. 댓글에서 더 많은 관련 이미지를 보거나 필요한 경우 더 많은 관련 기사를 볼 수 있습니다.
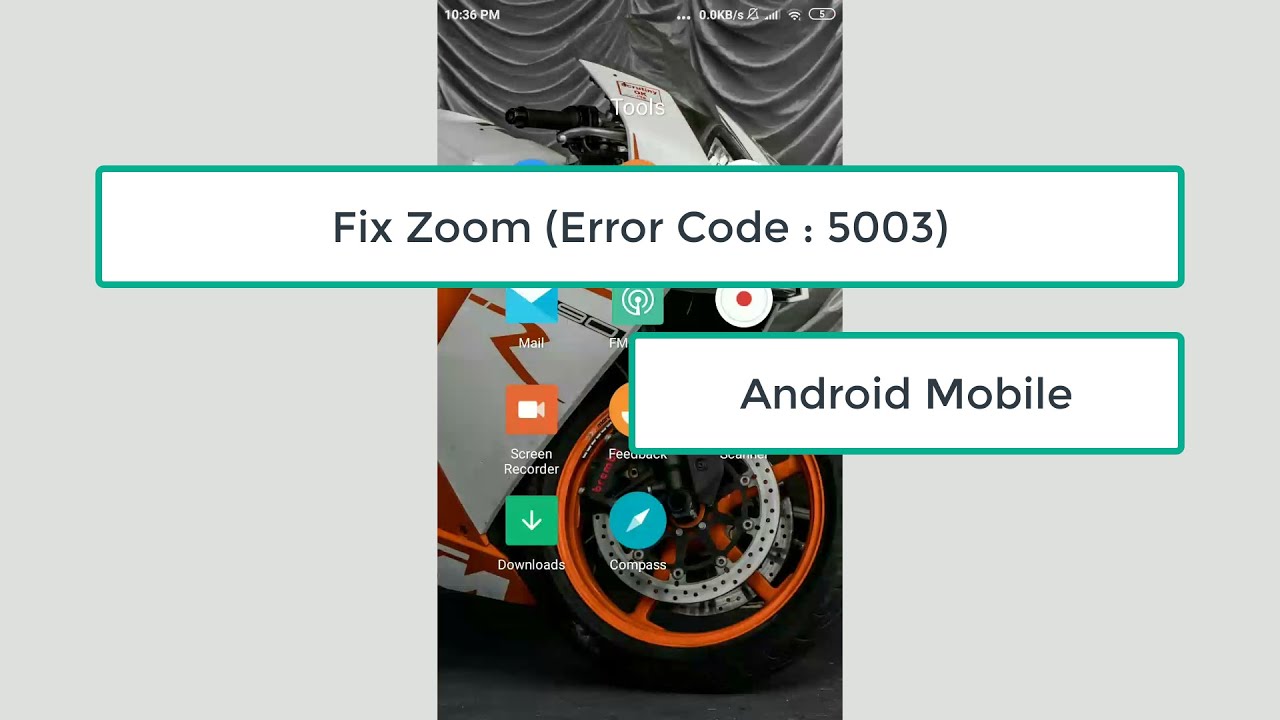
주제에 대한 기사 평가 zoom 오류코드 5003
- Author: ComeAndFixIT
- Views: 조회수 35,533회
- Likes: 좋아요 264개
- Date Published: 2020. 5. 12.
- Video Url link: https://www.youtube.com/watch?v=p4HcFfC8rQ4
줌 오류 코드 5003 연결할 수 없음 해결하는 방법
줌 오류 코드인 ‘5003’은 연결 실패 시 화면에 노출되며 이로 인하여 사용자는 Zoom 프로그램을 통해 화상 통화를 사용할 수 없게 됩니다. 중요한 회의나 수업에 이와 같은 문제가 발생하면 매우 불편함을 겪을 수밖에 없기 때문에 해결해 주어야 합니다.
우선 이 에러가 발생하는 원인은 ‘Zoom 웹 서비스가 제대로 실행되지 않거나’, ‘서버 상태에 문제가 있거나’, ‘네트워크 및 프록시 설정 문제’등을 대표적으로 꼽을 수 있습니다.
이를 기준으로 줌 오류 5003을 해결하는 방법에 대해 알아보겠습니다. 단계별로 적용해 보며 정상상태로 돌아왔는지 확인해 주시면 됩니다.
화상 프로그램 PC용 줌 오류코드 5003 해결 방법
줌 사용 시도 시 아래와 같은 유형의 오류가 발생할 수 있습니다.
– 줌을 연결할 수 없습니다.
– 인터넷에 연결되어 있는지 확인-오류 코드 5003
– 확대 / 축소 오류 수정 방법 회의 나가기-연결할 수 없음.
– 인터넷에 연결되어 있고 확대 / 축소 연결이 방화벽이나 프락시에 의해 차단되지 않았는지 확인하십시오 (오류 코드 5003).
1. 네트워크 설정 초기화
윈도우 작업 표시줄의 명령창에 cmd 또는 명령 프롬프트라고 입력한 다음 위의 창에서 관리자 권한으로 cmd를 실행합니다.
관리자 권한의 명령 프롬프트가 실행되면 아래와 같이 입력합니다.
– netsh int ip reset c:\resetlog.txt 엔터
– netsh winsock reset 엔터
– ipconfig /flushdns 엔터
– exit 엔터
이제 명령 프롬프트 창이 닫혔으면 윈도우를 재시작합니다.
재시작했는데도 문제가 해결되지 않았다면 다음 단계로 넘어갑니다.
2. 제어판에서 네트워크 수정
제어판을 열고 보기 기준: 범주에서 네트워크 및 인터넷을 엽니다.
다음 화면에서 네트워크 및 공유 센터를 클릭합니다.
다음 화면에서 어댑터 설정 변경을 클릭합니다.
다음 화면에서 보이는 네트워크 어댑터를 우클릭한 다음 속성을 클릭합니다.
다음 화면에서 ‘인터넷 프로토콜 버전 4(TCP/IPv4)’를 선택한 다음 속성 버튼을 누릅니다.
다음 화면에서 아래쪽에 있는 다음 DNS 서버 주소 사용란에 기본 설정 DNS는 1,1,1,1을 입력하고 하단의 보조 DNS에는 1,0,0,1을 입력합니다. 확인을 누르고 창을 닫습니다.
모든 작업을 완료하였으면 윈도우를 재시작하고 문제가 해결되었는지 살펴봅니다.
반응형
Zoom “Unable to Connect” Error Code 5003 (Fixed)
Zoom is the leading platform for holding virtual meetings. It allows users to connect with each other via microphone and webcam and hold discussions online. But what are you supposed to do when you’re unable to connect to Zoom, and error code 5003 pops up on your screen? Find out in this article.
Zoom error code 5003 is an error exclusively appearing on the Zoom desktop application. It causes users to be unable to connect to the meeting but doesn’t stop them from using Zoom in a browser nor the mobile application. The leading cause appears to be a disruption in establishing a connection between your network and the Zoom servers.
How to fix Zoom “Unable to Connect” Error Code 5003
Below are several troubleshooting methods to fix the Zoom unable to correct, error code 5003 issue.
Method 1. Restart the Zoom application
Error code 5003 is an issue that appears only on the Zoom desktop app. The very first thing you should do when you can’t connect to a Zoom meeting is completely exit out of the Zoom app, then restart it to try again.
Open the Task Manager using one of the following ways: Right-click on your taskbar and choose Task Manager from the context menu. Otherwise, press the Ctrl + Alt + Esc keys on your keyboard. If your Task Manager launched in the compact view, click on the More details
option seen in the bottom left of the window. Stay on the default Processes tab. Locate and right-click on the Zoom app, then select the End Task option from the context menu. Launch the Zoom application again, and see if you can successfully connect to your meeting.
Method 2. Check the status of Zoom’s servers
There are times when the Zoom servers are down due to increased traffic or technical difficulties. During times like these, you’re more likely to experience connectivity issues, and may not be able to attend your meetings.
To check the status of the Zoom servers, navigate to the status.zoom.us page in your web browser, and investigate the current situation of each Zoom service. If you see any issues displayed here, it’s best to wait until the servers are back to an operational state, then try connecting to your meeting again.
Method 3. Restart your device
In some cases, simply restarting your computer is able to solve Zoom’s 5003 error code. Allowing your device to refresh itself may solve some network issues, leading to a suitable connection to Zoom’s servers.
Click on the Start menu
in your taskbar. This is displayed by a button with the Windows logo on it. Click on the Power
button. Choose Restart from the context menu. Alternatively, you can choose the Shutdown option and manually power on your computer after it is powered off. After your computer has restarted, check if you’re able to connect to your Zoom meeting without the 5003 error pops up.
Method 4. Temporarily disable your antivirus software
Antivirus applications are known to cause issues on computers by interfering with your internet connection or blocking apps and services from running properly. You can test if the antivirus you’re using at the moment is causing the Zoom error code 5003 by temporarily disabling it.
Note that this method is not recommended as it is unsafe to use your computer without protection. Only proceed if you’re aware of the possible risks and have a backup of your system to revert any damage that may happen.
Right-click on an empty space in your taskbar and choose Task Manager . If the Task Manager launched in compact mode, make sure to expand details by clicking on the “ Mode details
” button. Switch to the Start-up tab using the header menu located at the top of the window.
Find your antivirus application from the list and select it by clicking on it once. Click on the Disable button now visible in the bottom-right of the window. This will disable the application from launching when you start your device. Restart your computer and try to connect to your Zoom meeting.
Method 5. Turn off your VPN
Due to the nature of a VPN app, it might create conflicts with your network connection and Zoom. To make sure your VPN isn’t causing error code 5003, you can temporarily turn it off and check if you’re able to connect to your meeting.
Method 6. Reset your Network Adapter settings
A reset to your network adapter settings may help fix Zoom’s connection issues and error code 5003.
Press the Windows + R
keys on your keyboard. This is going to bring up the Run utility. Type in “ cmd ” without the quotation marks and press the Enter
key on your keyboard. This will launch the classic Command Prompt application. Paste in the following command and press the Enter key to execute it: ipconfig /flushdns After the first command finishes running, paste in the next one, executing it with Enter once again: netsh winsock reset Close the Command Prompt and restart your device. Try connecting to your Zoom meeting after the reboot.
Method 7. Change to a different DNS server
A quick fix to this issue is changing your DNS server. By doing so, you can go around limitations and might even get a better internet speed on your device. Here are the steps to quickly change your DNS server to a well-known, fast, and public DNS.
Press the Windows + R
keys on your keyboard. This is going to bring up the Run utility. Type in “ control ” and press the Enter
key on your keyboard. This will launch the classic Control Panel application. Click on Network and Internet , then choose Network and Sharing Center
From the menu on the left side, click on the Change adapter settings
link. This is going to open a new window. Right-click on the connection you’re currently using and select Properties
Scroll down and click on Internet protocol version 4 (TCP/IPv4) . Click on the Properties button.
Select Use the following DNS Server addresses
Type 1.1.1.1 into the first row, then 1.0.0.1 into the second row. This will change your DNS to the popular 1.1.1.1 server, which you can read more about by clicking here . Click OK to apply your changes. Try using Zoom and see if the error is resolved after modifying your DNS server.
Final thoughts
If you need any further help, don’t be afraid to reach out to our customer service team, available 24/7 to assist you. Return to us for more informative articles all related to productivity and modern day technology!
Would you like to receive promotions, deals, and discounts to get our products for the best price? Don’t forget to subscribe to our newsletter by entering your email address below! Receive the latest technology news in your inbox and be the first to read our tips to become more productive.
Read Also
> Need to Look Good on Zoom? We Bought These on Amazon
> Fix Windows 10 Airplane Mode Stuck [2020]
> How To Find Your Windows 10 Product Key
How to Fix Zoom Error Code 5003
Zoom generally works well and makes video conferencing efficient and straightforward. However, issues do occur sometimes.
If you see an error code 5003, that means that there’s a problem with establishing a connection with the Zoom servers. There could be several reasons why that’s happening.
It could be a firewall issue, an antivirus software block, or you might have a corrupt wireless driver. In this article, we’ll explain how to fix these issues.
Network Firewall or Proxy
If you’re trying to connect to Zoom, but you’re on a network that has a firewall or proxy, you might see the error code 5003 appear. That could happen if you’re using your computer or mobile device at a university or in some other organization that has network access restrictions.
In that case, you should contact the network administrator so they can check the firewall and proxy settings.
If you need to configure the network firewall, Zoom has a table of protocols and destinations that you can view on their webpage. Also, Zoom recommends that you whitelist the zoom.us page from all the proxy or SSL inspections.
AVG Issue
If you’re using AVG antivirus on your device, you might see the error code 5003 when trying to connect to Zoom. In that case, your best option is to temporarily disable AVG. Once the Zoom meeting is over, you can restore the AVG settings. Here’s what you need to do:
Right-click on AVG on your computer screen. When a menu pops-up, select the green toggle button that says, “Protection is ON.” When prompted to confirm the selection, click “Yes.”
You will see the toggle button turn red, and it will say, “Off.” That means that every AVG antivirus feature is disabled. So, make sure that you don’t leave your computer exposed and vulnerable for too long. Also, when you reboot your computer, the antivirus protection will automatically turn on.
Corrupted Wireless Driver
There is a third potential reason why you’re getting the error code 5003. Some Zoom users have reported that it was a corrupted wireless driver that was preventing them from connecting to Zoom. If that’s the case, the problem won’t go away on its own. What you need to do is reinstall the wireless driver on your computer.
We’re going to show you how to do that on Windows operating system. The first thing you should do is uninstall the driver for your Wi-Fi adapter. Here’s what you should do:
Press the Windows key + X and then select “Device Manager.” Next, find your wireless network adapter and right-click on it. Select “Uninstall device.” Make sure to check the box that says, “Delete the driver software for this device.” Select “Uninstall” again.
After that, you’ll see that your network adapter is no longer on the list. Here’s how to install it again.
Go back to the “Device Manager.” Then select “Network Adapters” followed by “Action.” Select “Scan for hardware changes.” Click on “Network Adapters” again.
At this point, your Wi-Fi adapter should appear on the list again. And that means that you’ve successfully reinstalled it.
Other Zoom Connectivity Error Codes
Just like any web-based application, Zoom has many error codes. You might also see the error code 5000 or 5004. Both could imply the same issues related to the error code 5003.
You can check the Zoom Help Center page that lists all the potential error codes linked to problems with connecting to the Zoom servers. Other errors, however, have nothing to do with connectivity.
For example, error code 2008 means that a webinar license has expired or isn’t valid anymore. Or, if you see the 10002 error code during Zoom installation, it means that your antivirus software has captured Zoom files needed for the installation. That means that you’ll probably have to go through the installation process manually.
The 10006 error code might mean the same thing, or it could signify that the target disk where you’re downloading Zoom is full.
Resolving Zoom Connectivity Issues
It can be rather annoying when you see the error code 5003 appear when trying to join a Zoom meeting. But there are ways to fix it. First, check the network you’re using. Is there a firewall?
Are you using AVG antivirus on your device? Finally, try reinstalling the wireless drivers, it can’t hurt. Hopefully, any of these solutions will help you get back to Zoom.
Have you ever received the error code 5003 on Zoom? Let us know in the comments section below.
How To Fix Zoom Error Code 5003? [Complete Guide]
Are you facing Zoom error code 5003 while trying to initiate a video calling on the Zoom? If yes, then this article will help you in figuring out what’s happening with the Zoom service and how to resolve it.
After Skype and Google Duo, Zoom is now trying to take on the video calling market. Zoom is getting famous during this lockdown period of the World due to the COVID-19 pandemic. As everyone is now practicing physical social distancing and staying at their homes and working from there homes, video chatting and video conferencing is the only way left to keep in touch with their families as well as for office purposes. Sometimes even these video calling services create a barrier between you and your loved ones by showing some minor error.
But there are many users who are dealing with some errors while using the Zoom services, errors like Zoom error code 5003 bothers many zoom users. This error usually occurs when you are trying to connect to Zoom web services and fail, but don’t worry this can be easily fixed by doing some troubleshooting steps.
Reasons why Zoom error code 5003 occurs?
Zoom Error code 5003 usually occurs when your Zoom is failed, while trying to connect to the Zoom web services. There are many possible reasons that can cause this problem, but most of the time it is because of your network firewalls and your antivirus protection program. So playing with the setting of these two programs will help you in fixing this 5003 error code.
Troubleshooting Zoom error code 5003
Changing the network firewall settings
If you are on someone’s network that uses the proxies and firewall settings. Then we recommend you to ask your network administrator to change your firewall and proxies to the values that are given below.
Here is the list of settings to configure your network firewall settings. These values will help in making a reliable connection with the Zoom server.
But before this, we suggest you to enter https://zoom.us/ in your native browser to check that your current firewall and proxies settings letting you visit the Zoom website.
If not, then change your firewall and proxies settings.
Fix Zoom 5003 error code by changing the Antivirus settings
Sometimes the Antivirus programs like McAfee Web Protection, AVG, or Avast did not allow web services to work properly. Thus, it results in blocking the connections. These antivirus programs may also block the connection to the Zoom server and result in displaying the Zoom 5003 error code on your device screen.
So we are going to disable the Antivirus program for some time to perform this troubleshooting process.
Putting an Antivirus on silent mode is super easy, Here is the step-by-step picture guide for temporarily disabling the Avast Antivirus.
Steps to turn off Avast shield
On the bottom right side of your taskbar, you will see an upside arrow, click on it.
This will show you some running programs in a tray, look for Avast icon here, and right-click on it.
A new drop-down menu will appear, hover your cursor on the Avast shields control option.
Now select disable for 10 minutes, this will turn off the Avast shied for 10 minutes.
In this time try to make a call through zoom, if it connects then it means your antivirus is not allowing the zoom to make a reliable connection with zoom web services.
Thus you have to disable your antivirus service while making Zoom video calling.
Final Words
I hope this article helps you in figuring out the reasons behind the Zoom error code 5003. But if you still have any query related to the mentioned troubleshooting methods for solving this error, then feel free to tell us. Our Fixing Port team is always here for you. Thank you!!
8 Ways to Fix Zoom Error Code 5003 (2020)
Can’t connect to your Zoom meeting with an error code 5003?
Zoom is one of the most used video conferencing applications for the past months due to the on-going situations with COVID-19.
With the large volume of users who use Zoom every day, their developers did a pretty good job in keeping their servers running and available most of the time. However, just like any other application, Zoom also suffers from occasional downtimes and errors.
One of the most common problems with Zoom is its connectivity issue like the error code 5003. There have been reports from several users who are seeing the error code 5003 every time they try to join a Zoom meeting.
The error occurs when the Zoom app fails to connect to its servers due to an overprotective firewall, a conflict with third-party applications, or a slow internet connection.
Whatever the case is, this problem should be easy to fix and you should be able to join your meeting in no time.
In this guide, we are going to show you the most effective ways on how to address the error code 5003 when joining a Zoom meeting.
Let’s get started!
1. Restart Zoom.
The easiest fix to this issue is to restart the Zoom app. Possibly, the application runs into a temporary error which makes it difficult for the app to connect to its servers. In this case, restarting the app would allow it to reload all of its resources and probably eliminate the temporary error that has occurred.
Restart Zoom on PC.
For Windows users who wish to restart the Zoom app, simply follow the steps below:
First, press the Windows key + X on your keyboard to open the Quick Start Menu . After that, click on Task Manager to open it.
Inside the Task Manager , locate the Zoom app from the list. Lastly, click on the Zoom app and hit the End Task button to stop the application from running.
On the other hand, for macOS users, you can restart Zoom by doing the following steps:
On your Mac , click on the Search button at the top right corner of your screen. After that, type Activity Monitor and hit Enter to open it.
Inside the Activity Monitor , locate the Zoom app. Lastly, click the Zoom app and hit the Stop button on the menu bar. You can either select Quit or Force Quit from the options.
Once you are done closing the Zoom app from your computer, go back to your desktop and open Zoom again. Try to join your meeting to see if the Zoom error code 5003 would still occur.
Restart Zoom on Mobile.
If you are using an Android device to join a zoom meeting, you can restart the app by performing the following steps:
On your device, swipe up on your screen from the bottom part of the display until the app switcher appears. From the app switcher, locate the Zoom app. Lastly, flick the Zoom app upwards until it is removed from the list to stop it from running.
On the other hand, if you are using an iOS device, you can restart the Zoom app by doing the following.
For iOS devices that use an all-screen display, you can restart an app by simply swiping upwards from the bottom of your screen until the app switcher appears. After that, find the Zoom app and flick it upwards until it is gone from the app switcher.
Now, if you are using an older iOS device with a Home button, simply double-tap the Home button to open the app switcher. Locate the Zoom app and flick it upwards until it is removed from the list to stop it from running.
After closing the Zoom app on your mobile device, go back to your home screen, and tap the app to open it. Join the Zoom meeting once again to see if the error code 5003 would still occur.
2. Check Zoom’s Servers.
If Zoom’s servers are currently down, then you won’t be able to do anything on your side to fix the error code 5003 since the problem is on their side.
To verify this, visit Zoom’s official site where the status of their servers is displayed. On the site, ensure that all of its servers are operational.
Now, if their servers are indeed down, the only thing that you can do is to check their site from time to time to stay updated on the current status of their servers.
3. Check Your Internet Connection.
The next thing that you should do is to check your internet connection. Since the error code 5003 is related to connectivity problems, it is possible that your connection is not stable or too slow to perform a video call.
To verify this, you can use third-party sites like Fast.com, which accurately measures the upload and download speed of your internet connection.
If the test results come out to be slow or not close to the internet speed bandwidth indicated on your monthly subscription plan, try to restart your router. To do this, simply locate the power cable of your router and remove it. Now, wait for 5 to 10 seconds before plugging back the power cable on your router.
Once your router has started up, perform another speed test to see if your internet connection is already fixed. However, if you are still having internet connection issues, it is best that you contact your ISP (Internet Service Provider) and report to them the problem that you are experiencing with their internet service.
4. Check Your Firewall Settings.
If the Zoom app is not able to access your internet connection properly, then it would have difficulties connecting to its servers which causes the error code 5003. To ensure that Zoom can access your network connection properly, make sure that it is allowed on your Firewall.
On your computer, press on the Windows key + S and search for Windows Defender Firewall . After that, click on Open .
Inside Windows Defender Firewall , click on ‘ Allow an App Through Windows Defender Firewall ’. Lastly, locate the Zoom app from the list and make sure that it is allowed on your firewall.
Give your system a restart after applying the settings. Now, open Zoom once again and try to join a meeting to check if you are able to join it successfully.
5. Disable Proxy Servers.
Just like Windows Firewall, a proxy server acts as a security layer between your system and the internet. Your proxy server settings might be causing issues with the Zoom app and it tries to block it from accessing your network.
To fix this, temporarily disable your proxy servers while using the Zoom app:
On your computer, press on the Windows key + I to open Windows Settings . After that, click on Network & Internet .
Inside the Network Settings , click on Proxy from the side menu. Lastly, make sure that ‘ Use a Proxy Server ’ is turned off.
Now, open the Zoom app again and try to join a Zoom meeting to check if the error code 5003 would still occur.
However, if you still see the error code after disabling your proxy server, go ahead and try doing the next method below to fix the issue.
6. Disable Third-Party Antivirus.
While antivirus software is a good way to keep your system free from malware and other viruses, it is quite harsh on other programs like Zoom which it can mistakenly flag as a suspicious app and blocks any form of connection with the app.
To address this, you can try disabling any third-party antivirus software on your system if you are going to use Zoom to avoid this kind of conflict.
Alternatively, you can also remove your third-party antivirus permanently from your system and use the built-in Windows Defender which is also great in protecting your operating system.
7. Reinstall Network Drivers.
Connection issues on your computer can also be caused by a problematic network driver. If your drivers are not installed properly or corrupted, then your computer hardware like network adapters would not function properly.
To fix this, try reinstalling your network drivers to make sure that it is not corrupted.
On your computer, press on the Windows key + S and search for Device Manager . Next, click on Open .
Inside the Device Manager , click on Network Adapters to expand it. Lastly, right-click on your current network adapter and select Uninstall Device . Follow the on-screen prompts to proceed.
After uninstalling your network drivers, restart your computer and Windows would automatically install the best suitable driver for your network device.
Now, try to open Zoom and join your meeting to see if you can connect successfully.
8. Run Network Troubleshooter.
If you are still having problems with Zoom after performing the steps above, what you can try doing is to run the built-in network troubleshooter on Windows. It is a useful tool that can detect and fix any issues related to your network, which may cause the error code 5003 on Zoom.
To run the network troubleshooter, follow the steps below.
On your keyboard, press on the Windows key + I to open Windows Settings . Inside Windows Settings , click on Update & Security .
After that, click on Troubleshoot . Next, click on Internet Connections . Lastly, click on Run the Troubleshooter . Follow the on-screen prompts to guide you on how to use the tool.
If the troubleshooter suggested a possible solution to your network problem, simply click the ‘Apply this Fix’ button to make the changes on your system.
Once done, try to join your Zoom meeting to check if you would still encounter the error code 5003.
However, if you are still seeing the error code 5003 when joining a Zoom meeting, it is best that you contact Zoom’s technical support and report to them the issue that you are having. Be sure to give important details like your username and the device that you are using so that they can provide a solution that suits you the best.
This ends our guide on how to fix Zoom error code 5003. If you have other ideas on how to solve this issue on Zoom, kindly share it in the comment section below and we would be glad to give you credit for the solution once we update this article.
If this guide helped you, please share it. 🙂
키워드에 대한 정보 zoom 오류코드 5003
다음은 Bing에서 zoom 오류코드 5003 주제에 대한 검색 결과입니다. 필요한 경우 더 읽을 수 있습니다.
이 기사는 인터넷의 다양한 출처에서 편집되었습니다. 이 기사가 유용했기를 바랍니다. 이 기사가 유용하다고 생각되면 공유하십시오. 매우 감사합니다!
사람들이 주제에 대해 자주 검색하는 키워드 Fix Zoom (Error Code : 5003) In Android Mobile
- Fix zoom error code 5003 in android
- Zoom error code 5003 in android
- How to fix zoom error code 5003 in android
- android zoom error code 5003
- fix zoom error 5003 in android
- how do i fix zoom error code 5003 in andoid
- fix zoom error code 5003
- How i fix zoom error code 5003 in mobile
- How to fix zoom error code 5003 in mobile
- fix zoom in android
- error code 5003 android
- 5003
- Zoom error 5003
- How do you fix zoom error in android
- Error Code : 5003
- fix zoom android
- fix zoom
Fix #Zoom #(Error #Code #: #5003) #In #Android #Mobile
YouTube에서 zoom 오류코드 5003 주제의 다른 동영상 보기
주제에 대한 기사를 시청해 주셔서 감사합니다 Fix Zoom (Error Code : 5003) In Android Mobile | zoom 오류코드 5003, 이 기사가 유용하다고 생각되면 공유하십시오, 매우 감사합니다.
