당신은 주제를 찾고 있습니까 “zoom 녹화 방법 – 컴퓨터 화면녹화 방법 오캠, 곰캠, OBS 스튜디오 사용법 및 비교 (무료, 워터마크X)“? 다음 카테고리의 웹사이트 https://hu.taphoamini.com 에서 귀하의 모든 질문에 답변해 드립니다: https://hu.taphoamini.com/photos/. 바로 아래에서 답을 찾을 수 있습니다. 작성자 유튜브신쌤 이(가) 작성한 기사에는 조회수 142,565회 및 좋아요 2,048개 개의 좋아요가 있습니다.
- 줌 PC 프로그램 실행 > 로그인 > 우측 상단 설정 아이콘 선택 …
- 설정 > 녹화 > 로컬 기록 > “변경” 누르기
Table of Contents
zoom 녹화 방법 주제에 대한 동영상 보기
여기에서 이 주제에 대한 비디오를 시청하십시오. 주의 깊게 살펴보고 읽고 있는 내용에 대한 피드백을 제공하세요!
d여기에서 컴퓨터 화면녹화 방법 오캠, 곰캠, OBS 스튜디오 사용법 및 비교 (무료, 워터마크X) – zoom 녹화 방법 주제에 대한 세부정보를 참조하세요
녹화부터 편집까지 한방에! 데모크리에이터 무료다운: https://bit.ly/3s8nBTv
컴퓨터 PC화면 녹화 가능한 무료 프로그램 3가지 (오캠, 곰캠, OBS 스튜디오) 사용법 및 장단점 비교해 드립니다.
보시고 나에게 가장 맞는 화면 녹화 프로그램을 사용해 보세요!
00:00 화면녹화는 언제 사용하는가?
00:32 오캠 사용법
03:29 곰캠 사용법
06:12 OBS 스튜디오 사용법
08:02 세가지 프로그램 장단점 비교
☆신쌤 블로그 : https://blog.naver.com/book0884
☆유튜브 관련 문의 : https://cafe.naver.com/youtubestarts
강좌 문의 : [email protected]
zoom 녹화 방법 주제에 대한 자세한 내용은 여기를 참조하세요.
줌 녹화 방법 – 호스트 권한 없이 화상회의/화상수업, Zoom 녹화
반디캠에서 ‘사각형 영역’ 또는 ‘전체 화면’ 녹화 모드를 선택하고, 녹화 시작/중지 단축키(F12)를 입력하거나, ‘[○ REC]’ 버튼을 클릭합니다. 녹화 시작/중지 단축키는 …
Source: www.bandicam.co.kr
Date Published: 4/5/2021
View: 9069
Zoom 사용법5 – 노트북 줌 녹화 방법 등 녹화관련 총정리!
[ 줌 환경설정 – 녹화 ] … 1. 줌 초기화면에서 회의 참여 전에 우측 상단 ‘설정’ 항목으로 이동합니다. … 2. 좌측 메뉴에서 ‘녹화’ 메뉴를 선택합니다.Source: knowhowto.co.kr
Date Published: 2/21/2022
View: 7642
호스트권한 없이 ‘zoom줌녹화’가능한 3가지 프로그램 추천?
호스트가 아니면 줌 화면녹화 기능을 사용할 수 없나요? 네. 맞습니다. 게스트로서는 줌녹화가 불가 …
Source: filmora.wondershare.kr
Date Published: 9/11/2022
View: 802
PC, 모바일 그리고 호스트 권한없이도 줌 미팅 녹화하는 방법
모바일 앱에서 줌 회의 녹화하는 방법은 회의 창에서 하단의 점 3개 아이콘 (더보기)을 누릅니다. 이곳에서 클라우드 기록을 선택하면 녹화가 시작됩니다. 만약 이 옵션이 …
Source: workingfromhome.kr
Date Published: 3/11/2022
View: 856
무료로 줌 녹화하는 4가지 방법 – HitPaw
일반적으로 줌을 사용하면 호스트가 미팅을 수행하고, 참가자를 초대하며, 나중에 사용하거나 참조할 수 있도록 녹화할 수 있습니다. 다른 활동과 별개로, …
Source: www.hitpaw.kr
Date Published: 4/12/2022
View: 6670
Zoom 녹화 이후에는 무엇을 할까요?
녹화본을 찾은 이후에는, 아래와 같은 방법으로 근사하게 편집하거나 다른 사람들과 공유할 수 있습니다. 녹화 편집. 미팅 녹화를 반드시 편집할 필요는 없지만 편집을 …
Source: blog.zoom.us
Date Published: 10/19/2022
View: 326
줌(Zoom) 또는 다른 온라인 화상 회의를 녹화하는 방법 – Panopto
1. 상단의 동영상 녹화 아이콘을 클릭 한 다음 웹캠 비디오를 끕니다 . … Panopto Express는 연결된 녹화 장치를 자동으로 감지하고 기본적으로 비디오 캡처가 켜진 상태로 …
Source: www.panopto.com
Date Published: 2/20/2022
View: 2290
Zoom에서 회의를 녹화하는 방법 – Geek Geeky
호스트가 아니고 권한이 없을 때 Zoom 회의를 녹화하는 방법. 다른 설정. 자동 녹음; 녹음 동의; 녹음된 회의의 다중 오디오 알림. 추가 FAQ. 1. 모든 Zoom 녹화를 …
Source: geekgeeky.com
Date Published: 9/6/2022
View: 7321
호스트 권한이 없는 Zoom 회의를 녹화하는 방법 – EaseUS
호스트 권한이 없는 Zoom 회의를 녹화하는 방법 · 1 단계 . 모바일 장치에서 Zoom 애플리케이션을 열고 회의를 시작한 다음 “더보기”옵션을 눌러 “녹화”버튼을 선택하십시오 …
Source: www.easeus.co.kr
Date Published: 11/18/2021
View: 6540
주제와 관련된 이미지 zoom 녹화 방법
주제와 관련된 더 많은 사진을 참조하십시오 컴퓨터 화면녹화 방법 오캠, 곰캠, OBS 스튜디오 사용법 및 비교 (무료, 워터마크X). 댓글에서 더 많은 관련 이미지를 보거나 필요한 경우 더 많은 관련 기사를 볼 수 있습니다.
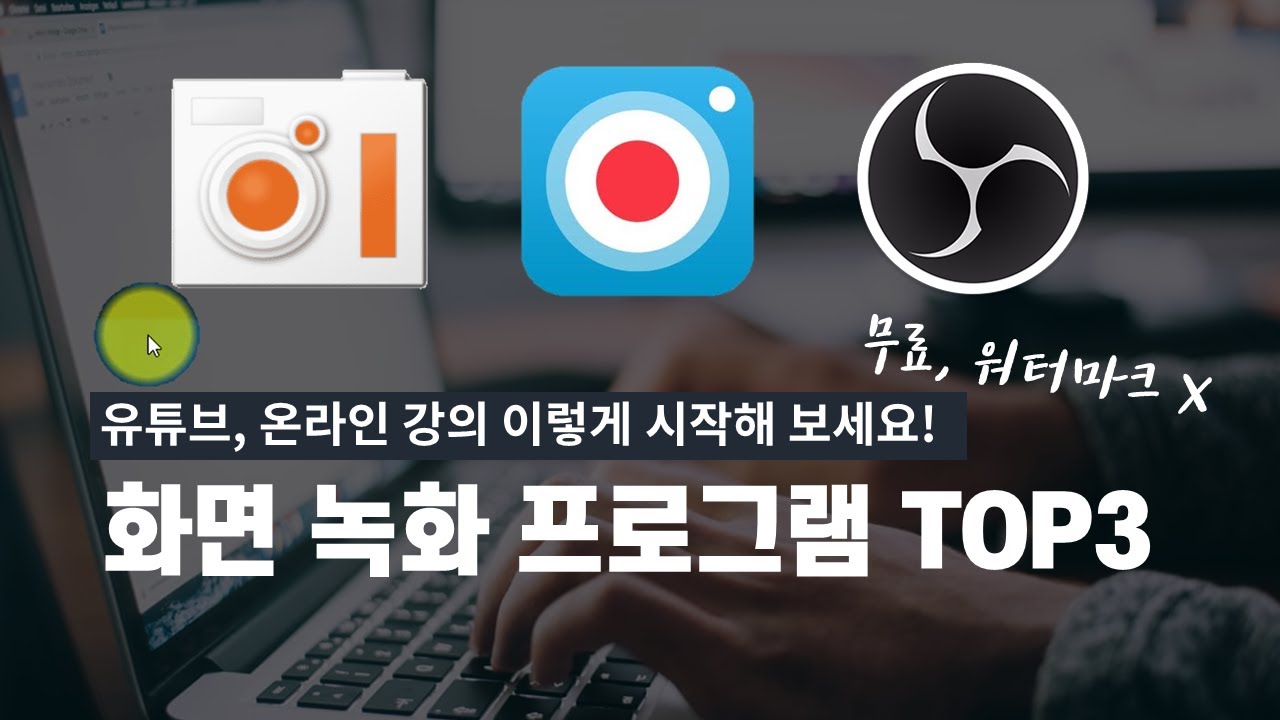
주제에 대한 기사 평가 zoom 녹화 방법
- Author: 유튜브신쌤
- Views: 조회수 142,565회
- Likes: 좋아요 2,048개
- Date Published: 2021. 1. 24.
- Video Url link: https://www.youtube.com/watch?v=YGojHyVrk40
zoom 줌 녹화, 줌 기록 2가지 방법 및 줌 녹화파일 설정 방법
오늘은 줌 녹화 방법, 클라우드나 로컬에 줌 zoom 회의를 녹화 기록하고 녹화 파일을 설정하고 저장하는 방법을 정리해보려고 합니다.
최근에는 비대면 패러다임 전환과 함께 코로나바이러스 장기화로 인해 줌과 같은 화상회의 솔루션 사용량이 더더욱 많아지는 분위기 입니다. 그 가운데에서 단연 가장 많이 쓰이는 화상회의 솔루션이 “줌 zoom”이 아닐까 싶습니다.
이러한 줌을 통해 화상회의를 하다보면 가장 많이 사용되는 기능 중에 하나가 줌 기록 기능인데요, 가끔 줌 회의 녹화를 어떻게 하는지 궁금해하는 경우가 많아 아래와 같이 정리해보았습니다.
줌 기록 기능은 2가지가 있는데요 하나는 줌 로컬 기록이고 나머지 하나는 줌 클라우드 기록입니다. 무료 사용자도 줌 회의 녹화가 가능하긴 하지만 로컬 기록만 가능하며 줌 클라우드 기록은 유료 사용자만 가능합니다. (또한 클라우드기록 용량 또한 유료 요금제 플랜별로 달라집니다.)
줌 유료 요금제별 특징과 기능상의 차이점에 대해서는 앞선 포스팅에서 아래와 같이 정리한 바 있습니다.
zoom 줌 유료결제 비용, 줌 프로 비즈니스 차이 및 라이선스 정리
이번 포스팅에서는 아래와 같이 줌 회의를 녹화하는 방법과 함께 녹화 파일 설정 방법에 대해 아래와 같이 정리해보았습니다.
zoom 줌 녹화, 줌 기록 방법 및 회의 녹화 파일 저장하기
zoom 녹화 및 zoom 기록 방법은 아래와 같습니다. 참고로 줌에서는 화면 저장, 회의 녹화를 하는 기능을 “기록”이라고 부릅니다.
1. 줌 로컬 저장과 클라우드 기록의 구분
우선 줌 녹화 기능에 대해 정리하기 전에 알아야할 것이 줌 로컬 저장과 클라우드 기록에 대한 구분 입니다. 줌 기록 기능은 2가지로 나뉘는데, 로컬 저장과 클라우드 기록입니다.
클라우드 기록의 경우 유료구독을 해야만 기능을 사용할 수 있으며 저장용량 또한 유료 요금제 플랜에 따라 달라집니다. 줌 유료요금제별 특징과 후기에 대해서는 여기 링크에 정리한 바 있습니다. 대강의 특징에 대해서는 아래 표에 정리해두었습니다. (프로는 1기가까지 가능합니다. 상세 플랜에 대한 줌의 공식적인 설명은 여기 링크에 적혀 있습니다.)
아쉽게도 줌 무료 사용자는 “로컬 기록 – 내 컴퓨터에 회의 녹화 파일을 저장” 하는 기능만 사용 가능합니다.
2. 줌 회의 녹화, 줌 기록 방법
줌 회의 녹화, 기록 방법은 아래와 같이 2가지 방법이 있습니다. 아마 PC용 줌 클라이언트 버전에 따라 달라지는 것이 아닐까 싶은데요,
첫 번째 방법은 더보기 버튼을 누른다음 “이 컴퓨터에 기록” 또는 “클라우드에 기록”을 선택하는 방법입니다.
두 번째 방법은 하단에 “기록” 버튼을 선택한 다음 역시 “이 컴퓨터에 기록” 또는 “클라우드에 기록”을 선택하는 방법입니다.
3. 줌 회의 녹화 진행 시
참고로 녹화 시작하게 되면
“Recording Start!” 라는 컴퓨터 영문 여성 음성이 나타납니다. 그리고 아래 이미지와 같이 참여자들의 화면에는
“이 회의는 기록되고 있습니다.” 라는 창이 나타나는데
“계정 소유자 및 호스트는 Zoom 클라우드 기록을 볼 수 있으며 권한이 있는 모든 참가자는 로컬 장치에 기록할 수 있습니다. 이들은 이러한 기록을 앱 및 다른 사람에게 공유할 수 있습니다. 이 회의에 머무르면 귀하는 기록되는 것에 동의하는 것입니다. “
라는 팝업창이 나타나는데 “회의 나가기”와 “확인”을 선택하게 합니다.
여기에서 “회의 나가기”를 선택하지 않으면 줌 회의 기록에 잠정적으로 동의한다는 의미가 됩니다.
줌 회의 참가자들의 경우 “확인” 버튼을 눌러야 회의에 계속 참여가 가능합니다.
당연한 이야기겠지만 이러한 녹화 영상의 경우 제대로 보관하지 않을 경우 초상권이나 다양한 문제가 발생할 수 있기 때문에 줌 회의 녹화를 진행했다면 영상을 잘 관리해야 합니다.
줌 녹화 / 줌 기록 “중지 또는 일시 중지” 방법
줌 회의를 녹화를 진행할 때 주의할 점은 “중지” 기능으로 회의 녹화 파일이 생성되는 것이 아니라 회의가 모두 종료되어야 녹화 파일이 만들어진다는 점 입니다. 이 부분은 뒷부분에서 다시 한번 더 설명하도록 하겠습니다.
줌 녹화 중지하는 방법 또한 2가지 방법이 있습니다.
첫번째 방법은 줌 녹화가 시작되면 좌측 상단에 “기록 중”이라는 작은 창이 나타나는데, 해당 창에 있는 일시중지 또는 중지 버튼을 누르는 방법입니다.
참고로 녹화를 하다가 일시정지를 하거나 정지를 하면 다시 알림음이 나타나기 때문에 회의 진행에 불편을 줄 수 있으므로 자주 눌렀다 끄지 않도록 주의해야겠습니다.
두 번째 방법은 아래 이미지와 같이 툴 바에 나타난 일시정지 및 정지 버튼을 선택하는 것 입니다. 아래와 같이 해당 버튼을 누르면 줌 녹화 / 줌 기록을 일시중지 또는 중지가 가능합니다.
앞서 설명한 바와 같이 줌 녹화는 녹화 중지를 누르자마자 저장되지 않습니다.
줌 녹화가 저장되는 시점은 “회의”가 종료될 때이므로 회의중에 저장이 안된다고 당황하지 않도록 해야 합니다.
zoom 줌 녹화 파일(로컬 저장) 저장 경로 설정 방법
위와 같은 방법으로 줌 회의를 녹화하게 될 경우 영상이 저장되는 경로를 확인하거나 설정하는 방법은 아래와 같습니다.
1. 줌 PC 프로그램 실행 > 로그인 > 우측 상단 설정 아이콘 선택
줌 PC용 화상회의 프로그램을 실행한 다음 로그인을 진행하여 아래와 같은 메인 페이지에서 톱니바퀴 모양의 설정 아이콘을 누릅니다.
2. 설정 > 녹화 > 로컬 기록 > “변경” 누르기
줌 설정 화면에서 좌측에 나타난 리스트 중에서 “녹화” 탭을 누른다음, 아래와 같이 “변경”을 선택한 다음 로컬 내 저장 위치를 변경해줄 수 있습니다.
만일 영상 저장 위치를 확인하고자 하는 경우에는 “내 기록 저장 위치”를 확인한 다음 우측에 있는 “열기” 버튼을 선택해줍니다.
위와 같은 방법으로 zoom 줌 녹화 영상 위치를 확인하거나 저장 위치 변경이 가능합니다.
줌 녹화 종료 및 줌 녹화 파일 형식/ 분류 형태
이제 줌 녹화가 종료되면 어떤 녹화 파일 형식으로 저장되는지 정리해보려고 합니다.
줌 회의가 종료되면 “Convert Meeting Recording”이라는 창이 나타나면서 저장이 되기 시작합니다.
그 다음 앞서 설명한 바와 같이 지정한 줌 녹화 파일 위치 경로에 저장이 되고 저장 폴더가 아래와 같이 나타납니다.
줌 회의가 변환이 완료 되면 폴더가 나타나면서 녹화 영상 파일과 음성 파일이 따로 저장되는데요, video로 시작하는 파일은 “녹화 영상” 파일이고 audio로 시작하는 파일은 “녹음” 파일입니다.
위와 같은 방법으로 줌 녹화, 줌 기록이 가능하며, 녹화 파일에 대한 저장 경로 지정 그리고 줌 녹화 파일이 어떤 형태로 저장되는지 정리해보았습니다.
앞선 포스팅에서 정리한 zoom 줌 사용법 관련 노하우 및 사용법 관련 글은 아래와 같습니다.
zoom 줌 녹화 금지, 줌 기록 금지 설정 1분내 설정 방법
zoom 줌 배경 흐리게 설정 방법 : PC, 모바일 2가지 방법
호스트 권한 없이 화상회의/화상수업, Zoom 녹화
호스트 권한 없이 줌 녹화 방법 | 줌 미팅 녹화 (Zoom)
코로나19(COVID-19)의 확산 영향으로 온라인 원격 수업을 줌(Zoom)으로 진행하는 학교 및 학원이 늘어나고 회사에서도 줌(Zoom)을 통해 화상 회의를 하는 회사가 많아지고 있습니다. 줌은 모바일 및 데스크톱 사용자가 모두 사용할 수 있고 공유 기능을 통해 오디오, 비디오 및 화면을 공유할 수 있습니다.
줌도 화상 회의 자체 녹화 기능을 제공하지만 회의를 만든 사람만(호스트) 녹화를 할 수 있는 제약이 있는 반면에, 반디캠을 이용하면 권한에 구애 받지 않고 누구나 화상 회의 영상과 줌의 상대방 소리, 내 목소리 모두를 함께 녹화할 수 있습니다. (단, 반디캠은 윈도우 OS가 설치된 컴퓨터에서만 이용할 수 있습니다.)
줌의 자체 녹화기능과 반디캠으로의 녹화기능 비교
반디캠 녹화 줌(Zoom) 자체 녹화 녹화 주체 호스트 + 게스트 모두 가능 호스트만 가능 하드웨어 가속 O X 실시간 그리기 O O 동영상 확인 즉시 확인 변환 후 확인
호스트의 허락 없이 녹화 하고 싶을 때, 반디캠을 사용하여 줌(Zoom)을 녹화할 수 있습니다.
하고 싶을 때, 반디캠을 사용하여 줌(Zoom)을 녹화할 수 있습니다. 반디캠으로 녹화를 할 경우, 하드웨어 가속 기능(NVIDIA, Intel, AMD)을 통해, 시스템의 부하를 줄이면서도 고화질, 고압축, 고속으로 동영상을 녹화할 수 있습니다. (줌의 경우, 하드웨어 가속 기능을 지원하지 않습니다.)
반디캠으로 실시간 그리 기능을 사용하거나 혹은 마우스 커서 효과를 추가하여 줌을 녹화할 수 있습니다.
반디캠으로 녹화 후, 별도의 동영상 변환 과정 없이 녹화된 파일을 바로 확인해 볼 수 있습니다. (줌의 자체 녹화 기능을 사용하면, 파일을 저장하기 위해 별도의 “동영상 변환” 과정이 필요해서 바로 영상 확인이 불가능 하고, 변환 과정에서 화질 손상과 시간소요 등의 불편을 겪을 수 있습니다.)
컴퓨터 소리, 줌의 상대방 소리, 내 목소리를 녹화하는 방법
다음과 같이 설정을 할 경우, 컴퓨터 소리, 줌의 상대방 소리, 내 목소리를 함께 녹화할 수 있습니다.
Step 1> 줌을 녹화하기 위해 아래와 같이 반디캠과 윈도우 소리 설정을 해 줍니다.
반디캠 [소리] 설정창에서, 기본 오디오 장치에 있는 “스피커”에 “(기본 출력 장치)”를 선택하고, “마이크”에 사용중인 “마이크(Microphone)”를 선택해 주면, 컴퓨터 소리와 마이크 소리를 함께 녹음할 수 있습니다.
만일, 내 목소리 없이 녹음하고 싶다면 반디캠 [소리] 설정창에서, 마이크에 “사용 안함” 을 선택하여 주시기 바랍니다.
윈도우 소리 설정(스피커 아이콘에서 마우스 우클릭)에 있는, [통신]탭에서 “아무 작업도 안 함”을 선택합니다.
Step 2> 줌을 실행하고, 반디캠에서 녹화 모드를 선택하여 주시기 바랍니다.
반디캠에서 ‘사각형 영역’ 또는 ‘전체 화면’ 녹화 모드를 선택하고,
녹화 시작/중지 단축키(F12)를 입력하거나, ‘[ ● REC ]’ 버튼을 클릭합니다.
또는 녹화 모드를 선택하고, 녹화 시작/중지 단축키(F12)를 입력하거나, ‘[ ]’ 버튼을 클릭합니다. 녹화 시작/중지 단축키는 할 수 있습니다.
Step 3> 반디캠 [홈] – [비디오]탭에서, 녹화가 완료된 동영상을 [재생]할 수 있습니다.
FAQ ) 줌 소리 녹화가 되지 않습니다.
줌 소리 녹화가 되지 않으신다면, 반디캠 소리설정, 윈도우 소리설정 및 줌의 오디오 설정에서 모두 동일한 ‘스피커 장치’와 ‘마이크 장치’ 선택해 주면, 줌의 상대방 소리와 내 목소리를 녹화할 수 있습니다.
노트북 줌 녹화 방법 등 녹화관련 총정리!
안녕하세요! 언제나 유용한 정보를 전해드리는 ‘노하우어’ 입니다!
최근에는 코로나19 시대에 필수적인 화상회의 도구 줌 사용법에 대해 연재를 하고 있습니다.
오늘은 5번째 내용으로 줌 녹화 방법을 알려드리고자 합니다.
살펴볼 환경설정들은 PC기반 (데스크탑, 노트북) 으로 화면을 캡쳐했으니 참고바랍니다. ^^
[ 줌 화면녹화 – 일반 ]1. 우선 녹화연습 을 위해 Zoom을 실행합니다.
줌 녹화 기능
2. 녹화할 회의에 참여하시거나 ‘새 회의’를 눌러 회의를 생성합니다.
우리는 테스트를 위해서 ‘새 회의’를 생성해 보겠습니다.
내가 회의를 만들 경우 방장권한을 가지기 때문에 모든 기능을 사용할 수 있습니다.
참고로 내가 참석하는 회의에서 방장이 녹화금지를 시켜놨다면 녹화를 할 수 없습니다.
줌 녹화 기능
3. 위 화면에서 화면공유 우측에 ‘기록’ 버튼이 있습니다.
이게 바로 ‘녹화’ 버튼입니다. 살포시 눌러줍니다.
줌 화면 녹화 기능
4. 녹화가 시작되면 ‘기록’버튼이 ‘기록 일시 중지’/’중지’ 버튼으로 바뀝니다.
5. 미팅을 녹화중일 때에는 미팅에 참석한 사람들에게 미팅이 녹화중이라는 것을 알리는 것이 좋습니다.
상대방에게 알리지 않고 녹화를 하는 것은 매너가 아닐 뿐더러, 법적인 문제의 소지도 있기 때문입니다.
따라서, 위 사진에서 좌측 상단에 보이는 것처럼 녹화 알림창을 띄우는 것이 좋습니다.
알림창을 띄울지 말지 여부는 ‘설정’에서 체크할 수 있습니다. (다음섹션에서 알려드릴께요)
줌 화면 녹화 기능
6. 녹화를 ‘일시중지’하게 되면 위와 같이 표시됩니다.
좌상단 알림창이 있을 경우 일시 중지중이라고 표시가 됩니다.
여기서 ‘기록 다시 시작’을 할 수도 있고 ‘중지’를 할 수도 있습니다.
일단 ‘중지’를 해보겠습니다.
줌 화면 녹화 기능
7. 녹화를 중지하니 위와 같은 팝업창이 보여집니다.
안내된 것 처럼 녹화파일은 완전히 녹화를 중지하고 ‘ 회의를 종료 ‘해야 생성됩니다.
최종 회의 종료 전까지는 파일이 생성되지 않습니다.
파일 저장을 위해 회의를 종료해 보겠습니다.
줌 화면 녹화 기능
8. 회의를 종료하자 위와 같은 팝업창이 나오고 미팅녹화파일을 생성합니다.
만약 설정에서 ‘회의가 끝날 때 기록파일을 저장할 위치 선택’에 체크했다면
아래와 같은 팝업창이 뜨고 파일을 어디에 저장할지 물어보게 됩니다.
체크가 안되어있다면 기본 저장위치에 자동으로 저장됩니다.
줌 화면 녹화 기능
9. 녹화가 완료되면 파일이 저장된 폴더에서 아래와 같은 mp4 비디오 파일들을 보실 수 있습니다.
녹화된 파일의 위치는 ‘설정’에서 지정이 가능하고 변경도 가능합니다.
줌 녹화 파일 위치
[ 줌 환경설정 – 녹화 ]1. 줌 초기화면에서 회의 참여 전에 우측 상단 ‘설정’ 항목으로 이동합니다.
줌 화면 녹화 기능
2. 좌측 메뉴에서 ‘녹화’ 메뉴를 선택합니다.
줌 녹화 기능
3. 매번 녹화 때마다 파일을 어디에 저장할지 자동팝업창이 뜨게 하고 싶다면
‘회의가 끝날 때 기록 파일을 저장할 위치 선택’을 켜줍니다.
4. ‘타사 비디오 편집기에 대해 최적화’는 호환성을 위해 기본으로 켜주시는 것이 좋습니다.
5. ‘기록에 타임스탬프 추가’도 눌러주시면 녹화영상에 시간이 찍혀 추후 확인할 때 좋습니다.
6. ‘화면 공유 중 비디오 기록’도 체크해 줍니다.
———————————————————-
참고로 화상회의 전용 블루투스 스피커(마이크 포함)를 사용하면
잡음없고 에코없는 편리한 화상회의, 줌수업 진행이 가능합니다.
제품예시1 : Jabra Speak 410 (https://coupa.ng/b0deWQ)
자브라 Speak 410은 자브라 모델 중 저렴한 편이면서도 좋은 성능을 자랑합니다.
실제 저도 자브라 Speak 510과 710을 사용중이며 (#내돈내산) 둘 다 매우 만족합니다.
제품예시2 : 앤커 파워 컨퍼런스콜 (https://coupa.ng/b0df11)
앤커 파워 컨퍼런스콜 모델들은 자브라 510 등 인기모델을 벤치마크하여 만든 가성비 좋은 모델입니다.
실제 제 지인 중 사용하는 사람이 있으며 매우 만족하고 있습니다.
* 파트너스 활동을 통해 일정 수익을 공유받을 수 있습니다.
오늘은 줌 화면 녹화 방법에 대해 알아보았습니다.
도움이 되셨다면 ‘좋아요’ 부탁드립니다.
궁금하신 점은 댓글로 달아주시면 수시로 답변 드리겠습니다. ^^
줌 관련 사용법은 시리즈로 올리고 있으니 다른 글도 확인해보시고
줌 화상회의 전문가가 되세요 🙂
[ 줌 강좌 리스트 ]Zoom 사용법1 – 줌 화상회의 참여
Zoom 사용법2 – 줌 가상배경 추천
Zoom 사용법3 – 모바일 줌 사용법
Zoom 사용법4 – 줌 최적화 설정법 외 각종 환경설정 방법
Zoom 사용법5 – 노트북 줌 녹화 방법 등 녹화관련 총정리! (현재글)
Zoom 사용법6 – 화면공유 설정 총정리 – 소리, 공유허용 등
줌 외에 성능좋고 기업들이 많이 사용하는 무료 프로그램인
구글미트도 확인해 보세요 🙂
호스트권한 없이 ‘zoom줌녹화’가능한 3가지 프로그램 추천?
[2022년]호스트가 아니어도 ‘줌 화면 녹화’ 가능한 3가지 프로그램 소개코로나 사태로 재택근무가 확산되면서 혜성처럼 등장한 화상회의 업체 ‘줌’이 성장세가 꺾이고 순익이 급감하면서 주가도 하락세를 보이고 있는데요.2022년 7월부터 유료화 예정인 가운데 네이버 웨일이 줌의 빈자리를 노리며 시간제한 없이 무료로 최대 500명의 수업이 가능한 서비스를 제공하고 있습니다.
출처:ETNEWS
호스트가 아니면 줌 화면녹화 기능을 사용할 수 없나요? 네. 맞습니다. 게스트로서는 줌녹화가 불가합니다. 강의나 회의 녹화를 해서 자료를 남기고 싶은 경우 호스트에게 요청 하고 승낙을 받아야 만 가능합니다. 허락을 받으면 녹화는 할 수 있되 채팅 화면은 녹화되지 않습니다. 그래서 오늘은 호스트 권한없이 줌녹화 가능한 프로그램 3개를 추천해볼까 합니다.
1.호스트 권한없이 줌녹화 하는 방법 가능할까?
많이 접해 보신 분들은 아시겠지만 줌 회의실의 구성원은 회의실의 호스트에게 초대를 받아 참여하는 회의 참여자로 구성되는데요. 이 회의실에서 적용할 수 있는 기능의 권한은 모두 호스트에게만 주어집니다. 호스트의 줌 화면에는 회의 녹화 버튼이 있는데 다른 참여자에게는 이 기능은 주어지지 않습니다. 그럼 참여자는 녹화 기능을 아예 못쓰는 걸까요?
녹화 기능을 사용할 수 있지만 호스트에게 녹화 요청을 하고 허락을 받아야만 가능합니다. 허락을 받고 녹화하면 모든 내용을 기록할 수 있는가? 대답은 또 “No!”입니다. 줌 녹화는 회의 영상만 녹화되고 채팅 등의 텍스트는 녹화가 안됩니다. 그래서 오늘 추천해 드리려는 것은 호스트의 허락이 필요없는 데다가 채팅 텍스트까지 녹화할 수 있는 방법입니다!
2. PC용 동영상 편집 프로그램을 이용한 줌녹화 방법?
1. 무료 화면녹화&동영상 편집 프로그램-필모라
‘필모라 ’는 누구나 손쉽게 다룰 수 있는 가장 쉬운 화면녹화&동영상 편집 프로그램입니다. 지정 화면, 또는 컴퓨터 전체화면, 또는 지정 사이즈 녹화도 가능합니다. 윈도우, 맥 줌녹화가 모두 가능하고 녹화후 동영상편집도 할 수 있습니다.
다양한 시네마틱, 브이로그 필터와 자막 스타일, 스티커, 저작권없는 이미지나 영상도 내장되어있어 쉽게 삽입할 수 있습니다. 유튜버들이 많이 쓰는 줌화면녹화 프로그램이죠. 그럼 필모라의 줌녹화 방법을 간단하게 설명해 드리겠습니다.
Step 1: 필모라 실행 >>>줌 화면녹화
필모라를 실행하고 “녹화” > “PC화면 녹화”를 클릭합니다. 웹캠, 또는 음성 녹화도 가능하죠.
녹화하고 싶은 사이즈(범위)와 위치를 정하고 빨간 버튼을 클릭하면 3초 후에 녹화가 시작됩니다. 인터페이스가 아주 단순하죠?
Step 2: 녹화 종료와 저장
녹화 종료할 때 다시 빨간 버튼을 클릭하면 종료되면서 자동으로 저장됩니다. 그리고 종료할 때에는 항상 줌 영상 회의에서 나온 후에 녹화 종료하시는 것을 권합니다.
2. Bandicam
Bandicam(반디캠)은 역사가 꽤 있는 국산 동영상 캡처 프로그램인데요. 인터페이스는 간편한 편이지만 무료버전일 경우 녹화제한 시간이 있습니다. 10분 이상 줌 회의 녹화를 하시는 경우, 유료 버전을 구매하시면 고화질 녹화 등 다양한 기능을 누릴 수 있습니다.
정품가격은 1PC에 4만4천원이고 2PC는 6만원대입니다.
3.윈도우 줌녹화 방법? 내장 도구로 가능
Game DVR은 윈도우10에 탑재된 게임 녹화 기능인데요. 이 기능을 사용하면 줌녹화도 가능합니다. 그럼 윈도우 줌 녹화 방법을 간단하게 설명해 드리겠습니다.
Game DVR의 기본 사용법은 아주 쉽습니다. 단축키 ‘윈도우 키 + G’를 누르면 바로 설정 창과 녹화 창이 열립니다. 줌 화면 녹화를 시작할 때에는 “윈도우 키 + Alt + R”을 누르면 녹화가 시작됩니다. 인터넷 화면이나 줌 회의 창을 닫으면(최소화를 하여도 마찬가지임) 자동으로 영상 녹화가 종료됩니다.
줌녹화하실 때 주의할 점은 여러분의 PC 화면으로 공유하면 안된다는 점입니다. Game DVR로 녹화하고 있을 지 바탕 화면에 녹화 바가 항상 뜨기 때문에 회의 참가자들이 녹화하고 있음을 알게 됩니다.
오늘은 줌녹화 방법에 대해서 알려드렸습니다. 각각 프로그램들의 장단점을 참고하시고 여러분이 원하시는 프로그램을 이용하셨으면 합니다.
마지막으로 오늘 가르쳐 드린 방법으로 녹화된 영상 클립은 어디까지나 개인용으로 사용하기 위함이며 줌 회의나 대학의 실시간 강의를 녹화 클립을 다른 용도로 사용하시거나 SNS에 올리는 것은 삼가주시기 바랍니다. 강연자 및 참석자의 초상권, 호스트의 저작권 침해 문제가 될 수 있습니다. 이 점 꼭꼭 지켜 주시고 이 기능을 활용하시길 바랍니다.
줌 회의 (ZOOM) 녹화하기 – PC, 모바일 그리고 호스트 권한없이도 줌 미팅 녹화하는 방법
줌 회의 녹화하기에 대하여 알려 드리겠습니다. 줌 (Zoom)을 이용하여 회의, 수업, 친목 모임 등 생활 전반에서 줌을 사용하고 있는데요. 줌 회의에서 다룬 내용을 다시 확인하거나 실시간으로 줌 회의에 참석할 수 없었던 사람들에게 줌 회의 녹화하기는 필요할 수 있습니다.
이 내용을 끝까지 읽어주시면 줌 회의 녹화하기를 이해하게 될 겁니다. 줌 회의 녹화하기의 정보가 필요하다면 전체 다 읽어주세요. 아래의 글에서 정보를 드리겠습니다.
줌 회의 (ZOOM) 녹화하기
줌 회의 녹화하기
우선 줌 회의 녹화하기를 위해 알아야 할 것은 회의 주체자 (호스트)만 줌 회의를 녹화할 수 있다는 점입니다. 회의 주최자가 아닌 사람이 줌 회의 녹화하는 방법은 호스트로부터 녹음 권한을 미리 부여받아야 합니다.
우선 줌 프로그램 내에서 줌 회의 녹화하기에 대해 설명하겠습니다. 이 외에 줌 회의를 녹화하는 다른 방법에 대해서도 아래에서 설명하도록 하겠습니다.
데스크탑 앱 (윈도우 / 맥)에서 줌 회의 녹화하기
우선 녹화 파일의 저장 위치를 확인해주시면 좋습니다. 데스크탑 줌 앱에서 설정 > 녹화에 들어가면 내 기록 저장 위치를 확인 및 변경할 수 있습니다. 이 경로로 줌 회의 녹화 파일이 저장됩니다.
줌 회의 녹화하기
이제 줌 회의 창으로 이동해주세요. 하단의 기록 아이콘이 보이시나요? 이 아이콘을 클릭하면 화면 녹화가 시작됩니다. 녹화가 완료되면 중지 버튼을 클릭하여 녹화를 종료합니다. 저장된 녹화본은 회의가 끝나면 mp4로 변환이 되어 아까 확인한 경로에 저장됩니다.
줌 회의 녹화하기
해당 폴더에서 원하는 대로 파일 이름을 변경하고 이메일을 통해 다른 사람에게 보낼 수도 있습니다. 일부 버전에 따라 오디오와 비디오를 서로 분리하여 저장되기도 하므로 둘 다 또는 하나만 보낼 수도 있습니다.
줌 회의 녹화하기
모바일 앱에서 줌 회의 녹화하기
안타깝게도 스마트폰 앱에서 줌 회의 녹화하기 위해서는 유료 멤버십이 필요합니다. 이러한 녹화가 데스크탑과 같이 장치에 직접 저장되는 녹화 (로컬 저장)가 아니라 클라우드에 저장됩니다.
모바일 앱에서 줌 회의 녹화하는 방법은 회의 창에서 하단의 점 3개 아이콘 (더보기)을 누릅니다. 이곳에서 클라우드 기록을 선택하면 녹화가 시작됩니다. 만약 이 옵션이 표시되지 않으면 줌 유료 계정이 없기 때문입니다.
줌 회의 녹화하기
회의 참여자에게 녹화 권한 주기
앞서 말했든 기본적으로 줌 회의 주최자의 경우에만 줌 회의 녹화가 가능하지만 회의 호스트가 다른 사람에게 녹화 권한을 부여하는 경우에는 회의 참가자가 녹화할 수도 있습니다.
내가 호스트인 경우 줌 웹사이트에 들어가 로그인을 한 후 상단 오른쪽의 내 계정을 선택합니다. 사이드 메뉴 중 기록을 선택하면 클라우드 기록과 로컬 기록이 있는데요. 우리는 클라우드 기록과 로컬 기록 각각 > 설정을 들어갑니다.
아래와 같이 호스트와 참가자가 로컬 파일에 회의를 기록할 수 있도록 로컬 기록 설정이 활성화되어있으면 됩니다.
호스트 권한 없이 줌 회의 녹화하기?
Zoom에서는 호스트 외에 회의 내용 녹화를 하지 못하도록 했지만, 호스트 권한 없이도 참여자로서 줌 회의 녹화하는 방법은 여러 방법이 있습니다. 몇 가지 방법을 소개해드리겠습니다.
– 반디캠 녹화 프로그램 사용
윈도우 OS를 사용하신다면 반디캠 녹화 프로그램을 이용하여 줌 회의 녹화가 가능합니다. 자세한 사용 방법은 반디캠 웹사이트에서 확인할 수 있습니다.
– VideoSolo 녹화 프로그램 사용
반디캠과 마찬가지로 스크린 레코더 프로그램을 사용하여 줌 회의를 호스트 허락 없이도 줌 회의 녹화하기가 가능합니다. 자세한 사용 방법은 VideoSolo 웹사이트에서 확인할 수 있습니다.
– 아이폰/아이패드 화면 녹화 기능
아이폰/아이패드에 내장된 화면 녹화 기능을 사용하여 줌 회의를 녹화할 수 있습니다. 설정 > 제어센터 > 화면 기록을 활성화해준 후 줌 미팅을 시작해주세요. 줌 미팅이 진행되는 동안 스크린 화면 오른쪽 상단을 아래로 스와이프하여 제어 선터를 열어주신 후 화면 기록 아이콘을 꾹 눌러주신 후 마이크 오디오를 선택해주시면 오디오가 활성화됩니다. 이 상태에서 화면 기록 아이콘을 눌러주시면 아이폰 또는 아이패드에서 화면 녹화가 시작됩니다. 화면 기록 아이콘을 다시 한번 누르면 녹화가 종료되며, 녹화본은 내 갤러리에 저장됩니다.
줌 회의 녹화하기
– 맥북 화면 녹화 기능
맥/맥북을 사용한다면 맥북에서 지원하는 화면 녹화 기능을 이용하여 호스트 권한 없이 줌 회의 녹화하기가 가능합니다 (macOS Mojave 이상).
우선 줌 회의를 켠 상태에서 맥북에서 화면 녹화 단축키인 Command + Shift + 5를 눌러주시면 녹화 기능 옵션이 나타납니다. 녹화할 화면 사이즈를 맞춰주시고 맨 오른쪽의 녹화 버튼을 누르면 줌 미팅 녹화가 시작됩니다. 녹화를 종료하고 싶으면 맥북 상단 바의 녹화 종료 버튼을 누르거나 Command + Ctrl + ESC를 사용하여 녹화를 중지할 수 있습니다.
줌 회의 화면 및 소리까지 녹음하려는 경우 Command + Shift + 5 단축키 실행 후 옵션에서 마이크 > iMac 또는 맥북 마이크를 활성화하면 소리까지 같이 녹음할 수 있습니다.
줌 회의 녹화하기
함께 읽을만한 추천 문서
– Zoom 줌 단축키 모음 (윈도우/맥) – 줌 화상 회의 손쉽게 사용하기
– Zoom 줌 화상회의 – 회의 시작하고 예약하는 방법 가이드
줌 회의 녹화하기를 전달해드렸습니다. 끝까지 읽어주셔서 감사합니다. 다른 지식도 필요하시다면 위의 글들을 참고하세요.
반응형
무료로 줌 녹화하는 4가지 방법
줌 녹화하는 방법 [해결 방법]
김희준 최신정보 2022-05-23 – –
지속적인 잠금으로 인해 통신이 디지털로 전환되어 사람들이 재택근무를 하게 되었습니다(WFH). 이 새로운 일반적 통신 수단으로서, 모든 연령대의 사람들이 의사소통을 위해 인기 있는 웹 회의 도구인 줌(Zoom)을 이용하기 시작했습니다. 이 도구를 사용하는 동안 WFH 통신에 일련의 쿼리 및 필수 항목이 추가되었습니다.
본 문장은 이러한 질문과 필요성에 해결하기 위한 것이며, 여러분이 찾고 있는 답변도 제공하겠습니다.
파트 1: 호스트가 아닌 경우 줌 녹화할 수 있습니까?
다양한 유형의 쿼리 중 호스트의 허가 없이 줌 녹화 저장 방법은 실제로 가장 자주 묻는 질문 중 하나이며 적법한 질문입니다.
일반적으로 줌을 사용하면 호스트가 미팅을 수행하고, 참가자를 초대하며, 나중에 사용하거나 참조할 수 있도록 녹화할 수 있습니다. 다른 활동과 별개로, 줌 기록은 사용자에게 제공하는 가장 중요하고 효과적인 기능 중 하나입니다.
파트 2: Windows에서 허가 없이 줌 녹화 프로그램–HitPaw Screen Recorder(30% 할인 및 3일 무료기간)
참가자에게 zoom 회의 기록하도록 허용해야 하는 필요성이 사용자에게 보편화되었지만, 녹화 날짜까지 줌는 이 기능을 도입하지 않았으며 호스트가 플랫폼에서 녹화하기 위해 미팅을 열지 못하게 합니다.
이렇게 지루한 상황에서 여러분을 도울 목적으로, HitPaw Screen Recorder는 사용자가 화면, 게임, 웹캠을 녹화할 수 있는 가장 필요하고 실용적이며 효과적인 줌 녹화 프로그램을 선보였습니다.
특징:
게임/웹캠을 녹화할 수 있습니다.
사용자 친화적인 인터페이스를 갖추고 있습니다.
zoom 회의 시간을 자동 설정할 수 있습니다.
풀 HD 해상도를 지원합니다.
프레임률은 15 ~ 60입니다.
스크린샷을 빠르게 캡처합니다.
발표를 위해 pip기능을 사용할 수 있습니다.
예약녹화를 적용합니다.
권한 없이 줌 녹화 방법에 대해 여전히 궁금한 경우 다음 단계를 수행하십시오.
HitPaw Screen Recorder를 다운로드하여 설치합니다.지금 30% 할인 및 3일 무료기간이 있습니다. 열면 도구의 세 가지 홈 화면이 나타납니다. 화면 녹화를 시작하려면 녹화 화면을 클릭하세요. 그리고 원하는 대로 두 옵션 중 하나에 해당하는 영역을 선택할 수 있습니다. 오른쪽 아래 모서리의 단추에서 왼쪽 열의 파일, 일반, 효과, 작업, 장치를 선택하여 회의 비디오의 효과를 변경할 수 있습니다. 기록 아이콘을 클릭하거나 F10을 사용하여 기록을 시작/중지합니다. 녹화를 일시 중지/재개할 수 있는 휴식이 필요한 경우 버튼 또는 F9을 누르면 됩니다. 처리 기록에서 중요한 점을 마커로 동그라미해야 하는 경우 그리기를 클릭하여 표시할 수 있습니다. 다른 옵션을 선택하고 크기와 색상을 변경할 수 있습니다. 녹화를 끝내고 저장합니다. 중지 버튼을 클릭하면 녹화가 종료되고 편집 인터페이스가 시작되므로 녹화를 전문가로 트리밍할 수 있습니다. 그런 다음 단추를 눌러 미팅 비디오를 미리 보고 저장합니다.
참고:
F8을 사용하여 버튼 도구 모음을 숨길 수 있습니다..
카메라 아이콘을 눌러 빠른 스크린샷을 만들 수도 있습니다.
파트 3:맥북 줌 녹화
물론 미팅에서 허가 없이 별도의 기록 도구를 사용하여 녹화할 수 있습니다.줌 녹화하기 위해 Apple은 Mac OS: QuickTime Player에서 무료 공식 미디어 플레이어 소프트웨어를 시작합니다. 그리고 Mac에서 무료로 다운로드할 수 있으며 자체 웹사이트를 사용하여 컴퓨터에 내장되어 있습니다.
QuickTime Player에서 일부 도구를 사용하여 방금 녹화한 줌 동영상의 크기를 잘라내고 편집할 수 있습니다. 그리고 “기록” 아이콘을 클릭하면 파일을 저장할 위치를 알려주는 창이 나타납니다. 앱을 시작하고 파일 버튼을 클릭하기만 하면 되므로 “새 화면 기록”을 눌러야 합니다.
장점:
고급 비디오 압축 기술 또는 H.264입니다.
간단하고 쉬운 인터페이스입니다.
HD 비디오를 지원합니다.
iTunes 또는 Apple TV의 모든 파일을 적용합니다.
다양한 플러그인을 지원합니다.
단점:
특정 형식을 재생하려면 타사 코덱이 필요합니다.
지원은 Mac OS로 제한됩니다.
파트 4: 모바일 줌 녹화 방법
iPhone 또는 Android에서 미팅에 참석하십니까? 그렇다면 iOS 12 이상과 새로 출시된 안드로이드 11에는 화면 녹화 기능이 내장돼 있어 다른 참가자 없이 zoom 회의 녹화하는 방법에 대해 걱정할 필요가 없습니다.
1. 아이폰 줌 녹화
iPhone을 열고 설정으로 이동한 다음 제어 센터를 클릭합니다. 화면 기록 아이콘을 찾아 “+” 아이콘을 누릅니다. 회의를 시작합니다. iPhone 하단 모서리에서 위로 스와이프한 다음 확대/축소를 클릭하면 마이크를 눌러야 합니다. 줌 미팅에 참여합니다. 미팅이 끝나면 줌을 눌러 기록을 중지할 수 있습니다. 미팅을 저장합니다. 화면 녹화가 카메라 롤에 저장됩니다. 사진 앱을 열어 기록을 미리 보고 편집할 수 있습니다.
2. Android 핸드폰 줌 녹화
화면 레코드를 찾아서 클릭합니다. 오른쪽 위에 있는 아이콘을 클릭하여 미팅 비디오 품질 줌와 같은 녹화 매개변수를 수정합니다. 녹화 옵션도 수정할 수 있습니다. 줌 미팅 기록을 시작합니다. 회의를 중지합니다. 빨간색 아이콘을 누를 수 있습니다. 그러면 동영상이 카메라 롤에 저장된 다음 Photos 앱으로 이동하여 녹화를 편집하고 공유할 수 있습니다.
결론:
줌사용자가 로컬 호스트의 허가 없이 녹화 옵션을 요청하기 시작한 이후 품질과 사용자에게 친숙한 툴 키트가 삶의 일부가 되었습니다. 또한, 줌 녹화 미팅의 경우 용도마다 기본 설정의 종류가 다릅니다. HitPaw Screen Recorder는 여러분과 다른 사람들을 생각하고 수요를 충족시키기 위해 소개되었습니다. 이제 HitPaw를 사용하여 줌 회의를 마음껏 녹화할 수 있습니다.
홈 Screen Recorder 줌 녹화하는 방법 [해결 방법]
Zoom 녹화 이후에는 무엇을 할까요?
이메일을 입력하시면 Zoom의 개인정보 보호 정책 에 동의하시는 것입니다.
Zoom 녹화 이후에는 무엇을 할까요?
Zoom 미팅을 녹화하면 여러분과 청중에게 유용합니다. 간단하게 녹화본을 확인하여 통화 중에 조치가 필요한 항목이 있는지 살펴보거나 미팅에 참석하지 않은 사람들에게 비디오를 공유할 수 있습니다. 녹화본의 목적을 바꾸어 온디맨드 콘텐츠로 만들고 웹사이트나 인트라넷에 올릴 수도 있습니다.
녹화 방법은 Zoom에서 미팅 녹화하는 방법 비디오를 확인하세요. 계정에 따라서 사용할 수 있는 녹화 옵션이 다릅니다.
로컬 녹화 는 모든 Zoom 사용자가 사용할 수 있습니다. 사용자의 로컬 컴퓨터 하드 드라이브에 녹화가 저장됩니다.
는 모든 Zoom 사용자가 사용할 수 있습니다. 사용자의 로컬 컴퓨터 하드 드라이브에 녹화가 저장됩니다. 클라우드 녹화 기능은 모든 유료 계정에서 사용할 수 있습니다. 녹화본이 Zoom 클라우드에 저장되며 클라우드에서 시청,공유, 다운로드할 수 있습니다.
Zoom 클라우드 녹화와 로컬 녹화 모두 고화질 MP4(비디오, 오디오)와 M4A(오디오 전용) 파일로 저장됩니다.
Zoom 녹화본을 확인할 수 있는 장소
무엇보다도 녹화 파일을 찾는 것이 제일 먼저이겠죠!
클라우드 녹화 처리에는 시간이 소요되며 처리가 완료되면 이메일 알림으로 알려드립니다. 이메일에 첨부된 호스트 링크를 클릭하면 녹화 파일을 시청하고 관리할 수 있으며 “시청자와 녹화 공유” 링크를 이용하여 다른 사람들과 공유할 수도 있습니다.
Zoom Desktop Client에서 미팅 탭을 클릭한 다음 왼쪽 패널 상단의 녹화 탭을 클릭하면 모든 녹화물의 링크를 찾아볼 수 있습니다. 로컬 및 클라우드에 녹화한 과거 모든 미팅의 목록이 표시되며, 시청하고 싶은 미팅을 선택하여 시청할 수 있습니다.
녹화본을 찾은 이후에는, 아래와 같은 방법으로 근사하게 편집하거나 다른 사람들과 공유할 수 있습니다.
녹화 편집
미팅 녹화를 반드시 편집할 필요는 없지만 편집을 하면 더욱 깔끔하고 간결한 최종 영상이 탄생합니다. 미팅 초반에 “몇 분 더 기다렸다가 시작하겠습니다…”와 같은 말을 할 때 어색했던 몇 초의 순간을 언제든지 잘라낼 수 있기 때문에 걱정할 필요가 없습니다.
긴 미팅을 녹화한 경우 녹화 파일을 작은 파일 여러 개로 편집하면 배포하기가 쉽습니다. 미팅이 길어질수록 녹화 파일 용량이 커진다는 사실을 유념하세요.
Zoom 녹화 형식인 MP4와 M4A는 ScreenFlow, Camtasia, iMovie와 같은 거의 모든 편집 소프트웨어 또는 Adobe Creative Cloud의 모든 비디오 솔루션에서 쉽게 편집할 수 있습니다. 계정 설정에서 옵션을 선택하면 타사 비디오 편집기로 녹화 파일을 최적화하여 최고의 결과물을 만들어 낼 수 있습니다.
녹화물에 자막 달기
녹화에 자막을 달거나 트랜스크립션을 표시하여 보다 접근성 좋은 녹화 파일을 만들고 싶으면 계정에서 오디오 트랜스크립션을 활성화하는 것을 잊지마세요. 그러면 클라우드에 녹화되는 모든 미팅 또는 웹 세미나의 오디오가 자동으로 트랜스크립션으로 표시됩니다.
미팅을 클라우드에 녹화한 후 녹화본을 사용할 수 있게 되면 이메일이 발송됩니다. 오디오 트랜스크립션을 활성화한 경우, 오디오 트랜스크립션이 사용 가능하게 되면 자동으로 두 번째 이메일이 발송됩니다. 단순한 미팅 녹화보다 처리 시간이 좀 더 걸립니다. 오디오 트랜스크립트 VTT 파일은 미팅 녹화를 저장한 곳과 동일한 URL에 있으며 다운로드 후 편집도 가능합니다.
트랜스크립트를 자막으로 표시하려면, 녹화 파일을 재생하면서 화면 하단 오른쪽의 CC 아이콘을 클릭하면 됩니다. 다운로드한 비디오에 자막을 넣으려면, 사용하고 있는 재생 소프트웨어에 따라 VTT 파일을 업로드하면 됩니다.
녹화 공유
녹화본의 편집, 자막 작업을 끝냈다면 이제 공유할 준비가 되었습니다!
보다 많은 청중과 소통하고 싶다면 YouTube 또는 Vimeo와 같은 비디오 호스팅 사이트, 또는 본인의 웹사이트에 MP4 녹화 파일을 업로드하면 됩니다.
선택한 청중과만 공유하고자 할 경우에는, 클라우드 녹화 링크를 전송하면 됩니다. 수신 이메일에서 링크를 복사하여 붙여 넣어도 되고, 녹화 관리 페이지에서 공유 버튼을 클릭하면 공유 가능한 링크가 생성됩니다. 인증된 사용자만 볼 수 있게 하거나 패스코드를 요구하거나 만료일을 추가하는 등 여러 방법으로 녹화본의 보안을 지킬 수 있습니다.
로컬 녹화의 경우 Dropbox, Box, Google Drive와 같은 클라우드 파일 공유 서비스에 비디오 파일을 업로드하면 쉽게 공유할 수 있습니다.
시작하기
미팅 녹화물의 활용법에 대한 글을 모두 읽어보셨습니다. 해소되지 않은 궁금증은 로컬 및 클라우드 녹화 FAQ를 확인하시고, 다음 미팅 녹화를 바로 시작해 보세요.
클라우드 저장 공간이 더 필요하신가요? zoom.us/pricing에서 추가 Zoom 라이선스 또는 애드온 요금제 옵션을 확인해 보세요.
편집자 주: 이 게시물은 2015년 6월에 최초 게시되었으며 이후 정확성과 이해도를 반영하여 수정되었습니다.
줌(Zoom) 혹은 다른 온라인 화상 회의를 녹화하는 방법
더 이상 메모하지 말고 이제 온라인 회의를 녹화하십시오.
실시간 회의를 녹화하면 심도 있는 대화를 생산성 향상 정보 자산으로 전환하여 실제 발생한 모든 세부 정보를 정확하게 캡처할 수 있습니다. 또한 메모를 하는 데 방해받지 않고 토론에 집중할 수 있습니다.
Panopto Express를 사용하면 사용중인 화상 회의 솔루션에 관계없이 회의 주최자가 아니더라도 클릭 몇 번으로 모든 온라인 회의를 쉽게 녹화 할 수 있습니다. 다음에서 온라인 회의 및 화상 채팅을 녹화하십시오.
줌(Zoom)
Cisco Webex Meetings
Microsoft Teams 또는 Skype
Google Meet 또는 Hangouts
GoToMeeting
블루진스 (bluejeans)
Slack 화상 통화
그리고 더…
Zoom, Webex, Teams, Meet를 녹화하는 쉬운 3 단계 — 모든 Live Video Meeting
모니터에 보이는 화면을 녹화 프로그램으로 녹화할 수 있습니다. Panopto Express는 브라우저에서 바로 작동하는 무료 온라인 화면 녹화 프로그램으로, 다운로드하거나 설치할 필요도 없고 녹화를 시작하기 위해 로그인할 필요도 없습니다. 또한 녹화를 얼마나 할 수 있는지 또는 얼마나 오래 녹화를 할 수 있는지에 대한 제한은 없습니다.
Panopto Express로 이동하여(북마크에 추가한 다음) 아래의 온라인 회의 녹화 구성을 따른 다음 녹화를 눌러 화상 회의를 녹화하십시오. 완전 쉽습니다.
1. 상단의 동영상 녹화 아이콘을 클릭 한 다음 웹캠 비디오를 끕니다 .
Panopto Express는 연결된 녹화 장치를 자동으로 감지하고 기본적으로 비디오 캡처가 켜진 상태로 열립니다 (비디오 프레젠테이션 또는 영상 메시지를 녹화하는 시간 절약). 화상 회의에서 카메라를 사용할 수 있는지 확인하려면 그 위에 확인 표시가있는 비디오 피드를 클릭하여 끕니다.
모든 카메라가 꺼지면 다음과 같이 표시됩니다.
2. Panopto Express에서 마이크 아이콘을 클릭 한 다음 화상 회의에 사용중인 오디오 입력을 선택하십시오.
Panopto Express는 오디오 입력을 위한 녹음 장치도 자동으로 선택합니다. 회의를 위해 캡처중인 오디오 입력을 확인하고 Panopto Express에서 동일한 오디오 입력이 확인되어 있는지 확인합니다. 이 단계를 수행하면 다른 모든 참가자와 함께 회의 녹음에서 자신이 말하는 것을 들을 수 있습니다.
예를 들어 Zoom을 사용하는 경우 Zoom을 열고 “설정”으로 이동 한 다음 “오디오”로 이동하여 Zoom이 화상 통화에 사용할 마이크 입력을 확인한 다음 Panopto Express에서 동일한 장치를 선택합니다.
말하면 오디오가 올바르게 구성되었는지 확인할 수 있습니다. Panopto Express의 오실로스코프는 다음과 같이 말할 때 움직이기 시작합니다.
3. Panopto Express에서 모니터 아이콘을 클릭하고 온라인 회의를 볼 화면을 선택한 다음 “오디오 공유”상자를 선택합니다.
화면이 여러 개인 경우 화상 회의를 보려는 화면을 녹화 할 수 있습니다. 화면이 하나 뿐인 경우에도 Panopto Express에서 모니터 아이콘을 클릭하고 화면을 선택하여 화면 공유를 활성화 해야합니다.
다음으로, 창 왼쪽 하단에있는 ” 오디오 공유 “체크 상자를 클릭하십시오. 여기에서 시스템 오디오를 공유하면 회의 중에 말한 모든 내용을 캡처 할 수 있습니다.
마지막으로“ 공유 ”버튼을 클릭하여 녹화 설정을 마칩니다.
이제 온라인 회의의 동영상을 녹화 할 준비가 되었습니다! 그리고 좋은 소식은 매번 이러한 구성을 설정할 필요가 없다는 것입니다. Panopto Express는 다음에 같은 컴퓨터에서 녹화하기 위해 돌아올 때 선택한 이전 녹화 설정을 기억합니다.
회의 또는 화상 채팅 참여한 후 Panopto Express에서 큰 빨간색 녹화 버튼 을 클릭하여 녹화를 시작한 다음 가상 미팅에 사용하는 응용 프로그램을 전체 화면으로 표시하십시오.
회의가 끝나면 빨간색 버튼을 다시 클릭 하여 녹화를 종료합니다.
녹화 중 화상 회의 및 화상 통화 시 화면 공유
화상 회의 또는 화상 통화 중에 화면을 공유하고 발표해야하는 경우, 녹화하려고 선택한 화면과 동일한 화면을 공유하고 발표하는 것이 좋습니다. 이렇게 하면 위에서 설명한 녹화 구성에서 화면 공유를 볼 수 있습니다.
Panopto Express에서 여러 화면을 동시에 녹화할 수 있으므로 원하는 경우 다른 화면에서 캡처하고 표시할 수 있습니다. 최상의 오디오-영상 동기화를 위해 녹음을 시작하기 전에 화면 녹음 설정을 구성할 때 통화 중에 캡처할 모든 화면을 선택하십시오.
회의 녹화에서 다음에 수행할 작업은 중요합니다.
자신만을 위해 회의를 녹화했던, 조직 내 다른 사람들과 공유하려는 의도이든 상관없이, 회의 녹화에는 공개적으로 공유하고 싶지 않은 기밀 정보가 포함되는 경우가 많습니다.
Panopto는 회의 녹화를 비공개로 호스팅하고 공유하기 위한 효율적인 솔루션을 제공합니다. 또한 회의 기록을 Panopto로 보내면 생산성을 높일 수있는 혁신적인 회의 인텔리전스 솔루션 과 영상 편집 도구에 대한 전체 액세스 권한을 얻을 수 있습니다.
회의 녹화를 Panopto와 공유하고 호스팅하려면 무료 Panopto Basic 계정 을 등록해야합니다 (조직이나 학교를 통해 계정이 있는 경우 로그인하십시오.)
Panopto Express에서 녹화를 중지 한 후 표시되는 화면 하단의 ” Panopto로 보내기 “를 클릭합니다. 다음으로 새 계정을 만들거나 기존 계정에 로그인하라는 메시지가 표시됩니다. Panopto에 로그인하면 회의 녹화가 자동으로 업로드됩니다.
회의를 최대한 활용하는 비결
귀하에게 전송 된 모든 이메일이 읽는 즉시 받은 편지함에서 삭제되었다고 상상해보십시오. 중요한 정보는 많은 메모를 하지 않고 나중에 참조해야 할 사항을 문서화하지 않고 틈새로 빠져나갈 수 있습니다.
만약 이것이 역효과처럼 들린다면, 틀린 것이 아닙니다. 어떤 조직에서도 이러한 종류의 전자 메일 보존 정책을 구현할 가능성은 매우 낮지만 안타깝게도 대부분의 조직이 회의를 처리하는 방식입니다. 다시 한번 말하자면, 논의된 대부분의 것들이 에테르로 사라집니다.
회의 인텔리전스 기술은 회의를 생산성을 높이고 지식 공유를 단순화하는 풍부하고 재사용 가능한 정보 자산으로 전환합니다.
회의 인텔리전스란 무엇입니까?
회의 인텔리전스는 회의에서 발생한 모든 세부 사항을 보안이 유지되고 처리 된 후 추가 통찰력을 추출하고 드러내기 위해 처리 된 기록에서 발생한 그대로 정확하게 보존하는 행위를 의미합니다. 회의 인텔리전스 솔루션은 AI 기술을 사용하여 지식과 통찰력을 쉽게 검색할 수 있는 방식으로 회의 문서를 제공합니다.
Panopto의 회의 인텔리전스 솔루션 사용해보기
온라인 회의 녹화를 Panopto로 보내면 스마트 회의 기술을 즉시 사용할 수 있습니다. Panopto에서 녹화를 호스팅 할 때 얻을 수 있는 추가 이점은 다음과 같습니다.
필요한 회의 순간을 쉽게 찾을 수 있습니다.
회의를 녹화하면 언제든지 다시 돌아가서 논의 된 내용을 검토 할 수 있습니다. Panopto에서 회의 녹화를 호스팅하면 즉시 캡처 된 모든 것을 찾고 참조 할 수 있습니다.
스마트 검색 : 회의 녹화를 Panopto에 업로드하면 회의 중에 화면에 표시되거나 말한 단어를 녹화 내에서 검색 할 수 있습니다. Panopto는 검색이 포함 된 모든 회의를 표시하고 비디오가 표시되는 부분으로 바로 이동할 수 있습니다.
: 회의 녹화를 Panopto에 업로드하면 회의 중에 화면에 표시되거나 말한 단어를 녹화 내에서 검색 할 수 있습니다. Panopto는 검색이 포함 된 모든 회의를 표시하고 비디오가 표시되는 부분으로 바로 이동할 수 있습니다. 스마트 챕터 : 주요한 순간을 요약해서 봅니다. 스마트 챕터는 자동으로 목차를 생성하므로 특정 섹션으로 빠르게 이동하거나 목차를 훑어보고 대화의 기억을 새로 고칠 수 있습니다.
: 주요한 순간을 요약해서 봅니다. 스마트 챕터는 자동으로 목차를 생성하므로 특정 섹션으로 빠르게 이동하거나 목차를 훑어보고 대화의 기억을 새로 고칠 수 있습니다. 비주얼 인덱싱 : 회의 과정에서 캡처 한 녹화의 시각적 썸네일을 통해 정보를 빠르게 검색합니다. 썸네일 이미지를 클릭하면 녹화 된 회의가 재생되는 동안 다른 부분으로 건너 뛸 수 있습니다.
: 회의 과정에서 캡처 한 녹화의 시각적 썸네일을 통해 정보를 빠르게 검색합니다. 썸네일 이미지를 클릭하면 녹화 된 회의가 재생되는 동안 다른 부분으로 건너 뛸 수 있습니다. 메모 및 북마크 : Panopto에 저장된 회의 기록에 개인 메모 및 북마크를 추가하여 회의 후 주요 아이디어, 결정 또는 작업 항목을 빠르게 찾고 다시 확인할 수 있습니다.
스마트 챕터는 회의의 중요한 순간부터 목차를 자동으로 생성합니다.
녹화 된 회의를 편집하고 공유합니다.
Panopto에는 또한 동일한 정보로 문서 또는 이메일을 작성하는 데 걸리는 시간보다 훨씬 짧은 시간에 회의를 공유 가능한 공동 문서로 전환할 수 있는 직관적 인 비디오 편집 도구가 포함되어 있습니다. 회의 녹음을 쉽게 다듬어 통화를 시작할 때 일상적인 대화를 없애거나 중간에 중요한 순간을 놓치거나, 중요한 요약을 강조하기 위해 불필요한 부분을 잘라낼 수 있습니다.
Panopto 동영상 편집기에서 영상 해설, 링크 및 퀴즈와 같은 새로운 콘텐츠를 쉽게 추가할 수 있으며, 동일한 주제에 대한 여러 회의 녹음을 결합하여 팀을 위한 보다 완벽한 정보 자산을 만들 수도 있습니다.
회의 녹화를 편집하고 공유 할 준비가되면 Panopto 계정에서 녹화를 찾은 다음 비디오 섬네일 위에 마우스를 올려 놓고 아래와 같이 나타나는 옵션에서 “공유”를 클릭합니다.
여기에서 위에 표시된대로 이메일 주소를 입력하여 다른 사람이 회의 녹화를 보도록 초대 할 수 있습니다. 녹화물을 보기 위해 Panopto에 가입 할 필요는 없지만 Panopto에 계정이있는 사용자와 공유하면 콘텐츠를 안전하게 유지할 수 있습니다.
Panopto에 계정이 없는 사람은 잠재적으로 다른 사람과 공유 할 수 있는 이메일을 통해 클릭 가능한 링크를 받게 되며 Panopto 사용자는 기록으로 리디렉션하는 로그인 링크가 포함 된 이메일을 받게 됩니다.
따라서 녹음 내용을 안전하게 공유하려면 동료와 공유하기 전에 Panopto에서 무료 계정을 만들도록 동료를 초대하십시오!
Zoom에서 회의를 녹화하는 방법
원격 작업은 이제 한동안 존재해 왔으며 앞으로도 계속될 것 같습니다. 가장 인기 있는 앱 중 하나인 Zoom은 복잡한 것을 선호하지 않는 한 복잡하지 않은 간단한 도구입니다. 고맙게도 화상 통화의 세계 선두 주자로서 회의를 녹음할 수 있습니다.
그러나 외부에서 모든 사람에게 명확하지 않을 수 있습니다. 이를 염두에 두고 플랫폼 자체에 관한 몇 가지 다른 멋진 팁과 함께 Zoom에서 회의를 녹화하는 방법은 다음과 같습니다.
태블릿 및 스마트폰에서 Zoom 회의를 녹화하는 방법
대다수의 iOS 앱과 마찬가지로 Zoom은 iPad와 iPhone에서도 동일한 방식으로 작동합니다. 그러나 미미하지만 몇 가지 불일치가 있습니다. 다음은 단계별로 수행하는 방법입니다.
휴대폰/태블릿에서 Zoom 앱을 엽니다. 딸깍 하는 소리 Record 화면 하단에 있습니다.
그러면 회의 녹화가 시작됩니다. 당신은 알 수 있습니다 Recording… 화면 오른쪽 상단으로 표시됩니다.
녹음을 중지/일시 중지하려면 Recording….
자신이 만든 녹음을 공유하려면 해당 녹음을 중지해야 합니다. 그런 다음 My Recordings 줌 웹사이트에서
컴퓨터에서 Zoom 회의를 녹화하는 방법
전 세계 대부분이 데스크톱에서 모바일로 이동하고 있지만 Zoom 회의는 특히 논의할 비즈니스가 있을 때 컴퓨터 앞에서 가장 일반적으로 발생합니다. Zoom 회의 녹화는 Windows PC, Mac 및 Chromebook에서 가능합니다. Chromebook용 Zoom 앱은 없지만 브라우저 내 웹 앱은 Windows 및 macOS용 데스크톱 앱과 동일합니다.
그러나 회의를 녹음하기 전에 녹음의 기본 저장 위치를 설정해야 합니다.
이렇게 하려면 데스크톱 또는 웹 앱을 엽니다.
홈 화면에서 톱니바퀴 아이콘으로 이동합니다. 설정 메뉴가 열립니다.
왼쪽에서 Recording. 그러면 문서 폴더를 자동으로 생성하라는 메시지가 표시됩니다.
기본 폴더 위치를 변경하려면 Change.
폴더 위치를 선택하거나 원하는 기본 위치에 대한 새 폴더를 만듭니다.
이제 데스크탑/노트북 장치에서 회의를 녹음하는 방법은 다음과 같습니다.
통화에 참여하거나 시작합니다.
화면 하단에서 More (점 3개).
딸깍 하는 소리 Record on this Computer.
ㅏ Recording… 왼쪽 상단 모서리에 있는 레이블은 녹음 중임을 표시합니다.
녹음을 일시 중지하거나 중지하려면 작은 일시 중지/중지 버튼을 사용합니다.
녹음을 일시 중지하려면 일시 중지를 누릅니다. 녹화가 일시 중지되었음을 나타내는 레이블이 화면 상단에 표시됩니다.
녹음을 중지하려면 중지를 누릅니다. 회의가 종료되는 즉시 녹음이 mp4로 변환된다는 팝업이 표시됩니다.
당신이 녹화한 비디오는 자동으로 기본 폴더에 저장됩니다, 당신은 그것을 변경하지 않았습니다.
호스트가 아닐 때 Zoom 회의를 녹화하는 방법
다른 많은 Zoom 기능의 경우와 마찬가지로 회의 주최자만 다른 사용자가 Zoom 회의를 녹화할 수 있는지 여부를 제어할 수 있습니다. 세션을 녹음하는 가장 좋은 방법은 호스트에게 녹음 권한을 요청하는 것입니다. 다음은 녹화 권한을 부여하기 위해 호스트가 수행해야 하는 작업입니다.
줌 사이트로 이동합니다. 화면 왼쪽으로 선택 Recordings.
두 개의 탭이 표시됩니다. Cloud Recordings 그리고 Local Recordings. 선택하다 Settings 둘 중 하나 위에.
이제 참가자에게 로컬/클라우드 녹음 권한을 부여하는 확인란을 선택합니다.
그러나 Cloud Recoding에 액세스하려면 유료 구독자여야 합니다.
호스트가 아니고 권한이 없을 때 Zoom 회의를 녹화하는 방법.
호스트로서 명심해야 할 것이 있습니다.
사용자가 Zoom에서 직접 회의를 녹화하는 것을 방지할 수 있지만 회의를 녹화하는 간단한 방법이 있습니다. 예를 들어, 컴퓨터/모바일 사용자가 Zoom 앱과 독립적으로 화면 피드를 기록할 수 있도록 하는 다양한 타사 앱이 있습니다.
누구나 이 앱을 다운로드하고 사용할 수 있습니다. 예를 들어 iOS 장치에는 이 기능이 기본적으로 제공됩니다. 이러한 방식으로 회의를 녹화하면 비디오 품질이 낮아지지만 여전히 녹화할 수 있습니다.
따라서 호스트로부터 녹음 권한을 얻을 수 없는 사용자라면 우회할 수 있는 방법이 있습니다. iOS 기기에서 이 옵션은 매우 빠르게 찾을 수 있습니다.
이동 Settings.
목록에서 선택 Control Center.
수도꼭지 Customize Controls. 찾기 Screen Recording 옆에 있는 녹색 더하기 아이콘을 탭합니다.
이제 (iOS 모델에 따라) 화면 하단 또는 상단에서 스와이프하여 Control Center. 녹음 아이콘을 찾아 누릅니다.
화면 녹화가 시작됩니다. 녹음을 중지하려면 화면 상단의 빨간색 막대를 누르고 Stop.
녹음 내용은 휴대폰에 저장됩니다.
걱정하지 마세요. Zoom과 호환되는 단일 장치에서 화면을 녹화할 수 있는 소프트웨어를 찾을 수 있습니다. 그냥 구글링하세요.
다른 설정
Zoom 회의 녹화와 관련된 세 가지 다른 중요한 설정이 있습니다. 하나는 자동 녹음을 처리하고 다른 둘은 녹음 및 재생 알림에 대한 프롬프트 동의를 처리합니다. 이 세 가지 설정 중 하나를 모두 찾을 수 있습니다. Settings 아래의 Recording (브라우저). 켜려는 각 설정 옆에 있는 스위치를 뒤집습니다. 다음은 각각에 대한 자세한 내용입니다.
자동 녹음
이 설정은 모든 비디오를 녹화하려는 경우 매우 유용할 수 있습니다. 강의는 모든 Zoom 회의를 녹음하려는 상황의 좋은 예입니다. 그러나 이러한 녹음은 클라우드 또는 로컬에서 이상적이지 않은 많은 공간을 차지할 수 있습니다. 따라서 어떤 설정이 가장 적합한지 신중하게 고려하십시오.
녹음 동의
이 설정은 기본적으로 각 참가자에게 녹음에 대한 동의를 요청합니다. 회의 중인 그룹에 이것이 필요하다고 생각되면 이 설정을 켜십시오. 그러나 회의 인원이 많을 경우 이는 큰 골칫거리가 될 수 있습니다. 속도가 상당히 느려지고 모든 것이 복잡해질 수 있습니다.
녹음된 회의의 다중 오디오 알림
이 설정은 기본적으로 회의 녹화가 중지/시작되는 시점을 참가자에게 알려주며, 이는 회의를 방해하지 않기 때문에 유용합니다. 또한 녹음 동의 옵션이 꺼져 있는 경우 참가자가 최소한 자신이 녹음되고 있는 시간을 아는 것이 좋을 수 있습니다. 이것이 바로 이 설정이 하는 일입니다. 모든 사람에게 녹음에 대한 알림을 보냅니다.
추가 FAQ
1. 모든 Zoom 녹화를 쉽게 볼 수 있는 곳이 있습니까?
앞서 언급했듯이 Zoom 녹화를 저장하는 방법에는 두 가지가 있습니다. 유료 사용자인 경우 컴퓨터나 클라우드에 저장할 수 있습니다. 그렇지 않은 경우 로컬 옵션으로 만 갈 수 있습니다. 따라서 녹음을 로컬로 녹음하고 저장한 경우 기본 선택 위치로 이동하여 액세스할 수 있습니다.
그러나 녹음을 클라우드에 저장했다면 Zoom 웹 포털로 이동해야 합니다.
2. Zoom 회의를 녹화하는 것을 잊었습니다. 나중에 다운로드할 수 있는 방법이 있습니까?
사용자가 지시하지 않는 한 Zoom 회의는 앱에서 자동으로 녹화되지 않습니다. 녹화 모드는 권한이 있는 경우 수동으로 트리거됩니다. 회의를 녹음하는 것을 잊은 경우 사후에 얻을 수 없습니다. 참석했지만 녹화에 실패한 Zoom 회의를 보류하는 유일한 방법은 해당 회의를 녹화한 참가자에게 연락하는 것입니다. 그들은 이메일, 소셜 미디어 또는 기타 일반적인 방법을 통해 녹음을 귀하에게 보낼 수 있습니다.
3. Zoom 녹화를 어떻게 복구합니까?
녹음을 로컬에 저장하고 장치에서 완전히 제거한 경우 녹음을 복구하는 알려진 방법이 없습니다. 단, 클라우드에 저장한 후 삭제한 경우 삭제 후 최대 30일 동안 복구할 수 있습니다.
1. 이렇게 하려면 Cloud Recordings 그리고 선택 Thrash오른쪽 상단 모서리에 있습니다.
2. 복구하려는 녹음을 찾아 선택합니다. Recover.
3. 이제 확인합니다. 완료되면 이전과 같이 정상적으로 비디오 쇼를 진행합니다.
Zoom 회의 녹화
Zoom 회의 녹화는 매우 간단합니다. 호스트의 동의와 설정만 제대로 하면 회의 녹화를 쉽고 빠르게 시작/일시 중지/중지할 수 있습니다. 모든 것을 올바르게 설정하고 Zoom의 클라우드 공간을 사용하거나 데스크탑에 녹음을 저장할지 확인하십시오.
이것이 Zoom 회의 녹화 옵션을 더 잘 이해하는 데 도움이 되었습니까? 여기에서 모든 것을 다룬 것 같습니까? 추가할 사항이 있습니까? 그렇다면 아래 의견에 알려주십시오.
키워드에 대한 정보 zoom 녹화 방법
다음은 Bing에서 zoom 녹화 방법 주제에 대한 검색 결과입니다. 필요한 경우 더 읽을 수 있습니다.
이 기사는 인터넷의 다양한 출처에서 편집되었습니다. 이 기사가 유용했기를 바랍니다. 이 기사가 유용하다고 생각되면 공유하십시오. 매우 감사합니다!
사람들이 주제에 대해 자주 검색하는 키워드 컴퓨터 화면녹화 방법 오캠, 곰캠, OBS 스튜디오 사용법 및 비교 (무료, 워터마크X)
- 오캠
- 곰캠
- obs studio
- 화면녹화
- 컴퓨터화면녹화
- 컴퓨터화면녹화하는법
- PC화면녹화
- 온라인강의
- 오캠사용법
- 오캠설치
- 곰캠 사용법
- OBS스튜디오
- OBS화면녹화
- xsplit
- 반디캠
- OBS스튜디오 사용법
- 오소프트
- 화면캡쳐
컴퓨터 #화면녹화 #방법 #오캠, #곰캠, #OBS #스튜디오 #사용법 #및 #비교 #(무료, #워터마크X)
YouTube에서 zoom 녹화 방법 주제의 다른 동영상 보기
주제에 대한 기사를 시청해 주셔서 감사합니다 컴퓨터 화면녹화 방법 오캠, 곰캠, OBS 스튜디오 사용법 및 비교 (무료, 워터마크X) | zoom 녹화 방법, 이 기사가 유용하다고 생각되면 공유하십시오, 매우 감사합니다.
