당신은 주제를 찾고 있습니까 “유튜브 좌우 반전 – 유튜브 동영상 거울모드로 감상하는 방법 (팟플레이어 사용)“? 다음 카테고리의 웹사이트 https://hu.taphoamini.com 에서 귀하의 모든 질문에 답변해 드립니다: https://hu.taphoamini.com/photos/. 바로 아래에서 답을 찾을 수 있습니다. 작성자 Free Nature 이(가) 작성한 기사에는 조회수 9,964회 및 좋아요 39개 개의 좋아요가 있습니다.
Table of Contents
유튜브 좌우 반전 주제에 대한 동영상 보기
여기에서 이 주제에 대한 비디오를 시청하십시오. 주의 깊게 살펴보고 읽고 있는 내용에 대한 피드백을 제공하세요!
d여기에서 유튜브 동영상 거울모드로 감상하는 방법 (팟플레이어 사용) – 유튜브 좌우 반전 주제에 대한 세부정보를 참조하세요
유튜브 동영상 거울모드(좌우 반전)로 감상하는 방법 – 팟플레이어 사용
팟플레이어 설치
https://tv.kakao.com/guide/potplayer
팟플레이어 단축키
1. 유튜브 동영상 열기 : Ctrl + U
2. 좌우 반전 (거울모드) : Ctrl + Z
사용 글꼴 : 이순신 돋움체, 빙그레체, 미생체, 야놀자 야체, 고양덕양체
음악 : Front Porch Blues – Chris Haugen
#거울모드 #유튜브거울모드
유튜브 좌우 반전 주제에 대한 자세한 내용은 여기를 참조하세요.
유튜브 동영상 좌우반전 방법 – 이재민입니다
2. 노트북에서 동영상 좌우반전 · 1) 본래대로 위와 같이 동영상이 뜹니다. · 2) 위에 보이는 모양을 클릭합니다. · 3) 확장프로그램이 뜰 것입니다. 거기 …
Source: wpalss.tistory.com
Date Published: 4/24/2022
View: 3049
유튜브 좌우반전으로 거울모드 전환하는 방법 15초 요약
유튜브 좌우반전 방법 (거울모드 전환하기) ; 1. 우선 ‘크롬(Chrome)’에 들어가신 후 ‘크롬 웹스토어’를 검색합니다. ; 2. 그리고 해당 ‘홈페이지 주소’를 …
Source: dolphintravel.tistory.com
Date Published: 4/9/2021
View: 1893
PC 유튜브 동영상 좌우반전, 화면회전 방법 – IT슬림
PC 유튜브 동영상 좌우반전, 화면회전 방법 ; 2. Chrome에 추가 버튼을 클릭합니다. ; 3. 확장프로그램 추가를 누릅니다. ; 4. 주소창 우측의 퍼즐 버튼(확장 …
Source: itslim.tistory.com
Date Published: 5/11/2022
View: 7032
유튜브 동영상 좌우 교체해서 보는 방법
좌우 반전해서 시청하고 싶은 유튜브 동영상 주소에서 아래와 같이 youtube대신 mirrortheveo로 바꾸어 주면 된다.
Source: elwlsek.tistory.com
Date Published: 10/4/2021
View: 2750
좌우반전
액괴 유튜버들 최애 무영공 좌우반전 해보기! 시액 액시 대시액 액괴시리즈 시리즈액괴 대규모시리즈 시리즈대규모 대규모액괴 액괴대규모 히트 몽글님 영상 알고리즘 …
Source: www.youtube.com
Date Published: 6/15/2021
View: 1980
유튜브 동영상 회전 혹은 거울 모드(좌우 반전)로 보는 방법
아래 목록 참고하여 필요한 내용 확인하시기 바랍니다. 목차. 1 유튜브 회전시켜 시청하기; 2 유튜브 거울 모드(좌우 반전)으로 시청하기.
Source: macinjune.com
Date Published: 11/18/2022
View: 6445
영상을 좌우 반전 시키기 (with chrome) – hi098123
이 확장 프로그램을 크롬에 추가 해줍니다. 사용법은 매우 간단해요 영상 플랫폼(유튜브, 트위치 등)에 들어가서. 이 프로그램을 누르고 바꾸기 하면 …
Source: hi098123.tistory.com
Date Published: 10/26/2022
View: 3148
Part 2. 간편하게 동영상 좌우 반전하여 동영상 만들기
동영상 편집 앱 사용하여 동영상 거울 모드 해보세요. 많은 분들이 스스로 영상을 찍고 편집하여 자신의 SNS나 유튜브에 많이 …
Source: post.naver.com
Date Published: 2/21/2022
View: 5614
Mirror YouTube for Dance Practice 거울모드 안무 연습
You can mirror, loop, and change tempo of a veo to practice dance. 댄스 연습을 위해 춤 동영상에 대해 좌우 반전, 템포 변경, …
Source: chrome.google.com
Date Published: 9/30/2022
View: 9306
주제와 관련된 이미지 유튜브 좌우 반전
주제와 관련된 더 많은 사진을 참조하십시오 유튜브 동영상 거울모드로 감상하는 방법 (팟플레이어 사용). 댓글에서 더 많은 관련 이미지를 보거나 필요한 경우 더 많은 관련 기사를 볼 수 있습니다.
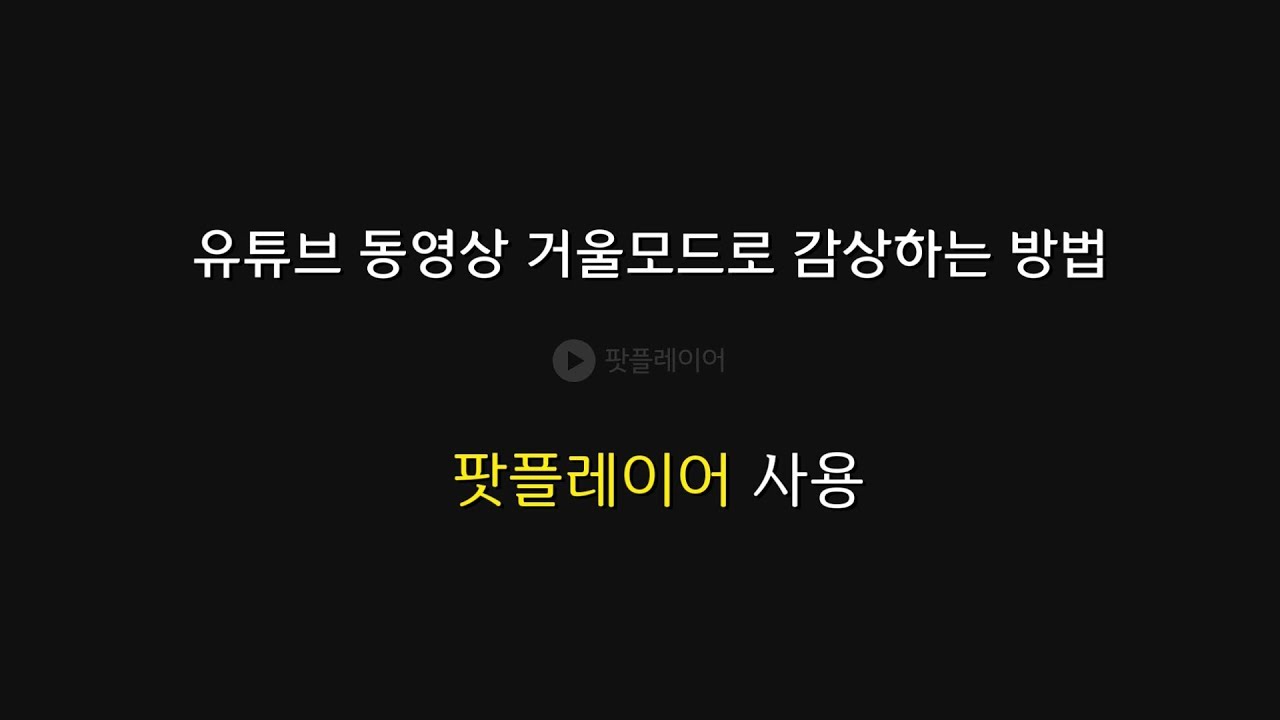
주제에 대한 기사 평가 유튜브 좌우 반전
- Author: Free Nature
- Views: 조회수 9,964회
- Likes: 좋아요 39개
- Date Published: 2019. 8. 11.
- Video Url link: https://www.youtube.com/watch?v=1EW0Qv39nrU
유튜브 동영상 좌우반전 방법
반응형
유튜브 동영상 좌우반전하는 방법은 매우 간단합니다.
모바일용 노트북용 두 가지를 모두 말씀드리겠습니다.
1. ‘모바일용’ 유튜브 동영상 좌우반전
www.youtube.com/aweof;ijweaigo
보통 유튜브 동영상 주소가 위와 같을 것입니다.
여기에서 ‘www.youtube.com’ 이 부분만 ‘www.mirrorthevideo.com’으로 바꿔주는 것입니다. 즉 아래처럼 바꾸는 것입니다.
www.youtube.com/aweof;ijweaigo———>www.mirrorthevideo.com/aweof;ijweaigo
그렇게 되면 아래 사진처럼 동영상이 좌우반전이 됩니다.
2. 노트북에서 동영상 좌우반전
이때는 크롬에서 쓰는 방법이 가장 쉽고 간편합니다.
먼저 아래 링크를 클릭합니다. 그럼 아래 사진처럼 사이트가 뜹니다. 거기서 ‘Chrome에 추가 버튼’을 누르면 됩니다.
https://chrome.google.com/webstore/detail/videomirror/lgknkdljklhkafjfekjjbldfcdnmdpkh
그럼 ‘Videomirror를 추가하시겠습니까’라고 뜨는데 그걸 클릭하면 됩니다.
그럼 이 확장프로그램이 깔리게 된 것이고 그걸로 끝입니다. 참 쉽죠. 그러고 나서 유튜브에 들어가 보겠습니다.
1) 본래대로 위와 같이 동영상이 뜹니다.
2) 위에 보이는 모양을 클릭합니다.
3) 확장프로그램이 뜰 것입니다. 거기에서 ‘Videomirror’를 클릭하면 끝입니다.
그럼 아래처럼 유튜브가 좌우변경되어 동영상이 나옵니다.
세 줄 요약
-모바일용과 노트북용이 다르다.
-모바일은 주소창에 ‘www.youtube.com’을 ‘www.mirrorthevideo.com’로 바꿔주고 엔터를 누르면 끝.
-노트북은 크롬 확장 프로그램만 깔면 끝.
반응형
유튜브 좌우반전으로 거울모드 전환하는 방법 15초 요약
안녕하세요, 유용한 정보를 신속히 전해 드리는 돌고래입니다. 오늘 글에서는 유튜브 좌우반전을 통해 거울모드로 보는 방법을 알아보도록 하겠습니다.
종종 유튜브를 보다 보면 좌우를 반전시키고 싶을 때가 있습니다. 특히 춤 연습을 하거나 운동을 배우시는 분들은 좌우를 바꿔서 보는 게 더 이해하기 쉽게 때문에 반전시키고 싶은 경우가 많다고 합니다.
하지만 유튜브 거울모드 기능은 아직까지는 지원하고 있지 않습니다. 그렇기 때문에 지금부터 제가 알려드릴 조금 생소한 방법을 통해 좌우를 바꿔주셔야 합니다.
유튜브 좌우반전 방법 (거울모드 전환하기)
영상을 거울모드로 보는 법은 크게 2가지로 나뉘게 됩니다. 모두 많이 사용되는 방법들이니 상황을 고려하셔서 나에게 맞는 것을 적용하시면 될 듯합니다.
크롬 비디오미러 확장 프로그램 사용하기
유튜브 거울모드 사이트 이용하기
크롬 비디오미러 확장 프로그램 사용하기
PC로 진행하시는 분들은 크롬의 확장 프로그램을 사용하시면 정말 편리합니다.
1. 우선 ‘크롬(Chrome)’에 들어가신 후 ‘크롬 웹스토어’를 검색합니다.
2. 그리고 해당 ‘홈페이지 주소’를 눌러 들어가 줍니다.
3. 좌측의 검색 창에 ‘VideoMirror’ 문구를 입력해 줍니다.
4. 우측 결과에서 ‘해당 항목’을 눌러 줍니다.
5. 다음으로 ‘Chrome에 추가’ 버튼을 클릭해 줍니다.
6. 뜨는 팝업 창에 ‘확장 프로그램 추가’ 버튼을 누릅니다.
7. 우측 상단의 ‘퍼즐’ 모양 아이콘을 클릭해 줍니다.
8. 그리고 VideoMirror 목록의 ‘고정핀’을 눌러 파란색으로 활성화해 줍니다.
9. 이제 유튜브에서 좌우를 변경할 영상을 재생합니다.
10. 오른쪽 위의 ‘VM’ 아이콘을 눌러 주시기 바랍니다.
11. 그러면 아래처럼 영상의 좌우 부분이 바뀐 것을 확인하실 수 있습니다.
유튜브 거울모드 사이트 이용하기
두 번째로 거울모드 사이트를 이용하는 방법이 있습니다. 이 방법은 PC뿐만 아니라 모바일의 경우에도 적용이 가능하니 잘 기억해 두시면 좋을 거 같습니다.
1. 일단 유튜브 영상을 하나 재생하신 후 주소 부분의 ‘youtube’ 부분을 지워 줍니다.
2. 그리고 지워진 부분에 ‘mirrorthevideo’라는 문구를 새로 입력합니다.
3. 이제 ‘enter’키를 누르시면 아래와 같이 유튜브 거울모드가 적용됩니다.
※ 이때 영상뿐만 아니라 다른 버튼들도 반전되니 이 점 참고하시기 바랍니다.
유튜브 앱 주소창이 안 보이는 경우
참고로 모바일 유튜브 앱으로 들어가신 분들은 주소창이 보이지 않으실 겁니다. 그래서 어떻게 해야 할지 난감하신 분들이 많을 건데요.
이런 분들은 갤럭시에 기본으로 설치된 삼성 인터넷 앱으로 들어가 줍니다. 그리고 주소 입력 창의 m.youtube 문구를 mirrorthevideo 문구로 바꾸시고, 하단 키보드의 이동 자판을 누르시면 됩니다.
마치면서 드리는 말
지금까지 유튜브 좌우반전 방법에 대해서 알아보았습니다. 개인적으로 저는 PC인 경우 첫 번째 방법을 적용하고 있으며, 모바일인 경우에는 두 번째 방법을 사용하고 있습니다.
PC 유튜브 동영상 좌우반전, 화면회전 방법
스마트폰에서 유튜브 동영상을 시청할 때는 전체화면 모드로 전환하여서 세로를 가로로 쉽게 만들 수 있고, 시청시 스마트폰의 방향을 바꿔서 화면을 회전해서 쉽게 볼 수 있습니다. 그런데 큰 화면으로 보기 위해서 PC 유튜브를 이용할 때에는 동영상이 좌우반전되었거나, 세로 동영상을 가로로 회전해서 보는 것이 쉽지 않은데요. 특히 요새는 연예인들을 직접 촬영한 세로 직캠 동영상이 많은데 PC 유튜브에서는 좌우반전과 화면회전을 직접 지원하지 않아서 불편할 수 있습니다.
그래서 몇몇 사용자들의 경우에는 팟플레이어라는 별도의 프로그램을 이용해서 유튜브 좌우반전과 화면회전을 설정하여 보시는 경우가 많은데요. 크롬의 확장프로그램과 거울모드를 지원하는 사이트를 이용하면 쉽게 가로를 세로로, 세로를 가로로 바꿔볼 수 있으니 이번 글을 참고하셔서 이용하시길 바랍니다.
또 거울보드(좌우반전)은 요새 저작권을 피하기 위하여 반전시킨 동영상을 다시 정상적으로 변경하여 시청할 수 있기 때문에 함께 방법을 알아두신다면 PC에서 유튜브를 더 편리하게 보실 수 있을 것입니다.
목차
1. PC 유튜브 좌우반전 방법
2. PC 유튜브 화면회전 방법
PC 유튜브 좌우반전 방법
좌우반전은 위 사진처럼 거울로 비친 모습처럼 동영상이 반대로 되어 있는 것을 의미합니다. 따라서 90도씩 바뀌는 화면회전과 다릅니다. 유튜브 동영상을 보았는데 상이 반대가 되어서 글자가 거꾸로 쓰여져 있거나, 프로그램의 명칭이 좌측에서 우측으로 변경되어있다면 대다수 저작권을 피하기 위해서 좌우반전시켜 업로드한 동영상입니다. 제대로 콘텐츠를 시청하기 위해서 아래 방법으로 좌우반전시켜 보시길 바랍니다.
비디오미러 확장프로그램 사용하기
1. 크롬에서 비디오미러 확장프로그램 설치페이지로 들어갑니다.
2. Chrome에 추가 버튼을 클릭합니다.
3. 확장프로그램 추가를 누릅니다.
4. 주소창 우측의 퍼즐 버튼(확장프로그램 관리)을 클릭합니다.
5. 비디오미러에서 핀고정 버튼을 누릅니다.
6. 좌우반전시키고 싶은 동영상을 실행합니다.
7. 주소창 우측에 핀고정된 비디오미러 버튼을 클릭합니다.
8. 유튜브 동영상이 좌우반전(거울모드)로 보여집니다.
좌우반전 거울모드 변환 사이트 이용하기
위의 확장프로그램을 사용하지 않아도 URL을 변경하여 곧바로 좌우반전시키는 방법이 있습니다.
방법은 동영상 주소 앞의 www.youtube.com을 www.mirrorthevideo.com로 변경한 후 새로고침하시면 됩니다.
예를 들어서 https://www.youtube.com/watch?v=qU3YWxggFMs 주소가 있다면 https://www.mirrorthevideo.com/watch?v=qU3YWxggFMs로 주소창에 입력하여 접속하시면 됩니다.
직접 눌러보시면 아시겠지만 유튜브 제목부터 동영상까지 모두 거울처럼 뒤집해서 시청할 수 있게됩니다.
PC 유튜브 화면회전 방법
PC 유튜브를 우측으로 90도씩 돌려서 세로를 가로로, 가로를 세로로 변경해서 볼 수 있는 방법입니다.
1. 크롬에서 Improve YouTube 확장프로그램 설치 페이지로 이동합니다.
2. Chrome에 추가 버튼을 클릭합니다.
3. 확장 프로그램 추가를 누릅니다.
4. 주소창 우측의 퍼즐버튼을 누릅니다.
5. Improve 우측의 핀고정 버튼을 클릭합니다.
6. 화면을 회전시키고 싶은 동영상을 실행합니다.
7. 주소창 우측에 고정된 Improve 버튼을 클릭합니다.
8. 플레이어 버튼을 누릅니다.
9. 버튼 > 회전 기능을 눌러서 왼쪽으로 활성화합니다.
회전 기능이 활성화되면 아래 사진처럼 유튜브 재생바에 회전버튼이 생성되게 됩니다.
10. 재생바에 생긴 화전버튼을 클릭합니다.
11. 누를 때마다 유튜브 동영상이 우측으로 90도 회전합니다.
4번을 누르게 되면 원래 보여지던 동영상 모드로 다시 돌아오게 됩니다. (90도 x 4 = 360도) 이 기능으로 스마트폰이 아닌 pc에서도 동영상을 내 마음대로 가로, 세로로 변경하여 큰 화면으로 즐길 수 있어 유용합니다.
반응형
유튜브 동영상 좌우 교체해서 보는 방법
반응형
▼ 좌우 반전해서 시청하고 싶은 유튜브 동영상 주소에서 아래와 같이 youtube대신 mirrorthevideo로 바꾸어 주면 된다.
https://www.mirrorthevideo.com/
▼ 원본 동영상이며,
▼ 아래는 mirrorthevideo로 좌우 반전을 시켜 영상을 재생한 화면이다.
춤을 배우거나 왼손잡이로 운동을 배우는 사람들에게 조금이나마 도움이 될 것 같다.
반응형
그리드형
유튜브 동영상 회전 혹은 거울 모드(좌우 반전)로 보는 방법
유튜브에 업로드된 동영상을 시청자 입장에서 회전 혹은 좌우 반전(거울 모드)하여 시청하는 방법에 관한 내용입니다. 아래 목록 참고하여 필요한 내용 확인하시기 바랍니다.
동영상을 회전 혹은 좌우 반전하여 업로드하고자 하시는 편집자 입장의 분들은 동영상 편집 프로그램을 사용하거나 Creative Studio의 편집 기능을 사용하시면 됩니다.
유튜브 회전시켜 시청하기
유튜브에 있는 동영상을 가로 혹은 세로로 동영상을 회전시켜 볼 수 있는 방법입니다. 필요에 따라 동영상을 0, 90, 180, 270° 회전하셔서 이용하시면 될 듯합니다. 본 문단의 내용은 LucaBlaq 페이지에서 자세하게 확인하실 수 있습니다.
* PC, 모바일 구분 없이 사용하실 수 있습니다.
1) 아래 URL 뒤에 유튜브 영상 주소를 입력합니다. URL에 입력된 회전 모드에 따라 영상이 0, 90, 180, 270° 회전됩니다. ▼
http://ilos.glitch.me/yt? r =r&s=600&u=[유튜브 영상 주소]
http://ilos.glitch.me/yt? r =r&s=600&u= https://www.youtube.com/watch?v=mfR7Xo39Z3s
회전 모드 설명 ▼
u : 기본 0° http://ilos.glitch.me/yt? u =r&s=600&u=https://www.youtube.com/watch?v=mfR7Xo39Z3s r : 90° http://ilos.glitch.me/yt? r =r&s=600&u=https://www.youtube.com/watch?v=mfR7Xo39Z3s d : 180° http://ilos.glitch.me/yt? d =r&s=600&u=https://www.youtube.com/watch?v=mfR7Xo39Z3s l : 270° http://ilos.glitch.me/yt? l =r&s=600&u=https://www.youtube.com/watch?v=mfR7Xo39Z3s
유튜브 거울 모드(좌우 반전)으로 시청하기
이 방법은 HTML 5 브라우저를 지원하는 브라우저에서 동작하며, 모바일 브라우저는 동작하지 않는 듯합니다. 확장 프로그램 등을 사용하지 않아도 되기 때문에 가볍고 빠르게 사용하기 좋습니다. 아래 지원 브라우저를 먼저 확인하신 후에 진행하시기 바랍니다.
HTML5 지원 브라우저 – 참고 ▼
Google Chrome
Microsoft Edge
Firefox
Opera
Apple Safari
1) 아래 웹사이트로 접속하여 해당 Javascript로 작성된 북마크를 북마크바에 추가합니다. 해당 링크를 북마크바로 드래그 & 드롭해주시면 됩니다.
북마크바 열기 단축키 ▼
윈도우 : Ctrl + Shift + b
맥 : Cmd + Shift + b
2) 동영상이 있는 페이지로 이동해서 추가한 북마크를 선택하시면 반전/복원하실 수 있습니다. ▼
크롬과 사파리에서는 실제로 테스트해봤습니다. 직접해보진 않았지만 HTML5를 지원하는 다른 브라우저도 문제 없이 동작할 듯합니다.
실제 사용 모습 | GIF ▼
* 이미지 로드까지 시간이 걸릴 수 있습니다.
참고) 코드 출처 | 깃헙 ▼
//Toggle: (function(){ var node = document.createElement(‘style’); document.body.appendChild(node); window.addStyleString = function(str) { node.innerHTML = str; } cssText = “.xflip { \ -moz-transform: scale(-1, 1) !important;\ -webkit-transform: scale(-1, 1) !important;\ -o-transform: scale(-1, 1) !important;\ transform: scale(-1, 1) !important;\ filter: FlipH !important;\ }”; addStyleString(cssText); var numberOfVideos = document.getElementsByTagName(“video”).length; if(numberOfVideos >= 1) { var video; for(var i = 0; i < numberOfVideos; ++i) { if(document.getElementsByTagName("video")[i].videoHeight > 100) { video = document.getElementsByTagName(“video”)[i]; video.classList.toggle(‘xflip’); break; } } }; })();
새로운 페이지에서 이용할 수 있는 거울 모드
북마크를 추가하는 것이 번거로우시면 다른 도메인을 활용하여 동영상을 반전시킬 수도 있습니다. 유튜브 플랫폼을 이탈한다는 단점이 있지만, 사전 작업이 필요 없이 바로 사용하실 수 있습니다.
1) 유튜브 동영상의 URL 중 ‘www.youtube.com’을 ‘www.mirrorthevideo.com’으로 변경합니다. 입력한 새로운 URL에서 거울 모드로 변경된 동영상이 재생됩니다. PC 뿐만 아니라 모바일에서도 사용하실 수 있습니다.
https:// www.youtube.com /watch?v=mfR7Xo39Z3s https:// www.mirrorthevideo.com /watch?v=mfR7Xo39Z3s
이상입니다.
참고
영상을 좌우 반전 시키기 (with chrome)
먼저 https://chrome.google.com/webstore/detail/video-lr-mirror/pphhglinlapdiefcikbkhcpkhbkfoahl
이 확장 프로그램을 크롬에 추가 해줍니다.
사용법은 매우 간단해요 영상 플랫폼(유튜브, 트위치 등)에 들어가서
이 프로그램을 누르고 바꾸기 하면 끝
아쉽지만 모바일에서는 확장프로그램을 지원을 안해서 간단히 적용하긴 힘듭니다.
잠깐! 만약 영상이 있다면?? => 웹에서 편집 가능
https://hi098123.tistory.com/47
영상 파일로 원한다면 인코딩 툴을 이용하여 반전후 저장할수있다.
웹에서 영상 작업도 가능합니다.
아래 영상 설명을 참고하셔도 됩니다.
영상 좌우반전 시키기도 프로그램 설치/인코딩 없이 웹만으로만 가능한 부분이라
쉽게 쉽게 할 수 있다.
css를 이용해서 좌우반전을 주는 프로그램이다.
키워드에 대한 정보 유튜브 좌우 반전
다음은 Bing에서 유튜브 좌우 반전 주제에 대한 검색 결과입니다. 필요한 경우 더 읽을 수 있습니다.
이 기사는 인터넷의 다양한 출처에서 편집되었습니다. 이 기사가 유용했기를 바랍니다. 이 기사가 유용하다고 생각되면 공유하십시오. 매우 감사합니다!
사람들이 주제에 대해 자주 검색하는 키워드 유튜브 동영상 거울모드로 감상하는 방법 (팟플레이어 사용)
- 유튜브 거울모드
- 거울모드 동영상
- 팟플레이어
- 동영상 좌우 반전
유튜브 #동영상 #거울모드로 #감상하는 #방법 # #(팟플레이어 #사용)
YouTube에서 유튜브 좌우 반전 주제의 다른 동영상 보기
주제에 대한 기사를 시청해 주셔서 감사합니다 유튜브 동영상 거울모드로 감상하는 방법 (팟플레이어 사용) | 유튜브 좌우 반전, 이 기사가 유용하다고 생각되면 공유하십시오, 매우 감사합니다.
