당신은 주제를 찾고 있습니까 “windows 10을 설치하지 못했습니다 – 윈도우 업데이트 오류시 해결 방법 어떤 오류라도 이대로 하면 해결됩니다!“? 다음 카테고리의 웹사이트 https://hu.taphoamini.com 에서 귀하의 모든 질문에 답변해 드립니다: https://hu.taphoamini.com/photos/. 바로 아래에서 답을 찾을 수 있습니다. 작성자 모바일랩 이(가) 작성한 기사에는 조회수 137,089회 및 좋아요 1,660개 개의 좋아요가 있습니다.
Windows 10 설치 미디어를 제작하여 재설치 해보실 수 있습니다. 1. 아래의 링크를 클릭하여 설치 파일 다운로드 페이지로 이동합니다. 2. 다운로드 페이지에서 PC의 환경에 따라 지금 도구 다운로드(32비트 버전) 혹은 지금 도구 다운로드(64비트 버전)를 클릭합니다.
Table of Contents
windows 10을 설치하지 못했습니다 주제에 대한 동영상 보기
여기에서 이 주제에 대한 비디오를 시청하십시오. 주의 깊게 살펴보고 읽고 있는 내용에 대한 피드백을 제공하세요!
d여기에서 윈도우 업데이트 오류시 해결 방법 어떤 오류라도 이대로 하면 해결됩니다! – windows 10을 설치하지 못했습니다 주제에 대한 세부정보를 참조하세요
오늘은 윈도우 업데이트 오류 관련 해결 방법을 정리 해 봤어요 오류의 원인이 워낙 다양해서 원인 분석은 안하고, 어떤 원인이던 모두 해결 가능한 방법으로 정리를 해 봤으니 오류 발생되시는 분께서는 그대로 진행 해 보시기 바래요!
♡♡맘에 드셨다면 영상 시청 한번 더! 더 좋은 내용으로 꼭 보답할게요♡♡
[후원, 채널가입]※ 모바일랩 후원 ♥ https://toon.at/donate/mobilelab
※ 채널 가입 ♥ https://bit.ly/38XzZfO
입력 코드 : sc delete wuauserv
레지스트리 파일 : https://bit.ly/3ti7uQO
[타임스탬프]00:00 업데이트는 정말 중요해요
00:37 윈도우 업데이트 오류 해결 방법
01:58 서비스 중지하기
03:21 업데이트 임시 폴더 삭제
05:01 레지값 추가
windows 10을 설치하지 못했습니다 주제에 대한 자세한 내용은 여기를 참조하세요.
Windows 10을 설치하지 못했습니다. – 업데이트시 이런 메시지 …
윈도우키 + R을 누른다 cmd를 누르고 wuauclt.exe /updatenow를 입력한다. 그러면 충돌했던 윈도우 10 업데이트 프로그램이 다시 재실행 되면서 해결 …
Source: eaitwindows.tistory.com
Date Published: 7/10/2022
View: 1639
윈도우8.1에서 윈도우10 변경 설치 방법이 궁금합니다.
④ 다른 PC용 설치 미디어를 선택하고 다음을 클릭, 언어 및 아키텍쳐는 64비트 선택 후 다음 클릭합니다. (삼성 컴퓨터는 32비트 드라이버 제공하지 않습니다.) 원하는 …
Source: www.samsungsvc.co.kr
Date Published: 7/21/2022
View: 3155
Windows 7 또는 Windows 10 설치 중 발생할 수 있는 … – Dell
Windows 7 또는 Windows 10 설치 중 발생할 수 있는 “Windows setup could not configure to … 이 컴퓨터의 하드웨어에서 Windows를 실행하도록 구성하지 못했습니다.
Source: www.dell.com
Date Published: 4/10/2021
View: 6932
windows10을 설치하지 못했습니다 – 질문답글 – 오에스 매니아
windows10을 설치하지 못했습니다 iso 파일로 seutp실행후 업데이트 설치과정에서 21%에서 항상 이메세지가 나오면서 설치 실패 합니다 8.1에서 10 …
Source: osmanias.com
Date Published: 3/20/2022
View: 9841
윈도우 10을 설치하지 못했습니다 해결법좀 | 유머 게시판 – 루리웹
윈도우 8.1인데 10으로 갈아탈려고 설치하는데 설치73퍼에서 설치하지 못했다고 나오면서 …
Source: m.ruliweb.com
Date Published: 4/10/2021
View: 6156
윈도우 10 업데이트 오류/실패 발생시 3가지 해결법 – 도라가이드
만약 위 방법으로도 해결하지 못하는 경우 3번째 방법인 Microsoft에서 제공하는 윈도우 10 업데이트 오류 해결 프로그램을 이용하여 해결하는 방법도 있습니다. 3.
Source: dora-guide.com
Date Published: 4/10/2022
View: 2377
주제와 관련된 이미지 windows 10을 설치하지 못했습니다
주제와 관련된 더 많은 사진을 참조하십시오 윈도우 업데이트 오류시 해결 방법 어떤 오류라도 이대로 하면 해결됩니다!. 댓글에서 더 많은 관련 이미지를 보거나 필요한 경우 더 많은 관련 기사를 볼 수 있습니다.
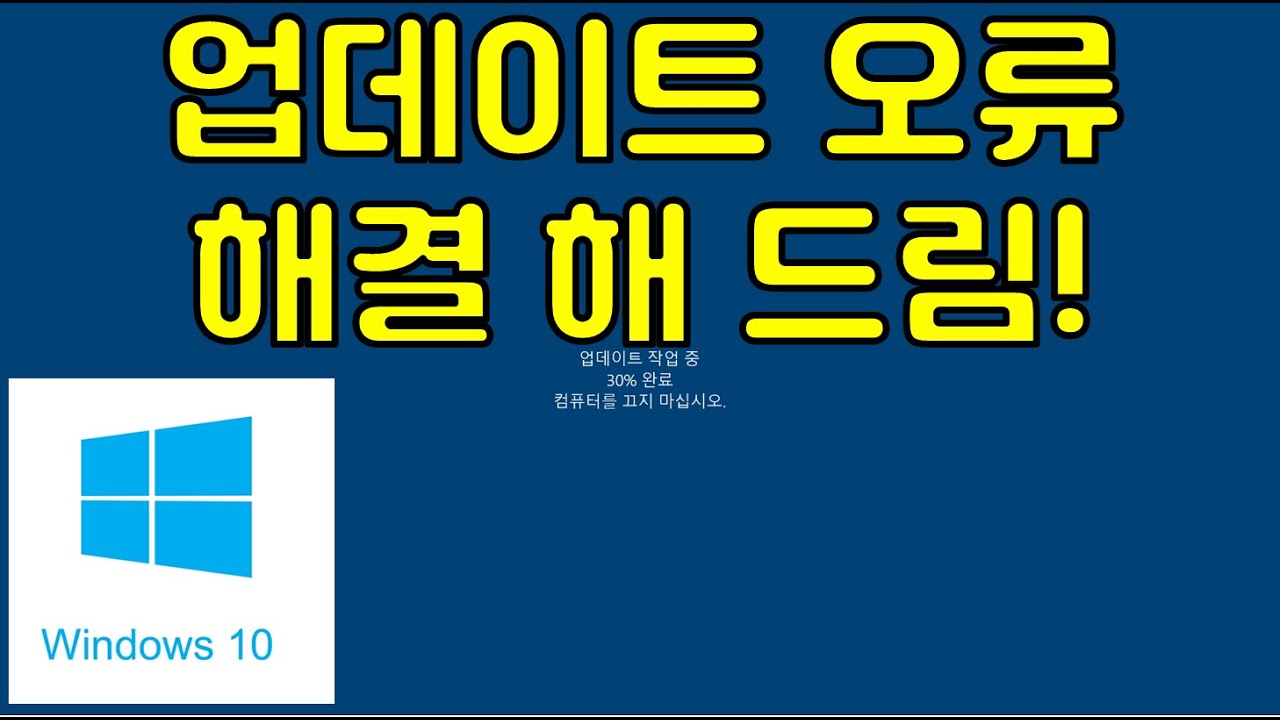
주제에 대한 기사 평가 windows 10을 설치하지 못했습니다
- Author: 모바일랩
- Views: 조회수 137,089회
- Likes: 좋아요 1,660개
- Date Published: 최초 공개: 2021. 4. 15.
- Video Url link: https://www.youtube.com/watch?v=UCrsmtPrLFw
Windows 10을 설치하지 못했습니다. – 업데이트시 이런 메시지가 뜬다면?
Q. 왜 이런 증상이 나타나는가?
간단하게 이야기 해서 업데이트 프로그램이 충돌한 것을 의미한다.
업데이트 프로그램이 충돌한 것을 따지고보면 보통 사람들이 업데이트를 한꺼번에 밀렸다가 하는 경우가
대다수이다.
이렇게 많은 프로그램이 한번에 실행되고 설치가 되는데 멀쩡하면 이상한거다.
그렇기 때문에 많은 프로그램이 한꺼번에 실행되지 않도록 자주 자주 업데이트를 해줘야 한다.
Q. 해결방법은 무엇인가?
해결방법은 다양하지만 해외사이트에서 소개하고 있는 해결법에 대해서 간단하게 알아보자.
1. 우선 C:\에서 Windows 에 들어간다.
2. Software distribution에서 Download에 들어간다.
3. 거기 안에 있는 모든 내용을 삭제한다.
4. 윈도우키 + R을 누른다 cmd를 누르고 wuauclt.exe /updatenow를 입력한다.
그러면 충돌했던 윈도우 10 업데이트 프로그램이 다시 재실행 되면서 해결이 될 것이다.
윈도우8.1에서 윈도우10 변경 설치 방법이 궁금합니다. [삼성전자서비스]
모델명 확인 방법
컴퓨터 모델명을 확인합니다.
데스크톱 제품 : 모델명, 모델코드는 제품 좌측 측면 라벨에 표기되어 있습니다.
노트북 제품 : 모델명, 모델코드는 제품 하단 라벨 혹은 레이저 각인으로 표기되어 있습니다. (올인원 제품은 제품 뒷면 또는 밑면에 있습니다)
라벨 레이저 각인
□ 윈도우 10 업그레이드 가능 모델 확인 방법
① https://www.samsung.com/sec/support/Windows10_Update/ 사이트 접속 합니다.
② 화면을 아래쪽으로 스크롤 하여
Windows 7 / Windows 8.1에서 Windows 10 업그레이드 모델명 검색으로
이동 후 모델명 검색에 6자리로 모델명 입력 후 검색 (NT 또는 DM 제외)
③ 표기된 OS 에 “O” 표시가 있는 경우 Win10업그레이드 지원
해당 기준은 윈도우 초기 버전에 대한 기준으로 현재 제공되는
최신 버전에 윈도우10을 100% 지원한다는 의미는 아닙니다.
win10지원 버전의 경우 일반적으로 최신 윈도우10을 설치하여
정상적인 사용이 가능 할 수 있으나 최신 버전 드라이버가 지원되지
않는 경우 일부 장치가 정상동작 하지 않거나 윈도우 동작에 문제가
발생 될 수도 있습니다.
※ Samsung Update 드라이버 다운로드에서 모델명 검색을 통해
Windows 10 버전별 드라이버 지원 여부를 확인 할수 있습니다.
윈도우10 업그레이드 가능 모델/하드웨어 요구사항 확인
윈도우8.1 탑재 출시 제품 중 윈도우10 드라이버 지원 제품을 확인해야 합니다.
※ 윈도우10 하드웨어 요구사항 (삼성제품 기준 : 32비트 해당없음, 64비트 기준임)
윈도우 10 하드웨어 최소, 권장사양 구분 최소 요구사항 권장 요구사항 프로세서 1GHz x64(64bit) 지원 CPU 메모리(RAM) 32bit (1GB) / 64bit (2GB) 64bit (4GB) 그래픽 카드 DirectX 9 그래픽장치 (WDDM 드라이버 포함) DirectX 10 그래픽장치 디스플레이 화면 800×600 픽셀 1024×768 픽셀 (Windows 스토어 접근 최소 해상도) 입력장치 키보드 및 마우스 하드디스크 공간 32bit(16GB) / 64bit(20G) 64bit(20GB) 기타 인터넷 연결 (MS계정사용시, 기타 업데이트 진행에 필요)
윈도우10 업그레이드 설치 전/후 꼭 확인해야 할 사항
윈도우10 설치 전 후 확인해야할 내용 OS 설치 전 설치 후 윈도우 업데이트 Samsung Update 윈도우 업데이트 Samsung Update 윈도우 8.1 모든 윈도우 업데이트 진행 검색되는 모든 업데이트 설치 검색되는 모든 업데이트 설치
윈도우10 업그레이드 설치 전 주의사항
1. 노트북은 전원 어댑터를 반드시 연결 합니다.
2. 바이러스 백신 프로그램을 일시적으로 실행 해제합니다.
일부 바이러스 백신 소프트웨어는 설치에 방해될 수 있습니다
3. 특정 프로그램 사용 여부를 확인합니다.
사용하고자 하는 프로그램(APP) 이 윈도우10에서 정상 동작하는지 프로그램 제공 업체를 통해 확인합니다.
업그레이드 설치 후 동작이 안될 경우 재설치가 필요 할 수 있습니다.(예: 게임, 회계 프로그램, 회사 업무프로그램, 캐드, 이미지편집 프로그램 등 )
4. 업그레이드 설치 과정에서 ‘기존 자료를 유지하고 설치’ 진행 시 윈도우 설정, 개인 파일 등이 유지 될 수 있으나
호환되지 않는 프로그램은 사용이 불가하며 설치 과정중 발생되는 문제에 대해서는 보증하지 않습니다.
중요 데이터가 있는 경우 외장형 저장장치(USB HDD 외)를 통해 백업 후 진행을 권장 합니다.
윈도우10 업그레이드 설치 방법 안내 (정품 OS인 경우만 가능)
삼성전자 컴퓨터에 제공된 Windows 8.1 사용하여 MS에서 제공한 무료 업그레이드 기간 (2015.7.29 ~ 2016.7.29) 중 Windows 10으로 업그레이드 설치, 정품 인증이 완료된 컴퓨터는 무료 업그레이드 기간 이후에도 Windows 10 재설치 후 정품 인증이 가능합니다.
최초 Windows 10 업그레이드 설치 후에는 MS에서 제공되는 Windows 10 ISO 이미지 및 CD 설치 시에도 정품인증이 가능합니다.
※ 무료 업그레이드 기간에 업그레이드를 하지 않은 경우는 MS(사)로를 통해 Win10 설치를 위해 정품 라이선스를 구매하셔야 합니다.
☞ 마이크로소프트(사) 온라인 쇼핑몰
☞ 마이크로소프트(사) Store 질문 및 구매 문의 : 080-222-0880
☞ 마이크로소프트(사) 고객센터 : 1577-9700
■ 마이크로소프트 홈페이지를 이용하여 업그레이드 하는 방법
1. MS(사) 홈페이지를 접속 후 ‘지금 업데이트’를 클릭하여 윈도우 10 업그레이드 파일을 바탕화면 등에 저장합니다.
2. 다운로드 받은 Windows10 Upgrade.exe 파일 실행 후 사용 조건에 대한 동의를 묻는 창에서 동의(A)를 클릭 합니다
3. 몇 가지 항목을 준비하는 중 메시지가 나오며 설치 시작합니다.
4. ‘지금 이 PC 업그레이드’를 선택 후 다음 클릭하세요.
5. Windows10 다운로드 중, 다운로드 확인 그리고 Windows10 미디어를 만드는 중 등의 메뉴가 차례로 나오며 자동으로 진행합니다.
6. 설치 원본의 다운로드 와 설치 이미지 준비 완료시 설치 준비 완료 창이 나타납니다. 설치를 클릭하여 Win10 설치를 진행 합니다.
7. Windows가 종료 되고 Windows 10 설치 화면이 장시간 나옵니다.
설치 과정에서 PC가 여러 번 다시 시작 될 수 있으며 컴퓨터를 강제 종료할 경우, 처음부터 다시 시작해야 하므로, 배터리 부족 등으로 꺼지지 않도록 주의합니다.
8. 장치의 개인정보 설정 선택 창에서 수락 클릭합니다.
※ 윈도우 버전에 따라 추가 설정과정은 다를 수 있습니다. 추가적인 설정이 나타나는 경우, 필요한 설정을 클릭하여 진행 합니다.
9. 설치가 끝나면 자동 재부팅되며, 언어 선택 메뉴에서 한국어를 선택 후 안내대로 마무리하면 Windows 10 설치가 완료 됩니다.
■ Windows 10, USB로 부팅하여 설치 방법 (20H2기준)
Windows10 무료 업그레이드 설치를 진행하여 정품 인증을 받았거나 Win10 정품 라이선스를 보유하고 있는 경우 USB 이미지를 만들어 초기 설치가 가능 합니다.
1. 설치 USB를 장착한 상태에서 컴퓨터를 켜자 마자 F10 키를 부팅장치 선택창이 나타날 때 까지 탁탁탁~ 두드립니다.
부팅장치 선택창이 나타나면 UEFI로 시작하는 장치(GPT지원) 또는 UEFI가 없는 장치 (MBR지원) 항목을 선택 합니다.
2. 설치화면이 뜨면서 진행 과정이 나타납니다. 한글 Windows 설치과정이므로 옵션 값은 변경하지 않고 다음을 클릭합니다.
[주의사항]기존에 제공된 Windows 버전과 다른 버전을 설치할 경우 바이오스 설정 확인이 필요할 수 있습니다.
설치하고자 하는 윈도우가 현재 컴퓨터의 디스크형식(GPT,MBR)과 맞지 않는경우 설치가 진행되지 않습니다.
초기 설치시 디스크형식에 맞는 부팅 장치를 선택하거나 설치 과정에서 디스크형식을 변경하여 설치 할 수 있습니다.
포멧 또는 디스크형식이 변경되는 경우 기존 파티션에 모든 내용이 삭제 됩니다
3. [지금 설치] 메뉴를 클릭 → 제품키가 있는 경우 키를 넣고 다음을 클릭하거나 제품키가 없는경우 제품키가 없음을 클릭 합니다.
※ 삼성컴퓨터 이고 Windows10 무료 업그레이드 기간에 업그레이드를 진행한 경우 별도 제품키 입력창 없이 다음 설치로 진행 됩니다.
4. 사용하는 제품에 적용된 윈도우 버전 (Windows10 Home 또는 Pro)을 확인하여 설치할 운영 체제를 선택 → 약관의 동의함에 체크 후 다음 클릭 합니다.
5. 설치 유형 선택 중에서 사용자 지정(고급) 선택 → 파티션을 설정하는 부분이 나옵니다. 드라이브 옵션(고급) 클릭 합니다.
설치하고자 하는 파티션을 선택 후 다음을 클릭 합니다.
이전 윈도우가 설치되어 있는 경우 포멧을 클릭하여 포멧 진행 후 다음 클릭 합니다.
해당 파티션에 모든 내용이 삭제됨으로 설치 진행전 해당 파티션에 모든 내용이 삭제되어도 괜찮은지 확인 후 진행 합니다.
6. 파티션이 설정되지 않았다면 파티션 크기 설정 후 적용을 클릭합니다.
“모든 Windows 기능이 올바르게 작동 하도록 시스템 파일에 대해 추가 파티션을 만들 수 있습니다.” 메시지 뜨면 확인 클릭
→ C: 드라이브에 OS를 설치하니 파티션 2번째 항목 선택 후 다음 클릭
※ 파티션을 분할 한다면 상기 메뉴에서 파티션 크기를 모두 사용하지 않고 원하는 크기의 숫자를 입력 후 적용하면 파티션을 분할 가능합니다.
7. Windows 설치 과정 화면으로 변경되며 Windows 파일 복사 과정부터 업데이트 설치 과정까지 자동으로 진행된 후 빠른 시작 화면이 나타납니다.
8. 지역 한국을 선택하고 “예” 를 클릭 → Microsoft 입력기를 선택하고 “예” 를 클릭 합니다.
9. 기본으로 한글/영어가 지원됨으로 추가 언어 입력이 필요없다면 건너뛰기 클릭 → 좌측 하단에 “인터넷이 없음” 클릭 합니다.
“인터넷이 없음” 이 보이지 않는경우 Microsoft 계정으로 윈도우 설치를 진행하여야 합니다.
MS계정으로 윈도우 설치를 원하지 않을 경우 유선인터넷 연결 케이블을 분리 후 처음부터 다시 설치를 진행 하여야 합니다.
(MS계정으로 설치 진행 후 계정 설정에서 로컬계정으로 변경 할 수 도 있습니다.)
10. 좌측 하단에 “제한된 설치로 계속” 을 클릭 → 사용하고자 하는 사용자 이름을 등록 합니다.
11. 암호를 설정하거나 암호를 사용하지 않는 경우 입력없이 다음을 클릭 → 서비스 설정과정으로 사용 또는 사용안함 선택 후 수락 클릭 합니다.
12. 서비스 설정 과정으로 “예 또는 아니오 “등 원하는 내용을 선택 후 수락 클릭 합니다.
13. 설치 마무리 과정이 진행 되고 설치가 완료되면 바탕화면이 나타 납니다.
[참조] Windows10 USB 설치 미디어 만들기1) 도구를 다운로드하기 전에 확인해야 할 요구 사항
① 인터넷 연결이 필요합니다. 다운로드를 위해 컴퓨터, USB 또는 외부 드라이브에 충분한 데이터 저장 공간이 있어야 합니다.
② 미디어를 생성하려면 최소 8GB 이상의 비어 있는 USB 드라이브 필요하며, 저장되어 있는 컨텐츠가 삭제될 수 있으니 비어 있는 USB 사용을 권장합니다.
2) USB 미디어 제작하기 아래 작업 중 시간이 많이 걸릴 수 있습니다.
① USB를 본체에 연결합니다. (인식이 잘 되었는지 확인합니다.)
② 여기를 클릭하여 지금 도구 다운로드 클릭 합니다.
③ 다운로드 한 파일(TOOL)을 더블 클릭하여 실행하고 동의(A)를 클릭합니다.
④ 다른 PC용 설치 미디어를 선택하고 다음을 클릭, 언어 및 아키텍쳐는 64비트 선택 후 다음 클릭합니다.
(삼성 컴퓨터는 32비트 드라이버 제공하지 않습니다.)
⑤ USB 플래시 드라이브를 선택하고 다음 클릭, 연결한 USB를 선택한 후 다음 클릭합니다.
⑥ 다운로드 진행 하면서 미디어를 만듭니다.
⑦ 마침을 눌러 Win10 설치 USB 만들기를 완료 합니다.
[참조] 윈도우 10 설치 후 이전 윈도우 버전으로 돌아가기(롤백)1. 윈도우 10 업그레이드로 설치 한 경우 설치 시점부터 10일 이내에 이전 Windows로 돌아가기가 가능합니다.
업데이트 설치 시 자동으로 C:\Windows.old 폴더가 생성되며 10일 이후 자동 삭제되여 이전 윈도우로 돌아가기(롤백)할 수 없게 됩니다.
이전 윈도우로 돌아가기(롤백) 하는 방법
시작 → 설정 → 업데이트 및 보안 → 복구 → 이전 버전의 Windows 10으로 되돌리기 항목에서 시작을 클릭하여 이전 윈도우로 돌아가기 기능(롤백)이 가능합니다.
주의) 이전 윈도우로 되돌리기 진행 전 중요한 자료는 외장 저장장치에 반드시 백업해 놓으셔야 합니다. 되돌리기 실패 시 윈도우 FORMAT 재설치가 필요할 수 있으니, 이에 동의하시는 경우만 진행해 주십시오.
2. 이전 윈도우로 돌아가기(롤백) 불가능한 경우
아래와 같은 작업 및 현상으로 인해 되돌리기가 불가능 할 수 있습니다.
윈도우 10에 새 사용자 계정 추가
윈도우 10에서 초기화 실행
Windows.old 손실 또는 손상
폴더를 수동으로 또는 디스크 정리에 따라 삭제한 경우
손상 또는 개별 파일 삭제와 같이 폴더가 손상된 경우
“Windows setup could not configure to run on this computer’s hardware” error during Windows 7 or Windows 10 installation
Resolving the error “Windows setup could not configure to run on this computer’s hardware” that may appear during a Windows 7 or Windows 10 installation.
Summary:
Resolving the error “Windows setup could not configure to run on this computer’s hardware” that may appear during a Windows 7 or Windows 10 installation.
Resolving the error “Windows setup could not configure to run on this computer’s hardware” that may appear during a Windows 7 or Windows 10 installation.
windows10을 설치하지 못했습니다
windows10을 설치하지 못했습니다
iso 파일로 seutp실행후 업데이트 설치과정에서 21%에서 항상 이메세지가 나오면서 설치 실패 합니다
8.1에서 10업글 할때도 잘됐고 .. th2로 업글할떄도 잘됐고.
유독 이번에 레드스톤 설치 하려고 하니까 이런메세지가 뜨네요.
인터넷 찾아보니 저처럼 이런현상 생기는 사람 많던데
해결방법은 딱히 없더군요ㅠㅠ
클린설치를 안하는 이유는… 그대로 자료를 보존해야해서 그렇습니다..
그래서 8.1에서도 업글 형식으로 10으로 넘어온거구요 ㅠㅠ
윈도우 10을 설치하지 못했습니다 해결법좀
주의 !
귀하가 사용하고 계신 브라우저는 스크립트를 지원하고 있지 않아서, 레이아웃 및 컨텐츠가 정상적으로 동작 하지 않을 수 있습니다. 스크립트 기능을 활성화 하시길 권장합니다.
윈도우 10 업데이트 오류/실패 발생시 3가지 해결법
윈도우 10 업데이트 오류 해결 3가지 방법
윈도우 10 업데이트 오류 및 실패는 정말 다양한 부분에서 발생합니다. 그런데 그 원인에 대한 적절한 설명도 없이 오류가 발생하고 실패했다고만 하니 정말 피곤한 상황이 됩니다.
하지만 일반적인 윈도우 10 업데이트 오류 및 실패는 충분히 해결할 수 있는 방법들이 있으며, 그 방법들 중 3가지의 해결 방법을 소개 드리도록 하겠습니다.
이곳에서 제시하는 절차를 따르면 업데이트 중 발생하는 대부분의 윈도우 10 업데이트 오류 및 실패를 해결할 수 있습니다.
다음은 공통적으로 나타나는 몇 가지의 오류 코드입니다.
0x0xc1900223223
0x80240034
0x8007000E
0x80242006
0x80244018
0x80D02002
0x80246017
0x80240438
0x80070070
0x8007000D
0x80246008
0x80096004
0x80070020
이 글에서는 윈도우 업데이트 실패 및 오류를 해결하기 위해 아래 3가지 방법으로 해결을 시도하겠습니다.
윈도우 업데이트 폴더 삭제 및 재설치 명령 프롬프트를 이용한 서비스 재시작 마이크로소프트에서 제공하는 윈도우 업데이트 오류 해결 프로그램
1. 윈도우 업데이트 폴더 삭제 및 재설치
서비스 설정 메뉴 실행
1. 윈도우 10 업데이트 서비스를 중지하겠습니다. 윈도우키+R 키를 눌러 실행창을 연 다음 “Services.msc”를 검색하시거나 윈도우키를 눌러 좌측 하든 메뉴검색에 “서비스”를 검색한 뒤 실행해주세요.
Windows Update 중지
2. 서비스 설정 관리창에서 Windows Update를 찾으신 후 마우스 오른쪽 버튼을 클릭하시고 “중지”를 클릭하여 윈도우 10 업데이트 서비스를 중지합니다.
윈도우 업데이트 관련 폴더 삭제
3. 탐색기를 열고 C:\Windows 안에 있는 SoftwareDistribution 폴더를 삭제 해주세요. 내 PC > 로컬디스크 C > Windows 폴더 안에 있습니다. SoftwareDistribution 폴더는 윈도우 업데이트에 관련된 파일들이 있는 폴더입니다.
Windows Update 마우스 오른쪽 버튼 클릭 후 “시작(S)” 클릭
4. 다시 처음에 했던 것처럼 서비스 설정창을 열어주시고 “Windows Update”를 마우스 오른쪽 버튼을 클릭하여 “시작”을 클릭해주세요.
업데이트 및 보안 메뉴 클릭
5. 윈도우 업데이트 및 보안 창을 열어서 업데이트를 해보겠습니다. 윈도우키+ i 를 입력하시고 Windows 설정 창을 열어주세요. 좌측하단 검색 메뉴바에서 “설정”을 입력하여 Windows 설정 창을 여실수도 있습니다.
Windows 업데이트 확인 클릭해서 현재 업데이트 상태 확인
6. 윈도우 업데이트를 다시 시작하겠습니다. “업데이트 확인” 또는 “업데이트 계속하기” 버튼을 클릭하여 업데이트 해주세요. 설치되어 있지 않은 업데이트를 윈도우에서 확인하여 설치가 될것입니다.
만약 위 방법으로 해결이 되지 않으시는 경우 아래 명령 프롬프트를 이용해서 서비스를 재시작 하는 방법도 있습니다.
2. 명령 프롬프트를 이용한 서비스 재시작
관리자 권한으로 명령 프롬프트 실행
1. 윈도우키를 눌러 좌측 하단 검색메뉴바에서 CMD를 입력하고 명령 프롬프트 창을 관리자 권한으로 실행합니다.
반드시 “관리자 권한으로 실행” 해주세요.
SC config wuauserv start= auto
SC config bits start= auto
SC config cryptsvc start= auto
SC config trustedinstaller start= auto
명령어 한줄 씩 입력 후 엔터
2. 위 명령어를 순서대로 한 줄씩 넣으신 뒤 엔터를 눌러 명령어를 실행해주세요.
동시에 여러 줄의 명령어를 넣으시면 안됩니다.
3. 명령어를 모두 입력하시면 자동으로 윈도우 10 업데이트가 실행이 되면서 여러번 재부팅 됩니다.
업데이트 최신 상태 확인
재부팅이 모두 완료된 뒤 Windows 로고 키+i 를 눌러 업데이트 및 보안 메뉴에서 업데이트 상태를 확인 후 위의 그림과 같이 현재 최신 상태입니다. 라는 메세지가 나오면 업데이트가 성공한 것입니다.
만약 위 방법으로도 해결하지 못하는 경우 3번째 방법인 Microsoft에서 제공하는 윈도우 10 업데이트 오류 해결 프로그램을 이용하여 해결하는 방법도 있습니다.
3. 마이크로소프트 제공 윈도우 10 업데이트 오류 해결 프로그램
마이크로소프트 Windows 업데이트 오류 해결 페이지 링크
1. 위 링크를 타고 마이크로소프트 윈도우즈 업데이트 오류 해결 페이지로 들어갑니다.
현재 사용중인 운영체제 선택 ex) Windows 10 체크
2. 본인의 운영체제를 선택해주세요.
Windows 업데이트 문제 해결사 다운로드 및 실행
3. Windows 업데이트 문제 해결사 프로그램을 다운로드 받으신 후 실행합니다.
업데이트 문제 해결사 프로그램 실행 후 고급 설정 진입
4. “고급” 메뉴를 클릭해주세요.
관리자 권한으로 실행 클릭
5. “관리자 권한으로 실행”을 클릭해주세요.
“다음(N)”을 클릭합니다.
6. 다음을 클릭하여 윈도우 업데이트 진단을 실행합니다.
문제 발견시 “재부팅해야 할 보류 중인 시스템 변경이 발견되었습니다.” 라는 메세지와 함께 컴퓨터를 다시 시작한 다음 Windows 업데이트를 다시 시도해야 합니다. 라고 나올 것입니다. 다음을 한번 더 클릭하고 재부팅 하여 해결하실수 있습니다.
추가 – 드라이브 공간 부족으로 인한 윈도우 10 업데이트 오류
일반적인 오류 원인은 드라이브 공간 부족입니다. 드라이브 공간 확보와 관련한 도움말을 얻으시려면 Windows 10에서 드라이브 공간 확보를 참조하십시오.
Windows 10에서 드라이브 공간 확보 관련 확인하기
이상으로 윈도우 10 업데이트 오류 및 실패 발생시 3가지 해결법에 대해 알려드렸습니다. 잘 해결 되셨으면 좋겠습니다.
연관 포스팅
윈도우 10 자동 업데이트 끄기
윈도우 10 업데이트 다운로드 – 윈도우 업데이트 도우미
키워드에 대한 정보 windows 10을 설치하지 못했습니다
다음은 Bing에서 windows 10을 설치하지 못했습니다 주제에 대한 검색 결과입니다. 필요한 경우 더 읽을 수 있습니다.
이 기사는 인터넷의 다양한 출처에서 편집되었습니다. 이 기사가 유용했기를 바랍니다. 이 기사가 유용하다고 생각되면 공유하십시오. 매우 감사합니다!
사람들이 주제에 대해 자주 검색하는 키워드 윈도우 업데이트 오류시 해결 방법 어떤 오류라도 이대로 하면 해결됩니다!
- 윈도우 업데이트
- 윈도우 오류
- windows error
- 오류 해결
- 윈도우 해결
- 윈도우 팁
- 모바일랩
- 모바일랩 오류
- 모바일랩 정보
윈도우 #업데이트 #오류시 #해결 #방법 #어떤 #오류라도 #이대로 #하면 #해결됩니다!
YouTube에서 windows 10을 설치하지 못했습니다 주제의 다른 동영상 보기
주제에 대한 기사를 시청해 주셔서 감사합니다 윈도우 업데이트 오류시 해결 방법 어떤 오류라도 이대로 하면 해결됩니다! | windows 10을 설치하지 못했습니다, 이 기사가 유용하다고 생각되면 공유하십시오, 매우 감사합니다.
