당신은 주제를 찾고 있습니까 “vmware 오류 – VMware 설치 (feat. 오류 해결법)“? 다음 카테고리의 웹사이트 https://hu.taphoamini.com 에서 귀하의 모든 질문에 답변해 드립니다: https://hu.taphoamini.com/photos/. 바로 아래에서 답을 찾을 수 있습니다. 작성자 DeveloperN 이(가) 작성한 기사에는 조회수 8,596회 및 좋아요 27개 개의 좋아요가 있습니다.
Table of Contents
vmware 오류 주제에 대한 동영상 보기
여기에서 이 주제에 대한 비디오를 시청하십시오. 주의 깊게 살펴보고 읽고 있는 내용에 대한 피드백을 제공하세요!
d여기에서 VMware 설치 (feat. 오류 해결법) – vmware 오류 주제에 대한 세부정보를 참조하세요
VMware 설치 방법에 새한 설명입니다.
————————————————————————————————————————
Kevin MacLeod의 Fig Leaf Rag은(는) Creative Commons Attribution 라이선스(https://creativecommons.org/licenses/by/4.0/)에 따라 라이선스가 부여됩니다.
출처: http://incompetech.com/music/royalty-free/index.html?isrc=USUAN1100701
아티스트: http://incompetech.com/
————————————————————————————————————————
#VMware #install #DeveloperN #개발자n #가상머신
vmware 오류 주제에 대한 자세한 내용은 여기를 참조하세요.
VMware 오류 해결방법들 – 블로그 – 네이버
VMware 오류 해결방법들 … Workstation Pro – VMware Products : Windows Virtualization for … 가상머신(VMWare) 사용 시 블루스크린 에러.
Source: blog.naver.com
Date Published: 7/22/2021
View: 4381
VMware 자주 발생하는 오류 해결하기 – JooTC
VMware 오류 해결하기 Internal error – VMware 가상머신 부팅시 오류 1. 실행창(Win+R) – services.msc를 입력합니다. (윈도우 서비스 관리자) 2.
Source: jootc.com
Date Published: 2/5/2021
View: 6738
[VMware오류, 가상화 SVM 활성화 방법] This host supports …
VMware 오류 화면. 이번에 컴퓨터를 바꾸게 되었는데요,. 그전에 인텔을 사용할땐 아무런 오류가 뜨지 않다가, AMD로 바꾸고 가상머신 …
Source: jhnyang.tistory.com
Date Published: 11/29/2022
View: 4201
VMware 내부 오류가 발생합니까? 4 개의 해결책이 있습니다
VMware는 컴퓨터에서 가상 머신을 구축하고 실행하기위한 훌륭한 소프트웨어입니다. 그러나 많은 사용자가 ‘내부 오류’를 표시하는 VMware 오류를 수신 할 수 있습니다.
Source: ko.gov-civil-setubal.pt
Date Published: 6/9/2021
View: 785
[Tips] VMware 오류 해결 – OZ1NG의 뽀나블(Pwnable)
[Tips] VMware 오류 해결 … 이 경우 VM을 재시작하면 아마 모든 파이프 인스턴스가 사용 중 입니다.라는게 뜰겁니다. 이건 VM이 실행도중 올바른 종료가 …Source: oz1ng019.tistory.com
Date Published: 10/18/2022
View: 8424
VMware 2가지 오류 해결하기 (This host supports Intel VT-x …
윈도우를 가상 머신에 설치할 일이 생겨서 오랜만에 VMware를 설치했다. 윈도우 가상 머신 생성 후 윈도우 설치를 위해 Power on this virtual …
Source: etc-post.tistory.com
Date Published: 12/2/2022
View: 9930
사용 가능한 물리적 메모리가 충분하지 않음 VMware 오류 수정
VMware Workstation 은 최고의 가상 머신 소프트웨어(Machine Software) 중 하나입니다 . 그것은 좋지만 분명히 완벽하지는 않습니다. 그것은 문제의 공정한 몫을 …
Source: ko.101-help.com
Date Published: 1/17/2021
View: 9272
주제와 관련된 이미지 vmware 오류
주제와 관련된 더 많은 사진을 참조하십시오 VMware 설치 (feat. 오류 해결법). 댓글에서 더 많은 관련 이미지를 보거나 필요한 경우 더 많은 관련 기사를 볼 수 있습니다.
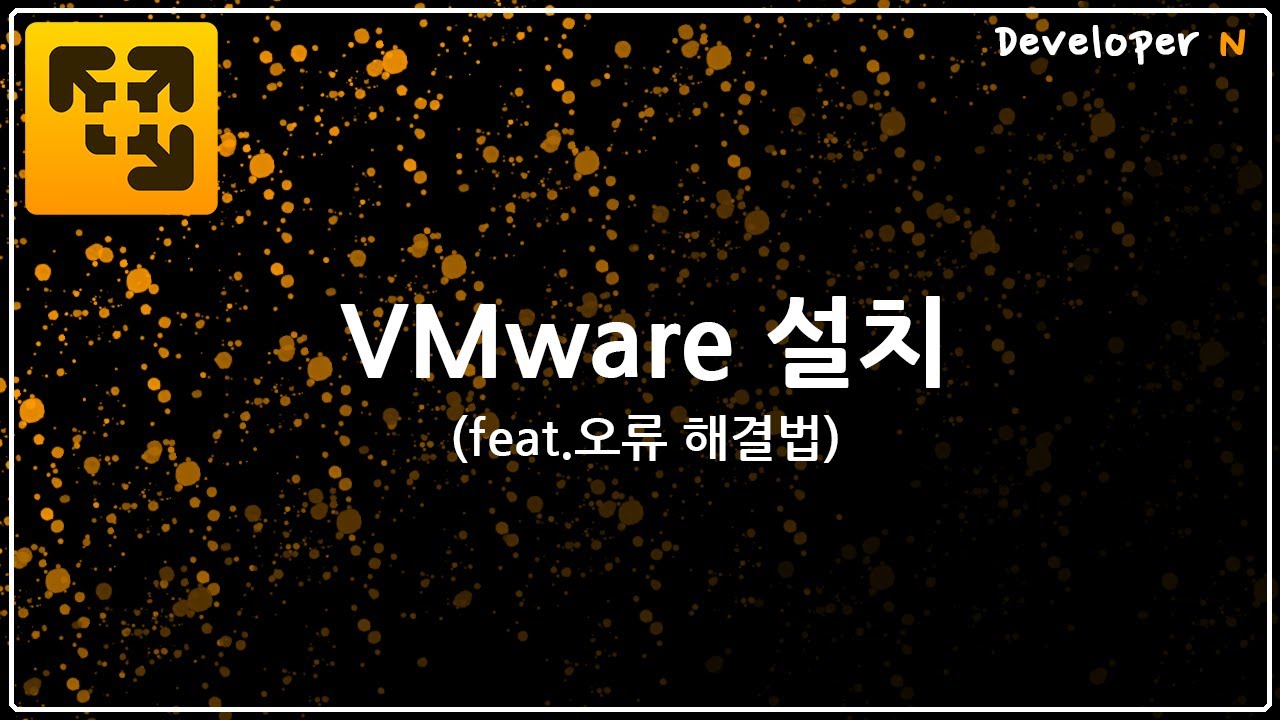
주제에 대한 기사 평가 vmware 오류
- Author: DeveloperN
- Views: 조회수 8,596회
- Likes: 좋아요 27개
- Date Published: 2020. 3. 11.
- Video Url link: https://www.youtube.com/watch?v=Z-w723oUlzE
VMware 오류 해결방법들
악성코드가 포함되어 있는 파일입니다.
{FILENAME}
백신 프로그램으로 치료하신 후 다시 첨부하시거나, 치료가 어려우시면
파일을 삭제하시기 바랍니다.
고객님의 PC가 악성코드에 감염될 경우 시스템성능 저하,
개인정보 유출등의 피해를 입을 수 있으니 주의하시기 바랍니다.
VMware 자주 발생하는 오류 해결하기
VMware 오류 해결하기
Internal error – VMware 가상머신 부팅시 오류
광고 차단 앱이 감지됨 광고 차단 앱은 사이트 콘텐츠가 망가지는 원인이 되며 사이트 운영에 치명적인 영향을 미칩니다. 앱을 잠시 비활성화하거나, 허용 목록에 추가하여 사이트에 기여해주세요. 이 곳은 안전하고 건전한 광고만 취급합니다. 여기를 클릭하여 자세히 알아보세요.
1. 실행창(Win+R) – services.msc를 입력합니다. (윈도우 서비스 관리자)
2. ‘서비스’ 에서 VMware Workstation Server 또는
VMware 관련 서비스가 시작되지 않았는지 확인합니다.
3. 시작되지 않은 항목을 시작하고 VMware를 재시작합니다.
This virtual machine appears to be in use.
1. 위 문구가 담긴 메세지가 뜬다면 Take Ownership을 클릭합니다.
2. VMware 가상머신이 설치된 폴더로 이동합니다.
3. .lck 확장자의 폴더를 모두 삭제합니다.
가상머신 네트워크 연결 오류
1. 관련된 가상머신의 설정으로 이동합니다.
2. Network Adapter – Bridged를 선택합니다.
3. OK 클릭 후 연결을 재시도합니다.
마우스 커서 포인터 오류 (Linux)
VMware 가상머신에 마우스를 가져갈 수 없을 경우,
1. /etc/X11/xorg.conf 파일을 수정합니다.
2. 아래 내용을 추가합니다.
Section “InputDevice”
Identifier “Mouse[0]”
Driver “vmmouse”
Option “Device” “/dev/input/mice”
Option “Name” “VMware Pointing Device”
EndSection
[VMware오류, 가상화 SVM 활성화 방법] This host supports AMD-v, but AMD-v is disabled 해결법
반응형
안녕하세요~!!
오늘은 VMware오류 해결법을 봅시다..
VMware 오류 화면
이번에 컴퓨터를 바꾸게 되었는데요,
그전에 인텔을 사용할땐 아무런 오류가 뜨지 않다가, AMD로 바꾸고 가상머신을 새로 깔아 서버를 만들려고 하니까 에러창이 뜨네요
여기서 Play virtual machine을 누르면
에러화면
위처럼 Error while powering on: This host supports AMD-V, but AMD-V is disabled라는 에러문구가 뜹니다.
보니까, 바이오스 세팅이 가상화가 켜져있지 않아서 안된다는 거같은데,,
바이오스나펌웨어 세팅이 AMD-V가 가능하게끔 설정해달라는거 같네요.
바이오스 진입 방법
컴퓨터를 껐다 킨 뒤에 바이오스 화면으로 들어갑시다.
보통 바이오스 화면은 메인보드사마다 좀 다른데, DEL키나 F2가 많고 아닐 경우 F10, F12 키를 좀 누르면 들어가져요. 자신의 기종에 따라 bios진입하는 법 검색해보기~
출처: https://gbworld.tistory.com/1604
참고로 제조사에 따른 바이오스(BIOS) 진입키는 위와 같다고 합니다.
가상화 활성화 시키기
검색으로 변경
참고로 제 PC 메인보드는 MSI B450M입니다. DELETE키를 누르면 들어가짐!
BIOS화면
가장 쉬운 방법은 저기 저 아이콘이 검색인데 저걸 클릭해준 다음에 ‘SVM’으로 검색해줍시다.
SVM Mode라고 나오는데 저기 Disabled되어있죠? 클릭해서 Enabled로 변경하면 끝~~!
SVM은 가상화 관련 기술을 말해요. 해당 용어는 AMD에서 사용하는 용어이고 인텔에서는 VT라고 합니다. 인텔이신 분들은 VT라고 하는 부분을 찾아서 변경해줘야해요.
정석으로 변경
이렇게 검색기능이 없는 화면도 있겠죠?? 보통 해당 기능은 고급설정에 있습니다. Advanced라고 하는 부분을 보시면 돼요.
MSI B450
MSI 같은 경우 저 부분을 클릭하거나 F7을 누르면 Advanced화면으로 넘어갑니다.
그럼 화면이 이렇게 바뀌는데 저기서 OC를 눌러주시면 밑에 CPU Features를 찾을 수 있을 거예요.
대부분 해당 설정은 CPU configuration이나 CPU features 안에 존재합니다. (참고로 OC는 overclocking의 약자예요)
출처: https://zzangprogrammer.tistory.com/248
위 사진도 똑같은 Advanced화면인데 다른 컴일 경우 참고하시라고…
이건 기가바이트 화면 출처: https://opencourse.tistory.com/199
이건 기가바이트(GIGABYTE) 바이오스 Advanced 화면입니다.
암튼 CPU features나 CPU configuration에 들어가면 이렇게 SVM Mode가 있을 거예요. 여기를 Enable로 변경해주면 돼요.
엑스 눌러서 나가기 누르면, 변경된 설정이 있는데 적용할거냐? 창이 뜹니다. Yes누르면 다시 부팅되는 걸 볼 수 있어요!
그리고 Vmware를 켜보면 짠! 잘 실행이 된답니다.
반응형
[Tips] VMware 오류 해결
#1 : 분명 VM은 실행중이 아닌데 아이콘에서 실행중이라고 뜨고, 재실행이 안되는 경우
이 경우 VM을 재시작하면 아마 모든 파이프 인스턴스가 사용 중 입니다.라는게 뜰겁니다.
이건 VM이 실행도중 올바른 종료가 아닌 강제종료와 같은 방법으로 종료 되었을때 나타는 현상입니다.
아마 작업관리자에서 VM관련 모든 프로세스 및 서비스를 종료해봐도 해결이 안될텐데요…
문제는 .lck라는 확장자를 가진 파일이 VM이 실행될때 임시파일처럼 실행한 VM폴더에 생기는 폴더 및 파일인데,
이 파일 또는 폴더가 남아있으면 VMware에서는 해당 VM이 실행 중인 것으로 판단하여 오류가 생길수도 있답니다.
따라서 해당 폴더로 가서 .lck 확장자를 가진 모든 폴더 및 파일을 삭제 한 후 VMware를 재실행 하면 하면 됩니다.
(보통 해당 폴더는 VM생성할 때 따로 설정 안했으면 문서-Virtual Machines에 있습니다.)
근데 위의 방법으로도 안되는 경우가 있습니다.
그럴 경우에는 vmware에서 리소스를 다 잡아 먹고 있는 놈인 vmware-vmx.exe 라는 놈을 죽여줘야 합니다.
powershell을 관리자 권한으로 들어가신 다음에 아래의 명령어를 순서대로 쳐줍니다.
ps *vmware* <- 실행중인 vmware 관련 프로세스 및 서비스 확인 Stop-Process -Name *vmware* -Force <- 실행중인 모든 vmware 관련 프로세스 강제 정지 아마 여기까지 하고 다시 ps *vmware*를 다시 쳐보면 아마 vmware-vmx를 제외한 프로세스들이 없어져 있을겁니다. (만약 vmware-vmx도 사라졌다면 그대로 성공하신겁니다.) 만약 vmware-vmx만 그대로 남아있다면 이어서 cmd를 관리자권한으로 들어가신 다음에 아래의 명령어로 컴퓨터를 강제종료 시켜줍니다. shutdown.exe -f -s -t 00 그러면 해결되어 있을 겁니다. (cmd에서 taskkill로 죽이는 방법도 있긴한데 저는 오류뜨면서 안죽어서...) #2 : VM을 실행시켰는데 검은 화면만 나오고 다음으로 안넘어 가는 경우 이 경우에는 간단합니다. 1. 일단 작업관리자(Ctrl+Shift+ESC)를 킵니다. 2. 프로세스 목록중에 VMware Tray Process를 작업끝내기합니다. 3. 그러면 VMware가 종료될텐데, 다시 VMware를 키고 해당 VM을 재실행합니다. 4. 그러면 #1에서의 오류와 똑같이 뜰겁니다. 그럼 #1대로 해서 해결해줍니다. 5. #1 이후 멀정히 다시 켜진 VMware에서 안되는 VM의 Edit virtual machine settings를 들어갑니다. [사진1] Edit virtual machine settings 6. 아래와 같이 Display에서 3D graphics의 체크를 풀어줍니다. (만약 이때, 이미 풀어져 있다면, 다시 체크 -> OK -> 체크 해제를 해주면 됩니다.)
[사진2] Display – 3D graphics7. 이제 VM을 다시 실행시켜 줍니다.
8. 그럼 됩니다 🙂
VMware 2가지 오류 해결하기 (This host supports Intel VT-x / EFI Network Time out)
윈도우를 가상 머신에 설치할 일이 생겨서 오랜만에 VMware를 설치했다. 윈도우 가상 머신 생성 후 윈도우 설치를 위해 Power on this virtual machine을 누르니 위와 같은 메시지가 떴다.
This host supports Intel VT-x, but VT-x is disabled.
뭔 소린가 싶어 번역을 해보니 ‘이 호스트는 Intel VT-x를 지원하지만 VT-x가 비활성화되어 있습니다.’ 라고 번역된다. 원인을 검색해보니 바이오스 상에서 Intel (VMX) Virtualization Technology 기능이 비활성화되어있어서 나타나는 증상이라고 하는데 해결방법은 어렵지 않았다.
일단 바이오스로 진입해준다. 진입 방법은 PC 메인보드 제조사마다 다르겠지만 (본인은 ASUS) 대부분 부팅 시 F2나 Delete키를 연타해주면 된다. 바이오스 진입 후 Advanced 탭에 가서 CPU Configuration 메뉴에 들어가준다.
Intel (VMX) Virtualization Technology 항목을 찾아보면 Disabled 상태로 되어있을 텐데 Enabled로 바꿔준다.
그리고 F10키를 눌러서 저장 후 재부팅해준다.
이제 가상 머신이 정상적으로 동작이 되는 모습을 볼 수 있다. 참고로 윈도우 설치 시 처음 부팅할 때 위 사진처럼 Press any key to boot from CD or DVD… 메시지가 나오는데 이때 재빨리 키보드 아무 키나 눌러야 윈도우 설치 화면으로 진입한다. (만약 키가 안먹힌다면 가상 머신 화면을 마우스로 한 번 클릭해주고 시도하면 된다.)
타이밍을 놓쳐서 못 누르게 되면 이렇게 EFI Network Time out 화면으로 넘어간다…
그럴 때 해결법은 간단하다. 가상 머신 메뉴에서 강제로 재부팅을 시켜주고 다시 시도하면 된다.
그러면 정상적으로 부팅이 된다. 만약 이 방법으로 해결이 안 된다면 아래 방법도 시도해보자.
먼저, 가상 머신 파일이 생성 된 위치에 찾아가준다. (기본 저장 경로는 문서-Virtual Machines) 그리고 파일 확장자가 vmx인 파일을 찾아서 메모장으로 열어준다. (메모장 프로그램을 열고 .vmx 파일을 메모장 창으로 끌어당기면 열 수 있다.)
사진에서 파란색으로 표시한 firmware = “efi” 줄을 지워주고 저장해준다.
다시 가상 머신을 실행해보면 아무 키를 누르지 않아도 바로 윈도우로 진입이 되는 모습을 볼 수 있다.
검색하면서 이 방법 저 방법 시도해가며 해결하다보니 두 시간을 좀 넘게 허비하였는데 나중에 또 삽질하지 않도록 메모해둘 겸 포스팅을 작성한다.
해결 끝
사용 가능한 물리적 메모리가 충분하지 않음 VMware 오류 수정
VMware Workstation 은 최고의 가상 머신 소프트웨어(Machine Software) 중 하나입니다 . 그것은 좋지만 분명히 완벽하지는 않습니다. 그것은 문제의 공정한 몫을 가지고 있습니다. 이 기사에서는 몇 가지 간단한 솔루션을 사용하여 실제 메모리가 충분하지 않음 (Not enough physical memory is available) VMware 오류를 수정할 것입니다.(VMware)
사용 가능한 물리적 메모리가 충분하지 않습니다. VMware 오류
이 오류의 원인은 매우 기이합니다. 그러나 대부분의 경우 RAM(RAM) 이 부족하기 때문입니다 . 이 기사에서는 오류를 수정하기 위해 가능한 모든 솔루션을 살펴봅니다. 다음 솔루션을 사용하여 이 VMware(VMware) 오류 를 수정할 수 있습니다 .
VMware 메모리 설정 조정 VMware를 관리자로 실행 구성 파일 변경
그들에 대해 자세히 이야기합시다.
1] VMware 메모리 설정 조정
메모리 부족은 이 오류의 가장 두드러진 원인 중 하나입니다. 말할 필요도 없이, 오류를 수정하려면 일부 다른 메모리 설정을 변경해야 하며 이 섹션에서는 이를 수행할 것입니다.
그렇게 하려면 주어진 단계를 따를 수 있습니다.
VMware를(VMware.) 실행 합니다. Edit > Preferences. 클릭 합니다. 메모리(Memory ) 탭 으로 이동 하고 추가 메모리 (Additional memory ) 섹션에서 아래에 제공된 설명에 따라 옵션을 선택할 수 있습니다.
모든 가상 머신 메모리를 예약된 호스트 RAM에 맞추기: (Fit all virtual machine memory into reserved host RAM:) 메모리가 큰 경우 이 옵션을 선택합니다.
메모리가 큰 경우 이 옵션을 선택합니다. 대부분의 가상 머신 메모리를 교환할 수 있도록 허용: (Allow most virtual machine memory to be swapped:) VM에서 사용하지 않아도 되는 추가 메모리가 있는 경우 이 옵션을 선택합니다.
VM에서 사용하지 않아도 되는 추가 메모리가 있는 경우 이 옵션을 선택합니다. 일부 가상 머신 메모리 교체 허용:(Allow some virtual machine memory to be swapped:) 추가 메모리가 없으면 이 옵션을 선택합니다.
같은 창에서 슬라이더를 사용하여 예약 메모리 (Reserved Memory ) 를 늘릴 수도 있습니다 . 설정을 구성한 후 확인 (OK ) 을 클릭하고 문제가 지속되는지 확인합니다.
2] WMware를 관리자로 실행
VMware 를 최대한 활용 하려면 관리자 권한이 필요합니다 . 앱을 마우스 오른쪽 버튼으로 클릭 하고 관리자로 실행을 (Run as an administrator ) 선택 하여 앱 관리자 권한을 부여할 수 있습니다. 그러나 VMware(VMware) 를 항상 관리자로 여는 방법을 살펴보겠습니다 . 그렇게 하려면 주어진 단계를 따르십시오.
VMware 바로 가기 를 마우스 오른쪽 버튼으로 클릭하고 속성을 선택 합니다.(Properties.) 호환성 (Compatibility ) 탭으로 이동하여 이 프로그램을 관리자로 실행을(Run this program as an administrator, ) 선택하고 확인 을 클릭 합니다.(Ok.)
이제 문제가 해결되었는지 확인하십시오.
3] 구성 파일 변경
VM이 RAM(RAM) 의 75%만 사용하도록 구성(Config) 파일 을 변경할 것 입니다. 이렇게 하면 RAM(RAM) 최적화 가 향상 되어 오류가 수정됩니다.
파일 탐색기 (File Explorer ) 를 실행 하고 다음 위치로 이동합니다.
C:\ProgramData\VMware\VMware Workstation
Config.ini 를 열고 다음 줄을 추가합니다.
vmmon.disableHostParameters = “TRUE”
이제 컴퓨터를 재부팅하고 문제가 해결되었는지 확인하십시오.
바라건대, 이러한 솔루션으로 오류가 수정될 것입니다.
VMware에 8GB면 충분합니까?
8GB는 VMware 에 충분합니다 . VM 에 최소 4GB의 RAM 을 할당해야 하지만 많을수록 좋습니다. 그러나 둘 이상의 VM을 실행하려는 경우 8GB로는 충분하지 않습니다. 여러 VM(VMs) 을 만들기 전에 다른 8GB 스틱을 연결 합니다. 그렇지 않으면 시스템이 끊기기 시작합니다.
키워드에 대한 정보 vmware 오류
다음은 Bing에서 vmware 오류 주제에 대한 검색 결과입니다. 필요한 경우 더 읽을 수 있습니다.
이 기사는 인터넷의 다양한 출처에서 편집되었습니다. 이 기사가 유용했기를 바랍니다. 이 기사가 유용하다고 생각되면 공유하십시오. 매우 감사합니다!
사람들이 주제에 대해 자주 검색하는 키워드 VMware 설치 (feat. 오류 해결법)
- 동영상
- 공유
- 카메라폰
- 동영상폰
- 무료
- 올리기
VMware #설치 #(feat. #오류 #해결법)
YouTube에서 vmware 오류 주제의 다른 동영상 보기
주제에 대한 기사를 시청해 주셔서 감사합니다 VMware 설치 (feat. 오류 해결법) | vmware 오류, 이 기사가 유용하다고 생각되면 공유하십시오, 매우 감사합니다.
