당신은 주제를 찾고 있습니까 “visio 단축키 – Hướng dẫn vẽ lưu đồ bằng Microsoft Visio 2010“? 다음 카테고리의 웹사이트 https://hu.taphoamini.com 에서 귀하의 모든 질문에 답변해 드립니다: https://hu.taphoamini.com/photos/. 바로 아래에서 답을 찾을 수 있습니다. 작성자 HỌC IT – ĐIỆN TỬ 이(가) 작성한 기사에는 조회수 129,391회 및 좋아요 259개 개의 좋아요가 있습니다.
Table of Contents
visio 단축키 주제에 대한 동영상 보기
여기에서 이 주제에 대한 비디오를 시청하십시오. 주의 깊게 살펴보고 읽고 있는 내용에 대한 피드백을 제공하세요!
d여기에서 Hướng dẫn vẽ lưu đồ bằng Microsoft Visio 2010 – visio 단축키 주제에 대한 세부정보를 참조하세요
visio 단축키 주제에 대한 자세한 내용은 여기를 참조하세요.
Visio의 바로 가기 키
Ctrl+F를 누르고 검색어를 입력합니다. 이 항목의 내용. 자주 사용하는 바로 가기. Visio 탐색. 텍스트 편집 및 서식 지정.
Source: support.microsoft.com
Date Published: 4/25/2021
View: 446
VISIO 사용 방법 및 단축키
VISIO 사용 방법 및 단축키 ; Ctrl+X 잘라내기. . Ctrl+5 자유 곡선 도구 ; Ctrl+백스페이스 이전 단어 삭제. ▷ 스텐실의 세이프. Ctrl+6 선 도구 ; Ctrl+D 복제. 화살표 키 …
Source: hanbulkr.tistory.com
Date Published: 1/11/2022
View: 4655
Microsoft Visio 단축키
Microsoft Visio 단축키. sunshowers 2010. 6. 7. 14:33. 도구 선택 포인터 도구: Ctrl + 1 연결선 도구: Ctrl + 3 텍스트 블록 도구: Ctrl + Shift + 4 셰이프 속성
Source: sunshowers.tistory.com
Date Published: 12/15/2022
View: 3066
Keyboard shortcuts for Visio – 비지오 단축키 – CodeDragon
Open the Snap & Glue dialog box. ALT+F9. Group, rotate, and flip shapes …
Source: codedragon.tistory.com
Date Published: 10/8/2022
View: 8130
단축키를 이용하여 다이어그램 작성 시간 단축하기 – 오피스튜터
[비지오] 단축키를 이용하여 다이어그램 작성 시간 단축하기. 오늘은 2월4일에 진행하는 최재형님의 Visio 2003을 이용한 비즈니스 다이어그램 작성 과정 중 단축키 …Source: www.officetutor.co.kr
Date Published: 7/14/2021
View: 7150
VISIO 단축키 – 悠悠自適 – 이글루스
VISIO 단축키. 悠悠自適. 2010.08.19. 공유하기 … Alt+Q [Microsoft Visual Basic Editor]를 닫고 Visio로 돌아가기. Ctrl+W 전체 페이지 표시. F6 확대/축소.
Source: uuzazuk9.egloos.com
Date Published: 2/5/2021
View: 5528
비지오의 중요한 입력모드(단축키) – 한 울타리 안의 친구들
비지오의 중요한 입력모드(단축키). 비회원 2008. 5. 8. 09:00. 안녕하세요. 쫑이에요 ^.~ 5월은 푸르구나아♬ 쉬는날도 심심치 않게 좀 껴있어서 너무 좋네요.
Source: hanulrang.tistory.com
Date Published: 3/22/2021
View: 2483
visio 2010 특정영역 확대 단축키 (snap에서?) – quatre의 블로그
some code here … http://200315193.tistory.com/345.
Source: 200315193.tistory.com
Date Published: 9/17/2022
View: 9557
주제와 관련된 이미지 visio 단축키
주제와 관련된 더 많은 사진을 참조하십시오 Hướng dẫn vẽ lưu đồ bằng Microsoft Visio 2010. 댓글에서 더 많은 관련 이미지를 보거나 필요한 경우 더 많은 관련 기사를 볼 수 있습니다.
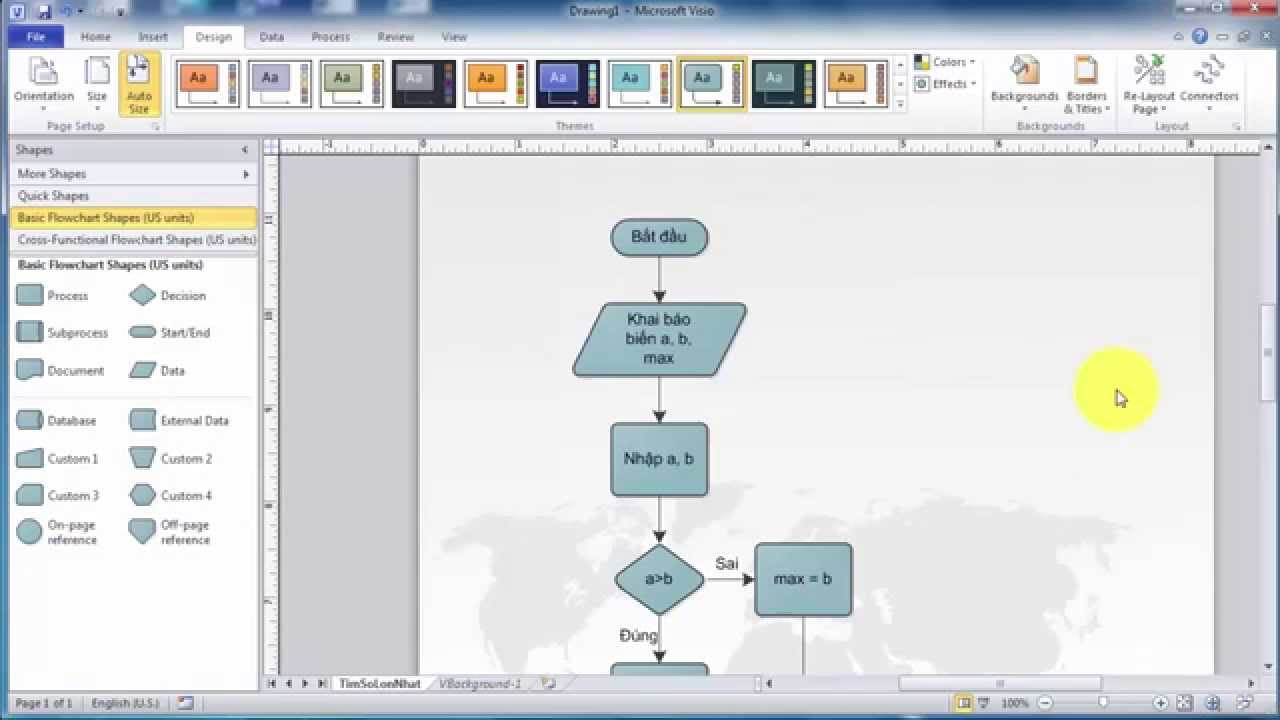
주제에 대한 기사 평가 visio 단축키
- Author: HỌC IT – ĐIỆN TỬ
- Views: 조회수 129,391회
- Likes: 좋아요 259개
- Date Published: 2015. 9. 16.
- Video Url link: https://www.youtube.com/watch?v=nnfzPiqpSOo
Visio의 바로 가기 키
도움말 창을 엽니다. F1
도움말 창을 닫습니다. Alt+F4
도움말 창과 활성 앱 간에 전환합니다. Alt+Tab
Visio 2010 홈으로 돌아가기. Alt+Home
도움말 창에서 다음 항목을 선택합니다. Tab 키
도움말 창에서 이전 항목을 선택합니다. Shift+Tab
선택한 항목에 대해 작업을 실행합니다. Enter 키
항목 맨 위의 모두 표시 또는 모두 숨기기를 포함하여 숨겨진 다음 텍스트나 하이퍼링크를 선택합니다. Tab 키
숨겨진 이전 텍스트나 하이퍼링크를 선택합니다. Shift+Tab
선택한 모두 표시, 모두 숨기기, 숨겨진 텍스트 또는 하이퍼링크에 대한 작업을 실행합니다. Enter 키
뒤로 단추를 클릭한 것과 같이 이전 도움말 항목으로 이동합니다. Alt+왼쪽 화살표
앞으로 단추를 클릭한 것과 같이 다음 도움말 항목으로 이동합니다. Alt+오른쪽 화살표
현재 표시된 도움말 항목 내에서 각각 위나 아래로 조금씩 스크롤합니다. 위쪽 또는 아래쪽 화살표
현재 표시된 도움말 항목 내에서 각각 위나 아래로 많이 스크롤합니다. Page Up 키나 Page Down 키
도움말 창의 명령 메뉴를 표시합니다. 이렇게 하려면 도움말 창을 클릭하여 포커스를 설정해야 합니다. Shift+F10
중지 단추를 클릭한 것과 같이 마지막 작업을 중지합니다. Esc 키
새로 고침 단추를 클릭한 것과 같이 창을 새로 고칩니다. F5
도움말 창의 여러 영역 사이에서 전환합니다. 예를 들어 도구 모음, 주소 표시줄, 검색 목록 사이에서 전환합니다. F6
트리 보기의 목차에서 각각 다음 항목이나 이전 항목을 선택합니다. 위쪽 또는 아래쪽 화살표
VISIO 사용 방법 및 단축키
#VISIO #기본 #VISIO사용법 #VISIO단축키 #단축키
-사용목적-
1. 다이어 그램을 그릴 수 있다.
2. 도면을 Visual 적으로 그릴 수 있다.
3. 시각화에 유용하다.
4. 다양한 관리 데이터를 시각화 하고 업무에 적용 가능. ⇒ 다이어 그램과 연동하여 팀 대시 보드로 활용.
5. ppt 보다 시각적 자료를 만들때, 다양한 도구활용 및 다양한 분야의 컨텐츠에 접목하여 정보전달 자료를 만들 수 있음.
<순서>
드로잉 ⇒ 다이어 그램 디자인 ⇒ 다이어 그램 출력 ⇒ 데이터 시각화(도구/적용) ⇒ 다이어 그램 공유 ⇒ 핵심 템플릿 활용
1. Visio 란?
2007은 제일 안정된 버젼 ( VSD (드로잉), VSS (스텐실), VST (템플릿) 기본포맷 )
– 템플릿 : visio에서 사용되는 서식.|
– 다이어 그램 : visio로 그리는 그림. ( 그림을 그리는 작업을 ‘드로잉’ )
– 셰이프 : 다이어 그램을 그리기 위한 도형, 선, 텍스트
2. Visio 사용하기
* 나는 visio를 이용해서 하네스 도면을 위주로 그릴 예정이다.
1) <자주쓰는 단축키>
▶ 확대/축소 ▶ 기능 선택 ▶ 그리기 도구 확대 ctrl +shift+
left click 포인터 도구 선택 ctrl + 1 일반 선 ctrl + 6 축소 ctrl +shift+
right click 텍스트 도구 선택 ctrl + 2 자유 곡선 ctrl + 7 확대/축소 ctrl +스크롤 위/아래 연결선 도구 선택 ctrl + 3 사각형 ctrl + 8 선택영역 확대 ctrl +shift +
left drag 회전 ctrl + 4 타원 ctrl + 9 스크롤/팬 ctrl +shift+
right drag 그룹 ctrl + 5 창에맞게 크기조절 ctrl +w 실행취소 ctrl + z 그룹 취소 ctrl + shigt + u 글자 크기 ctrl + shift +
‘>’or ‘<' 시트이동 ctrl + 'page up' or ' page down' 2) <전체 단축키>
▶ 메뉴 명령 ▶ 페이지 탐색 ▶ 그리기 도구 Ctrl+Shift+I 실제 크기 Tab 셰이프 탐색 Ctrl+0 (숫자 0) 회전 도구 F8 셰이프 맞춤 Shift+Tab 역순으로 셰이프 탐색 Ctrl+1 포인터 도구 Ctrl+Shift+F 맨 앞으로 가져오기 Ctrl+Alt+F6 드로잉 창에서부터 고정된 모든 창을 거치며 포커스 순환 및 문서 창으로 돌아가기 Ctrl+2 텍스트 도구 Alt+F7 계단식 배열 Ctrl+Tab 병합된 창을 거치며 포커스 순환 Ctrl+3 연결선 도구 Ctrl+C 복사 Shift+Ctrl+Tab 역순으로 병합된 창을 거치며 포커스 순환 Ctrl+4 연필 도구 Ctrl+X 잘라내기 Ctrl+5 자유 곡선 도구 Ctrl+백스페이스 이전 단어 삭제 ▶ 스텐실의 세이프 Ctrl+6 선 도구 Ctrl+D 복제 화살표 키 행이나 열의 끝까지 셰이프 사이 이동 Ctrl+7 호 도구 Ctrl+F9 필드 HOME 스텐실의 첫 번째 셰이프로 이동 Ctrl+8 사각형 도구 F3 채우기 END 스텐실의 마지막 셰이프로 이동 Ctrl+9 타원 도구 Ctrl+H 좌우 대칭 PAGE UP 열의 맨 위 셰이프로 이동 Ctrl+Shift+1 연결점 도구 Ctrl+J 상하 대칭 PAGE DOWN 열의 맨 아래 셰이프로 이동 Ctrl+Shift+2 자르기 도구 F11 텍스트 대화 상자, 글꼴 탭 표시 Ctrl+C 클립보드에 셰이프 복사 Ctrl+Shift+3 스탬프 도구 F9 붙이기 설정/해제 Ctrl+V 드로잉에 클립보드 내용 붙여넣기 Ctrl+Shift+4 텍스트 블록 도구 Ctrl+G 그룹 Ctrl+A 스텐실의 모든 셰이프 선택 Ctrl+Shift+G 그룹 ESC 스텐실의 모든 셰이프 선택 취소 F1 도움말 표시 Ctrl+ENTER 드로잉에 선택한 셰이프 삽입 ▶ 확대/축소 Ctrl+K 하이퍼링크 삽입 Ctrl+Shift+누르기 Shift+F3 선 ▶ 텍스트의 필드 확대 Alt+F8 매크로 Ctrl+Shift+H 높이 필드 Ctrl+Shift+click 축소 Ctrl+N 열려 있는 드로잉을 기초로 새 드로잉 열기 Ctrl+Shift+W 너비 필드 Ctrl+Shift+drag 선택 영역 확대 Ctrl+O 열기 Ctrl+Shift+rightClick 팬 Ctrl+F4 드로잉 파일 닫기 ▶ 텍스트 서식지정 화살표 키 선택한 셰이프 이동(Scroll Lock은 반 꺼져 있어야 함) Alt+F5 프로그램 창 크기 복원 이 바로 가기 키는 서식 지정과 해제 사이를 전환합니다. ▶ 하이퍼링크 Alt+F10 프로그램 창 최대화 Ctrl+B 굵게 셰이프나 페이지에 하이퍼링크를 추가한 다음 전체 화면 보기에서 Microsoft Visio와 다른 프로그램이나 다른 페이지 사이를 찾아 이동하려면 다음과 같은 바로 가기 키를 사용하십시오. F5 전체 화면 보기 Ctrl+I Ctrl+오른쪽 화살표 앞으로 Shift+F4 이동할 페이지 기울임꼴 Ctrl+왼쪽 화살표 뒤로 Shift+F11 텍스트 대화 상자, 단락 탭 표시 Ctrl+U 밑줄 Ctrl+PAGE DOWN 다음 페이지 Ctrl+V 붙여넣기 Ctrl+Shift+D 이중 밑줄 Ctrl+PAGE UP 이전 페이지 Ctrl+P 인쇄 Ctrl+Shift+A 모두 대문자로 Ctrl+F2 인쇄 미리 보기 Ctrl+Shift+K 소문자를 작은 대문자로 ▶ 특수문자 Shift+F5 페이지 설정 대화 상자, 인쇄 설정 탭 표시 Ctrl+Shift+, 글꼴 크기 작게 Ctrl+왼쪽 대괄호 왼쪽 작은따옴표 Ctrl+Alt+P 페이지 순서 바꾸기 대화 상자 표시 Ctrl+Shift+. 글꼴 크기 크게 Ctrl+오른쪽 대괄호 오른쪽 작은따옴표 Alt+Shift+백스페이스 다시 실행 Ctrl+= 아래 첨자 Ctrl+Shift+왼쪽 대괄호 왼쪽 큰따옴표 Ctrl+Y 다시 실행 Ctrl+Shift+= 위 첨자 Ctrl+Shift+오른쪽 대괄호 오른쪽 큰따옴표 F4 반복 Ctrl+Shift+8 글머리 기호 Ctrl+F 찾기 ▶ 텍스트 맞춤 Ctrl+Alt+= En 대시 Ctrl+L 왼쪽으로 회전 Ctrl+Shift+L Ctrl+Shift+Alt+= Em 대시 Ctrl+R 오른쪽으로 회전 텍스트 왼쪽 맞춤 Ctrl+하이픈 임의 하이픈 Ctrl+S 저장 Ctrl+Shift+C 텍스트 가로 가운데 맞춤 Ctrl+Shift+하이픈 단어 잘림 방지 하이픈 F12 다른 이름으로 저장 Ctrl+Shift+R 텍스트 오른쪽 맞춤 Ctrl+Shift+슬래시 단어 잘림 방지 슬래시 Alt+F12 작업 영역 저장 Ctrl+Shift+J 텍스트 가로 양쪽 맞춤 Ctrl+Shift+백슬래시 단어 잘림 방지 백슬래시 Ctrl+A 모두 선택 Ctrl+Shift+T 텍스트 위쪽 맞춤 Ctrl+Shift+6 섹션 표식 Ctrl+Shift+B 맨 뒤로 보내기 Ctrl+Shift+M 텍스트 세로 가운데 맞춤 Ctrl+Shift+7 단락 표식 Shift+F9 맞추기 선택/해제 Ctrl+Shift+V 텍스트 아래쪽 맞춤 Ctrl+Shift+Alt+C 저작권 기호 Alt+F9 맞추기 및 붙이기 Ctrl+Shift+Alt+R 등록 상표 F7 맞춤법 검사기 Ctrl+F11 텍스트 대화 상자, 탭 탭 표시 Shift+F7 가로 바둑판식 배열 Ctrl+Shift+F7 세로 바둑판식 배열 Ctrl+Z 실행 취소 Alt+백스페이스 실행 취소 Ctrl+Shift+U 그룹 해제 Alt+F11 [Microsoft Visual Basic Editor] 열기 Alt+Q [Microsoft Visual Basic Editor]를 닫고 Visio로 돌아가기 Ctrl+W 전체 페이지 표시 F6 확대/축소
3)눈금, 눈금자, 안내선
①
– 눈금과 눈금자 조정하고 셰이프 이동과 정렬에 도움을 준다. [‘보기’ ⇒ ‘도구모음’⇒’보기’] 를 하면 도구상자가 생긴다.
– [도구]⇒[눈금자와 모눈] 에서 눈금자와 눈금자 간격을 세밀하게 조정 가능하다.
– [파일]⇒[페이지 설정] 에서 페이지 크기와 페이지 속성을 통해서 단위를 지정할 수 있다.
② 눈금자의 0점 변경
– 왼쪽 위에 눈금자 교차점 모양버튼 을 ctrl 키를 누르고 드래그 하면 된다.
– 다시 원점을 돌아오게 하려면 교차점모양 버튼 을 ctrl키를 누르고 더블클릭 하면 된다.
4)맞추기 및 붙이기 설정
①[맞추기 및 붙이기] 도구 쉽게 세부 기능을 on/off 할 수 있다.
– ‘도구’⇒’맞추기 및 붙이기’⇒’고급 탭’ 을 이용하면 ‘맞추기 붙이기’ 의 강도 조절이 가능하다.
비지오의 중요한 입력모드(단축키)
안녕하세요. 쫑이에요 ^.~
5월은 푸르구나아♬ 쉬는날도 심심치 않게 좀 껴있어서 너무 좋네요. 좀 쉬어주고 충전하는 맛도 있어야죠 ..
오늘은 비지오 그림을 그릴때 가장 중요한 팁을 알려드리려고 합니다 .
저도 처음에 비지오를 접했을때 이걸 그림을 그리긴 하겠는데 세이프를 선택하면 원하지 않는 선도 들어가버리고 ,,
난감 하더라구요. 정확히 입력모드를 통해 다이어그램을 차근차근 그려보도록 하죠 ..
계속 보기… ☜ 클릭 내용 숨기기… ☜ 클릭
1. 포인터 모드 : Ctrl + 1
마우스가 커서 또는 이동모양 – 개체를 이동할 수 있죠 .
2. 텍스트 모드 : Ctrl + 2
개체가 있으면 파워포인트처럼 바로 키보드로 입력해도 됩니다 .
텍스트모드의 중요한 부분은 텍스트 입력상태에서 ESC키로 개체 선택상태 로 빠져나온 뒤
사각형 두개가 겹쳐진 상태에서 텍스트를 이동 할 수 있으며 ,
이동되더라도 개체 이동위치에 텍스트가 따라다니게 됩니다.
추가로 빈 공간에 텍스트 입력할 때도 쓰입니다.
3. 연결선 모드 : Ctrl + 3
개체를 서로 연결할때 사용합니다 .
중요한 건 선을 어떻게 그리냐 차이가 되는데 ,
점 – 점, 개체 – 개체, 점 – 개체 로 연결상태가 달라집니다 .
– 점으로 선택된 상태
– 개체 로 선택된 상태
아래에서 보듯이 기본 도형을 이동해 보면 각 연결상태가 달라짐을 알 수 있습니다.
직접 도형을 연결해서 한번 위치를 바꿔보세요 .
위의 단축키는 비지오를 쓰신다면 꼭 숙지하시는게 남들보다 더 쉽고 빠른 작업을
하실 수 있는 지름길 입니다. 이제 간단히 아래 예제를 직접 그려보세요.
그려보시고 배운 단축키를 이용해서 텍스트도 밖으로 이동, 도형위치 변경에 따라 원하시는대로
마음껏 이동해 보세요.
다음엔 아래 도형을 기준으로 물류배송 준비과정 문서를 만들어 보겠습니다 .
<< 실습예제>>
그럼 To be Continue,… 내용 숨기기… ☜ 클릭
All I need is with me!!!
모든 것은 마음먹기에 달렸다 !!!
키워드에 대한 정보 visio 단축키
다음은 Bing에서 visio 단축키 주제에 대한 검색 결과입니다. 필요한 경우 더 읽을 수 있습니다.
이 기사는 인터넷의 다양한 출처에서 편집되었습니다. 이 기사가 유용했기를 바랍니다. 이 기사가 유용하다고 생각되면 공유하십시오. 매우 감사합니다!
사람들이 주제에 대해 자주 검색하는 키워드 Hướng dẫn vẽ lưu đồ bằng Microsoft Visio 2010
- 동영상
- 공유
- 카메라폰
- 동영상폰
- 무료
- 올리기
Hướng #dẫn #vẽ #lưu #đồ #bằng #Microsoft #Visio #2010
YouTube에서 visio 단축키 주제의 다른 동영상 보기
주제에 대한 기사를 시청해 주셔서 감사합니다 Hướng dẫn vẽ lưu đồ bằng Microsoft Visio 2010 | visio 단축키, 이 기사가 유용하다고 생각되면 공유하십시오, 매우 감사합니다.
