당신은 주제를 찾고 있습니까 “ventoy 사용법 – 윈도우 10 USB 부팅 디스크 만들어 새컴퓨터에 설치하기(Ventoy 사용법, 1타강의)“? 다음 카테고리의 웹사이트 https://hu.taphoamini.com 에서 귀하의 모든 질문에 답변해 드립니다: https://hu.taphoamini.com/photos/. 바로 아래에서 답을 찾을 수 있습니다. 작성자 상구티비 SangguTV Official 이(가) 작성한 기사에는 조회수 8,841회 및 좋아요 76개 개의 좋아요가 있습니다.
- 1. 보안 부트 (Secure Boot) 지원 필수로 체크해 줍니다. …
- 파티션 유형 아래 표를 참고하여 본인에게 맞는 유형을 선택하면 됩니다.
- 파티션 구성 이 부분은 딱히 설정 안해도 됩니다. …
- 설치 후 ISO 파일 넣기 …
- 드라이브 확인
Table of Contents
ventoy 사용법 주제에 대한 동영상 보기
여기에서 이 주제에 대한 비디오를 시청하십시오. 주의 깊게 살펴보고 읽고 있는 내용에 대한 피드백을 제공하세요!
d여기에서 윈도우 10 USB 부팅 디스크 만들어 새컴퓨터에 설치하기(Ventoy 사용법, 1타강의) – ventoy 사용법 주제에 대한 세부정보를 참조하세요
Ventoy 프로그램을 사용하여 윈도우 10 ISO파일을 내장하고 새컴퓨터에 포멧 후 설치하는 방법을 자세히 알려드립니다.
▶ Ventoy 다운로드 : https://www.ventoy.net/en/download.html
▶ 윈스쿨 : http://winschool.kr/windows
#윈도우 #부팅USB #초기화
ventoy 사용법 주제에 대한 자세한 내용은 여기를 참조하세요.
VENTOY – OS 멀티설치 USB 만들기 – 마니의 블로그
100% 오픈 소스 (라이선스) · 사용이 매우 간편함 (시작하기) · 빠름(iso 파일 복사 속도에 의해서만 제한됨) · USB/로컬 디스크/SSD/NVMe/SD 카드에 설치할 …
Source: hjm79.top
Date Published: 2/9/2022
View: 963
Ventoy를 이용한 Windows 10 설치 USB 만들기 – iodd를 위협 …
✓ Ventoy 사용하기 가장 먼저 해야 할 일은 설치할 운영체제의 배포 ISO 파일을 다운로드하는 것입니다. Windows 10의 경우 마이크로소프트 공식 …
Source: kimsungjin.tistory.com
Date Published: 8/20/2022
View: 8913
Ventoy – USB 부팅 도구
Ventoy를 사용하면 디스크를 다시 포맷할 필요가 없으며 USB 드라이브에 ISO 파일을 복사하고 부팅하기만 하면 됩니다. 한 번에 많은 ISO 파일을 복사 …
Source: venusgirls.tistory.com
Date Published: 12/6/2022
View: 6300
USB에 ISO 파일 넣어 멀티부팅 하는 법 벤토이 (Ventoy) 윈도우 …
최근에 매우 신기한 USB 멀티부팅 툴 Ventoy(벤토이)을 알게 된 이후에는 벤토이를 사용하고 있습니다. 벤토이를 통해서 부팅 가능한 USB를 만들어 …
Source: windwaker.net
Date Published: 2/14/2022
View: 7835
Ventoy 1.0.13 USB ISO 멀티부팅 도구 리뷰 – 수현넷
이제 차근 차근 하나씩 사용법을 알아보도록 하겠습니다. Ventoy 매뉴얼. Ventoy 설치 방법. 기본 프로그램 및 플러그인등은 포스팅 하단 다운로드란에 …
Source: soohyunet.com
Date Published: 9/13/2021
View: 3924
Ventoy 벤토이 다운로드 및 사용법 #소프트엑스
Ventoy 벤토리 다운로드 및 사용법 ISO 파일 그대로 부팅 USB 메모리 자동 설정 프로그램 https://www.ventoy.net Ventoy www.ventoy.net 공식 …
Source: xtrm.tistory.com
Date Published: 8/9/2021
View: 3636
벤토이(Ventoy)툴 1.0.17버전 사용기 ① 여러 윈도우 ISO파일 및 …
Rufus툴도 그닥 사용하지 않고, Ventoy툴도 올라왔을 때도 별로 관심이 없었습니다. – 그런데.. 문득!! 1년에 한두번 쓸가 말까한 SSD 초기화툴의 경우 …
Source: realitreviews.tistory.com
Date Published: 2/6/2022
View: 6493
부팅 USB 제작 벤토이 (VENTOY), 윈도우 설치 (포맷) USB 만들기
공개 소프트웨어를 사용하여 부팅 USB를 만들고 있습니다. . 이런 방식이 정석이기는 한데 문제는 윈도우 가 매달 마다 새로운 업데이트가 포함되니.
Source: m.blog.naver.com
Date Published: 3/28/2021
View: 243
주제와 관련된 이미지 ventoy 사용법
주제와 관련된 더 많은 사진을 참조하십시오 윈도우 10 USB 부팅 디스크 만들어 새컴퓨터에 설치하기(Ventoy 사용법, 1타강의). 댓글에서 더 많은 관련 이미지를 보거나 필요한 경우 더 많은 관련 기사를 볼 수 있습니다.
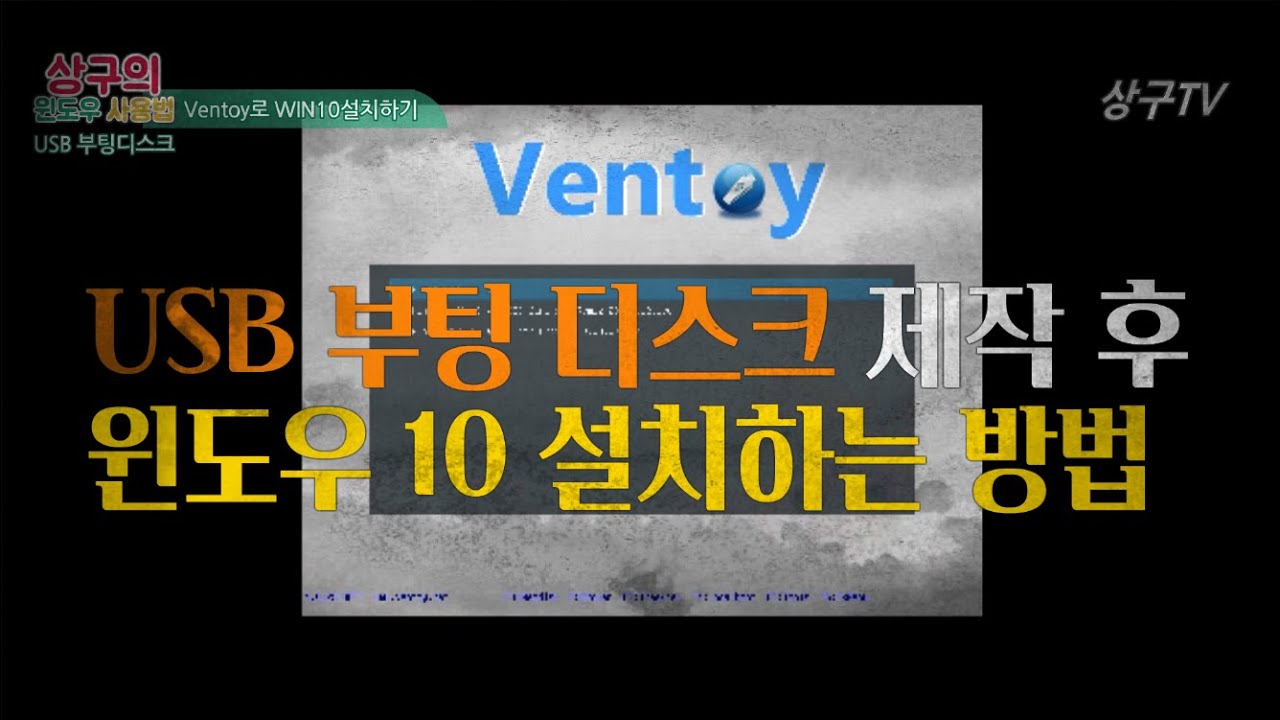
주제에 대한 기사 평가 ventoy 사용법
- Author: 상구티비 SangguTV Official
- Views: 조회수 8,841회
- Likes: 좋아요 76개
- Date Published: 2020. 10. 16.
- Video Url link: https://www.youtube.com/watch?v=L0NU6Xb8BbY
윈도우 10 멀티 부팅 USB 만들기, ventoy 사용법
비비드
윈도우 멀티 부팅 USB 만들기, ventoy 사용법
윈도우 10 부팅 USB를 만들 때 ventoy를 사용하면, 윈도우 ISO 파일을 USB에 복사해서 넣는 방식으로 정말 쉽게 만들 수 있습니다. 또한 윈도우 외에 리눅스나 우분투 등 기타 다른 OS도 ISO 파일만 복사해서 넣어주면 쉽게 멀티 부팅 USB를 만들 수 있습니다.
우선 네이버에 ventoy를 입력하여, 해당 사이트에 접속하여 프로그램을 다운로드 합니다. 아래 이미지를 클릭하면 접속됩니다. ventoy 1.0.74 버전도 알집 파일로 함께 첨부했습니다.
ventoy를 검색해서 ventoy를 설치 합니다.
ventoy 사용방법
워낙 사용방법이 쉬워서 딱히 설명할게 없을 것 같습니다. 그냥 USB 꼽고 바로 시작 버튼 누르면 만들어집니다. 간단하게 옵션 설명과 사용방법을 알아보겠습니다.
1. 보안 부트 (Secure Boot) 지원
필수로 체크해 줍니다. Secure Boot가 가능한 부팅 USB를 만듭니다.
2. 파티션 유형
아래 표를 참고하여 본인에게 맞는 유형을 선택하면 됩니다.
3. 파티션 구성
이 부분은 딱히 설정 안해도 됩니다. 예약된 공간을 활성화하고 설정할 수 있습니다. 예약된 공간 구성은 설치 프로세스 전용입니다.
4. 설치 후 ISO 파일 넣기
“설치” 버튼을 클릭하여 부팅 USB를 만듭니다. 윈도우 탐색기를 실행하면 USB 드라이브의 볼륨명이 Ventoy로 바뀐 걸 확인할 수 있습니다. 이곳에 ISO 파일을 복사해서 넣어줍니다. 멀티 부팅을 원한다면 이 곳에 다른 OS의 ISO 파일을 넣어주면 됩니다.
5. 드라이브 확인
디스크 관리를 확인해보면 USB 드라이브가 Ventoy, VTOYEI 둘로 나뉘어진걸 확인할 수 있습니다. 만약 위 3. 파티션 구성에 체크했다면 추가로 하나의 파티션이 더 생성된 걸 볼 수 있습니다.
OS 멀티설치 USB 만들기
클리앙 새소식에서 보게 된 Ventoy 와 이거 정말 물건입니다.
#auto
이런 좋은걸 이제 알게되다니 ㅜ,.ㅜ
윈도우 설치 시 기존 MS에서 제공한
window media creator로 윈도우 USB 설치디스크를 만들었습니다.
(refuse는 예전에 구형 컴퓨터 사용할때 사용하고 안함)
이제는 간단히 iso 파일 저장한 걸 복사 붙여 넣기하여 부팅 후 설치만 하면 되겠습니다.
아니
복사 붙여넣기 안하고 로컬디스크에 있는거 선택하여 설치만 해도 됩니다. ㅎㄷㄷ
Ventoy 소개
Ventoy는 ISO/WIM/IMG/VHD(x)/EFI 이미지 파일을 부팅 가능 USB로 만드는 오픈 소스 도구입니다.
Ventoy를 사용하면 USB를 계속 포맷할 필요가 없이 단순히 이미지 파일을 USB에 복사하고 직접 부팅하면
각종OS(윈도우, WinPE, 리눅스, 크롬OS, Unix, VMware ) 를 설치할 수 있습니다.
800개 이상의 이미지 파일을 테스트 하였다고 하며 (리스트)
distrowatch.com (리눅스 배포판 랭킹 및 소식 사이트) 배포판의
이미지 90%를 지원한다고 합니다. (세부 정보)
Ventoy 특징
100% 오픈 소스 (라이선스)
사용이 매우 간편함 (시작하기)
빠름(iso 파일 복사 속도에 의해서만 제한됨)
USB/로컬 디스크/SSD/NVMe/SD 카드에 설치할 수 있습니다.
ISO/WIM/IMG/VHD(x)/EFI 파일에서 직접 부팅, 추출 필요 없음
로컬 디스크에서 ISO/ WIM /IMG/VHD(x)/EFI 파일 검색 및 부팅 지원
지원 ISO/WIM/IMG/VHD(x)/EFI 파일에 대해 디스크에 연속적일 필요 없음
MBR 및 GPT 파티션 스타일이 모두 지원 됩니다.
됩니다. x86 레거시 BIOS, IA32 UEFI, x86_64 UEFI, ARM64 UEFI, MIPS64EL UEFI 지원
IA32/x86_64 UEFI 보안 부팅 지원 참고 사항
지속성 지원 참고 사항
Windows 자동 설치 지원 참고 사항
RHEL7/8/CentOS7/8/SUSE/Ubuntu Server … 자동 설치 지원 참고
기본 파티션에 FAT32/exFAT/NTFS/UDF/XFS/Ext2(3)(4) 지원
4GB 이상의 ISO 파일 지원
레거시 및 UEFI용 기본 부팅 메뉴 스타일
메뉴 스타일 지원되는 대부분의 OS 유형, 800개 이상의 ISO 파일 테스트
Linux vDisk(vhd/vdi/raw…) 부팅 솔루션 참고 사항
부팅 뿐만 아니라 전체 설치 과정
ListView와 TreeView 모드 간에 동적으로 전환 가능한 메뉴
“Ventoy 호환” 개념
플러그인 프레임워크 및 GUI 플러그인 구성자
런타임 환경에 파일 주입
부팅 구성 파일 동적으로 교체
고도로 사용자 정의 가능한 테마 및 메뉴 스타일
USB 드라이브 쓰기 방지 지원
USB 정상 사용은 영향을 받지 않음
버전 업그레이드 중 데이터 비파괴
새 배포판이 출시될 때 Ventoy를 업데이트할 필요가 없습니다.
Ventoy 다운로드
ventoy github 페이지입니다.
https://github.com/ventoy/Ventoy
업데이트가 꾸준히 되고 있으니 아래 릴리즈 페이지에서 다운받으시길 바랍니다.
https://github.com/ventoy/Ventoy/releases
Ventoy 설치
윈도우 기준으로 설명 드립니다.
최신 버전 압축 파일을 받고 압축 파일을 풀어줍니다.
Ventoy2Disk 파일을 실행해줍니다.
작업할 USB 파일을 선택 후 Install을 클릭합니다.
(작업 전 언어 한국어 지원하니 한국어로 선택 후 진행하시길 바랍니다.)
#display
여기서 참고로 파티션 유형을 선택하실 수가 있습니다.
기본 MBR 방식으로 되어있습니다.
예전 구형 컴퓨터의 호환성을 생각하신다면 MBR 방식을 선택하시는게 좋습니다만!
요즘 구형 피시를 만질일이 없어 전 GPT 방식으로 선택하였습니다.
하지만 호환성을 생각하신다면 기본인 MBR 방식으로 해놓고 작업하시는게 좋을 것 같습니다.
그리고 추 후 Ventoy 업데이트 설치 시 에는 업데이트 버튼을 눌러 업데이트를 진행하시면 됩니다.
설치를 클릭 후
경고 문구 간단히 무시하고 진행하시면 성공했다는 안내가 뜹니다.
이로써 준비 작업은 끝났습니다. 이제 USB에다 이미지 파일을 복사 하기만 하면 끝입니다. ^^;;
파티션이 어떻게 나뉘어졌는지 궁금해 파티션 보기를 하니
부트로더 부분 포맷은 Fat 방식 (아래 오른쪽 VTOYEFI)
이미지를 넣을 나머지 파티션은 exFat 으로 포맷되어져 있습니다.
참고로 exFat 방식은 OSX, Window, Linux 어떠한 OS에서도 읽기 쓰기가 가능합니다.
전 이미지 파일은 ISO 폴더를 생성 후 ISO 폴더에 집어 넣어줬습니다.
부팅시 이미지 파일을 선택 할 필요없이 자동으로 읽어와 표시해 줍니다.
컴퓨터를 끄고 부팅메뉴를 누르고(대게 F12) USB 부팅을 선택해줍니다.(UEFI방식 선택)
참고로 왼쪽 아래 표시된 1.0.67은 버전을 나타내며
BIOS 라고 표시된건 legacy부팅 (UEFI 부팅시는 UEFI로 표시됨) 이라는 뜻입니다.
여기서 원하시는 이미지 선택하시면 설치가 가능합니다.
이렇게 설치 편해져도 되는건가요 ㅋㅋㅋ
그리고 참고로 이번 업데이트로 F2 버튼을 눌러 브라우저모드를 선택하시면
USB가 아닌 로컬 디스크에 있는 이미지를 불러와 설치가 가능합니다. ㅡ,.ㅡ;;
아래 우분투와 윈도우11 부팅 선택하니 잘 되는것 까지 확인 하였습니다.
별로 설명할 내용이 없어 길게 쓰는게 어렵네요! 그만큼 사용방법이 간단하다는거죠!!!
응용방법으로는 VHD 부팅으로 멀티 부팅도 사용할 수 있을 것 같습니다.
vhd를 통한 멀티os 부팅
Ventoy를 이용한 Windows 10 설치 USB 만들기
반응형
⌜Ventoy를 이용한 Windows 10 설치 USB 만들기⌟
안녕하세요. 창원에 서식하고 있는 BIG MAN입니다.
정말 돈 되는 프로그램이 나왔습니다. 그것도 프리웨어로요.🤑🤑 간단하게 ISO 파일을 복사해 넣는 것만으로 Windows 10 설치 USB가 만들어지는 프로그램이죠. 당황스럽고, 혼란스럽고, 이래도 되나? 싶고, 정말 무료인가 싶고…. 🟤우황청심환이라도 한 알 먹어야겠어요..ㅋㅋㅋㅋ
주의) 포스팅되는 모든 글은 게시자의 주관적인 관점이 포함되어 있으며, 절대적인 가이드가 아닙니다. 포스팅 글을 참조 후 발생되는 모든 책임은 본인에게 있음을 알려드립니다.
👀목차
iodd 2531 USB 3.0
Ventoy 다운로드
Ventoy 장점
Ventoy로 Windows 10 설치 USB 만들기
Ventoy 사용해 보기
✅ iodd 2531 USB 3.0 아이오드라는 회사에서 부팅 가능한 가상 CD/DVD-ROM 제품을 판매하고 있는데요, 이 제품의 특징은 기존에는 Windows 설치 USB를 제작하기 위해서는 ISO 파일을 다운로드하고, 각종 응용 프로그램을 이용하여 부팅 가능한 USB로 제작하는 과정에서 USB는 포맷이 되기 때문에 반드시 백업 후 진행을 해야 하는 등의 번거로움이 있었습니다. 그런데 iodd는 그 번거로움은 한 번에 해결하였습니다. 어려운 설명 필요 없이 단지 다운로드한 부팅 가능한 ISO 파일을 iodd에서 지정한 폴더(_iso)에 복사해 넣기만 하면 “-끝-“… 그냥 Windows를 설치하시면 됩니다. 한 줄로 설명이 끝나 버립니다.
iodd 2531 USB 3.0
이 제품의 이름은 “iodd 2531 USB 3.0″입니다. 그런데 Ventoy 프로그램 설명은 안 하고 삼천포로 빠지냐 하시겠지만, 다 이유가 있죠. 바로 설명한 기능을 소프트웨어로 구현해 놓은 프로그램이 바로 Ventoy 이기 때문입니다. 저도 2018년에 iodd 2531 USB3.0을 구입하여 현재까지도 잘 사용하고 있는데, 이 기능들을 소프트웨어로 구현하고 무료로 배포하고 있어 놀랄 따름입니다.😅😅😂🤣 그래서 이 놀라운 프로그램에 대해 자세히 알아볼까 합니다.^^~~
✅ Ventory 다운로드 먼저 Ventoy를 다운로드 받아 보겠습니다. 파일 용량도 상당히 가볍습니다. 현재 최신 1.0.14 버전을 기준, Windows 버전이 약 4.5MB이고, Linux 버전이 약 4.6MB입니다. 아래 링크를 클릭하면 다운로드 페이지로 연결됩니다. 공식 페이지에서 직접 배포하는 것은 아니고, github.com을 통해 배포하기 때문에 한번 더 링크를 타고 들어가야 합니다.
Ventoy 다운로드 링크 : https://www.ventoy.net/en/download.html
2020/07/09 — 1.0.15 New release, 다운로드 링크는 위와 동일합니다.
아래와 같이 두 링크 모두 동일한 곳으로 연결되기 때문에 자유롭게 클릭하시면 되십니다. ▼
연결된 github.com에서 살짝 아래로 내리면 캡처와 같이 다운로드 링크가 보입니다. Windows 버전과 Linux 버전을 제공하고 있습니다. 필요한 운영체제 버전을 다운로드하시면 됩니다. ▼
✅ Ventoy 장점 Ventoy는 단점보다는 장점이 너무나 많은 프로그램입니다. 솔직히 단점이 뭔지 잘 모르겠어요. 개발자의 방향성이 워낙 강해서 rufus와 비교도 좀 어렵습니다. 어떤 분들께서는 rufus는 이제 필요 없고 말씀하시는데 저는 달리 생각합니다. 우선 제가 이해하고 설명할 수 있는 부분과 사용상 필요한 장점에 대해 이야기하고, 어렵고(모르고…ㅡㅡ;;) 불필요한 부분은 제외하고 설명해 보겠습니다.
2020년 07월 02일 최신 버전 1.0.14 기준
1. 100% 무료입니다. Ventoy는 GPLv3+ 라이선스에 따릅니다. 따라서 사용상 제약이 없으며, 수정과 재배포가 자유롭습니다. 자세한 라이선스는 GPLv3+ 라이선스를 참조 바랍니다.
2. 사용이 무척 편리합니다. Ventoy는 한번 작성된 후 별다른 조작 없이 단순히 ISO 파일을 복사해 넣는 것만으로 운영체제 설치가 가능합니다. Rufus처럼 복잡한 과정이 없다고 보시면 됩니다.
3. 준비과정이 정말 빠릅니다. 설치할 운영체제의 ISO 파일을 복사해 넣고 바로 설치를 할 수 있습니다. Rufus처럼 포맷하고, ISO 파일에서 운영체제 파일을 복사해 넣는 과정이 전혀 없습니다.
4. Legacy, UEFI을 지원합니다. 아직도 구형 PC를 운영하고 계신 분들도 많이 계십니다. 이런 분들을 위해 Legacy 부팅을 지원하고 있습니다. 당연하겠지만, UEFI도 함께 지원하고 있습니다.
5. 무인 설치를 지원합니다. 무인 설치는 초보자 분들께서는 어렵지만, 어느 정도 고급 사용자분들께는 많은 도움이 될 것입니다. 아래는 지원되는 배포판입니다.
출처 : ventoy.net
6. 새로운 버전으로 업그레이드 중 기존 데이터가 손실되지 않습니다. 즉, 백업을 하지 않아도 됩니다. Rufus, MS Media creating tool 등으로 새로운 Windows 설치 USB를 제작하게 되면, USB의 중요한 데이터는 반드시 백업을 해야 했습니다. 포맷이 되기 때문이죠. 하지만, Ventoy는 기존 데이터는 그대로 두고 업그레이드를 진행하기 때문에 이런 번거로움이 없습니다.
7. 넓은 범위의 운영체제를 지원합니다. 공식 홈페이지에서는 301개의 ISO 파일을 테스트하였으며, 지원 운영체제의 리스트를 공개해 놓았습니다. Windows의 경우 Windows 10, Windows 8, Windows 8.1, Windows 7 뿐만 아니라, Windows Server 2012, 2016, 2019까지 지원하고, WinPE 까지 지원하고 있습니다. Linux 역시 대부분의 배포판을 지원하고 있습니다.
8. 파티션 구조가 간단하다. 강력한 기능을 지원하지만, 파티션의 구조는 매우 간단합니다. 아래와 같이 MBR(Legacy 부팅을 위한 Master Boot Record), 데이터 파티션 Part1(ISO 파일을 넣어 둘 공간, 개인 파일), EFI 시스템 파티션 Part2(FAT)으로 매우 심플하고 실제 사용자의 시스템에는 데이터 영역만 보이기 때문에 시스템을 손상시킬 경우도 발생하지 않습니다. 자세한 설명은 아래를 참조 바랍니다.
MBR( Master Boot Record) : Legacy BIOS 부팅 을 위한 공간입니다. 반드시 물리 디스크의 가장 앞쪽에 위치해야 합니다.
데이터 파티션 Part1 : 운영체제 설치 ISO 파일을 보관하는 파티션 으로 기본 파일 시스템은 exFAT으로 FAT32의 한계인 단일 파일 4GB 이상의 파일을 지원하고, 플래시 메모리에 사용하기 적합할 뿐만 아니라, Windows, Linux, macOS에서 읽기/쓰기가 모두 가능한 장점이 있습니다. 파일 시스템은 Ventoy(1.0.11 버전 또는 이후 버전) USB를 만든 후 FAT, exFAT, NTFS, UDF, XFS, Ext2, Ext3, Ext4 파일 시스템으로 변경해서(포맷해서) 사용할 수 있습니다.
EFI 시스템 파티션 Part2 : 기본 파일 시스템은 FAT로 포맷되어 있으며, UEFI 부팅을 위해서는 반드시 존재해야 합니다. 이곳에는 EFI 부팅 파일뿐만 아니라 ISO를 마운트 하기 위한 각종 프로그램도 함께 포함되어 있으며, 용량은 32MB 크기로 생성됩니다.
출처 : ventoy.net
9. USB 디스크의 자용자 화가 가능합니다. 1.0.14 이전 버전에서 8번 파티션 구조였지만, 최신 버전부터는 Ventoy USB를 제작하기 전에 사용자가 데이터 영역 파티션(ISO 파일을 넣어 둘 공간)과 개인 파일을 넣어 둘 공간을 분리할 수가 있습니다. 아래 그림과 같이 EFI 파티션 뒤에 사용자가 원하는 크기의 새로운 파티션을 만들 수 있습니다. 이제는 ISO 파일은 Part1에 저장하고 나머지는 사용자 데이터 파티션(Reserved)에 저장하여 더 효율적인 관리가 가능해졌습니다.
출처 : ventoy.net
10. 2020/07/09 – New release Ventoy 1.0.15 MBR/GPT 지원 : 기존 MBR 파티션 테이블 만 지원하던 것에서 GPT 파티션 테이블 선택가능해짐에 따라서 2.2TB를 초과하는 디스크도 단일 파티션으로 ventoy 부팅 디스크를 제작하거나 파티션할 수 있게되었습니다. 하지만, Legacy 모드로 설치를 고려한다면 MBR을 선택하는 것이 현명한 방법입니다. 사실, 부팅 디스크를 2.2TB 초과하는 디스크를 사용할 일도 거의 없습니다. UEFI 모드만 사용한다면 GPT를 선택하는 것을 개발사에서도 권장하고 있습니다. ▼
✅ Ventoy로 Windows 10 설치 USB 만들기 이 부분 설명하기가 젤 힘들 듯합니다. 너무 간단해서 설명할 것이 별로 없거든요.ㅡㅡ;;;; 그래도 자세하고 길~~~ 게 늘려서 설명하도록 하겠습니다.😂😄😙 설명은 Windows 버전을 기준으로 하도록 하겠습니다.
1. 다운로드한 Ventoy-1.0.xx-Windows.zip 파일을 압축 해제합니다.
2. 압축 해제한 Ventoy 폴더에서 Ventoy2Disk.exe를 실행합니다. 실행 중 “Windows의 PC 보호” 창이 뜨는데요, 여기서 “추가 정보”를 클릭합니다. ▼
3. 그럼 아래와 같이 “실행” 버튼이 나타나는데요, 실행을 클릭하시면 됩니다. ▼
4. “장치” Ventoy USB를 제작할 디스크를 선택합니다. 그리고 “설치” 버튼을 클릭합니다. 여기서 중요한 것은 처음으로 Ventoy USB를 제작할 때는 포맷이 되기 때문에 반드시 백업 후 설치를 클릭하셔야 합니다. ▼
5. 포맷되고 모든 데이터가 손실된다는 경고창이 뜹니다. 반드시 백업 후 진행 바랍니다. ▼
6. 포맷과 데이터 손실에 대해 한번 더 물어봅니다. ▼ “더블 체크”라고 되어있죠^^~~ 이 정도 경고했으면 백업 좀 하세요ㅎㅎㅎㅎ
7. Ventoy USB 제작이 완료되었습니다. 5초도 안 걸리는 시간에 다목적 운영체제 설치 USB 제작이 완료되었습니다. ▼
✅ Ventoy 사용하기 가장 먼저 해야 할 일은 설치할 운영체제의 배포 ISO 파일을 다운로드하는 것입니다. Windows 10의 경우 마이크로소프트 공식 홈페이지에서 항상 최신 버전의 ISO 파일을 배포하기 때문에 쉽게 다운로드가 가능합니다. 해당 방법은 아래 링크 페이지에서 “Windows ISO 파일 다운로드 받기”를 참조 바랍니다.
Windows 10 ISO 다운로드 받기 – https://kimsungjin.tistory.com/361
대표적인 리눅스 배포판은 아래 링크를 참조 바랍니다.
Ubuntu Linux : https://ubuntu.com/download/desktop
Fedora Linux : https://getfedora.org/ko/
CentOS Linux : https://www.centos.org/
테스트에 사용될 ISO 파일을 Windows 10, Fadora, CentOS, macOS Catalina로 진행하도록 하겠습니다. macOS의 경우는 부팅 불가능한 것을 알고 있지만, 불가능한 ISO 파일의 경우 어떻게 보이는지 알아보기 위함입니다. ▼
이제 다운로드 받은 ISO 파일을 Ventoy 데이터 파티션에 복사해 넣습니다. 파티션의 Label이 “Ventoy”로 되어있기 때문에 탐색기에서 쉽게 확인할 수 있습니다. ISO 파일의 복사 위치는 중요하지 않습니다. “데이터 파티션 Part1″에 ISO 파일이 위치한다면 Ventoy가 하위 디렉토리까지 모두 검색하여 목록에 알파벳 순서로 나열해 줍니다. 단, 폴더의 이름은 반드시 공백 또는 ASCII 문자를 사용해야 합니다. 한글 폴더에 ISO 파일을 넣어두면 Ventoy가 검색하지 못합니다. ▼ 복사가 완료되었으면 이제 운영체제 설치 준비가 완료되었습니다. 컴퓨터를 재부팅해 보겠습니다.
대부분의 조립 PC는 전원 인가 후 또는 재부팅 후 F12 키를 연속으로 누르게 되면 “부팅 메뉴”가 뜨는데, 일회성으로 부팅 순서를 변경할 때 BIOS(UEFI)에 진입하여 변경할 필요도 없고, 운영체제 설치 완료 후 부팅 순서를 원래대로 변경할 필요도 없기 때문에 주로 이 메뉴를 호출해 사용합니다. 브랜드 PC의 경우 제조사별로 틀릴 뿐만 아니라 제조일, BIOS 종류와 버전 등에 따라 다양하기 때문에 해당 PC 모델명으로 “BIOS 부팅 순서 변경” 또는 “부팅 메뉴”에 대해 검색해보시길 바랍니다. 아래 캡처는 Gigabyte x570 Aorus Master 메인보드에서 F12 키로 호출한 “부팅 메뉴”입니다. 만들어 놓은 Ventoy USB가 부팅 장치-UEFI OS (Samsung Portable SSD T5 0)-에 보일 것입니다. 저는 Samsung Portable SSD T5이므로 이것을 선택하도록 하겠습니다. ▼
심플한 Ventoy 부팅 메인 메뉴를 영접? 했습니다. 정말 간단하죠. 이제 여기서 내가 설치할 운영체제의 ISO 파일을 선택하고 진행하시면 됩니다. 만약 저장해 놓은 ISO 파일이 지원되지 않는 경우라면 아래와 같이 “unsupported”라고 파일 이름 앞에 붙게 됩니다. ▼ 저장해 놓은 ISO 파일을 모두 테스트해본 결과 아무런 문제 없이 잘 작동하였습니다. 이후 각 운영체제의 설치 방법에 따라서 설치를 진행하시면 됩니다.
Ventoy 메인 화면의 하단에 몇 가지 추가 기능이 있습니다. 1.0.14 버전을 기준으로 2개의 정보 제공과 5개의 기능을 제공하고 있습니다. 이 부분도 자세히 살펴보겠습니다.
❶ 1.0.14 – 현재 Ventoy의 버전 정보를 제공하고 있습니다.
❷ UEFI/Legacy – UEFI 부팅인지 Legacy 부팅인지 확인할 수 있는 정보를 제공합니다. UEFI 부팅은 UEFI로 표시되고, Legacy 부팅은 BIOS로 표시됩니다.
❸ F1:Memdisk – WinPE, Live CD, Vmware ESXi 등 용량이 적은 ISO 부팅 시 메모리에 로드하여 부팅해야 할 경우 사용됩니다. 기능키 F1를 누르면 기능이 활성화되고 부팅할 ISO 파일을 선택하시면 됩니다. 취소는 한번 더 F1를 누르면 기능이 비활성화됩니다. ▼
❹ F2:Power – Ventoy가 실행된 상태에서 재부팅(Reboot)과 종료(Halt)할 수 있습니다. 메인 메뉴로 돌아가는 방법은 ESC 키를 누르거나 “Return to menu [ESC]”를 선택하시면 됩니다. 기능키는 F2입니다.▼
❺ F3:TreeView – Ventoy은 기본적으로 데이터 파티션 Part1에 있는 모든 ISO 파일 찾아서 알파벳 순서대로 리스트 해줍니다. TreeView 기능은 보기 방법을 하위 디렉토리 관계 형식으로 변경합니다. 사용자가 직접 ISO 파일을 찾아가서 실행하는 방법입니다. 디렉토리의 경우는 앞에 “DIR”을 붙여 파일처럼 용량을 표시하는 것과 구분을 짓습니다. 기능키는 F3입니다.▼
❻ F4:Localboot – Ventoy로 부팅을 하였지만, 그냥 PC의 Windows로 정상 부팅을 하고 싶은 경우 Localboot를 선택하시면 됩니다. 기능키는 F4입니다.▼
❼ F5:Debug – Ventoy의 추가 기능인(플러그인) ventoy.json의 내용을 Debug 할 때 사용하게 됩니다. 글로벌 설정, 테마, 메뉴 클래스, 메뉴 별명 등등… ventoy.json에 입력된 추가 기능을 확인할 때 사용하게 됩니다. 이런 기능을 반드시 사용하지 않는 경우라면 사용하지 않습니다. 추가 기능에 대해서는 별도로 포스팅해 보도록 하겠습니다. 기능키는 F5입니다.▼
✅ 마치며.. 지금까지 강력한 기능과 편리함으로 무장한 Vnetoy에 대해 알아보았습니다. iodd를 구매하고자 하는 분들이라면 Ventoy 사용을 고려해 보시는 것도 좋은 방법이라 생각합니다. 날씨가 많이 덥고 후덥지근합니다. 👾코로나18👾 항상 조심하시고 건강하세요~ 감사합니다. 👋🏻😃
✅ 참고
2020/05/08 – iMac Macbook에서 Boot Camp를 Windows to GO 대체, 설치 시 마우스 키보드 인식 불가능한 경우 해결 방법
2020/04/08 – 외장 SSD에 Windows to GO 부팅 디스크 만들기
2019/08/27 – 윈도우 10 설치 USB 만들기 – Windows 10 1903(19H1)
2019/09/01 – 프리도스(Free DOS) 노트북 윈도우 10 설치 방법 – Windows 10 1903(19H1)
반응형
USB 부팅 도구
Ventoy는 ISO 파일을 위한 부팅 가능한 USB 드라이브를 만들기 위한 오픈 소스 도구입니다.
Ventoy를 사용하면 디스크를 다시 포맷할 필요가 없으며 USB 드라이브에 ISO 파일을 복사하고 부팅하기만 하면 됩니다. 한 번에 많은 ISO 파일을 복사할 수 있으며 Ventoy는 해당 ISO 파일을 선택할 수 있는 부팅 메뉴 (스크린샷)를 제공합니다. 레거시 BIOS와 UEFI 모두 동일한 방식으로 지원됩니다. 수백개 이상의 ISO 파일이 테스트됩니다 .
Ventoy는 “Ventoy 호환성” 개념을 도입하여 ISO 파일을 지원합니다.
특징:
100% 오픈 소스
사용이 간편함
빠름 (iso 파일 복사 속도로만 제한됨)
추출이 필요없는 iso 파일에서 직접 부팅
레거시 + UEFI는 같은 방식으로 지원
UEFI 보안 부팅 지원
지속성 지원
WIM 파일 부팅 지원 (레거시 + UEFI)
자동 설치 지원
4GB보다 큰 ISO 파일 지원
레거시 및 UEFI의 기본 부팅 메뉴 스타일
지원되는 대부분의 OS 유형, 400개 이상의 ISO 파일 테스트
부팅뿐 아니라 전체 설치 프로세스
“Ventoy 호환성” 개념
플러그인 프레임워크
USB 드라이브 쓰기 방지 지원
영향을받지 않는 USB 정상 사용
버전 업그레이드 중 데이터 비파괴
새로운 배포판이 출시될 때 Ventoy를 업데이트 할 필요가 없습니다
Ventoy 사용 방법
USB 드라이브에 Ventoy 설치
Windows용
1. ventoy-x.x.xx-windows.zip과 같은 설치 패키지를 다운로드하고 압축을 풉니다.
2. 비어있는 USB 메모리 스틱을 삽입합니다
3. Ventoy2Disk.exe를 실행하여 올바른 USB 드라이브를 장치를 선택하고 설치 또는 업데이트 버튼을 클릭합니다.
4. 콘텐츠를 삭제해야 하는지 여부와 보안을 위해 두 번째 이후에 대한 질문이 있습니다.
5. 모든 것이 올바르게 설치되었다는 메시지가 표시되면 ISO를 파일 탐색기로 USB의 새 파티션으로 직접 복사할 수 있습니다.
6. “ISO 파일 (디렉토리, 서브 디렉토리 및 파일 이름)”의 전체 경로에는 공백이나 ASCII가 아닌 문자가 포함되어서는 안됩니다.
Linux용
ventoy-x.x.xx-linux.tar.gz와 같은 설치 패키지를 다운로드하고 압축을 풉니다.
루트 스크립트로 쉘 스크립트 sh Ventoy2Disk.sh { -i | -I | -u } /dev/XXX를 실행합니다. XXX는 USB 장치입니다 (예: /dev/sdb)
USB 드라이브가 포맷되고 설치 후 모든 데이터가 손실됩니다.
Ventoy를 한 번만 설치하면 됩니다. 그 후에는 ISO 파일을 USB에 복사하기만 하면 됩니다.
또한 파일을 저장하는 일반 USB 드라이브로도 사용할 수 있으며, 이는 Ventoy의 기능에 영향을 미치지 않습니다.
ISO 파일 복사
설치가 완료되면 USB 드라이브가 2개의 파티션으로 분할됩니다. 첫 번째 파티션은 exFAT 파일 시스템으로 구성되었습니다 (NTFS/FAT32/UDF/XFS/Ext2/3/4를 사용하여 수동으로 다시 포맷할 수도 있습니다. (…Ventoy의 작동 방식)를 참조합니다. 이 파티션에 ISO 파일만 복사하면 됩니다. ISO 파일은 아무 곳에나 배치할 수 있습니다. Ventoy는 모든 디렉토리와 하위 디렉토리를 반복적으로 검색하여 모든 ISO 파일을 찾아 부팅 메뉴에 알파벳 순으로 나열합니다. 또한 플러그인 구성을 사용하여 Ventoy에게 고정 디렉토리(및 해당 하위 디렉토리)에서 ISO 파일을 검색하도록 지시할 수도 있습니다.
ISO 파일(디렉토리, 하위 디렉터리 및 파일 이름)의 전체 경로에 공백이나 ASCII가 아닌 문자가 포함될 수 없습니다.
Ventoy 업데이트
Ventoy의 새 버전이 출시되면 USB 드라이브로 업데이트할 수 있습니다.
업그레이드 작업은 안전하므로 첫 번째 파티션의 모든 파일은 변경되지 않습니다.
업그레이드 작업은 설치와 동일한 방식으로 수행됩니다.
Ventoy2Disk.exe 및 Ventoy2Disk.sh은 USB 드라이브가 이미 Ventoy와 함께 설치되어 있는 경우 업데이트를 묻는 메시지를 표시합니다.
UEFI 모드의 보안 부팅 정보
Ventoy 1.0.07에서 Secure Boot를 지원했지만 솔루션이 완벽하지 않습니다. 따라서 Ventoy 1.0.09부터는 Ventoy2Disk.exe/Ventoy2Disk.sh에 보안 부팅 옵션이 추가되고 기본값은 비활성화됩니다. 따라서 기본적으로 UEFI 모드에서 Ventoy를 부팅하기 전에 BIOS에서 보안 부팅을 사용하지 않도록 설정해야 합니다.
원하는 경우 Ventoy를 설치하거나 업데이트 할 때 켤 수 있습니다. Ventoy2Disk.exe는 메뉴 옵션-> 보안 부팅이며 Ventoy2Disk.sh는 -s 옵션입니다.
전원을 켠 후 오류가 발생하면 (예: Linpus lite boot failed error) 솔루션이 컴퓨터에서 작동하지 않을 수 있으므로 옵션을 끄고 BIOS에서 보안 부팅을 비활성화해야 합니다.
컴퓨터에서 잘 작동한다면 좋은 소식입니다. 그러나 여전히 처음으로 다음과 같이 해야 합니다.
Memdisk 모드
Memdisk 모드
정상 모드에서 Ventoy는 부팅 시 ISO 파일만 읽고 부팅에 필요한 컨텐츠만 읽습니다. Ventoy는 정상적인 경우 잘 작동하지만 100%는 아닙니다. 일부 시스템 (특히 레거시 BIOS 모드)에서는 문제가 발생할 수 있습니다.
Memdisk 모드에서 Ventoy는 전체 ISO 파일을 메모리에 로드하고 부팅합니다. 이렇게 하면 추가 메모리가 필요하지만 부팅 성공률이 높아집니다.
Memdisk 모드의 범위
Memdisk 모드는 WinPE (외부 프로그램 없음), 다양한 Live CD, Vmware ESXi 및 기타 모든 소규모 배포판에 매우 적합합니다. 이러한 유형의 시스템의 특징은 이미지 크기가 작거나 (MB의 경우) 시작 후 이미지를 마운트할 필요가 없다는 것입니다.
사용법
Ventoy의 부팅 메뉴에서 ISO 파일을 선택하기 전에 F1 키를 누르기만 하면 됩니다. (기본 모드를 복원하려면 다시 누르십시오.)
화면 팁
Ventoy-1.0.12 이후 F1 키를 누르면 핫키 팁 상단에 빨간색 Memdisk 단어가 표시됩니다.
트리뷰 모드
배경
기본적으로 Ventoy는 USB 드라이브에서 모든 ISO 파일을 찾아 알파벳 순서로 나열합니다. 이는 ISO 파일이 많지 않을 때 매우 직관적입니다.
그러나 USB 드라이브에 많은 ISO 파일을 저장하면 목록이 매우 길어지고 특정 파일을 찾기가 매우 불편할 것입니다.
또한 일부 ISO 파일을 특정 범주에 따라 동일한 폴더에 저장할 수 있으며 알파벳 순으로 나열하면 범주가 중단됩니다.
트리뷰 모드
이 모드로 들어간 후 Ventoy는 디렉터리, 하위 디렉터리 및 ISO 파일을 실제 위치에 따라 트리 보기로 나열합니다.
디렉토리, 하위 디렉토리를 입력하여 ISO 파일을 선택할 수 있습니다. 목록 모드로 돌아갈 수도 있습니다.
사용법
트리뷰 모드로 들어가려면 F3을 누릅니다. 트리뷰 모드에서 Enter 키를 눌러 하위 디렉토리로 또는 ESC를 눌러 마지막 레벨로 돌아갑니다.
트리뷰 모드의 최상위 수준에 있는 경우 ESC를 눌러 목록뷰 모드로 돌아갑니다.
기본 모드 변경
일반적인 경우 목록뷰 모드는 기본 메뉴 모드입니다. 전역 제어 플러그인에서 트리뷰 모드로 기본 모드를 변경할 수도 있습니다.
트리뷰 모드를 기본 모드로 설정하는 경우 F3 키를 눌러 목록뷰 모드로 들어가고 ESC를 눌러 트리뷰 모드로 돌아갑니다.
스크린 샷
목록뷰 모드
트리뷰 모드
Ventoy의 작동 방식
Ventoy의 구성
Ventoy는 다음과 같은 훌륭한 오픈 소스 프로젝트를 기반으로합니다. 이 프로젝트의 경우 일부 Ventoy는 코드를 수정하고 일부는 바이너리 또는 라이브러리를 사용하고 일부는 해당 기능을 참조했습니다. 이러한 훌륭한 프로젝트 덕분에 Ventoy가 탄생했습니다.
grub2
ipxe
Super-UEFIinSecureBoot-Disk
wimboot
edk2
efifs
exfat
libfuse
busybox
rufus
zlib
lz4
lzo
zstd
liblzma
XZ Embedded
squashfs-tools
vblade
fat_filelib
FatFs
smalLZ4
device mapper
imdisk
7z
MBR에서의 Ventoy 디스크 레이아웃
Ventoy를 설치 한 후 32GB USB 드라이브의 레이아웃입니다. 전체 디스크가 MBR 형식의 두 개의 파티션으로 나뉘어져 있음을 알 수 있습니다.
• MBR을 사용하는 이유
MBR은 레거시 BIOS 시스템을 지원하기 위한 유일한 선택입니다.
• 파티션1에 대한 설명
기본적으로 Ventoy는 기본 파티션에서 exFAT 파일 시스템을 선택하여 ISO 파일을 보관합니다. exFAT는 Windows/리눅스/Mac에서 호환성이 우수하며 exFAT는 USB 스틱에 적합합니다.
Ventoy-1.0.11에서 첫 번째 파티션을 다른 파일 시스템으로 다시 포맷할 수 있습니다. exFAT/FAT32/NTFS/UDF/XFS/Ext2/Ext3/Ext4가 지원됩니다.
XFS/Ext2/Ext3/Ext4를 선택하면 Windows에서 USB를 사용할 수 없으므로 Windows를 설치하는 데 사용할 수 없습니다. 하지만 Linux만 사용하는 경우 XFS/Ext2/Ext3/Ext4의 성능이 Linux에서 더 우수하기 때문에 이 옵션을 선택하는 것이 좋습니다.
• 파티션2에 대한 설명
FAT 파일 시스템이 포함된 EFI 시스템 파티션이 있어야 하며 UEFI 규격의 필수 요구 사항입니다. 따라서 이 파티션은 EFI 부트 파일 및 기타 파일을 Ventoy에 보관하기 위해 생성됩니다. 이 파일들은 매우 작아서 32MB로 충분합니다. 또한 EFI 파티션은 part1에도 있을 수 있지만 Windows 7과 같은 일부 Windows 버전에서는 USB 드라이브의 첫 번째 파티션만 시스템에서 볼 수 있기 때문에 part2로 설정했습니다. 그리고 그것은 Ventoy의 보호에 좋습니다.
이 파티션은 매우 작고 Ventoy가 사용하므로 이 파티션에서 아무것도 변경하지 않는 것이 좋습니다.
• 약 1MB GAP
이 간격은 기존 BIOS 시스템에서 부트 로더를 고정하는 데 사용됩니다.
예약된 디스크 공간
1.0.14부터 디스크 하단에 약간의 공간을 유지할 수 있습니다. Ventoy를 설치한 후 (2GB의 예약 공간이 있는) 32GB USB 드라이브의 레이아웃입니다.
Ventoy를 설치할 때 “옵션”—> “파티션 구성” (Windows) 또는 “-r” 옵션 (Linux)을 사용하여 예약된 공간을 활성화하고 설정할 수 있습니다. 예약된 공간 구성은 설치 프로세스 전용입니다.
1. 예약된 공간은 디스크 하단에 있어야 합니다.
2. Ventoy는 Part 1과 Part 2를 사용해야 합니다. 위치와 크기를 변경하지 마십시오.
3. 예약된 공간에 Part3 및 Part4를 생성하여 원하는 대로 사용할 수 있습니다.
GPT에서의 Ventoy 디스크 레이아웃
Ventoy-1.0.15부터 GPT 파티션 스타일로 Ventoy를 설치할 수 있습니다. (Windows: 옵션 –> 파티션 유형, Linux: -g 옵션)
아래는 Ventoy를 설치 한 후 32GB USB 드라이브의 레이아웃입니다. 전체 디스크가 GPT 형식으로 2개의 파티션으로 나뉘어져 있음을 알 수 있습니다.
파티션1에 대한 설명
기본적으로 Ventoy는 기본 파티션에서 exFAT 파일 시스템을 선택하여 ISO 파일을 보관합니다. exFAT는 Windows/리눅스/Mac에서 호환성이 우수하며 exFAT는 USB 스틱에 적합합니다.
첫 번째 파티션을 다른 파일 시스템으로 다시 포맷할 수 있습니다. 이제 exFAT/FAT32/NTFS/UDF/XFS/Ext2/Ext3/Ext4가 지원됩니다.
XFS/Ext2/Ext3/Ext4를 선택하면 Windows에서 USB를 사용할 수 없으므로 Windows를 설치하는 데 사용할 수 없습니다. 하지만 Linux만 사용하는 경우 XFS/Ext2/Ext3/Ext4의 성능이 Linux에서 더 우수하기 때문에 이 옵션을 선택하는 것이 좋습니다.
파티션2에 대한 설명
FAT 파일 시스템이 포함된 EFI 시스템 파티션이 있어야 하며 UEFI 규격의 필수 요구 사항입니다. 따라서 이 파티션은 EFI 부트 파일 및 기타 파일을 Ventoy에 보관하기 위해 생성됩니다. 이 파일들은 매우 작아서 32MB로 충분합니다. 또한 EFI 파티션은 part1에도 있을 수 있지만 Windows 7과 같은 일부 Windows 버전에서는 USB 드라이브의 첫 번째 파티션만 시스템에서 볼 수 있기 때문에 part2로 설정했습니다. 그리고 그것은 Ventoy의 보호에 좋습니다.
이 파티션은 매우 작고 Ventoy가 사용하므로 이 파티션에서 아무것도 변경하지 않는 것이 좋습니다.
첫 번째 1MB 공간
GPT 형식은 1차 섹터(LBA0)에 보호 MBR이 있으며, LBA1 ~ LBA33은 GPT 파티션 헤드 및 파티션 테이블입니다. LBA34 ~ LBA2047은 Ventoy의 레거시 BIOS 부트로더 (MBR 형식과 동일)를 저장하는 데 사용됩니다.
예약된 디스크 공간
1.0.14부터 디스크 하단에 약간의 공간을 유지할 수 있습니다. Ventoy를 설치한 후 (2GB의 예약 공간이 있는) 32GB USB 드라이브의 레이아웃입니다.
Ventoy를 설치할 때 “옵션”—> “파티션 구성” (Windows) 또는 “-r” 옵션 (Linux)을 사용하여 예약된 공간을 활성화하고 설정할 수 있습니다. 예약된 공간 구성은 설치 프로세스 전용입니다.
1. 예약된 공간은 디스크 하단에 있어야 합니다.
2. Ventoy는 Part 1과 Part 2를 사용해야 합니다. 위치와 크기를 변경하지 마십시오.
3. 예약된 공간에 Part3, Part4, Part5…를 생성하여 원하는 대로 사용할 수 있습니다.
Ventoy MBR 및 GPT
Ventoy MBR 및 GPT 비교
MBR GPT 레거시 BIOS 지원 ★★★★★ ★★★☆☆ UEFI 지원 ★★★★☆ ★★★★★ 디스크 2TB 이상 지원 비파괴 업그레이드 예약된 공간 지원 최대 파티션 수 4 128
• Ventoy의 경우 MBR과 GPT는 기능에 차이가 없습니다.
• MBR은 레거시 BIOS 및 UEFI를 지원하지만 UEFI 펌웨어가 GPT 형식의 디스크만 인식하는 시스템도 있으므로 이 경우에는 MBR이 호환되지 않습니다.
• GPT는 레거시 BIOS 및 UEFI를 지원하지만 GPT는 UEFI 규격의 일부이므로 GPT는 호환성 문제 없이 UEFI를 지원합니다.
하지만 레거시 BIOS의 경우 일부 컴퓨터와의 호환성 문제가 있을 수 있습니다. 그래서 별 3개를 여기에 제공합니다. 참조
정확히 말하자면, 활성 플래그는 GPT의 보호 MBR에서 설정할 수 없습니다. 일부 BIOS에서는 파티션 유형(0xEE)을 허용하지 않습니다.
•어떤 스타일을 선택할까요? MBR입니까, UEFI입니까? 어쨌든 당신에게 가장 좋은 것은 최고입니다.
레거시 BIOS 액세스 범위 제한
배경
일부 공급업체의 레거시 BIOS에는 액세스 제한이 있습니다. 예를 들어 일부 레거시 BIOS는 137GB를 초과하는 디스크를 읽을 수 없습니다. 인터넷에서 “레거시 BIOS 137GB”를 검색하면 그에 대한 많은 정보를 얻을 수 있습니다.
따라서 컴퓨터에 있는 BIOS에서 Ventoy를 대용량(예: 256GB)의 USB 드라이브에 설치하면 부팅 시 문제가 발생합니다.
일반적인 동작
1. 이 문제는 레거시 BIOS에만 해당되며 UEFI는 정상입니다.
2. Ventoy를 부팅할 때 grub 쉘로 바로 진입합니다.
3. 소형 USB 드라이브(예: 32GB)는 정상 작동합니다.
다른 도구 (예: Rufus)에 문제가 없는 이유
Rufus와 같은 다른 도구로 부팅 가능한 USB를 만들면 USB 드라이브가 다시 포맷되고 ISO의 모든 데이터가 USB에 기록됩니다.
따라서 일반적으로 이러한 데이터는 BIOS 제한을 초과하지 않으며 부팅 중에 범위를 벗어난 위치에서 데이터를 읽을 필요가 없습니다.
그러나 디스크 레이아웃에서 언급한 것처럼 Ventoy를 사용하면 USB Disk의 맨 아래에 두 번째 파티션이 있습니다. 따라서 부팅 후 즉시 기존 BIOS 제한에서 데이터를 읽어야 합니다.
해결 방법
1. 첫 번째 파티션을 수동으로 다시 포맷합니다 (NTFS/exFAT …)
2단계의 파일이 BIOS 액세스 범위 내에 저장되는지 확인합니다.
2. ventoy.disk.img.xz를 첫 번째 파티션에 복사합니다.
설치 패키지 (Ventoy 디렉토리 아래)에서 ventoy.disk.img.xz를 가져옵니다. 첫 번째 파티션에 ventoy 디렉토리를 만들고 ventoy.disk.img.xz를 복사합니다.
첫 번째 파티션의 /ventoy/ventoy.disk.img.xz입니다.
참고
이 문제는 해결책일 뿐이라는 점을 유념해야 합니다. BIOS 제한에 대한 소프트웨어 솔루션이 없습니다. 모든 ISO 파일이 유효한 범위 내에 있으면 문제가 없습니다. 하지만 USB 디스크에 ISO 파일을 많이 넣으면 일부 파일이 범위를 벗어납니다. 이러한 ISO 파일의 경우 BIOS에서 읽을 수 없으며 부팅할 때 문제가 반드시 발생합니다.
추가 혜택
레거시 BIOS 모드에 대해서만 이 해결 방법은 BIOS 제한에 사용되지만 두 번째 파티션의 데이터가 손상되는 상황을 방지하는 데도 사용할 수 있습니다. 두 번째 파티션에 액세스하지 못한 경우 위에 언급된 파일에서 데이터를 가져오는 것이 해결 방법이기 때문입니다. 액세스 실패는 BIOS 제한으로 인해 발생하거나 파일이 손상되었을 수 있습니다.
Ventoy 호환
Ventoy 포맷 정보
Ventoy 정보는 512바이트이며 다음과 같은 형식입니다: (1바이트로 채워진 구조, 정수는 little-endian).
오프셋 길이 유형 명칭 설명 0 16 UUID Signature UUID 정보에 대한 서명, 16진수 값은 20207777772e76656e746f792e6e6574 입니다 16 1 UINT8 Check Sum 이 값은 다른 모든 511바이트에 추가될 때 값 00h가 됩니다 (8비트 추가 계산 사용). 17 16 UUID Disk GUID USB 드라이브를 고유하게 식별하는 GUID 33 8 UINT64 Disk Size 바이트 단위의 USB 드라이브 크기 41 2 UINT16 Disk Partition ID iso 파일을 보유한 파티션 ID (1로 시작) 43 2 UINT16 Partition Filesytem 파티션 파일 시스템 0: exfat 1: ntfs 기타: reserved 45 384 STRING ISO File Path 파티션 아래의 전체 ISO 파일 경로 ( ‘/’로 시작) 429 8 UINT64 ISO File Size 바이트 단위의 ISO 파일 크기 437 8 UINT64 ISO location info address ISO 파일 위치 정보가 포함된 물리 메모리 주소 445 4 UINT32 ISO location info length ISO 파일 위치 정보 길이 449 32 BYTES Ventoy Reserved Ventoy에 의해 예약됨 481 31 BYTES Reserved 미래를 위해 예약됨
Ventoy의 소스 코드(ventoy.h)에 정의된 cronstructure ventoy_os_param을 참조할 수 있습니다.
Ventoy 정보가 OS로 전달되는 방법
레거시 BIOS
레거시 BIOS 시스템의 경우 Ventoy는 0x80000~0xA0000 (물리적 메모리) 사이의 메모리 부족 정보를 저장합니다.
리눅스의 경우 /dev/mem으로 해당 범위의 데이터를 덤프하고 정보 시작 시 서명 GUID를 검색할 수 있습니다.
Windows의 경우 GetSystemFirmwareTable API 및 검색을 통해 데이터를 덤프할 수 있습니다.
UEFI
UEFI의 경우 Ventoy는 다음과 같이 NAME 및 GUID를 사용하여 정보를 EFI 변수에 저장합니다:
VentoyOsParam { 0x77772020, 0x2e77, 0x6576, { 0x6e, 0x74, 0x6f, 0x79, 0x2e, 0x6e, 0x65, 0x74 }}
리눅스의 경우 /sys/firmware/efi/vars 또는 /sys/firmware/efi/efivars에서 데이터를 가져올 수 있습니다.
Windows의 경우 GetFirmwareEnvironmentVariable API로 데이터를 가져옵니다.
OS에서 ISO 파일 마운트
Windows
Windows 8 및 Windows Server 2012부터 Windows는 iso 파일을 직접 마운트하는 기능을 통합했으며 vtoydump에서 사용되는 OpenVirtualDisk AttachVirtualDisk API를 제공했습니다. 따라서이 새 버전의 경우 vtoydump를 사용하는 것이 좋습니다.
Windows XP 또는 Windows 7과 같은 이전 Windows 버전의 경우 imdisk를 사용하여 iso 파일을 마운트 할 수 있습니다.
Linux
Linux에서 ISO 파일을 마운트하는 방법에는 두 가지가 있습니다.
• 디스크를 마운트한 다음 ISO 파일을 마운트
Linux의 경우 exFAT 파일 시스템은 커널 5.4에서 기본적으로 지원되므로 distro의 커널 버전이 5.4보다 최신이면 커널에서 이 기능을 사용하도록 설정하고 디스크 파티션을 직접 마운트할 수 있습니다. distro의 커널이 exFAT를 지원하지 않는 경우 mount.exfat 도구를 사용하여 파티션을 마운트할 수 있습니다.
디스크 파티션이 마운트되면 ISO 파일을 쉽게 마운트할 수 있습니다.
• 디바이스 매퍼로 ISO 파일을 마운트
ISO 파일이 디스크 어딘가에 저장되었습니다. 하나의 우발적인 영역일 수도 있고 많은 불연속적인 줄무늬일 수도 있습니다. vtoydump 도구는 dmsetup 테이블 형식으로 파일의 모든 디스크 영역을 인쇄할 수 있습니다.
따라서 dmsetup을 사용하여 ISO 파일에 매핑된 장치 매퍼 블록을 생성한 다음 마운트할 수 있습니다.
ISO 파일을 Ventoy 호환으로 표시하는 방법
ISO 파일의 OS가 “Ventoy 호환성”인 경우 Ventoy가 Ventoy 호환성을 알 수 있는 방법이 있어야 합니다. Ventoy는 일단 ISO 파일을 Ventoy 호환성으로 처리하면 가상 디스크를 만들 뿐 후크는 수행하지 않습니다.
다음은 ISO 파일에서 Ventoy 호환성을 표시하는 두 가지 방법이며, 이 중 하나를 선택할 수 있습니다.
옵션 1
이것이 가장 쉬운 방법입니다.
이름이 ventoy.dat 또는 VENTOY.DAT 파일을 ISO 루트 디렉터리에 넣습니다. 파일의 내용은 중요하지 않지만 이 파일(ventoy.dat)을 사용하는 것이 좋습니다.
옵션 2
ISO 파일의 Primary Volume Descriptor에서 게시자, 준비자 또는 응용 프로그램을 사용할 수 있습니다. 이 파일들에 대한 설명은 여기 ECMA 119에 있습니다.
게시자, 준비자 또는 응용프로그램 파일에 고정 문자열 VENTOY 호환성을 포함합니다. mkisofs에 의해 ISO 파일이 생성된 경우 -publisher -preparer -appid는 이러한 파일에 대한 해당 옵션입니다.
Ventoy 플러그인
플러그인 엔트리포인트
모든 플러그인 및 관련 파일은 디스크의 첫 번째 파티션 (iso 파일과 함께 직접 작성)의 ventoy 디렉토리에 있어야 합니다. 디렉토리 및 파일 이름은 대소문자를 구분합니다.
json 파일 ventoy.json은 구성 파일로 ventoy 디렉토리 (하위 디렉토리 없음) 아래에 있어야 합니다. 파일은 json 구문과 일치해야 하며 가장 바깥 쪽 레이어는 객체 ( { } )여야 합니다. json 구문의 경우 다음과 같이 두 가지 온라인 도구를 사용하여 확인할 수 있습니다.
https://www.json.cn
http://json.parser.online.fr
F5 디버그 메뉴가 있어 Ventoy.json의 내용을 확인할 수 있습니다.
참고로 ventoy의 json 파서는 매우 간단합니다. 너무 복잡한 구조를 정의하지 마십시오. 코멘트는 지원되지 않습니다.
일반적인 경우 플러그인은 관련 파일을 보관하기 위한 하위 디렉토리가 ventoy 아래에 있을 수 있으며, 구성을 위해 ventoy.json에서 일부 json 개체를 정의할 수 있습니다.
ventoy.json 예제
{
“control”: [
{ “VTOY_DEFAULT_MENU_MODE”: “1” },
{ “VTOY_FILT_DOT_UNDERSCORE_FILE”: “1” }
],
“theme”. {
“file”: “/ventoy/theme/blur/theme.txt”,
“gfxmode”: “1920×1080”
},
“auto_install” : [
{
“image”: “/ISO/cn_windows_server_2012_r2_vl_x64_dvd_2979220.iso”,
“template”: “/ventoy/script/windows_unattended..xml”
{
“image”: “/000/centos.iso”,
“template”: “/ventoy/script/centos_kickstart.cfg”
}
]
}
다중 모드 욥션
Ventoy는 구성을 설정할 모든 플러그인에 대해 json 개체를 정의합니다.
예를 들어 전역 제어 플러그인에 대한 제어, 테마 플러그인에 대한 테마, 메뉴 별칭 플러그인에 대한 menu_alias…
이 모든 개체는 다중 모드 옵션입니다.
그게 무슨 의미죠?
테마 플러그인을 예로 들면 ventoy..json에서 테마 개체를 설정할 수 있으며, x86 레거시 BIOS, x86_64 UEFI, IA32 UEFI 및 ARM64 UEFI 모드에서 적용됩니다.
{
“theme”: {
“file”: “/ventoy/theme/theme.txt”,
“gfxmode”: “1920×1080”
}
}
또한 theme_legacy theme_uefi theme_ia32 theme_aa64를 설정할 수 있으며 이에 따라 x86 레거시 BIOS, x86_64 UEFI, IA32 UEFI 및 ARM64 UEFI 모드에서 적용됩니다.
{
“theme_legacy”: {
“display_mode”: “CLI”
},
“theme_uefi”: {
“file”: “/ventoy/theme/theme..txt”,
“gfxmode”: “1920×1080”
},
“theme_ia32”: {
“file”: “/ventoy/theme/theme.txt”,
“gfxmode”: “1920×1080”
},
“theme_aa64”: {
“file”: “/ventoy/theme/theme.txt”,
“gfxmode”: “1920×1080”
}
}
비슷하게:
control_legacy, control_uefi, control_ia32에 해당하는 control
auto_install_legacy, auto_install_uefi, auto_install_ia32 및 auto_install_aa64…은 auto_install에 해당합니다.
물론 두 스타일을 동시에 사용할 수는 없습니다.
참고
1. 개체 xxx의 경우 해당하는 이중 모드 옵션은 xxx_legacy, xxx_uefi, xxx_ia32 및 xxx_a64이며 대/소문자를 구분합니다.
2. 두 스타일을 동시에 사용할 수 없습니다. 예를 들어 컨트롤을 사용한 경우 control_legacy/control_uefi/control_ia32/control_a64를 사용할 수 없습니다.
3. 듀얼 모드 옵션 중 하나만 설정할 수 있습니다. 예를 들어 theme_uefi만 사용할 수 있고 다른 것은 설정하지 않습니다.
4. 개체의 모든 하위 옵션은 차이가 없습니다.
ventoy.json 예제
{
“control_legacy”: [
{ “VTOY_DEFAULT_MENU_MODE”: “1” },
{ “VTOY_FILT_DOT_UNDERSCORE_FILE”: “1” }
],
“control_uefi”: [
{ “VTOY_DEFAULT_MENU_MODE”: “0” },
{ “VTOY_FILT_DOT_UNDERSCORE_FILE”: “1” }
],
“control_ia32”: [
{ “VTOY_DEFAULT_MENU_MODE”: “0” },
{ “VTOY_FILT_DOT_UNDERSCORE_FILE”: “1” }
],
“control_aa64”: [
{ “VTOY_DEFAULT_MENU_MODE”: “0” },
{ “VTOY_FILT_DOT_UNDERSCORE_FILE”: “1” }
],
“theme_legacy”: {
“display_mode”: “CLI”
},
“theme_uefi”: {
“file”: “/ventoy/theme/theme.txt”,
“gfxmode”: “1920×1080”
},
“theme_ia32”: {
“file”: “/ventoy/theme/theme.txt”,
“gfxmode”: “800×600”
},
“theme_aa64”: {
“file”: “/ventoy/theme/theme.txt”,
“gfxmode”: “1024×768”
전역 제어 플러그인
이 플러그인은 Ventoy의 전체 구성을 설정하는데 사용됩니다.
JSON 구성
control 배열은 /ventoy/ventoy.json의 구성을 설명하기 위해 정의됩니다. 각 항목은 문자열의 키값은 쌍입니다.
모든 옵션을 구성할 필요는 없으며 일부 또는 하나만 구성할 수도 있습니다.
{
“control”: [
{ “VTOY_DEFAULT_MENU_MODE”: “1” },
{ “VTOY_FILT_DOT_UNDERSCORE_FILE”: “1” },
{ “VTOY_DEFAULT_SEARCH_ROOT”: “/ISO” },
{ “VTOY_MENU_TIMEOUT”: “10” },
{ “VTOY_DEFAULT_IMAGE”: “/ISO/debian_netinstall.iso” }
]
}
키 유형 설명 VTOY_DEFAULT_MENU_MODE STRING 기본 메뉴 표시 모드, “0”: 목록 모드 “1”: 트리뷰 모드 VTOY_FILT_DOT_UNDERSCORE_FILE STRING 이름에 접두사가 ._인 파일을 필터링합니다. macOS (파일을 복사할 때 생성 된 많은 ._xxx 파일)를 사용할 때 유용합니다.
“0”:필터링하지 않음 “1”:필터링 VTOY_DEFAULT_SEARCH_ROOT STRING ISO 파일을 검색할 루트 경로입니다. 기본적으로 Ventoy는 USB의 모든 디렉터리 및 하위 디렉터리를 검색합니다. USB에 엄청난 수의 파일이 있는 경우 이 속도는 매우 느려집니다. 이 경우 모든 ISO 파일을 하나의 디렉터리에 저장하고 이를 사용하여 검색 경로를 지정할 수 있습니다. Ventoy는 이 디렉토리와 하위 디렉토리에서만 ISO 파일을 검색합니다. VTOY_MENU_TIMEOUT STRING 메뉴 시간 초과 (초)입니다. 기본적으로 시간 초과는 설정되지 않습니다. 예를 들어 10으로 설정하면 첫 번째 ISO가 10초 후에 부팅됩니다. VTOY_DEFAULT_IMAGE STRING 기본적으로 선택된 이미지 경로입니다. 일반적으로 VTOY_MENU_TIMEOUT과 함께 사용됩니다. 목록뷰 모드에서만 사용 가능합니다.
이미지 목록 플러그인
배경
기본적으로 Ventoy는 모든 ISO/IMG… 파일을 찾기 위해 첫 번째 파티션의 모든 디렉토리와 하위 디렉토리를 검색합니다.
VTOY_DEFAULT_SEARCH_ROOT 옵션을 사용하여 전역 제어 플러그인에서 기본 검색 루트를 변경할 수 있습니다. 그러면 Ventoy는 지정된 디렉토리와 하위 디렉토리만 검색합니다.
또한 .ventoignore 파일을 일부 디렉터리에 넣을 수 있습니다. Ventoy는 파일을 검색할 때 이 디렉터리와 하위 디렉터리를 건너뜁니다.
마지막으로, Ventoy는 모든 파일을 그들의 이름으로 분류하고 부팅 메뉴를 보여줄 것이다.
새 요구사항
Ventoy는 이미지 파일을 검색하기 위한 유연한 구성을 제공합니다. 하지만 여전히 몇 가지 특별한 경우가 있습니다.
예를 들어 다음과 같습니다.
1. 일부 ISO 파일을 일부 ISO 파일이 아닌 디렉터리에 표시하려고 합니다.
2. 파일을 이름별로 정렬하는 것이 아니라 지정된 순서대로 부팅 메뉴를 표시하려고 합니다.
3. Ventoy가 자동으로 검색해도 괜찮습니다. 하지만 검색 결과에서 몇 가지 특별한 iso 파일을 숨기고 싶습니다.
이 플러그인을 사용하면 파일 목록을 제공할 수 있습니다. 화이트리스트 또는 블랙리스트일 수 있습니다.
화이트리스트의 경우
Ventoy는 더 이상 파일을 검색하지 않고 파일 목록만 사용합니다.
또한 Ventoy는 이러한 파일을 더 이상 정렬하지 않고 목록에 지정된 순서에 따라 부팅 메뉴를 직접 표시합니다.
블랙리스트의 경우
먼저, Ventoy가 정상적으로 검색하겠습니다. 그런 다음 검색 결과에서 블랙리스트의 파일을 제거합니다.
이 플러그인은 99%의 경우에 사용할 필요가 없습니다. Ventoy가 파일을 검색하게 해주세요.
Json 구성
image_list/image_blacklist 배열은 /ventoy/ventoy.json의 자동 설치 구성을 설명하기 위해 정의됩니다.
image_list와 image_list는 상호 배타적입니다. 이 중 하나만 사용할 수 있습니다.
{
“image_list”: [
“/ISO/Linux/archlinux-2020.10.01-x86_64.iso”,
“/ISO/cn_windows_10_enterprise_ltsc_2019_x64_dvd_9c09ff24.iso”,
“/ISO/Win10PE.iso”
]
}
키 유형 설명 STRING 이미지 파일의 전체 경로(ISO/IMG/VHD…)입니다.
첫 번째 파티션에 있어야 하며, 경로는 공백 및 ASCII가 아닌 / 문자로 시작해야 합니다.
image_list 및 image_blacklist 는 각각 화이트리스트 모드 및 블랙리스트 모드에 해당합니다.
다중 모드
지원됨. BIOS 모드에 따라 다른 구성을 설정할 수 있습니다. 자세한 내용은 다중 모드 옵션을 참조하십시오.
참고
1. 이 플러그인은 메뉴 별칭 플러그인과 종속되지 않습니다. 목록에서 실제 파일의 전체 경로만 사용하면 됩니다.
2. VTOY_DEFAULT_SEARCH_ROOT를 설정할 때 목록의 모든 파일이 지정된 디렉터리 또는 해당 하위 디렉터리 아래에 있어야 합니다.
테마 플러그인
Ventoy를 처음 봤을 때 어떤 느낌이 드나요? 별로 예쁘지 않죠? 이제 자신만의 테마를 사용자 정의할 수 있습니다!
Ventoy는 grub2를 기반으로 하므로 모든 grub2 테마를 Ventoy에서 사용할 수 있습니다.
이 웹사이트는 많은 아름다운 GRUB 테마들을 수집합니다 – GRUB Themes – Gnome-look.org
Json 구성
테마 개체는 /ventoy/ventoy.json의 테마 구성을 설명하기 위해 정의됩니다.
모든 옵션을 구성할 필요는 없으며 일부 또는 하나만 구성할 수도 있습니다.
{
“theme”: {
“file”: “/ventoy/theme/blur/theme.txt”,
“gfxmode”: “1920×1080”,
“display_mode”: “GUI”,
“ventoy_left”: “5%”,
“ventoy_top”: “95%”,
“ventoy_color”: “#0000ff”,
“fonts”: [
“/ventoy/theme/blur/Hack-12.pf2”,
“/ventoy/theme/blur/Hack-14.pf2”,
“/ventoy/theme/blur/Hack-16.pf2”
]
}
}
ventoy-테마.json 0.00MB
키 유형 설명 file STRING theme.txt 파일 경로 gfxmode STRING 선택 사항, grub2의 gfxmode, 기본값은 “1920×1080,1366×768,1024×768″입니다 display_mode STRING 선택 사항, 메뉴 표시 모드인 GUI CLI serial serial_console 기본값은 GUI입니다. GUI 모드와 TEXT 모드에 각각 해당하는 “GUI”또는 “CLI”. 극소수의 컴퓨터에서 Ventoy의 메뉴를 표시 할 수 없거나 커서가 매우 느리게 이동합니다. 이 경우 기본 모드를 “CLI”로 설정할 수 있습니다.
그러나 “GUI”와 “CLI”모두 VGA 장치가 필요합니다. 컴퓨터에 serial 만 있는 경우 serial 을 사용할 수 있습니다.
또한 직렬 장치와 VGA 장치가 모두 있는 경우 serial_console 을 사용할 수 있습니다.
serial_param STRING 선택 사항, display_mode가 serial 또는 serial_console 로 설정된 경우에만 사용됩니다.
이 매개 변수는 serial (예: port speed), COM1에 해당하는 –unit=0, COM2에 해당하는 –unit=1을 설정하는데 사용됩니다. …… https://www.gnu.org/software/grub/manual/grub/grub.html#serial ventoy_left STRING 선택 사항, ventoy 버전 정보의 왼쪽 위치이며 기본값은 “5%”입니다 ventoy_top STRING 선택 사항, ventoy 버전 정보의 상위 위치이며 기본값은 “95%”입니다 ventoy_color STRING 선택 사항, ventoy 버전 정보의 색상으로, 기본값은 “#0000ff”입니다 fonts STRING ARRAY 선택 사항, 각 항목은 로드할 글꼴 파일의 전체 경로입니다
단축키 팁
다음 hbox 정의를 새 thema.txt에 추가하여 단축키 팁을 표시합니다. 위치 및 색상을 변경할 수도 있습니다.
+ hbox{
left = 30%
top = 95%
width = 10%
height = 25
+ label {text = “@VTOY_HOTKEY_TIP@” color = “blue” align = “left”}
}
+ hbox{
left = 90%
top = 5
width = 10%
height = 25
+ label {text = “@VTOY_MEM_DISK@” color = “red” align = “left”}
}
Ventoy 버전 정보
기본적으로 왼쪽 아래 모서리에 버전 정보 문자열이 있습니다. 예를 들어 1.0.xx UEFI www.ventoy.net입니다.
이 정보는 소스에 하드 코딩되어 있습니다. ventoy_left/ventoy_top/ventoy_color를 사용하여 위치와 색을 변경할 수 있습니다.
완전히 제거하려면 소스 코드를 읽고 수정하여 Ventoy를 재구성할 것을 권장합니다. 이것 또한 오픈소스의 본질이라고 생각합니다.
메뉴 클래스 플러그인
• 메뉴 클래스란 무엇입니까?
Ventoy는 메뉴에 클래스 속성이 있는 grub2의 테마를 사용합니다. 자세한 내용은www.gnu.org/software/grub/manual/grub/grub.html을 참조할 수 있습니다.
간단히 말해 ISO 파일의 클래스를 정의하고 부팅 메뉴에 아이콘을 표시할 수 있습니다. 예를 들어 클래스 ‘ubuntu’로 메뉴를 정의하고 테마 디렉터리 아래의 아이콘 디렉토리에 ubuntu.png 파일을 넣습니다. 그런 다음 메뉴에 다음과 같이 아이콘을 표시할 수 있습니다.
• Json 구성
menu_class 배열은 /ventoy/ventoy.json의 구성을 설명하기 위해 정의됩니다. 이미지 파일과 디렉토리가 모두 지원됩니다.
key를 사용하여 이미지 파일 이름의 하위 문자열을 지정하고 dir을 사용하여 디렉토리의 전체 경로를 지정합니다.
{
“menu_class”: [
{
“key”: “MX-“,
“class”: “mx”
},
{
“key”: “ubuntu”,
“class”: “ubuntu”
},
{
“key”: “CentOS-7-“,
“class”: “centos”
},
{
“dir”: “/ISO/Linux”,
“class”: “linux”
}
]
}
키 유형 설명 key STRING 키 문자열입니다. Ventoy는 ISO 이름 및 이 키와 하위 문자열(대소문자 구분)을 일치시킵니다. 이 키가 ISO 이름의 하위 문자열인 경우 ISO 메뉴는 클래스를 사용합니다. 일치에는 ISO 파일의 이름만 사용됩니다(전체 경로가 아님). dir STRING 디렉터리의 전체 경로입니다. Ventoy는 전체 문자열 일치(대소문자 구분)를 수행하고 일치할 경우 클래스를 사용합니다. class STRING 메뉴 클래스 문자열(최대 길이: 128)입니다.
1. 클래스의 위치가 높고 우선 순위가 높습니다.
2. 키와 일치하는 항목이 strstr(iso_name, key)입니다.
3. USB에 많은 ISO 파일이 있고 긴 menu_class 배열를 정의하는 경우 Ventoy의 부팅 메뉴를 로드하는 데 시간이 조금 오래 걸립니다.
4. 테마에서 item_spacing item_padding item_icon_space 및 기타 변수를 설정해야 합니다. 더 잘 표시하려면 txt를 선택합니다 (Grub2 테마 자습서).
기본 제공 클래스 설명 vtoyret 이전 메뉴로 돌아가는 모든 메뉴는 이 클래스를 사용합니다. vtoydir menu_calss의 항목 중 일치하는 항목이 없으면 Ventoy는 이 항목을 디렉토리의 기본 클래스로 사용합니다. vtoyiso menu_calss의 항목 중 일치하는 항목이 없으면 Ventoy는 이 항목을 ISO 파일의 기본 클래스로 사용합니다. vtoywim menu_calss의 항목 중 일치하는 항목이 없으면 Ventoy는 이 항목을 WIM 파일의 기본 클래스로 사용합니다. vtoyefi menu_calss의 항목 중 일치하는 항목이 없으면 Ventoy는 이 항목을 EFI 파일의 기본 클래스로 사용합니다. power_reboot F2 Power — 재부팅 power_halt F2 Power — 정지 boot_windows F4 Localboot — Windows를 검색하고 부팅 boot_g4d F4 Localboot — Grub4dos를 검색하고 부팅 boot_disk F4 Localboot — 1/2/3번째 로컬 디스크를 부팅 boot_uefi F4 Localboot — BOOTX64.EFI를 검색하고 부팅 debug_json F5 Debug — 플러그인 json 구성을 확인 (ventoy.json). debug_control F5 Debug — 전역 제어 플러그인 구성을 확인 debug_theme F5 Debug — 테마 플러그인 구성을 확인 debug_autoinstall F5 Debug — 자동 설치 플러그인 구성을 확인 debug_persistence F5 Debug — 지속성 플러그인 구성을 확인 debug_menualias F5 Debug — 메뉴 별칭 플러그인 구성을 확인 debug_menuclass F5 Debug — 메뉴 클래스 플러그인 구성을 확인 debug_injection F5 Debug — 삽입 플러그인 구성을 확인 debug_util F5 Debug — Ventoy UEFI 유틸리티
• 디렉토리 레벨
메뉴 별칭 플러그인
이 플러그인을 사용하면 ISO/WIM 파일의 별칭을 설정할 수 있습니다. 별칭은 부팅 메뉴를 표시하는 데만 사용됩니다.
별칭은 형식에 상관없이 사용할 수 있습니다. 유니코드 문자가 지원됩니다. 시스템에서 지원하지 않는 일부 특수 문자를 별칭에서 설정할 수도 있습니다. 예를 들어 : ? * / < |는 Windows에서 파일 이름에 사용할 수 없는 문자이지만, 별칭에서 사용할 수 있습니다. • Json 구성 menu_alias 배열은 /ventoy/ventoy.json의 구성을 설명하기 위해 정의됩니다 (UTF8 인코딩이 필요함). image 및 dir을 사용하여 이미지 파일 및 디렉토리의 별칭을 설정합니다. { "menu_alias": [ { "image": "/ISO/MX-19.1_x64.iso", "alias": "나의 MX 19.1 ISO 파일" }, { "image": "/ubuntu-20.04-desktop-amd64.iso", "alias": "Ubuntu +++ <2004> +++”
},
{
“image”: “/ko_windows_10_enterprise_ltsc_2019_x64_dvd_9c09ff24.iso”,
“alias”: “나의 Windows 10 시스템”
},
{
“dir”: “/ISO/Linux”,
“alias”: “[나의 Linux 디렉토리]”
}
]
}
메뉴 확장 플러그인
Ventoy는 grub2를 기반으로 하므로 cfg 파일에서 직접 grub2 메뉴를 정의하고 로드할 수 있습니다.
예를 들어 로컬 OS를 로드하는 메뉴를 정의할 수 있습니다 (Linux/Windows To Go…).
이 플러그인을 사용할 때는 grub2에 대해 숙지하고 무엇을 하고 있는지 정확히 알고 있어야 합니다.
• 사용법
첫 번째 파티션의 ventoy 디렉토리 밑에 있는 cfg 파일인 ventoy_grub.cfg에 즉, /ventoy/ventoy_grub.cfg에 메뉴와 grub2 명령을 작성합니다.
Ventoy의 부팅 메뉴에서 사용자 정의된 메뉴를 로드하려면 F6을 누릅니다.
• 메뉴 예제
menuentry “사용자 지정 메뉴” –class=custom {
echo ‘사용자 지정 메뉴 … ‘
sleep 1
}
submenu ‘사용자 지정 하위 메뉴 –>’ –class=customsub {
menuentry “사용자 지정 하위 메뉴2” –class=custom2 {
echo ‘사용자 지정 메뉴2 … ‘
sleep 1
}
menuentry ‘<-- 이전 메뉴로 돌아 가기 [Esc]' --class=vtoyret VTOY_RET { echo ' 돌아가기 ... ' } } menuentry '이전 메뉴로 돌아 가기 [Esc]' --class=vtoyret VTOY_RET { echo '돌아가기 ...' } ventoy_grub.cfg 0.00MB • 특별히 내장된 변수 이름 예제 vtoydev hd1 vtoy_iso_part (hd1,1) vtoy_efi_part (hd1,2) VENTOY_VERSION 1.0.16 • 참고 1. cfg 파일에 있는 모든 유효한 grub2 명령을 사용할 수 있으며, cfg 파일은 "configfile" 명령으로 로드됩니다. 2. vtoyret VTOY_RET는 이전 메뉴를 반환하는 데 사용되는 특수 내장된 메뉴입니다. 3. 나중에 Ventoy의 메인 메뉴로 돌아갈 경우 일부 특수 변수 값(예: vtoyxxx/prefix)을 변경하지 않습니다. 자동 설치 플러그인 많은 배포판이 무인 배포 솔루션을 제공합니다. 설치를 위한 스크립트 또는 템플릿만 제공하면 됩니다. 예를 들어 Windows의 경우 unattend xml, Redhat/CentOS의 경우 kickstart 스크립트, SUSE의 경우 autoYast xml, Debian의 경우 preseed 스크립트 등이 있습니다. 일반적인 경우 무인 배포를 하려면 원본 ISO 파일을 기반으로 새 ISO 파일을 다시 만들고 스크립트 또는 템플릿을 새 ISO 파일에 추가해야 합니다. 이제 Ventoy는 여기에 새로운 기능을 제공합니다. 새 ISO 파일을 다시 만들 필요가 없으며 원본 파일을 사용합니다. USB 드라이브에 스크립트나 템플릿을 넣고 ventoy에게 알리기만 하면 됩니다. 한 번에 ISO 파일에 대해 둘 이상의 스크립트를 지정할 수 있습니다. ventoy는 부팅하기 전에 선택할 수 있는 메뉴를 제공합니다. 원할 때마다 이러한 스크립트를 업데이트할 수도 있습니다. • 지원되는 배포판 (업데이트) 이론적으로는 배포판이 스크립트나 템플릿을 통한 자동 설치를 지원하는 한 Ventoy는 지원할 수 있지만, 각각을 테스트하는 데는 시간이 걸립니다. 배포판 템플릿 참고 Windows Unattend XML Windows RHEL7/CentOS7/Fedora Kickstart script 이를 기반으로 한 배포판도 지원됩니다. Debian/Ubuntu Server Preseed script 이를 기반으로 한 배포판도 지원됩니다. SUSE autoYast XML SLES 및 openSUSE • Json 구성 auto_install 배열은 /ventoy/ventoy.json의 자동 설치 구성을 설명하기 위해 정의됩니다. { "auto_install": [ { "image": "/abc/centos.iso", "template": "/ventoy/script/centos_kickstart.cfg" }, { "image": "/ISO/Windows10_InsiderPreview_Client_x64_ko-kr_20175.iso", "template": [ "/ventoy/script/windows_unattended1.xml", "/ventoy/script/windows_unattended2.xml", "/ventoy/script/windows_unattended3.xml", "/ventoy/script/windows_unattended4.xml", "/ventoy/script/windows_unattended5.xml", "/ventoy/script/windows_unattended6.xml" ], "autosel": 2 }, { "image": "/SLE-12-SP3-Server-DVD-x86_64-GM-DVD1.iso", "template": "/ventoy/script/suse_autoyast.xml" }, { "image": "/ubuntu-20.04-server-amd64..iso", "template": "/ventoy/script/ubuntu_server.seed", "autosel": 1 } ] } ventoy.json 0.00MB 키 유형 설명 image STRING ISO 파일의 전체 경로입니다. template STRING 및 ARRAY ISO 파일에 대한 설치 템플릿의 전체 경로입니다. 단일 문자열 또는 문자열 배열일 수 있습니다. autosel INTEGER 선택 사항입니다. 이 옵션을 설정하면 프롬프트 메뉴에서 해당 옵션을 자동으로 선택할 수 있습니다. 그리고 프롬프트 메뉴는 표시되지 않습니다. 0: 설치 템플릿을 사용하지 않고 부팅 1: 첫 번째 설치 템플릿을 사용하여 부팅 2: 두 번째 설치 템플릿을 사용하여 부팅 ...... • 부팅 전 프롬프트 자동 설치 구성을 사용하고 autosel 구성없이 iso 파일을 부팅하면 프롬프트가 표시됩니다. 자동 설치 템플릿을 사용할지 여부와 이번에 사용할 템플릿을 선택할 수 있습니다. 삽입 플러그인 이 플러그인을 사용하면 부팅 후 일부 파일 (예: 드라이버/스크립트...)을 런타임 환경에 삽입할 수 있습니다. Windows의 경우 WinPE 환경입니다. Linux의 경우 initramfs 환경입니다. • injection 프레임워크만 사용 이 플러그인은 파일을 삽입하는 프레임 워크만 구현합니다. Ventoy는 어떤 파일이 삽입되는지, 어떤 내용이 포함되어 있는지, 삽입 후 어떤 일이 발생하는지, 삽입된 파일을 사용하는 방법 등에 대해 신경 쓰지 않습니다. 간단히 말해서, Ventoy에게 압축된 아카이브를 삽입하도록 지시하면 Ventoy는 부팅 후 런타임 환경으로 압축을 해제합니다. 시스템의 디렉토리 구조와 제공된 기능에 따라 압축된 아카이브를 구성해야 합니다. 예를 들어 Windows 드라이버를 삽입하기 위해 sources\$OEM$ 디렉터리가 포함된 아카이브를 제공할 수 있습니다. • Json 구성 injection 배열은 /ventoy/ventoy.json의 구성을 설명하기 위해 정의됩니다. { "injection": [ { "image": "/ISO/MX-19.1_x64.iso", "archive": "/driver/mx-driver.tar.gz" }, { "image": "/ubuntu-20.04-desktop-amd64.iso", "archive": "/driver/ubuntu-driver.tar.bz2" }, { "image": "/Windows10_InsiderPreview_Client_x64_ko-kr_20175.iso", "archive": "/driver/win10-driver.zip" } ] } 키 유형 설명 image STRING 이미지 파일의 전체 경로입니다. archive STRING 삽입할 아카이브의 전체 경로입니다. 지원되는 아카이브 유형: Windows: .7z .zip Linux: .zip .tar .gz .tar .bz2 . tar .xz .tar.lzma • 압축 해제 경로 Windows의 경우 Ventoy는 X:에 파일의 압축을 풉니다. Linux의 경우 Ventoy는 tar -xzf inject.tar.gz -C /와 같이 initramfs의 /에 파일의 압축을 풉니다. • 일반적인 응용 프로그램 시나리오 1. Windows 드라이버 삽입 2. CentOS dracut 후크 스크립트 삽입 3. Redhat dd.iso 삽입 4. ...... 지속성 플러그인 많은 배포판 (예: Ubuntu/MX/LinuxMint...)은 지속성을 위한 기능을 제공합니다. 이렇게 하면 라이브 시스템에 대한 변경 사항을 저장할 수 있으므로 다음에 부팅할 때 그대로 유지됩니다. 정상적인 경우에는 그렇게 유연하지 않은 별도의 파티션을 생성합니다. 이제 Ventoy는 여기에 새로운 기능을 제공합니다. 파티션을 만들 필요가 없으며 영구 부팅 매개 변수를 추가 할 필요도 없습니다. 첫 번째 파티션에 지속성 데이터 파일을 넣고 Ventoy에 json 구성으로 알려 주면 그게 다입니다. 한 번에 여러 iso 파일에 대해 여러 데이터 파일을 넣을 수 있습니다. 배포판에서 지원할 수 있는 한 서로 다른 iso 파일간에 데이터 파일을 공유할 수도 있습니다. iso 파일에 둘 이상의 데이터 파일을 지정할 수 있지만 Ventoy는 부팅 전에 선택할 수 있는 메뉴를 제공합니다. • 지원되는 배포판 우분투와 그것들을 기반으로 한 배포판입니다. 테스트 목록: (업데이트 중) 배포판 테스트된 ISO 레이블 참고 Ubuntu ubuntu-20.04-desktop-amd64.iso casper-rw MX Linux MX-19.1_x64.iso MX-Persist LinuxMint linuxmint-19.3-xfce-64bit.iso casper-rw elementary OS elementaryos-5.1-stable.20200405.iso casper-rw Zorin Zorin-OS-15.1-Core-64-bit-r2.iso casper-rw • Json 구성 persistence 배열은 /ventoy/ventoy.json의 구성을 설명하기 위해 정의됩니다. { "persistence": [ { "image": "/ISO/MX-19.1_x64.iso", "backend": "/persistence/MX-19.1_x64.img" }, { "image": "/ISO/ubuntu-20.04-desktop-amd64.iso", "backend": [ "/persistence/ubuntu_20.04_1.img", "/persistence/ubuntu_20.04_2.img", "/persistence/ubuntu_20.04_3.img" ], "autosel": 2 }, { "image": "/linuxmint-19.3-xfce-64bit.iso", "backend": "/persistence/linuxmint_19.03.img", "autosel": 1 } ] } 키 유형 설명 image STRING ISO 파일의 전체 경로입니다. backend STRING 및 ARRAY ISO 파일의 지속성 백엔드 이미지 파일 경로입니다. 단일 문자열 또는 문자열 배열일 수 있습니다. autosel INTEGER 선택 사항입니다. 이 옵션을 설정하면 프롬프트 메뉴에서 해당 옵션을 자동으로 선택할 수 있습니다. 그리고 프롬프트 메뉴는 표시되지 않습니다. 0: 지속성 백엔드 이미지 파일을 사용하지 않고 부팅 1: 첫 번째 지속성 백엔드 이미지 파일로 부팅 2: 두 번째 지속성 백엔드 이미지 파일로 부팅 ...... • 백엔드 이미지 파일 백엔드 이미지 파일은 레이블이 있는 디스크 이미지입니다. 생성된 이미지 파일을 직접 다운로드하거나 직접 생성할 수 있습니다. 다운로드 https://github.com/ventoy/backend/releases에서 생성된 이미지 파일을 다운로드할 수 있습니다. 만들기 여기에서 CreatePersistentImg.sh 스크립트를 제공합니다. 그것을 다운로드하고 리눅스 쉘에서 sudo sh CreatePersistentImg.sh를 실행합니다. 기본적으로 persistence.img 파일은 size=1GB fs=ext4 label=casper-rw로 생성됩니다. sh CreatePersistentImg.sh [ -s SIZE_IN_MB ] [ -t FSTYPE ] [ -l LABEL ] 예를 들면: sh CreatePersistentImg.sh ----> 1GB 크기의 persistence.img 및 ext4 파일 시스템 및 casper-rw 레이블
sh CreatePersistentImg.sh -l MX-Persist —-> 1GB 크기의 persistence.img 및 ext4 파일 시스템 및 MX-Persist 레이블
sh CreatePersistentImg.sh -s 2048 —-> 2GB 크기의 persistence.img 및 ext4 파일 시스템 및 casper-rw 레이블
sh CreatePersistentImg.sh -s 4096 -t xfs —-> 4GB 크기의 persistence.img 및 xfs 파일 시스템 (ext2/3/4 xfs 지원) 및 casper-rw 레이블
1. 이미지 파일을 만들고 USB로 복사할 때 버퍼에 주의해야 합니다. (동기화를 사용하여 데이터를 디스크에 플러시할 수 있음)
2. 다른 배포판은 기본적으로 다른 레이블을 사용합니다. 예를 들어 ubuntu는 casper-rw를 사용하고 MX Linux는 MX-Persist를 사용합니다. -l을 사용하여 설정할 수 있습니다.
3. 백엔드 이미지 파일은 첫 번째 파티션에 넣어야 합니다. 루트 디렉터리 또는 하위 디렉터리에 있을 수 있습니다.
4. 백엔드 이미지 파일을 만든 후에는 압축하여 컴퓨터에 템플릿으로 저장할 수 있습니다 (압축 후 매우 작음).
• 부팅 전 확인 팝업 표시
지속성 구성으로 iso 파일을 부팅하면 프롬프트가 표시됩니다. 지속성 이미지를 사용할지 여부와 이번에 사용할 이미지를 선택할 수 있습니다.
Wimboot 플러그인
Ventoy는 이 플러그인을 사용하여 WIM 파일(레거시 BIOS + UEFI)을 부팅합니다.
플러그인 사용하는 방법
ventoy_wimboot.img 파일을 다운로드합니다.
USB 스틱의 첫 번째 파티션에 있는 ventoy 디렉토리 아래에 파일을 저장합니다. /ventoy/ventoy_wimboot.img 입니다.
특징:
1. 추가 메모리가 필요없는 디스크에서 직접 부팅 (레거시 + UEFI)
레거시 BIOS와 UEFI 모두에 대해 전체 wim 파일을 메모리로 읽을 필요가 없습니다. 따라서 메모리가 낭비되지 않습니다.
2. Windows 기본 부트 로더 사용 (레거시 + UEFI)
etfsboot.com + bootx64.efi를 Windows ISO 파일에서 직접 추출합니다.
3. 필요에 따라 ventoy_wimboot.img를 사용자 정의
ventoy_wimboot.img에는 bcd 파일에 여러 가지 구성이 있습니다. 예를 들어 디지털 서명, 테스트 모드 등이 있습니다.
기본 템플릿이 요구 사항과 일치하지 않는 경우 해당 템플릿을 사용자 정의할 수 있습니다.
• 기본 지원이 아닌 이유
이 기능은 Ventoy에 의해 통합되지 않았습니다. 주요 고려 사항은 다음과 같습니다.
1. bootmgr, bcd, boot.properties … ventoy_wimboot.img에 있는 이러한 파일은 오픈 소스가 아니며 Windows ISO 파일에서 직접 추출합니다.
2. ventoy_wimboot.img를 개별적으로 쉽게 업데이트할 수 있습니다.
3. ventoy_wimboot.img 사용자 지정이 용이합니다.
Windows VHD 부트 플러그인
Ventoy는이 플러그인을 사용하여 VHD(x) 파일 (Windows 7 이상)을 부팅합니다. 레거시 BIOS와 UEFI가 모두 지원됩니다.
• 사용하는 방법
github.com/ventoy/vhdiso/releases에서 ventoy_vhdboot.img 파일을 다운로드합니다.
USB 스틱의 첫 번째 파티션에있는 ventoy 디렉토리 아래에 파일을 저장합니다. 즉 /ventoy/ventoy_vhdboot.img입니다.
• 주의
1. VHD(x) 파일을 보관하려면 파티션 1을 NTFS 파일 시스템으로 포맷해야 합니다.
2. Ventoy를 사용하여 부팅하기 전에 VHD(x) 파일을 정상적으로 부팅할 수 있는지 확인하려면 기존 방법을 사용하는 것이 좋습니다.
• 기본 지원이 아닌 이유
이 기능은 Ventoy에 의해 통합되지 않았습니다. 주요 고려 사항은 다음과 같습니다.
1. bootmgr, etfsboot.com … ventoy_vhdboot.img에 있는 이러한 파일은 오픈 소스가 아니며 Windows ISO 파일에서 직접 추출됩니다.
2. ventoy_vhdboot.img 별도 업데이트 용이
3. ventoy_vhdboot.img 사용자 지정이 용이
Auto memdisk 플러그인
Memdisk 모드의 경우 MEMDISK를 참조하십시오.
일반적으로 Memdisk 모드를 사용하려면 F1을 눌러야 합니다.
이 플러그인을 사용하면 일부 ISO 파일에 대해 memdisk 모드를 설정할 수 있으며 Ventoy는 항상 Memdisk 모드를 사용하여 부팅합니다.
• Json 구성
auto_memdisk 어레이는 /ventoy/ventoy.json의 자동 설치 구성을 설명하기 위해 정의됩니다.
{
“auto_memdisk”: [
“/ISO/mt531b.iso”,
“/ISO/ESXi.iso”,
“/ISO/Win10PE.iso”
]
}
키 유형 설명 STRING iso 파일의 전체 경로입니다. ISO 파일 만 지원됩니다.
드라이버 업데이트 디스크 플러그인
이 경우를 고려하십시오 : rhel-server-73-x86_64-dvd.iso를 컴퓨터에 설치하고 싶습니다. 하지만 드라이버가 없어서 하드 디스크를 인식하지 못합니다.
이 경우 올바른 드라이버를 찾아 ISO 파일에 패치할 수 있습니다. 새 iso 파일을 만들어야 하므로 약간 번거롭습니다.
일부 Linux 배포판은 DUD 메커니즘을 제공합니다. 드라이버 업데이트 디스크 이미지 파일을 제공하고 부팅 중에 몇 가지 부팅 옵션을 설정합니다. 그런 다음 디스크 스캔 전에 드라이버를 설치할 수 있습니다. 그리고 하드웨어 제조업체는 일반적으로 해당 배포판 요구 사항을 준수하는 DUD 이미지도 제공합니다.
DUD inf Redhat 시리즈에 대한 자세한 내용은 다음을 참조하십시오. 참고 (서버에 시스템을 자주 설치하는 사용자는 dd.iso에 익숙할 수 있음)
DUD inf Suse 시리즈에 대한 자세한 내용은 다음을 참조하십시오.
정기적으로 사용하려면 DUD 파일을 특정 위치에 배치하고 몇 가지 특수 부팅 옵션을 추가해야 합니다.
이 플러그인은 DUD 파일을 사용하는 매우 간단한 방법을 제공합니다.
지원되는 배포판
배포판 DUD 유형 RHEL 7/8 dd.iso CentOS 7/8 Fedora dd.iso SUSE / OpenSUSE dud.iso / dud.img
• Json 구성
dud 배열은 /ventoy/ventoy.json의 dud 구성을 설명하기 위해 정의됩니다.
{
“dud”: [
{
“image”: “/rhel-server-7.4-x86_64.iso”,
“dud”: “/ventoy/dd..iso”
},
{
“image”: “/rhel-server-7.3-x86_64.iso”,
“dud”: [
“/ventoy/i40e_dd.iso”,
“/ventoy/qla2xxx-8.07.00.51.07.0-k-dd-rhel7u3-3.10.0-514.el7.x86_64.iso”
]
},
{
“image”: “/SLE-12-SP1-Server-DVD-x86_64-GM-DVD1.iso”,
“dud”: “/ventoy/brocade_adapter_sles12sp1_dud_v3-2-7-0.iso”
}
]
}
키 유형 설명 image STRING iso 파일의 전체 경로 dud STRING 또는 ARRAY dud 이미지 파일의 전체 경로입니다. 단일 문자열 또는 문자열 배열일 수 있습니다.
• 다중 모드
지원됩니다. 다른 BIOS 모드에 대해 다른 구성을 설정할 수 있습니다. 자세한 내용은 다중 모드 옵션을 참조하십시오.
비밀번호 플러그인
이 플러그인을 사용하면 Ventoy 또는 부팅시 일부 이미지 파일에 대한 암호를 설정할 수 있습니다.
이것은 매우 간단한 암호 기능이며 단순한 보호 또는 오작동 방지를 위해서만 사용해야 합니다.
• Json 구성
/ventoy/ventoy.json의 구성을 설명하기 위해 암호 개체가 정의됩니다.
{
“password”: {
“bootpwd”: “txt#123456”,
“menupwd”: [
{
“file”:”/ISO/MX-19.1_x64.iso”,
“pwd”:”md5#e10adc3949ba59abbe56e057f20f883e”
},
{
“file”:”/ISO/ubuntu-20.04-desktop-amd64.iso”,
“pwd”:”md5#abc#0659c7992e268962384eb17fafe88364″
}
]
}
}
키 유형 설명 bootpwd STRING Ventoy 부팅시 비밀번호입니다. Ventoy는 3번의 재시도 후에 종료됩니다. file STRING 이미지 파일의 전체 경로입니다. pwd STRING 이미지 파일 부팅시 비밀번호입니다. 비밀번호를 잘못 입력하면 메인 메뉴로 돌아갑니다.
• 비밀번호 유형
유형 예제 설명 일반 텍스트 txt#123456 간단한 일반 텍스트 형식의 비밀번호입니다. 최대 길이는 32입니다. txt# 은 고정 접두사 뒤에 암호가 있습니다.
포함된 json 파서가 매우 간단하기 때문에 암호에 큰 따옴표를 사용할 수 없습니다.
이스케이프 문자도 지원되지 않습니다. 일반 MD5 md5#e10adc3949ba59abbe56e057f20f883e 고정 접두사 md5# 다음에 암호의 MD5 해시. 이 예에서 MD5는 123456 에 해당합니다. Salt MD5 md5#abc#0659c7992e268962384eb17fafe88364 고정 md5#xxx# 접두사 뒤에 MD5가 붙습니다. xxx 는 최대 길이가 16인 솔트입니다. MD5는 솔트+암호 에 해당합니다.
이 예에서 암호는 123456 이고 MD5는 abc123456 에 해당합니다.
다음은 마지막 “소금”MD5에 대한 간략한 설명입니다.
동일한 암호가 동일한 MD5를 생성하기 때문입니다. 따라서 공통 MD5 값을 사용하는 경우 다른 파일에 대해 동일한 암호를 설정한다고 가정합니다. 그러면 다른 사람은 암호가 무엇인지 알지 못하더라도 암호가 동일한 MD5 값을 가지고 있기 때문에 한눈에 알 수 있습니다. 이것은별로 좋지 않습니다.
따라서 여기에서 암호 앞에 임의의 문자 (“salt”라고 함)를 추가한 다음 “spliced” 데이터의 MD5 값을 생성할 수 있습니다. “salt” 의 길이는 고정되어 있지 않으며 일반적으로 몇 글자이면 충분합니다.
예를 들어 다음 암호는 모두 123456이지만 이에 따라 “salt” 가 a/b/c/d이므로 MD5 값이 완전히 다릅니다.
md5#a#dc483e80a7a0bd9ef71d8cf973673924
md5#b#8df32286deed62bae5bf746672805c78
md5#c#ad07fb25aa2d3a9f96ee12f25e0be902
md5#d#adf00707a1c0154a9ad8edb57c8646f4
비밀번호 입력시 비밀번호 부분만 필요하며 “salt” 부분은 입력하지 마십시오.
• MD5
온라인 도구 (예: https://www.pelock.com/products/hash-calculator)를사용하여 MD5를 생성할 수 있습니다.
또한 Linux 쉘 환경이있는 경우 다음 명령을 사용하여 MD5를 생성할 수 있습니다. (-n 옵션이 필요합니다)
echo -n 123456|md5sum
• 다중 모드
지원됩니다. 다른 BIOS 모드에 대해 다른 구성을 설정할 수 있습니다. 자세한 내용은 다중 모드 옵션을 참조하십시오.
Ventoy 구성 교체 플러그인
일부 Linux 배포판을 부팅할 때 특별한 하드웨어나 다른 용도로 부팅 옵션을 추가하거나 수정해야 하는 경우가 있습니다.
이러한 부팅 옵션은 일반적으로 isolinux.cfg, grub.cfg 등과 같은 부트 로더 구성 파일에 있습니다.
현재 다음 두 가지 방법으로 이 작업을 수행할 수 있습니다.
1. Tab 또는 e를 눌러 부팅 메뉴 편집 모드로 들어가 옵션을 수정합니다.
그러나 이는 한 번으로 효과적이며 모든 부팅에 필요합니다.
2. 구성 파일을 수정하고 새 ISO 파일을 만듭니다.
이 작업은 더 번거로우므로 부팅 옵션을 업데이트한 후 새 ISO 파일을 다시 만들어야 합니다.
이 플러그인을 사용하면 부팅 시 원래 구성 파일을 대체할 새 구성 파일을 지정할 수 있습니다.
따라서 부팅 옵션을 쉽게 수정할 수 있으며 새 ISO 파일을 만들 필요도 없고 매번 수동으로 부팅할 필요도 없습니다.
Json 구성
conf_replace 배열은 이 플러그인의 /ventoy/ventoy.json에 정의되어 있습니다.
“conf_replace”: [
{
“iso”: “/CentOS-7-x86_64-DVD-1908.iso”,
“org”: “/isolinux/isolinux.cfg”,
“new”: “/ventoy/centos.cfg”
},
{
“iso”: “/ubuntu-20.04-desktop-amd64.iso”,
“org”: “/isolinux/txt.cfg”,
“new”: “/ventoy/ubuntu.cfg”
}
]
}
듀얼 모드 옵션이 지원되므로 기존 BIOS 모드와 UEFI 모드에 대해 별도로 지정할 수 있습니다.
{
“conf_replace_legacy”: [
{
“iso”: “/CentOS-7-x86_64-DVD-1908..iso”,
“org”: “/isolinux/isolinux.cfg”,
“new”: “/ventoy/centos_isolinux.cfg”
}
],
“conf_replace_uefi”: [
{
“iso”: “/CentOS-7-x86_64-DVD-1908.iso”,
“org”: “/EFI/BOOT/grub.cfg”,
“new”: “/ventoy/centos_grub.cfg”
}
]
}
}
키 유형 설명 iso STRING iso 파일의 전체 경로입니다. 예, ISO 파일만 지원됩니다. org STRING ISO 파일의 원래 구성 파일의 전체 경로입니다. / 로 시작해야 합니다. new STRING 새 구성 파일의 전체 경로입니다. /로 시작하고 이 파일은 ISO 파일과 동일한 파티션에 있어야 합니다. 파일 크기는 2MB 미만
• 참고
1. ISO 9660 형식의 ISO 파일만 지원됩니다.
따라서 윈도우즈 iso 파일(UDF 형식)은 지원되지 않습니다.
2. 파일 교체가 가상이므로 디스크의 ISO 파일을 실제로 수정하지 않습니다.
3. 교체는 부팅 단계 중에만 적용됩니다.
4. 사용자는 새 구성 파일이 유효한지 확인해야 합니다.
Ventoy는 파일만 교체하고 내용은 확인하지 않습니다.
5. 모든 경로는 대소문자를 구분합니다. org의 경로는 grub2로 구문 분석된 경로와 동일해야 합니다.
단계에 따라 조직 경로를 확인할 수 있습니다. c를 눌러 Ventoy 부팅 메뉴에 grub shell을 입력하고 다음과 같이 명령 을 실행합니다.
loopback viso $vtoy_iso_part/manjaro-xfce-20.1.2-201019-linux58..iso
ls (viso)/
ls (viso)/boot/
ls (viso)/boot/grub/
• 다중 모드
지원됨. BIOS 모드에 따라 다른 구성을 설정할 수 있습니다. 자세한 내용은 다중 모드 옵션을 참조하십시오.
사용 예제 스크린샷
Download
https://www.ventoy.net/en/download.html
테마용 OS 아이콘 모음
OS-Logo32.zip 0.43MB
USB에 ISO 파일 넣어 멀티부팅 하는 법 벤토이 (Ventoy) 윈도우10 설치 부팅 USB 만들기
반응형
윈도우10을 클린설치하거나 (또는 윈도우11) 윈도우PE로 부팅하거나 할 때 주로 루퍼스(Rufus)라는 툴을 통해서 설치 ISO 이미지파일을 부팅 가능한 USB로 만들곤 했는데요.
최근에 매우 신기한 USB 멀티부팅 툴 Ventoy(벤토이)을 알게 된 이후에는 벤토이를 사용하고 있습니다.
벤토이를 통해서 부팅 가능한 USB를 만들어두고, 그 이후에는 USB 남는 공간에 부팅하고 싶은 ISO파일을 복사해두기만 하면 부팅시 골라서 부팅할 수 있는 매우 신기한 유틸입니다.
일단 벤토이 다운로드는 이곳에서 하시면 됩니다. 깃허브에 소스코드도 공개가 되어 있는 툴이군요. 한번 Ventoy USB를 만들어두면, 매번 새로운 버전의 윈도우10 설치 USB를 만들기 위해 애쓸 필요가 없습니다.
:: 벤토이 다운로드 바로가기 ::
다운로드를 완료했다면 이제 실행시켜서 USB에 벤토이를 설치해주면 됩니다. 가끔 하드디스크도 선택이 가능한 것 같으니 꼭 USB가 선택되었는지 잘 보고 ‘설치’ 버튼을 누르는 것이 좋습니다.
일단 파티션 구조가 바뀌면서 USB는 포맷이 되니, 꼭 안에 아무것도 없는 USB를 사용해주셔야 합니다.
준비가 되었다면 USB를 벤토이 용으로 세팅하게 되구요. 다시한번 USB는 포맷되니 자료가 저장된 USB는 절대 사용하시면 안됩니다.
설치가 완료되었네요. 그러면 디스크관리에 들어가보면… USB 파티션 영역이 조금 바뀐 것을 알 수 있죠.
보이는 것처럼 VTOYEFI라는 32MB의 영역이 생겨져 있습니다. 그리고 나머지 영역은 사용할 수 있는 Ventoy 영역으로 되어 있구요. 이제 Ventoy라고 쓰여진 드라이브 안에 ISO파일을 집어넣으면 됩니다.
ISO파일을 USB안에 복사두고… 부팅할 때 USB부팅을 선택해볼까요?
제가 지금 사용하고 있는 노트북에서는 위와 같이 되어 있고… USB 부팅으로 보이는 곳으로 진입했습니다.
그러면 위와 같은 화면을 볼 수 있고, 내가 저장해둔 ISO파일 이미지로 부팅이 가능합니다. 🙂
윈도우PE를 여러버전 테스트하면서 부팅하기 딱이네요. 그리고 윈도우10 클린설치를 위해서 매번 루퍼스로 USB를 포맷할 필요 없이, 이제 ISO파일만 추가해주면 버전별로 다른 윈도우10 설치도 가능해보입니다.
:: 오피스365 +원드라이브 1TB 구독하러 바로가기 ::
728×90
반응형
Ventoy 1.0.13 USB ISO 멀티부팅 도구 리뷰
개요
USB 플래쉬 메모리, USB 외장하드, SSD 외장하드, nvme 외장하드등 요즘은 너무도 많은 외장하드와 저렴한 외장하드들이 많습니다. usb 만큼 편리한 매체는 없는듯합니다. 이번에 소개드릴 유틸은 USB ISO 멀티부팅 도구중에 하나인 Ventoy 라는 유틸입니다. 응용편까지 해서 총두편의 시리즈로 포스팅할려고 합니다.
Ventoy 소개
이 프로그램은 릴리즈된지 얼마 안된 프로그램입니다. 히스토리를 보면 2020/04/05에 처음 릴리즈가 되었습니다. 그 뒤로 빠른 업데이트를 통해 현재는 1.0.13까지 나왔습니다. 플러그인도 점점 추가되고 있고 어디까지 발전될지 궁금해 지네요.
USB ISO 멀티부팅 도구는 많지만 쉽게 ISO 파일을 통째로 넣어서 부팅할수 있으며, WIM을 다이렉트 부팅하고, 무인 응답파일을 선택적으로 할수 있는 메뉴를 만들어주는 유틸은 흔치 않습니다. 이제 차근 차근 하나씩 사용법을 알아보도록 하겠습니다.
Ventoy 매뉴얼
Ventoy 설치 방법
기본 프로그램 및 플러그인등은 포스팅 하단 다운로드란에 있으니 참조해 주세요. 여기서는 설치하고 테스트까지 하는것을 다루겠습니다.
1. 먼저 다운로드 받은 ventoy파일의 압축을 풀고 Ventoy2Disk.exe 파일을 실행합니다. UAC가 풀리지 않았다면 관리자 권한으로 꼭 실행해 주세요.
2. USB 플래쉬 메모리 또는 외장 HDD(SSD)을 연결 합니다. 저는 64G 플래쉬 메모리를 연결했습니다. Device란에 바로 보입니다. 연결된 장치를 선택한후 Install를 클릭해주세요. 경고문구가 나오면서 데어터 삭제해도 되냐 물어봅니다. Continue 계속 진행해주세요.
영어 울렁증이 있으신분들은 한국어도 지원합니다. 자동으로 바뀌진 않고 수동 설정 하실수 있습니다.
3. 파티션이 나뉘어 지고 포멧되며, 성공적으로 파일 복사까지 완료되면 Congratulation! 문구가 뜨게 됩니다. 이제 설치는 다 끝난겁니다.
기본 사용법
Ventoy는 사용법은 간단하지만 그래도 초보자를 위해서 기록합니다.
1. ISO 파일 복사 (CentOS, Ubuntu, WinPE)을 usb Root(루트)에 복사합니다. 제가 주로사용하는 이미지를 넣어봤습니다.
2. USB로 ISO 테스트 부팅 : Legarcy, UEFI 상관없이 부트 메뉴를 눌루시든 아니면 CMOS에 들어가서 부팅순서를 해당 USB를 최상위로 올려주세요. Secure Boot 항목이 켜져 있다면 꺼주세요. Secure Boot 항목을 켜도 되게끔 할수도 있지만 이 부분은 꺼주는게 호환성면에서는 더 좋습니다.
usb로 부팅한 화면입니다. 기본 1024*768 해상도입니다. 루트에 넣었던 ISO파일들이 보입니다. 현재는 UEFI 방식입니다.
winpe 부팅해보니 잘 되는군요. usb가 꼬진거라 좀 부팅이 늦네요.
centos 리눅스 설치 ISO로 부팅해보니 마찬가지로 잘 됩니다.
3. USB 파티션 확인 : ventoy가 파티션을 어떻게 구성하는지 알아봤습니다. 아래처럼 디스크를 두개의 파티션으로 나누고, 뒤쪽에 32M FAT 파일 포멧으로 EFI 파티션을 하나 생성하네요. FAT로 생성하는 이유는 호환성 때문인듯합니다.
이전 포스팅한 USB 디스크 만드는 포스팅도 이런식으로 구성했었습니다. 그리고 첫번째 파티션은 exFAT 방식의 활성파티션으로 설정이 되어있네요. 아무래도 호환성은 아직 MBR 방식이 더 좋습니다. UEFI와 BIOS 방식 둘다 완벽하게 호환되게 하려고 이렇게 한듯 합니다.
테스트된 ISO 리스트
너무 많아서 그냥 공식홈의 아래 주소에서 확인하시는게 편할듯하여 링크를 합니다. 제가 아는 대부분의 ISO가 되네요. 굿~
https://www.ventoy.net/en/isolist.html
업데이트 방법
업데이트 방법은 아주 간단합니다. 설치화면에서 install 이 아닌 Update를 누루면 업데이트가 됩니다. 이해를 돕기 위해 이전버전에서 현재 최신버전으로 업데이트를 해보겠습니다.
1. 현재 usb에는 1.0.12 버전이 설치가 되어있습니다.
2. 현재 최신버전인 1.0.13으로 업데이트 해보겠습니다. 다운받은 압축파일 풀고 설치할때와 동일하게 Ventoy2Disk.exe 파일을 실행해줍니다. usb 버전하고 다르게 나오네요. Update 버튼을 클릭하여 업데이트 해줍니다.
3. 업그레이드는 ISO파일 지워질 일이 없이 안전하니 계속할거냐고 묻습니다. 예(Y)를 클릭하세요.
4. 업그레이드가 제대로 완료 되고, 패키지 버전과 usb의 ventoy 버전이 같아 졌네요. 업데이트 완료입니다.
마치며
이상으로 USB ISO 멀티부팅 도구인 Ventoy의 간단한 사용법을 알아 봤습니다. 설치에서 iso 파일 복사, usb 부팅, 업데이트 방법까지 간단하지만 강력한 툴입니다. Grub2를 사용자가 쉽게 사용할수 있게 잘 구성된 프로그램입니다. 더불어 업데이트도 간단합니다. ISO 파일을 통째로 사용할 수 있다느 매력도 있고, 다른 활용법도 많습니다.
글이 길어져서 새로 활용하는 방법에 대해서 따로 포스팅을 하도록 하겠습니다.
다운로드
▷ 공식 홈페이지 다운로드
https://github.com/ventoy/Ventoy/releases/download/v1.0.13/ventoy-1.0.13-windows.zip
https://github.com/ventoy/Ventoy/releases/download/v1.0.12/ventoy-1.0.12-windows.zip
▷ 구글 클라우드 다운로드
참고 :
https://www.ventoy.net/en/index.html
https://github.com/ventoy/Ventoy/releases
Ventoy 벤토이 다운로드 및 사용법 #소프트엑스
반응형
Ventoy 벤토리 다운로드 및 사용법
ISO 파일 그대로 부팅 USB 메모리 자동 설정 프로그램
https://www.ventoy.net
공식 다운로드
ventoy-1.0.43-windows.zip bf3084eafdfd315056a993cf02b1a4c6c3797054aaea45cb7a3ab9b6c094e145 2021-05-08 12 MB ventoy-1.0.43-linux.tar.gz 12085654919b708a4fd9393572fb4dd10732481f88becb334cce20d5954305a4 2021-05-08 14 MB ventoy-1.0.43-livecd.iso 598587fbdf1804749d568b2cba89892fa2fef783c768424f2afcc3739452553f 2021-05-08 46 MB
구버전 다운로드 (Ventoy 1.0.40)
https://drive.google.com/file/d/1SWIP7TFL2mvJFmgB59W48OtiwV-Brl9B/view?usp=sharing
프로그램 사용 방법
1. USB 메모리 연결
2. 벤토리 설치 & USB 메모리 포멧
3. 벤토리 프로그램 설치 완료
4. USB 메모리에 ISO 파일 복사
5. 벤토리 설치 된 USB 메모리 부팅 화면
영상으로 보기 : https://youtu.be/BlHuZr43LGs
MBR과 GPT 사이에 Ventoy의 기능에 차이가 있습니까?
아니요. Ventoy의 경우 MBR과 GPT간에 차이가 없습니다.
MBR은 레거시 BIOS 및 UEFI를 지원합니까?
예. 그러나 UEFI 펌웨어가 GPT 형식의 디스크 만 인식하는 일부 컴퓨터가 있으므로이 경우 MBR은 호환되지 않습니다.
GPT는 레거시 BIOS 및 UEFI를 지원합니까?
예. GPT는 UEFI 사양의 일부이므로 GPT는 호환성 문제없이 UEFI를 지원합니다.
그러나 레거시 BIOS의 경우 일부 컴퓨터와 일부 호환성 문제가있을 수 있으므로 여기에 별 3 개를 부여합니다. 참고 사항
을 참조하십시오 . 정확히 말하자면 GPT의 보호 MBR에서 활성 플래그를 설정할 수 없습니다. 파티션 유형 (0xEE) 외에 일부 BIOS에서는 허용되지 않습니다.
출처 : https://www.ventoy.net/en/doc_mbr_vs_gpt.html
www.youtube.com/c/소프트엑스XTRM
^^*
반응형
벤토이(Ventoy)툴 1.0.17버전 사용기 ① 여러 윈도우 ISO파일 및 SSD초기화툴도 USB메모리 하나로 통합!! ^^..
728×90
반응형
USB메모리 하나로.. 여러 ISO파일 부팅도 하고!! 관리도 하고!!
요즘 대세.. 부팅USB만들기 벤토이(Ventoy)툴 1.0.17 버전 간단 사용기를 올려 봅니다 ^^..
ㅁ Ventoy툴은??
– Rufus툴과 같은 윈도우 설치용 부팅USB만들기 툴입니다.
– Rufus툴과의 차이점은?? 1개의 USB메모리에.. 다수의 ISO파일을 선택부팅할 수 있다는 점입니다.
– 진행절차상.. Rufus는?? ISO파일을 선택 후 진행하지만,,
Ventoy는 부팅USB메모리를 만든 후 -> USB메모리에 여러 ISO파일을 복사해서 넣어주면~ 끝!!
ㅁ 해당글의 취지는?? 개인 활용법의 공유!!
– 사실, 개인적으로 Windows 설치시.. Windows 설치용 USB메모리를 사용하지 않아서..
Rufus툴도 그닥 사용하지 않고, Ventoy툴도 올라왔을 때도 별로 관심이 없었습니다.
– 그런데.. 문득!! 1년에 한두번 쓸가 말까한 SSD 초기화툴의 경우 USB메모리 1개를 점유하고 있으며..
필요시 USB메모리를 못찾으면.. ISO파일을 찾아야하고, 다운받고, 다시 만들어야 합니다. 비효율!!
– 즉, Windows설치용 논외!! SSD초기화툴, 임시 Test용 및 펌업용 기타 ISO파일 등등 을
매번 USB메모리로 굽지 않아도 되며, 1개에 USB메모리 복사해서 모아 놓고, 필요시 부팅하면 됩니다.
ㅁ 사용기 진행순서!!
① 1단계 : Ventoy 부팅USB만들기!!
② 2단계 : ISO파일 복사하기!! * 필요한 ISO 파일을 모두 복사해서 넣어주면 됨.
③ USB메모리.. 부팅해보기!!
0 준비.. Ventoy툴 다운로드하기!!
* 아래 링크에서 Ventoy 유틸을 미리 다운 받아 놓습니다.
– 보관중인 Windows.ISO 파일, 부팅하고 하고자 하는 ISO파일을 미리 준비해 놓습니다.
[다운로드 링크] https://www.ventoy.net/en/download.html
ㅁ 다운로드 후 압축해 놓습니다.
1. Ventoy 부팅USB만들기!!
* 디스크작업시 주의사항!!
– 이동식메모리의 파티셔닝을 지원하지 않는 Win7 , Win8.1 , Win10 RS1 이하버전에서는 진행이 안될 수 있습니다.
ㅁ 다운로드 Ventoy툴을 실행 후.. USB 메모리를 선택 및 Install 클릭!! 합니다.
* 디스크포멧한다는군요.. 예(Y) 클릭!!
* 한번 더 묻습니다. 더블클릭을 하라는 군요.. 예(Y) 더블클릭!!
* 수초 후 바로 완료 됩니다!!
* 확인을 클릭하면.. USB메모리쪽에도 버전이 표시됩니다. 끝!!
▲ 이제.. USB메모리에.. ISO파일만 복사해 넣으면 됩니다.
※ (추가참고) 완료 후.. 궁금한점이 있어서 디스크관리자를 실행해 봤습니다.
▲ Ventoy 작업 완료 후… 디스크관리자를 보면.. “듀얼부팅”이 되도록 되어 있습니다.
– MBR파티션형식, exFAT방식으로 포멧 되어있고, 활성파티션으로 되어 있으며,,
뒷 부분에 32MB EFI 파티션이 만들어져 있습니다.
– 즉, 레거시/UEFI 두가지 방식 모두 부팅이 가능합니다.
2. ISO파일 복사하기!!
* (복사전) Ventoy 작업 완료 후.. USB메모리 폴더 Ventoy(J:)를 보면.. 아무것도 보이질 않습니다.
* (복사후) 보관중인 부팅가능 ISO파일을 모두 복사해 줍니다.
▲ 위 ISO 파일 목록을 보면..
① 나래온 초기화툴
– 내장그래픽버전(한글,영문), NVIDIA 외장그래픽 버전 ISO파일 3개를 복사했습니다.
② 삼성매지션 SSD 초기화툴.. 지식부족!!
– 이미 만들어져 있는 USB메모리에서.. 강제로 ISO파일로 저장해 봤는데.. 결론은 실패!!
– 부팅가능한 USB메모리를 ISO파일로 내리는 방법을 아직 모릅니다 ㅠㅠ
③ WinPE ISO파일도 다운 받아서 넣어 봤습니다.
④ Win10 2004(19H2) ISO파일도 넣어 봤습니다.
3. USB메모리.. 부팅해 보기!!
ㅁ 부팅 과정 중 핫키(F12)를 연타 후.. 부트 디바이스 창에서 디스크를 선택 부팅합니다.
– 핫키는 보드사 및 보드 모다 조금씩 다릅니다. (* 보통.. 기가바이트 F12, 아수스 F8, ECS F7… 등등)
– 보드에 따라서.. Fast부팅 또는 Ultra Fast 부팅으로 설정된 경우 핫키는 안먹힐 수 있습니다.
▲ (빨간사각) 부트 디바이스 선택창을 보시면… 듀얼부팅이 확인됩니다.
– 레거시방식으로 부팅을 할 경우에는?? 위 쪽 “Samsung~” USB메모리를 선택,
– UEFI방식으로 부팅을 할 경우에는?? 아래쪽 “UEFI : Samsung!~” USB메모리를 선택해서 부팅하면 됩니다.
ㅁ 선택 및 부팅하면.. 아래처럼 멀티부팅창이 뜹니다!! ^^..
▲ 원하는 ISO파일을 선택해 주면.. 부팅이 됩니다!!
– 나래온 SSD초기화툴, WinPE, Windows19H2 정상적인 부팅가능한 ISO파일은 모두 부팅이 잘 됩니다.
– 강제로 ISO파일로 내린.. 삼성초기화툴은 숙제로 남았네요!! ㅠㅠ
4. (※내용추가) 파일명.. 특수문자 인식 관련
* 식별을 위해서.. 파일명앞에 1,2,3,4,5,6을 붙이고, 특수문자 인식 Test를 진행해 봤습니다.
▲ 해당 버전에서는?? 파일명에 하이픈”-“, 언더바”_”는 잘 인식이 되구요
① 점 “.” => OK
② (괄호) => OK
③ 공백 => NG!!
④ @ => OK
⑤ & => OK
⑥ 한글 => NG!!
=> 즉, 파일명에 “공백”과 “한글”만 피하면 나름 자유로운거 같습니다 ^^..
● (의견) 자잔하게 쪼개져 있는~ 부팅용 USB메모리 한개로 통합/관리가 훌륭하네요 ^^..
– 자잔하게 부팅용 저용량 USB메모리의 구매는 더 이상 필요가 없어졌습니다.
– 무엇보다, 중구난방이던 자잔한 ISO파일을 한군데에 보관/관리 할 수 있는다 점이 아주 좋은 듯 합니다.
(* 기타 여러 툴들을 임시로 Test시 시간 절감은 덤!!)
※ 에러노트!!
– 삼성 Secure Erase 툴이.. 매지션에서 부팅 USB메모리로 바로 만들어 지는데요.
USB메모리를.. ISO파일로 저장하는 방법을 모르겠네요.
– 변환툴을 찾아서.. WiM파일로 캡처 후 ISO파일로 변환, USB메모리를 바로 ISO파일로 변환 후 시도해 보았으나..
부팅 실패!!
– 부팅가능 USB메모리를 -> 부팅가능 ISO파일로 내려받는 방법 아시는분 계시면 조언 부탁드립니다.
가볍게 참고해 보시구요. 그럼, 좋은 하루 되세요 ^^..
■■ 벤토이(Ventoy) 사용기 목차 ■■
① Ventoy 1.0.17버전 : 여러 윈도우 ISO파일 및 SSD초기화툴도 USB메모리 하나로 통합 하기!!
[Link] realitreviews.tistory.com/44② Ventoy 1.0.21버전 : VHD파일 부팅 지원 및 벤토이 SSD외장에서 VHD부팅 하기!!
[Link] realitreviews.tistory.com/328③ Ventoy 1.0.70버전 : 리플렉트 WinPE ISO파일 부팅 오류 해결 후기 ^^..
[Link] https://realitreviews.tistory.com/695PS. 파일첨부 : Ventoy 1.0.21버전, VHDboot 플러그인, WIMboot 플러그인
ventoy-1.0.21-windows.zip 7.26MB ventoy_vhdboot.img 1.87MB ventoy_wimboot.img 2.79MB
★ 부족하나마 참고가 되었다면.. “구독”과 “공감”은 큰 힘이 됩니다 ★
728×90
반응형
부팅 USB 제작 벤토이 (VENTOY), 윈도우 설치 (포맷) USB 만들기
현재 윈도우 10을 설치할때 MS에서 제공하는 USB 제작툴이나 RUFUS 라는 유명한
공개 소프트웨어를 사용하여 부팅 USB를 만들고 있습니다
이런 방식이 정석이기는 한데 문제는 윈도우 가 매달 마다 새로운 업데이트가 포함되니
업데이트 할때마다 USB 만들면 귀찮죠(다시 포맷하고 부팅 usb 만들고)!!!!
이미지 구하랴 다시 포맷하셔 USB 만들랴~ 거기다 혹시나 해서 USB안에
설치할때 필요한 다른 프로그램 있으면 그것도 빼놓고 다시 넣어야 하고..
근데 이걸 해결 해줄 프로그램이 등장 했습니다
벤토이(VENTOY)라는 프로그램 입니다
https://www.ventoy.net/en/index.html
키워드에 대한 정보 ventoy 사용법
다음은 Bing에서 ventoy 사용법 주제에 대한 검색 결과입니다. 필요한 경우 더 읽을 수 있습니다.
이 기사는 인터넷의 다양한 출처에서 편집되었습니다. 이 기사가 유용했기를 바랍니다. 이 기사가 유용하다고 생각되면 공유하십시오. 매우 감사합니다!
사람들이 주제에 대해 자주 검색하는 키워드 윈도우 10 USB 부팅 디스크 만들어 새컴퓨터에 설치하기(Ventoy 사용법, 1타강의)
- 윈도우10
- WIN10
- ventoy
- USB부팅디스크
- 포멧
- 설치
- 제작
윈도우 #10 #USB #부팅 #디스크 #만들어 #새컴퓨터에 #설치하기(Ventoy #사용법, #1타강의)
YouTube에서 ventoy 사용법 주제의 다른 동영상 보기
주제에 대한 기사를 시청해 주셔서 감사합니다 윈도우 10 USB 부팅 디스크 만들어 새컴퓨터에 설치하기(Ventoy 사용법, 1타강의) | ventoy 사용법, 이 기사가 유용하다고 생각되면 공유하십시오, 매우 감사합니다.
