당신은 주제를 찾고 있습니까 “usb 장치 인식 실패 코드 43 – 오류 코드 43 – USB 장치가 인식되지 않는 문제를 해결하는 방법“? 다음 카테고리의 웹사이트 https://hu.taphoamini.com 에서 귀하의 모든 질문에 답변해 드립니다: https://hu.taphoamini.com/photos/. 바로 아래에서 답을 찾을 수 있습니다. 작성자 MDTechVideos International 이(가) 작성한 기사에는 조회수 2,756회 및 좋아요 10개 개의 좋아요가 있습니다.
(코드 43)”를 의미하는 장치 관리자 오류 코드 중 하나입니다. USB 또는 기타 하드웨어 장치에서이 오류가 발생하면 장치 드라이버가 운영 체제에 장치 오류를 알렸다는 메시지를 표시 할 수 있습니다.
Table of Contents
usb 장치 인식 실패 코드 43 주제에 대한 동영상 보기
여기에서 이 주제에 대한 비디오를 시청하십시오. 주의 깊게 살펴보고 읽고 있는 내용에 대한 피드백을 제공하세요!
d여기에서 오류 코드 43 – USB 장치가 인식되지 않는 문제를 해결하는 방법 – usb 장치 인식 실패 코드 43 주제에 대한 세부정보를 참조하세요
오류 코드 43 – USB 장치가 인식되지 않는 문제를 해결하는 방법
코드 43 오류는 여러 장치 관리자 오류 코드 중 하나입니다. 하드웨어가 특정 종류의 지정되지 않은 문제가 있다고 Windows에 보고했기 때문에 장치 관리자가 하드웨어 장치를 중지할 때 생성됩니다.
USB 장치가 인식되지 않음 오류 코드 43 수정: USB 하드웨어 또는 드라이버가 실패하면 장치 관리자에서 \”USB 장치가 인식되지 않음 오류 코드 43\” 오류 메시지가 발생할 수 있습니다. 오류 코드 43은 하드웨어 또는 드라이버가 Windows에 어떤 종류의 문제가 있다고 보고했기 때문에 장치 관리자가 USB 장치를 중지했음을 의미합니다. USB 장치가 인식되지 않으면 장치 관리자에 다음 오류 메시지가 표시됩니다.
이 튜토리얼에서 해결된 문제:
USB 장치가 Windows 11을 인식하지 못함
USB 장치가 Windows 11 코드 43을 인식하지 못합니다.
USB 장치가 Windows 11 마우스를 인식하지 못함
재부팅 후 USB 장치가 인식되지 않음
Windows 11에서 USB 장치를 인식하지 못함
USB(범용 직렬 버스) 장치는 플래시 드라이브, 외장 하드 드라이브, 웹캠, 마우스 등입니다. 따라서 USB 장치는 가장 외부적인 하드웨어입니다. 외부 장치를 데스크탑 또는 랩탑에 연결할 때 Windows에서 항상 인식하지 못할 수 있습니다.
이 경우 \”이 컴퓨터에 마지막으로 연결한 USB 장치가 오작동하고 Windows에서 이를 인식하지 못합니다.\”라는 오류 메시지가 표시됩니다. 장치 관리자는 \”문제를 보고했기 때문에 Windows가 이 장치를 중지했습니다(코드 43)\”라고 알려줍니다.
이 튜토리얼은 Dell, HP, Acer, Asus, Toshiba, Lenovo, Huawei 및 Samsung과 같은 지원되는 모든 하드웨어 제조업체의 Windows 11 운영 체제(Home, Professional, Enterprise, Education)를 실행하는 컴퓨터, 노트북, 데스크탑 및 태블릿에 적용됩니다. .
usb 장치 인식 실패 코드 43 주제에 대한 자세한 내용은 여기를 참조하세요.
USB 장치 인식 실패 (코드43) – Microsoft 커뮤니티
새로 노트북을 구매해서 윈도우 10 을 설치했는데 USB 마이크를 연결하려고 하면 “USB 장치 인식 실패”라는 문구가 나오면서 마이크를 인식을 못하네요.
Source: answers.microsoft.com
Date Published: 12/6/2021
View: 8383
USB 불량인식 및 코드43 에러 해결 – 블로그 – 네이버
USB 불량인식 및 코드43 에러 해결 … 장치관리자 들어가서 해당 USB 드라이버 지운후 재부팅한 다음에 다시 꽂는 방법도 있으나. 이것이 안될경우.
Source: blog.naver.com
Date Published: 1/22/2022
View: 2852
Windows에서 코드 43 오류를 수정하는 방법
코드 43 오류 수정 방법 · 시스템 복원 을 사용하여 최근 장치 관리자 관련 변경 사항 실행 취소 · 장치의 드라이버를 다시 설치하십시오. 장치의 드라이버를 제거했다가 …
Source: ko.eyewated.com
Date Published: 6/4/2022
View: 2973
USB 오류 코드 43 수정: 문제가 보고되어 Windows에서 이 장치 …
USB 오류 코드 43은 Windows에서 일반적으로 나타나는 여러 장치 관리자 오류 중 하나입니다. 일반적으로 장치 관리자가 하드웨어를 중지하고 지정되지 …
Source: www.sfware.com
Date Published: 11/29/2021
View: 8342
USB 장치에서 코드 43 오류를 해결하는 최상의 솔루션
일반적으로 코드 43 오류는 장치 드라이버 나 하드웨어가 실패 할 때 발생합니다. 이 오류 메시지가 발생하면 USB 장치에 저장된 데이터에 액세스 할 수 …
Source: kr.getphotoback.com
Date Published: 1/16/2021
View: 1506
Windows 10에서 USB 장치 코드 43 오류 수정 – 우리의 관점 …
장치 하드웨어 또는 장치 드라이버가 실패하면 오류 코드 43이 발생합니다. 이 오류 메시지가 USB 장치와 함께보고되면 장치 드라이버가 운영 체제에 …
Source: www.yodot.com
Date Published: 11/10/2022
View: 2766
USB 장치가 인식되지 않는 문제를 해결하는 10 가지 방법
휴지통 안에 삭제된 파일이 없는 원인들 · 방법 2. 이전 버전에서 휴지통의 삭제된 파일 복구하기 · 방법 3. 윈도우 백업 파일에서 삭제된 휴지통 파일 복원 …
Source: 4ddig.tenorshare.com
Date Published: 11/5/2021
View: 2457
USB 장치가 인식되지 않는 이유 – 리커버릿
알 수 없는 장치, 설명자 요청 실패, 오류 코드 43; 이 컴퓨터에 연결되는 어떤 장치가 고장이 나서 윈도우가 그것을 인식할 수 없을 떄 이러한 문제의 해결 방법을 …
Source: recoverit.wondershare.kr
Date Published: 4/15/2022
View: 9310
주제와 관련된 이미지 usb 장치 인식 실패 코드 43
주제와 관련된 더 많은 사진을 참조하십시오 오류 코드 43 – USB 장치가 인식되지 않는 문제를 해결하는 방법. 댓글에서 더 많은 관련 이미지를 보거나 필요한 경우 더 많은 관련 기사를 볼 수 있습니다.
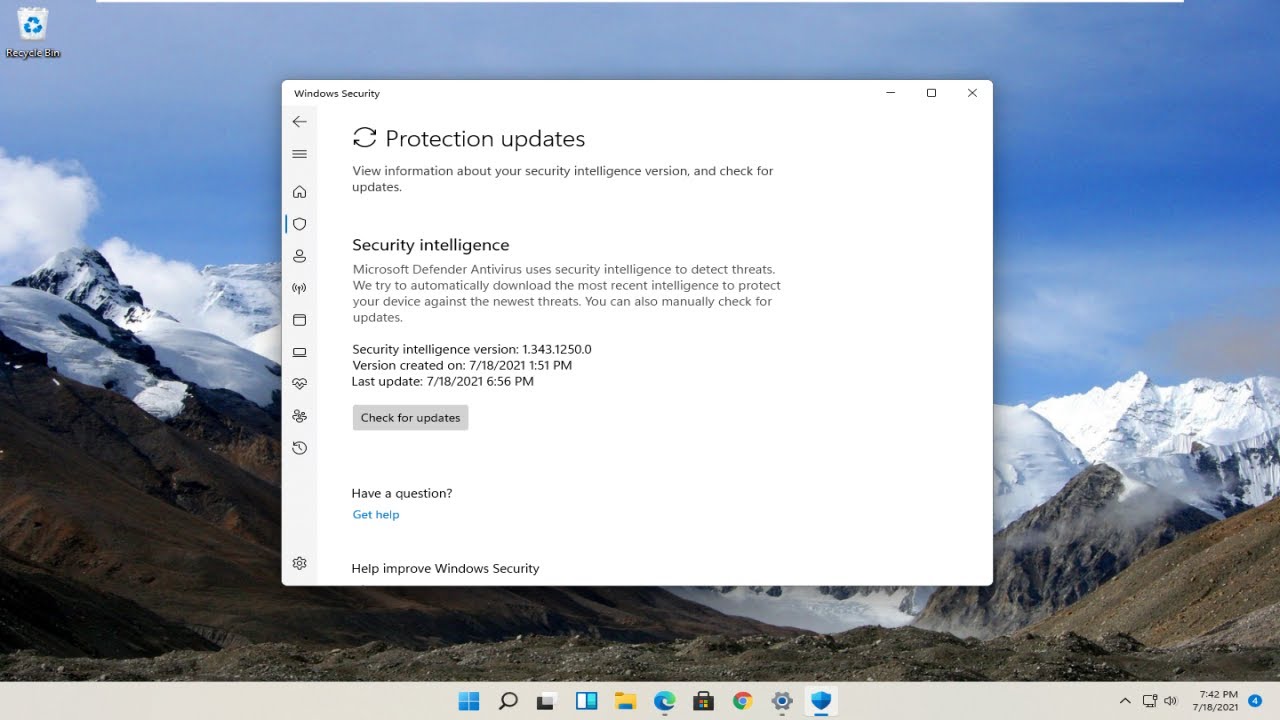
주제에 대한 기사 평가 usb 장치 인식 실패 코드 43
- Author: MDTechVideos International
- Views: 조회수 2,756회
- Likes: 좋아요 10개
- Date Published: 2021. 9. 21.
- Video Url link: https://www.youtube.com/watch?v=qLtm8vyXe4E
USB 오류 코드 43: Windows PC에서 USB 오류 코드를 수정하는 방법? [2022]-SFWare 블로그
요약:
USB 작업 중 오류가 발생하면 속상합니다. 다음과 같은 오류가 발생한 경우 Windows has stopped this device because it has reported problems (코드 43), 이것은 사용 중인 USB 장치의 문제 때문일 수 있습니다. 이 기사에서 설명하는 몇 가지 간단한 방법을 사용하여 USB 오류 코드 43을 수정하는 방법을 알고 있습니다.
USB 오류 코드 43은 Windows에서 일반적으로 나타나는 여러 장치 관리자 오류 중 하나입니다. 일반적으로 장치 관리자가 하드웨어를 중지하고 지정되지 않은 문제가 있음을 Windows에보고 할 때 발생합니다.
오류는 다음과 같은 방식으로 표시됩니다
노트: 코드 43 USB 오류를 해결하기 전에 오류에 대해 알아야합니다. 장치 관리자 오류 및 시스템 오류는 비슷한 코드를 공유합니다. Windows 어딘가에 코드 43 오류가 표시되면 시스템 오류 코드 일 수 있으며 장치 관리자 문제로 해결하지 않아야합니다.
장치 관리자의 USB 오류 코드 43은 Windows 10 및 기타 이전 버전을 포함하여 모든 Windows 컴퓨터에 나타날 수 있습니다. 쉽고 간단한 단계를 사용하여 장치 관리자에서 USB 오류 코드 43을 수정하는 방법을 살펴 보겠습니다.
Windows에서 USB 오류 코드 43을 수정하는 방법?
아래에 언급 된 USB 오류 해결 기술을 수행하여 Windows 오류 코드 43을 수정하십시오.
방법 1: 모든 주변 장치를 분리하고 시스템을 다시 시작하십시오
하드웨어가 제대로 연결되지 않거나 하드웨어 문제가 발생하면 USB 오류 43이 발생할 수 있습니다. 이러한 상황에서 하드웨어 주변 장치를 확인하고 시스템을 다시 시작하면 Windows USB 오류 43을 효과적으로 해결하는 데 도움이 될 수 있습니다.
지시에 따라 연결을 확인하고 컴퓨터를 다시 시작하십시오.
USB 드라이브를 분리하십시오
시스템을 끄십시오
시스템이 5-10 분 이상 설정되도록 허용
시스템을 다시 시작하십시오
USB 드라이브 플러그인
여전히 오류 43이 발생하면 다음 방법으로 전환하십시오.
방법 2: 장치 관리자를 수정하여 USB 오류 43 해결
간단한 방법으로 장치 관리자에서 오류를 수정하십시오.
1. 장치 관리자 오류 43을 수정하기 위해 드라이버 업데이트
장치에 새 드라이버를 설치하십시오. 새 드라이버를 설치하면 오류 43 USB 장치를 인식 할 수 없습니다.
검색 창으로 이동하여 Device Manager .
. 목록에서 장치 관리자를 선택하십시오. 오른쪽 클릭 desired driver 업데이트하고 싶습니다.
업데이트하고 싶습니다. 고르다Update the driver 클릭 Search Automatically for Updated Driver Software.
2. 드라이버를 롤백하여 Windows 장치 관리자 코드 43 수정
드라이버 롤백은 드라이버 업데이트 후 발생하는 장치 관리자 오류를 해결하기 위해 장치 관리자에서 사용할 수있는 옵션입니다. 위 단계에 따라 장치 관리자를 엽니 다. 를 선택하십시오 properties 교체 update the driver 선택권.
속성 창이 열리면 driver 탭을 클릭 rollback the driver 선택권.
드라이버를 설치하고 롤백해도 USB 오류 43 수정에 도움이되지 않으면 드라이버를 제거하고 나중에 USB 드라이버를 다시 설치하십시오.
3. 드라이버를 제거하여 USB 오류 43 수정
방법 1에서 드라이브를 업데이트 할 때까지 동일한 단계를 수행 한 후 나중에 uninstall device.
이제 장치 관리자에서 컴퓨터 이름을 마우스 오른쪽 버튼으로 클릭하십시오.
고르다 Scan for hardware changes (이 옵션은 장치 관리자가 시스템을 검색하고 장치를 자동으로 다시 설치하는 데 도움이됩니다.).
(이 옵션은 장치 관리자가 시스템을 검색하고 장치를 자동으로 다시 설치하는 데 도움이됩니다.). 장치를 마우스 오른쪽 버튼으로 클릭하고 Properties .
. 그것은 메시지를 보여줍니다The device is working
이제 Windows에서 USB 오류 43을 해결하기 위해 드라이버를 성공적으로 제거하고 다시 설치했습니다. USB를 연결하고 오류가 지속되는지 확인하십시오.
방법 3: 시스템을 이전 버전으로 복원
자신도 모르게 시스템 데이터를 변경하면 관련 오류가 발생합니다. 이러한 상황에서는 오류가 발생하기 전에 존재했던 이전 버전을 복원하는 것이 좋습니다. 이렇게하려면 아래 단계를 따르십시오.
로 이동 Control Panel >> System >> System Protection 왼쪽 패널에서 >> 시스템 보호를 클릭 아래 System Restore
이전 복원 지점을 이전에 만든 경우 시스템 복원 옵션 만 사용할 수 있습니다. 이 방법으로 오류를 수정하지 못했지만 여전히 오류가 발생하면 BIOS가 오래되었을 수 있습니다. BIOS를 업데이트하여 Windows USB 오류 43을 수정하십시오.
방법 4: BIOS를 업데이트하여 USB 오류 43 수정
오래된 BIOS가 USB 오류 43의 원인 일 수도 있습니다. 업데이트 프로세스를 초기화하기 전에 CMD를 통해 현재 BIOS 버전을 확인해야합니다. wmic bios get smbiosbiosversion 명령 프롬프트 창에서.
다음을 사용하여 BIOS 버전을 확인할 수도 있습니다 run 명령. 유형 msinfo32, 시스템 요약 창이 열리고 BIOS 버전을 찾을 수 있습니다.
최신 버전이 아닌 경우 BIOS 업데이트 파일을 다운로드 한 다음 BIOS를 업데이트하십시오.
오류 USB 43 오류를 수정하려면 BIOS를 업데이트하기 전에 지침을 따라야합니다.
BIOS가 업데이트되는 동안 컴퓨터를 끄지 마십시오. 그렇게하면 BIOS가 손상 될 수 있습니다. 즉, 컴퓨터를 시작하거나 BIOS 설치를 완료하거나 전혀 실행할 수 없습니다
제조업체의 지침과 예방 조치를 따르지 않으면 BIOS도 손상 될 수 있습니다. 제조업체의 지침을 따르십시오
제조업체 웹 사이트 이외의 다른 웹 사이트에서 BIOS 업데이트를 다운로드하지 마십시오
위에서 언급 한 방법 중 하나를 시도하면 Windows에서 USB 오류 43을 해결할 수 있습니다. 여전히 오류를 해결할 수없는 경우 USB 드라이브가 심각하게 손상되었거나 손상되어 중요한 데이터가 유출 될 수 있습니다.
너무 늦어서 드라이브에서 중요한 데이터를 잃기 전에 가장 권장되는 SFWare USB 데이터 복구 도구를 사용하여 USB 데이터를 복구하십시오.
SFWare USB 데이터 복구 도구는 데이터 손실 상황에 관계없이 데이터를 복구하도록 설계되었습니다. 이 도구는 강력한 검색 알고리즘으로 구축되어 FAT, NTFS 및 HFS + 파일 시스템에서 효과적으로 데이터를 복원 할 수 있습니다. 지금 다운로드하여 USB 오류 43으로 인해 액세스 할 수 없었던 모든 중요한 파일에 액세스하십시오.
USB 오류 43으로 인해 액세스할 수 없는 데이터를 복구하는 방법은 무엇입니까?
USB에서 데이터를 안전하고 안전하게 복구하려면 Download 과 install 그만큼 USB 데이터 복구 소프트웨어. Launch 응용 프로그램.
단계 1: 메인 화면이 표시됩니다 Recover files 과 Recover Formatted / Corrupt 옵션.
단계 2: 원하는 옵션을 선택하십시오. 를 선택하십시오 USB drive 데이터를 복구하려고합니다.
단계 3: 소프트웨어가 스캔 프로세스를 초기화합니다. 검사가 완료되면 복구 된 파일을 Data View 또는 File type view.
당신이 결과에 만족하면 save 소프트웨어를 활성화하여 파일.
결론
USB 오류 코드 43이 발생할 때 당황하지 마십시오. 위에서 설명한 방법을 사용하면 장치 관리자와 관련된 Windows에서 오류 43을 쉽게 수정할 수 있습니다. 주어진 방법으로 문제가 해결되지 않고 오류가 지속되면 SFWare USB 데이터 복구 도구를 사용하여 USB 드라이브에서 데이터를 복구하는 것이 좋습니다.
USB 장치에서 코드 43 오류를 해결하는 최상의 솔루션 – 손상된
사진과 비디오가 많은 USB 장치가 있습니다. 오늘 USB 장치를 Windows 10 컴퓨터에 연결했을 때 컴퓨터에서 USB 장치를 인식하지 못했습니다. 장치 관리자를 확인할 때 코드 43 오류가 발생했습니다. 이 오류 코드의 표시에 대해 전혀 모른다. USB 장치에 완전히 액세스 할 수 없지만 저장된 데이터를 잃고 싶지 않습니다. USB 장치에서 코드 43 오류를 해결하도록 도와주세요.
일반적으로 코드 43 오류는 장치 드라이버 나 하드웨어가 실패 할 때 발생합니다. 이 오류 메시지가 발생하면 USB 장치에 저장된 데이터에 액세스 할 수 없습니다. 이 오류가 발생하는 사용자는 많지만 그 이유와 해결 방법을 모릅니다. 당신이 그 사용자들 사이에 있다면 걱정하지 마십시오. 여기에 USB 장치의 코드 43 오류를 해결하는 몇 가지 방법이 있습니다.
방법 1 : 오류 코드 43 오류가 발생하는 컴퓨터 다시 시작
많은 사용자가 컴퓨터에서 USB 장치를 제거했다가 다시 연결하지만 작동하지 않습니다. 컴퓨터를 종료하고 잠시 기다렸다가 다시 시작해야합니다.
시스템에서 USB 장치 연결이 끊어졌습니다
시스템을 종료하고 몇 분 기다립니다
이제 시스템을 시작하고 USB 장치를 다시 연결하십시오
문제가 해결되지 않으면 장치 드라이버를 업데이트하십시오. 때때로 오래된 장치 드라이버는 코드 43 및 유사한 오류로 이어집니다. 그러나이 방법이 실패하면 다음 방법으로 넘어갑니다.
방법 2 : 장치 관리자에서 USB 진단
장치 관리자를 열고 설치된 장치에서 USB를 찾으십시오.
장치를 마우스 오른쪽 버튼으로 클릭하고 제거를 클릭하십시오
확인을 클릭하여 USB 장치 제거를 확인하십시오.
컴퓨터 이름을 마우스 오른쪽 버튼으로 클릭하고 하드웨어 변경 사항 검색을 선택하십시오.
다시 장치를 마우스 오른쪽 버튼으로 클릭하고 속성을 선택하십시오.
이 장치가 제대로 작동하고 있다는 메시지가 표시됩니다
위에서 언급 한 문제 해결 단계가 모두 USB 장치에서 코드 43 오류를 해결하지 못하면 장치가 손상된 것입니다. 이 경우 사진과 비디오를 복원하려면 타사 복구 소프트웨어가 필요합니다. 사진 복구 소프트웨어는 손상된 USB 및 기타 저장 장치에서 사진과 비디오를 복구 할 수있는 뛰어난 유틸리티입니다. 지금 데모 버전을 다운로드하여 소프트웨어를 사용해 볼 수 있습니다.
에 대 한 간략 한 개요 code 43 error in USB device
솔루션을 찾고 code 43 error in USB device ? 그것은 거의 모든 사용자가 그들의 삶의 어떤 인스턴스에 건너 올 수 있습니다 주요 문제 중 하나입니다. 디지털 사진 및 비디오가 실수로 삭제 되거나 특정 오류로 인해 손상 될 수 있습니다. 이러한 상황에서는 이전에 저장 된 파일에 더 이상 액세스할 수 없습니다. 이 시점에서, 사진 복구 소프트웨어에 대 한 필요성이 발생 한다. 그것은 달성 하기 위해 설계 되었습니다 가장 능숙 유틸리티 중 하나입니다 code 43 error in USB device 문제를 편리 하 게. 그것은 장치 또는 다른 저장 장치에서 손상, 삭제, 누락, 포맷 및 액세스 할 수 없는 이미지 및 비디오를 복구 하는 가장 좋은 도구입니다. 그것은 독점적으로 사진 뿐만 아니라 비디오를 구출 하 고 원인에 관계 없이 메모리 카드 손상 문제를 극복 하기 위해 전문가에 의해 설계 되었습니다.
code 43 error in USB device : 사진에 액세스 할 수 없게 되는 이유
다음 이유로 인해 사진에 액세스 할 수 없게 되 고 사용자가 저장 장치에서 귀중 한 사진을 잃을 수도 있습니다.:-
저장 된 이미지가 실수로 삭제 되 면 code 43 error in USB device 직면 할 수 있다.
직면 할 수 있다. 드라이브를 포맷 한 경우.
심각한 바이러스 공격으로 인해.
부적절 한 장치 취급.
파일 시스템 손상으로 인해.
물리적으로 손상 된 매체로 인해.
헤더 파일 손상.
위에서 언급 한 이유 외에도 몇 가지 다른 가능성이 있을 수 있습니다. code 43 error in USB device 솔루션은 사용자에 게 발생 합니다. 불행 하 게도, 당신은 위에서 언급 한 이유로 인해 사진의 손실을 직면 하 고 유효한 백업이 없는 경우 다음은 해결 하기 위해 사진 복구 소프트웨어를 선택 하는 것이 좋습니다 code 43 error in USB device 평균 시간 문제.
방지 하기 위해 일반적인 실수를 피하십시오. code 43 error in USB device 미래에 대 한 문제
하나의 어리석은 실수 또는 약간의 부주의는 과거의 기억에 남는 흥미로운 순간을 모두 삭제 하기에 충분 하다. 그것은 바르게 “예방은 치료 보다 항상 낫다” 라고 합니다. 이와 관련 된 대부분의 문제는 code 43 error in USB device 솔루션을가지고 있지만, 몇 가지 조치를 취 함으로써 그것을 직면 하지 않는 것이 좋을 것 이다. 따라서, 사용자가 끔찍한 상황에 되 고 싶지 않은 경우 아래에 언급 된 다음 사항을 돌 봐 하는 것이 좋습니다 code 43 error in USB device 시간에 꽤 엉망이 될 수 있는.
메모리 카드를 사용 중일 때는 절대로 제거 하지 마십시오.
메모리 카드를 슬롯에서 제거 하기 전에 항상 안전 하 게 제거 하십시오.
배터리가 부족할 때 사진을 클릭 하거나 비디오를 녹화 하지 말고 code 43 error in USB device 를 사용 하지 마십시오.
를 사용 하지 마십시오. 불필요 한 파일을 지우는 동안 항상 주의 하십시오.
장치의 “모두 삭제” 단추를 사용 하지 마십시오.
장치 또는 메모리 카드를 잘못 취급 하지 마십시오.
참고 : 사진 및 비디오를 삭제 한 경우에는 메모리 카드를 사용 하지 마십시오. 이렇게 하면 카드의 데이터를 덮어 쓰기 및 교체 하는 가능성이 방지 됩니다. 덮어 쓰기, 경우에 복구 데이터에 대 한 옵션 code 43 error in USB device 불가능 옆에 있을 것입니다.
에 대 한 최상의 솔루션 code 43 error in USB device
사진 복구 소프트웨어 손실 되거나 삭제 된 사진/비디오를 구출 할 수 있는 강력 하 고 고급 도구 중 하나입니다. 그것은이 분야에서 큰 경험이 있는 작업 전문가에 의해 설계 되었습니다. 이 소프트웨어는 강력한 스캐닝 기술과 모든 최신 기능을가지고 있으며, 쉽게 해결할 수 있습니다 code 43 error in USB device 사진 및 비디오를 복원 합니다. 그것은 깊이 저장 장치를 검색 하 고 모든 누락 된 파일을 감지. 그 후 복구 가능한 항목의 미리 보기를 확인 하 고 빠른 액세스를 위해 원하는 위치에 복원 할 수 있는 기능을 제공 합니다. 오늘은 그것을 해결 하기 위해 그것을 시도 하는 전 세계에 걸쳐 많은 만족 사용자가 code 43 error in USB device 문제. 뿐만 아니라 그것은 또한 사진 복구 세그먼트에서 인기를 만드는 몇 가지 놀라운 기능을가지고. 그러나 그것은 유일한 안전한 방법 이라고 할 수 있다,이는 완벽 하 고 즉각적인 솔루션을 제공 하는 code 43 error in USB device 복구 하는 동안 하나의 사진을 잃지 않고 매우 짧은 시간에. 따라서 하나는 만족 하 고 인상적인 결과를 얻기 위해 소프트웨어에 의존 할 수 있습니다.
에 대 한 사진 복구 소프트웨어를 사용 하 여의 이점 code 43 error in USB device
해결할 수 있습니다. code 43 error in USB device 손실, 삭제 및 손상 된 사진, 메모리 카드의 비디오 복구. 심지어 심각 하 게 손상 된 파일 뿐만 아니라 포맷 된 메모리 카드를 복구 할 수 있습니다. 윈도우와 맥 OS 모두와 호환. 쉽게 JPEG, PNG, TIFF, 모스, PSP, JPG 등 파일을 복구 하 고 수정 code 43 error in USB device. 또한 삭제 되거나 손상 된 오디오, 비디오 및 기타 멀티미디어 파일을 편리한 방법으로 복원 하십시오.. 단지 드래그 앤 드롭 방법으로 사진, 오디오, 비디오 항목의 목록에 파일 헤더를 추가 할 수 있는 기능을 제공 합니다. 복구 가능한 파일을 저장 하기 전에 미리 보기 생성. 손쉬운 탐색을 위한 사용자 친화적인 GUI. 같은 다른 스캔 옵션을 갖는, 사전, 빠른, 전체 검사. 모든 맥 OS X 뿐만 아니라 윈도우 운영 체제와 호환. 각각 맥 OS X 호랑이, 사자 표범, 표범과 윈도우 비스타, 7, 8 등의 다른 맥 또는 윈도우 버전을 지원 합니다. 같은 HFSX, HFS, HFS +, NTFS, 지방 등 다른 파일 시스템을 지원 합니다. 극복 하기 위해 메모리 카드에서 이미지를 삭제 취소 할 수 code 43 error in USB device 같은 마이크로 SD, CF, XD 카드, SDHC 등의 저장 장치에. 모든 장치, 휴대 전화, 태블릿 등을 지원 합니다.. 시스템 하드 드라이브에서 사진 복원, 비어 있는 휴지통 또는 부팅 불가능 한 볼륨. 완벽 한 솔루션을 제공 code 43 error in USB device 기술적인 기술 없이도. 무료 평가판 및 라이센스 버전으로 제공.
다음은이 클래스에서 최고의 사진 복구 소프트웨어 의 몇 가지 눈에 띄는 기능입니다. 극복 하려는 경우 code 43 error in USB device 문제, 다음 어떤 지연 없이이 놀라운 도구를 시도 하 고 원하는 결과를 얻을.
극복 하기 위해 사진 복구 소프트웨어의 한계 code 43 error in USB device Issue
비록 사진 복구 소프트웨어는에 대 한 필요성을 수용 하는 안전한 방법 중 하나입니다 code 43 error in USB device 매우 짧은 시간에 솔루션. 그러나 사용자는 아래에 설명 된 제한 사항에 대해 알아야 합니다 :-
데모 버전은 삭제 및 손상 된 사진과 비디오의 미리 보기를 제공 합니다.
사용자가 삭제 되거나 손실 된 사진을 복구 하 고 극복 하기 위해 라이센스 버전을 소용 해야 code 43 error in USB device.
사진 복구 소프트웨어에 대 한 시스템 요구 사항
대 한 Windows
프로세서:- Pentium Class.
Pentium Class. 운영 체제:- Windows Vista, Windows7, 8 등.
Windows Vista, Windows7, 8 등. 메모리:- RAM 1 GB.
RAM 1 GB. 하드 디스크:- 100 MB 여유 공간.
대 한 Mac
프로세서:- Intel(G5 또는 이후 버전)
Intel(G5 또는 이후 버전) 메모리:- RAM 이상 이어야 1 GB.
RAM 이상 이어야 1 GB. 하드 디스크:- 여유 공간이 있어야 합니다. 100 MB.
여유 공간이 있어야 합니다. 100 MB. 운영 체제:- 10. 4 Tiger, 10.5 Leopard, 10.6 Snow Leopard, 10.7 Lion, 10.8 Mountain Lion, 10.9 Mavericks 또는 기타 최신 Mac OS X.
사용자 안내서를 참조 하십시오 code 43 error in USB device : 소프트웨어를 실행 하는 단계별 마법사를 따라
단계:1 다운로드 및 설치 사진 복구 소프트웨어를 수행 하는 code 43 error in USB device 문제.
단계:2 일단 설치, 바탕 화면에 존재 하는 아이콘을 두 번 클릭 하 여 프로그램을 실행.
단계:3 PC 로 스캔 해야 하는 저장 장치를 연결 합니다..
단계:4 일단 연결 되 면, 프로그램은 자동적으로 접속 된 저장 장치를 검출 하 게 됩니다.
단계:5 스캔 버튼을 클릭 하 여 스캔 프로세스를 시작 합니다. 빠른 검색을 위해 목록에서 정확한 파일 형식을 선택 해야 합니다.
단계:6 스캔이 완료 되 면, 당신은 삭제 된 파일의 미리 보기를 얻을 것 이다, 손상. 복원 하 여 컴퓨터의 원하는 위치에 저장할 파일을 선택 합니다. 그러나 소프트웨어의 라이센스가 부여 된 버전이 있어야 code 43 error in USB device 작업.
단계 7: 마지막으로, 사진 및 비디오를 원하는 위치에 저장 하 고 극복 하는 진행 과정을 보여 주는 진행률 표시줄이 표시 됩니다. code 43 error in USB device.
Windows 10에서 USB 장치 코드 43 오류 수정
USB 장치가 Windows 10에 연결되었을 때, 장치가 오작동으로 인식되지 않는다는 오류가 발생했습니다. 장치 관리자에이 오류 메시지가 나타납니다.“문제가보고되어 Windows가이 장치를 중지했습니다. (코드 43)”. 이것은 무엇을 나타내며 어떻게 해결합니까?
장치 하드웨어 또는 장치 드라이버가 실패하면 오류 코드 43이 발생합니다. 이 오류 메시지가 USB 장치와 함께보고되면 장치 드라이버가 운영 체제에 장치 오류를 경고했음을 의미 할 수 있습니다. 이 오류 코드 43을 수정하는 방법은 여러 가지가 있습니다. 문제를 해결하려면 다음 방법을 시도하십시오.
방법 1 : 시스템 재시작
USB 장치를 분리했다가 다시 연결해도 문제가 해결되지 않습니다. 잠시 후 시스템을 종료하고 다시 시작해야합니다.
시스템에서 USB 장치를 분리합니다
시스템을 끄십시오
시스템이 몇 분 동안 설정되도록 허용
이제 시스템을 재시작하고 USB 장치를 연결하십시오
오류가 계속 지속되면 다음 방법으로 이동하십시오.
방법 2 : 드라이버 업데이트
드라이버를 확인하고 필요한 경우 업데이트해야합니다. 드라이버가 최신 상태가 아닌 경우 이러한 문제가 발생할 수 있습니다. 따라서 최신 드라이버를 설치하는 것이 좋습니다. 현재 드라이버가 최신 버전 인 경우 제거하고 다시 설치하십시오.
방법 3 : 장치 관리자 진단
장치 관리자를 엽니 다
이제 설치된 장치 목록을 탐색하십시오.
장치 목록에서 제대로 작동하지 않는 장치를 찾아 마우스 오른쪽 단추로 클릭 한 다음 Uninstall
이제 클릭 OK 장치 제거 확인
장치 제거 확인 장치 관리자에서 컴퓨터 이름을 마우스 오른쪽 버튼으로 클릭하고 Scan for hardware changes
(장치 관리자는 시스템을 검사하고 장치를 자동으로 다시 설치합니다)
이제 다시 장치를 마우스 오른쪽 버튼으로 클릭하고 Properties
USB 장치 속성 상자의 일반 탭에서 다음과 같은 메시지가 나타납니다. This device is working properly
방법 4 : 시스템 복원
때때로 장치 관리자의 최근 변경으로 인해 오류가 발생할 수도 있습니다. 오류 코드 43을 수정하려면 최근에 변경 한 내용을 취소해야합니다. 시스템을 이전 버전으로 복원하면 문제를 해결할 수 있습니다.
이러한 방법으로 문제를 해결할 수 있기를 바랍니다. 코드 43 오류로 인해 Windows 10 OS에서 USB 장치를 인식하지 못할 수 있습니다. USB 장치 데이터에 액세스 할 수 없습니다. 이러한 상황에서는 USB 장치의 데이터를 복원해야합니다. 이것은 Yodot 파일 복구 도구의 도움으로 쉽게 가능합니다. 이 소프트웨어는 인식되지 않는 플래시 드라이브에서 데이터를 복구 몇 단계 만 거치면됩니다. 이 도구는 또한 포맷, 손상 및 기타 데이터 손실 시나리오 후에 USB 장치에서 데이터를 복구하는 데 도움이됩니다.
Windows에서 USB 장치가 인식되지 않는 이유 및 오류를 해결하는 방법
내 USB는 왜 인식이 안 되나요?
식별할 수 없는 USB 플래시 드라이브를 어떻게 복구합니까?
단신은 USB 드라이브를 윈도우 컴퓨터에 연결할 때 “USB 장치를 인식할 수 없음” 이라는 오류가 나오지 않기 떄문에 혼란스럽게 될 수 있습니다.윈도우 컴퓨터에서 왜 USB 드라이브가 고장난지 이것을 어떻게 복구하는지 고민하죠?이 문장에서 USB 드라이브를 식별할 수 없는 원인을 알려 드리며 Recoverit USB Data Recovery 소프트웨어를 사용하여 데이터를 가져오는 방법을 알려드립니다.
왜 Windows가 USB 장치를 인식할 수 없습니까?
윈도우가 당신의 플래시 드라이브를 인식할 수 없는 이유가 많습니다.USB 드라이브가 보이지 않는 문제를 당할 때 대부분 사람들은 그들의 드라이브가 사용되지 않는다고 생각합니다.그러나 그것은 가장 나쁜 상황입니다.
컴퓨터의 하드웨어나 윈도우 자체가 문제가 있기 떄문에 메모리 드라이브를 인식할 수 없다는 오류가 발생할 경우가 있습니다.예를 들어 USB 포트가 사용되지 않는 경우에는 외부 드라이브에 문제가 존재하든가 잘못된 파일 시스템을 사용하든가 윈도우에서 드라이브가 존재하든가 하면 USB 드라이브가 나타나지 않을 것입니다.
알 수 없는 장치, 설명자 요청 실패, 오류 코드 43
이 컴퓨터에 연결되는 어떤 장치가 고장이 나서 윈도우가 그것을 인식할 수 없을 떄 이러한 문제의 해결 방법을 받으려면 이 메시지을 누르십시오.
드라이브가 불러올 수 없음
이 컴퓨터에 연결된 장치는 오류가 발생하는데 윈도우가 이 오류를 인식할 수 없습니다.
USB 장치 윈도우 10/7 인식 못함
알 수 없는 드라이브, 포트 재설정 실패
Windows에서 작동되지 않는 USB 플래시 드라이브를 어떻게 처리합니까?
컴퓨터가 윈도우에서 발생한 USB 오류를 인식할 수 없는 경우에는 우선 문제의 원인을 확인해야 합니다.아래는 시도할 수 있는 해결 방법들입니다:
우선 가장 중요한 해결 방법은 PC 기를 다시 시작하고 USB가 PC에 다시 연결하는 것입니다. 다음에는 USB 드라이브를 다른 컴퓨터에 삽입해 오류가 여전히 남겨 있다면 이 드라이브가 이미 손상되고 복구할 필요가 있습니다.마지막으로 많은 USB 장치들은 같은 컴퓨터에 연결한다면 다른 USB 장치를 뽑아 채크하십시오. 만약 드라이브가 사용되지 않으면 다음의 해결 방법에 따라 USB를 인식할 수 없는 윈도우를 수정하십시오.
1. USB 포트 검사
USB 포트가 정상적으로 작동되지 않으면 윈도우는 USB 플래시 드라이브를 인식할 수 없습니다.USB 포트를 검사하기 위해
시작으로 이동 > 제어판 > 하드웨어 및 소리 > 장치 관리자 > “유니버설 직별 버스”
삭제 클릭
하드웨어 변경 스캔을 클릭
만약 윈도우가 이러한 절차를 거쳐 여전히 장치를 인식할 수 없다면 USB 포트가 고장이 난다는 것을 확인할 수 있습니다.
2. 장치 드라이버 업데이트
장치 드라이브가 구식이라면 윈도우 컴퓨터는 USB를 인식할 수 없습니다.아래에 따라 수동적으로 드라이버를 업데이트하세요:
Windows 7에서:
시작으로 이동 > 제어판 > 하드웨어 및 소리 > 장치 관리자 >유니버설 직별 버스
“알 수 없는 장치”로 가열되고 있는 장치가 있는지를 확인하세요. 있는 경우에는 알 수 없는 장치를 마우스 오른쪽으로 눌러 > 속성 > 드라이버
업데이트 드라이버 클릭하기
Windows 10에서:
설정 으로 이동하여 업데이트 & 안전 을 누르십시오.
으로 이동하여 을 누르십시오. 윈도우 업데이트을 누르고 업데이트 확인 버튼을 클릭하십시오.
이런 단계들은 당신의 장치 드라이버를 업데이트할 것입니다.만약 드라이브를 업테이트하지 않기로 오류가 발생한다는 경우에는 오류를 복구하게 될 것입니다.
3.전원 관리 설정 변경
윈도우 10의 전원 관리 설정때문에 플래시 드라이브의 문제를 표시하지 않는 경우도 있습니다.이 문제를 해결하기 위해
시작으로 이동 > 제어판 > 하드웨어 및 소리 > 장치 관리자 > 유니버설 직별 버스 보여주는 첫 번째 “USB 루프” 두 번 클릭하기 전원 관리 태브로 이동 이 컴퓨터가 전원을 절약하기 위해서 이 장치를 종료할 괸리가 있음”을 채크하지 않으면 확인을 누르십시오.
통용 직렬 버스 컨트롤러의 목록에 있는 USB 루트 허브 장치를 앞에 말하는 방법에 따라 반복하십시오.
윈도우가 메모리 드라이브를 식별할 수 없는 전원 관리 문제를 해결할 수 있습니다.
4. 윈도우 시스템 업데이트
원도우 7에서 윈도우 시스템을 업데이트하는 것은 USB 장치를 식별하는 데 도움이 됩니다.다음 단계를 따르십시오:
제어판으로 이동> 시스템 및 안전 다음에는 사용자가 “업데이트 확인” 옵션을 선책한 것을 확인해야 합니다. 윈도우 시스템 업데이트 그리고 사용자는 시스템을 다시 시작하고 플래시 드라이버를 연결하여 문제를 해결한지 확인해야 합니다.
이로 인해 USB 루트 허브를 수정할 수 있고 윈도우가 플래시 드라이브를 식별할 수 있는 가능성이 큽니다.
5. USB 드라이브 포맷
만약 앞에 말하는 모든 방법을 시도해 봐도 아무 소용이 없다면 USB 드라이브가 고장날 수도 있습니다.USB 드라이브를 다시 작동시키기 위해 포맷하십시오.USB 드라이브를 포맷하려면
윈도우 디스크 관리 도구로 이동 모든 디스크 목록에 있는 USB 장치를 마우스 오른쪽 버튼으로 누르면 포맷을 클릭하십시오.
주의: 포맷은 USB 드라이브안에 모든 데이터를 삭제할 것입니다.USB 장치를 포맷하기 전에 데이터 복원과 백업을 확보하십시오.USB 드라이브 데이터나 백업 데이터 파일을 방문할 수 없다면 다음 해결 방법에 따라 데이터를 복구할 수도 있습니다:
USB 플래시 드라이브가 작동하지 않는 오류를 수정하여 데이터를 복구하십시오.
윈도우에서 USB 장치의 고장과 식별할 수 없는 오류를 수정하고 앞에 말하는 해결 방법이 고용 있다면 USB 드라이브 데이터 복구 프로그램으로 드라이브를 방문할 수 있고 데이터를 찾을 수 있습니다.
Recoverit Data Recovery은 USB 플래시 드라이브에서 데이터를 복구할 수 있습니다. 장치가 손상되거나 포맷이 된것과 상관없이 이 소프트웨어는 드라이브를 방문할 수 있고 데이터를 복구할 수 있습니다.
작동되지 않는 USB 드라이브에서 데이터 복구의 절차
단계 1. Recoverit USB 플래시 드라이브를 시작하여 소프트웨어에안에 검출된 USB 드라이브를 선택하십시오.
단계 2. USB 복구 소프트웨어가 장치를 스캔하기 시작하여 잃어버린 데이터를 검색하는 데 시간이 좀 걸립니다.
단계 3. 마지막으로 모든 복구 데이터와 파일을 검사할 수 있습니다.복원된 사진, 영상, 오디오, 워드, 엑셀,파워포인트, PDF 파일을 미리보기 가능합니다.USB 파일을 선택하고 “복구” 버튼을 누르면 안전한 장치 경로로 저장하십시오.
윈도우는 USB 장치를 인식할 수 없는 원인이 많습니다.컴퓨터 하드웨어, 컴퓨터및 플래시 드라이브 자체의 문제일 수도 있습니다.드라이브를 포맷하기 전에 USB를 인식할 수 없는 원인을 확인하십시오.
키워드에 대한 정보 usb 장치 인식 실패 코드 43
다음은 Bing에서 usb 장치 인식 실패 코드 43 주제에 대한 검색 결과입니다. 필요한 경우 더 읽을 수 있습니다.
이 기사는 인터넷의 다양한 출처에서 편집되었습니다. 이 기사가 유용했기를 바랍니다. 이 기사가 유용하다고 생각되면 공유하십시오. 매우 감사합니다!
사람들이 주제에 대해 자주 검색하는 키워드 오류 코드 43 – USB 장치가 인식되지 않는 문제를 해결하는 방법
- 동영상
- 공유
- 카메라폰
- 동영상폰
- 무료
- 올리기
오류 #코드 #43 #- #USB #장치가 #인식되지 #않는 #문제를 #해결하는 #방법
YouTube에서 usb 장치 인식 실패 코드 43 주제의 다른 동영상 보기
주제에 대한 기사를 시청해 주셔서 감사합니다 오류 코드 43 – USB 장치가 인식되지 않는 문제를 해결하는 방법 | usb 장치 인식 실패 코드 43, 이 기사가 유용하다고 생각되면 공유하십시오, 매우 감사합니다.
