당신은 주제를 찾고 있습니까 “status access violation – STATUS_ACCESS_VIOLATION error in Chrome Fix“? 다음 카테고리의 웹사이트 https://hu.taphoamini.com 에서 귀하의 모든 질문에 답변해 드립니다: https://hu.taphoamini.com/photos/. 바로 아래에서 답을 찾을 수 있습니다. 작성자 The Geek Page 이(가) 작성한 기사에는 조회수 24,871회 및 좋아요 141개 개의 좋아요가 있습니다.
The STATUS ACCESS VIOLATION error in Chrome or Edge usually occurs due to an outdated version of the browser or a browser extension blocking access to the website. In other cases the error appears on “heavy” websites or because of a problematic Internet connection.The major ways to Fix STATUS_ACCESS_VIOLATION Error in Chrome are, Download and Update Your Web Browser, Rename Browser Executable File, Switch to a Stable Version, and Disable Browser Extensions or Switch to Different Browsers.The STATUS_ACCESS_VIOLATION is a random error encountered by the users while browsing the web on Google Chrome. Even some users also reported the error on the most stable version of the Microsoft Edge browser. The error usually occurs due to unspecified program code request access for memory without proper authority.
- Launch Microsoft Edge computer browser.
- Click on the More. for menu options.
- Select the Extensions menu from the list.
- Disable the toggle next to the extension that deals with scripts.
- Restart the Edge browser and see if this tweak worked out for you.
- Tap More. Settings.
- Tap Privacy and security. Clear browsing data.
- Next to “Time range,” choose All time.
- Select Cookies and site data and Cached images and files. Deselect the other types of data.
- Tap Clear data.
- Try reloading the tab with the error.
Table of Contents
status access violation 주제에 대한 동영상 보기
여기에서 이 주제에 대한 비디오를 시청하십시오. 주의 깊게 살펴보고 읽고 있는 내용에 대한 피드백을 제공하세요!
d여기에서 STATUS_ACCESS_VIOLATION error in Chrome Fix – status access violation 주제에 대한 세부정보를 참조하세요
STATUS_ACCESS_VIOLATION error in Chrome Fix
status access violation 주제에 대한 자세한 내용은 여기를 참조하세요.
Cách sửa lỗi STATUS_ACCESS_VIOLATION trên Google …
Cách sửa lỗi STATUS_ACCESS_VIOLATION trên Google Chrome. By Đông Tùng; 10 tháng Ago. sua-loi-status-access-violation-tren-google-chrome.
Source: wiki.tino.org
Date Published: 10/19/2022
View: 3037
How to Fix “Aw, Snap! STATUS_ACCESS_VIOLATION” Error …
The STATUS_ACCESS_VIOLATION is a random error encountered by the users while browsing the web on Google Chrome.
Source: appuals.com
Date Published: 7/8/2021
View: 5594
Cách sửa lỗi “STATUS ACCESS VIOLATION” trên Chrome …
Lỗi STATUS ACCESS VIOLATION trong Chrome hoặc Edge thường xảy ra do phiên bản trình duyệt đã lỗi thời hoặc tiện ích mở rộng trình duyệt chặn quyền truy cập …
Source: howthere.org
Date Published: 10/27/2022
View: 9480
How to Fix STATUS_ACCESS_VIOLATION Error in Chrome?
Fix the STATUS_ACCESS_VIOLATION error in Chrome · Download and Update Your Web Browser · Renaming Browser Executable File · Switch to a Stable …
Source: browserhow.com
Date Published: 12/12/2021
View: 589
Sửa lỗi STATUS_ACCESS_VIOLATION trong Chrome hoặc …
Error Code STATUS_ACCESS_VIOLATION“. Trong bài đăng này, chúng tôi sẽ sửa lỗi VI PHẠM TRẠNG THÁI TRUY CẬP(STATUS ACCESS VIOLATION) trong Chrome hoặc Edge .
Source: vi.101-help.com
Date Published: 6/1/2021
View: 5664
What causes the “Aw, Snap! STATUS_ACCESS_VIOLATION …
STATUS_ACCESS_VIOLATION” error in Google Chrome … can manipulate almost anything on the pages and access special functions of the browser, …
Source: ourcodeworld.com
Date Published: 4/2/2021
View: 5492
[Solved] “Aw, Snap! STATUS_ACCESS_VIOLATION” Error In …
You might face the Status Access Violation error if your PC is running low on memory. So, we suggest that you exit out of all inactive tabs from …
Source: www.technewstoday.com
Date Published: 7/28/2021
View: 7452
Fix STATUS ACCESS VIOLATION in Chrome – TechCult
How to Fix STATUS ACCESS VIOLATION in Chrome · Method 1: Run Browser as Administrator · Method 2: Clear Browsing History · Method 3: Use the No- …
Source: techcult.com
Date Published: 2/21/2022
View: 3508
주제와 관련된 이미지 status access violation
주제와 관련된 더 많은 사진을 참조하십시오 STATUS_ACCESS_VIOLATION error in Chrome Fix. 댓글에서 더 많은 관련 이미지를 보거나 필요한 경우 더 많은 관련 기사를 볼 수 있습니다.
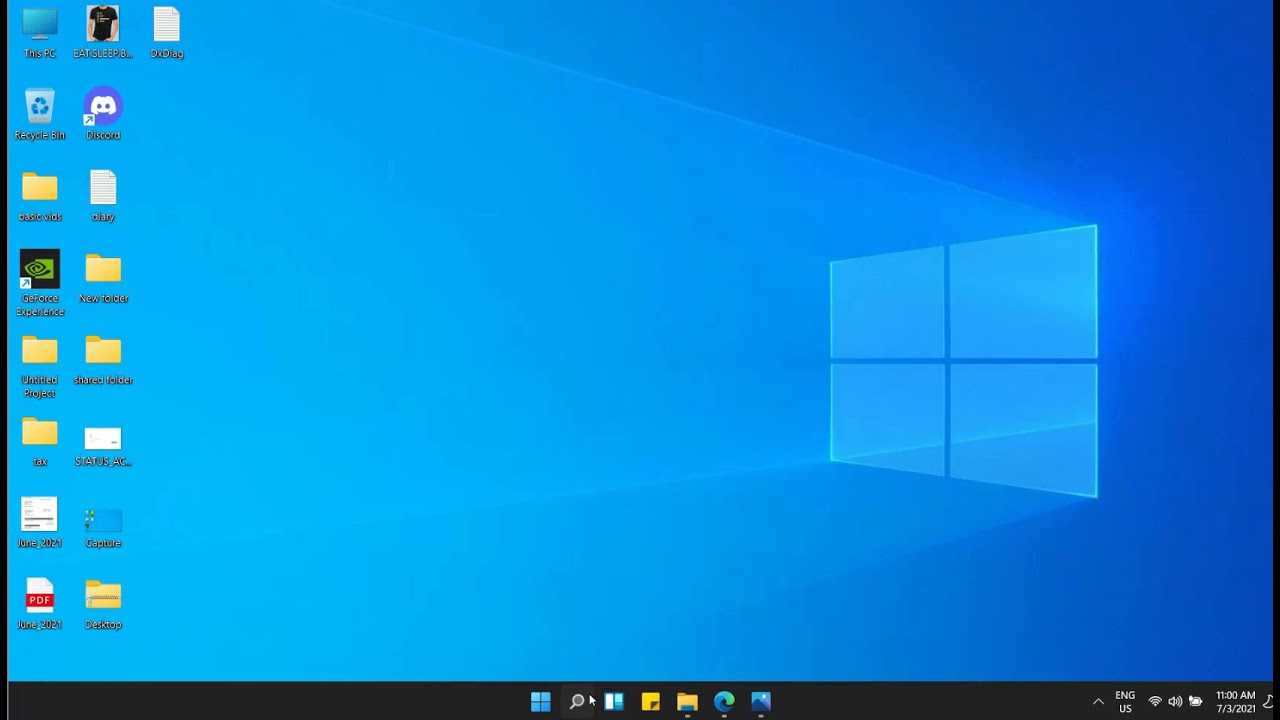
주제에 대한 기사 평가 status access violation
- Author: The Geek Page
- Views: 조회수 24,871회
- Likes: 좋아요 141개
- Date Published: 2021. 7. 2.
- Video Url link: https://www.youtube.com/watch?v=HipBVHXNdzg
How do I fix status access violations?
The major ways to Fix STATUS_ACCESS_VIOLATION Error in Chrome are, Download and Update Your Web Browser, Rename Browser Executable File, Switch to a Stable Version, and Disable Browser Extensions or Switch to Different Browsers.
What causes status access violation?
The STATUS_ACCESS_VIOLATION is a random error encountered by the users while browsing the web on Google Chrome. Even some users also reported the error on the most stable version of the Microsoft Edge browser. The error usually occurs due to unspecified program code request access for memory without proper authority.
How do I fix a status access violation in Microsoft edge?
- Launch Microsoft Edge computer browser.
- Click on the More. for menu options.
- Select the Extensions menu from the list.
- Disable the toggle next to the extension that deals with scripts.
- Restart the Edge browser and see if this tweak worked out for you.
How do I permanently fix Aw snap in Chrome?
- Tap More. Settings.
- Tap Privacy and security. Clear browsing data.
- Next to “Time range,” choose All time.
- Select Cookies and site data and Cached images and files. Deselect the other types of data.
- Tap Clear data.
- Try reloading the tab with the error.
How do I restart Chrome browser?
Here’s how: Type chrome://restart in the Address bar, you will notice the browser shut down and restart. All previously opened tabs – and any other windows with Chrome open – will now be restored.
Does my Chrome need an update?
The device you have runs on Chrome OS, which already has Chrome browser built-in. No need to manually install or update it — with automatic updates, you’ll always get the latest version. Learn more about automatic updates.
What is error code Status_breakpoint?
Error STATUS_BREAKPOINT is a random error that seems to occur when the user is scrolling the web pages. The error is associated with the website design or how the browser handles the webpage requests. So the error can be from a faulty web browser installation or a weak internet connection.
How do I download Google Chrome to my laptop?
- Visit google.com/chrome/.
- Once there, click on the blue box that says Download Chrome.
- Find the .exe file you just downloaded and open it. …
- Wait for Chrome to download and install.
What does error code out of memory mean?
The Out of memory error code occurs when your computer no longer has any spare memory to allocate to the browser or other programs. The leading causes of the error are memory-related and browser settings, and there are several ways of correcting the issue.
How do I disable RendererCodeIntegrity features?
Disable renderer code integrity
To do so, right-click your Google Chrome shortcut, and choose “Properties.” In the box labeled “Target,” add a space after the final quotation mark, then add disable-features=RendererCodeIntegrity.
What causes Chrome Aw snap error?
This error code is shown in the Chrome aw snap page when Chrome runs out of available memory. Usually the cause is an application or website using too much memory. You can check via the task manager which applications use the most memory so you can close them.
How do I get rid of Aw snap virus?
- At the top right, click More More tools. Clear browsing data.
- Next to “Time range,” select All time.
- Select Cached images and files and Cookies and other site data. Deselect the other types of data.
- Click Clear data.
- Try reloading the tab with the error.
How do I give Chrome more RAM?
Give Chrome more system memory
Changing a little-known Chrome setting can speed it up by giving it more of your system memory. First, type this into the address bar: chrome://flags/#max-tiles-for-interest-area. Then change the default to 512. That’s it.
How to FIX: STATUS ACCESS VIOLATION error on Chrome or Edge (Solved)
The STATUS ACCESS VIOLATION error in Chrome or Edge usually occurs due to an outdated version of the browser or a browser extension blocking access to the website. In other cases the error appears on “heavy” websites or because of a problematic Internet connection.
In this guide you’ll find several methods to fix the STATUS ACCESS VIOLATION error on Chrome or Edge browsers.
How to fix: STATUS_ACCESS_VIOLATION on CHROME/EDGE.*
*Suggestion: Before you continue below check your computer for viruses/malware by using the instructions in this guide: Quick Malware Scan and Removal Guide for PC’s.
Method 1. FIX STATUS_ACCESS_VIOLATION by Updating your Web Browser
The first method to solve the STATUS ACCESS VIOLATION error is to update your web browser to it’s latest version.
To update Google Chrome:
1. Launch Chrome and click on the More button (three dots) at the top–right corner.
2. Select Settings from the context menu displayed.
3. In the Settings window, select About Chrome from the left panel.
4. The About page should now display if your Chrome is up to date. If not, install the pending updates shown on your screen.
5. Once done, restart Chrome and check if the issue is resolved.
To update Microsoft Edge:
1. Launch Microsoft Edge and click on the More button (three dots) at the top-right corner.
2. Select Settings from the context menu.
3. In the Settings window, select About Microsoft Edge from the left panel.
4. Then check if there are any pending updates that need to be installed. If you find any, install them.
5. Once your browser is up to date, restart it and check if the issue is resolved.
Method 2. FIX STATUS ACCESS VIOLATION by Disabling Extensions.
Disable Browser Extensions.
The STATUS_ACCESS_VIOLATION error may also occur if one of the browser extensions interferes with its processes and prevents the page from loading. In this case go ahead and disable the extensions and check if this resolves the problem.
How to Disable Chrome Extensions:
1. Launch Chrome and click on the More button (three dots) on the top-right corner of your screen.
2. Select More tools from the context menu and then click on Extensions.
3. Disable all extensions by switching the toggle to OFF and then restart your browser.
How to Disable Edge Extensions:
1. Launch Edge and click on the More button (three dots) on the top-right corner of your screen. Then select Extensions from the context menu.
2. If a dialog box pops up, select Manage extensions.
3. In the next screen, turn the toggle off against all the extensions to disable them.
4. Restart Microsoft Edge.
Method 3. Reset Browser Settings.
If none of the above methods work for you, then this means that this error cannot be fixed through conventional troubleshooting steps and you will need to reset your browser to factory defaults.
How to Reset Chrome to Default Settings.
1. Launch Chrome and click on the More button (three dots) located on the top-right corner of your window.
2. From the list of options available, select Settings.
3. In Settings window, scroll down to find the Advanced option and expand it.
4. Now click on Reset and clean up from the left panel and select Restore settings to their original defaults on the right.
5. Finally, click the Reset settings button.
6. Once the process is complete, relaunch Chrome and check if the issue is resolved.
How to Reset Edge to Default Settings.
1. Open Microsoft Edge and click on the More button (three dots) at the top right corner of the window.
2. Select Settings from the context menu.
3. Then in the Settings window, select Reset settings on the left pane.
4. Finally click Restore settings to their default values and then click OK.
5. Once done, relaunch Edge and check if the issue is resolved.
Method 4. Download and Install Chrome Stable Version.
There have been several reports of users being able to fix the issue by uninstalling Google Chrome Canary build and installing Google Chrome Stable Channel version. So, give a shot and uninstall and reinstall Chrome on your machine, by following the steps below:
1. Simultaneously press the Windows + R keys to open run command box.
2. In run command box, type: appwiz.cpl and press Enter.
3. Locate and right-click on Chrome Canary or on Google Chrome and click Uninstall
5. Once the uninstallation process is complete, proceed to download and install Google Chrome Stable MSI version on your PC.
Method 5. Rename the Browser’s .EXE file.
Some users reported that the STATUS ACCESS VIOLATION error in Chrome and Edge browsers disappeared after renaming the browser’s execution file. (I know the solution is strange, but try it.)
Chrome
1. Close Chrome.
2. Open File Explorer by pressing the Windows + E keys simultaneously on your keyboard.
3. Once in File Explorer, navigate to the location mentioned below:
C:\Program Files (x86)\Google\Chrome\Application
4. Right-click the Chrome file and choose Rename.
4. Rename the file as Chrome1.exe and press Enter.
5. Launch Chrome and see if the problem persists.
Microsoft Edge.
1. Close Edge.
2. Open File Explorer by pressing the Windows + E keys simultaneously on your keyboard.
3. Once in File Explorer, navigate to the location mentioned below:
C:\Program Files (x86)\Microsoft\Edge\Application
4. Right-click the msedge (msedge.exe) file and choose Rename.
4. Rename the file as msedge1.exe and press Enter.
5. Launch Edge and see if the problem persists.
Method 6. Create a New User Profile on your Browser.
To create a new User Profile in Chrome.
1. Launch Google Chrome and click on your current profile’s user icon.
2. Hit the Add button and in the next window, follow the on-screen instructions to create a new user profile.
To create a new User Profile in Edge.
1. Launch Microsoft Edge and click on your current profile’s user icon.
2. Hit the Add profile button and follow the on-screen instructions to create a new user profile.
That’s it! I hope to find this article helpful. Let me know if this guide has helped you by leaving your comment about your experience. Please like and share this guide to help others.
Even $1 can a make a huge difference for us in our effort to continue to help others while keeping this site free: If this article was useful for you, please consider supporting us by making a donation.in our effort to continue to help others while keeping this site free:
We’re hiring We’re looking for part-time or full-time technical writers to join our team! It’s about a remote position that qualified tech writers from anywhere in the world can apply. Click here for more details.
Cách sửa lỗi STATUS_ACCESS_VIOLATION trên Google Chrome
Khi nhắc đến trình duyệt web, bạn sẽ nghĩ ngay đến Google Chrome – một trong những trình duyệt được sử dụng phổ biến nhất trên thế giới hiện nay. Tuy nhiên, Google Chrome cũng không tránh khỏi một số lỗi vặt, điển hình như lỗi “Ôi, hỏng! Mã lỗi STATUS_ACCESS_VIOLATION ”. Trong bài viết này, Tino Group sẽ hướng dẫn bạn cách sửa lỗi STATUS_ACCESS_VIOLATION trên Google Chrome đơn giản nhất.
Giới thiệu về lỗi STATUS_ACCESS_VIOLATION
Lỗi STATUS_ACCESS_VIOLATION là gì?
Lỗi STATUS_ACCESS_VIOLATION là kết quả của việc quản lý mã sai và xảy ra khi bộ nhớ nhận được đăng ký từ một mã chương trình không xác định và không có bất kỳ quyền hạn thích hợp nào. Do đây là cách xử lý sai trong việc quản lý mã nên Google đã vô hiệu hóa chúng một thời gian trước. Tuy nhiên, do yêu cầu từ phía người dùng nên tính năng đã được kích hoạt trở lại.
Bạn đừng quá lo lắng! Đây không phải là một lỗi quá nghiêm trọng và có nhiều cách đơn giản để khắc phục. Bạn hãy tìm hiểu phần sau của bài viết nhé!
Những nguyên nhân xảy ra lỗi STATUS_ACCESS_VIOLATION
Dưới đây là một số nguyên nhân gây lỗi này này:
Website bạn truy cập tạm thời đang bị ngắt kết nối máy chủ
Các tiện ích mở rộng quá nhiều, không tương thích hoặc bị lỗi
Trình duyệt bị nhiễm virus hoặc các phần mềm độc hại tương tự
Profile bị lỗi
Phiên bản của trình duyệt Chrome đã lỗi thời
Tường lửa chặn không cho trang web được truy cập
Bộ nhớ của trình duyệt gặp vấn đề
Tổng hợp một số cách sửa lỗi STATUS_ACCESS_VIOLATION trên Google Chrome
Tải lại trang web mà bạn đang truy cập
Cách khắc phục đầu tiên bạn nên thử là tải lại trang web đang truy cập. Bạn hãy thử truy cập một số trang web khác ở một tab mới và thử tải lại trang web đang bị lỗi này.
Nếu các trang web khác cũng không tải được, bạn cần đóng trình duyệt rồi mở lại rồi và truy cập trang gây ra lỗi
Bạn cần lưu ý là phải đảm bảo đóng tất cả các tab khác trước khi tải lại trang web mình cần, vì Google Chrome thường mất khá nhiều tài nguyên hơn khi chạy nhiều tab cùng một lúc, đây có thể là một nguyên nhân gây ra lỗi STATUS_ACCESS_VIOLATION.
Khởi động lại máy tính của bạn
Khởi động lại thiết bị là cách khắc phục cho nhiều vấn đề khi bạn sử dụng máy tính. Vì vậy, bạn hãy thử sử dụng phương pháp này cho lỗi STATUS_ACCESS_VIOLATION. Tuy nhiên, cách này có thể hiệu quả hay không còn tùy thuộc vào cấu hình hệ thống máy tính của bạn.
Cập nhật lại Google Chrome
Bạn có thể kiểm tra bản cập nhật bằng cách mở Chrome -> Cài đặt -> Giới thiệu về Chrome. Lúc này, Chrome sẽ tự động kiểm tra bản cập nhật mới và tải xuống cho bạn.
Thay đổi tên của tệp .exe
Thay đổi tên của tệp .exe là cách đơn giản mà bất kỳ ai cũng có thể làm được. Vì vậy, hãy làm điều này và kiểm tra xem liệu nó có sửa được lỗi hay không.
ADVERTISEMENT
Bước 1: Nhấn tổ hợp phím Windows + E để mở This PC
Bước 2: Dán đường dẫn C:\Program Files (x86)\Google\Chrome\Application vào thanh vị trí.
Bước 3: Nhấp chuột phải vào tệp Chrome.exe và chọn Rename. Sau đó đặt tên bất kỳ mà bạn muốn
Vô hiệu hóa các tiện ích mở rộng
Bước 1: Mở trình duyệt Chrome -> chọn Công cụ khác -> Tiện ích mở rộng.
Lúc này màn hình sẽ hiển thị danh sách tất cả các tiện ích mở rộng mà bạn đã cài đặt trên trình duyệt của mình.
Bước 2: Tiến hành vô hiệu hóa tất cả các tiện ích đó bằng cách di chuyển thanh trượt bên cạnh sang trái.
Nếu trang web đã vào lại được bình thường sau khi các tiện ích mở rộng bị vô hiệu hóa thì đây chính là nguyên nhân gây ra lỗi. Bạn cần kích hoạt lại từng tiện ích để tìm ra thủ phạm và sau đó xóa chúng.
Đưa trình duyệt Chrome về cài đặt gốc
Bước 1: Mở trình duyệt Chrome -> Cài đặt -> Nâng cao.
Bước 2: Kéo xuống dưới tìm và chọn tùy chọn Đặt lại và dọn dẹp -> chọn Khôi phục cài đặt về mặc định ban đầu và nhấn vào Đặt lại các tùy chọn cài đặt để đưa trình duyệt Chrome trở về trạng thái ban đầu.
Cài đặt lại trình duyệt Chrome
Nếu phương pháp Reset lại trình duyệt Chrome không hiệu quả. Bạn hãy gỡ và cài đặt lại để khắc phục nhé!
Bước 1: Nhấn tổ hợp phím Windows + R và nhập appwiz.cpl để mở Chương trình và Tính năng.
Bước 2: Tìm đến ứng dụng Google Chrome, nhấp chuột trái và chọn Uninstall
Bước 3: Sau khi Google Chrome đã được gỡ cài đặt. Bạn hãy tải lại phiên bản mới nhất từ trang web chính thức của trình duyệt này.
Tạo hồ sơ mới
Bạn hãy thử tạo một hồ sơ mới và xem cách này có khắc phục được lỗi hay không.
Bạn mở tab mới, sau đó nhấp vào biểu tượng tài khoản Google ở góc trên bên phải của trình duyệt rồi nhấn Thêm. Lúc này, bạn thử đăng nhập bằng một tài khoản khác hoặc cũng có thể đăng nhập không cần tài khoản xem có sửa được lỗi hay không nhé!
Tắt chế độ Sandbox
Bước 1: Bạn tìm icon Chrome trên màn hình desktop, sau đó nhấp chuột phải vào và chọn Properties.
Bước 2: Nhấn vào tab Shortcut và thêm –no-sandbox hoặc -no-sandbox vào sau dấu ngoặc kép ở cuối ô Target. Bạn phải chú ý thêm dấu cách trước thành phần thêm vào.
Lưu ý: Tắt Chrome để thực hiện việc này.
Tắt chế độ Hardware Acceleration trên trình duyệt Chrome
Bước 1: Mở trình duyệt Chrome -> Cài đặt -> Nâng cao.
Bước 2: Bạn kéo xuống bên dưới và chọn vào mục Hệ thống (Systems). Nếu như tùy chọn Sử dụng chế độ tăng tốc phần cứng khi khả dụng đang ở chế độ bật, bạn hãy di chuyển thanh trượt bên cạnh sang bên. Sau đó Chrome sẽ tự khởi động lại để lưu những thiết lập mới.
Trên đây là tổng hợp một số cách để bạn sửa lỗi STATUS_ACCESS_VIOLATION trên Google Chrome. Nếu trình duyệt của bạn cũng đang gặp phải vấn đề này, hãy thử một trong những phương pháp trên nhé! Chúc các bạn thành công.
FAQs về lỗi STATUS_ACCESS_VIOLATION trên Google Chrome
Hardware Acceleration trên Chrome là gì? Hardware Acceleration trên Chrome là một tính năng giúp bạn chơi game, xem phim, lướt web hay bất cứ thao tác nào trên trình duyệt này đều có độ mượt và ổn định. Tuy nhiên, đôi khi tính năng này vẫn có thể gây ra một số lỗi trong một số trường hợp nhất định. Vì vậy, nếu Chrome của bạn gặp lỗi STATUS_ACCESS_VIOLATION khi sử dụng , hãy thử vô hiệu hóa Hardware Acceleration xem có cải thiện được vấn đề hay không nhé! Xem Thêm: Hướng dẫn cách ghi âm trên máy tính đơn giản và nhanh chóng nhất Nếu nguyên nhân gây ra lỗi không phải do Hardware Acceleration, bạn hãy bật lại tính năng này để trải nghiệm trên Chrome được tối ưu hơn.
Tại sao đã thử nhiều cách nhưng vẫn không khắc phục được lỗi này? Điều này có thể do Google Chrome chưa có bản cập nhật mới để bạn khắc phục lỗi. Vì vậy, bạn có thể dùng thử dùng các trình duyệt khác như Microsoft Edge hoặc Mozilla Firefox và đợi Google có bản cập nhật Chrome để khắc phục sự cố này.
Kiểm tra virus và phần mềm độc hại trên Chrome có khắc phục được lỗi không? Không loại trừ khả năng hệ thống trình duyệt của bạn đã bị nhiễm phần mềm độc hại và đây là nguyên nhân gây ra lỗi STATUS_ACCESS_VIOLATION. Công cụ Google Chrome Cleanup sẽ giúp quét và loại bỏ các phần mềm độc hại này. Bạn hãy vào Cài đặt -> Nâng cao -> Đặt lại và dọn dẹp -> Dọn dẹp máy tính để tới công cụ dọn dẹp. Để khởi động công cụ, bạn hãy nhấp vào Tìm. Nếu gặp phải phần mềm độc hại, bạn sẽ nhận được thông báo và có thể xóa chúng ngay lập tức.
Cập nhật hệ điều hành Windows có giúp sửa lỗi STATUS_ACCESS_VIOLATION? Hầu như lỗi này chỉ liên quan đến trình duyệt Google Chrome. Tuy nhiên, cập nhật Windows luôn là cách thường được dùng sửa các lỗi phổ biến trên máy tính. Vì vậy, bạn có thể kiểm tra và cập lại hệ điều hành để thử xem có khắc khắc phục được lỗi STATUS_ACCESS_VIOLATION hay không nhé!
CÔNG TY CỔ PHẦN TẬP ĐOÀN TINO
How to Fix STATUS_ACCESS_VIOLATION Error in Chrome?
If you are frequently getting the same STATUS_ACCESS_VIOLATION Error in Chrome then you must use some major fixes such as Download and Update Your Web Browser, Rename Browser Executable File, Switch to a Stable Version, and Disable Browser Extensions or Switch to Different Browsers.
Mishandling of an error where an unspecified program code registers for memory without any proper authority, then it causes the STATUS_ACCESS_VIOLATION error in Chrome. The error is a mishandling of code management, so Google shut it down some time ago. However, on user requests, the feature was enabled again which might cause this error from time to time.
I have faced this error multiple times while surfing the web an unexpectedly STATUS_ACCESS_VIOLATION error shows up, and the tab doesn’t work anymore. In most scenarios, the issue goes away when you restart the browser or your PC. This problem seems to persist in browsers based on the Chromium engine.
In case you are facing the same issue on your Chrome and other chromium-based browsers such as Microsoft Edge, then do not panic. The error is not critical and is just a result of poor code management.
Related: How to Resolve: Aw Snap! Error in Chrome?
Here are some methods by which you can effectively fix this problem with access violation error code on chrome in no time.
Fix the STATUS_ACCESS_VIOLATION error in Chrome
This error is quite vague and can occur for multiple reasons, so you have to see this problem with different approaches. These methods may work for you, so you can try them and see if it fixes the issue on the Chrome browser.
Download and Update Your Web Browser
This might just be a bug that the devs fixed already. You may not have updated your browser. So you can try updating your browser first before you continue.
Download the latest chrome setup. Double click on it to Install and wait for it to complete. Check if the issue is solved.
Alternatively, you can check for updates from Chrome itself. Open chrome://settings in the URL bar and click on About Chrome and let it check for updates and download it for you.
Renaming Browser Executable File
Some people reported that renaming chrome.exe did fix the issue. So before you do anything, go ahead and rename the executable by following the methods below. This only works on Windows computers, macOS people can skip this.
Right-click on the Chrome icon on the desktop or search for the Chrome app under the Start menu. Select the Open file location command.
Now, in the location, find the chrome.exe file and rename it to anything else.
Reopen the Chrome browser and check the website.
The issue should disappear if the chrome file data was the issue, and you shouldn’t be affected much after renaming the executable file.
Switch to a Stable Version
If you’re using Unstable or Canary versions of Chrome, then you should consider switching to a stable version. The Canary version includes bleeding-edge features that often cause problems. So if you are using canary, switch to the stable version.
Open Run ( Win + R ) and type in appwiz.cpl .
Select Chrome Canary in the Control Panel, and click on Uninstall to remove the unstable version of Chrome.
Download the latest version of the stable Chrome browser. Install the latest stable version and check if the issue vanishes.
Vice versa if you’re already on stable, try the Beta, or the Canary builds of Chrome. They may have a fix for this issue.
Disable Browser Extensions
Extensions can be very manipulative in terms of error generation. Since the STATUS_ACCESS_VIOLATION error is caused due to bad error handling in coding programs, it’s possible that the error is caused due to any bad Chrome extension.
And the best way to deal with this situation is to disable all your extensions at once and then re-enabling them one by one. By this, you can figure out what extensions are causing the problem.
Launch Google Chrome on the computer. Click on for options. Hover on the More Tools and select the Extensions tab.
You will see all your installed browser extensions.
Toggle OFF the button to disable all installed extensions.
Now enable individual extensions one by one and see which extensions cause the STATUS_ACCESS_VIOLATION error. If you found the culprit, then simply uninstall that chrome extension.
Switch to Different Browsers
As this is a browser-specific issue, you can try switching to other browsers. Some good alternatives are Chromium and Firefox. Although it is not a solution, at least you can get your work done.
Even firefox lets you import data from Chrome so that you can start working fine without any hassle. Chromium, on the other hand, is very similar to chrome so you can sign in with your Google account and sync your data as you already did with Chrome.
Related:
Bottom Line: Fix STATUS_ACCESS_VIOLATION
So as you can see, there are a few possible solutions for this issue. Many people reported this only on the latest build of the Chrome browser, but I have faced the same in the previous version as well.
In case you face the same issue over and over again, even after following these methods, then as a last resort, you can switch to another browser until this issue gets some solutions from the developers of Chrome. Before that you can also try updating Windows, it may solve the issue so just give it a try.
Related: How to Fix the error STATUS_BREAKPOINT on Chrome or Edge?
Let us know how the fix for STATUS_ACCESS_VIOLATION has been for you. Also, make sure that you ACTUALLY have access to that site.
FAQs: Fix STATUS_ACCESS_VIOLATION Error in Chrome
Now, let us go through the frequently asked questions regarding how to Fix STATUS_ACCESS_VIOLATION Error in Chrome.
What are the major ways to Fix STATUS_ACCESS_VIOLATION Error in Chrome?
The major ways to Fix STATUS_ACCESS_VIOLATION Error in Chrome are, Download and Update Your Web Browser, Rename Browser Executable File, Switch to a Stable Version, and Disable Browser Extensions or Switch to Different Browsers.
How to rename Browser Executable File in Chrome?
Right-click on the Chrome icon on the desktop or search for the Chrome app under the Start menu. Next, select the Open file location command. Now, in the location, find the chrome.exe file and rename it to anything else. Finally, Reopen the Chrome browser and check the website.
How to Switch to a Stable Version in Chrome?
Open Run Win + R and type in appwiz.cpl. Select Chrome Canary in the Control Panel, and click on Uninstall to remove the unstable version of Chrome. Now, Download the latest version of the stable Chrome browser and install the latest stable version and check if the issue vanishes.
How to Fix “Aw, Snap! STATUS_ACCESS_VIOLATION” Error on Chrome & Edge
The STATUS_ACCESS_VIOLATION is a random error encountered by the users while browsing the web on Google Chrome. Even some users also reported the error on the most stable version of the Microsoft Edge browser.
As per the users, during surfing the internet all of a sudden the webpage start crashing unexpectedly and they get the error message on their screen:
The error usually occurs due to unspecified program code request access for memory without proper authority.
Generally, this is seen on the website’s advertising or if multiple extensions are installed on the browsers and start conflicting with some web pages.
If you are also troubled with the error on your Chrome or Edge browser then try refreshing the page couple of times as this will fix the error temporarily.
Moreover, try to update Chrome or Edge (as discussed below) and fix the error code: status_access_violation.
Repair Corrupt Files
Download and run Restoro to scan and restore corrupt and missing files from here. Once done, proceed with the solutions below.
Here in this article, we have managed to list down the potential fixes that worked for many affected users to solve the error code.
1. Download and Install the Latest Browser Updates
Well, the error can be caused due to bugs or some internal glitches. So, if you are not running an updated version then try to update your browsers.
To update Chrome:
You need to download the latest version of the Chrome setup. And double click to Install > wait to complete the installation process.
Instead, you can check for updates from Chrome by typing chrome://settings in the address bar after that click on About Chrome, wait till it checks for updates and downloads it.
To Update Edge:
In the top right corner,> click on the three dots or Options button Click on Help and feedback > and About Microsoft Edge If any update is available this start downloading the update automatically And once the update process is finished > restart the browser.
After updating both browsers check for an Aw snap error message that appears while browsing or not.
2. Run a Stable Version of your Browsers
If you are running an unstable version of Chrome or Edge browser then switch to the stable one. The Chrome users should check if they are using the Canary version and consider switching to the latest stable version.
Follow the given instruction for chrome:
Press Windows + R keys and in the Run box now type appwiz.cpl and hit OK And in the Control Panel choose Chrome Canary then click Uninstall
Uninstall Chrome browser Wait till the unstable version of Chrome is uninstalled
Now install the latest version of Chrome and check if the Aw, Snap! error on chrome is resolved.
Moreover, if you are using Microsoft Edge, uninstall the Edge from Control Panel and install the latest stable version from the official website.
3. Disable Installed Extensions
The browser extensions have various rights and can access the browser’s special functions. So, try disabling the entire extensions on both the browsers and check if this works for you to fix the error.
For Chrome Browser
On Chrome at the top right corner click on the three dots, click on More Tools and Extensions
click on Now in the page opened, you will see the entire extensions enabled > uncheck the enabled extensions to disable them or simply click the trash icon to delete them.
For Edge Browser
Launch Edge and at the top right corner of the browsers click on Extensions
Disable Edge Extensions And choose the toggle icon next to the extensions to disable it.
Once the extensions are disabled check if the error is resolved, but if not then it is clear the error is not related to the extensions, so you can enable them.
And head to the next solution.
4. Modify the .exe filename
Try changing the .exe filename of the browsers as this worked for many users to solve the error.
For Chrome browser users:
If you are running a Chrome browser then follow the steps given to do so:
Press Windows Key + E to open File Explorer Now in the location bar paste the given command c:\Program Files (x86)\Google\Chrome\Application Then right-click on Chrome.exe and select Rename and change it Chrom.exe or any other you like.
And restart Chrome to see if the error is resolved.
For Edge browser users
Follow the steps given to change the .exe filename on Edge
Press Windows Key + E to open File Explorer In the location bar paste c:\Program Files (x86)\Microsoft\Edge\Application Now on msedge.exe right-click and choose Rename you can change it to Medge.exe or anyone you like.
Restart the Edge app and check if the error is fixed.
5. Create New User Profile
You can also try creating a new user profile to fix the error on Chrome or Edge.
For Chrome:
Click on the current profile from the top right corner window now tap on “+” > and label or name it click on Done.
For Edge:
Click on the current profile > then on the above right corner window click Add Profile and click on Add for creating a new profile, after that name or label it.
6. Reset the Setting to Default
If none of the above-listed fixes works for you to troubleshoot the error then here it is suggested to try resetting the Browser Setting to default.
Follow the steps given as per your browser:
For Google Chrome:
Launch Chrome and in the address bar type chrome://settings tap on the Enter key.
Now scroll down and click on the Advanced settings option In the end, you will see the option Restore settings to their original defaults.
Restore Chrome default settings Then click to restore for opening the Reset settings Lastly, click the Reset settings button.
Reset Chrome settings
And this will reset the profile to the fresh install state.
For Microsoft Edge
On Windows 10 you will get the option to reset Edge through Settings and to do so follow the steps given.
At the right, corner clicks on the Edge’s menu button the three horizontal dots. And from the drop-down menu click on Settings.
Click on Settings in Edge Now on the left side click on the Reset settings option In the window click on the option Restore settings to their default values. Now in the confirmation dialog box appeared with the details of the restored components to their default state > click on the Reset button for completing the restoration process. It is estimated now the error is resolved on both browsers.
Bonus Tip: Install Adblock
This is a bonus tip that you can give a try if none of the above-listed solutions works for you to fix the error code STATUS_ACCESS_VIOLATION Chrome or Edge.
Here it is suggested to install the Adblock extension on your browser, as this blocks the developer website advertisement that might include poor codes and causing the error.
That’s it, hope one of our solutions managed to fix the error.
How to Fix: Microsoft Edge STATUS_ACCESS_VIOLATION error?
Microsoft Edge, built on the Chromium project, carries forward the chromium bugs and issues. Just like Microsoft Edge STATUS_ACCESS_VIOLATION error message that often encounters while loading a webpage. We can disable the code integrity check, rename the msedge.exe executable file and try the beta version to fix the access violation error.
The number of browsers having the underlying Chromium Source code is constantly on the rise. And there are no complaints from the user either, as they are getting all the Chrome goodies but without limiting themselves to the resource-hungry Chrome browser.
However, there was always a concern looming around- if a significant issue gets into this source code, then all the browsers might get bugged at the same time. And this is what seems to be going on for a few months.
The complaints started pouring in from the Chrome users regarding the STATUS_ACCESS_VIOLATION error.
Then it was only a matter of time before other Chromium browsers joined in this list of affected browsers. Unfortunately, the Microsoft Edge chromium-browser soon became a part of this issue as well. Many users voiced their concern to the Microsoft Tech Community forum regarding this issue, but without much success.
However, there do exist a few workarounds that have been known to fix this Microsoft’s Edge STATUS_ACCESS_VIOLATION error. And this guide shall make you aware of just that. So without further ado, let’s get started.
Disable Renderer Code Integrity
Google recently enabled the Renderer Code Integrity, which was quickly adopted by other Chromium browsers as well. This integrity is responsible for two things- to verify all the codes that the webpage loads and allow only the signed ones to go ahead.
However, in some instances, it could raise a false positive and block the rendering of codes from a trustworthy site. So if you think that same is the case right now, then consider disabling Renderer Code Integrity.
Here are the steps to disable the renderer code integrity in the Edge browser:
Select the Microsoft Edge’s desktop shortcut link. Right-click for the context menu and select Properties. Switch to the Shortcut tab, and add the below string at the end of the existing Target field: –disable-features=RendererCodeIntegrity Your target field should now look something along the lines of: “C:\Program Files (x86)\Microsoft\Edge\Application\msedge.exe” – disable-features=RendererCodeIntegrity Click on Apply and then OK . Launch the browser using this shortcut.
Now try loading the page you have an access violation issue. Disabling code integrity might have fixed the problem.
Alternatively, if you wish to carry out this task manually using Registry Editor, you can follow these steps:
Launch Registry Editor in Windows OS, Navigate to Computer\HKEY_LOCAL_MACHINE\SOFTWARE\Policies\Microsoft\Edge location. Create a new DWORD (32-Bit) Value. Name the file RendererCodeIntegrityEnabled and assign it a 0 Value data.
Hit on the OK command button to save.
Disabling Renderer Code Integrity could prove to be a little bit risky because you are turning off an important security feature. So while this feature is disabled, make sure you don’t visit any non-secure sites, such as those who are still following HTTP or the ones that don’t have a valid SSL Certificate.
Rename’s Edge Executable File
Some users could spell out success by assigning a random name to the Edge’s EXE file.
Here are the steps to locate and rename the MS Edge executable file:
Launch File Explorer on your Windows PC and go to the below location: C:\Program Files (x86)\Microsoft\Edge\Application Select the msedge.exe file. Right-click on the file and select Rename from the context menu.
Rename something else, such as edge.exe , and save the changes.
Now launch Microsoft Edge using this EXE file and check if it fixes the STATUS_ACCESS_VIOLATION error
Switch to Edge Beta
Apart from the stable version that you might be currently using, Microsoft also runs a Beta build. BETA is mainly used for testing experimental features, but at the same time, it might not get bugged with issues that the stable build seems to go through.
In this regard, some users were able to rectify the STATUS_ACCESS_VIOLATION error after making a switch to Microsoft Edge’s Beta build. To try it out, download and install the Edge’s Beta Channel onto your Windows PC.
Launch Edge browser, sign in to your account (optional) and try accessing the page. See if it can fix the underlying issue.
Disable Javascript Extensions
If you are using a third-party extension that deals with scripts, you recommend that you disable them right away.
While extensions part of this domain allow you to add and modify web pages, they seem to be the root cause of this issue. So it would be best if you considered disabling them as of now.
Here are the steps to disable JavaScript extensions in Microsoft Edge:
Launch Microsoft Edge computer browser. Click on the More for menu options. Select the Extensions menu from the list.
Disable the toggle next to the extension that deals with scripts.
Restart the Edge browser and see if this tweak worked out for you.
If disabling the extension rectified the issue, then you shouldn’t consider trying out its alternatives. Because the problem isn’t with a particular extension but instead seems to stem from an add-on that deals with JavaScript.
So it’s better to stay away from these extensions for quite some time until the patch is deployed in Edge chromium update.
Bottom Line: Edge Status Acess Violation
With that, we conclude the guide on how you could fix Microsoft Edge’s STATUS_ACCESS_VIOLATION error. We have shared four different methods, any one of which should work out in your favor.
For me, disabling the Renderer Code Integrity turned out to be the savior. However, since keeping it disabled could prove to be a risky bet, make sure to turn it back on as soon as you are done working with the concerned site.
On that note, we round off this tutorial. Do let us know in the comments section which method managed to fix the issue with Microsoft Edge. Also, please share if anything else you’ve tried and worked on improving the STATUS ACCESS VIOLATION issue.
Fix “Aw, Snap!” page crashes and other page loading errors
If you’re getting the “Aw, Snap” error or another error code instead of a webpage, Chrome is having problems loading. You might also see the page loading slowly or not opening at all.
To fix, follow the troubleshooting steps below.
You might also see one or more of these issues:
For a complete list of error codes, go to chrome://network-errors/.
The following error codes mean there’s a problem opening the page.
To fix an error, try the fixes below.
Reload the page Usually, you can reload the page to fix the error. Tap More Reload . If that didn’t work…
Step 1: Check your internet connection
Make sure your phone or tablet is connected to Wi-Fi or mobile data.
Try reloading the tab with the error.
Step 2: Clear your cache
Chrome might have information stored that’s stopping the page from loading.
Open the page in an Incognito window
On your Android phone or tablet, open the Chrome app . Tap More New Incognito tab. In the Incognito tab, try loading the page. If it loads, clear your cache and cookies.
Clear your cache and cookies
Tap More Settings. Tap Privacy and security Clear browsing data. Next to “Time range,” choose All time. Select Cookies and site data and Cached images and files. Deselect the other types of data. Tap Clear data. Try reloading the tab with the error.
Step 3: Close other tabs or apps
Your device may have run out of memory, and can’t load the site while also running your apps.
Free up memory: Close every tab except for the one that’s showing the error message.
Quit other apps that are running, and pause any app or file downloads. Try reloading the tab with the error.
Still not working?
Step 4: Restart your phone or tablet Apps sometimes stop a page from loading. Restart your phone or tablet. Try loading the page again.
How to Fix “Aw, Snap! STATUS_ACCESS_VIOLATION” Error on Chrome & Edge
The STATUS_ACCESS_VIOLATION is a random error encountered by the users while browsing the web on Google Chrome. Even some users also reported the error on the most stable version of the Microsoft Edge browser.
As per the users, during surfing the internet all of a sudden the webpage start crashing unexpectedly and they get the error message on their screen:
The error usually occurs due to unspecified program code request access for memory without proper authority.
Generally, this is seen on the website’s advertising or if multiple extensions are installed on the browsers and start conflicting with some web pages.
If you are also troubled with the error on your Chrome or Edge browser then try refreshing the page couple of times as this will fix the error temporarily.
Moreover, try to update Chrome or Edge (as discussed below) and fix the error code: status_access_violation.
Repair Corrupt Files
Download and run Restoro to scan and restore corrupt and missing files from here. Once done, proceed with the solutions below.
Here in this article, we have managed to list down the potential fixes that worked for many affected users to solve the error code.
1. Download and Install the Latest Browser Updates
Well, the error can be caused due to bugs or some internal glitches. So, if you are not running an updated version then try to update your browsers.
To update Chrome:
You need to download the latest version of the Chrome setup. And double click to Install > wait to complete the installation process.
Instead, you can check for updates from Chrome by typing chrome://settings in the address bar after that click on About Chrome, wait till it checks for updates and downloads it.
To Update Edge:
In the top right corner,> click on the three dots or Options button Click on Help and feedback > and About Microsoft Edge If any update is available this start downloading the update automatically And once the update process is finished > restart the browser.
After updating both browsers check for an Aw snap error message that appears while browsing or not.
2. Run a Stable Version of your Browsers
If you are running an unstable version of Chrome or Edge browser then switch to the stable one. The Chrome users should check if they are using the Canary version and consider switching to the latest stable version.
Follow the given instruction for chrome:
Press Windows + R keys and in the Run box now type appwiz.cpl and hit OK And in the Control Panel choose Chrome Canary then click Uninstall
Uninstall Chrome browser Wait till the unstable version of Chrome is uninstalled
Now install the latest version of Chrome and check if the Aw, Snap! error on chrome is resolved.
Moreover, if you are using Microsoft Edge, uninstall the Edge from Control Panel and install the latest stable version from the official website.
3. Disable Installed Extensions
The browser extensions have various rights and can access the browser’s special functions. So, try disabling the entire extensions on both the browsers and check if this works for you to fix the error.
For Chrome Browser
On Chrome at the top right corner click on the three dots, click on More Tools and Extensions
click on Now in the page opened, you will see the entire extensions enabled > uncheck the enabled extensions to disable them or simply click the trash icon to delete them.
For Edge Browser
Launch Edge and at the top right corner of the browsers click on Extensions
Disable Edge Extensions And choose the toggle icon next to the extensions to disable it.
Once the extensions are disabled check if the error is resolved, but if not then it is clear the error is not related to the extensions, so you can enable them.
And head to the next solution.
4. Modify the .exe filename
Try changing the .exe filename of the browsers as this worked for many users to solve the error.
For Chrome browser users:
If you are running a Chrome browser then follow the steps given to do so:
Press Windows Key + E to open File Explorer Now in the location bar paste the given command c:\Program Files (x86)\Google\Chrome\Application Then right-click on Chrome.exe and select Rename and change it Chrom.exe or any other you like.
And restart Chrome to see if the error is resolved.
For Edge browser users
Follow the steps given to change the .exe filename on Edge
Press Windows Key + E to open File Explorer In the location bar paste c:\Program Files (x86)\Microsoft\Edge\Application Now on msedge.exe right-click and choose Rename you can change it to Medge.exe or anyone you like.
Restart the Edge app and check if the error is fixed.
5. Create New User Profile
You can also try creating a new user profile to fix the error on Chrome or Edge.
For Chrome:
Click on the current profile from the top right corner window now tap on “+” > and label or name it click on Done.
For Edge:
Click on the current profile > then on the above right corner window click Add Profile and click on Add for creating a new profile, after that name or label it.
6. Reset the Setting to Default
If none of the above-listed fixes works for you to troubleshoot the error then here it is suggested to try resetting the Browser Setting to default.
Follow the steps given as per your browser:
For Google Chrome:
Launch Chrome and in the address bar type chrome://settings tap on the Enter key.
Now scroll down and click on the Advanced settings option In the end, you will see the option Restore settings to their original defaults.
Restore Chrome default settings Then click to restore for opening the Reset settings Lastly, click the Reset settings button.
Reset Chrome settings
And this will reset the profile to the fresh install state.
For Microsoft Edge
On Windows 10 you will get the option to reset Edge through Settings and to do so follow the steps given.
At the right, corner clicks on the Edge’s menu button the three horizontal dots. And from the drop-down menu click on Settings.
Click on Settings in Edge Now on the left side click on the Reset settings option In the window click on the option Restore settings to their default values. Now in the confirmation dialog box appeared with the details of the restored components to their default state > click on the Reset button for completing the restoration process. It is estimated now the error is resolved on both browsers.
Bonus Tip: Install Adblock
This is a bonus tip that you can give a try if none of the above-listed solutions works for you to fix the error code STATUS_ACCESS_VIOLATION Chrome or Edge.
Here it is suggested to install the Adblock extension on your browser, as this blocks the developer website advertisement that might include poor codes and causing the error.
That’s it, hope one of our solutions managed to fix the error.
Cách sửa lỗi “STATUS ACCESS VIOLATION” trên Chrome hoặc Edge
Lỗi STATUS ACCESS VIOLATION trong Chrome hoặc Edge thường xảy ra do phiên bản trình duyệt đã lỗi thời hoặc tiện ích mở rộng trình duyệt chặn quyền truy cập vào trang web. Trong các trường hợp khác, lỗi xuất hiện trên các trang web “nặng” hoặc do kết nối Internet có vấn đề.
Trong hướng dẫn này, bạn sẽ tìm thấy một số phương pháp để khắc phục lỗi STATUS ACCESS VIOLATION trên trình duyệt Chrome hoặc Edge.
Cách khắc phục: STATUS_ACCESS_VIOLATION trên CHROME / EDGE
Phương pháp 1. Sửa lỗi STATUS_ACCESS_VIOLATION bằng cách cập nhật trình duyệt web
Phương pháp đầu tiên để giải quyết lỗi STATUS ACCESS VIOLATION là cập nhật trình duyệt web của bạn lên phiên bản mới nhất.
Để cập nhật Google Chrome:
1. Khởi chạy Chrome và nhấp vào More button (three dots) ở góc trên cùng bên phải.
2. Lựa chọn Settings từ menu ngữ cảnh được hiển thị.
3. Trong cửa sổ cài đặt, hãy chọn About Chrome từ bảng điều khiển bên trái.
4. Trang giới thiệu bây giờ sẽ hiển thị nếu Chrome của bạn được cập nhật. Nếu không, hãy cài đặt các bản cập nhật đang chờ xử lý hiển thị trên màn hình của bạn.
5. Sau khi hoàn tất, hãy khởi động lại Chrome và kiểm tra xem sự cố đã được giải quyết chưa.
Để cập nhật Microsoft Edge:
1. Khởi chạy Microsoft Edge và nhấp vào More button (three dots) ở góc trên bên phải.
2. Lựa chọn Settings từ menu ngữ cảnh.
3. Trong cửa sổ cài đặt, hãy chọn About Microsoft Edge từ bảng điều khiển bên trái.
4. Sau đó, kiểm tra xem có bất kỳ bản cập nhật nào đang chờ xử lý cần được cài đặt hay không. Nếu bạn tìm thấy bất kỳ, hãy cài đặt chúng.
5. Sau khi trình duyệt của bạn được cập nhật, hãy khởi động lại trình duyệt và kiểm tra xem sự cố đã được giải quyết chưa.
Phương pháp 2. Sửa lỗi STATUS ACCESS VIOLATION bằng cách tắt tiện ích mở rộng.
Tắt tiện ích mở rộng trình duyệt.
Lỗi STATUS_ACCESS_VIOLATION cũng có thể xảy ra nếu một trong các tiện ích mở rộng của trình duyệt can thiệp vào các quy trình của nó và ngăn trang tải. Trong trường hợp này, hãy tiếp tục và tắt các tiện ích mở rộng và kiểm tra xem điều này có giải quyết được sự cố hay không.
Cách tắt tiện ích mở rộng của Chrome:
1. Khởi chạy Chrome và nhấp vào More button (three dots) ở góc trên bên phải của màn hình.
2. Lựa chọn More tools từ menu ngữ cảnh và sau đó nhấp vào Extensions.
3. Tắt tất cả các tiện ích mở rộng bằng cách chuyển nút gạt sang OFF và sau đó restart trình duyệt của bạn.
Cách tắt tiện ích mở rộng cạnh:
1. Khởi chạy Edge và nhấp vào More button (three dots) ở góc trên bên phải của màn hình. Sau đó chọn Extensions từ menu ngữ cảnh.
2. Nếu một hộp thoại bật lên, hãy chọn Manage extensions.
3. Trong màn hình tiếp theo, chuyển nút gạt off tất cả các tiện ích mở rộng để vô hiệu hóa chúng.
4. Restart Microsoft Edge.
Phương pháp 3. Đặt lại cài đặt trình duyệt
Nếu không có phương pháp nào ở trên phù hợp với bạn, thì điều này có nghĩa là lỗi này không thể được khắc phục thông qua các bước khắc phục sự cố thông thường và bạn sẽ cần đặt lại trình duyệt của mình về mặc định ban đầu.
Cách Đặt lại Chrome về cài đặt mặc định
1. Khởi chạy Chrome và nhấp vào More button (three dots) nằm ở góc trên bên phải của cửa sổ của bạn.
2. Từ danh sách các tùy chọn có sẵn, hãy chọn Settings.
3. Trong cửa sổ cài đặt, cuộn xuống để tìm Advanced option và mở rộng nó.
4. Bây giờ bấm vào Reset and clean up từ bảng điều khiển bên trái và chọn Restore settings to their original defaults phía bên phải.
5. Cuối cùng, nhấp vào Reset settings.
6. Sau khi quá trình hoàn tất, hãy khởi chạy lại Chrome và kiểm tra xem sự cố đã được giải quyết chưa.
Cách đặt lại Edge về cài đặt mặc định
1. Mở Microsoft Edge và nhấp vào More button (three dots) ở góc trên cùng bên phải của cửa sổ.
2. Lựa chọn Settings từ menu ngữ cảnh.
3. Sau đó, trong cửa sổ cài đặt, chọn Reset settings trên ngăn bên trái.
4. Cuối cùng bấm Restore settings to their default values và sau đó nhấp vào OK.
5. Sau khi hoàn tất, hãy khởi chạy lại Edge và kiểm tra xem sự cố đã được giải quyết chưa.
Phương pháp 4. Tải xuống và cài đặt phiên bản ổn định của Chrome.
Đã có một số báo cáo về việc người dùng có thể khắc phục sự cố bằng cách gỡ cài đặt Bản dựng Google Chrome Canary và cài đặt phiên bản Kênh của Google Chrome. Vì vậy, hãy thử và gỡ cài đặt và cài đặt lại Chrome trên máy của bạn bằng cách làm theo các bước bên dưới:
1. Đồng thời nhấn phím Windows + R để mở hộp lệnh Run.
2. Trong hộp lệnh chạy, nhập: appwiz.cpl và hãy nhấn Enter.
3. Xác định vị trí và nhấp chuột phải vào Chrome Canary hoặc trên Google Chrome và bấm vào Uninstall
5. Sau khi quá trình gỡ cài đặt hoàn tất, hãy tiến hành tải xuống và cài đặt Phiên bản MSI Ổn định của Google Chrome trên PC của bạn.
Phương pháp 5. Đổi tên tệp .EXE của trình duyệt
Một số người dùng đã báo cáo rằng lỗi STATUS ACCESS VIOLATION trong trình duyệt Chrome và Edge đã biến mất sau khi đổi tên tệp thực thi của trình duyệt.
Trình duyệt Chrome
1. Đóng trình duyệt Chrome.
2. Mở File Explorer bằng cách nhấn Windows + E các phím đồng thời trên bàn phím của bạn.
3. Khi ở trong File Explorer, hãy điều hướng đến vị trí được đề cập bên dưới:
C:Program Files (x86)GoogleChromeApplication
4. Nhấp chuột phải vào Chrome nộp hồ sơ và chọn Rename.
4. Rename như Chrome1.exe và hãy nhấn Enter.
5. Khởi chạy Chrome và xem sự cố vẫn tiếp diễn.
Microsoft Edge
1. Đóng Edge.
2. Mở File Explorer bằng cách nhấn Windows + E các phím đồng thời trên bàn phím của bạn.
3. Khi ở trong File Explorer, hãy điều hướng đến vị trí được đề cập bên dưới:
C:Program Files (x86)MicrosoftEdgeApplication
4. Nhấp chuột phải vào msedge (msedge.exe) tệp và chọn Rename.
4. Đổi tên tệp thành msedge1.exe và nhấn Enter.
5. Khởi chạy Edge và xem sự cố vẫn tiếp diễn.
Phương pháp 6. Tạo hồ sơ người dùng mới trên trình duyệt
Để tạo hồ sơ người dùng mới trong Chrome
1. Khởi chạy Google Chrome và nhấp vào hồ sơ hiện tại của bạn.
2. Nhấn vào nút Add và trong cửa sổ tiếp theo, hãy làm theo hướng dẫn trên màn hình để tạo hồ sơ người dùng mới.
Để tạo hồ sơ người dùng mới trong Edge
1. Khởi chạy Microsoft Edge và nhấp vào hồ sơ hiện tại của bạn.
2. Đánh vào Add profile và làm theo hướng dẫn trên màn hình để tạo hồ sơ người dùng mới.
Tôi hy vọng sẽ thấy bài viết này hữu ích. Hãy cho tôi biết nếu hướng dẫn này đã giúp bạn bằng cách để lại nhận xét về trải nghiệm của bạn.
How to Fix STATUS_ACCESS_VIOLATION Error in Chrome?
If you are frequently getting the same STATUS_ACCESS_VIOLATION Error in Chrome then you must use some major fixes such as Download and Update Your Web Browser, Rename Browser Executable File, Switch to a Stable Version, and Disable Browser Extensions or Switch to Different Browsers.
Mishandling of an error where an unspecified program code registers for memory without any proper authority, then it causes the STATUS_ACCESS_VIOLATION error in Chrome. The error is a mishandling of code management, so Google shut it down some time ago. However, on user requests, the feature was enabled again which might cause this error from time to time.
I have faced this error multiple times while surfing the web an unexpectedly STATUS_ACCESS_VIOLATION error shows up, and the tab doesn’t work anymore. In most scenarios, the issue goes away when you restart the browser or your PC. This problem seems to persist in browsers based on the Chromium engine.
In case you are facing the same issue on your Chrome and other chromium-based browsers such as Microsoft Edge, then do not panic. The error is not critical and is just a result of poor code management.
Related: How to Resolve: Aw Snap! Error in Chrome?
Here are some methods by which you can effectively fix this problem with access violation error code on chrome in no time.
Fix the STATUS_ACCESS_VIOLATION error in Chrome
This error is quite vague and can occur for multiple reasons, so you have to see this problem with different approaches. These methods may work for you, so you can try them and see if it fixes the issue on the Chrome browser.
Download and Update Your Web Browser
This might just be a bug that the devs fixed already. You may not have updated your browser. So you can try updating your browser first before you continue.
Download the latest chrome setup. Double click on it to Install and wait for it to complete. Check if the issue is solved.
Alternatively, you can check for updates from Chrome itself. Open chrome://settings in the URL bar and click on About Chrome and let it check for updates and download it for you.
Renaming Browser Executable File
Some people reported that renaming chrome.exe did fix the issue. So before you do anything, go ahead and rename the executable by following the methods below. This only works on Windows computers, macOS people can skip this.
Right-click on the Chrome icon on the desktop or search for the Chrome app under the Start menu. Select the Open file location command.
Now, in the location, find the chrome.exe file and rename it to anything else.
Reopen the Chrome browser and check the website.
The issue should disappear if the chrome file data was the issue, and you shouldn’t be affected much after renaming the executable file.
Switch to a Stable Version
If you’re using Unstable or Canary versions of Chrome, then you should consider switching to a stable version. The Canary version includes bleeding-edge features that often cause problems. So if you are using canary, switch to the stable version.
Open Run ( Win + R ) and type in appwiz.cpl .
Select Chrome Canary in the Control Panel, and click on Uninstall to remove the unstable version of Chrome.
Download the latest version of the stable Chrome browser. Install the latest stable version and check if the issue vanishes.
Vice versa if you’re already on stable, try the Beta, or the Canary builds of Chrome. They may have a fix for this issue.
Disable Browser Extensions
Extensions can be very manipulative in terms of error generation. Since the STATUS_ACCESS_VIOLATION error is caused due to bad error handling in coding programs, it’s possible that the error is caused due to any bad Chrome extension.
And the best way to deal with this situation is to disable all your extensions at once and then re-enabling them one by one. By this, you can figure out what extensions are causing the problem.
Launch Google Chrome on the computer. Click on for options. Hover on the More Tools and select the Extensions tab.
You will see all your installed browser extensions.
Toggle OFF the button to disable all installed extensions.
Now enable individual extensions one by one and see which extensions cause the STATUS_ACCESS_VIOLATION error. If you found the culprit, then simply uninstall that chrome extension.
Switch to Different Browsers
As this is a browser-specific issue, you can try switching to other browsers. Some good alternatives are Chromium and Firefox. Although it is not a solution, at least you can get your work done.
Even firefox lets you import data from Chrome so that you can start working fine without any hassle. Chromium, on the other hand, is very similar to chrome so you can sign in with your Google account and sync your data as you already did with Chrome.
Related:
Bottom Line: Fix STATUS_ACCESS_VIOLATION
So as you can see, there are a few possible solutions for this issue. Many people reported this only on the latest build of the Chrome browser, but I have faced the same in the previous version as well.
In case you face the same issue over and over again, even after following these methods, then as a last resort, you can switch to another browser until this issue gets some solutions from the developers of Chrome. Before that you can also try updating Windows, it may solve the issue so just give it a try.
Related: How to Fix the error STATUS_BREAKPOINT on Chrome or Edge?
Let us know how the fix for STATUS_ACCESS_VIOLATION has been for you. Also, make sure that you ACTUALLY have access to that site.
FAQs: Fix STATUS_ACCESS_VIOLATION Error in Chrome
Now, let us go through the frequently asked questions regarding how to Fix STATUS_ACCESS_VIOLATION Error in Chrome.
What are the major ways to Fix STATUS_ACCESS_VIOLATION Error in Chrome?
The major ways to Fix STATUS_ACCESS_VIOLATION Error in Chrome are, Download and Update Your Web Browser, Rename Browser Executable File, Switch to a Stable Version, and Disable Browser Extensions or Switch to Different Browsers.
How to rename Browser Executable File in Chrome?
Right-click on the Chrome icon on the desktop or search for the Chrome app under the Start menu. Next, select the Open file location command. Now, in the location, find the chrome.exe file and rename it to anything else. Finally, Reopen the Chrome browser and check the website.
How to Switch to a Stable Version in Chrome?
Open Run Win + R and type in appwiz.cpl. Select Chrome Canary in the Control Panel, and click on Uninstall to remove the unstable version of Chrome. Now, Download the latest version of the stable Chrome browser and install the latest stable version and check if the issue vanishes.
Sửa lỗi STATUS_ACCESS_VIOLATION trong Chrome hoặc Edge
Nhiều người dùng khi lướt Internet trên Chrome hoặc Edge đã gặp phải lỗi dẫn đến việc trang web họ đang truy cập bị treo. Họ thấy thông báo “ Aw, Snap! Error Code STATUS_ACCESS_VIOLATION“. Trong bài đăng này, chúng tôi sẽ sửa lỗi VI PHẠM TRẠNG THÁI TRUY CẬP(STATUS ACCESS VIOLATION) trong Chrome hoặc Edge .
Lỗi STATUS_ACCESS_VIOLATION(STATUS_ACCESS_VIOLATION) trong Chrome hoặc Edge
Lỗi này lúc đầu là hoàn toàn xảy ra với Chrome nhưng nhiều người dùng đã báo cáo lỗi này trong Edge v91. Nếu bạn gặp lỗi lần đầu tiên, hãy thử làm mới trang nhiều lần vì nó có thể khắc phục sự cố tạm thời. Nếu cách đó không hiệu quả, hãy thử cập nhật Chrome hoặc Edge(updating Chrome or Edge) để khắc phục sự cố. Nếu bạn vẫn đang gặp phải vấn đề này, hãy tiếp tục đọc.
Đây là những việc bạn có thể làm để khắc phục lỗi VI PHẠM TRUY CẬP TRẠNG THÁI(STATUS ACCESS VIOLATION) trong Chrome hoặc Edge
Thay đổi tên của tệp .exe Tắt tính năng mở rộng Đặt lại cài đặt trình duyệt(Browser Setting) về mặc định Tạo hồ sơ mới
Hãy để chúng tôi nói về chúng một cách chi tiết.
1] Thay đổi tên của tệp .exe
Thay đổi tên của tệp .exe phù hợp với hầu hết người dùng. Vì vậy, hãy làm điều đó và xem liệu nó có sửa được lỗi hay không.
Đối với Chrome
Nếu bạn là người dùng Chrome , hãy làm theo các bước đã cho để thay đổi tên của tệp .exe .
Khởi chạy File Explorer bằng Win + E. Dán “ c:\Program Files (x86)\Google\Chrome\Application ” vào thanh vị trí. Nhấp chuột phải vào Chrome.exe > Rename và đặt tên là “Chrom.exe” hoặc bất kỳ tên nào khác.
Bây giờ, hãy khởi chạy lại ứng dụng và xem sự cố đã được khắc phục chưa.
Đối với Edge
Nếu bạn là người dùng Microsoft Edge , hãy làm theo các bước đã cho để thay đổi tên của tệp .exe .
Khởi chạy File Explorer bằng Win + E. Dán “ c:\Program Files (x86)\Microsoft\Edge\Application ” vào thanh vị trí. Nhấp chuột phải vào msedge .exe > Rename và đặt tên là “Medge.exe” hoặc bất kỳ tên nào khác.
Bây giờ, hãy khởi chạy lại ứng dụng và xem sự cố đã được khắc phục chưa.
2] Tắt tiện ích mở rộng
Nếu việc đổi tên tệp .exe không hữu ích hoặc bạn không muốn làm điều đó, hãy thử tắt Tiện ích mở rộng(disabling Extensions) trên cả hai trình duyệt.
Bạn nên tắt từng tiện ích mở rộng một và tiếp tục kiểm tra xem điều đó có sửa được lỗi hay không.
3] Đặt lại cài đặt trình duyệt về mặc định
Một điều khác bạn có thể làm để khắc phục lỗi là đặt lại Cài đặt trình duyệt(Browser Setting) về mặc định. Điều này có thể hữu ích nếu lỗi là do bất kỳ chỉnh sửa cài đặt sai nào gây ra. Vì vậy, hãy đặt lại Chrome(reset Chrome) hoặc Edge , Chrome hoặc Edge mà bạn đang sử dụng.
4] Tạo hồ sơ mới
Nếu không có gì hoạt động, hãy thử tạo một cấu hình mới và xem nó có khắc phục được lỗi hay không.
Đối với Chrome, (For Chrome, ) bạn có thể nhấp vào cấu hình hiện có từ góc trên bên phải của cửa sổ, sau đó nhấp vào “+”, bây giờ hãy đặt tên hoặc nhãn cho nó và nhấp vào Xong. (Done.)
bạn có thể nhấp vào cấu hình hiện có từ góc trên bên phải của cửa sổ, sau đó nhấp vào bây giờ hãy đặt tên hoặc nhãn cho nó và nhấp vào Đối với Edge,(For Edge, ) có thể nhấp vào hồ sơ hiện có từ góc trên bên phải của cửa sổ, sau đó Add Profile > Add để tạo hồ sơ mới.
Làm điều này và xem liệu nó có khắc phục được sự cố không.
Hy vọng rằng bạn có thể khắc phục lỗi trên Chrome và Edge bằng các giải pháp này.
Đọc tiếp theo: (Read Next: )Khắc phục lỗi STATUS IMAGE HASH KHÔNG CÓ TRẠNG THÁI trên Chrome hoặc Edge.(Fix STATUS INVALID IMAGE HASH error on Chrome or Edge.)
What causes the “Aw, Snap! STATUS_ACCESS_VIOLATION” error in Google Chrome
Discover what causes the error code “STATUS_ACCESS_VIOLATION” in Google Chrome.
The STATUS_ACCESS_VIOLATION error code appears normally in Google Chrome Canary, however, some users of the stable version of Chrome and Microsoft Edge browser have reported this as well. Chrome is by default a demanding browser that works pretty well on high-end machines, but even users with 32GB of RAM reported this issue as well so definitely isn’t a lack of memory.
Cause
This issue is caused when an unspecified program code registers for memory without any proper authority, causing the STATUS_ACCESS_VIOLATION error in Chrome. Normally, it happens on websites with advertising or when the browser has installed multiple extensions that may cause a conflict in some pages.
Possible solutions
We are going to list some possible solutions for this problem if this is becoming a constant issue on your computer.
A. Use the latest stable version of Chrome
Be sure to update the browser constantly to receive all the updates, as you may have found a bug on the page that the developers of the browser might need to fix. Don’t use Chrome Canary as the default browser as well if you don’t know what you’re doing.
B. Disable Chrome Browser Extensions
Browser extensions have many rights and can manipulate almost anything on the pages and access special functions of the browser, so in terms of what could go wrong, there are a lot of things that could go wrong. Try to disable all the extensions at once as it may disable what’s causing the problem.
C. Change Google Chrome executable name
A lot of users have reported as well that changing the name of the Google Chrome executable C:\Program Files (x86)\Google\Chrome\Application\chrome.exe to any other thing like browser.exe fixes the issue.
D. Install Adblock
If after disabling every extension that you had before, and by any chance, you didn’t have the AdBlock extension, install it. This will block all the advertising on any page that you visit and as we mentioned, poorly developed advertising may include poor code that may be causing the issue.
If you are facing this issue and discovered another cause of what could cause this exception from appearing, please share it with the community in the comment box.
키워드에 대한 정보 status access violation
다음은 Bing에서 status access violation 주제에 대한 검색 결과입니다. 필요한 경우 더 읽을 수 있습니다.
이 기사는 인터넷의 다양한 출처에서 편집되었습니다. 이 기사가 유용했기를 바랍니다. 이 기사가 유용하다고 생각되면 공유하십시오. 매우 감사합니다!
사람들이 주제에 대해 자주 검색하는 키워드 STATUS_ACCESS_VIOLATION error in Chrome Fix
- 동영상
- 공유
- 카메라폰
- 동영상폰
- 무료
- 올리기
STATUS_ACCESS_VIOLATION #error #in #Chrome #Fix
YouTube에서 status access violation 주제의 다른 동영상 보기
주제에 대한 기사를 시청해 주셔서 감사합니다 STATUS_ACCESS_VIOLATION error in Chrome Fix | status access violation, 이 기사가 유용하다고 생각되면 공유하십시오, 매우 감사합니다.
