당신은 주제를 찾고 있습니까 “slack 상태 – 팀장님이 시켜서 만든 slack(슬랙) 사용법“? 다음 카테고리의 웹사이트 https://hu.taphoamini.com 에서 귀하의 모든 질문에 답변해 드립니다: https://hu.taphoamini.com/photos/. 바로 아래에서 답을 찾을 수 있습니다. 작성자 IGNITEINNOVATORS(이그나이트이노베이터스) 이(가) 작성한 기사에는 조회수 6,929회 및 좋아요 62개 개의 좋아요가 있습니다.
Table of Contents
slack 상태 주제에 대한 동영상 보기
여기에서 이 주제에 대한 비디오를 시청하십시오. 주의 깊게 살펴보고 읽고 있는 내용에 대한 피드백을 제공하세요!
d여기에서 팀장님이 시켜서 만든 slack(슬랙) 사용법 – slack 상태 주제에 대한 세부정보를 참조하세요
안녕하세요. 이그나이트이노베이터스 입사한지 2개월된 ㅇㅇㅇ사원입니다.
팀장님이 시키셔서 간단하게 슬랙사용법에 대한 영상을 만들어봤습니다.
첫 영상이라 나름 오래 걸려서 힘들게 찍었어요.
저는 영상에 대해서는 1도 모르는 그냥 평범한 사원입니다.. 그렇지만 계속해서 발전해 나가는 모습 보여드리도록 하겠습니다.
현재 슬랙을 도입하려는 기업들이 많다고 들었습니다. 많은 분들께 도움이 되었으면 좋겠습니다.
피드백은 저에게 큰 힘이 됩니다.
감사합니다.
#이그나이트이노베이터스 #스타트업 #창업 #슬랙사용법 #slack
slack 상태 주제에 대한 자세한 내용은 여기를 참조하세요.
Set your Slack status and availability
As you work in Slack, it’s helpful to let your team know how quickly you can respond to messages and when you’re available. Slack has a couple of ways to …
Source: slack.com
Date Published: 4/17/2022
View: 6039
휴가 가기 전 Slack 설정
상황을 확인하기 위해 잠시 앱을 열어보더라도 Slack에서 자신이 비활성 상태로 표시됩니다. 그래도 자꾸 업무를 확인하지 말고 휴가를 즐기세요! 알림 관리. 팀이 Slack을 …
Source: slack.com
Date Published: 11/28/2021
View: 1068
상태와 캘린더 동기화 | Slack
다음 회의가 시작될 때 Slack 상태가 자동으로 업데이트되므로 직접 변경하지 않아도 됩니다. 시도해 보세요! Google 캘린더 또는 Outlook 일정 앱을 Slack 워크스페이스에 …
Source: slack.com
Date Published: 1/10/2022
View: 5563
팀원에게 대화 가능 여부 알리기 | Slack
Slack에서는 내 위치 및 상태를 쉽게 공유할 수 있습니다. 따라서 회의 중이거나 휴가 중일 때 상태를 설정하여 메시지를 회의 종료 전 또는 복귀하기 전까지 확인할 수 …
Source: slack.com
Date Published: 12/29/2021
View: 566
워크스페이스의 상태 제안 사용자 지정 | Slack
미팅 중이든, 직장에서 휴식 중이든, 멤버는 자신의 상태를 Slack에 입력하거나 다섯 가지 제안 옵션 중에서 선택할 수 있습니다. 워크스페이스 소유BAD+31E…
Source: slack.com
Date Published: 7/24/2022
View: 7995
Slack System Status
Having trouble? Troubleshoot connection issues or email us at [email protected]. Current Status by Service.
Source: status.slack.com
Date Published: 4/23/2022
View: 6943
Slack 상태를 항상 활성 상태로 유지하는 방법 – Moyens I/O
Slack은 대부분 PC의 브라우저 탭에서 열려 있더라도 너무 오랫동안 비활성 상태를 유지하면 상태를 자리 비움으로 설정합니다. 때때로 이 기능은 내가 …
Source: kr.moyens.net
Date Published: 6/9/2022
View: 3972
재택근무 Slack 상태를 활성 상태로 유지하는 방법
재택근무 Slack 상태를 활성 상태로 유지하는 방법. 벨포트조던 2021. 8. 5. 01:07. 외국 사이트에서 찾은 정보인데, 좀 번거로운 듯함.
Source: wfreud.tistory.com
Date Published: 1/26/2022
View: 9097
Slack: 상태를 구성하는 방법
Slack: 상태를 구성하는 방법 · 오른쪽 상단 모서리에 있는 프로필 사진 아이콘을 클릭한 다음 “상태 업데이트”를 클릭합니다. · 서버에서 사전 정의된 상태를 선택하거나 …
Source: cloudo3.com
Date Published: 10/14/2021
View: 4316
Apple 바로 가기를 사용하여 Slack 상태를 설정하는 방법
뭐가 필요하세요? iOS에서 Slack 상태 설정 바로 가기를 설정하는 방법. Connect Blueprint 앱 설치; Slack 계정을 Connect Blueprint에 연결; iPhone에 Slack …
Source: userfixing.com
Date Published: 3/2/2021
View: 4897
주제와 관련된 이미지 slack 상태
주제와 관련된 더 많은 사진을 참조하십시오 팀장님이 시켜서 만든 slack(슬랙) 사용법. 댓글에서 더 많은 관련 이미지를 보거나 필요한 경우 더 많은 관련 기사를 볼 수 있습니다.
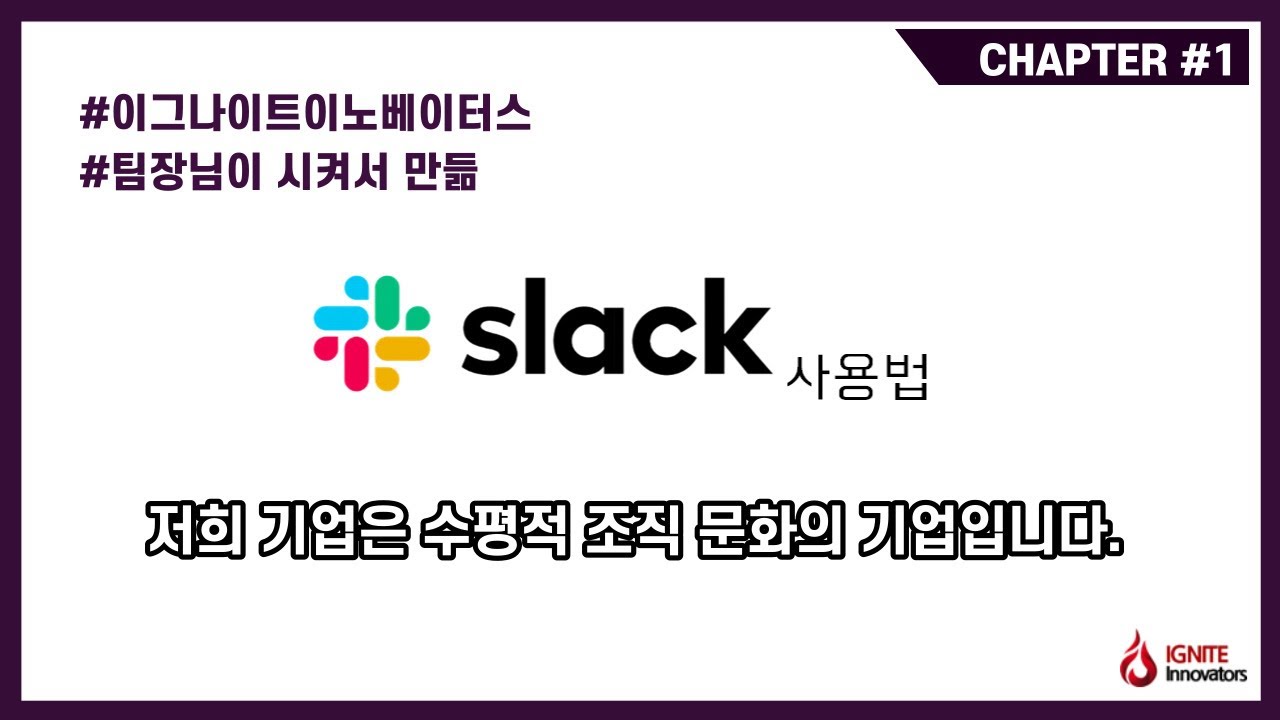
주제에 대한 기사 평가 slack 상태
- Author: IGNITEINNOVATORS(이그나이트이노베이터스)
- Views: 조회수 6,929회
- Likes: 좋아요 62개
- Date Published: 2021. 7. 25.
- Video Url link: https://www.youtube.com/watch?v=ZRqeN1cp7Gw
Set your Slack status and availability
As you work in Slack, it’s helpful to let your team know how quickly you can respond to messages and when you’re available. Slack has a couple of ways to share your whereabouts and indicate your availability to other members.
A status is a message that lets others know what you’re up to.
is a message that lets others know what you’re up to. Availability refers to the dot next your display name that indicates if you’re active in Slack.
Tip: If you’re a Workspace Owner or Admin, learn how to customize the status suggestions members can choose from.
Update your Slack status
When you set a status in Slack, you’ll see your status emoji appear next to your name. Other members can see your status emoji anywhere they can see your full or display name, and they can view your full status either in your profile or when they hover over your status emoji on desktop. If you don’t select a status emoji, a 💬 speech balloon will display by default.
Desktop Mobile Set your status From your desktop, click your profile picture in the top right. Click the Update your status field. Enter a status and select an emoji, or choose a suggested status option. Click Clear after to choose when your status will clear. If you’d like, check the box next to Pause notifications to turn off notifications until your status clears. Click Save.
Edit or clear your status From your desktop, click your profile picture in the top right. Click your current status to edit it, or click Clear status to remove it. Set your status Tap the You tab at the bottom of your screen. Tap the Update your status field. Enter a status, then tap the emoji icon to select an emoji, if you’d like. Or select a suggested status option. Tap Clear after to choose when your status will clear. Tap Done.
Edit or clear your status Tap the You tab at the bottom of your screen. Tap your current status to edit it, or tap the icon to clear it.
Note: Depending on your workspace or Grid org settings, your status may be visible to members of other organizations in channels shared externally.
Manage your availability
From the dot next to your name, your teammates can see whether you’re set to active or away, and if you’ve paused your notifications.
Slack automatically determines your availability: you’re set to active when Slack is open on your desktop or mobile device. You’re set to away after 10 minutes of desktop inactivity, or if you navigate away or close the app on your mobile device.
Active
Away
Set your availability
If you’d like, you can manually set yourself to active or away at any time.
휴가 가기 전 Slack 설정
업무에서 생산적이고 효율적인 결과를 내는 것보다 더 좋은 것이 하나 있다면, 그건 바로 열심히 일한 자신에게 휴가를 주는 것입니다. 휴가를 떠나 재충전을 할 시간이 오면 휴가를 마음 편히 즐길 수 있도록 Slack을 설정할 수 있습니다.
휴가 가기 전 Slack 설정
휴가 기간 동안 사용자 지정 상태를 설정할 수 있습니다.
휴가 중에 방해를 받지 않도록 알림을 관리할 수 있습니다.
리마인더로 나와 다른 사용자가 계획에 따라 알림을 받을 수 있습니다.
복귀하면 멘션 및 반응을 확인하세요.
상태 설정
사용자 지정 상태 설정을 이용해 휴가 중이라는 사실과 복귀 일정을 모두가 알 수 있게 하세요. 이모티콘을 업데이트해 휴가 계획의 자세한 일정을 전달하고 응답 시간에 대한 기대치를 설정하세요. 비행기 탑승 중에는 비행기를 추가하고 해변에 도착하면 야자수로 바꿀 수도 있습니다. 🏝
즉시 응답할 수 없음을 팀에게 알릴 수 있는 또 다른 방법은 내 상태를 자리 비움으로 설정하는 것입니다. 상황을 확인하기 위해 잠시 앱을 열어보더라도 Slack에서 자신이 비활성 상태로 표시됩니다. 그래도 자꾸 업무를 확인하지 말고 휴가를 즐기세요!
알림 관리
팀이 Slack을 사용할 경우 누릴 수 있는 휴가 시의 장점은 중요한 대화가 이메일 받은 편지함에 파묻혀 잊히지 않고 채널에 기록된다는 점입니다. 자리를 비운 동안 다른 사용자가 액세스할 수 있도록 워크스페이스에 리소스를 업로드 및 공유하는 것을 잊지 마세요.
내가 없어도 업무는 진행되므로 휴가 중에 채널 활동에 대한 알림을 받지 않도록 방해 금지 시간을 설정하는 것이 좋습니다. 이름 옆에 있는 스누즈 아이콘을 통해 동료들이 내가 알림을 음소거했음을 알 수 있습니다.
리마인더를 이용해 업무 일정 기억하기
떠나기 전에 복귀 후에 수행해야 할 태스크 및 프로젝트에 대한 리마인더를 설정하세요. 후속 조치가 필요한 특정 메시지 또는 대화에 관해 나중에 다시 알려달라고 Slack에 요청할 수도 있습니다.
업무를 진행하는 데 내 의견이나 승인이 필요한 채널이 있으면 해당 채널에 부재 중임을 알리는 일일 리마인더를 설정하는 것을 고려해 보세요.
팁: 휴가 중에 무슨 일이 생길 경우 나를 위해 리마인더를 설정해 달라고 워크스페이스의 다른 멤버에게 요청하세요.
탁월한 아이디어 저장
마침내 그 보고서를 어떻게 마무리해야 할지 떠오르셨나요? 아니면 여행 중에 접한 무언가가 프로젝트 아이디어를 떠오르게 했나요? 완전히 연결을 끊고 쉴 것을 권장하기는 하지만, 언제든지 자신에게 메모를 전송해 휴가 중에 떠오르는 업무 관련 생각들을 기록할 수 있습니다.
팁: 복귀해서 정리가 되면 워크스페이스의 #휴가 사진 소셜 채널에 여행 사진을 업로드해보세요! 📸
상태와 캘린더 동기화
2분 내에 학습할 내용: 팀원들이 대화 가능 여부를 더 쉽게 확인할 수 있도록 캘린더 또는 일정 이벤트에 따라 Slack 상태를 자동으로 업데이트하는 방법
다음 회의가 시작될 때 Slack 상태가 자동으로 업데이트되므로 직접 변경하지 않아도 됩니다.
시도해 보세요!
Google 캘린더 또는 Outlook 일정 앱을 Slack 워크스페이스에 설치하세요. 데스크톱의 왼쪽 사이드바 상단에서 앱을 클릭합니다. 이 옵션이 보이지 않으면 더 보기를 클릭하여 찾으세요. 추가한 앱을 검색한 후 선택하여 엽니다. 아직 계정을 연결하지 않은 경우 메시지에 따라 연결하세요. Google 캘린더의 경우 앱의 홈 탭에서 설정 버튼을 클릭하여 상태 동기화를 켭니다. Outlook 일정의 경우 계정을 연결한 후 켜기 버튼을 클릭합니다.
회의 중 상태는 다음과 같이 표시될 수 있습니다.
자세히 알아보기: 자세한 내용과 문제 해결에 대해 알아보려면 Google 캘린더 또는 Outlook 캘린더 앱에 대한 문서를 참고하세요.
팀원에게 대화 가능 여부 알리기
2분 내에 학습할 내용: 팀원에게 대화 가능 여부를 알리기 위해 Slack에서 상태를 설정하는 방법
Slack에서는 내 위치 및 상태를 쉽게 공유할 수 있습니다. 따라서 회의 중이거나 휴가 중일 때 상태를 설정하여 메시지를 회의 종료 전 또는 복귀하기 전까지 확인할 수 없음을 다른 사람들에게 알릴 수 있습니다.
시도해 보세요!
데스크톱에서 오른쪽 상단의 프로필 사진을 클릭합니다. 상태 업데이트 필드를 클릭하고 상태를 입력합니다. 이모티콘 및 상태를 해제할 시점을 선택할 수 있습니다. 저장을 클릭합니다.
휴가 상태 설정은 다음과 같이 표시될 수 있습니다.
참고: Slack에서는 사용자가 일정 기간 동안 비활성 상태인 경우 자동으로 대화 가능 여부를 표시합니다. 언제든지 대화 가능 또는 자리 비움으로 직접 설정할 수 있습니다.
자세히 알아보기: Slack 상태 및 대화 가능 여부 설정에 관한 문서를 참조하세요.
워크스페이스의 상태 제안 사용자 지정
미팅 중이든, 직장에서 휴식 중이든, 멤버는 자신의 상태를 Slack에 입력하거나 다섯 가지 제안 옵션 중에서 선택할 수 있습니다. 워크스페이스 소유자와 관리자는 멤버가 선택할 수 있는 제안된 옵션을 사용자 지정할 수 있습니다.
상태 제안 항목을 생성하기 위한 팁
각 상태를 정확하게 설명하는 이모티콘을 선택합니다.
상태를 축약하고 필요한 경우 멤버가 추가할 수 있습니다.
모두에게 친숙하지 않은 머리글자어, 용어 및 문구 사용을 피하세요.
상태가 빠른 시일 내에 구체화되지 않는다면 적당한 시간표를 선택하세요.
기본 상태 제안 항목 설정
데스크톱의 왼쪽 상단에서 워크스페이스 이름을 클릭합니다.
메뉴에서 설정 및 관리를 선택한 후 [워크스페이스 이름] 사용자 지정을 클릭합니다. 상태 탭을 클릭합니다. 기본 상태 제안 항목 선택 저장을 클릭합니다.
팁: 기본 상태 제안으로 사용자 지정 이모티콘을 사용할 수 있습니다. Slack에 사용자 지정 이모티콘 생성 및 추가 방법을 익히세요.
Slack System Status
100%
How is uptime calculated?
Slack is a distributed platform and during any given incident it is rare for all Slack teams to be affected. For this reason, we report our uptime as an average derived from the number of affected users.
Slack 상태를 항상 활성 상태로 유지하는 방법
우리 모두는 거기에 있었다. Slack에서 관리자나 동료에게 쿼리를 보내려고 할 때 그 사람이 비활성 상태임을 알 수 있습니다. 이 시점에서 당신은 어리석은 질문으로 그들을 방해해야 하는지 궁금합니다. 그것은 대부분의 경우에 발생합니다.
Slack에서 누군가에게 일련의 질문을 날려버릴 생각을 할 때마다 자리 비움 상태는 나 자신에게 질문하게 만듭니다. 내가 정말로 그녀/그를 방해해야 합니까?
그리고 상황은 반대 시나리오에서도 마찬가지입니다. Slack은 대부분 PC의 브라우저 탭에서 열려 있더라도 너무 오랫동안 비활성 상태를 유지하면 상태를 자리 비움으로 설정합니다.
때때로 이 기능은 내가 원하는 초점을 제공하기 때문에 안도감을 줄 수 있습니다. 그러나 전체 시나리오를 보여주지 않기 때문에 비생산적일 수 있습니다. 달리 표시되더라도 실제로 작업하고 있다는 것입니다.
Slack은 너무 오랫동안 비활성 상태를 유지하면 상태를 자리 비움으로 설정합니다.
커뮤니케이션이 중요한 팀에서는 상태와 같은 단순한 것이 중요합니다. 따라서 작업하는 동안 Slack을 항상 활성 상태로 유지하는 방법을 찾고 있다면 운이 좋은 것입니다. 예, Slack 가용성을 항상 활성 상태로 유지하는 방법이 있습니다. 이 게시물에서 우리는 그것을 완료하는 방법을 볼 것입니다.
부인 성명: 근무 중이 아니거나 가능한 경우에도 온라인 상태로 설정하는 것은 비윤리적인 것으로 간주될 수 있습니다. 이 기사의 Guiding Tech의 유일한 목적은 Slack이 사용자가 일하고 있을 때 온라인으로 표시하는 실제 시나리오를 나타내는 것입니다.
브라우저에서 Slack을 항상 활성 상태로 유지하는 방법
우리가 탐색할 방법은 Slack Off라는 도구를 사용하는 것입니다. Slack의 레거시 토큰을 통해 작동하는 간단한 도구입니다. 그러나 Slack 토큰은 무엇입니까?
Slack에 앱 통합이 없던 시절에는 Web API를 호출하는 데 레거시 토큰이 사용되었습니다.
슬랙 앱
그 이후로 앱이 이 통합 방법을 대체했습니다. 그러나 일부 도구는 이러한 토큰을 통합해야 하며 SlackOff 도구가 그 중 하나입니다.
메모: 같은 수준의 주의가 필요합니다.
이제 Slack 토큰이 무엇인지 확인했으므로 SlackOff 앱을 사용하는 방법을 알아보겠습니다.
SlackOff 방문
SlackOff 사용 방법
1 단계: 사이트를 열고 사용해 보기 버튼을 클릭하여 이 서비스에 가입하십시오.
여기에서 가입하는 이메일 ID가 반드시 Slack에 로그인하는 데 사용하는 ID일 필요는 없습니다.
2 단계: 로그인한 후 팀 추가를 클릭하면 Slack 팀 추가 페이지로 리디렉션됩니다. 여기에 토큰을 추가해야 합니다.
여기에서 ‘API 토큰 여기’라는 링크를 탭하여 Slack 토큰을 생성합니다. 또는 아래 링크를 클릭할 수도 있습니다.
API 토큰 생성
위의 단계를 시도할 때 Slack 계정을 로그인 상태로 유지하는 것을 잊지 마십시오.
3단계: Slack 레거시 토큰 생성기 페이지에서 작업 영역과 사용자 이름이 표시될 때까지 아래로 스크롤합니다.
이 서비스를 처음 사용하는 경우 토큰은 0으로 표시됩니다. 토큰 발행 버튼을 클릭합니다.
4단계: 새로 생성된 토큰을 복사했으면 Slack Off로 돌아가서 텍스트 상자에 토큰 번호를 붙여넣습니다.
다음으로 팀 추가를 클릭합니다.
4단계: 토큰이 확인되면 작업 공간 이름과 스케줄이 Always Online으로 설정된 SlackOff의 홈 페이지로 리디렉션됩니다. 그리고 그것은 거의 그것입니다!
이제부터 당신은 항상 온라인 상태로 나타나며 일상 업무를 수행할 때 초록불이 밝게 타오를 것입니다. 실제로 SlackOff는 실제로 비활성 상태인 경우에도 온라인으로 표시되며 이것이 Slack Off 무료 버전의 유일한 문제입니다.
따라서 하루 동안 로그오프하기 전에 상태를 자리 비움으로 설정하는 것을 잊지 마십시오. 다음에 Slack을 로드하거나 다시 로드할 때 새 상태를 묻는 메시지가 표시됩니다. 활성 상태로 유지하기만 하면 됩니다.
이 제한은 SlackOff 유료 버전으로 업그레이드하면 제거됩니다. $1.99/월의 유료 버전에는 시간을 예약할 수 있는 멋진 옵션이 있습니다.
고맙게도 투자하기 전에 평가판(신용카드 정보 필요)을 사용해 볼 수 있습니다.
따라서 특정 요일에만 일하는 프리랜서라면 그에 따라 일정을 설정할 수 있습니다.
일정을 설정하려면 Slack 내에서 작업 공간 이름을 클릭하고 원하는 대로 시간을 조정한 다음 저장 버튼을 누르십시오.
어떤 이유에서든 항상 활동하지 않고도 할 수 있다고 생각되면 팀을 삭제하면 됩니다.
개인 정보 보호 문제?
SlackOff의 제작자는 공개적으로 또는 제3자와 정보를 공유하지 않는다고 주장합니다. 그러나 장기적으로 SlackOff 사용을 중단할 경우 토큰을 취소해야 합니다. Slack은 장기간 사용하지 않으면 오래된 토큰을 자동으로 취소합니다.
안드로이드와 아이폰은?
Android 및 iPhone 전용 솔루션을 여기저기 검색했지만 글을 쓰는 시점에는 찾을 수 없었습니다. 한 가지 해결 방법은 PC의 브라우저 중 하나에서 SlackOff를 계속 실행하는 것입니다.
또한 데스크톱을 통해 Slack의 Legacy Tokens 페이지에 액세스할 수 있으므로 Android용 Chrome을 통해 데스크톱 버전을 활성화할 수도 있습니다.
녹색으로 이동
이것이 Slack의 가용성을 자신의 가용성과 일치시킬 수 있는 방법이었습니다. 이 방법이 마음에 드십니까? 아니면 산만함 없이 계속 일하고 싶습니까?
아래 의견에 귀하의 생각을 알려주십시오.
다음: 이전 Slack 파일을 삭제할 생각입니까? 아래 기사에서 그 방법을 알아보세요.
벨포트 라이브러리 :: 재택근무 Slack 상태를 활성 상태로 유지하는 방법
외국 사이트에서 찾은 정보인데, 좀 번거로운 듯함
참고
https://mashable.com/article/how-to-keep-slack-status-active-while-away
내 경험상 이게 더 좋아보임. 그러나 환경에 따라 안될수 있으니, 아래 글도 추천
재택근무 필수 유틸 “자리안비움” – 윈도우 꺼짐 방지
https://diy-dev-design.tistory.com/98
……………. 생각해보니… 이런 프로그램이 필요없다 ……
엄청 간단한 마우스 매크로만 있어도 가능하다.
slack에 액션만 주면 active로 유지가 가능하다
매크로로 1분에 1번씩 클릭만 하게 만들면 될 뿐이다. 저 프로그램도 어차피 이 기능이나 마찬가지고
slack active 유지 시간은 30분이다
For such a tiny bubble, it sure causes a major headache.
As more and more companies realize that remote work is here to stay, an ever-growing number of Slack users are now faced with the same problem: How to appear as “active” on the platform when they’re anything but.
For the unaware, Slack is a messaging tool that many workplaces (and friend groups) use to communicate remotely. Within the service, next to your online handle, rests a little telltale bubble. Depending on whether or not you’re currently using the service, Slack will either display a green bubble for active or an empty bubble for away.
As you might imagine, this is a helpful tool for bosses trying to keep tabs on their employees. It’s also the enemy of workers who are just trying to live their lives with a minimum amount of personal autonomy.
Which brings us to the issue at hand: Keeping those bubbles green.
I see you, green bubble. Credit: Screenshot / Slack
Slack says it “automatically determines your availability based on how consistently you’re interacting with the app on your device.”
More specifically, Slack has a host of conditions it uses to determine whether or not that bubble shows you as working. If you’re using the mobile Slack app, the bubble is green only when the app is open — it switches off the moment you toggle away. If you use the Slack desktop app or access Slack via a browser, then after 30 minutes of inactivity the jig is up.
Importantly, if you’re using the Slack desktop app that’s 30 minutes of “system inactivity.” Whereas, if you’re using a browser to access Slack, it’s 30 minutes of “browser inactivity.” Remember that distinction, because it matters.
Pay close attention. Credit: Screenshot / Slack
“Note,” cautions Slack in bold type, “There is no way to set yourself as permanently active.”
Which, OK, maybe. But that doesn’t mean there aren’t ways to trick the system into thinking you are active. And people definitely try.
Take, for example, this ingenious individual who, it appears, hooked their wireless mouse up to a toy train.
“We created a device that seems to always operate the mouse, because the environment in which the sleep or operation of the PC is remote to the administrator when working remotely,” reads the tweet translated (albeit poorly) by Twitter.
If a work-from-home employee had their desktop Slack app open — say, for example, to the Direct Message channel with Slackbot — then the above contraption should keep their Slack bubble green for up to 30 minutes after the train stops moving. That’s because there is general system activity of the mouse moving around (even if not specific browser activity).
A fan with some pens taped to it could conceivably serve a similar purpose.
But not all of us have toy trains or extra fans sitting around ready to be repurposed. And that’s OK, because if you have a smartphone and an optical mouse, then another Twitter user suggests you already have all you need to fool Slack and your (micro) manager.
“I think that if you put an optical mouse on the smartphone video, it will move irregularly,” reads the below tweet (again translated by Twitter). “(Lol) (Unverified)”
And guess what reader… in my (admittedly limited) at-home test, the above hack actually worked. As long as your phone doesn’t go to sleep (this is important, so keep it plugged in) and the video keeps playing, your optical mouse should move ever so slightly, tricking the desktop app version — not the browser version — of Slack into thinking you’re still busy and not asleep in the next room.
For the test, I loaded up a random nature documentary on YouTube, turned my smartphone’s brightness up to maximum, plugged the phone in, and placed my optical mouse directly on top of the screen. Then I set a 30-minute timer and walked away. Thirty-two minutes later, my editor confirmed my Slack status bubble was still green. (In a later test with a different video, the trick did not work. In other words, test this out first before you commit to your nap.)
There is, however, a much easier way to accomplish this — a way that even works on the go.
How to permanently keep your Slack status bubble green
On an iPhone with the Slack app, set your phone’s “Auto-Lock” to never and then open the Slack app. As long as your phone is on, and in the Slack app, your bubble will remain green. Turn down the phone screen’s brightness to conserve battery life, and slide the phone in your pocket as you stroll to the beach.
SEE ALSO: Trick your boss into thinking you’re working with Slack scheduled messages
Importantly, your bosses may still suspect you’re napping on the job when you don’t respond to their repeated and frantic @yourname messages. But that’s a small price to pay for the 45-minute beach nap you’ll be too busy taking to care.
Slack: 상태를 구성하는 방법
하루 종일 다른 기분이 들거나 다른 음악을 듣고 공유하고 싶지만 포스팅을 하지 않을 수 있습니다. 많은 커뮤니케이션 앱을 사용하면 다른 사용자가 찾는 경우 볼 수 있는 상태를 구성할 수 있습니다.
Slack을 사용하면 상태를 구성할 수도 있습니다. 그렇게 하려면 오른쪽 상단에서 프로필 사진을 클릭한 다음 “상태 업데이트”를 클릭해야 합니다.
오른쪽 상단 모서리에 있는 프로필 사진 아이콘을 클릭한 다음 “상태 업데이트”를 클릭합니다.
“상태 설정” 팝업에서 상태를 수동으로 구성하거나 미리 정의된 상태를 선택하도록 선택할 수 있습니다. 각 상태에는 작성된 상태와 기간이 포함되며 선택적으로 이모티콘을 포함할 수도 있습니다. 각 서버는 최대 5개의 상태’를 정의할 수 있습니다. 이러한 서버 상태의 기본값은 1시간 동안 “회의 중”, 30분 동안 “통근 중”, 하루 동안 “외근 중”, 해제될 때까지 “휴가 중”, 하루 동안 “원격 근무 중”입니다.
Slack에는 Google 캘린더 및 Outlook 캘린더와의 캘린더 통합도 포함되어 있어 예약된 회의 중에 상태를 “회의 중”으로 자동 설정할 수 있습니다.
서버 상태를 선택하려면 해당 상태를 클릭한 다음 “저장”을 클릭하십시오. Google 또는 Outlook 캘린더 상태 통합을 활성화하려면 해당 항목을 클릭한 다음 통합 지침을 따르십시오. 사용자 지정 상태를 구성하려면 “상태가 무엇입니까?”를 입력하기 시작하면 됩니다. 상자.
서버에서 사전 정의된 상태를 선택하거나 사용자 정의 상태를 입력하십시오.
미리 구성된 상태를 선택하거나 사용자 정의 상태를 입력하면 팝업이 약간 변경됩니다. 상태 기간을 변경하려면 “다음 이후 지우기” 드롭다운 상자를 클릭하고 상태 만료 시간을 구성합니다.
마지막으로 상태에 이모티콘을 포함하려면 상태 바로 왼쪽에 있는 이모티콘을 클릭하여 이모티콘 선택기를 연 다음 사용하려는 이모티콘을 찾으세요. 상태가 마음에 들면 “저장”을 클릭하여 적용하십시오.
상태 기간을 구성하고 이모티콘을 추가한 다음 “저장”을 클릭합니다.
이 기사가 Slack에서 상태를 변경하는 방법을 배우는 데 도움이 되었기를 바랍니다.
Apple 바로 가기를 사용하여 Slack 상태를 설정하는 방법
이 게시물을 읽고 있다면 재택 근무 루틴의 일부로 Slack을 사용하여 진행 중인 프로젝트 및 과제를 통해 동료와 상호 작용할 가능성이 있습니다. 워크플로와 기타 활동의 균형을 맞추기 위해 Slack을 사용하면 사용자가 자리 비움 상태를 설정하여 팀원에게 자리를 비운 이유와 시간을 알릴 수 있습니다.
다음으로 이동하여 Slack 상태를 쉽게 설정할 수 있지만 You 앱 내에서 Slack 상태를 지속적으로 변경하는 사람이라면 동일한 메시지를 반복해서 입력해야 하기 때문에 약간 성가신 일임을 알게 될 것입니다. 다행히 iOS의 Apple Shortcuts를 사용하여 휴대전화의 홈 화면에서 직접 Slack 상태를 쉽게 변경할 수 있는 방법이 있습니다.
이 게시물에서는 iPhone에서 쉽게 Slack 내에서 상태를 변경하는 데 사용할 수 있는 바로 가기를 설정하는 데 도움이 됩니다.
뭐가 필요하세요?
iOS 홈 화면에서 Slack 상태를 변경하려면 다음을 준비해야 합니다.
iOS에서 Slack 상태 설정 바로 가기를 설정하는 방법
Slack 상태 설정 단축키는 Slack 상태를 즉시 설정하는 데 매우 유용한 도구입니다. 그러나 설정 프로세스는 iPhone에 바로 가기를 추가하는 것보다 약간의 노력이 필요합니다. iOS에서 Slack 상태 설정 바로 가기를 올바르게 설정하려면 아래의 모든 단계를 수행할 수 있습니다.
Connect Blueprint 앱 설치
Slack 상태 설정 바로 가기를 사용하려면 Slack 계정에 액세스해야 하므로 iOS의 기본 바로 가기 앱에서는 이를 수행할 수 없습니다. 작동하도록 하기 위해 바로 가기의 개발자는 Slack 계정으로 바로 가기를 인증하는 데 사용할 수 있는 Connect Blueprint 앱을 제공합니다. 이를 위해 여기에서 Connect Blueprint 앱을 설치하십시오. 앱 스토어 iPhone에서 링크한 다음 Get.
Slack 계정을 Connect Blueprint에 연결
설치가 완료되면 Connect Blueprint 앱을 열고 connect ‘Slack’ 내부의 옵션입니다.
Slack 내부에서 Connect (OAuth).
Connect Blueprint는 이제 Safari 또는 기본 브라우저를 실행하고 Slack Workspace 페이지를 엽니다. 이 페이지에서 다음을 입력하십시오. workspace URL Slack과 함께 사용하고 Continue.
다음 페이지에서 이메일 주소나 다른 옵션을 사용하여 Slack 계정에 로그인합니다.
로그인하면 다음을 눌러 Connect Blueprint에 Slack 계정에 대한 액세스 권한을 부여할 수 있습니다. Allow 이 페이지에서.
이제 Safari에서 Connect Blueprint 앱을 열라는 메시지가 표시됩니다. 탭 Open iPhone에서 앱을 실행합니다.
Connect Blueprint 앱은 이제 화면에서 사용할 수 있는 유일한 옵션이 연결 해제이므로 Slack 계정이 연결되었음을 표시합니다.
iPhone에 Slack 상태 설정 바로 가기 추가
Connect Blueprint 앱이 Slack 계정에 액세스할 수 있으면 이제 iPhone에 Slack 상태 설정 바로 가기를 추가할 준비가 된 것입니다. 그렇게 하려면 엽니다. 이 링크 Safari 내부에서 그러면 iPhone에서 바로 가기 앱이 자동으로 열립니다.
iOS 내에서 이 바로 가기를 설치하려면 Set Up Shortcut.
이제 원하는 메시지로 이 바로 가기를 구성해야 합니다. 기본적으로 다음과 같이 표시됩니다. Coffee break 이 화면에서 상태로 설정합니다.
탭 Next 하단에서 다음 단계로 진행합니다.
마찬가지로 원하는 텍스트를 두 번째 상태 옵션으로 설정합니다. 여기에서 기본 텍스트는 다음과 같이 설정됩니다. Out for lunch.
이 바로 가기 구성을 완료하면 Add Shortcut 하단에.
이제 Slack 상태 설정 바로 가기가 iPhone에 추가되고 바로 가기 앱의 내 바로 가기 탭에서 사용할 수 있습니다.
홈 화면에서 액세스하려면 빈 공간을 길게 누르고 아이콘을 탭하여 iPhone의 홈 화면에 위젯으로 추가할 수 있습니다. + icon앱 목록에서 바로 가기를 선택한 다음 이 바로 가기의 위젯을 추가합니다.
바로 가기를 사용하여 Slack 상태를 변경하는 방법
Slack 상태 설정 바로 가기 및 Connect Blueprint 앱이 구성되면 이제 이를 사용하여 Slack 상태를 즉시 변경할 수 있습니다.
사전 설정 상태 선택
iPhone에 Slack 상태 설정 바로 가기를 추가하는 동안 구성한 사전 설정 상태를 설정하려면 두 번만 탭하면 됩니다. 먼저 Set Slack Status shortcut 홈 화면에서 열거나 바로가기 앱에서 엽니다.
그러면 화면 상단에 프롬프트가 로드됩니다. 여기에서 이전에 구성한 두 가지 사전 설정 상태 중 하나를 선택합니다. 이 경우, 그것은 Coffee break 또는 Out for lunch.
이 바로 가기를 처음 사용하는 경우 바로 가기는 Connect Blueprint 앱에 대한 액세스를 요청합니다. 표시되는 프롬프트에서 Allow 필요한 권한을 부여합니다.
이제 선택한 상태가 Slack 계정 내에서 설정됩니다. 설정되었는지 확인하려면 Slack 그리고 로 이동 You tab 하단에. 이제 이름 아래에 새로 설정된 Slack 상태가 표시되어야 합니다.
사용자 지정 상태 설정
사전 설정 상태를 설정하는 것 외에도 바로 가기 앱 내에서 매번 구성할 필요 없이 이 바로 가기를 사용하여 자신의 상태를 설정할 수 있습니다. 이를 위해 Set Slack Status shortcut 홈 화면에서 또는 바로가기 앱에서 엽니다.
프롬프트 안에 나타나는 옵션 목록에서 Custom status.
다음 프롬프트에서 사용자 정의 Slack 상태와 함께 사용할 이모티콘을 선택하십시오.
그런 다음 Slack 텍스트 설정 프롬프트에서 Slack 상태로 설정하려는 텍스트를 입력한 다음 Done.
이제 새 상태가 Slack 내부에 적용되며 다음으로 이동하여 액세스할 수 있습니다. Slack > You tab.
기존 상태 지우기
상태 호스팅을 완료하고 Slack 계정에서 해당 상태를 제거하려면 Set Slack Status shortcut 홈 화면에서 또는 바로가기 앱에서 열 수 있습니다.
프롬프트 안에 나타나는 옵션 목록에서 Clear status.
이제 바로 가기가 Slack 계정에서 모든 상태를 즉시 제거하고 다음으로 이동하면 빈 텍스트 상자가 표시됩니다. Slack > You 귀하의 상태를 볼 수 있습니다.
이것이 Apple Shortcuts를 사용하여 Slack 상태를 변경하는 방법에 대해 알아야 할 전부입니다.
키워드에 대한 정보 slack 상태
다음은 Bing에서 slack 상태 주제에 대한 검색 결과입니다. 필요한 경우 더 읽을 수 있습니다.
이 기사는 인터넷의 다양한 출처에서 편집되었습니다. 이 기사가 유용했기를 바랍니다. 이 기사가 유용하다고 생각되면 공유하십시오. 매우 감사합니다!
사람들이 주제에 대해 자주 검색하는 키워드 팀장님이 시켜서 만든 slack(슬랙) 사용법
- 동영상
- 공유
- 카메라폰
- 동영상폰
- 무료
- 올리기
팀장님이 #시켜서 #만든 #slack(슬랙) #사용법
YouTube에서 slack 상태 주제의 다른 동영상 보기
주제에 대한 기사를 시청해 주셔서 감사합니다 팀장님이 시켜서 만든 slack(슬랙) 사용법 | slack 상태, 이 기사가 유용하다고 생각되면 공유하십시오, 매우 감사합니다.
