당신은 주제를 찾고 있습니까 “service control manager 오류 – Fix ‘Service Control Manager Error code 7001’“? 다음 카테고리의 웹사이트 https://hu.taphoamini.com 에서 귀하의 모든 질문에 답변해 드립니다: https://hu.taphoamini.com/photos/. 바로 아래에서 답을 찾을 수 있습니다. 작성자 Techno Mender 이(가) 작성한 기사에는 조회수 1,714회 및 좋아요 7개 개의 좋아요가 있습니다.
Table of Contents
service control manager 오류 주제에 대한 동영상 보기
여기에서 이 주제에 대한 비디오를 시청하십시오. 주의 깊게 살펴보고 읽고 있는 내용에 대한 피드백을 제공하세요!
d여기에서 Fix ‘Service Control Manager Error code 7001’ – service control manager 오류 주제에 대한 세부정보를 참조하세요
Fix ‘Service Control Manager Error code 7001’
service control manager 오류 주제에 대한 자세한 내용은 여기를 참조하세요.
이벤트 7031 Service Control Manager Error 관련 해결법
이벤트 7031 Service Control Manager Error 관련 해결법 · 이 이벤트 뷰어라는 게 잘 활용하면 컴퓨터의 오류나 위험 요소를 미리 예방할 수 있다는 측면 …
Source: m.blog.naver.com
Date Published: 8/21/2021
View: 3085
How to Fix Service Control Manager Error on Windows 10
The second step to fix the “Service Control Manager Error” on Windows is by enabling the service manually from the Windows Services window. To …
Source: wethegeek.com
Date Published: 5/8/2022
View: 778
Event ID 7000: How to fix this Service control manager error
How do I fix the service control manager error 7000? · Restore your system to a previous state by using a dedicated tool · Check the Event Viewer …
Source: windowsreport.com
Date Published: 11/15/2022
View: 7083
“서비스 제어 관리자 오류 7001″문제를 해결하는 방법
이 오류는 Service Control Manager 소스의 시스템 문제입니다. 이벤트 속성의 일반 탭에서 오류에 대한 자세한 정보를 …
Source: windowsbulletin.com
Date Published: 12/19/2021
View: 4749
“서비스 제어 관리자 오류 7001” 문제를 해결하는 방법 – IR 캐시
“Service Control Manager 7001” 오류를 제거하는 방법은 무엇입니까? 디스크 …
Source: www.ircache.net
Date Published: 5/16/2022
View: 3825
주제와 관련된 이미지 service control manager 오류
주제와 관련된 더 많은 사진을 참조하십시오 Fix ‘Service Control Manager Error code 7001’. 댓글에서 더 많은 관련 이미지를 보거나 필요한 경우 더 많은 관련 기사를 볼 수 있습니다.
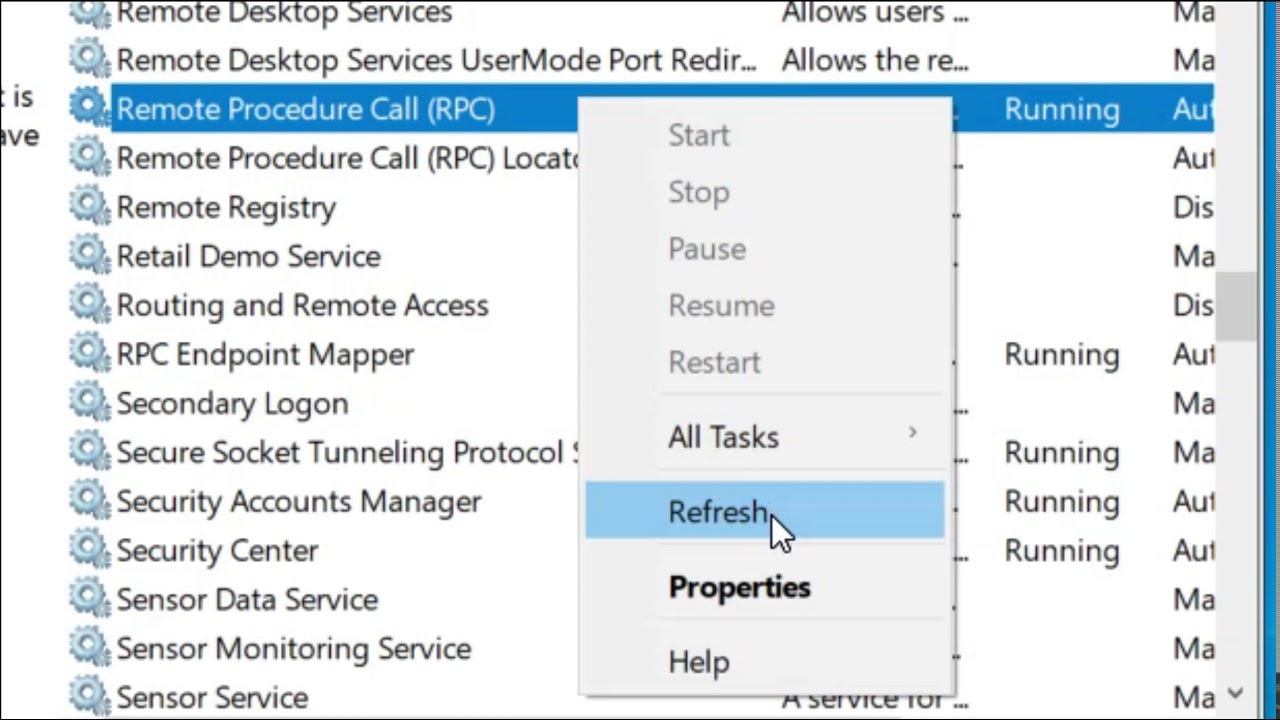
주제에 대한 기사 평가 service control manager 오류
- Author: Techno Mender
- Views: 조회수 1,714회
- Likes: 좋아요 7개
- Date Published: 2021. 1. 19.
- Video Url link: https://www.youtube.com/watch?v=7KHSVk-ER7I
이벤트 7031 Service Control Manager Error 관련 해결법
위 사이트는 Tom’s Hardware라는 미국 피츠버그에 기반한 컴퓨터 하드웨어 및 소프트웨어 전문 매체인데,
여기 말에 따르면 이벤트 7031 Service Control Manager Error는
마이크로소프트의 원드라이브(OneDrive)와 이를 동기화 시켜주는 원싱크SVC(OneSyncSvc) 때문에 일어나는 오류라는 거다.
(된장 쓰지도 않는 원드라이브 때문에 괜히 스트레스를….)
윈도우 10의 버그(!) 중 하나고 원드라이브(OneDrive)와 원싱크SVC(OneSyncSvc)의 재시작 신호가 윈도우에 전달할 때 일어나는 버그라고 한다.
여기서도 큰 문제는 없지만, 그래도 신경쓰인다면 레지스트리 편집기(실행이나 검색창에서 regedit 입력)로 들어가서
HKEY_LOCAL_MACHINE\SYSTEM\CurrentControlSet\Services\OneSyncSvc를 보면
Start 레지스트리가 있는데 이걸 더블 클릭하면 값 데이터가 2로 나온다.
이걸 4로 고치면 해결된다는 것! 간단하다.
끝으로 누군가 이벤트 뷰어에 관해서 어떤 네티즌이 했던 말이 기억난다.
“그냥 이벤트 뷰어 보지 마세요. 그게 차라리 속 편해요.”
그럼에도 자꾸만 보게 된다.
다들 저처럼 이벤트 뷰어 중독되지 말고 그냥 오류 메시지 창 뜰 때까지 맘 편하게 쓰시길ㅋ
How to Fix Service Control Manager Error on Windows 10
The service control manager error on Windows is quite troublesome and can crash your device. If your Windows PC is stuck with this error, it may prevent your system from running other applications as well.
The service control manager error 7000 can also slow down your device and hinder the apps from loading. Wondering how to fix this issue via simple troubleshooting? In this post, we have listed a few steps that will allow you to resolve the “Service Control Manager Error event id 7000” issue on Windows 10 devices.
Fix Service Control Manager Error on Windows 10
Let’s learn how to get past this issue by making some quick changes in your device’s settings.
1. Check the Event Viewer
Launch the Start menu search, enter “Event Viewer” in the search box, and hit Enter.
In the Event Viewer Window, select the Windows Logs option from the left menu pane.
Now, select “System Logs”.
In the System logs window, tap the “Event ID” column to list down all the events in numerical order.
Tap on any event with an ID value of 7000 and then read the error description displayed below.
If the description reads as “The service could not start due to a logon failure” then you can be assertive that a certain system application is not running on your machine. Make a note of this service name, as we will be using it in our next step.
2. Restart Service
The second step to fix the “Service Control Manager Error” on Windows is by enabling the service manually from the Windows Services window. To make sure that the application is running successfully in the system’s settings, we will try enabling it manually. Here’s what you need to do.
Press the Windows + R key combination to open the Run dialog box. Type “Services.msc” in the textbox and hit Enter. Alternatively, you can also use the Start menu search box and make a quick search by simply entering “Services” in the search box.
In the Services window, scroll down to the service name that had an issue. (Refer Step #1)
Right-click on the service and select “Properties”.
In the Properties window, select the Startup type value as “Automatic”. If the service status of the service shows as “Stopped” then hit the Start button to activate it manually.
Once done, don’t forget to press the OK and APPLY button to save your recent changes.
Also read: Adobe Genuine Software Integrity Service: Fix for Windows and Mac
3. Configure the Service Login Settings
Here are some additional configuration changes that you can try making to fix the “Service Control Manager Error” on Windows 10.
In the Windows Services window, locate the service that had issues. Right-click on it and select “Properties”.
In the Properties window, switch to the “Log on” tab.
Select the “This Account” button. Enter your user account ID and password in the respective boxes. Confirm your password and press the OK button after entering the accurate credentials.
Now, reboot your device to check if the issue persists.
Also read: Fix – Service Host SysMain High Disk Usage In Windows 10
4. Make Changes in the Group Policy Editor
To configure system settings in the Local Group Policy Editor window, follow these quicks steps:
Press the Windows + R key combination, type gpedit.msc” in the textbox, and hit Enter.
In the Group Policy Editor window, navigate to the following path:
Local Computer Settings > Computer Configuration > Windows Settings > Security Settings > Local Policies > User Rights Assignment.
Once you’ve arrived at this location, locate the “Log on as service” file entry on the right side of the window. Right-click on this file and select “Properties”.
Tap the “Add User” button to add a new user to the group policy.
Press the OK and APPLY buttons to save the recent changes. Exit all windows and reboot your device to check if it fixed the “Service Control Manager Error” on your device.
Download Advanced System Optimizer on your Windows PC
After following the above-mentioned steps, you can download and install the Advanced System Optimizer utility tool on your machine.
Advanced System Optimizer is a must-have tool to keep your Windows in a top-notch state. This nifty tool helps you to clean corrupt registry files, cache files, junk files, duplicate files, and other unimportant data in just a few clicks. Advanced System Optimizer can run a deep registry scan to fine-tune your PC’s speed and performance.
Download today to optimize your device’s performance!
Conclusion
Here were a few resolutions to fix the “Service Control Manager Error” on Windows 10. Was this post helpful? Did you find a solution to get past the event id 7000 error? Feel free to share your thoughts in the comments section!
Event ID 7000: How to fix this Service control manager error
Event ID 7000: How to fix this Service control manager error 452 Share X
Many Windows 10 users reported that the ID 7000 error prevented software services from starting.
You should start by opening the Event Viewer logs and analyze the results.
Use the world-leading system restoration tool to repair this common computer error.
Also, you can reconfigure the user rights with Group Policy Editor following our guide below.
X INSTALL BY CLICKING THE DOWNLOAD FILE To fix various PC problems, we recommend Restoro PC Repair Tool:
This software will repair common computer errors, protect you from file loss, malware, hardware failure and optimize your PC for maximum performance. Fix PC issues and remove viruses now in 3 easy steps: Download Restoro PC Repair Tool that comes with Patented Technologies (patent available here Click Start Scan to find Windows issues that could be causing PC problems. Click Repair All to fix issues affecting your computer’s security and performance Restoro has been downloaded by 0 readers this month.
A Service control manager error stops software services from starting. They can be both Windows and third-party software services.
Event Viewer logs those errors with event ID 7000. And these errors can seriously slow down your Windows OS.
Now the logs usually accompanying event ID 7000 read: Logon attempt with current password failed with the following error or The service did not start due to a logon failure.
Needless to say, the numeric component can present various combinations describing different (yet similar in terms of resolutions) events. Let’s quickly review the most common ones.
Service control manager error 7023 ( Conflicting software or a disabled Connected Devices Service are usually behind the Event ID 7023 Windows 10 error).
Conflicting software or a disabled Connected Devices Service are usually behind the Event ID 7023 Windows 10 error). Service control manager error 7009
The Service control manager error 7034
Service control manager error 7001
A Service control manager error 7031S
Service control manager error 7023
The Service control manager error 7024
Service control manager error 7011
Regardless of their appearance, the outcome remains invariable the same. The service control manager error keeps you from executing your programs. So here’s how to fix it.
How do I fix the service control manager error 7000?
1. Restore your system to a previous state by using a dedicated tool
We suggest you use powerful registry cleaning software and a complete system repair solution.
Our recommendation tool optimizes and cleans registry entries to restore system performance. Additionally, the software includes virus protection and virus removal features.
Restoring your system to a previous state can fix a number of system issues. A simpler way to safely restore your system is using a specialized tool that can do all the work for you. Restoro will automatically scan your PC for problematic files and will replace all critical Windows system files that are malfunctioning with previous versions that are working perfectly. Here’s how you can perform this action: Download and install Restoro. Launch the application. Wait for it to find any system stability issues. Press Start Repair. Restart your PC for all the changes to take effect. The built-in system restoration tool will revert your Windows to a previous version, therefore you can lose some precious data that was saved after the restoration point was made. You can always return your system to its pre-repair condition. ⇒ Get Restoro Disclaimer: This program needs to be upgraded from the free version in order to perform some specific actions.
2. Check the Event Viewer Log
Press the Cortana button on the Windows 10 taskbar, and enter the keyword Event Viewer in the search box. Select Event Viewer to open its window directly below. Click Windows Logs to expand a list of log categories. Select the System log to open a list of logs. Click the Event ID column header to organize the events numerically. Then click one of the event ID 7000 errors to open further details for it, as in the snapshot directly below.
First, you’ll need to ascertain what service hasn’t started. You can find further details by opening Event Viewer as indicated above.
The event ID 7000 log might state: The ServiceName service failed to start due to the following error: The service did not start due to a logon failure.
Expert Tip: Some PC issues are hard to tackle, especially when it comes to corrupted repositories or missing Windows files. If you are having troubles fixing an error, your system may be partially broken. We recommend installing Restoro, a tool that will scan your machine and identify what the fault is.
Click here to download and start repairing.
Note that the exact log details can vary slightly. Nevertheless, they will tell you that a specified service did not start. So note down the specified service.
If you are looking for the best Windows 10 event log viewer, take a closer look at our top picks, and find the right one for your needs.
3. Restart the Service
Enter Services in Cortana ‘s search box . Select to open the Services window shown directly below. Scroll to the service that didn’t start. Right-click the software service, and select Properties from its context menu to open the window below. First, click the Startup type drop-down menu, and select Automatic from there if the service is currently disabled. Press the Start button to restart the service. Press the Apply and OK buttons.
It might the case that the application service is not running. Thus, the service is switched off. You can restart a service by following the above steps.
4. Adjust the Service Login Settings
Right-click the service included in the event ID 7000 log. Select Properties to open the service properties window. Next, select the Log On tab in the shot directly below. Select the This account radio button option. Input your user account name in the first blank text box. Enter your user account password in the other text boxes. Press the Apply and OK buttons. Now restart your desktop or laptop. If the service is already configured with the This account setting selected, select the Local System account option on the Log on tab instead. Then click OK, right-click the service, and select Restart.
You might need to configure the service’s login so that it matches your user account. You can do that by opening the Services window again.
5. Use the Group Policy Editor
First, log in to an administrator account.
Press the Win + Q hotkey to open Cortana.
hotkey to open Cortana. Enter gpedit.msc in the search box, and select to open the Group Policy Editor.
in the search box, and select to open the Group Policy Editor. Then you’ll need to expand these categories on the Group Policy Editor window: Local Computer Settings > Computer Configuration > Windows Settings > Security Settings > Local Policies > User Rights Assignment
Next, right-click Log on as service on the right of the Group Policy Editor window.
on the right of the Group Policy Editor window. Select Properties on the context menu.
on the context menu. Then you can click Add User to add a new user to the policy.
to add a new user to the policy. Click OK a couple of times to close the GPE.
Adjusting the service logon user rights with Group Policy Editor is another potential fix for the event ID 7000 logon issue. Just follow the above steps to reconfigure the user rights with Group Policy Editor.
Note that you can only open the GPE in the Windows 10 Professional and Enterprise editions.
Also, take a closer look at our detailed guide and learn to work in Group Policy Editor like a real technician!
That’s how you can fix the event ID 7000 logon error to kick-start some software services. Note that the above resolutions might also fix ID 7013 logon errors.
Another typical error is the event ID 1000, to fix this problem you can follow this guide and resolve the application error in a few steps.
Have you already tried some of these solutions? Or perhaps you know of other methods to solve the event ID 7000? Feel free to share your expertise with us via the comments section below.
Still having issues? Fix them with this tool: Download this PC Repair Tool rated Great on TrustPilot.com (download starts on this page). Click Start Scan to find Windows issues that could be causing PC problems. Click Repair All to fix issues with Patented Technologies (Exclusive Discount for our readers). Restoro has been downloaded by 0 readers this month.
“서비스 제어 관리자 오류 7001″문제를 해결하는 방법-Windows 게시판 자습서
19 년 2021 월 XNUMX 일 최종 업데이트
7 월 2022 업데이트 됨: 우리의 최적화 도구를 사용하여 오류 메시지를 받지 않고 시스템 속도를 늦추십시오. 지금 다운로드 이 링크
다운로드 및 설치 여기에 수리 도구. 컴퓨터를 스캔하도록 합니다. 그러면 도구가 컴퓨터 수리.
일부 사용자가 이벤트 뷰어에서 ‘서비스 제어 관리자 – 오류 7001’오류를보고했습니다. 이 오류는 Service Control Manager 소스의 시스템 문제입니다. 이벤트 속성의 일반 탭에서 오류에 대한 자세한 정보를보고 즉각적인 원인을 찾을 수 있습니다. 그러나 실제로 서비스 제어 관리자 오류 7001은 다른 요인으로 인해 발생할 수도 있습니다.
불행히도 Windows 컴퓨터에서 이벤트 ID 7001이 발생하면 다음 해결 방법을 시도해 볼 수 있습니다. 모두 시도 할 필요는 없습니다. 문제를 해결할 때까지 목록을 계속 이동하십시오.
Service Control Manager 오류 7001의 원인은 무엇입니까?
이 특정 문제에 대한 몇 가지 범인이 있음이 밝혀졌습니다. 다음은이 문제를 일으킬 수있는 스크립트의 목록입니다. 이벤트 뷰어의 오류:
장애인 필수 서비스 : 컴퓨터 탐색 서비스가 모든 종속성을 호출하는 수단을 갖기 위해서는 여러 필수 서비스를 활성화해야합니다. 그렇지 않은 경우 서비스 화면에서 몇 가지 필수 서비스를 활성화하여 문제를 해결할 수 있습니다.
네트워크 검색 종속성 부족 : 이벤트 뷰어에서 찾은 이벤트 ID가 네트워크 검색 기능 문제와 관련된 경우 확장 된 CMD 프롬프트에서 몇 가지 명령을 실행하고 PeerNetworking 폴더를 지워 문제를 해결할 수 있습니다.
최근 일관되지 않은 소프트웨어 변경 : 일부 관련 사용자에 따르면 이 특정 문제는 드라이버 설치 또는 업데이트와 같은 주요 시스템 변경 또는 일부 운영 체제 데이터를 손상시킨 예기치 않은 컴퓨터 종료 후에도 발생할 수 있습니다. 이 경우 만병 통치약은 시스템 복원 유틸리티를 사용하여 컴퓨터를 정상 작동 상태로 복원하는 것입니다.
시스템 파일 손상 : 더 심각한 상황에서는 시스템에 기본 시스템 파일이 손상되면이 이벤트 뷰어 로그가 생성되는 것을 볼 수 있습니다. 이 시나리오가 적용되는 경우 수행 할 수있는 유일한 작업은 새로 설치 또는 현장 복원을 수행하여 모든 Windows 파일을 업데이트하는 것입니다.
Service Control Manager 7001 오류를 수정하는 방법
7 월 2022 업데이트 : 이제 이 도구를 사용하여 파일 손실 및 맬웨어로부터 보호하는 등 PC 문제를 방지할 수 있습니다. 또한 최대 성능을 위해 컴퓨터를 최적화하는 좋은 방법입니다. 이 프로그램은 Windows 시스템에서 발생할 수 있는 일반적인 오류를 쉽게 수정합니다. 손끝에 완벽한 솔루션이 있으면 몇 시간 동안 문제를 해결할 필요가 없습니다. 1 단계 : PC 수리 및 최적화 도구 다운로드 (Windows 10, 8, 7, XP, Vista – Microsoft Gold 인증).
(Windows 10, 8, 7, XP, Vista – Microsoft Gold 인증). 2 단계 : ” 스캔 시작 “PC 문제를 일으킬 수있는 Windows 레지스트리 문제를 찾으십시오.
“PC 문제를 일으킬 수있는 Windows 레지스트리 문제를 찾으십시오. 3 단계 : “모두 고쳐주세요”모든 문제를 해결합니다.
네트워크 검색 종속성 복구
시스템의 네트워크 검색 구성 요소가 종속성을 사용하는 경우 종속성이 주요 원인 일 가능성이 있습니다. 이 경우 문제를 해결하는 가장 쉬운 방법은 손상 오류를 수정하기 위해 PeerNetworking 폴더를 지우는 것입니다. 걱정하지 마세요.이 과정은 생각만큼 복잡하지 않습니다.
다음은 수행해야 할 작업입니다.
검색 창에 명령 프롬프트를 입력하고 관리자 권한으로 실행을 클릭하여 관리자 권한으로 명령 프롬프트를 실행합니다. 명령 프롬프트 창에서 아래 명령을 입력하고 Enter를 누르십시오. 이렇게하면 네트워크 검색에 필요한 서비스가 추가되고 활성화됩니다. net localgroup 관리자 localservice / add net localgroup 관리자 서비스 / add 그런 다음 파일 탐색기를 열고 아래 위치로 이동하십시오. AppData 폴더를 찾을 수없는 경우 리본 메뉴에서보기를 클릭하고 숨겨진 항목 상자를 선택합니다. C : \ WINDOWS \ 서비스 프로필 \ LocalService를 \의 AppData \ 로밍 \ 피어 네트워킹 PeerNetworking 폴더의 모든 내용을 삭제하고 컴퓨터를 다시 시작하십시오.
서비스 제어 관리자 오류 7001이 네트워크 검색 종속성으로 인해 발생한 경우 위의 절차를 통해 가능한 한 빨리 문제를 해결할 수 있습니다.
시스템 복원 수행
잘못된 업데이트 및 설치는 서비스 제어 관리자 문제와 같은 시스템 충돌 및 오류의 또 다른 일반적인 원인입니다.
최신 시스템 업데이트 또는 새 드라이버를 설치 한 직후 문제가 발생한 경우 문제의 원인은 최근에 설치된 파일의 손상 오류 일 수 있습니다.
다행히 Windows에 대한 변경 사항을 언제든지 실행 취소하고 시스템을 이전 오류없는 상태로 복원 할 수 있습니다.
당사의 운영 체제는 중요한 작업을 수행하기 전에 자동으로 복구 스냅 샷을 생성합니다. 따라서 나중에 이전 버전으로 돌아가고 싶다면 쉽게 할 수 있습니다. 시스템 복원을 수행하기 만하면 프로세스가 완료된 후 오류가 표시되지 않습니다!
필요한 서비스 활성화
특정 Windows 구성 요소 및 서비스가 작동하려면 모든 관련 서비스가 활성화되고 의도 한대로 작동해야합니다. 서비스가 작동하지 않는 경우 시스템 충돌 및 “서비스 제어 관리자 오류 7001″과 같은 오류가 발생할 수 있습니다.
화면에 문제의 오류가 표시되는 경우 먼저해야 할 일은 RPC 끝점 매퍼, 보안 계정 관리자, 서버, DCOM 서버 프로세스 시작 관리자 및 원격 프로 시저 호출을 포함한 모든 서비스가 활성화되어 있는지 확인하는 것입니다. 비활성화 된 경우 문제를 해결하려면 활성화해야합니다.
다음은 알아 두어야 할 사항입니다.
Windows + R 키를 동시에 눌러 실행 대화 상자를 엽니 다. 텍스트 상자에 “services.MSC”를 입력하고 Enter를 누릅니다. “서비스”창이 열립니다. “서비스”창에서 아래로 스크롤하여 DCOM 서버 프로세스 실행기를 찾습니다. 찾으면 마우스 오른쪽 버튼으로 클릭하고 속성을 선택합니다. 일반 탭을 클릭하고 시작 아래 드롭 다운 메뉴에서 자동을 선택합니다. 또한 서비스 상태가 실행 중인지 확인하십시오. 마지막으로 적용 버튼을 클릭하여 변경 사항을 저장합니다. 이제 아래 서비스로 동일한 프로세스를 반복하십시오.
RPC 끝점 비교
원격 프로 시저 호출 (RPC)
보안 계정 관리자
서버
그런 다음 컴퓨터를 다시 시작하고 컴퓨터에서 서비스 제어 관리자 오류 7001을 발생시킨 단계를 반복 할 수 있습니다. 위의 서비스 중 하나로 인해 문제가 발생한 경우 위 단계에 따라 해결하십시오. 오류가 지속되면 다음 방법으로 진행하십시오.
장치 관리자 사용
일부 사용자는 문제의 주된 원인이 서버 자체의 성능 저하라는 것을 발견했습니다. Windows 장치 관리자를 변경하여 문제를 해결할 수있었습니다. 그러나이 방법은 장치에서 TCP IP 드라이버를 통해 NetBIOS를 사용하는 사용자에게만 적합합니다.
방법은 다음과 같습니다.
장치 관리자를 열고보기를 클릭합니다. 숨겨진 장치 표시 확인란을 선택합니다. 이제 컴퓨터에 연결되지 않는 드라이버를 찾아 두 번 클릭합니다. 그런 다음 NetBIOS over Tcpip를 두 번 클릭하고 장치 사용 필드에서이 장치 사용 (활성화)을 선택합니다. 이제 원하는 작업을 수행하십시오. 문제가 다시 발생하지 않기를 바랍니다.
전문가 팁 : 이 복구 도구는 리포지토리를 검색하고 이러한 방법이 효과가 없는 경우 손상되거나 누락된 파일을 교체합니다. 문제가 시스템 손상으로 인한 대부분의 경우에 잘 작동합니다. 또한 이 도구는 시스템을 최적화하여 성능을 최대화합니다. 그것은에 의해 다운로드 할 수 있습니다 여기를 클릭
자주 묻는 질문
“서비스 제어 관리자 오류 7001” 문제를 해결하는 방법
일부 사용자는 이벤트 뷰어에서 이벤트 ID 7001 오류를 보고했습니다. 이 오류는 Service Control Manager 소스의 시스템 문제입니다. 일반 이벤트 속성 탭에서 오류에 대한 자세한 정보를 보고 즉각적인 원인을 확인할 수 있습니다. 그러나 실제로 다른 요인도 Service Control Manager 오류 7001의 원인일 수 있습니다.
불행히도 Windows 컴퓨터에서 이벤트 ID 7001이 발생하면 다음 해결 방법을 시도해 볼 수 있습니다. 모두 시도 할 필요는 없습니다. 문제를 해결할 때까지 목록을 계속 이동하십시오.
Service Control Manager 오류 7001의 원인은 무엇입니까?
누락된 네트워크 검색 종속성 – 이벤트 뷰어에서 찾은 이벤트 ID가 네트워크 검색 기능 문제와 관련된 경우 확장 CMD 프롬프트에서 일부 명령을 실행하고 PeerNetworking 폴더를 지우면 문제를 해결할 수 있습니다.
필수 서비스 비활성화 – 컴퓨터 브라우저 서비스가 모든 종속성을 호출할 수 있도록 하려면 여러 필수 서비스를 활성화해야 합니다. 그렇지 않은 경우 서비스 화면에서 몇 가지 필수 서비스를 활성화하여 문제를 해결할 수 있습니다.
시스템 파일 손상 – 더 심각한 상황에서는 시스템 파일이 손상된 경우 이 이벤트 뷰어 로그가 생성될 수 있습니다. 이 시나리오가 적용되면 새로 설치하거나 현장 복원을 수행하여 각 Windows 파일을 업데이트할 수 있습니다.
최근 소프트웨어 변경 사항 – 일부 관련 사용자에 따르면이 문제는 드라이버 설치 또는 업데이트와 같은 주요 시스템 변경 또는 일부 운영 체제 데이터를 손상시키는 예기치 않은 컴퓨터 종료 후에 발생할 수 있습니다.
“Service Control Manager 7001” 오류를 제거하는 방법은 무엇입니까?
디스크 최적화
디스크 최적화는 컴퓨터의 성능을 향상시킬 수 있습니다. Windows 10 디스크를 최적화하려면 기본 제공 디스크 조각 모음 및 최적화 도구를 사용할 수 있습니다.
검색 상자에 “드라이브 최적화”를 입력하고 첫 번째 결과를 클릭합니다. 이제 현재 상태 열에서 각 드라이브의 백분율 조각화 수준을 볼 수 있습니다. 이상적으로는 이 값이 10% 미만이어야 합니다. 디스크 조각화가 10%를 초과하면 최적화해야 합니다. 이렇게 하려면 디스크를 클릭하고 최적화를 클릭하기만 하면 됩니다.
모든 기본 및 관련 서비스 켜기
Service Manager에 필요한 주요 서비스가 비활성화된 경우 오류가 발생할 수 있습니다. 여기에는 DCOM 서버 프로세스 시작 관리자, 보안 계정 관리자, 서버 및 RPC 끝점 매퍼가 포함됩니다. 이러한 서비스가 활성화되어 있는지 확인하면 오류를 해결하는 데 도움이 됩니다.
Windows + R을 눌러 실행 유틸리티를 실행합니다. 텍스트 상자에 services.msc를 입력하고 확인을 클릭합니다. 서비스 유틸리티가 열립니다. 그런 다음 위의 서비스 중 하나를 두 번 클릭하여 해당 속성을 엽니다. 일반 탭으로 전환합니다. 상태가 “실행 중”인지 확인하십시오. 시작 유형으로 이동하여 자동을 선택합니다. 적용을 클릭한 다음 확인을 클릭하여 변경 사항을 적용합니다. 다른 모든 서비스에 대해 위의 단계를 반복합니다. 컴퓨터를 다시 시작하고 오류가 지속되는지 확인합니다.
서비스에 로그인하기 위한 사용자 권한 구성
오류에 대한 일반 정보를 바탕으로 시작되지 않은 서비스로 인해 발생할 수 있다고 가정할 수 있습니다. 경우에 따라 서비스에 충분한 사용자 권한이 없기 때문일 수도 있습니다.
서비스 애플리케이션으로 이동하여 오류 정보에 강조 표시된 문제 서비스를 마우스 오른쪽 버튼으로 클릭합니다. 속성을 선택합니다. 로그인 탭을 클릭하고 이 계정을 선택합니다. 사용자 이름과 암호를 입력합니다. 적용 및 확인을 클릭하여 변경 사항을 적용합니다.
Windows 컴퓨터의 TCP/IP 설정 재설정
Net.Tcp 포트 공유 서비스를 시작할 수 없는 경우 Windows 컴퓨터에서도 오류가 발생할 수 있습니다. 이 경우 제품의 TCP/IP 설정을 재설정하면 문제가 해결될 수 있습니다.
시작 메뉴를 호출하고 검색 창에 cmd를 입력합니다. 가장 관련성이 높은 검색 결과를 마우스 오른쪽 버튼으로 클릭하고 관리자 권한으로 실행을 선택합니다. 확장 명령 프롬프트가 열리면 netsh int ip reset을 입력합니다. Enter를 클릭하십시오.
TCP 포트 공유 비활성화
시도해야 할 또 다른 솔루션은 TCP 포트 공유를 비활성화하는 것입니다. 제어판을 통해 이 작업을 수행할 수 있습니다.
검색 상자에 “Windows 기능 활성화 및 비활성화”를 입력합니다. 첫 번째 결과를 클릭하십시오. .NET Framework 4.6 고급 서비스 섹션을 배포합니다. 그런 다음 WCF 서비스를 배포합니다. 해당 상자를 선택 취소하여 TCP 포트 공유 기능을 비활성화합니다. 확인을 클릭하여 설정을 저장합니다. 컴퓨터를 재부팅하십시오.
자주 묻는 질문
키워드에 대한 정보 service control manager 오류
다음은 Bing에서 service control manager 오류 주제에 대한 검색 결과입니다. 필요한 경우 더 읽을 수 있습니다.
이 기사는 인터넷의 다양한 출처에서 편집되었습니다. 이 기사가 유용했기를 바랍니다. 이 기사가 유용하다고 생각되면 공유하십시오. 매우 감사합니다!
사람들이 주제에 대해 자주 검색하는 키워드 Fix ‘Service Control Manager Error code 7001’
- Fix ‘Service Control Manager Error code 7001’
- Service Control Manager Error
Fix #‘Service #Control #Manager #Error #code #7001’
YouTube에서 service control manager 오류 주제의 다른 동영상 보기
주제에 대한 기사를 시청해 주셔서 감사합니다 Fix ‘Service Control Manager Error code 7001’ | service control manager 오류, 이 기사가 유용하다고 생각되면 공유하십시오, 매우 감사합니다.
