당신은 주제를 찾고 있습니까 “sd카드 디스크 쓰기가 금지되어 있습니다 – SD카드, USB 디스크 쓰기 금지 해제하는 방법 3가지“? 다음 카테고리의 웹사이트 https://hu.taphoamini.com 에서 귀하의 모든 질문에 답변해 드립니다: https://hu.taphoamini.com/photos/. 바로 아래에서 답을 찾을 수 있습니다. 작성자 통통구리 이(가) 작성한 기사에는 조회수 18,310회 및 좋아요 120개 개의 좋아요가 있습니다.
또는 미디어의 잠금 스위치가 활성화된 경우일 수 있습니다. ① 파일을 찾아 마우스 오른쪽 버튼 클릭 후 “속성(R)”에 진입합니다. ② 선택한 파일 속성의 특성 메뉴에서 “읽기 전용(R)”의 체크 표시를 해제합니다. ③ 해제 이후 적용 및 확인을 클릭합니다.
Table of Contents
sd카드 디스크 쓰기가 금지되어 있습니다 주제에 대한 동영상 보기
여기에서 이 주제에 대한 비디오를 시청하십시오. 주의 깊게 살펴보고 읽고 있는 내용에 대한 피드백을 제공하세요!
d여기에서 SD카드, USB 디스크 쓰기 금지 해제하는 방법 3가지 – sd카드 디스크 쓰기가 금지되어 있습니다 주제에 대한 세부정보를 참조하세요
SD카드와 USB를 연결했을 때 디스크 쓰기 금지 해제하는 방법입니다.
적용하는 건 어렵지 않으니 잘 보고 그대로 따라하시면 됩니다.
레지스트리 편집기
StorageDevicePolicies
WriteProtect
입력한 명령어 순서
diskpart
select disk 번호(연결된 디스크 목록에서 확인한 장치 번호)
attributes disk clear readonly
sd카드 디스크 쓰기가 금지되어 있습니다 주제에 대한 자세한 내용은 여기를 참조하세요.
USB, SD 카드 디스크 쓰기 금지 해제하는 방법 – 네이버 블로그
1. diskpart를 입력한다 . · 2. list disk를 입력한다. · 3. 현재 존재하는 디스크 리스트가 나온다. · 4. ‘X 디스크가 선택한 디스크입니다. · 5. ‘디스크 …
Source: m.blog.naver.com
Date Published: 6/6/2022
View: 6410
쓰기 금지를 제거하고 쓰기 금지된 SD 카드를 포맷하는 방법
적용 대상 : 쓰기 방지 스위치가 있는 SD 카드. SD 카드의 측면 또는 하단에 물리적 쓰기 방지 스위치가 있습니다. 이 스위치는 SD 카드의 콘텐츠와 데이터가 맬웨어에 …
Source: www.easeus.co.kr
Date Published: 2/2/2021
View: 2506
SD카드, USB 쓰기금지 확실히 해제하는법 – CBL Data Technic
1. 바이러스 체크 · 2. USB나 SD카드의 몸체에 Lock이 되어 있는지 체크 · 3. 메모리의 사용공간이 가득차 있는지 체크 · 4. 파일이 읽기 전용으로 되어 있는지 체크.
Source: imsosimin.com
Date Published: 6/7/2021
View: 9135
USB SD카드 디스크가 쓰기 금지되어 있습니다. – 노랗IT월드
SD카드 보안설정 해제 · 파일 읽기전용 설정확인 · 디스크 쓰기금지 특성 지우기 · 레지스트리 편집기 쓰기금지 복구 · 배드섹터 불량섹터 검사 및 치료 · 정밀 …
Source: yellowit.co.kr
Date Published: 8/6/2022
View: 9409
sd카드 쓰기금지 해결 방법 – 봉잡스
sd카드 쓰기금지 해제 #1 Lock 확인 … SD 카드에 락이 걸려있는지 확인해보세요. SD카드 측면에 있는 스위치가 내려가 있으면 락이 걸려있는 것입니다.
Source: gbworld.tistory.com
Date Published: 7/29/2022
View: 990
디스크가 쓰기 금지되어 있습니다 포맷 및 해결 방법 – 도라가이드
Windows에서 파일 또는 폴더를 USB 플래시 드라이브 또는 SD 카드에 복사하려고 할 때 “디스크가 쓰기 금지되어 있습니다”라는 메시지가 표시됩니까?
Source: dora-guide.com
Date Published: 7/4/2022
View: 5757
USB SD카드 잠금해제 디스크 쓰기금지 해제방법 – 잡가이버
디스크가 쓰기 금지되어 있습니다. 하지만 SD카드나 마이크로SD카드, USB, 외장하드등을 컴퓨터나 노트북에 연결 후 포맷을 할려고 하면 디스크가 …
Source: jab-guyver.co.kr
Date Published: 4/26/2022
View: 1276
Micro SD 카드에서 쓰기 방지를 제거하는 방법 – 8 가지 방법
빠른 탐색 : 된장 SD 카드에 파일을 추가하거나 수정하려고하는데“SD 카드가 쓰기 금지되어 있습니다”라는 오류 메시지가 표시되면 아래 8 …
Source: ko.gov-civil-setubal.pt
Date Published: 1/29/2022
View: 7812
주제와 관련된 이미지 sd카드 디스크 쓰기가 금지되어 있습니다
주제와 관련된 더 많은 사진을 참조하십시오 SD카드, USB 디스크 쓰기 금지 해제하는 방법 3가지. 댓글에서 더 많은 관련 이미지를 보거나 필요한 경우 더 많은 관련 기사를 볼 수 있습니다.
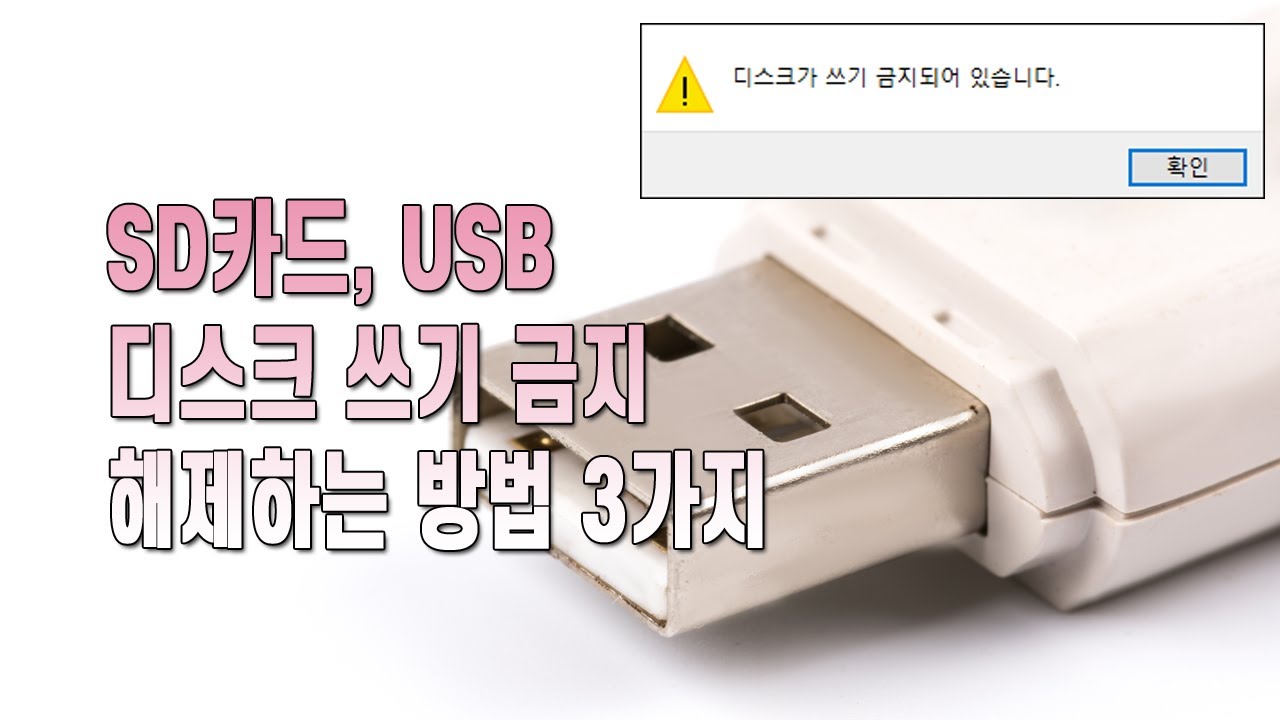
주제에 대한 기사 평가 sd카드 디스크 쓰기가 금지되어 있습니다
- Author: 통통구리
- Views: 조회수 18,310회
- Likes: 좋아요 120개
- Date Published: 2021. 1. 19.
- Video Url link: https://www.youtube.com/watch?v=7cuSJ8hy6sM
USB, SD 카드 디스크 쓰기 금지 해제하는 방법
USB나 SD 카드를 사용하려고 할 때 ‘디스크 쓰기가 금지되어 있습니다.’라는 문구가 뜨면서 복사나 사용이 되지 않는 쓰기 금지 현상은 이동식 디스크가 [읽기 전용]으로 설정되어 있기 때문이다. 해당 문제는 다음의 방법들을 순서대로 시도해보는 것으로 해결할 수 있습니다.
1. 바이러스에 의해 쓰기 금지된 경우 해제 방법.
컴퓨터에 USB나 SD 카드를 연결할 때마다 반드시 자동으로 바이러스 검사를 해야 한다. 특히 공용 컴퓨터나 타인의 컴퓨터를 사용할 경우 반드시 검사를 해야 한다. 바이러스는 USB나 SD 카드 드라이브에 말도 안 되는 파일을 채우는 방식으로 쓰기 보호 오류를 만들 수 있다. 만약 쓰기 금지가 되어있다면 수동으로 바이러스 검사를 먼저 진행해보자.
방법은 내 컴퓨터에서 USB나 SD 카드 드라이버를 우클릭해서 ‘알약으로 검사하기’ 혹은 ‘V3로 검사하기’ 같은 백신으로 검사하기를 선택해서 수동으로 검사를 진행한다. 바이러스가 없거나 치료되었는데도 쓰기 금지가 해제되지 않는다면 아래와 같은 방법을 따라해 보자.
2. SD 카드, USB 본체 락 해제를 통한 쓰기 금지 해제.
쓰기 금지를 제거하고 쓰기 금지된 SD 카드를 포맷하는 방법-EaseUS
무료 다운로드 Windows 11/10/8/7 지원
쓰기 금지된 SD 카드, USB 또는 외장 하드 드라이브에 액세스하는데 문제가 있습니까? 수정 사항을 확인하고 SD 카드, USB 등에서 쓰기 금지를 제거하는 방법을 알아보고 장치를 파일 저장에 다시 사용할 수 있도록 만드십시오.
해결 방법 상세 방법 1 부. SD 카드에서 쓰기 방지를 제거하는 방법 [7가지방법] 수정 1. 물리적 스위치로 잠긴 SD 카드에서 쓰기 방지 비활성화
수정 2. 안티 바이러스 소프트웨어로 SD 카드에서 쓰기 방지 제거
수정 3. CMD 명령을 사용하여 SD 카드에서 쓰기 보호를 수동으로 제거… 자세히 보기 2 부. 쓰기 방지된 SD 카드 포맷 방법 (쓰기 방지를 제거한 후) 1 단계. EaseUS 파티션 마스터를 시작하고 포맷하려는 외장 하드 드라이브 / USB / SD 카드의 파티션을 마우스 오른쪽 버튼으로 클릭한 다음 “포맷”옵션을 선택… 자세히 보기
제 SD 카드를 포맷할 수 없는 이유는 무엇입니까?
“SD 카드를 사용할 수 없게 됩니다. 이제 파일을 카드에 복사하거나 포맷할 수 없습니다. SD 카드를 포맷하려고 하면 윈도우에서 계속해서 카드가 쓰기 금지되어 있다는 오류 메시지를 표시합니다. 쓰기를 제거하는 방법을 아는 사람이 있습니까? 보호하고 쓰기 방지된 SD 카드를 포맷 하시겠습니까?
쓰기 방지된 SD 카드란 무엇입니까? Wikipedia에 따르면 쓰기 보호는 사용자가 저장 장치에서 중요한 데이터를 수정하거나 지우는 것을 방지하는 물리적 메커니즘입니다. 쓰기 방지된 저장 장치에 저장된 파일은 보호됩니다.
즉, 저장 장치가 쓰기 금지되면 더 이상 이전처럼 사용할 수 없습니다. 그것에 대한 모든 작업이 거부됩니다. 예를 들어 갑자기 SD 카드가 쓰기 방지된것을 발견하면 카드에 새 데이터를 쓰거나 카드에 있는 파일을 삭제하거나 포맷할 수 없습니다. 그러면 SD 카드가 쓸모없게 됩니다.
SD 카드 쓰기 방지 오류의 원인
이러한 문제를 해결하려면 먼저 원인을 파악한 다음 SD 카드 쓰기 방지 오류를 제거하는 방법을 배워야합니다.
SD 카드 쓰기 방지 오류의 원인 :
SD 카드 또는 메모리 카드가 잠겨있어 쓰기 방지 된것으로 표시됩니다.
SD 카드는 바이러스 또는 맬웨어에 의해 암호화됩니다.
SD 카드에 불량 섹터 또는 내부 파일 시스템이 있습니다.
SD 카드가 타사 쓰기 방지 프로그램에 의해 잠깁니다.
물리적 손상
계속 읽으면 쓰기 방지된 SD 카드가 다시 정상적으로 작동하도록 하는 실용적인 솔루션을 찾을 수 있습니다.
1 부. SD 카드에서 쓰기 방지를 제거하는 방법 [7가지 방법]
다음 방법을 시도해보고 윈도우 10/8/7의 SD 카드에서 쓰기 보호를 해제하는 등의 문제를 해결할 수 있기를 바랍니다. 그런 다음, 다음 부품으로 이동하여 SD 카드를 포맷하여 데이터를 안전하게 저장할 수 있습니다.
빠른 수정방법:
SD 카드에 액세스할 수 없는 경우 먼저 SD 카드를 분리하고 USB 포트를 전환한 다음 SD 카드 어댑터를 변경하십시오. 그런 다음 컴퓨터에 다시 연결하고 SD 카드에 액세스할 수 있는지 확인합니다.
SD 카드에 액세스할 수 있게 되면 축하합니다. 여전히 쓰기 금지되어 있으면 걱정하지 말고 다음방법을 시도하십시오. 이 문제는 직접 해결합니다.
방법 1. 물리적 스위치로 잠긴 SD 카드에서 쓰기 방지 비활성화
적용 대상 : 쓰기 방지 스위치가 있는 SD 카드.
SD 카드의 측면 또는 하단에 물리적 쓰기 방지 스위치가 있습니다. 이 스위치는 SD 카드의 콘텐츠와 데이터가 맬웨어에 의해 수정되거나 감염되지 않도록 보호할 수 있습니다.
SD 카드가 쓰기 방지된 경우 물리적 스위치를 사용하여 잠긴 SD 카드에서 쓰기 방지를 비활성화할 수 있습니다. 단계는 다음과 같습니다.
1 단계. PC에서 SD 카드를 분리하고 측면에 작은 스위치가 있는지 확인합니다.
2 단계. 스위치가 잠금 해제된 쪽에 있는지 확인합니다. 그렇지 않은 경우 ON에서 OFF로 전환하여 SD 카드의 잠금을 해제합니다.
SD 카드 물리적 스위치의 위치를 변경하여 쓰기 보호를 해제하고 SD 카드 콘텐츠에 액세스할 수 있도록 해야 합니다. 프로세스가 완료되면 SD 카드를 컴퓨터에 다시 연결하고 SD 카드에 저장한 파일을 사용할 수 있습니다.
SD 카드에 스위치가 없거나 카드 잠금을 해제한 후에도 SD 카드가 쓰기 방지되어 있는 경우 계속해서 다음 방법을 시도합니다.
방법 2. 안티 바이러스 프로그램으로 SD 카드에서 쓰기 방지 제거
적용 대상 : 알 수없는 바이러스 또는 맬웨어에 의해 암호화 된 쓰기 방지된 SD 카드.
알 수 없는 바이러스 또는 맬웨어가 때때로 장치를 암호화하고 쓰기 방지 기능을 추가하고 저장된 데이터를 방문하는 것을 허용하지 않을 수 있음을 알고 계셨을것입니다. 가장 효율적인 솔루션은 바이러스 백신 프로그램을 실행하고 바이러스를 제거하고 메모리 SD 카드에서 쓰기 방지를 하는것입니다.
단계는 다음과 같습니다.
1 단계. 컴퓨터에 바이러스 백신 프로그램을 다운로드하고 실행합니다.
2 단계. SD 카드를 삽입하거나 PC에 연결된 상태로 유지합니다.
3 단계. 안티 바이러스 프로그램이 SD 카드를 스캔하고 정리하여 쓰기 방지 바이러스를 제거하도록 합니다.
도움이 필요하면 다음과 같은 바이러스 백신 프로그램을 사용해 볼 수 있습니다.
Norton Antivirus
McAfee
ESET NOD32
Avira
Avast
AVG
방법 3. CMD 명령을 사용하여 SD 카드에서 쓰기 보호를 수동으로 제거
적용 대상 : 읽기 전용으로 설정된 SD 카드.
때때로 저장 장치가 쓰기 방지된 경우 장치가 읽기 전용으로 설정되어 있기 때문입니다. 유일한 방법은 명령줄을 사용하여 읽기 전용 상태를 지우고 장치를 다시 쓰기 가능하게 만드는 것입니다.
1 단계. 먼저 SD 카드를 컴퓨터에 연결합니다.
2 단계. Win + X를 동시에 누르면 cmd 창이 나타납니다. 키보드에서 “diskpart”를 입력하고 Enter 키를 눌러 확인합니다.
3 단계. 다음 명령을 입력하고 매번 Enter를 누르십시오.
list disk
select disk # (# is the number of your write-protected SD card.)
attributes disk clear readonly
프로세스가 완료 될 때까지 기다렸다가 Diskpart를 닫습니다. 그 후에 데이터에 다시 액세스할 수 있습니다.
방법 4. CMD 대체 도구를 사용하여 SD 카드 쓰기 방지 오류 수정
컴퓨팅 관리 전문가가 아니고 명령줄에 익숙하지 않더라도 걱정하지 마십시오. EaseUS R & D 팀은 하드 드라이브, 외장 하드 드라이브, USB 또는 SD 카드 등의 장치에서 쓰기 방지 문제를 해결하는데 도움이 되는 새로운 키트를 홍보했습니다.
EaseUS Tools M은 안전하고 가벼운 실용적인 컴퓨터 고정 도구입니다. 이는 명령줄에 대한 완벽한 대안입니다.
이 원클릭 도구를 사용하여 쓰기 방지 문제를 직접 해결하십시오.
1 단계 : EaseUS Tools M을 무료로 다운로드하고 설치합니다.
2 단계 : PC에서 EaseUS Tools M을 실행하고 “쓰기 방지”모드를 선택합니다.
3 단계 : 현재 “쓰기 방지”된 장치를 선택하고 “사용 안 함”을 클릭하여 보호를 제거합니다.
방법 5. 레지스트리 편집기를 사용하여 SD 카드 쓰기 방지 제거
적용 대상 : 숙련된 사용자가 레지스트리 편집기를 사용하여 SD 카드에서 쓰기 방지를 제거하는 경우.
레지스트리 편집기로 SD 카드 쓰기 보호를 제거하는 방법에 대한 자세한 단계는 다음과 같습니다.
1 단계. 검색창에 regedit를 입력하고 Enter를 누릅니다. “예”를 클릭하여 레지스트리 편집기를 엽니다.
2 단계. HKEY_LOCAL_MACHINE \ SYSTEM \ CurrentControlSet \ Control \ StorageDevicePolicies로 이동합니다.
3 단계. StorageDevicePolicies를 찾습니다. 찾을 수 없는 경우 이 폴더를 수동으로 만듭니다. “Control”을 마우스 오른쪽 버튼으로 클릭하고 “New”> “Key”를 클릭한 다음 이름을 “StorageDevicePolicies”로 지정합니다.
4 단계. StorageDevicePolicies를 마우스 오른쪽 버튼으로 클릭하고 “새로 만들기”> “DWORD 값”을 클릭합니다. 이름을 “WriteProtect”로 지정합니다.
5 단계. “WriteProtect”를 두 번 클릭하고 값 데이터를 “0”으로 변경한 다음 “확인”을 클릭합니다.
6 단계. “레지스트리 편집기”를 닫고 PC를 다시 시작합니다.
그런 다음 메모리 스틱을 컴퓨터에 다시 삽입하면 그때까지 카드에 액세스할 수 있습니다.
방법 6. 디스크 오류를 확인하고 수정하여 쓰기 방지된 SD 카드를 해독합니다.
적용 대상 : 내부 디스크 오류 또는 파일 시스템 문제로 인해 암호화되거나 잠긴 SD 카드입니다.
때때로 SD 카드에 내부 오류 또는 알 수 없는 파일 시스템 문제가 있으면 액세스할 수 없게 됩니다. 결과적으로 일부는 쓰기 금지라고 생각할 수 있습니다. 효율적인 방법은 CHKDSK 명령을 실행하여 디스크 오류를 수정하여 SD 카드에 다시 액세스할 수 있도록 하는것입니다.
1 단계. SD 카드를 컴퓨터에 연결합니다.
2 단계. 검색 상자에 cmd를 입력하고 명령 프롬프트를 마우스 오른쪽 버튼오로 클릭하고 “관리자 권한으로 실행”을 선택합니다.
3 단계. diskpart를 입력하고 Enter를 누르십시오.
4 단계. chkdsk E : / f / r / x를 입력하고 Enter를 누르십시오. ( “E :”를 SD 카드의 드라이브 문자로 바꿉니다.)
단계가 완료되면 명령 프롬프트가 카드의 기존 오류를 지울 때까지 기다리십시오. 그런 다음 명령창을 닫습니다. 프로세스가 너무 복잡하다고 생각되면 “파일 시스템 검사”기능과 함께 EaseUS 파티션 관리자 프로그램을 적용하여 도움을 받을 수도 있습니다.
방법 7. 타사 프로그램으로 쓰기 방지된 SD 카드 잠금 해제 또는 수리 받기
타사 프로그램으로 인해 SD 카드가 암호화되거나 잠기거나 물리적으로 손상된 경우 다음 두 가지 방법을 시도할 수 있습니다.
#1. 암호화 프로그램으로 실행하여 쓰기 방지된 SD 카드의 잠금을 해제하십시오.
# 2. 액세스할 수 없거나 물리적으로 손상된 SD 카드를 현지 수리 센터로 가져 가십시오.
2 부. 쓰기 방지된 SD 카드 포맷 방법 (쓰기 방지를 제거한 후)
이제 SD 카드에서 쓰기 방지 기능을 제거하면 일이 쉬워집니다. 데이터 저장을 위한 안전한 환경을 확보하려면 쓰기 방지를 제거한 후 쓰기 방지된 SD 카드를 포맷하는 것이 좋습니다.
윈도우 디스크 관리 또는 파일 탐색기를 실행하여 SD 카드를 포맷할 수 있습니다. 여기에서는 보다 사용자 친화적인 무료 파티션 관리자인 EaseUS Partition Master Free를 소개합니다. EaseUS 파티션 마스터를 사용하면 몇 가지 간단한 단계로 쓰기 보호를 제거한 후 SD 카드, 메모리 카드, USB, 외장 하드 드라이브를 포맷할 수 있습니다.
도구를 다운로드하고 아래 단계에 따라 SD 카드를 포맷하십시오.
무료 다운로드 Windows 11/10/8/7 지원
1 단계. EaseUS 파티션 마스터를 시작하고 포맷하려는 외장 하드 드라이브 / USB / SD 카드의 파티션을 마우스 오른쪽 버튼으로 클릭한 다음 “포맷”옵션을 선택합니다.
2 단계. 선택한 파티션에 새 파티션 레이블, 파일 시스템 (NTFS / FAT32 / EXT2 / EXT3) 및 클러스터 크기를 할당한 다음 “확인”을 클릭합니다.
3 단계. 경고창에서 “확인”을 클릭하여 계속합니다.
4 단계. 왼쪽 상단에 있는 “작업 실행”버튼을 클릭하여 변경사항을 검토한 다음 “적용”을 클릭하여 외장 하드 드라이브 / USB / SD 카드 포맷을 시작합니다.
작업 후 SD 카드를 사용하여 파일을 다시 저장하거나 전송할 수 있습니다.
마무리
이 페이지는 SD 카드를 쓰기 방지하는 원인을 다루고 쓰기 방지를 효과적으로 제거하는데 도움이 되는 7 가지 수정 방법을 제공합니다.
쓰기 방지 기능을 제거한 후에는 안정적인 포맷 도구를 적용하여 SD 카드를 적절한 파일 시스템 (SD 32GB 미만의 경우 FAT32, 64GB 이상의 SD의 경우 exFAT)으로 포맷해야 합니다.
EaseUS 파티션 마스터는 파티션 크기 조정, SD 카드를 FAT32로 포맷, RAW를 NTFS로 변환 등과 같은 SD 카드 관리에도 사용됩니다. 파티션 데이터를 SD 카드에 복제하여 데이터 전송 도구로 적용할 수도 있습니다. 효율적이고 안전합니다.
무료 다운로드 Windows 11/10/8/7 지원
이 페이지에 제공된 방법을 적용하여 USB, 내부 또는 외부 하드 드라이브의 쓰기 방지를 효과적으로 제거 할 수도 있습니다.
SD카드, USB 쓰기금지 확실히 해제하는법
SD카드, USB 쓰기금지 확실히 해제하는법
SD카드나 USB를 평소에 문제없이 사용하다가
갑자기 “디스크 쓰기 금지되어 있습니다” 헐…..^^;;;;;
뭐가 문제지?
포맷해서 사용하려고 하는데… 포맷도 안된다.
어떻게 하면 좋을까?
※ 주의사항
아래 3가지 방법으로 테스트하는 과정에서 데이터의 손실 및 메모리의 추가 불량등 모든 문제의 책임은 사용자에게 있다.
<기본적인 확인사항>
1. 바이러스 체크
2. USB나 SD카드의 몸체에 Lock이 되어 있는지 체크
3. 메모리의 사용공간이 가득차 있는지 체크
4. 파일이 읽기 전용으로 되어 있는지 체크
———————————————————————————
<쓰기금지 해제방법 1>
1. 명령프롬프트관리자 또는 실행 cmd 입력후 명령프롬프트창을 연다.
2. 아래와 같이 명령어를 넣어준다.
> diskpart
> list disk
> select disk 2 —-> 쓰기금지된 해당 디스크의 디스크 번호를 넣어준다.
> attributes disk clear readonly
명령어를 정상적으로 입력하고 엔터를 치면
“디스크 특성을 지웠습니다” 라고 확인된다.
명령프롬프트창을 끄고 컴을 재부팅해서 USB나 SD카드의 쓰기금지 해제를 확인한다.!
———————————————————————————
<쓰기금지 해제방법2>
1. 실행 – regedit 입력후 확인
2. 레지스트리 편집기에서 아래 경로로 들어간다.
\ HKEY_LOCALMACHINE
\ SYSTEM
\ CurrentControlSet
\ Control
3. Control 하위에 StorageDevicePolicies 폴더가 있는지 확인한다. 있으면 WriteProtect 값을 0으로 변경만 하면 된다.
StorageDevicePolicies 폴더가 없다면 아래와 같이 생성한 후에 WriteProtect 값을 0으로 변경해 준다.
> Control 마우스우클릭 – 새로만들기 – 키 선택후 StorageDevicePolicies 이름으로 생성한다.
> StorageDevicePolicies 마우스우클릭 – 새로만들기 – DWORD(32비트) 값(D) 선택.
이름을 WriteProtect 로 생성후 더블클릭한다.
> 16진수 값을 0으로 설정후 확인. 확인후 재부팅하고 USB나 SD카드를 컴퓨터에 연결해서 확인한다.
———————————————————————————
<쓰기금지 해제방법3>
마지막 방법은 로우레벨포맷을 하는 것이다.
로우레벨 포맷은 SD카드나 USB의 모든 값을 제로화 시킨다.
로우레벨포맷 프로그램으로 포맷이 되다가 멈추더라도
반복해서 3회정도 해볼 필요가 있다^^
> 만약 로우레벨포맷으로도 메모리의 쓰기금지 문제가 해결되지 않으면… 메모리를 새로 구매해서 사용하는 것이 좋다. 메모리의 물리적인 칩불량으로 정상적으로 사용하기 어려울 것으로 판단된다.
로우레벨 포맷프로그램은 2가지가 있으며 무료 다운로드후 사용하면 된다.^^
https://hddguru.com/software/HDD-LLF-Low-Level-Format-Tool/
HDDLLFsetup.4.40.exe 다운로드
https://www.pny.com.tw/index.php?cls=2&mode=download
데이터가 중요해서 복구를 해야 하는 상황이라면!
전원 공급 및 복구시도를 중단하시고, 복구박사가 근무하는 CBL테크로 의뢰하십시오.
회사소개: https://cbltech.co.kr/pages/cbl/greeting.php
접수방법: https://cbltech.co.kr/pages/cbl/apply.php
온라인접수: https://cbltech.co.kr/bbs/write.php?bo_table=request_form
USB SD카드 디스크가 쓰기 금지되어 있습니다.
USB 메모리카드나 디지털카메라에 사용되는 SD카드, 마이크로 SD카드 등을 노트북이나 데스크탑 PC에 연결해서 사용하고자 하면 디스크가 쓰기 금지되어 있습니다 라고 하고 하면서 읽기는 되는데 쓰기 및 삭제 포맷등이 되지 않는 상황이 발생하는 경우 해결방법을 알아보겠습니다.
디스크가 쓰기 금지되어 있습니다.
디스크 쓰기금지 원인 6가지
USB 및 SD카드 불량 및 고장 USB 포트고장 SD카드 보안설정이 되어 있는 경우 여유공간이 없이 용량이 가득 찬 경우 파일이 읽기전용 되어 있는 경우 배드섹터 걸린 경우
대표적으로 디스크가 쓰기 금지되어 있습니다 문제가 발생한 원인은 6가지로 볼 수 있으며 문제를 해결하기 위해서 하나하나 체크합니다.
우선 usb 및 SD카드가 고장이 난 경우라면 연결 시 제대로 인식이 되지 않을 수 있으며 그런 경우 우선 파티션 초기화를 통해 모든 데이터를 리셋하며 컴퓨터에서 USB 포트가 제대로 인식되지 않을 수 있기 때문에 장치관리자에서 USB 포트가 정상적으로 작동되는지 확인 후 재설치합니다.
SD카드 보안설정 해제
카메라 sd카드 메모리카드 잠금설정 쓰기금지 락 해제
SD카드 메모리카드의 경우 보안을 위해 데이터가 읽기만 가능하고 쓰기가 금지된 경우가 있습니다.
그런 경우 메모리카드의 락을 해제해 보안해제를 합니다.
참고 : 카메라 메모리카드 SD카드 잠금설정 해제 방법
파일 읽기전용 설정확인
디스크가 쓰기 금지되어 있습니다. 라고 표시되는 메모리카드를 마우스 우클릭 속성으로 들어갑니다.
그리고 읽기전용으로 되어 있는지 확인해 읽기전용을 해제하면 디스크가 쓰기 금지되어 있습니다 해결됩니다.
디스크 쓰기금지 특성 지우기
간혹 사용중인 디스크가 쓰기금지되도록 설정이 된 경우 이러한 디스크 특성을 지워야합니다.
명령프롬프트 실행합니다. diskpart 입력 후 엔터 list disk 입력 후 엔터
그럼 현재 파티션 드라이브 목록이 보입니다.
디스크가 쓰기 금지되어 있습니다. 발생되는 파티션 디스크를 선택합니다.
예) 파티션 디스크 0번인 경우 Select Dsik 0 입력 후 엔터
attributes disk clear readonly 입력 후 엔터
입력 후 엔터를 눌러주면 해당 디스크 특성이 지워집니다.
이를 통해 현재 디스크 쓰기 금지에 대한 특성이 삭제되어 디스크가 쓰기 금지되어 있습니다 문제가 해결됩니다.
레지스트리 편집기 쓰기금지 복구
윈도우 키 + R Regedit 입력 후 엔터
레지스트리 편집기 실행이 되면 아래 경로로 이동합니다.
HKEY_LOCAL_MACHINE > SYSTEM > CurrentControlSet > Control
Control 폴더 아래에 StorageDevicePolicies 폴더로 들어갑니다.
레지스트리 새로 만들기
만약 해당 폴더가 없다면 새로만들기 -> 키를 통해 폴더를 생성합니다.
StorageDevicePolicies 폴더에 새로 만들기로 DWORD (32비트)값을 클릭 해 새로 생성합니다.
이름 : WriteProtec 설정 후 값 데이터를 0으로 설정합니다.
이후 컴퓨터를 재부팅 후 USB 및 SD카드 다시 포맷을 눌러보면 디스크가 쓰기가 금지되었습니다 해결된것을 볼 수 있습니다.
배드섹터 불량섹터 검사 및 치료
메모리카드 sd카드가 배드섹터로 인해 읽기 및 쓰기에 문제가 발생한다면 CHKDSK 명령어를 통해 불량섹터 “배드섹터”를 검사 후 치료할 수 있습니다
명령프롬프트 (CMD)를 실행합니다.
CHKDSK (파티션 드라이브):/F 입력 후 엔터
그럼 해당 파티션의 배드섹터를 검사 후 치료하여 읽기 쓰기가 금지된 문제를 해결할 수 있습니다.
정밀포맷 “Low Level Format” 데이터 지우기
파티션 초기화 및 배드섹터 치료에도 문제가 해결되지 않는다면 빠른포맷이 아닌 정밀포맷을 통해 모든 데이터를 찌꺼기 까지 삭제하는 것으로 디스크가 쓰기금지되었습니다를 해결할 수 있습니다.
HDD Low Level Format Tool을 다운로드 받아 설치합니다.
HDD 로우 레벨 포맷 도구는 로우 레벨 하드 디스크 드라이브 포맷을 위한 유틸리티입니다.
지원되는 인터페이스: S-ATA(SATA), IDE(E-IDE), SCSI, SAS, USB, FIREWIRE.
대용량 드라이브(LBA-48)가 지원됩니다.
지원되는 제조업체: Maxtor, Hitachi, Seagate, Samsung, Toshiba, Fujitsu, IBM, Quantum, Western Digital 및 여기에 나열되지 않은 거의 모든 제조업체.
이 프로그램은 또한 카드 리더기를 사용하여 FLASH 카드(SD, MMC, MemoryStick 및 CompactFlash)의 로우 레벨 포맷을 지원합니다.
SATA, IDE, SAS, SCSI 또는 SSD 하드 디스크 드라이브를 지우고 로우 레벨 포맷할 수 있습니다.
SD, MMC, MemoryStick 및 CompactFlash 미디어는 물론 USB 및 FIREWIRE 외부 드라이브 인클로저와도 작동합니다.
로우레벨을 실행 후 쓰기가 금지된 메모리스틱 파티션을 선택 후 Continue 선택합니다.
Low-Level-Format 탭으로 이동 후 Format This Device를 선택하면 모든 데이터가 깔끔하게 삭제됩니다.
만약 용량이 큰 경우 로우포맷 시 오래걸리기 때문에 이 경우 무료버전이 아닌 유료버전으로 구입하느것이 좋습니다.
sd카드 쓰기금지 해결 방법
SD 카드 이용시 가끔 ‘디스크가 쓰기 금지되어 있습니다.’라는 메시지가 뜨면서 파일을 복사할 수 없는 경우가 있습니다. 이 오류는 다음의 방법들을 순서대로 진행해보는 것으로 해결할 수 있습니다.
sd카드 쓰기금지 해제 #1 Lock 확인
SD 카드에 락이 걸려있는지 확인해보세요. SD카드 측면에 있는 스위치가 내려가 있으면 락이 걸려있는 것입니다. 락이 걸려 있었다면 스위치를 올려 락을 해제한 다음 다시 복사를 진행해보세요. 간혹 SD카드를 리더기 혹은 슬롯에 넣는 순간 락이 저절로 내려가는 경우가 있습니다. 이럴 때는 락 스위치를 테이프나 종이등을 이용해서 내려가지 않도록 고정해보세요. 단, SD 카드 뒷면에 있는 금속 표면은 덮지 않도록 유의해야 합니다.
sd카드 쓰기금지 해제 #2 명령프롬프트 이용
SD 카드가 읽기전용으로 설정되어 있을 수 있습니다. 명령프롬프트를 이용하여 읽기전용 상태를 해제해주세요. 해당 방법에 대한 자세한 설명은 아래에 링크해둔 이전 포스팅으로 대신하겠습니다.
sd카드 쓰기금지 해제 #3 레지스트리 편집기 이용
마이크로소프트 고객지원 페이지에서 제안하고 있는 방법입니다.
1. 실행창(단축키: 윈도우키+R)을 열고 regedit을 입력한 뒤 엔터를 쳐주세요.
2. 좌측의 폴더트리에서 [HKEY_LOCAL_MACHINE]-[SYSTEM]-[CurrentControlSet]-[Control] 로 진입해주세요.
3. [Control] 하위에 [StorageDevicePolicies] 폴더가 있는지 확인해주세요. 있다면 선택 후 우측의 WriteProtect 값을 0으로 변경해주세요. 변경 후 컴퓨터를 재부팅하여 문제가 해결되었는지 확인해봅니다.
4. [Control] 하위에 [StorageDevicePolicies] 폴더가 없는 경우 임의로 폴더를 만들어줘야 합니다. [Control]에 대고 마우스 오른쪽 버튼-[새로 만들기]-[키] 순으로 클릭하여 StorageDevicePolicies 이름의 폴더를 만들어주세요.
5. 생성한 [StorageDevicePolicies] 폴더에 대고 마우스 오른쪽 버튼-[새로 만들기]-[DWORD(32비트) 값] 순으로 클릭하여 WriteProtect 라는 이름의 값을 만들어주세요.
6. 만든 [WriteProtect]를 더블클릭한 다음, 열리는 값 편집 창에서 값 데이터를 16진수, 0 으로 설정해주고 확인을 클릭해주세요. 설정 완료 후 컴퓨터를 재부팅한 후 sd카드의 쓰기금지 해결되었는지 확인해보세요.
sd카드 쓰기금지 해제 #4 로우레벨 포맷
위 방법들로도 쓰기금지가 해결되지 않는다면 로우레벨 포맷을 진행해보세요. 로우레벨 포맷을 진행할 경우 sd카드 내의 데이터가 완전히 삭제되니, 중요한 파일이 있다면 미리 백업해두셔야 합니다. 추천하는 로우레벨 포맷 프로그램은 SD Association의 SD Memory Card Formatter 입니다. 아래의 링크를 클릭하면 공식 다운로드 페이지로 이동하며, 페이지 하단의 [Accept]를 클릭하면 설치 프로그램이 다운로드 됩니다.
sd카드 쓰기금지 해제 #5 원시적인 방법
sd카드 뒷면에 있는 금속 부분에 먼지가 많아 정상적으로 인식이 되지 않는 것일 수도 있습니다. sd카드 뒷면 금속 부분을 깨끗이 닦아준 후 다시 시도해보세요. 또 조금 황당한 방법이지만 sd카드를 리더기나 슬롯에 넣었다 뺐다를 10번 정도 반복하면 문제가 해결되는 경우도 있다고 합니다. 생각보다 이 방법으로 해결되었다는 분들이 많은 것으로 확인되니, 다소 황당하게 느껴져도 한번 시도해보세요. 다만 넣었다 뺐다를 반복할 때 sd카드에 물리적인 충격을 가하지 않도록 주의하세요.
위 방법들 외에 시도해볼만한 방법으로는 sd카드 드라이브 속성-보안 항목의 쓰기 권한 확인, 로그인한 윈도우 계정의 쓰기 권한 확인 등이 있으나 가능성이 적어 자세한 내용은 다루지 않도록 하겠습니다.
이상. sd카드 쓰기금지 해결 방법 정보, 도움 되셨나요?
반응형
그리드형
디스크가 쓰기 금지되어 있습니다 포맷 및 해결 방법
디스크가 쓰기 금지되어 있습니다 포맷 및 해결 방법
디스크가 쓰기 금지되어 있습니다 포맷 및 해결 방법 – For Windows
Windows 10/8/7에서 파일 또는 폴더를 USB 플래시 드라이브 또는 SD 카드에 복사하려고 할 때 “디스크가 쓰기 금지되어 있습니다”라는 메시지가 표시됩니까? 이 글에서는 Windows에서 USB 또는 Micro SD 카드에서 쓰기 금지된 경우 포맷 및 여러가지 방법을 통해 해결하는 방법에대해 제시해드립니다.
참고 – 이 글에 해결 방법은 Windows 10, Windows 8 및 Windows 7에대해서 적용이 가능한 방법입니다.
디스크가 쓰기 금지되어 있습니다 오류 발생
Windows에서 디스크가 쓰기 금지되어 있습니다 라는 쓰기 방지 오류가 발생하면 다시 시도 버튼을 클릭해도 계속 금지됩니다. 이 때문에 디스크를 더 이상 사용할 수 없으며, 실제로 완전히 사용하지 못할 수도 있습니다.
그러나 물리적인 충격에 의한 손상에 의한것이 아닌 일반적인 경우엔 디스크는 여전히 정상입니다. 단지 쓰기 금지 상태가 되었을 수 있습니다. 즉, 장치에서 데이터를 읽을 수만 있지만 데이터를 수정하기 위해 쓰기, 삭제, 복사 또는 다른 작업을 수행 할 수 없을뿐입니다.
결과적으로 파일 또는 폴더를 USB 드라이브, 펜 드라이브 또는 MicroSD 카드에 복사할 때 디스크가 쓰기 금지되어 있습니다 오류가 발생합니다.
디스크가 쓰기 금지 된 이유
USB 드라이브 또는 SD 카드가 쓰기 방지되어 있으면 미디어의 파일을 변경할 수 없습니다. 쓰기 방지된 미디어에서는 파일을 읽고 복사할 수는 있지만 파일을 쓰고 삭제할 수는 없게 되는 것입니다.
디스크가 쓰기 금지되어 있습니다 발생 요인은 여러가지가 있지만 바이러스 때문에 USB 드라이브와 SD 카드가 쓰기 방지될 수 있습니다. 또는 미디어의 잠금 스위치가 활성화된 경우일 수 있습니다.
잠금 스위치를 사용하여 쓰기 방지를 제거하는 방법
컴퓨터에서 디스크가 쓰기 금지되어 있습니다 라고 알려 주면 USB 또는 SD 카드에서 쓰기 방지 스위치(잠금 스위치라고도 함)를 찾아야 합니다. 미디어에 이 스위치가 있으면 스위치가 읽기 전용이 아니라 쓰기로 설정되어 있는지 확인해주어야 합니다.
단일 파일이 있으면 변경할 수는 없지만 파일이 쓰기 방지되어 있을 수 있습니다. 파일이 쓰기 금지되어 있으면 읽기 전용으로 표시됩니다. 다음은 단일 파일에서 쓰기 방지를 제거하는 방법입니다.
먼저 USB 드라이브 또는 MicroSD 카드를 컴퓨터의 포트에 삽입해줍니다.
파일이 포함된 장치 및 폴더로 이동합니다.
속성 진입
파일을 찾아 마우스 오른쪽 버튼 클릭 후 “속성(R)”에 진입합니다.
읽기 전용 체크 표시 해제 후 적용 및 확인
선택한 파일 속성의 특성 메뉴에서 “읽기 전용(R)”의 체크 표시를 해제합니다.
해제 이후 적용 및 확인을 클릭합니다.
Diskpart를 사용하여 USB 드라이브 디스크 쓰기 금지 제거
다음은 Diskpart를 사용하여 USB 드라이브 디스크 쓰기 금지를 제거하는 방법입니다.
Windows의 USB 드라이브에서 쓰기 방지를 제거하는 방법에는 여러 가지가 있습니다. 일반적으로 많이 사용되는 방법 중 하나는 레지스트리 키를 변경하는 것이지만 초보자에게는 권장하는 편은 아닙니다. 물론 이후 설명은 드리지만 덜 안정적인 방법부터 설명드리기 위해 이 방법 이후에도 해결되지 않을 경우 사용하시면 됩니다.
먼저 USB 드라이브를 컴퓨터의 USB 포트에 삽입합니다.
실행창에서 diskpart 타이핑 후 엔터
1. Windows 로고 키 + R키를 눌러 실행창을 열어줍니다. 이후 실행창에 diskpart를 타이핑한 후 엔터를 누릅니다.
#사용자 계정 컨트롤 대화 상자가 나타나고 이 앱이 장치를 변경할 수 있도록 할지 물을 수 있습니다. “예”를 클릭하시면 됩니다.
현재 연결된 디스크 목록 불러오기 list disk
2. 위와 같이 “list disk”를 타이핑하고 엔터를 누릅니다. 현재 PC에 연결되어 있는 디스크 목록을 불러옵니다. 이후 디스크 목록중 쓰기 방지를 위해 삽입한 USB 드라이버는 크기를 통해 “디스크 2“라는것을 확인할 수 있습니다.
선택할 디스크 명령어 입력 후 엔터 EX) select disk 2
3. 다음은 디스크를 선택하는 작업으로 위에서 확인한 USB 드라이버가 디스크 2인것을 확인하였으니 다음 명령어를 입력하여 디스크를 선택해줍니다.
select disk 2
만약 1번이 삽입한 USB 드라이버라면 select disk 1 입니다. 디스크 선택 이후 “2 디스크가 선택한 디스크입니다.”라는 메세지가 출력되는것을 확인할 수 있습니다.
attributes disk clear readonly 입력 후 엔터
4. 마지막으로 디스크 쓰기 금지를 해제하는 명령어를 통해 위에서 선택한 디스크의 특성을 지우는 작업을 해주도록 하겠습니다. 다음 명령어를 입력합니다.
attributes disk clear readonly
이후 “디스크 특성을 지웠습니다.”라는 메세지가 출력되면 디스크 쓰기 방지가 제거되며, 디스크가 쓰기 금지되어 있습니다 라는 메세지가 더이상 나오지 않을것입니다.
레지스트리 편집기로 디스크가 쓰기 금지되어 있습니다 해결
Windows 10 및 Windows 8/7에서 regedit(레지스트리 편집기)를 사용하여 Microsd카드 또는 USB 드라이브에서 쓰기 방지를 제거할 수 있습니다.
#변경하기 전에 Windows 레지스트리를 백업하는 것을 권장 드립니다. 실수로 키를 잘못 편집하여 시스템에 문제가 생긴 경우 레지스트리를 복원하고 시스템을 원래 상태로 되돌릴 수 있습니다. 아래 링크를 통해 백업 방법을 참고합니다.
레지스트리 백업 방법 참고
다음은 레지스트리 편집기를 이용해 디스크가 쓰기 금지되어 있습니다 문제를 해결하는 방법입니다.
먼저 USB 드라이브를 컴퓨터의 USB 포트에 삽입합니다.
레지스트리 편집기(regedit) 실행
1. 레지스트리 편집기를 실행하기 위해 Windows 로고 키 + R키 입력후 실행창에 “regedit”를 타이핑 후 엔터를 누릅니다.
다음 경로들을 거쳐 StorageDevicePolicies 폴더까지 이동해줍니다.
WriteProtect를 더블클릭하고 “값 데이터(V)”를 0으로 설정후 확인
HKEY_LOCAL_MACHINE > SYSTEM > CurrentControlSet > Control > StorageDevicePolicies
2. WriteProtect를 더블클릭하고 “값 데이터(V)”를 0으로 편집하고 확인을 클릭합니다. 이후 시스템 재부팅을 통해 해결되었는지 확인합니다.
StorageDevicePolicies 폴더가 없는 경우
만약 StorageDevicePolicies 폴더를 찾을 수 없으면 StorageDevicesPolicies 키와 WriteProtect DWORD 값을 작성해주어야합니다. 아래 단계를 따라 새로 만들어줍니다.
새로만들기 > 키 StorageDevicePolicies 폴더 생성
HKEY_LOCAL_MACHINE > SYSTEM > CurrentControlSet > Control 까지 이동합니다.
우측 빈 공간에서 마우스 오른쪽 버튼 클릭 후 새로 만들기 > 키(K) 를 클릭합니다. 좌측에 빈 폴더가 생기면 이름을 “StorageDevicePolicies”로 만들어줍니다. 이후 DWORD 값을 만들어 주어야 합니다.
새로만들기 > DWORD(32비트) 값 WriteProtect 생성하기
StorageDevicePolicies 폴더 내에서 다시 우측 빈공간에서 새로만들기 > DWORD(32비트) 값을 클릭하고 이름을 “WriteProtect”으로 변경해줍니다.
모두 완료되면 위의 해결방법이 적용이 되며, 시스템을 재부팅합니다.
만약 위의 모든 방법을 통해 디스크가 쓰기 금지되어 있습니다 문제가 해결이 되지 않는 경우 USB 드라이브를 공장초기화 방법을 통해 해결할 수 있습니다.
디스크가 쓰기 금지되어 있습니다 포맷 툴 사용으로 해결
젯플래시 온라인 리커버리(JetFlash Online Recovery) 소프트웨어는 트랜센드 USB 드라이브 사용 중 성능 저하, 인식 불량 등 작동상 문제가 발생하는 경우 제품을 공장 초기화 상태로 복구시킬 수 있는 툴입니다.
젯플래쉬 온라인 리커버리 소프트웨어를 사용하려면 반드시 관리자 계정으로 로그인해야 하며 UAC(사용자 계정 컨트롤)를 종료하셔야 합니다.
시스템 요구사양
지원 운영 체제 및 하드웨어 요구사양
Microsoft Windows 10/8.1/8/7
USB 2.0 이상 버전 포트 탑재 데스크탑 또는 노트북 컴퓨터(인터넷 연결 필요)
JetFlash Online Recovery 다운로드
JetFlash Online Recovery 다운로드
위의 공식 홈페이지를 통해 JetFlash Series를 다운로드합니다. 다운로드 이후 압축 해제후 무설치로 사용 가능합니다. USB 드라이브를 컴퓨터에 삽입한 상태로 소프트웨어를 실행해줍니다.
연결된 USB 플래시 드라이브 인식중
소프트웨어를 실행하면 위와 같이 JetFlash Online Recovery에서 연결된 USB 플래시 드라이브를 인식합니다.
Repair drive & erase all data 체크 및 START
인식이 되면 Repair drive & erase all data(드라이브 복구&데이터 모두 지우기)를 통해 공장 초기화 상태로 만들 수 있습니다.
usb 드라이브 공장초기화 완료
usb 드라이브 공장초기화 작업이 모두 완료되면 EXIT를 통해 종료합니다. 이런식으로 포맷 툴을 통해 디스크 쓰기 금지 오류를 해결하는 방법도 있습니다.
이상으로 디스크가 쓰기 금지되어 있습니다 포맷 및 해결 방법을 마치겠습니다.
USB SD카드 잠금해제 디스크 쓰기금지 해제방법
반응형
USB SD카드 잠금해제 디스크 쓰기금지 해제방법
보통 카메라에 사용하는 SD카드의 경우 일반적인 하드디스크나 USB 메모리카드등과 달리 읽기 쓰기권한을 데이터 보호하기 위한 잠금설정이 있습니다. 이렇게 메모리카드 잠금설정을 하게 되면 카메라에서 사진을 촬영할때 읽기 쓰기등이 보호되기 때문에 데이터 삭제가 불가능하게 되며 필요에 따라서 디스크 쓰기금지 및 읽기금지를 해제하거나 디스크가 쓰기금지인 경우 파티션 초기화하거나 특성을 제거해야 합니다.
카메라 SD카드 잠금해제
카메라 메모리카드로 사진촬영 시 잠금설정이 되어 있다면 메모리스틱 우측상단을 위로 올려주면 락이 해제됩니다.
반대로 잠금설정으로 락을 걸고 싶다면 아래로 내려주면 읽기쓰기가 금지됩니다.
디스크가 쓰기 금지되어 있습니다.
디스크가 쓰기 금지되어 있습니다.
하지만 SD카드나 마이크로SD카드, USB, 외장하드등을 컴퓨터나 노트북에 연결 후 포맷을 할려고 하면 디스크가 쓰기 금지되어 있습니다 라고 뜨면서 읽기는 가능하지만 쓰기 및 포맷이 되지 않는 경우가 있습니다.
쓰기금지된 폴더 및 파일을 선택 후 마우스 우클릭 속성으로 들어갑니다.
현재 특성이 읽기 전용으로 되어 있는지 확인 후 체크를 해제해 읽기쓰기를 해제합니다.
파티션 디스크특성 지우기
해당 디스크가 쓰기가 금지되엇습니다 라고 뜨면서 해당 파티션이 포맷이나 삭제 쓰기가 금지된 경우 해당 파티션의 특성을 지워야합니다.
명령프롬프트를 실행합니다.
Diskpart 입력 후 엔터
list disk 입력 후 엔터
그럼 현재 컴퓨터에 장착된 하드디스크, SSD, USB, 메모리카드, 외장하드드등 파티션이 표시됩니다.
디스크가 쓰기 금지되어 있습니다. 문제가 발생하는 디스크 순번을 크기를 보고 몇번 디스크인지 확인 후 선택합니다.
Select Disk 1 / Select Disk 2
이런식으로 순번을 선택 후 아래 명령어를 입력하면 해당 디스크 특성이 삭제됩니다.
attributes disk clear readonly
디스크 특성을 지웠습니다.
디스크 특성을 지웠습니다.
라고 표시되면 컴퓨터를 재부팅 후 포맷을 진행합니다.
디스크가 쓰기금지 배드섹터 치료
chkdsk 명령어 배드섹터 치료
이후에도 디스크 쓰기금지 오류가 발생된다면 chkdsk 명령어를 통해 sd카드 / usb메모리카드의 배드섹터 (불량섹터)를 찾아 치료해야합니다.
드라이브 명 (예시) 입력 명령어 C드라이브 CHKDSK C:/F D드라이브 CHKDSK D:/F E드라이브 CHKDSK E:/F
이런식으로 디스크 쓰기금지된 파티션을 위 명령어 방식으로 입력해서 치료를 진행합니다.
레지스터리 편집기 복구
Window 키 + R : Regedit 입력 후 확인
HKEY_LOCAL_MACHINE > SYSTEM > CurrentControlSet > Control
위 경로로 들어갑니다.
Control 폴더 아래에 StorageDevicePolicies 폴더로 들어가며 만약 해당경로가 없다면 새로 생성합니다.
StorageDevicePolicies 폴더에 새로 만들기로 DWORD (32비트)값을 클릭 해 새로 생성합니다.
WriteProtec 이름을 설정 후 값 데이터를 0으로 설정합니다.
이후 컴퓨터를 재부팅 후 USB 및 SD카드 다시 포맷을 눌러보면 디스크가 쓰기가 금지되었습니다 해결된것을 볼 수 있습니다.
정밀포멧 Low Level Format
위 방법으로디스크가 쓰기 금지되어 있습니다. 문제가 해결되지 않는다면 해당 드라이브 파티션을 정밀포맷으로 모든 데이터를 삭제합니다.
HDD Low Level Format Tool 다운로드 받아 실행합니다.
HDD Low Level Format Tool for Windows.exe 0.48MB
디스크 쓰기금지된 파티션을 선택합니다.
Low Level Format 탭으로 이동 후 Format This Device를 선택합니다.
그럼 모든 데이터가 삭제되면서 쓰기금지된 디스크 오류가 해결됩니다.
이 후 파티션초기화 및 삭제 후 활성화를 진행합니다.
반응형
키워드에 대한 정보 sd카드 디스크 쓰기가 금지되어 있습니다
다음은 Bing에서 sd카드 디스크 쓰기가 금지되어 있습니다 주제에 대한 검색 결과입니다. 필요한 경우 더 읽을 수 있습니다.
이 기사는 인터넷의 다양한 출처에서 편집되었습니다. 이 기사가 유용했기를 바랍니다. 이 기사가 유용하다고 생각되면 공유하십시오. 매우 감사합니다!
사람들이 주제에 대해 자주 검색하는 키워드 SD카드, USB 디스크 쓰기 금지 해제하는 방법 3가지
- USB 디스크 쓰기 금지 해제
- SD 카드 디스크 쓰기 금지 해제
- 디스크 쓰기 금지 해제
SD카드, #USB #디스크 #쓰기 #금지 #해제하는 #방법 #3가지
YouTube에서 sd카드 디스크 쓰기가 금지되어 있습니다 주제의 다른 동영상 보기
주제에 대한 기사를 시청해 주셔서 감사합니다 SD카드, USB 디스크 쓰기 금지 해제하는 방법 3가지 | sd카드 디스크 쓰기가 금지되어 있습니다, 이 기사가 유용하다고 생각되면 공유하십시오, 매우 감사합니다.
