당신은 주제를 찾고 있습니까 “pxe over ipv4 – How to fix: \” Start PXE over IPv4 \” | NETVN“? 다음 카테고리의 웹사이트 https://hu.taphoamini.com 에서 귀하의 모든 질문에 답변해 드립니다: https://hu.taphoamini.com/photos/. 바로 아래에서 답을 찾을 수 있습니다. 작성자 NETVN 이(가) 작성한 기사에는 조회수 681,290회 및 좋아요 4,396개 개의 좋아요가 있습니다.
Table of Contents
pxe over ipv4 주제에 대한 동영상 보기
여기에서 이 주제에 대한 비디오를 시청하십시오. 주의 깊게 살펴보고 읽고 있는 내용에 대한 피드백을 제공하세요!
d여기에서 How to fix: \” Start PXE over IPv4 \” | NETVN – pxe over ipv4 주제에 대한 세부정보를 참조하세요
How to fix PXE on your PC
Help me 500K subscribers https://goo.gl/LoatZE
#netvn #errorpxe
pxe over ipv4 주제에 대한 자세한 내용은 여기를 참조하세요.
Cách sửa lỗi Start PXE over IPv4 trong Windows 11/10
Bạn sẽ thấy thông báo lỗi “Start PXE over IPv4 ″ khi máy tính cố gắng boot trên mạng LAN. Máy tính của bạn thực hiện điều này khi nó không khởi …
Source: quantrimang.com
Date Published: 6/20/2022
View: 6418
Cách sửa lỗi Start PXE over IPv4 trong Windows 11/10
Bạn sẽ thấy thông báo lỗi “Start PXE over IPv4 ″ khi máy tính cố gắng boot trên mạng LAN. Máy tính của bạn thực hiện điều này khi nó không khởi …
Source: conganbackan.vn
Date Published: 8/2/2021
View: 1652
Sửa lỗi Start PXE over IPv4 – Không khởi động máy tính …
sua loi start pxe over ipv4, Khắc phục lỗi Start PXE over IPv4 – Không khởi động máy tính Windows 8.
Source: thuthuat.taimienphi.vn
Date Published: 8/18/2022
View: 8243
Hướng dẫn cách sửa lỗi Start PXE over IPv4 trong Windows 11
Bạn sẽ thấy thông báo lỗi Start PXE over IPv4 khi máy tính của bạn cố gắng khởi động trên mạng LAN. Máy tính của bạn thực hiện điều này khi nó …
Source: f4vnn.com
Date Published: 2/23/2022
View: 1294
Fix Boot Issue – Start PXE over IPv4 | Windows – Prefixx.net
PXE over IPv4: Means What? … This message pops when your computer cannot start from your drive. It happens due to incorrect BIOS configuration.
Source: prefixx.net
Date Published: 8/24/2021
View: 7795
Start PXE over IPV4 – Microsoft Q&A
Hello,. PXE Boot is performed and Start PXE over IPV4 message appears in the monitor and it go to BIOS menu.
Source: docs.microsoft.com
Date Published: 11/5/2022
View: 1355
How to Start PXE Over IPv4 or IPv6 – Alphr
When a computer attempts to boot the system using PXE, this usually means that it wouldn’t boot in any other way. Therefore, among the most …
Source: www.alphr.com
Date Published: 9/8/2021
View: 6225
Cách khởi động PXE qua IPv4 hoặc IPv6 – How2geeks.com
Điều đó nói rằng, nếu PC của bạn không khởi động được do sự cố không mong muốn Start PXE over IPv4 hoặc Start PXE over IPv6, đừng lo lắng, …
Source: how2geeks.com
Date Published: 9/3/2022
View: 2572
How to Fix the Start PXE over IPv4 – Appuals.com
PXE Booting is booting of a system over a network, whehere IPv4 means on a IPv4 based network. This means that the PC is trying to boot from …
Source: appuals.com
Date Published: 11/23/2021
View: 4760
주제와 관련된 이미지 pxe over ipv4
주제와 관련된 더 많은 사진을 참조하십시오 How to fix: \” Start PXE over IPv4 \” | NETVN. 댓글에서 더 많은 관련 이미지를 보거나 필요한 경우 더 많은 관련 기사를 볼 수 있습니다.
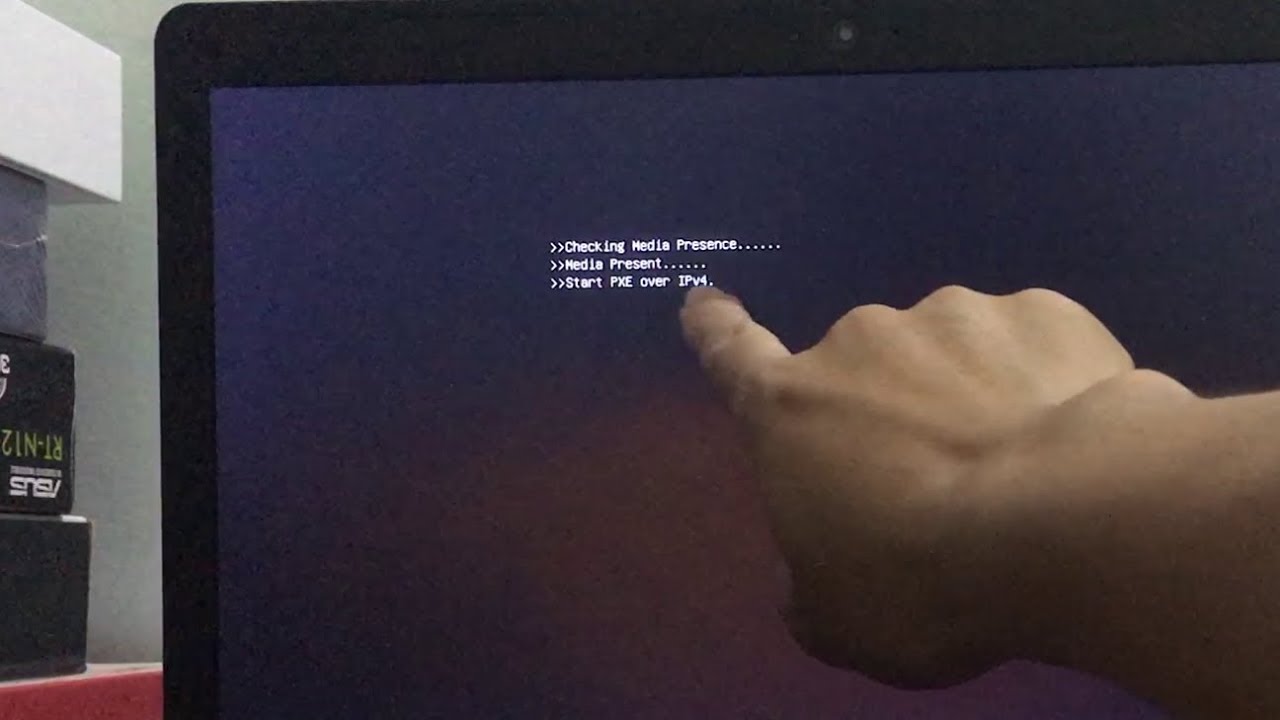
주제에 대한 기사 평가 pxe over ipv4
- Author: NETVN
- Views: 조회수 681,290회
- Likes: 좋아요 4,396개
- Date Published: 2018. 12. 5.
- Video Url link: https://www.youtube.com/watch?v=PAmZ4BF0J4E
Cách sửa lỗi Start PXE over IPv4 trong Windows 11/10
Bạn có thể thấy lỗi “Start PXE over IPv4” khi cố gắng khởi động máy tính của mình vì hệ thống đang cố gắng boot từ PXE. Máy tính đang cố gắng khởi động qua mạng IPv4 và do đó, bạn thấy thông báo lỗi này. Trong bài viết hôm nay, Quantrimang.com sẽ hướng dẫn cách sửa lỗi Start PXE over IPv4 trong Windows 11/10 với sự trợ giúp của một số giải pháp đơn giản.
PXE là gì?
PXE hay Preboot Execution Environment được sử dụng để boot máy tính có interface client-server trước khi triển khai image PC. Cả DHCP (Dynamic Host Configuration Protocol) và TFTP (Trivial File Transfer Protocol), đều được sử dụng để thực hiện boot mạng PXE. Thông thường, PXE được bật trên máy tính, nhưng bạn có thể tắt nó từ BIOS (sẽ được thảo luận trong phần sau).
Lỗi Start PXE over IPv4 nghĩa là gì?
Bạn sẽ thấy thông báo lỗi “Start PXE over IPv4 ″ khi máy tính cố gắng boot trên mạng LAN. Máy tính của bạn thực hiện điều này khi nó không khởi động được từ ổ boot. Điều này thường xảy ra do cấu hình BIOS sai.
Cách sửa lỗi Start PXE over IPv4
Lỗi này thường xảy ra do không có các thiết bị khởi động khác như ổ cứng. Vì vậy, ta sẽ đặt nó làm thiết bị khởi động mặc định. Bài viết cũng sẽ đề cập đến các giải pháp khác có thể khắc phục lỗi. Đây là những điều bạn có thể làm để sửa lỗi Start PXE over IPv4 trong Windows 11/10.
1. Vô hiệu hóa Secure Boot và Legacy Support
Vô hiệu hóa Secure Boot và Legacy Support
Secure Boot và Legacy Support là hai trong số những thủ phạm chính trong việc thay đổi thứ tự boot hệ thống. Do đó, vô hiệu hóa chúng sẽ khắc phục được sự cố. Bạn có thể làm theo các bước đã cho để vô hiệu hóa Secure Boot và Legacy Support.
B1: Khởi động vào BIOS của máy tính.
B2: Chuyển đến tab Security bằng các phím mũi tên.
B3: Bây giờ, hãy vào Secure Boot và vô hiệu hóa nó.
B4: Sau đó, chọn Legacy Support và vô hiệu hóa nó.
B5: Cuối cùng, lưu cài đặt và thoát khỏi BIOS.
Khi khởi động lại máy tính, bạn có thể thấy thông báo cho biết thứ tự boot đã được thay đổi và yêu cầu bạn nhập số được hiển thị.
Nếu không nhìn thấy bất cứ điều gì, chỉ cần tiếp tục với quá trình boot thông thường. Nhưng nếu thấy thông báo, sau đây là những gì bạn cần làm:
B1: Nhập các số này và nhấn Enter. (Lưu ý: Bạn sẽ không thể nhìn thấy số đã nhập).
B2: Bây giờ, tắt máy tính từ nút nguồn.
B3: Vào BIOS, chuyển đến tab Boot và chọn Boot from Hard Drive (một số cài đặt có thể khác nhau tùy thuộc vào OEM).
Cuối cùng, khởi động lại máy tính và kiểm tra xem sự cố đã được khắc phục chưa.
2. Vô hiệu hóa Boot to LAN
Vô hiệu hóa Boot to LAN
Một điều khác bạn có thể làm để sửa lỗi là vô hiệu hóa Boot to LAN. Hệ thống của bạn có thể có một tên khác, tùy thuộc vào thương hiệu laptop. Tuy nhiên, quy trình thường giống nhau.
Vì vậy, hãy làm theo các bước đã cho để tắt tùy chọn Boot to LAN.
B1: Khởi động vào BIOS.
B2: Chuyển đến tab Boot.
B3: Tắt tùy chọn PXE Boot to LAN.
B4: Lưu và thoát.
Khởi động lại máy tính và kiểm tra xem sự cố đã được khắc phục chưa.
Chúc bạn thực hiện thành công!
Cách sửa lỗi Start PXE over IPv4 trong Windows 11/10
Bạn có thể thấy lỗi “Start PXE over IPv4” khi cố gắng khởi động máy tính của mình vì hệ thống đang cố gắng boot từ PXE. Máy tính đang cố gắng khởi động qua mạng IPv4 và do đó, bạn thấy thông báo lỗi này.
Bạn có thể thấy lỗi “Start PXE over IPv4” khi cố gắng khởi động máy tính của mình vì hệ thống đang cố gắng boot từ PXE. Máy tính đang cố gắng khởi động qua mạng IPv4 và do đó, bạn thấy thông báo lỗi này. Trong bài viết hôm nay, Quantrimang.com sẽ hướng dẫn cách sửa lỗi Start PXE over IPv4 trong Windows 11/10 với sự trợ giúp của một số giải pháp đơn giản.
PXE là gì?
PXE hay Preboot Execution Environment được sử dụng để boot máy tính có interface client-server trước khi triển khai image PC. Cả DHCP (Dynamic Host Configuration Protocol) và TFTP (Trivial File Transfer Protocol), đều được sử dụng để thực hiện boot mạng PXE. Thông thường, PXE được bật trên máy tính, nhưng bạn có thể tắt nó từ BIOS (sẽ được thảo luận trong phần sau).
Lỗi Start PXE over IPv4 nghĩa là gì?
Bạn sẽ thấy thông báo lỗi “Start PXE over IPv4 ″ khi máy tính cố gắng boot trên mạng LAN. Máy tính của bạn thực hiện điều này khi nó không khởi động được từ ổ boot. Điều này thường xảy ra do cấu hình BIOS sai.
Cách sửa lỗi Start PXE over IPv4
Lỗi này thường xảy ra do không có các thiết bị khởi động khác như ổ cứng. Vì vậy, ta sẽ đặt nó làm thiết bị khởi động mặc định. Bài viết cũng sẽ đề cập đến các giải pháp khác có thể khắc phục lỗi. Đây là những điều bạn có thể làm để sửa lỗi Start PXE over IPv4 trong Windows 11/10.
1. Vô hiệu hóa Secure Boot và Legacy Support
Vô hiệu hóa Secure Boot và Legacy Support
Secure Boot và Legacy Support là hai trong số những thủ phạm chính trong việc thay đổi thứ tự boot hệ thống. Do đó, vô hiệu hóa chúng sẽ khắc phục được sự cố. Bạn có thể làm theo các bước đã cho để vô hiệu hóa Secure Boot và Legacy Support.
B1: Khởi động vào BIOS của máy tính.
B2: Chuyển đến tab Security bằng các phím mũi tên.
B3: Bây giờ, hãy vào Secure Boot và vô hiệu hóa nó.
B4: Sau đó, chọn Legacy Support và vô hiệu hóa nó.
B5: Cuối cùng, lưu cài đặt và thoát khỏi BIOS.
Khi khởi động lại máy tính, bạn có thể thấy thông báo cho biết thứ tự boot đã được thay đổi và yêu cầu bạn nhập số được hiển thị.
Nếu không nhìn thấy bất cứ điều gì, chỉ cần tiếp tục với quá trình boot thông thường. Nhưng nếu thấy thông báo, sau đây là những gì bạn cần làm:
B1: Nhập các số này và nhấn Enter. (Lưu ý: Bạn sẽ không thể nhìn thấy số đã nhập).
B2: Bây giờ, tắt máy tính từ nút nguồn.
B3: Vào BIOS, chuyển đến tab Boot và chọn Boot from Hard Drive (một số cài đặt có thể khác nhau tùy thuộc vào OEM).
Cuối cùng, khởi động lại máy tính và kiểm tra xem sự cố đã được khắc phục chưa.
2. Vô hiệu hóa Boot to LAN
Vô hiệu hóa Boot to LAN
Một điều khác bạn có thể làm để sửa lỗi là vô hiệu hóa Boot to LAN. Hệ thống của bạn có thể có một tên khác, tùy thuộc vào thương hiệu laptop. Tuy nhiên, quy trình thường giống nhau.
Vì vậy, hãy làm theo các bước đã cho để tắt tùy chọn Boot to LAN.
B1: Khởi động vào BIOS.
B2: Chuyển đến tab Boot.
B3: Tắt tùy chọn PXE Boot to LAN.
B4: Lưu và thoát.
Khởi động lại máy tính và kiểm tra xem sự cố đã được khắc phục chưa.
Chúc bạn thực hiện thành công!
Sửa lỗi Start PXE over IPv4 – Không khởi động máy tính Windows 8
Copyright TAIMIENPHI.VN © 2018 – All rights reserved
Mùa hè tới rồi muốn so sánh giá tìm điều hòa giá rẻ nhất thị trường hãy dùng TopGia để so sanh gia có nhiều mẫu dieu hoa để so sanh sanh, xem dieu hoagiá rẻ để so sánh giá
Hướng dẫn cách sửa lỗi Start PXE over IPv4 trong Windows 11
Cách sửa lỗi Start PXE over IPv4 trong Windows 11: Bạn có thể thấy Start PXE over IPv4 khi cố gắng khởi động máy tính của mình vì hệ thống của bạn đang cố gắng khởi động từ PXE. Vì vậy, trong bài viết này, chúng ta sẽ thảo luận cách sửa lỗi Start PXE over IPv4 trong Windows 11 với một số giải pháp đơn giản.
PXE là gì?
PXE hoặc Preboot Execution Environment được sử dụng để khởi động máy tính có giao diện máy khách-máy chủ trước khi triển khai hình ảnh PC. Cả hai, DHCP và TFTP đều được sử dụng để thực hiện khởi động mạng PXE. Thông thường, PXE được bật trên máy tính của bạn, nhưng bạn có thể tắt nó từ BIOS .
CÓ THỂ BẠN QUAN TÂM:
– Cách mở Windows Terminal quyền Admin trong Windows 11
– Tổng hợp danh sách các phím tắt mới cho Windows 11
– Cách thêm ngôn ngữ chuyển văn bản thành giọng nói Windows 11
Start PXE over IPv4 có nghĩa là gì?
Bạn sẽ thấy thông báo lỗi Start PXE over IPv4 khi máy tính của bạn cố gắng khởi động trên mạng LAN. Máy tính của bạn thực hiện điều này khi nó không khởi động được từ ổ đĩa khởi động được. Điều này thường xảy ra do cấu hình BIOS sai.
Cách sửa lỗi Start PXE over IPv4 trong Windows 11
Lỗi này thường xảy ra do không có các thiết bị khởi động khác như ổ cứng. Chúng ta cũng sẽ đề cập đến các giải pháp khác có thể khắc phục lỗi.
# Tắt Secure Boot và Legacy Support
Secure Boot và Legacy Support là hai trong số những thủ phạm chính trong việc thay đổi thứ tự khởi động hệ thống của bạn.
Do đó, vô hiệu hóa chúng sẽ khắc phục được sự cố. Bạn có thể làm theo các bước đã cho để tắt Secure Boot và Legacy Support.
Khởi động vào BIOS của máy tính của bạn.
Chuyển đến tab Security bằng các phím mũi tên.
Bây giờ, hãy vào Secure Boot và vô hiệu hóa nó.
Sau đó, chọn Legacy Support và tắt nó.
Cuối cùng, lưu cài đặt và thoát khỏi BIOS.
Khi khởi động lại máy tính, bạn có thể thấy thông báo cho biết thứ tự khởi động đã được thay đổi và yêu cầu bạn nhập số được hiển thị. Nếu thấy thông báo thứ tự khởi động thì hãy làm như sau:
Bây giờ, tắt máy tính của bạn từ nút nguồn.
Vào BIOS, chuyển đến tab Boot và chọn Boot from Hard Drive (một số cài đặt có thể khác nhau tùy thuộc vào OEM).
# Tắt Boot to LAN
Một điều khác bạn có thể làm để sửa lỗi là vô hiệu hóa Boot to LAN. Hệ thống của bạn có thể có tên khác, tùy thuộc vào thương hiệu máy tính xách tay của bạn. Tuy nhiên, thủ tục thường giống nhau.
hãy làm theo các bước đã cho để tắt tùy chọn Boot to LAN.
Khởi động vào BIOS
Chuyển đến tab Boot.
Tắt tùy chọn PXE Boot to LAN.
Lưu và thoát.
Kết luận
Trên đây là một số cách sửa lỗi Start PXE over IPv4 trong Windows 11 nếu bạn gặp phải. Hy vọng với thủ thuật mà Blog thủ thuật máy tính f4vnn đã chia sẻ sẽ có ích với bạn. Chúc bạn thành công.
Fix Boot Issue – Start PXE over IPv4
Boot Issue: Start PXE over IPv4. How to Fix it?
Posted at 2021-09-28 19:53:16
Posted at By Prefixx Team
PXE booting is when your system starts over the IPv4-based network. This way of booting for your PC is a method of last resort. It also indicates that other devices for booting were not available such as the hard disk.
Before looking at the solution, let’s delve into PXE and IPv4.
PXE
Preboot Execution Environment or PXE is used to start the PC over a client-server interface before using the PC image. To execute PXE network boot, Trivial File Transfer Protocol (TFTP) and Dynamic Configuration Protocol (DHCP) is used. In most cases, PXE is already enabled but it can be paused from BIOS.
PXE over IPv4: Means What?
When your PC attempts to start on LAN, you might see the following error message:
“ Start PXE over IPv4”
This message pops when your computer cannot start from your drive. It happens due to incorrect BIOS configuration. You will see this error message when other booting devices are unavailable. You have to set it as the default boot device.
Here are a few ways to fix the start PXE over IPv4 error in Windows 11/10:
Method #1- Disable Legacy Support and Secure Boot
These are the main reasons why your PC’s boot order changes. Knocking them out is the only way to fix this problem.
Use the following steps to disable both Legacy Support and Secure Boot.
1. Startup your PC in BIOS.
2. Click on the Security tab with your arrow key.
3. Pick Secure Boot. Click on disable.
4. Now go to Legacy Support. Disable it.
5. Save the new settings.
6. Exit BIOS.
Restart the PC. A message may pop stating your Boot Order was changed. It may ask for the display number. If nothing is visible, finish the restart process. However, if it is requesting the display number, do the following:
1. Input the requested numbers and select Enter. The entered digits will not be visible.
2. Use the power button to turn off your PC.
3. To enter BIOS, click the Boot tab. Choose Boot from the hard drive. A few settings are different according to the OEM.
4. Restart.
Method #2- In BIOS, Disable Wake on LAN
If you have tried Method #1 and failed, this option is usually successful, more so than other methods.
1. Turn your PC OFF. Select Start on the bottom left-hand corner of your screen. Select Power. Pick Shut Down.
2. Now let’s restart. Click the BIOS key to enter BIOS as the system boots. You will find the BIOS key on the screen. “ Press….to begin Setup” may appear on the screen.
Function keys (F1, 2, 10), Esc, and Del are BIOS keys. Perform this step quickly because the message will disappear immediately.
3. You will find the Wake on LAN function under a tab in BIOS firmware. The exact location varies according to the manufacturer. There is no special way to locate this. Most users find it near Power options or something with a similar name, i.e. Advanced Settings.
4. Once Wake-On-LAN is found, click on it and choose disable.
5. Go onto the Exit screen. Save all changes. This will automatically go to boot.
Method #3- Upgrade BIOS
If there is an underlying problem with your PC’s BIOS, a complete BIOS upgrade is necessary. This is a complicated process. The method for updating BIOS varies across manufacturers.
Please do the following steps carefully to see the desired results.
1. Type ‘msinfo’ into the search field on the bottom left-hand corner of your screen. This is located in your Start menu.
2. Under the Processor model, the BIOS version is listed. Write this version on paper or copy and paste it onto a Word document or text file.
3. Determine if your PC was pre-built, bundled, or manually put together using several individual components. This step is vital because you do not want to install a BIOS version that is only usable for one component in the PC. It can cause major system issues.
4. Prepare your device to update. For example, if you are using a laptop, ensure the battery is completely charged. To update a PC, a UPS or uninterrupted power source is used. You do not want your PC to shut down because of a power cut.
5. Adhere to the instructions set up by various device manufacturers like Dell, Gateway, MSI, etc.
How to Start PXE Over IPv4 or IPv6
PCs have this useful, yet not that well-known feature called PXE, or Preboot Execution Environment, that starts an operating system using a network. That said, if your PC fails to boot due to an unexpected “Start PXE over IPv4” or “Start PXE over IPv6” message, fret not, as it likely isn’t a big deal. Keep reading to see what could be causing this issue for you and how to solve it.
Opening the BIOS
There are several ways to prevent the aforementioned message from appearing, but all of them require running the BIOS, a firmware that makes sure everything is booting up properly on your PC. To open the BIOS, in most cases you need to press a certain button on your keyboard before your operating system starts booting up.
You might be able to see which button you need to press upon computer startup, but not all motherboards provide that information. F2 is by far the most common button that takes you to BIOS configuration, but F1 and Delete are also frequently used. It all depends on your motherboard manufacturer and model.
Tinkering with the BIOS
Change the Boot Priority
When a computer attempts to boot the system using PXE, this usually means that it wouldn’t boot in any other way. Therefore, among the most common issues is a wrong boot priority order, which might’ve got reset on its own. To fix this:
Open the BIOS by pressing the BIOS button before the OS starts booting. Feel free to press the button multiple times, as it can be hard getting it right on the first try. Inside the BIOS, there are tabs at the top of the screen such as Main, Boot, Exit, etc. Go to the Boot tab by using the left and right arrow keys. You’re looking to set the boot priority, so look for Boot Priority Setup or something similar. Once you’ve found it, press Enter to go to the next menu. There will be a list that shows devices such as HDD, USB, DVD, etc. Make sure that either HDD or SSD are at the top of the list.
Note: To move the items on the list up or down, first use the up and down arrow keys to get to the list, press Enter, and then the buttons needed to change the list order. F5 and F6 usually do this. Look for control mappings at the bottom of the screen to see if that’s the case for your PC.
To exit BIOS and save all the changes, press F10. This is the most common button mapped for this function. Confirm that you’d like to exit BIOS and save changes by highlighting Yes (or “OK”) using the arrow keys and pressing Enter.
Disable the Onboard NIC
Certain motherboards have Boot Option Priorities which have values such as Onboard NIC (IPV6) and Onboard NIC (IPV4). Disabling these might solve the problem. Here’s how to do this:
Open the BIOS. Go to the Boot tab. In case you have this option, it will be most likely located directly in the Boot tab. If so, use the up and down keys to get to Boot Options. Press Enter to change them. Another list will pop up. Look for a Disabled option. Use the arrow keys to select it and press Enter to confirm your selection. Exit the BIOS, saving the changes.
Disable Secure Boot
Secure Boot is another BIOS option that might be getting in your way, so consider disabling it:
Go to the BIOS. Enter the Security tab. Find the Secure Boot Configuration option and press Enter. A warning message might appear, so press the required button to continue. F10 is the go-to button for confirming in BIOS. In the Secure Boot Configuration menu, locate the Secure Boot option. Press the right arrow key to change the value to Disable, unless it has been already changed. If the arrow keys don’t work, press Enter to open the option you want to change. Another option you should take care of here is Legacy Support. It’s located in the Boot tab, under UEFI/BIOS Boot Mode or something like that. If it’s not set to Legacy, press Enter to select it. To exit BIOS setup and save all the changes, press the required button(s) (most likely F10). Confirm that you’d like to exit the BIOS and save changes.
Disable the Wake-On-LAN
Since this is a network-related message, you should try disabling WOL (Wake-On-LAN). This option is usually located in the Power tab, but it might also be found in the advanced options of some motherboards’ BIOS. If it isn’t already set to Disabled, press Enter and select Disabled from the new pop-up menu by highlighting it and pressing Enter again. Exit the BIOS and save the changes afterwards.
Reset BIOS to Factory Settings
If everything has failed so far, you can reset your BIOS to its default (factory) settings. This option is located in the Exit tab of the BIOS, but the name may vary. The most usual names of the option you’re seeking are Load Setup Defaults. Other possible ones include Factory Default, Clear BIOS, Reset to Default, etc.
Even if your BIOS setup isn’t divided into tabs, this setting will still be located near the Exit/Save and Exit options.
Update the BIOS
If all else failed, then try updating or reinstalling the BIOS. For the sake of this example, we shall cover Windows 10 related information, but much of the info will apply to most users.
Assuming you can access your OS, open the Start menu and type “msinfo” into the Search bar, just start typing, and then click on System Information. A new screen will appear, locate your BIOS Version and copy it however you want, screenshot, etc. Now, navigate to your laptop/PC manufacturer’s website and go to the Support page. Search for “Update BIOS”, you might need to vary the search a little depending on the manufacturer. Download the new firmware onto a flash drive and then install it through your BIOS, there’s an option for this in most BIOS.
If you can’t access your OS, then just download the new firmware for your BIOS or UEFI system and install on your system.
Shutting Down
These are the most common causes/solutions for this message. If none of these helps, consider upgrading your BIOS, too, although this is more advanced. If that doesn’t help either, your hard drive might be dead, or your BIOS has stopped recognizing it. Either way, it’s best that you don’t attempt this on your own if you don’t have any previous experience with BIOS setup.
Do you like setting up your BIOS? Do you think this is a skill that’s important for everyone to have these days? Let us know in the comments below.
Cách khởi động PXE qua IPv4 hoặc IPv6
PC có tính năng hữu ích này, nhưng không phải là tính năng nổi tiếng được gọi là PXE, hoặc Môi trường thực thi trước khởi động, khởi động hệ điều hành bằng mạng. Điều đó nói rằng, nếu PC của bạn không khởi động được do sự cố không mong muốn Start PXE over IPv4 hoặc Start PXE over IPv6, đừng lo lắng, vì nó có thể không phải là một vấn đề lớn. Hãy tiếp tục đọc để xem điều gì có thể gây ra vấn đề này cho bạn và cách giải quyết nó.
Mở BIOS
Có một số cách để ngăn thông báo nói trên xuất hiện, nhưng tất cả chúng đều yêu cầu chạy BIOS, một chương trình cơ sở đảm bảo mọi thứ đang khởi động đúng cách trên PC của bạn. Để mở BIOS, trong hầu hết các trường hợp, bạn cần nhấn một nút nhất định trên bàn phím trước khi hệ điều hành của bạn bắt đầu khởi động.
Bạn có thể xem bạn cần nhấn nút nào khi khởi động máy tính, nhưng không phải tất cả các bo mạch chủ đều cung cấp thông tin đó. F2 cho đến nay là nút phổ biến nhất đưa bạn đến cấu hình BIOS, nhưng F1 và Delete thường xuyên được sử dụng. Tất cả phụ thuộc vào nhà sản xuất và mô hình bo mạch chủ của bạn.
Làm quen với BIOS
Thay đổi mức độ ưu tiên khởi động
Khi một máy tính cố gắng khởi động hệ thống bằng PXE, điều này thường có nghĩa là nó sẽ không thể khởi động theo bất kỳ cách nào khác. Do đó, trong số các vấn đề phổ biến nhất là thứ tự ưu tiên khởi động sai, thứ tự ưu tiên có thể đã được đặt lại. Để khắc phục điều này:
Mở BIOS bằng cách nhấn nút BIOS trước khi hệ điều hành bắt đầu khởi động. Vui lòng nhấn nút nhiều lần, vì có thể khó thực hiện ngay trong lần thử đầu tiên. Bên trong BIOS, có các tab ở đầu màn hình, chẳng hạn như Main, Boot, Exit, v.v. Đi tới Boot bằng cách sử dụng các phím mũi tên trái và phải. Bạn đang tìm cách đặt ưu tiên khởi động, vì vậy hãy tìm Boot Priority Setup hoặc một cái gì đó tương tự. Khi bạn đã tìm thấy nó, hãy nhấn Enter để chuyển đến menu tiếp theo. Sẽ có một danh sách hiển thị các thiết bị như HDD, USB, DVD,… Đảm bảo rằng HDD hoặc SSD ở đầu danh sách.
Note: Để di chuyển các mục trong danh sách lên hoặc xuống, trước tiên hãy sử dụng các phím mũi tên lên và xuống để đến danh sách, nhấn Enter, và sau đó là các nút cần thiết để thay đổi thứ tự danh sách. F5 và F6 thường làm điều này. Tìm ánh xạ điều khiển ở cuối màn hình để xem đó có phải là trường hợp dành cho PC của bạn hay không.
Để thoát BIOS và lưu tất cả các thay đổi, hãy nhấn F10. Đây là nút phổ biến nhất được ánh xạ cho chức năng này. Xác nhận rằng bạn muốn thoát BIOS và lưu các thay đổi bằng cách tô sáng Yes (or OK) sử dụng các phím mũi tên và nhấn Enter.
Tắt NIC tích hợp
Một số bo mạch chủ có Boot Option Priorities có các giá trị như Onboard NIC (IPV6) và Onboard NIC (IPV4). Vô hiệu hóa những điều này có thể giải quyết được vấn đề. Đây là cách thực hiện việc này:
Mở BIOS. Đi đến Boot. Trong trường hợp bạn có tùy chọn này, rất có thể nó sẽ nằm ngay trong Boot. Nếu vậy, hãy sử dụng các phím lên và xuống để truy cập Tùy chọn khởi động. nhấn Enter để thay đổi chúng. Một danh sách khác sẽ bật lên. Tìm một Disabled. Sử dụng các phím mũi tên để chọn nó và nhấn Enter để xác nhận lựa chọn của bạn. Thoát khỏi BIOS, lưu các thay đổi.
Tắt khởi động an toàn
Secure Boot là một tùy chọn BIOS khác có thể cản trở bạn, vì vậy hãy xem xét việc vô hiệu hóa nó:
Vào BIOS. Nhập Security. Tìm Secure Boot Configuration và nhấn Enter. Một thông báo cảnh báo có thể xuất hiện, vì vậy hãy nhấn vào nút bắt buộc để tiếp tục. F10 là nút đi đến để xác nhận trong BIOS. Trong menu Cấu hình Khởi động An toàn, hãy tìm Secure Boot. Nhấn phím mũi tên phải để thay đổi giá trị thành Disable, trừ khi nó đã được thay đổi. Nếu các phím mũi tên không hoạt động, hãy nhấn Enter để mở tùy chọn bạn muốn thay đổi. Một lựa chọn khác mà bạn nên quan tâm ở đây là Legacy Support. Nó nằm ở Boot, dưới UEFI/BIOS Boot Mode hoặc điều tương tự. Nếu nó không được đặt thành Legacy, nhấn Enter để chọn nó. Để thoát thiết lập BIOS và lưu tất cả các thay đổi, hãy nhấn (các) nút bắt buộc (rất có thể F10). Xác nhận rằng bạn muốn thoát BIOS và lưu các thay đổi.
Tắt tính năng Wake-On-LAN
Vì đây là thông báo liên quan đến mạng, bạn nên thử tắt WOL (Wake-On-LAN). Tùy chọn này thường nằm trong Power , nhưng nó cũng có thể được tìm thấy trong các tùy chọn nâng cao của BIOS một số bo mạch chủ. Nếu nó chưa được đặt thành Disabled, nhấn Enter và chọn Disabled từ menu bật lên mới bằng cách đánh dấu nó và nhấn Enter lần nữa. Thoát khỏi BIOS và lưu các thay đổi sau đó.
Đặt lại BIOS về Cài đặt gốc
Nếu mọi thứ đã thất bại cho đến nay, bạn có thể đặt lại BIOS của mình về cài đặt mặc định (xuất xưởng). Tùy chọn này nằm trong Exit của BIOS, nhưng tên có thể khác nhau. Các tên thông thường nhất của tùy chọn mà bạn đang tìm kiếm là Load Setup Defaults. Những cái khác có thể bao gồm Factory Default, Clear BIOS, Reset to Default, Vân vân.
Ngay cả khi thiết lập BIOS của bạn không được chia thành các tab, cài đặt này vẫn sẽ nằm gần Exit/Save and Exit.
Cập nhật BIOS
Nếu vẫn thất bại, hãy thử cập nhật hoặc cài đặt lại BIOS. Vì lợi ích của ví dụ này, chúng tôi sẽ đề cập đến thông tin liên quan đến Windows 10, nhưng phần lớn thông tin sẽ áp dụng cho hầu hết người dùng.
Giả sử bạn có thể truy cập hệ điều hành của mình, hãy mở Start menu và gõ msinfo vào Search bar, chỉ cần bắt đầu nhập, sau đó nhấp vào System Information. Một màn hình mới sẽ xuất hiện, tìm Phiên bản BIOS của bạn và sao chép nó theo cách bạn muốn, ảnh chụp màn hình, v.v. Bây giờ, điều hướng đến trang web của nhà sản xuất máy tính xách tay / PC của bạn và chuyển đến trang Hỗ trợ. Tìm kiếm Update BIOS, bạn có thể cần thay đổi tìm kiếm một chút tùy thuộc vào nhà sản xuất. Tải xuống chương trình cơ sở mới vào ổ đĩa flash và sau đó cài đặt nó thông qua BIOS của bạn, có một tùy chọn cho điều này trong hầu hết các BIOS.
Nếu bạn không thể truy cập hệ điều hành của mình, thì chỉ cần tải xuống chương trình cơ sở mới cho hệ thống BIOS hoặc UEFI và cài đặt trên hệ thống của bạn.
Đang Tắt
Đây là những nguyên nhân / giải pháp phổ biến nhất cho thông báo này. Nếu không có cách nào trong số này hữu ích, hãy xem xét nâng cấp BIOS của bạn, mặc dù điều này là nâng cao hơn. Nếu điều đó cũng không giúp được gì, ổ cứng của bạn có thể đã chết hoặc BIOS của bạn đã ngừng nhận dạng nó. Dù bằng cách nào, tốt nhất là bạn không nên tự mình thử điều này nếu bạn chưa có bất kỳ kinh nghiệm nào về thiết lập BIOS trước đó.
Bạn có thích thiết lập BIOS của mình không? Bạn có nghĩ rằng đây là một kỹ năng quan trọng đối với tất cả mọi người những ngày này? Cho chúng tôi biết trong các ý kiến dưới đây.
How to Fix the Start PXE over IPv4
PXE Booting is booting of a system over a network, whehere IPv4 means on a IPv4 based network.
This means that the PC is trying to boot from PXE which is usually the last resort when it comes to computers. This can also mean that other boot devices, such as your hard disk, were not available to boot from at that time. There are several ways to solve this problem so check out the article in order to find out more.
Solution 1: Enabling Your Boot Device
When an error like this one appears, it can sometimes reset certain settings related to correct booting order and you may need to add your hard disk as the default boot device once again. This process includes changing very important settings so stay careful and follow the instructions properly.
Turn on the computer and immediately press the Setup key repeatedly, about once every second, until the Computer Setup Utility opens. This key should be displayed on your PC as Press _ to Run Setup. Use the right arrow key to choose the Security menu, use the down arrow key to select Secure Boot Configuration, and press Enter.
Before you can use this menu, a warning appears. Press F10 to continue to the Secure Boot Configuration menu. The Secure Boot Configuration menu opens. Use the down arrow key to select Secure Boot and use the right arrow key to modify the setting to Disable.
Use the down arrow key to select Legacy Support, and then use the right arrow key to modify the setting to Enable. Press F10 to accept the changes. Use the left arrow key to select the File menu, use the down arrow key to select Save Changes and Exit, then press Enter to select Yes.
The Computer Setup Utility closes and the computer restarts. When the computer has restarted, use the power button to turn the computer off.
If you are not sure how to boot from your hard drive again, you need to know just which option to select when the boot menu opens. It will ask you from which device you want to boot your computer. Follow the instructions below to boot from your hard disk drive easily.
Press the power button to turn the computer on. As soon as the computer starts, a message appears indicating that the boot mode has changed. Type the four-digit code shown in the message, then press Enter to confirm the change.
NOTE: No text field displays for the code. This is expected behavior. When you type the numbers, the code is logged without a text field.
Press the power button to turn off the computer, wait a few seconds, then turn on the computer and immediately press the Escape key repeatedly, about once every second, until the Startup menu opens. Press F9 to open the Boot Menu. Use the down arrow key to select your hard disk from the boot menu and make sure you choose it by clicking the Enter key. Restart your computer and check to see if the problem is solved.
Solution 2: Disable Wake on LAN in BIOS
Disabling this option has done wonders for people who weren’t successful with any other method and the method is quite easy to pull off if you are comfortable enough to boot into BIOS yourself and you have proven you are if you tried the method above!
Turn off your computer by going to the Start Menu >> Power Button >> Shut down. Turn your PC on again and enter BIOS by pressing the BIOS key while the system starts. The BIOS key is typically displayed on the boot screen, saying “Press ___ to enter Setup.” Common BIOS keys are F1, F2, Del, Esc and F10. Note that you will have to be quick about it as the message disappears pretty fast.
The Wake on LAN option which you will need to change is located under different tabs on BIOS firmware tools made by different manufacturers and there is no unique way to find it. It’s usually located under Power options or anything named similar to that, like Advanced settings. When you locate the Wake-On-LAN option in any area of the BIOS settings screen, navigate to it and change its value to Disabled.
Navigate to the Exit section and choose to Exit Saving Changes. This will proceed with the boot so check to see if the error still appears.
Solution 3: Update BIOS
If there is something wrong with your computer’s BIOS, it’s hard to say that anything will be able to solve the problem except for a total update of BIOS. Updating BIOS can be an advanced process and the problem is that it differs vastly from manufacturer to manufacturer. That is why you must follow the steps carefully if you want to see results.
Find out the current version of BIOS you have installed on your computer by typing msinfo in the Search bar in the Start menu. Locate the BIOS version just under your Processor model and copy or rewrite anything to a text file or a piece of paper.
키워드에 대한 정보 pxe over ipv4
다음은 Bing에서 pxe over ipv4 주제에 대한 검색 결과입니다. 필요한 경우 더 읽을 수 있습니다.
이 기사는 인터넷의 다양한 출처에서 편집되었습니다. 이 기사가 유용했기를 바랍니다. 이 기사가 유용하다고 생각되면 공유하십시오. 매우 감사합니다!
사람들이 주제에 대해 자주 검색하는 키워드 How to fix: \” Start PXE over IPv4 \” | NETVN
- start pxe over ipv4 fix
- pxe boot
- netvn
- start pxe over ipv4
- efi network
- start pxe over ipv6 windows 10
- dell start pxe over ipv4
- pc start pxe over ipv4
- boot fail error
- dell boot failed
- dell boot failure
- dell boot failure on device
- laptop boot failed
- laptop boot failure
- checking media presence
- checking media presence media present start pxe over ipv4
- start pxe over ipv4 como resolver
- pxe boot failure
- pxe boot error
- efi network 0 for ipv4 boot failed lenovo
How #to #fix: #\” #Start #PXE #over #IPv4 #\” #| #NETVN
YouTube에서 pxe over ipv4 주제의 다른 동영상 보기
주제에 대한 기사를 시청해 주셔서 감사합니다 How to fix: \” Start PXE over IPv4 \” | NETVN | pxe over ipv4, 이 기사가 유용하다고 생각되면 공유하십시오, 매우 감사합니다.
