당신은 주제를 찾고 있습니까 “otp qr 코드 – 구글 OTP 설치방법 – 바이낸스 거래소 2차 인증 사용법“? 다음 카테고리의 웹사이트 https://hu.taphoamini.com 에서 귀하의 모든 질문에 답변해 드립니다: https://hu.taphoamini.com/photos/. 바로 아래에서 답을 찾을 수 있습니다. 작성자 나는존버다 이(가) 작성한 기사에는 조회수 30,479회 및 좋아요 150개 개의 좋아요가 있습니다.
Table of Contents
otp qr 코드 주제에 대한 동영상 보기
여기에서 이 주제에 대한 비디오를 시청하십시오. 주의 깊게 살펴보고 읽고 있는 내용에 대한 피드백을 제공하세요!
d여기에서 구글 OTP 설치방법 – 바이낸스 거래소 2차 인증 사용법 – otp qr 코드 주제에 대한 세부정보를 참조하세요
구글 OTP 설치방법입니다. 아이폰과 안드로이드 설치방법은 비슷합니다.
1. 구글 플레이/앱스토어에서 구글otp 검색하여 다운받고 설치합니다.
2. 바이낸스 거래소에서 바코드 생성합니다.
3. 핸드폰에 설치한 구글 OTP로 바코드를 스캔합니다.
4. 계정 추가합니다.
5. 로그인할때 인증코드를 입력합니다.
바이낸스 바로가기 링크 클릭 https://www.binance.com/kr/register?ref=QNFH786T (선물 거래 수수료도 10% 할인받으세요.)
바이낸스 가입방법 영상으로 자세히 보기 https://youtu.be/RZBXb30CR7M
도움이 되셨으면 구독과 좋아요 클릭!
otp qr 코드 주제에 대한 자세한 내용은 여기를 참조하세요.
구글 OTP Google Authenticator QR 코드로 추가하는 방법.
구글 OTP Google Authenticator QR 코드로 추가하는 방법. 저는 기존에는 사용을 별로 하지 않다가 요즘에 정말 자주 사용하고 있는 앱입니다. 바로 구글 OTP Google …
Source: on-iot-world.tistory.com
Date Published: 8/26/2022
View: 7955
구글(Google) 계정의 2단계 인증 활성화하기: 1Password와 …
구글 OTP(Google OTP)에 OTP 등록하기 … 앱을 열고 + 아이콘을 터치후 QR 코드 스캔을 클릭합니다. … 화면에 표시되는 코드를 구글 계정의 OTP 설정 화면 …
Source: www.44bits.io
Date Published: 2/18/2021
View: 9072
QR코드와 OTP로 인증 구현하기 – velog
QR코드와 OTP로 로그인을 할 수 있는 환경을 만들어봅니다. Intro. 다른 팀에서 프론트엔드를 하는 동료가 귀찮고 번거로운 일을 얻어와서 끙끙거리고 …
Source: velog.io
Date Published: 3/25/2021
View: 1633
QR 코드를 이용한 모바일 이중 전송 OTP 시스템
문에서는 OTP값 유출에 따른 보안 취약성을 해소하기 위해 사용자는 계정과 비밀번호를 PC에 입력하여 서버인증. 을 수행하고, PC 화면에 출력된 QR코드를 모바일 기기 …
Source: www.koreascience.or.kr
Date Published: 10/24/2022
View: 770
KR101348249B1 – Qr코드를 이용한 otp 인증방법 및 장치
본 발명은 QR 코드를 이용한 OTP 인증방법 및 그 장치에 관한 것으로, (a) 웹서버가 클라이언트로부터 사용자 인증을 하고, 상기 클라이언트로부터 수신받은 ID를 OTP …
Source: patents.google.com
Date Published: 12/15/2021
View: 1784
Google OTP – Google Play 앱
비밀번호 외에 휴대전화의 Google OTP 앱에서 생성된 코드도 입력해야 합니다. … Otp 계정 내보내기를 하려는데 새기기에서 QR 코드가 세번 인증을 하는걸으로 바뀌 …
Source: play.google.com
Date Published: 1/23/2022
View: 3881
Google 계정에서 2단계 인증(OTP) 사용하는 방법 – LainyZine
QR 코드를 스캔하고, 앱 이름을 입력해줍니다. 기본값을 사용해도 무방합니다. 앱이 등록되면 OTP 코드가 나타납니다.
Source: www.lainyzine.com
Date Published: 5/30/2021
View: 5429
google otp qr코드 추가 방법 – itcider
google otp 앱을 다운받고 열어줍니다. qr코드 스캔을 누릅니다. 이렇게 qr을 스캔하면 계정이 추가되고 6자리 숫자가 뜹니다.
Source: itcider.com
Date Published: 7/2/2021
View: 3513
주제와 관련된 이미지 otp qr 코드
주제와 관련된 더 많은 사진을 참조하십시오 구글 OTP 설치방법 – 바이낸스 거래소 2차 인증 사용법. 댓글에서 더 많은 관련 이미지를 보거나 필요한 경우 더 많은 관련 기사를 볼 수 있습니다.
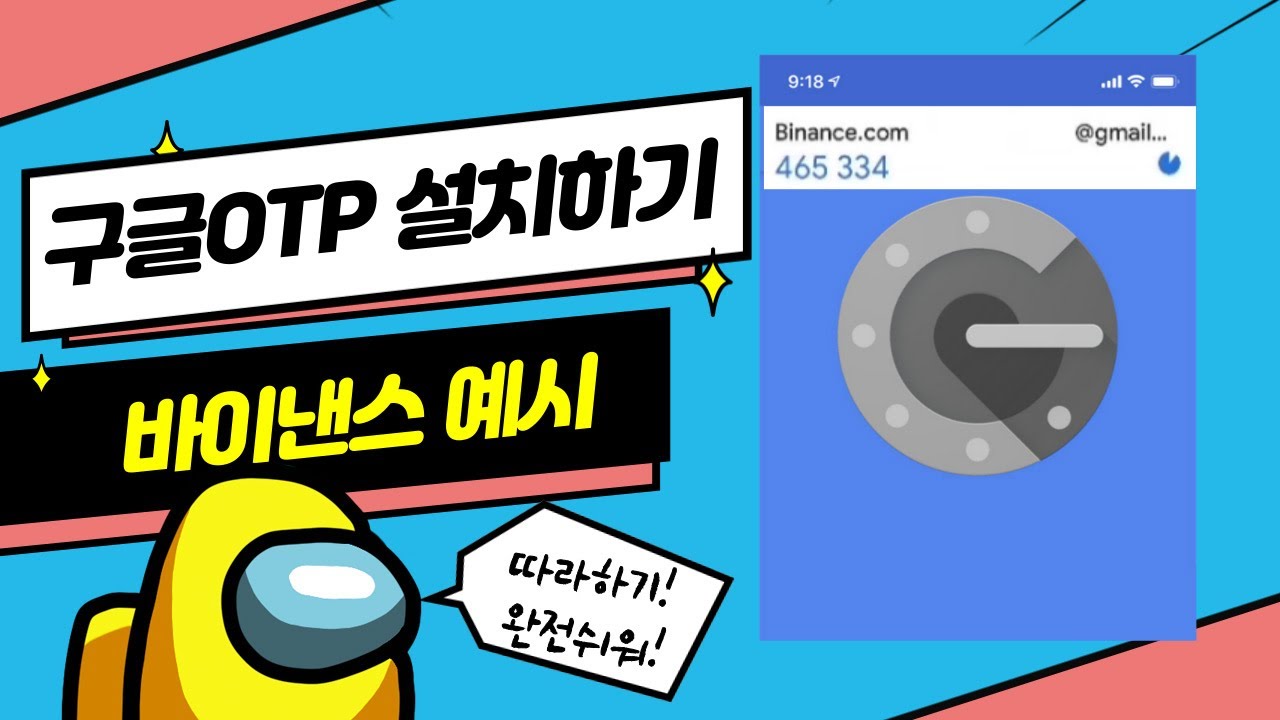
주제에 대한 기사 평가 otp qr 코드
- Author: 나는존버다
- Views: 조회수 30,479회
- Likes: 좋아요 150개
- Date Published: 2021. 1. 6.
- Video Url link: https://www.youtube.com/watch?v=Q6SxfCdyKII
구글 OTP Google Authenticator QR 코드로 추가하는 방법.
구글 OTP Google Authenticator QR 코드로 추가하는 방법.
저는 기존에는 사용을 별로 하지 않다가 요즘에 정말 자주 사용하고 있는 앱입니다.
바로 구글 OTP Google Authenticator 라는 앱입니다.
이 앱은 구글 플레이스토어, 애플 앱스토어에서 검색하면 바로 설치가 가능합니다.
스토어 내 검색어: 구글 Authenticator , Google Authenticator 로 검색하시면 됩니다.
구글 OTP (Google Authenticator) QR코드
1. Authenticator 앱을 실행합니다. (구글 OTP 프로그램 입니다. )
아래 사진은 아이폰 기준입니다. 혹시 안드로이드 폰에서 이름이 다를 경우가 있을 수 있습니다.
2. 앱이 실행이 되면 우상단에 ‘+’ 를 누릅니다.
3. 화면 하단에 ‘바코드 스캔’ 메뉴를 선택합니다.
4. QR 코드를 스캔할 수 있는 화면으로 변환이 됩니다.
QR코드를 향해 스마트폰을 움직입니다.
요즘은 스캔 속도가 워낙에 빨라서 캡쳐 사진이 없는 점 양해 부탁드립니다.
5. 크립토피아 용 OTP 가 생성이 되었습니다.
OTP 6자리 번호가 필요한 경우 이 위에 보여지는 숫자를 입력하시면 됩니다.
숫자는 30초 단위로 변경이 됩니다. 따라서 빨간색으로 변했거나 숫자를 입력하는데 시간이 필요한 분들은 느긋하게 기다리셨다가 새롭게 생성된 6자리 숫자를 기다리시는게 현명한 방법입니다.
자꾸 바뀌니 황당함을 겪지 않기를 바랍니다. ^^
그럼 잘 사용하시면 좋겠습니다.
감사합니다.
반응형
구글(Google) 계정의 2단계 인증 활성화하기: 1Password와 구글 OTP 활용
구글 계정의 2단계 인증 활성화하기 1패스워드(1Password)와 구글 OTP(Google OTP) 활용
들어가며: 2단계 인증
보안에 대한 위협이 증가하면서 서비스들이 2단계 인증이라고 부르는 별도 절차를 요구하는 추세입니다.
2단계 인증이란 아이디, 비밀번호 입력 후 추가로 일회성 비밀번호를 물어보는 방식으로 금융거래를 할 때 많이 사용하는 OTP 입력 방식도 2단계 인증 중 하나입니다. 2단계 인증을 사용하면 아이디와 비밀번호가 유출되더라도 해커가 로그인을 못 해서 안전합니다.
2단계 인증은 다양한 이름으로 불리우는데 아래 이름들이 해당합니다.
Two-step verification(2SV) -> 구글 Google
Multi-factor Authentication(MFA) -> 아마존 웹 서비스 Amazon WebService
One Time Password (OTP) -> 아마존Amazon
일반적으로 2단계 인증을 구현하는 것은 휴대폰 SMS로 인증 문자를 보내고 이를 입력하게 하는 방식입니다. 이 방식이 널리 사용되다 보니 휴대폰 SMS 대신 다양한 앱을 이용해서 2단계 인증 코드를 받을 수 있는 방법이 존재합니다. (단, 한국에서 금융거래에 이용하는 2단계 인증이나 네이버의 2단계 인증 등은 자체 구현 방식이라 사용이 불가능합니다.)
이 글에서는 휴대폰 SMS 대신 앱을 이용해서 2단계 인증 코드를 관리하는 방법을 설명합니다. 사용하기 편한 대신 보안의 위협이 있을 수 있다는 점 유의하세요.
2단계 인증 앱에는 1패스워드1Password, 구글 OTPGoogle OTP, Authy 등이 있는데 여기서는 1패스워드, 구글OTP를 다루도록 하겠습니다.
44BITS 소식과 클라우드 뉴스를 전해드립니다. 지금 5,000명 이상의 구독자와 함께 하고 있습니다 📮
구글(Google) 계정의 2단계 인증 활성화 하기
구글 계정을 예로 들어 2단계 인증을 활성화 하는 방법을 소개하겠습니다.
구글 홈페이지 접속후 오른쪽 상단의 내 프로필 이미지를 클릭합니다.
구글 사이트에서 프로플 사진을 클릭합니다.
Google 계정관리를 클릭합니다.
Google 계정 관리를 클릭합니다.
보안 > 2단계 인증을 클릭합니다.
보안 -> 2단계 인증을 선택합니다.
화면의 절차에 맞춰 전화번호를 입력후 받은 코드를 입력합니다.
2단계 인증 설정을 위한 인증을 진행합니다.
휴대폰으로 전송받은 PIN 번호를 입력합니다.
이제 설정이 완료 되었습니다.
구글 계정의 2단계 인증 설정을 마쳤습니다.
구글 앱을 사용해서 인증코드를 입력하는 번거로움을 피할수도 있습니다.
구글 앱을 사용하면 인증과정을 좀 더 편리하게 진행할 수 있습니다.
하지만 우리는 2단계 인증 전용 앱을 사용할것이므로 아래쪽으로 스크롤하여 OTP 앱의 설정을 클릭합니다.
OTP 앱 설정을 진행합니다.
다른 OTP 앱에서 화면에 보이는 QR 코드를 스캔하여 등록하고 다음화면에 OTP 앱에 표시되는 임시 코드를 입력합니다.
OTP 앱에서 화면에 보이는 QR 코드를 스캔합니다.
앱에 표시된 6자리 숫자를 입력합니다.
바코드를 스캔하여 앱에 사용하는 방법은 다음 단계의 각 앱별 설정을 따라 해주세요.
이 글에서는 가장 많이 사용되는 Google Authenticator 와 1 Password를 예로 들어 설명하겠습니다.
구글 OTP(Google OTP)에 OTP 등록하기
앱을 열고 + 아이콘을 터치후 QR 코드 스캔을 클릭합니다.
앱을 열고 + 아이콘을 클릭한 후, QR 코드 스캔을 선택합니다.
구글 웹사이트에 표시된 QR 코드를 스캔합니다
화면에 표시되는 코드를 구글 계정의 OTP 설정 화면에 입력하고 계정 추가를 클릭합니다.
앱에 표시된 6자리 숫자를 웹 사이트에 입력합니다.
OTP 설정이 완료 되었습니다. 이제 구글에 로그인할때 추가로 요구하는 OTP 코드 번호를 SMS가 아닌 구글 OTP 앱에 표시되는 코드를 사용하면 됩니다.
1패스워드(1Password)에 OTP 등록하기
1Password 로그인 편집화면에서 데이터 종류를 “일회용 비밀번호”로 선택합니다.
1Password의 로그인 속성 중에서 일회용 비밀번호를 선택합니다.
“일회용 비밀번호” 타입으로 변경되면 오른쪽에 조그만 QR 코드 아이콘이 생기는데 이걸 클릭합니다.
QR 코드 아이콘을 클릭합니다.
반투명의 QR 코드 팝업창이 뜨는데 이 팝업창을 QR 코드 위로 가져가면 QR 코드 등록이 완료됩니다.
QR 스캔 윈도우를 드래그해 QR 코드 위로 올려놓습니다.
저장하고나면 일회용 비밀번호 항목에 코드가 표시됩니다.
일회용 비밀번호 속성에 표시된 값을 구글 사이트에 입력해줍니다.
“일회용 비밀번호” 설정이 완료 되었습니다. 이제 구글에 로그인할때 추가로 요구하는 OTP 코드 번호를 SMS가 아닌 구글 OTP 앱에 표시되는 코드를 사용하면 됩니다.
마치며
2단계 인증은 보안에 편리함을 주지만 휴대폰을 항상 소지해야 하고 분실 시 대처가 힘들었습니다. 1패스워드, 구글 OTP 등의 앱을 사용해서 좀 더 편리하게 사용하시기 바랍니다.
QR코드와 OTP로 인증 구현하기
QR코드와 OTP로 로그인을 할 수 있는 환경을 만들어봅니다.
Intro
다른 팀에서 프론트엔드를 하는 동료가 귀찮고 번거로운 일을 얻어와서 끙끙거리고 있길래 언젠가 쓸 것 같아서 예제를 만들어두었다.
귀찮아귀찮아 😖
OTP(One-Time Password)란?
OTP는 무작위 번호약속 알고리즘에 따라 매 시간마다 변경되는 추정 할 수 없는 비밀번호 생성을 이용하는 보안 시스템이라고 한다.
간단하게 말해서 일정시간마다 바뀌는 비밀번호이다.
흔히 은행에서 쓰는 토큰형 OTP를 많이 떠올릴텐데, 그거 맞다.
그리고 최근은 아니지만, 얼마 전에 회사에서 회사 이메일과 Jira 계정을 2단계 OTP를 걸어두라고 해서 Google Authenticator를 15일마다 쓰고있다.
아무튼, 이번에는 Google Authenticator로 로그인을 해보도록 하자!
Getting Started
일단 간단하게 express 서버 하나랑 React 프로젝트를 하나씩 만들어두자.우선 서버쪽부터 시작할건데, 그냥 간단한 테스트용이라 유저인증이 되는 것처럼만 만들어보도록 하자.
1.서버 코드 작성하기
mkdir server cd server yarn init -y yarn add express express-sessions qrcode speakeasy
이후 index.js 를 만들어주고 아래와 같이 코드를 작성하자
const express = require(“express”); const app = express(); const port = 3000; const session = require(“express-session”); const speakeasy = require(“speakeasy”); const QRCode = require(“qrcode”); app.use( session({ secret: “@#@$MYSIGN#@$#$”, resave: false, saveUninitialized: true, }) ); app.use(express.json()) app.get(“/qr”, (req, res) => { let result = {} const secret = speakeasy.generateSecret({ length: 10, name: “[email protected]”, algorithm: “sha512”, }); sess = req.session; sess.secret = secret; const url = speakeasy.otpauthURL({ secret: secret.ascii, issuer: “TEST”, label: “[email protected]”, algorithm: “sha512”, period: 30, }); QRCode.toDataURL(url, function (err, image_data) { console.log(image_data); // A data URI for the QR code image res.json({ “img”: image_data }) }); }); app.post(“/auth”, (req, res) => { sess = req.session; console.log(sess.secret); console.log(req.body.token); const verified = speakeasy.totp.verify({ secret: sess.secret.base32, encoding: “base32”, algorithm: “sha512”, token: req.body.token, }); res.json({ “loggedIn”: verified }) }); app.listen(port, () => { console.log(`Example app listening at http://localhost:${port}`); });
그냥 테스트용 코드라서 막 작성했는데, 간단하게 요약하자면
/qr 로 get 요청을 날리면 secret 값을 세션에 담아서 QR 코드 이미지 데이터 값과 함께 보낸다.
/auth 로 token값과 함께 post 요청을 날리면 인증 유무를 확인한 뒤 데이터를 보낸다.
이때 당연한 말이지만, /qr 와 /auth 에서 사용하는 speakeasy의 algorithm 값이 같아야한다.
node index.js
명령어로 express 서버를 실행시켜둔 뒤, 이제 프론트엔드 코드를 작성해보자.
2. 프론트엔드 코드 작성하기
최대한 간단하게 작성하기 위해서 CRA로 React APP을 하나 만들어준 뒤, express 서버와 통신하기 위해 axios 모듈 하나만 설치해준다.
npx create-react-app client cd client yarn add axios
이후 src/App.jsx 의 코드를 일부 바꾸어준다.
import React, { useEffect, useState } from “react”; import axios from “axios”; import logo from “./logo.svg”; import “./App.css”; function App() { const [value, setValue] = useState(“”); const [qr, setQR] = useState(“”); useEffect(() => { axios.get(“/qr”).then((item) => { setQR(item.data.img) }); }, []); const handleInput = (e) => { e.preventDefault(); setValue(e.target.value); }; const handleSubmit = (e) => { e.preventDefault(); axios.post(‘/auth’, {“token” : value}).then(res => { console.log(res) }) }; return ( < div className = " App " > < header className = " App-header " > < img src = {qr} className = " App-logo " alt = " logo " /> < input type = " text " onChange = {handleInput} /> < button onClick = {handleSubmit} > BUTTON ); } export default App;
간단하게 렌더링될 때, express 서버로 QR 이미지 데이터를 불러오도록 하고, 이 데이터 값을 img 태그의 src 값에 넣어주면 알아서 이미지를 뚝딱 만들어준다.
그리고 이 QR 코드를 Google Authenticator 앱으로 찍으면 6자리 숫자가 나오게 되는데, 이를 하단 input 에 적어서 button 을 누르면 /auth 주소로 이 값을 보내 인증이 되었는지 안되었는지 확인해볼 수 있다.
아 아마 css를 안바꾸면 QR 코드가 빙글빙글 돌아가고 있을건데(..) 사실 돌아가도 상관없지만.. 불편하다면 css 를 수정해주자.
그럼 끝..!
예제 코드 : https://github.com/JunHyeokHa/otp-client
KR101348249B1 – Qr코드를 이용한 otp 인증방법 및 장치 – Google Patents
G — PHYSICS
G06 — COMPUTING; CALCULATING; COUNTING
G06K — GRAPHICAL DATA READING; PRESENTATION OF DATA; RECORD CARRIERS; HANDLING RECORD CARRIERS
G06K19/00 — Record carriers for use with machines and with at least a part designed to carry digital markings
G06K19/06 — Record carriers for use with machines and with at least a part designed to carry digital markings characterised by the kind of the digital marking, e.g. shape, nature, code
G06K19/06009 — Record carriers for use with machines and with at least a part designed to carry digital markings characterised by the kind of the digital marking, e.g. shape, nature, code with optically detectable marking
Google 계정에서 2단계 인증(OTP) 사용하는 방법
Google에서는 검색 엔진 뿐만 아니라 Gmail, Yotube, Google Drive, Play Store 등 다양한 서비스들을 제공하고 있습니다. Google의 모든 서비스는 통합 계정 하나로 사용됩니다. 또한 최근에는 Google Workspace(구 G Suite)를 회사에서 사용하는 경우도 많이 있습니다. 따라서 개인은 물론이고 비지니스 관점에서도 직원의 Google 계정을 안전하게 관리하는 것이 필수적입니다. 2단계 인증을 활성화하면 보안을 손쉽게 강화할 수 있습니다. 이 글에서는 Google 계정의 2단계 인증을 활성화하는 방법을 소개합니다.
2단계 인증(혹은 이중 인증, OTP)이란?
최근에 자주 사용되는 보안을 강화하는 방법 중 하나가 바로 이단계 인증(2Factor Authentication) 혹은 이중 인증, OTP라고 불리는 방식입니다. 은행 OTP 카드를 떠올리실 수도 있는데, 이름만 다르고 모두 같은 방식입니다. 일반적으로 어떤 서비스에 로그인할 때는 ID와 비밀번호를 사용합니다. 이 때 비밀번호를 어렵고 길게 만드는 것도 중요합니다만, 아무리 어려운 비밀번호라도 한 번 노출이나 유출 되면 무방비 상태가 됩니다. 이와 함께 사용할 수 있는 보안 장치가 바로 2단계 인증입니다. 2단계 인증을 사용하면 임시 비밀번호를 받을 기기를 지정하고, 로그인 시에 이 기기로 짧은 임시 숫자 비밀번호를 전달 받습니다. 따라서 비밀번호가 유출되더라도, 이 2단계 인증용(OTP) 기기에 접근할 수 없다면 로그인이 불가능합니다. 2단계 인증을 활성화하면, 반드시 비밀번호와 OTP 둘 다 알아야만 계정에 접근할 수 있습니다.
Google에서도 SMS, OTP 앱(Authy, Google Authenticator, 1Password 등), Google 메시지, 보안 키 등 다양한 2단계 인증 방법을 제공하고 있습니다. 이 글에서는 SMS, OTP 앱, 백업 코드로 2단계 인증을 활성화하는 방법을 소개합니다.
Google 계정 생성하는 방법
Google의 2단계 인증을 활성화하기 전에, Google 계정이 없다면 먼저 Google 계정을 생성해야합니다. 아직 계정이 없다면 다음 글을 참고해서 먼저 Google 계정을 생성해주세요.
Google 계정의 2단계 인증(OTP) 활성화하기
Google 계정의 2단계 인증을 활성화하려면, 먼저 Google에 접속합니다. 로그인한 상태에서 오른쪽 위의 프로필 아이콘을 클릭합니다. Google 계정 관리 버튼을 클릭합니다.
우측 상단의 프로필 이미지를 클릭하고, Google 계정 관리 페이지로 이동합니다
Google 계정의 보안 탭에서 2단계 인증 메뉴 찾기
구글 계정 관리 페이지에서 상단의 보안 탭을 선택합니다.
구글 계정 관리 페이지의 보안 탭을 선택합니다
스크롤을 조금 내려보면, Google에 로그인 섹션 아래에 2단계 인증이 보입니다. Google 계정을 처음 생성하면 사용 안함 상태입니다.
2단계 인증이 비활성화 되어있습니다
2단계 인증을 클릭해서 설정을 진행합니다.
Google 계정의 2단계 인증
2단계 인증에 대한 안내가 나타납니다. 오른쪽 하단의 시작하기 버튼을 클릭해서 계속 진행합니다. 2단계 인증을 위해 한 번 더 패스워드을 요구할 수도 있습니다.
SMS로 2단계 인증을 활성화하기
처음 2단계 인증을 활성화하면 SMS로 2단계 인증 활성화를 진행합니다. SMS로 2단계 인증이 활성화되면 임시 비밀번호를 앱이 아닌 SMS로 받을 수 있습니다(OTP 앱을 사용하는 방법은 뒤에서 소개합니다).
2단계 인증에 앞서 전화번호 인증을 진행합니다
2단계 인증 전에 전화번호 인증을 진행합니다. 전화번호를 입력하고 인증을 진행합니다.
전달받은 인증 코드를 입력합니다
스마트폰으로 전송된 인증 코드를 입력하고, 오른쪽 아래의 다음을 클릭합니다.
2단계 인증 설정을 시작합니다
SMS를 통한 2단계 인증 설정이 완료 되었습니다. 오른쪽 아래의 사용을 클릭해줍니다.
여기까지 셋업하고 나면 이제 구글에 로그인할 때, 이메일 입력, 패스워드 입력, 그리고 SMS로 전달되는 SMS의 OTP 값을 넣어야만 로그인에 성공합니다.
OTP 앱을 사용한 2단계 인증 활성화하기
SMS를 사용한 2단계 인증을 활성화하고 나면 다시 2단계 인증 페이지로 돌아옵니다. SMS만 사용해도 무방합니다만, OTP 앱을 사용하는 게 더 편리합니다.
Google 계정의 2단계 인증 설정 페이지
아래로 스크롤하면 추가적인 2단계 인증 방법들이 나타납니다. Google에서는 다음과 같은 다양한 2단계 인증을 지원하고 있습니다.
음성 또는 문자 메시지(기본값): 본인 스마트폰으로 전화나 SMS로 인증 코드를 전달받는 방식입니다
본인 스마트폰으로 전화나 SMS로 인증 코드를 전달받는 방식입니다 백업 코드: 비상시에 사용할 수 있는 백업용 코드를 미리 생성해놓습니다.
비상시에 사용할 수 있는 백업용 코드를 미리 생성해놓습니다. Google 메시지: Google 앱에 로그인 된 다른 기기를 통해 인증합니다.
Google 앱에 로그인 된 다른 기기를 통해 인증합니다. OTP 앱: Authy, Google Authenticator, 1Password 등 OTP 앱을 사용하는 방식입니다.
Authy, Google Authenticator, 1Password 등 OTP 앱을 사용하는 방식입니다. 백업 전화: 다른 전화번호를 추가해놓습니다.
다른 전화번호를 추가해놓습니다. 보안 키: 2단계 인증을 위한 별도 인증용 기기를 사용합니다.
이 글에서는 이 중에서 음성 또는 문자 메시지(SMS), OTP 앱, 백업 코드를 사용하는 방법을 소개합니다. SMS 방식은 이미 앞서 활성화했습니다. 이번에는 OTP 앱을 추가해보겠습니다.
스크롤을 내려 OTP 앱 설정을 클릭합니다.
OTP 앱 설정을 진행합니다
스마트폰 종류를 물어봅니다. 사용하는 OTP 앱이 아직 없는 경우 안내에 따라서 OS 별 OTP 앱을 설치할 수 있습니다만, 이미 OTP 앱을 사용중이라면 아무거나 선택해도 차이는 없습니다.
자신이 사용중인 스마트폰 OS를 선택합니다
OS 별 OTP 설정을 위한 안내가 나타납니다. 중요한 건 아래 쪽의 아래 QR 코드입니다. OTP 앱에서 이 QR 코드를 스캔하면 OTP 패스워드를 사용할 수 있습니다.
여기서는 Authy를 통해 OTP 앱에 등록하는 법을 간단히 소개하겠습니다.
OTP 앱 Authy를 사용해 Google 2단계 인증 등록하기
Authy 앱은 Android와 iOS에서 사용할 수 있는 OTP 애플리케이션입니다. 아직 설치가 되어있지 않다면, Google Play나 App Store에서 앱을 설치해줍니다.
앱을 설치하면 먼저 전화번호 인증을 진행합니다. 안내에 따라서 진행하고, Add account 버튼을 클릭해 Google 계정의 OTP 인증을 진행합니다.
Authy의 안내에 따라 Google 2단계 인증의 QR 코드를 스캔합니다.
QR 코드를 스캔하고, 앱 이름을 입력해줍니다. 기본값을 사용해도 무방합니다. 앱이 등록되면 OTP 코드가 나타납니다.
앱 이름 입력(왼쪽), 생성된 OTP 코드(오른쪽)
구글의 QR 스캔 페이지에서 다음을 클릭하면, OTP 코드를 입력하는 화면이 나타납니다. Authy 앱에 나타나는 코드를 Google에 입력하고 확인을 클릭합니다.
Authy 앱에 보여지는 OTP 코드를 입력합니다
이제 OTP 앱을 통한 2단계 인증 설정이 완료되었습니다. 🥳
OTP 앱 등록이 완료되었습니다
OTP 앱 설정을 마치고 나면 아래와 같이 사용가능한 2단계 인증에 OTP 앱과 SMS가 등록된 것을 확인할 수 있습니다. 기본값도 OTP 앱으로 변경됩니다.
OTP 앱을 사용하는 방법은 서비스마다 크게 다르지 않으므로, Authy 초기 셋업이나 1Password 데스크탑 앱을 사용해 2단계 인증을 활성화하는 방법에 대해서는 아래 글을 참고해주세요.
비상시를 위한 백업 코드 생성하기
마지막으로 백업 코드를 생성하는 방법을 소개합니다. OTP 앱이나 SMS에 접근할 수 없는 경우 사용할 수 있는 백업 코드를 미리 생성해 놓을 수 있습니다. 2단계 인증 메뉴에서 백업 코드를 선택합니다.
백업 코드는 안전하게 보관해야합니다
백업 코드 저장 팝업이 뜨고 10개의 코드가 출력됩니다. 이 코드를 출력해서 안전한 곳에 보관하거나 비밀번호 관리 앱에 저장해둡니다. 이 코드는 SMS나 OTP 앱 대신 사용할 수 있는 코드입니다. 하나의 코드는 딱 한 번씩만 사용할 수 있습니다.
2단계 인증을 활성화하고 구글에 로그인하기
여기까지 Google 계정의 2단계 인증(SMS, OTP 앱, 백업 코드)을 활성화하는 방법에 대해서 소개했습니다.
그럼 2단계 인증이 활성화된 상태에서, 구글에 로그인을 해보겠습니다. 먼저 로그아웃을 하고, 로그인을 다시 진행합니다. 이메일과 비밀번호를 입력하는 건 기존과 같습니다만, 2단계 인증을 추가로 진행합니다.
Google 로그인 과정에서 비밀번호 인증 이후에 추가로 2단계 인증을 진행합니다
Google OTP 앱에서 받은 인증 코드라고 표현 되어있지만, 꼭 Google OTP 앱일 필요는 없고 사용중인 OTP 앱을 열어 코드를 확인하고 입력해주면 됩니다.
만약 OTP 앱을 사용할 수 없다면, 아래의 다른 방법 시도를 클릭합니다. 앞에서 설정한 SMS 인증이나 백업 코드 인증 방식을 선택해서 로그인을 진행할 수 있습니다.
OTP 앱 외에 다른 2단계 인증 방법을 선택할 수 있습니다
여기까지 Google 계정의 2단계 인증을 활성화하는 방법에 대해 알아보았습니다. 번거로울 수도 있지만 계정을 안전하게 지키기 위해 반드시 2단계 인증 활성화를 추천합니다 🔒.
추천 문서
google otp qr코드 추가 방법
반응형
google otp 앱을 다운받고 열어줍니다.
qr코드 스캔을 누릅니다.
이렇게 qr을 스캔하면 계정이 추가되고 6자리 숫자가 뜹니다. 그리고 오른쪽에는 남은 otp 시간이 뜹니다. 이 시간이 지나면 6자리 숫자는 사용할 수 없습니다. 약 20초 정도 후에는 숫자가 바뀝니다. 로그인시 나오는 2단계 인증 때 6자리를 입력해주시면 됩니다.
반응형
키워드에 대한 정보 otp qr 코드
다음은 Bing에서 otp qr 코드 주제에 대한 검색 결과입니다. 필요한 경우 더 읽을 수 있습니다.
이 기사는 인터넷의 다양한 출처에서 편집되었습니다. 이 기사가 유용했기를 바랍니다. 이 기사가 유용하다고 생각되면 공유하십시오. 매우 감사합니다!
사람들이 주제에 대해 자주 검색하는 키워드 구글 OTP 설치방법 – 바이낸스 거래소 2차 인증 사용법
- 구글otp
- 바이낸스 거래소 2fa
- 바이낸스 거래소 인증
- 구글 otp 사용법
- 구글 otp 설치방법
- 구글 otp 바코드
- 바이낸스otp
- 비트코인 otp
구글 #OTP #설치방법 #- #바이낸스 #거래소 #2차 #인증 #사용법
YouTube에서 otp qr 코드 주제의 다른 동영상 보기
주제에 대한 기사를 시청해 주셔서 감사합니다 구글 OTP 설치방법 – 바이낸스 거래소 2차 인증 사용법 | otp qr 코드, 이 기사가 유용하다고 생각되면 공유하십시오, 매우 감사합니다.
