당신은 주제를 찾고 있습니까 “obs 최적화 – OBS 최적화 설정법(+원컴을 위한 설정)“? 다음 카테고리의 웹사이트 https://hu.taphoamini.com 에서 귀하의 모든 질문에 답변해 드립니다: https://hu.taphoamini.com/photos/. 바로 아래에서 답을 찾을 수 있습니다. 작성자 지나 이(가) 작성한 기사에는 조회수 41,536회 및 좋아요 617개 개의 좋아요가 있습니다.
Table of Contents
obs 최적화 주제에 대한 동영상 보기
여기에서 이 주제에 대한 비디오를 시청하십시오. 주의 깊게 살펴보고 읽고 있는 내용에 대한 피드백을 제공하세요!
d여기에서 OBS 최적화 설정법(+원컴을 위한 설정) – obs 최적화 주제에 대한 세부정보를 참조하세요
나름 정보 수집하고 실제 테스트해 보고 만든 영상입니다.
디스코드 서버 – https://discord.gg/vP9eAJWp7b
Track: Alex Holmes \u0026 Dark Point – You Are [NCS Release]Music provided by NoCopyrightSounds.
Watch: https://youtu.be/9qnRTwfIjE4
Free Download / Stream: http://ncs.io/YouAre
Track: Alex Skrindo \u0026 Miza – Thinkin’ [NCS Release]Music provided by NoCopyrightSounds.
Watch: https://youtu.be/CkC5igeV_tM
Free Download / Stream: http://ncs.io/ThinkinYO
obs 최적화 주제에 대한 자세한 내용은 여기를 참조하세요.
OBS Studio 권장 방송 출력 (인코딩) 세팅
방송 화질을 위한 최적의 인코딩 설정은 PC 성능, 네트워크 사정에 따라 다를수 있어 일단 이것을 기본값으로 하고 상황에 맞게 조절하시면 됩니다.
Source: streamlabs.kr
Date Published: 7/24/2021
View: 4007
OBS Studio 설정방법 화질과 용량 설정하는 방법 – 꿈돌이
OBS Studio를 다운받아 실행하면. 구성 마법사창이 활성화가 됩니다. 컴퓨터 화면 녹화를 목적으로. 설정할 경우. 녹화 최적화, 방송은 하지 않음을 …
Source: chda.tistory.com
Date Published: 2/20/2022
View: 5070
념글요청) OBS 스튜디오 스트리밍 렉 최적화 방법 – 데드바이 …
아까 송출렉때메 고생하던 갤러있어서 내가 구글링해서 캐낸 정보들 정리해봄이거 한다고 잘 될지도 모르겠고 애초에 근본적인…
Source: m.dcinside.com
Date Published: 10/16/2022
View: 4451
OBS 설정 녹화 방송 최적화 고화질 저용량
OBS 설정 녹화 방송 최적화 고화질 저용량. osb 설정은 사람마다 다릅니다. 여기저기 검색해보고 실제로 녹화 방송 해본 설정입니다.
Source: muljevi.tistory.com
Date Published: 11/10/2022
View: 87
저사양 컴퓨터를 위한 원컴 OBS 스트리밍 최적화 세팅 필수 …
컴퓨터가 저사양임에도 방송을 하고 싶으신 분들은 저를 따라 OBS 최적화를 먼저 해주도록 합시다. FPS와 같이 프레임을 많이 잡아먹는 게임을 …
Source: natybear.tistory.com
Date Published: 8/2/2022
View: 7404
OBS-14 and OBS-15 High Gain Antenna Arrays
장점 · 2-7.5GHz 및 5-10GHz 주파수 대역에 최적화된 광대역 로그 주기 안테나 요소 · 불필요한 반사를 최소화하기 위한 플라스틱 브래킷, 나비 나사 및 볼 조인트 · 각 …
Source: www.nubicom.co.kr
Date Published: 2/10/2022
View: 3823
주제와 관련된 이미지 obs 최적화
주제와 관련된 더 많은 사진을 참조하십시오 OBS 최적화 설정법(+원컴을 위한 설정). 댓글에서 더 많은 관련 이미지를 보거나 필요한 경우 더 많은 관련 기사를 볼 수 있습니다.
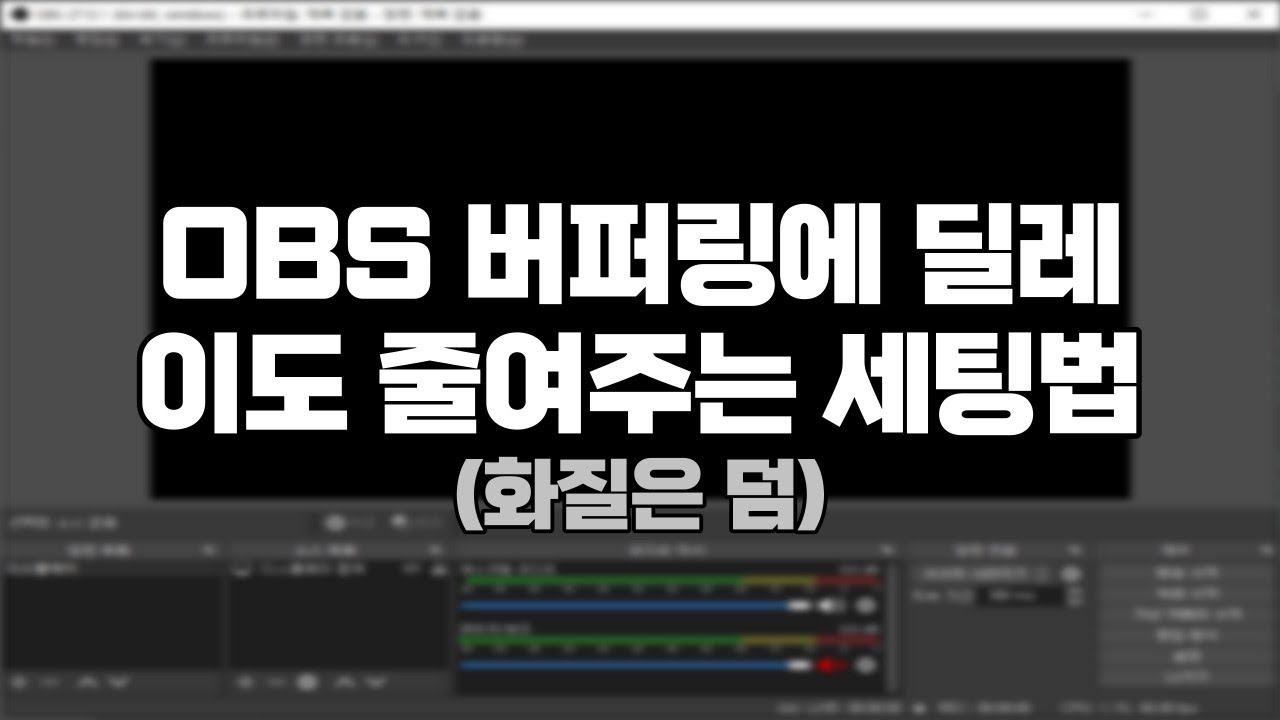
주제에 대한 기사 평가 obs 최적화
- Author: 지나
- Views: 조회수 41,536회
- Likes: 좋아요 617개
- Date Published: 2021. 9. 27.
- Video Url link: https://www.youtube.com/watch?v=c2nf8p4er8U
OBS Studio 권장 방송 출력 (인코딩) 세팅
OBS Studio 권장 방송 출력 (인코딩) 세팅입니다.
방송 화질을 위한 최적의 인코딩 설정은 PC 성능, 네트워크 사정에 따라 다를수 있어 일단 이것을 기본값으로 하고 상황에 맞게 조절하시면 됩니다.
중요한 인코더 선택은 NVENC(NVIDIA 그래픽카드), x264(CPU), 퀵 싱크(Quick sync), AMF(AMD 그래픽카드)중 본인에게 맞는 것을 사용하면 됩니다.
어떤 인코더를 사용해야 하는가는 PC의 성능, 실행하는 게임의 CPU/GPU 사용량등 환경에 따라 달라지기 때문에 무엇이 가장 좋다라고 잘라 말하기 힘듭니다. 본인이 송출/녹화 해 보면서 적합한 인코더를 찾는것이 가장 좋습니다.
아래는 해상도가 1920×1080 이고 60프레임으로 방송한다는 가정하의 설정입니다. 다른 해상도를 사용한다면 기본 (캔버스) 해상도를 바꿔줍니다. 출력 (조정된) 해상도에는 송출 할 해상도를 선택합니다.
NVIDIA NVENC H.264 (NVIDIA 그래픽카드 인코더)
NVIDIA NVENC (1920×1080/60p)
NVIDIA NVENC H.264 (new)는 엔비디아 그래픽카드를 사용하고 있다면 추천하는 인코더입니다.
NVENC H.264 (new) 인코더는 튜링(Turing) 기반이 좋지만 맥스웰(Maxwell)이나 케플러(Kepler) 기반도 문제없이 잘되며 최근에는 NVENC 인코더가 업데이트되면서 x264 CPU 인코딩과 비교해도 동일 비트레이트에서 화질 차이도 거의 없습니다(최소 GTX 960/970 사용 권장).
관련글: NVIDIA NVENC (New) 사용하기
x264 (CPU 인코더)
최소 CPU 사양 : i7 8700(K), 라이젠 2600(x)
x264 (1920×1080 60p)
“CPU 사용량” 설정은 처음에는 “veryfast”로 시작해서 CPU 사양이 높고 리소스가 남는다면 프리셋을 faster, medium 또는 slow로 해볼 수 있습니다(느리게 처리할 수록 화질은 좋아집니다).
화질 = slow > medium > faster > veryfast
사양이 낮거나 인코딩 부하가 걸릴 경우 아래와 같이 출력 해상도를 낮춰보고 CPU 사용량도 faster에서 veryfast로 바꿔봅니다.
프리셋 중에 superfast 또는 ultrafast의 화질은 매우 좋지 않으며 이런 상황이라면 차라리 퀵 싱크를 쓰는 것이 낫습니다.
x264 (1600×900 60p)
인텔 Quick Sync (퀵 싱크)
인텔 퀵 싱크(Quick Sync)는 인텔 CPU(i3/i5/i7 이상)의 내장 GPU 하드웨어 인코더를 사용하는 옵션으로 다른 인코더와 비교하면 동일 비트레이트에서 화질은 가장 낮지만 NVIDIA, AMD등의 외장 그래픽카드를 사용하고 있는 경우 놀고 있는 내장 GPU를 사용하여 인코딩하는 방법입니다.
퀵 싱크는 메인보드와 CPU에서 지원해야 사용 가능하며 바이오스(BIOS)에서 iGPU 다중 모니터(Multi monitor)를 활성화하고 인텔 그래픽 카드 드라이버가 설치되어 있어야 사용할 수 있습니다(메인보드 바이오스마다 iGPU 다중모니터 옵션의 이름이 다를 수 있으므로 확인 요망).
ASUS 메인보드 iGPU 다중 모니터 활성화
인텔 퀵 싱크(Quick Sync) 인코딩
참고
방송 출력 설정의 문제점을 해결하는 가장 좋은 방법은 통계(통계 보는법 참고)를 확인하는 것입니다.
만약 1920×1080 해상도 60프레임이 버겁다면 30프레임으로 낮춰보거나 출력 해상도를 차례로 1600×900, 1536×864, 1280×720 정도로 낮춰봅니다.
출력 배율 재조정 옵션은 사용하지 않습니다. 이 옵션을 사용해서 화면 크기를 바꾸면 이 작업을 CPU가 하게되어 인코딩에 가뜩이나 바쁜 CPU에 더 많은 일을 시키는 꼴이됩니다.
사용 해상도와 송출 해상도가 다를 경우에는 비디오 설정탭에서 설정하세요(GPU가 스케일링 합니다). 축소 필터는 Lanczos 또는 Bicubic이 좋습니다.
기본 해상도와 출력 해상도가 틀릴때는 비디오 탭에서 설정하고 축소 필터는 Lanczos 또는 Bicubic 추천
출력 해상도에 따른 비트레이트는 다음 그래프 참고
해상도와 프레임 수에 따른 권장 비트레이트 값
OBS 인코더와 넷플릭스 VMAF 점수 – NVENC vs x264 vs QuickSync OBS 인코더와 넷플릭스 VMAF 점수 – NVENC vs x264 vs QuickSync
관련글:
OBS Studio 설정방법 화질과 용량 설정하는 방법
반응형
OBS Studio 설정방법 화질과 용량 설정하는 방법
컴퓨터 화면 녹화뿐만 아니라
실시간 방송도 송출할 수 있는
OBS 스튜디오 설정방법에 대해서
알아보겠습니다.
OBS Studio 다운로드
→ https://obsproject.com/ko
컴퓨터 운영체제에 맞는
설치파일을 다운로드 실행합니다.
구성마법사로 설정하는 방법
OBS Studio를 다운받아 실행하면
구성 마법사창이 활성화가 됩니다.
컴퓨터 화면 녹화를 목적으로
설정할 경우
녹화 최적화, 방송은 하지 않음을 선택하고
기본 해상도와 초당 프레임수 설정은
해상도는 1920 x 1080
프레임수는 30으로 설정합니다.
(고화질은 60프레임, 용량커짐)
다음 하고
설정 적용하면
화면 녹화를 진행할 수 있습니다.
좀 더 세부적인 방법으로
OBS Studio의 화질과 용량을 설정하려면
파일 또는 제어에서
출력, 오디오, 비디오를 설정합니다.
반응형
OBS Studio 설정방법
기본적으로 알아야 할 부분들만
설정해보겠습니다.
파일 또는 제어에서 설정을 선택합니다.
1. 일반
일반에서는
기본적으로 체크되어 있는 것들만
확인합니다.
2. 출력
→ 출력방식
단순을 선택합니다.
→ 비디오 비트레이트
영상 화질을 결정합니다.
값이 클수록 화질이 좋아지지만
용량이 커지는 단점이 있습니다.
구형 CPU는 2500 kbps 정도
보통 CPU는 5000 ~ 8000kbps 정도
최신 CPU는 10000 ~ 15000 kbps 정도로
CPU 환경에 맞게 설정합니다.
→ 인코더
컴퓨터 그래픽 카드가 외장형이면
하드웨어(NVENC)를
내장형이면 소프트웨어(x264)를 선택합니다.
→ 오디오 비트레이트
오디오 음질을 결정합니다.
TV나 CD 음질, 192를 많이 사용하지만
오디오 비트레이트는
용량에 별다른 영향을 주지 않으므로
값을 높여 사용해도 됩니다.
(전문음악방송일 경우 256이상 설정)
→ 녹화 경로
녹화 파일을 저장할 위치를 지정합니다.
→ 녹화 품질
기본적으로
높은 품질, 중간파일 크기를 사용합니다.
용량을 줄이려면
방송 품질과 동일하게 사용하고
그 이외의 품질들은
용량이 커지는 단점이 있습니다.
→ 녹화 형식
모든 기기에 호환성이 높고
용량이 적은 mp4 파일로 설정하고
녹화하는 게 좋습니다.
품질은 mkv 파일이 더 좋지만
용량이 높습니다.
그리고
영상을 편집할 때 mp4로 파일 변환한 다음
편집해야 하는 고충이 있습니다.
3. 오디오
→ 샘플 레이트
48khz를 선택합니다.
→ 채널
Stereo를 선택합니다.
→ 데스탑 오디오
기본장치를 선택합니다.
화면 녹화시 화면에서 나오는 소리도
같이 녹화됩니다.
→ 마이크/보조 오디오
외장 마이크를 사용해서 영상을 녹화할 경우
마이크를 선택합니다.
4. 비디오
→ 기본해상도
화면비율(사이즈)을 선택합니다.
풀스크린 1920 x 1080을 선택합니다.
용량을 줄이려며
1280 x 720을 선택합니다.
→ 출력해상도
기본해상도에서 설정한 사이즈가
1920 x 1080이면
출력 해상도로 같은 해상도로 설정합니다.
→ 공통 FPS값
공통 FPS값은 초당 프레임을 말합니다.
30 프레임을 많이 사용합니다.
초당 프레임수가 높으면 화질도 좋지만
용량이 커지는 단점이 있습니다.
…
…
→ OBS Studio 녹화방법 컴퓨터(PC) 화면 녹화하기
반응형
념글요청) OBS 스튜디오 스트리밍 렉 최적화 방법
아까 송출렉때메 고생하던 갤러있어서 내가 구글링해서 캐낸 정보들 정리해봄
이거 한다고 잘 될지도 모르겠고 애초에 근본적인 문제가 뭔지도 모르겠지만 일단 써봄
참고자료들)
What is the Best Video Bitrate for Live Streaming Without Buffering?
일단 OBS 실행하고 좌측상단 프로필(Profiles)로 들어가 새로운 프로필을 생성해주자
프로필 이름 쓰라고할텐데 암거나하셈
그 후 프로필 한번 더 눌러서 새로만든 프로필에 체크표시 떠있는지 확인하자
그리고 우측 하단에 있는 설정(Settings)로 가자
첫번째로 설정할 것은 Video.
Base (Canvas) Resolution은 너의 모니터 해상도를 넣으면됨.
Output (Scaled) Resolution은 스트리밍을 보는 시청자들이 보게될 해상도야.
기본이 1280×720으로 설정되어있을텐데
못해도 저정도는 해주는게 좋음. 저기가 마지노선이라 보면됨. 720p는 뽑아줘야 볼맛나지않겟냐
렉이 너무 심하면 1152×648이라도 하자
다 설정해보고 상태가 양호한 느낌이다 싶으면 1440×810까지 도전하면됨 그보다 더 올라갈수도있구
Downscale Filter는 Lanczos를 하는게 가장좋음.
Common FPS Values는 30 48 59.94 중에서 재량껏 조절하자.
이번엔 Stream으로 갈거야.
여기서 세팅을 하기 전에, 우리는 핑 연결상태 업로드속도 등을 확인해야함.
참고로 이건 한국에 사는 대부분의 데붕이들은 할 필요는 없음. 다음 OBS 사진(어두운 사진)이 나올때까지 스크롤을 내리자.
타지에 사는 갤러들은 한번 보고 따라해보면 좋을거임.
https://r1ch.net/projects/twitchtest 로 들어가 twitchtest-1.51.zip을 다운받자.
그리고 압축풀고 TwitchTest를 실행시키자. 실행이 안될 경우 그 위에있는 것을 실행하자.
그럼 이게 실행될거임.
Stream Key(기본 방송 암호 키)의 경우 저 파란색 Get Key를 눌러 암호키를 복사해와서 붙여넣기하자.
TCP WIndow Size는 Automatic (OBS)로.
Test Duration은 10초와 30초중에 고르자. 서버 하나 체크하는데 걸리는 시간인데 길수록 더 정확하겠지만 10초로해도 충분함.
그리고 Quick Select에서 서버를 설정할수 있는데
자기가 사는 지역을 고려해서 체크해주자.
그리고 Start를 누르자.
좀 기다리고나면 이렇게 테스트가 완료되어있을거야.
필자는 지역이 미국이라 North America로 테스트했어.
여기서 Bandwidth(대역폭. 업로드속도로 보면 편함)이 높을수록 좋은 편이고,
RTT(핑)은 낮을수록, Quality(연결 상태를 수로 나타낸 척도)는 높을수록 좋다.
필자의 경우 US East: Atlanta, GA 서버가 가장 좋은것을 알수있어.
데붕이들은 아마 Asia: Seoul, South Korea 서버가 가장 좋을거임.
이제 다시 OBS 세팅으로 돌아가 Use Stream Key를 누르자.
그럼 이렇게 펼쳐질텐데 Server는 아까 테스트해서 가장 좋게나온 서버로 바꿔주자.
한국일 경우 Asia: Seoul, South Korea로 하자. 테스트할 필요도 없다 이게 유일한 한국 서버라.
Stream Key(기본 방송 암호 키)는 저 파란색으로 Link라 돼있는부분 눌러서 링크타고 들어가자.
그럼 트위치로 이동될텐데 암호키가 바로나옴 그거 복사해서 저기에 붙여넣으면됨.
다음은 Output으로 가자.
맨위 Output Mode를 Advanced로 바꿔주자.
그리고 Encoder(인코더)는 크게 두개로 나뉘는데,
CPU로 인코딩을 하는 x264와, GPU로 인코딩을 하는 NVENC H.264로 나뉨.
게임할땐 항상 CPU 로드율이 100&가 되있기때문에 대체로 후자(NVENC)가 좋은듯.
근데 NVENC를 사용할경우 GPU로 하게되는데, 데바데 프레임락 해제를 시킨 데붕이들이 많을거임.
프레임락 해제, 즉 수직동기화를 끄게되면 GPU 로드율이 100% 즉 그래픽카드를 가능한 최고의 성능으로 돌리게되는데
이렇게되면 NVENC를 사용할때 성능이 좀 떨어질 수 있는 점 감안하자.
Bitrate는
1080, 60FPS – 4,500kbps to 6,000kbps
1080, 30FPS – 3,500kbps to 5,000kbps
720, 60FPS – 3,500kbps to 5,000kbps
720, 30FPS – 2,500kbps to 4,000kbps
이거보고 재량껏 맞추면 됨.
나머지는 위에 사진보고 맞추자.
마지막으로 Advanced로 가주자.
Process Priority의 경우 Normal이 가장 일반적이지만
만약 OBS가 메모리를 많이 잡아먹어서 게임하는데 지장이 생길 경우 Below Normal로 내려주자.
Renderer는 Direct3D 11, Color Format은 NV12로 설정하는게 국룰이라고 영상에서 카더라.
그리고 YUV Color Space는 709, YUV Color Range는 Full로 맞춰주는데,
색의 모든 영역을 사용하기 위함임.
끝
OBS 설정 녹화 방송 최적화 고화질 저용량
반응형
OBS 설정 녹화 방송 최적화 고화질 저용량
osb 설정은 사람마다 다릅니다
여기저기 검색해보고 실제로 녹화 방송 해본 설정입니다
고화질로 녹화하기는 쉽죠 하지만 용량이 문제입니다
저용량으로 하면 화질이 떨어지고…
해서 수많은 검색으로 녹화 저용량 고화질 설정을 해보겠습니다
설정-출력-녹화
제 그래픽카드는 gtx1060이라 인코더를 엔비디아로 설정했습니다
해상도는 fhd
그리고 그 다음이 중요합니다
여기 설정에 따라 화질과 용량이 달라집니다
제가 녹화해본 결과
cbr 20000 Kbps 는 되어야 충분한 고화질이 나옵니다
제가 좀 예민합니다만 그래도 2만은 해줘야 합니다
망해가는 인기게임 오버워치 녹화 결과물을 보여드리겠습니다
심약자는 시청을 삼가해주시기 바랍니다
화질만 봐주세요
대충 7분에 1기가 입니다
녹화 원본을 그냥 무편집으로 올렸습니다.
진짜 카카오tv 화질 그지같네요
실제로는 훨씬 좋습니다
혹시 더 좋은 obs 설정있으시면 공유 부탁드립니다
반응형
저사양 컴퓨터를 위한 원컴 OBS 스트리밍 최적화 세팅 필수 과정(안보면 손해)
반응형
컴퓨터가 저사양임에도 방송을 하고 싶으신 분들은 저를 따라 OBS 최적화를 먼저 해주도록 합시다. FPS와 같이 프레임을 많이 잡아먹는 게임을 스트리밍 한다면 꼭 이 과정을 거쳐야 게임 렉이 많이 줄어들 겁니다.
확인-대화상자-표시
먼저 OBS 설정으로 진입하여 일반 탭에서 방송을 시작할 때와 중단할 때 대화 상자 표시를 체크해두세요. 이건 어떻게 보면 최적화라기보다 개인의 사생활을 보호하기 위한 수단이라고 생각하시는 게 좋습니다.
방송-플랫폼-선택
다음으로 방송 탭에서 서비스 부분을 내가 방송하는 플랫폼으로 연결해주세요. 개인적으로 rtmp 등을 이용한 다 계정 송출은 비추천합니다. 최적화에 크게 영향을 주진 않는데 정신 사납고 손도 많이 가고 의외로 서버렉에 영향을 주는 경우가 있더군요. 그리고 가장 큰 문제는 게임내에서 시청자의 채팅을 볼 때 아무래도 멀티 채팅을 이용하다 보니 반응이 살짝 느립니다.
인코더-설정
출력 방식을 고급으로 바꿔주시고 방송탭에서 인코더를 NVIDIA NVENC H.264 (new)로 선택해주세요. NVENC가 없거나 저사양 PC의 경우 QuickSync H.264 또는 NVIDIA NVENC H.264/AVC (via FFmpeg) Encoder를 선택해주시면 됩니다. 일반 x264를 선택하시면 CPU로 인코딩을 진행하기에 화질은 올라갈 수 있으나 발열이나 렉 같은 문제들이 심각한 수준으로 발생할 수 있습니다.
솔직히 인코더 선택지는 생소한 부분이 많아서 대충 사람들이 시키는 대로 따라 하기 때문에 크게 신경 쓰지 않는 분들이 많을 겁니다. 그러나 서버 렉과 인게임 렉의 절대적인 비중을 차지하는 것이 출력 인코더입니다. 가장 대중적인 인코더는 h.264 (new)입니다. 허나 그만큼 외장 그래픽 카드에만 의존하기 때문에 저사양의 pc를 가진 스트리머에게 게임에서 투둑 투둑 끊기는 렉이 발생하게 되고 이는 방송을 시청하는 시청자에게도 똑같이 끊기게 보이는 원인이 됩니다.
이를 해결하기 위해 옛날에는 x.264를 사용해 CPU의 자원만 굴렸었는데 글쎄요.. 만약 지금 이렇게 하시면 CPU 사용률 100%를 보게 되면서 듣도 보도 못한 렉을 경험하게 될 것입니다. 혹여나 PC 자체에 내장 그래픽 카드가 지원되지 않는 컴퓨터라면 인코더 선택의 여지가 없으니 H.264 (new)를 쓸 때 절대 1920X1080 해상도를 사용하지 마세요. 720p 이하의 해상도에서 한 단계씩 내리거나 올려가며 인게임에서 어느 정도의 렉이 발생하는지 판단하며 골라야 합니다.
내장-그래픽-확인
내장 그래픽 카드를 지원하는 pc라면 재부팅 후 바이오스로 진입하여 advanced => chipset으로 이동해 IGPU 또는 멀티 GPU, 내장 그래픽 우선이라고 적혀있는 부분을 “사용함”으로 바꿔주세요.
내 컴퓨터에 내장 그래픽 카드가 지원되는지 확인하는 방법
인텔-그래픽-드라이버-업데이트
부팅을 하고 윈도우 화면으로 진입하셨다면 이제 인텔 그래픽 드라이버를 자동으로 찾아 업데이트해주는 프로그램을 실행시켜주는 것이 편합니다. 이렇게 완료하시고 OBS 설정에서 인코더를 확인해주세요. 퀵 싱크가 생겼다면 성공한 겁니다. 저사양 pc에게는 퀵싱크가 렉도 안 걸리고 좋긴 합니다만 단점으로는 게임상에서 적들과 난전을 하는 상황일 때 깍두기? 모자이크? 와 같은 열화 현상이 약간 생깁니다. 너무 심한 건 아닌데 그렇다고 눈에 안 띄는 건 아닌 정도랄까요?
퀵싱크 보다 모자이크 현상을 좀 더 잡아내면서 1080p를 유지할 수 있고 렉도 생기지 않게 해주는 인코더가 바로 NVIDIA NVENC H.264/AVC (via FFmpeg)입니다. 이 녀석은 해외에서 악평이 많고 그에 따른 말이 상당히 많은데 의외로 CPU와 그래픽 카드가 각자 맡은 일만 하려는 것을 적당히 분배시켜 주기 때문에 오히려 PC에 부하가 덜 걸리면서 화질은 quicksync 보다 좋게 나옵니다. 물론 h.264 (new) 보다는 떨어지는 수준이죠. 어쩌면 이게 가장 좋은 선택지라고 저는 생각합니다. 경험상 mmorpg 게임 스트리밍에는 오히려 퀵싱크가 좋아 보이기도 하더군요.
streamfx-설치
그런데 h.264/avc가 어떻게 obs 인코더에서 생겨났는지는 저도 헷갈리는 부분입니다. 아마도 streamFX 플러그인을 설치하고 내장 그래픽 카드를 활성화하는 조건에서 생기는 게 아닌가 싶네요.
메뉴에서-streamfx-확인
만약 OBS 메뉴 탭에서 StreamFX가 있다면 굳이 추가로 설치하지 말고 목록을 눌러 업데이트만 한 번 해준 뒤 출력의 인코더 항목을 확인해주세요.
H.264-AVC-인코더-설정
기본값에서 타겟 비트레이트를 제외하면 아무것도 건드릴 게 없습니다. 테스트를 해봤는데 7500 보다는 8000이 좀 더 깨끗하게 보이더군요. 물론 게임상에서의 렉도 없었습니다. 저사양 컴퓨터는 이게 답이라고 다시 한번 생각해봅니다. 그런데 한 가지 문제가 발생했습니다. 스크린샷을 찍을 생각을 못했었는데 OBS 인코더 설정을 너무 많이 건드려서 그랬는지 프레임 손실이 99%까지 오르더라고요. 프레임 손실이 99%가 되면 비트레이트는 100 안쪽으로 출력되면서 방송 렉이 장난 아니게 걸립니다. 방송을 중지해도 거의 1~2분 뒤에 종료될 정도로 늦게 반응하고요.
원인을 찾아보니 많은 분들이 포기하고 다른 방송 송출 프로그램으로 넘어가시던데 저도 그래야 하나 싶었지만 알고 봤더니 PC와 OBS 그리고 액티브 X 프로그램들이 섞여 충돌하는 바람에 생긴 일이었습니다. 이지클린으로 PC 정리 한 번 해주고 재부팅하니 해결되는 문제더군요.
어지간한 pc 문제는 패스트핑까지 지원하는 이지클린으로 해결 가능하네요.
H.264-(new)-설정
h.264/AVC 인코더를 제외한 상황에서의 비트레이트는 FPS 게임을 기준으로 6000이 최소점이며, 교전 중 모자이크 현상을 최대한 없애려면 7500 정도까지 올리시는 것을 추천합니다. 사전 설정의 경우 녹화가 아닌 스트리밍을 우선시하기에 낮은 지연 시간 및 품질을 선택하시는 게 가장 현명한 선택입니다. 물론 H.264 (new)가 아니라면 의미 없는 설정입니다.
obs-녹화-설정
녹화를 할 때가 자주 있다면 녹화 탭에서도 설정을 해주셔야 하는데요. 스트리밍과 다르게 지연과 실시간 인코딩이 필요 없으니 비트레이트를 12000까지 주고 키 프레임으로 2로 하며, 사전 설정은 최대 품질로 잡아 줍시다. 인코더는 기존의 외장 그래픽 카드로 잡으셔도 됩니다. 렉 걸린다 싶으면 마찬가지로 h.264/avc를 선택하세요.
obs-비디오탭-설정
비디오 탭에서의 해상도는 1920X1080으로 잡아 주시고, 축소 필터는 Lanczos (영상 크기 변경을 좀 더 날카롭게 처리)로 해주세요. 공통 FPS값이 60이라면 건들지 않으셔도 됩니다. 이건 그냥 국룰이죠.
고급 탭에서 프로세스 우선순위를 높음으로 주라고도 많이 얘기하는데 여기서는 별 의미 없으니 그냥 건들지 말고 기본 설정 그대로 내버려 두세요.
퀵싱크와-AVC-화질-비교
퀵싱크에서는 그럭저럭 괜찮은 화질이 나오다가도 교전을 시작하면 깍두기 현상이 조금씩 발생하게 되며, 이는 캠 화질도 망가뜨리게 됩니다. 반면 H.264/AVC의 경우 깍두기와 같은 열화 현상은 적으나 최대 해상도가 720p 수준에 머무릅니다. 저는 개인적으로 깍두기가 싫어서 H.264/AVC를 사용했지만 판단은 위의 영상을 보고 직접 고르시기 바랍니다.
마지막으로 인코더 설정을 바꿀 때마다 되도록이면 OBS를 재실행시켜 주시는 게 좋습니다.
반응형
키워드에 대한 정보 obs 최적화
다음은 Bing에서 obs 최적화 주제에 대한 검색 결과입니다. 필요한 경우 더 읽을 수 있습니다.
이 기사는 인터넷의 다양한 출처에서 편집되었습니다. 이 기사가 유용했기를 바랍니다. 이 기사가 유용하다고 생각되면 공유하십시오. 매우 감사합니다!
사람들이 주제에 대해 자주 검색하는 키워드 OBS 최적화 설정법(+원컴을 위한 설정)
- obs 설정
- obs 화질 좋게하는법
- obs 녹화 설정
- obs 세팅
- obs studio 설정
- obs studio 화질
- obs studio 최적화
- obs 최적화 설정
- obs 최적화
- obs 최적화 세팅
- obs 최적화 설정법
- obs 녹화 최적화 설정
- obs 방송 최적화
- obs 설정 최적화
- obs 설정 하는법
- obs 설정하기
- obs 설정 녹화
- obs 세팅법
- 원컴방송 obs 세팅
- obs
- 개인방송
- 방송세팅
- 방송설정
- 트위치
- twitch
OBS #최적화 #설정법(+원컴을 #위한 #설정)
YouTube에서 obs 최적화 주제의 다른 동영상 보기
주제에 대한 기사를 시청해 주셔서 감사합니다 OBS 최적화 설정법(+원컴을 위한 설정) | obs 최적화, 이 기사가 유용하다고 생각되면 공유하십시오, 매우 감사합니다.
