당신은 주제를 찾고 있습니까 “네트워크 어댑터에 ip 프로토콜 스택을 자동으로 바인딩할 수 없습니다 – 네트워크 드라이브 연결 오류 해결 방법“? 다음 카테고리의 웹사이트 hu.taphoamini.com 에서 귀하의 모든 질문에 답변해 드립니다: https://hu.taphoamini.com/photos. 바로 아래에서 답을 찾을 수 있습니다. 작성자 모바일랩 이(가) 작성한 기사에는 조회수 165,708회 및 좋아요 1,095개 개의 좋아요가 있습니다.
- 업데이트 Windows. …
- 제조업체의 웹 사이트에서 드라이버 업데이트 …
- 네트워크 어댑터 설정 다시 설정 …
- 몇 가지 어댑터 설정 변경 …
- IP 도우미 서비스 사용 안 함
Table of Contents
네트워크 어댑터에 ip 프로토콜 스택을 자동으로 바인딩할 수 없습니다 주제에 대한 동영상 보기
여기에서 이 주제에 대한 비디오를 시청하십시오. 주의 깊게 살펴보고 읽고 있는 내용에 대한 피드백을 제공하세요!
d여기에서 네트워크 드라이브 연결 오류 해결 방법 – 네트워크 어댑터에 ip 프로토콜 스택을 자동으로 바인딩할 수 없습니다 주제에 대한 세부정보를 참조하세요
윈도우 네트워크 드라이브 연결 오류시 해결하는 방법입니다.
네트워크 어댑터에 ip 프로토콜 스택을 자동으로 바인딩할 수 없습니다 주제에 대한 자세한 내용은 여기를 참조하세요.
네트워크 어댑터에 IP 프로토콜 스택을 자동으로 바인딩할 수 …
잘 되던 인터넷 먹통현상. 마우스랑은 상관없습니다. 증상. 인터넷 먹통 ip를 읽어오지 못함. 당연히 인터넷 연결 불가 …
Source: coolenjoy.net
Date Published: 4/8/2022
View: 2543
Windows에서 IP 프로토콜 스택을 네트워크 어댑터에 자동으로 …
방해하는 CISCO VPN 레지스트리 키 제거 | Windows에서 자동으로 바인딩할 수 없습니다.
Source: geekmindset.net
Date Published: 4/29/2021
View: 3229
윈도우10 에서 리얼텍 내장 랜카드의 ‘네트워크 어댑터에 IP …
네트워크 아이콘 우 클릭 -> 문제 해결을. 클릭해서 확인을 해보니 ‘네트워크 어댑터에 IP 프로토콜 스택을 자동으로 바인딩 할 수 없습니다’ 라는 …
Source: m.blog.naver.com
Date Published: 8/28/2021
View: 2282
Win10 업데이트 후 인터넷 연결이 안되네요.. – Microsoft 커뮤니티
이더넷 어댑터의 드라이버에 문제가 있습니다라고 뜨고 자세히 내용을 보니 ip프로토콜 스택을 자동으로 바인딩할수없다고 뜨네요 그래서 혹시나.
Source: answers.microsoft.com
Date Published: 7/12/2021
View: 9251
네트워크 고수님 소환해 봅니다 ㅠ.ㅠ – 와싸다닷컴
네크워크 어댑터에 IP프로토콜 스택을 자동으로 바인딩할수 없습니다. ” 이말이 무슨 말일까요? 밑에도 글을 올렸었고 여러 고수분들이 지원을 했슴에도 아직 해결이 …
Source: www.wassada.com
Date Published: 1/11/2022
View: 9325
[FIX] Windows에서 IP 프로토콜 스택을 네트워크 어댑터에 자동 …
. 내장된 문제 해결사로 문제를 해결할 수 없었으므로 수동으로 해결해야 …
Source: driveria.net
Date Published: 12/11/2022
View: 2028
Windows가 IP 프로토콜 스택을 네트워크 어댑터에 자동으로 …
https://blog.devbug.me/nprotect-firewall-core-driver-removal/ nProtect Firewall Core Driver 삭제 nProtect 개 쓰레기 같은 새끼들 진짜.
Source: to5497.tistory.com
Date Published: 7/2/2022
View: 7486
[FIX]Windows에서 네트워크 어댑터에 IP 스택을 자동으로 …
문제 문제: [수정] Windows에서 네트워크 어댑터에 IP 스택을 자동으로 바인딩할 수 없음 안녕하세요.WiFi 어댑터에 최신 드라이버를 설치한 후 …
Source: volvootofinans.com
Date Published: 3/3/2021
View: 7343
ip 프로토콜 스택을 자동으로 바인딩할 수 없습니다(nProtect …
③ 메뉴에서 진단을 클릭했습니다. 네트워크 진단 결과 발견된 문제는 ‘이더넷 어댑터의 드라이버에 문제가 있는 것 같습니다’, 네트워크 어댑터에 IP …
Source: gratolabv2.tistory.com
Date Published: 8/9/2022
View: 5020
주제와 관련된 이미지 네트워크 어댑터에 ip 프로토콜 스택을 자동으로 바인딩할 수 없습니다
주제와 관련된 더 많은 사진을 참조하십시오 네트워크 드라이브 연결 오류 해결 방법. 댓글에서 더 많은 관련 이미지를 보거나 필요한 경우 더 많은 관련 기사를 볼 수 있습니다.
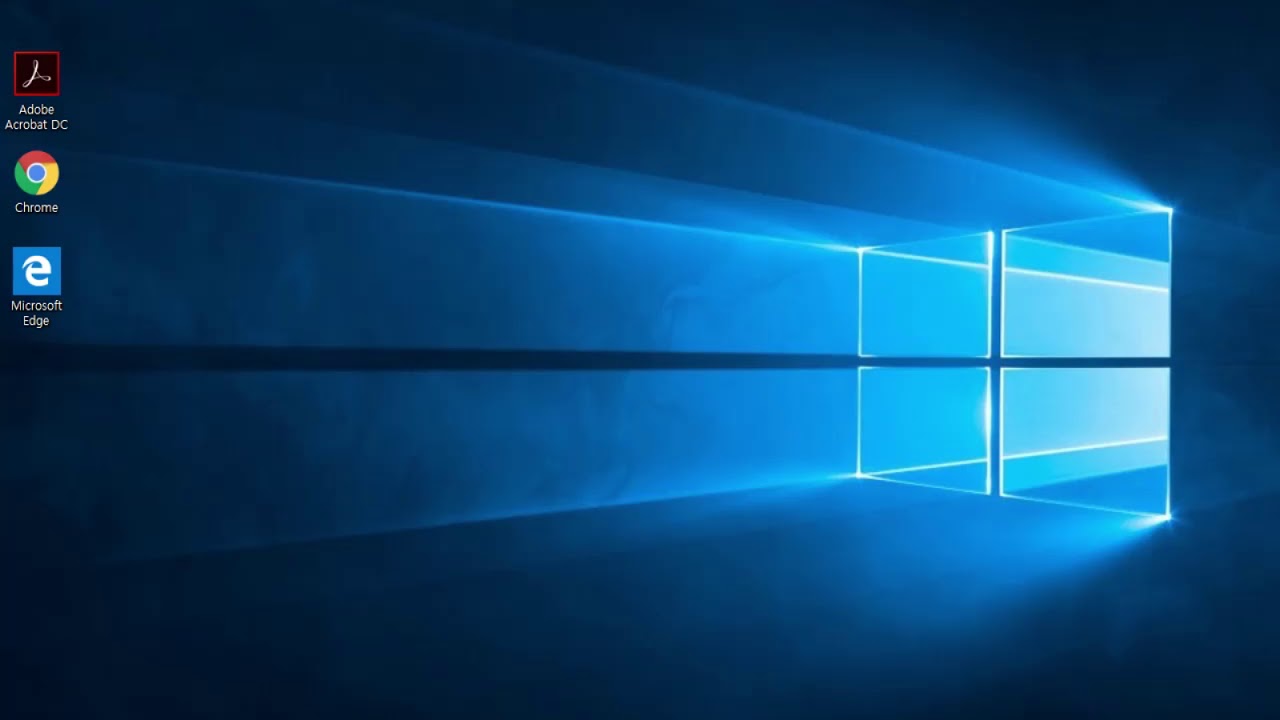
주제에 대한 기사 평가 네트워크 어댑터에 ip 프로토콜 스택을 자동으로 바인딩할 수 없습니다
- Author: 모바일랩
- Views: 조회수 165,708회
- Likes: 좋아요 1,095개
- Date Published: 2019. 3. 9.
- Video Url link: https://www.youtube.com/watch?v=A4NtSA61GcY
네트워크 어댑터에 IP 프로토콜 스택을 자동으로 바인딩할 수 없습니다. > 기타 HW
오늘 저 위에 나온 에러 메시지 때문에 하루 다 날리고 글 씁니다.
혹시 나중에라도 저런 오류가 나올 시 참고하시기 바라며… 편의상 어법은 편하게 적겠습니다. 양해바랍니다.
네트워크 어댑터에 IP 프로토콜 스택을 자동으로 바인딩할 수 없습니다
참고로 필자는 윈10과 리눅스를 선택부팅으로 사용하고, 인터넷은 공유기에 물려있습니다.
지금 윈10 상태가 꼬여서 이것저것 시스템을 만지고 프로그램도 좀 건드리고 데쓰에더 크로마 더블클릭 증상 나와서 예전 쓰던 락켓 코바로 바꾸던 중 상황발생.
잘 되던 인터넷 먹통현상. 마우스랑은 상관없습니다.
증상. 인터넷 먹통 ip를 읽어오지 못함. 당연히 인터넷 연결 불가.
윈10 진단을 해봤더니 저 메시지를 띄우며 네트워크 드라이버를 다시 깔라고 조언.
드라이버 완전제거 다시 깔았으나 실패.
관리자 권한으로 복구… 실패.
이런 경우 대부분 네트워크 카드의 하드웨어적 오류나 공유기의 dhcp 서버의 이상 또는 아예 인터넷 공급업체의 문제를 의심하기 마련이라…
필자도 이런 경우의 수를 전부 따졌으나 실패.
윈도 시스템 설정 꼬임을 의심해 이전 시점으로 복원도 시도… 했으나, 여전히 인터넷 먹통.
돌아버리기 일보 직전. 생각 난 것이 멀티부팅 리눅스. 아 나는 리눅스도 돌리고 있지.
리부팅 리눅스 접 파폭가동. 엥 인터넷이 되네. 뭐여 이거.
일단 네트워크 카드의 하드웨어적 문제는 아닌 것으로…
이젠 공유기 의심. 공유기 설정상의 문제를 의심. 공유기 제거 후 다이렉트로 랜선 본체에 연결.
두둥 윈도10 가동. 우띠 인터넷 먹통. 돌아버림.
다시 리눅스로 접 구글링… 해결책 못 찾음. 같은 증상을 보인 사람 발견했으나 해결책 없슴.
윈도 갈아엎기 일보 전… 리눅스 같이 깔려 있어서 시스템 전부 깔라면 죽어나는뎅…
다시 윈도 부팅 이번엔 수동설정까지 왠만하면 안하는 수동으로 전부 입력. 두둥. 아자.
먹통. 먹통. 먹통.
인간이 기계에 항복할 수는 없는 법.
결국 고치고 글 올리는…
일단 저런 메시지가 나오면, 윈10 진단 메시지 나오는 것처럼 드라이버 다시 한 번 깔아봅니다.
증상 호전 안되면 다음으로 네트워크 카드의 하드웨어적 고장과 공유기의 설정이나 고장관계를 확인하시고,
인터넷 공급자의 원선도 이상이 없다고 하면…
제어판으로 가서 자신의 이더넷 네트워크 연결로 들어가 속성 클릭.
속성을 열면 위에는 자신의 네트워크 이더넷 드라이버가 보일 것이고, 그 밑에 항목에 이 연결에 다음 항목 사용 란이 있을 겁니다.
거기 뭐 잡다한 프로토콜 등이 있는데…
그 중 tcp/ip 4 와 tcp/ip 6 만 체크하고 확인.
두둥. 다시 연결 됨. ip를 제대로 받아오고 있심. 오 감격.
덤으로
이게 다 데쓰에더 크로마 때문임. 어느 정도 사용시 더블클릭 현상 있으니… 전 이 마우스 추천 안함.
이건 경험상 데쓰에더의 구조적 문제로 판단.
락켓 코바가 크로마 보다 엄청 더 굴렸는데도 이건 고장이 안남. 참고로 이넘은 국내 런칭 된 극초기 제품으로 말레이지아산. 지금은 락켓도 중국에서 만드는 것으로…
아무튼 오늘의 교훈 하면 된다.
Windows에서 IP 프로토콜 스택을 네트워크 어댑터에 자동으로 바인딩할 수 없음
글쎄, 모두 알고있다. 창 10은 기본적으로 시스템의 많은 문제를 처리하는 데 도움이 되는 내장 문제 해결사와 함께 제공됩니다. 최근에 실제로 내 컴퓨터에서 네트워크 관련 문제가 발생했습니다. 윈도우 10 프로 기계. 이 시나리오에서는 실제로 인터넷 라우터를 통한 내 시스템의 연결이 완벽하게 작동하고 다른 많은 장치에서 연결할 수 있었습니다. 빌트인과 함께 창 네트워크 문제에 대한 문제 해결사, 마침내 문제의 근본 원인도 찾았습니다. 이 기사에서는 Windows에서 IP 프로토콜 스택을 네트워크 어댑터에 자동으로 바인딩할 수 없음에 대해 설명합니다. 의 시작하자!
NS Windows 네트워크 진단 다음 문제를 등록했지만 해결할 수 없습니다.
레지스트리 편집기 사용 | Windows에서 자동으로 바인딩할 수 없습니다.
Windows를 누르십시오 + R 그리고 넣어 regedit 에서 운영 열기 위한 대화 상자 레지스트리 편집기 다음 딸깍 하는 소리 좋아요.
그리고 넣어 에서 열기 위한 대화 상자 레지스트리 편집기 다음 딸깍 하는 소리 에서 레지스트리 편집기 창에서 이제 다음 레지스트리 키로 이동합니다. HKEY_LOCAL_MACHINESOFTWAREMicrosoftWindows NTCurrentVersionNetworkCards
확장해야 합니다. 네트워크 카드 레지스트리 키를 누르면 번호가 매겨진 일부 키가 표시됩니다. 2, 삼, 등등. 이 레지스트리 하위 키 각각에 대해 해당하는 오른쪽 창에 있습니다. 그러면 당신은 볼 것입니다 설명 레지스트리 문자열(REG_SZ). 을 통해 설명의 값 데이터, 레지스트리 하위 키가 실제로 해당하는 어댑터를 식별할 수 있습니다. 따라서 이러한 방식으로 네트워크 어댑터의 레지스트리 하위 키를 발견할 때마다 k를 두 번 탭합니다. 작업 명 레지스트리 문자열(REG_SZ) 및 복사 가치 데이터. 이 데이터는 다음 단계에서 필요합니다.
레지스트리 키를 누르면 번호가 매겨진 일부 키가 표시됩니다. 2, 삼, 등등. 이 레지스트리 하위 키 각각에 대해 해당하는 오른쪽 창에 있습니다. 그러면 당신은 볼 것입니다 설명 레지스트리 문자열(REG_SZ). 을 통해 설명의 값 데이터, 레지스트리 하위 키가 실제로 해당하는 어댑터를 식별할 수 있습니다. 따라서 이러한 방식으로 네트워크 어댑터의 레지스트리 하위 키를 발견할 때마다 k를 두 번 탭합니다. 레지스트리 문자열(REG_SZ) 및 복사 가치 데이터. 이 데이터는 다음 단계에서 필요합니다. 이제 다음 레지스트리 키로 이동해야 합니다.
HKEY_LOCAL_MACHINESYSTEMCurrentControlSetServicesTcpipParametersInterfaces
당신은 교체할 수 있습니다 이전 단계에서 복사한 값과 함께
따라서 오른쪽 창에서 마우스 오른쪽 버튼을 누르고 새로운 > DWORD 값. 새로 생성된 레지스트리의 이름을 지정할 수 있습니다. DWORD (REG_DWORD) 같이 DhcpConnEnableBcastFlagToggle. 수정하려면 두 번 탭하세요. 가치 데이터:
넣어 가치 데이터 같음 1 그리고 탭 좋아요. 닫을 수 있습니다 레지스트리 편집기 재부팅하면 이제 다시 시작한 후 문제가 해결됩니다.
방해하는 CISCO VPN 레지스트리 키 제거 | Windows에서 자동으로 바인딩할 수 없습니다.
다양한 사용자 보고서에 따르면 Cisco VPN의 이전 버전이 이 특정 오류를 일으키는 원인이 되는 것 같습니다. 이전 Cisco VPN 빌드가 제대로 실행되도록 설계되지 않았기 때문에 이런 일이 발생한다는 많은 사용자 추측이 있습니다. 최신 Windows 10 업데이트(Anniversary Update 및 Creators Update)와 함께.
분명히 Cisco VPN 앱은 일부 레지스트리 키를 남길 수도 있습니다(이 키가 실제로 오류의 원인임). 프로그램이 실제로 제거되더라도. 운 좋게도 관리 CMD 명령을 실행하여 이 문제를 매우 쉽게 해결할 수 있습니다. 다음은 이 작업을 수행하는 방법에 대한 빠른 가이드입니다.
메모:
키가 이미 시스템에서 제거된 경우 기억해야 합니다. 그러면 당신은 얻을 것이다 The system was unable to find the specified registry key or value 실제로 오류.
다음 명령을 삽입한 다음 클릭해야 합니다. 입력하다 키 삭제를 완료하려면:
netcfg -v -u dni_dne
키 삭제를 완료하려면: 이제 컴퓨터를 재부팅하고 다음 시작 시 실제로 오류가 해결되었는지 확인하십시오.
너희들이 아직도 보고 있다면 Windows couldn’t automatically bind the IP protocol stack to the network adapter 오류. 그런 다음 아래의 다음 방법으로도 이동하십시오.
AutoConfig의 시작 유형도 자동으로 변경하십시오.
많은 사용자들이 다음과 같이 보고했습니다. Windows couldn’t automatically bind the IP protocol stack to the network adapter 오류가 해결되었습니다. AutoConfig 서비스의 시작 유형을 실제로 자동으로 변경한 후.
음, 이 서비스는 시작할 때마다 기본적으로 활성화되어야 하며, 타사 응용 프로그램이나 표준 동작을 수정하기 위한 잘못된 업그레이드 프로세스를 통해 활성화해야 합니다. 이제 시작 유형 NS 자동 구성 실제로 켜져 있습니다:
누르다 윈도우 키 + R 실행 대화 상자를 열려면. 그런 다음 입력 services.msc 그리고 클릭 입력하다 서비스 화면도 엽니다.
실행 대화 상자를 열려면. 그런 다음 입력 그리고 클릭 서비스 화면도 엽니다. 서비스 화면 내에서 로컬 서비스 목록을 아래로 스크롤하여 WLAN 자동 구성. 보이면 더블클릭하면 됩니다.
내부 속성 화면으로 이동한 다음 일반적인 탭하고 설정 시작 유형 에게 자동적 인 드롭다운 메뉴를 통해 그런 다음 탭하기만 하면 됩니다. 적용하다 변경 사항을 저장하기 위해.
화면으로 이동한 다음 탭하고 설정 에게 드롭다운 메뉴를 통해 그런 다음 탭하기만 하면 됩니다. 변경 사항을 저장하기 위해. 그런 다음 컴퓨터를 재부팅하십시오. 다음에 시작할 때 Windows는 자동으로 시작해야 합니다. WLAN 자동 구성 이제 문제를 해결하십시오.
여전히 Wi-Fi를 통해 인터넷에 액세스할 수 없는 경우. 아래의 다음 방법으로도 이동합니다.
결론
좋아, 그게 다였어! 나는 당신이 이것을 좋아하기를 바랍니다 windows couldn’t automatically bind 기사도 보고 도움이 됩니다. 이에 대한 의견을 보내주십시오. 또한 이 기사와 관련된 추가 쿼리 및 문제가 있는 경우. 그런 다음 아래 의견 섹션에 알려주십시오. 곧 연락드리겠습니다.
좋은 하루 되세요!
윈도우10 에서 리얼텍 내장 랜카드의 ‘네트워크 어댑터에 IP 프로토콜 스택을 자동으로 바인딩 할 수 없습니다’ 를 해결하는 방법
어제까지만 해도 멀쩡하던 PC의 인터넷이 갑자기 안된다. 핸드폰의 와이파이가 멀쩡하게 잡혀서 인터넷이 되는 걸 보니 공유기나
인터넷 회선의 문제는 아닌 것 같고.. 아무래도 컴퓨터의 내장된 랜카드가 문제인 것 같다. 네트워크 아이콘 우 클릭 -> 문제 해결을
클릭해서 확인을 해보니 ‘네트워크 어댑터에 IP 프로토콜 스택을 자동으로 바인딩 할 수 없습니다’ 라는 메세지와 ‘이더넷 어댑터
드라이버에 문제가 있는 것 같습니다’ 라는 메시지가 나온다. 인터넷이 아예 끊어진 적은 있어도 이런 문제는 처음이라 당황당황;;
해결시도1: 동생 노트북으로 리얼텍 랜카드 드라이버를 USB에 받아서 기존에
있던 랜카드 드라이버를 삭제 후 설치를 하고 재부팅. -> 해결 불가.
해결시도2: 시스템 파일이 문제가 생겼나 해서 관리자 권한으로 실행된 커멘트 프롬프트(cmd.exe)
창에서 sfc /scannow(시스템 파일 복구)를 실행. -> 문제점 없음 및 해결불가.
해결시도3: 구글로 찾아보니 나와 똑같은 문제가 발생한 사람의 문의 글에 마소에서 답변한 TCP/IP 스택,
DNS Cache 초기화, 시스템의 DNS 캐시 초기화를 통한 해결 방법들 사용. -> 해결 불가
‘네트워크 어댑터에 IP 프로토콜 스택을 자동으로 바인딩 할 수 없습니다’ 를 해결하는 방법:
[FIX] Windows에서 IP 프로토콜 스택을 네트워크 어댑터에 자동으로 바인딩할 수 없음
Windows 10에는 시스템의 다양한 문제를 처리하는 데 도움이 되는 문제 해결사가 내장되어 있다는 것을 알고 있습니다. 최근에 내 컴퓨터에서 네트워크 관련 문제가 발생했습니다. 윈도우 10 프로 기계. 이 시나리오에서는 인터넷 라우터가 완벽하게 작동하고 다른 장치가 연결할 수 있었지만 내 시스템의 연결. 내장 사용 창 네트워크 문제에 대한 문제 해결사, 마침내 문제의 근본 원인을 찾았습니다. 그만큼 Windows 네트워크 진단 다음 문제를 등록했지만 해결할 수 없습니다.
이더넷/Wi-Fi 어댑터용 드라이버에 문제가 있을 수 있습니다.
Windows에서 IP 프로토콜 스택을 네트워크 어댑터에 자동으로 바인딩할 수 없습니다.
내장된 문제 해결사로 문제를 해결할 수 없었으므로 수동으로 해결해야 합니다. 이 문제의 원인은 창 얻을 수 없다 IP 주소를 사용하여 동적 호스트 구성 프로토콜 (DHCP) 패킷을 검색합니다. 이 문제가 있는 일부 시스템에서는 타사가 가상 사설 통신망 (VPN) 설치된 클라이언트 또는 네트워크 도구가 이 문제의 원인입니다. 문제를 해결하는 첫 번째 단계는 이러한 타사 클라이언트를 제거하고 재설정하는 것입니다. Windows 소켓. 문제가 계속되면 다음 수정 사항을 시도하십시오.
FIX: Windows가 Windows 10/8.1/8/7에서 IP 프로토콜 스택을 네트워크 어댑터에 자동으로 바인딩할 수 없음
FIX 1 – 네트워크 어댑터 속성을 통해
1. 작업 표시줄의 네트워크 아이콘을 마우스 오른쪽 버튼으로 클릭하고 선택하십시오. 개방형 네트워크 및 공유 센터.
2. 에서 네트워크 및 공유 센터 창, 클릭 어댑터 설정 변경 링크.
삼. 다음으로 네트워크 연결 창에서 문제가 발생한 네트워크 어댑터를 마우스 오른쪽 버튼으로 클릭하고 속성.
4. 계속해서 네트워크 어댑터 속성 시트에서 이 연결은 다음 항목을 사용합니다 부분, 이 항목만 선택한 상태로 유지하고 나머지 항목 선택 취소:
Microsoft 네트워크용 클라이언트
Microsoft 네트워크용 파일 및 프린터 공유
QoS 패킷 스케줄러
링크 계층 토폴로지 검색 응답자
인터넷 프로토콜 버전 4(TCP/IPv4)
링크 계층 토폴로지 디스커버리 매퍼 I/O 드라이버
Microsoft LLDP 프로토콜 드라이버
인터넷 프로토콜 버전 6(TCP/IPv6)
딸깍 하는 소리 확인 그리고 닫기 네트워크 및 공유 센터. 이제 문제의 상태를 확인할 수 있으며 지금까지 해결되어야 합니다. 그렇지 않은 경우 에 제공된 단계를 수행하십시오. 수정 2.
FIX 2 – 레지스트리 편집기 사용
레지스트리 면책 조항: 추가 단계에는 레지스트리 조작이 포함됩니다. 레지스트리를 조작하는 동안 실수를 하면 시스템에 부정적인 영향을 줄 수 있습니다. 따라서 레지스트리 항목을 편집하고 시스템 복원 먼저 포인트.
1. 누르다 + R 그리고 넣어 regedit 안에 운영 열려는 대화 상자 레지스트리 편집기 (익숙하지 않은 경우 레지스트리 편집기을 클릭한 다음 여기). 딸깍 하는 소리 확인.
2. 에서 레지스트리 편집기 창에서 다음 레지스트리 키로 이동합니다.
HKEY_LOCAL_MACHINESOFTWAREMicrosoftWindows NTCurrentVersionNetworkCards
삼. 확장 네트워크 카드 레지스트리 키를 누르면 번호가 매겨진 키가 표시됩니다. 2, 삼 등등. 이러한 각 레지스트리 하위 키에 대해 해당하는 오른쪽 창에 다음이 표시됩니다. 설명 레지스트리 문자열(REG_SZ). 사용 설명의 값 데이터, 레지스트리 하위 키에 해당하는 어댑터를 식별할 수 있습니다. 따라서 이러한 방식으로 네트워크 어댑터의 레지스트리 하위 키를 발견하면 서비스 이름 레지스트리 문자열(REG_SZ) 및 복사 가치 데이터. 이 데이터는 다음 단계에서 필요합니다.
4. 이제 이 레지스트리 키로 이동합니다.
HKEY_LOCAL_MACHINESYSTEMCurrentControlSetServicesTcpipParametersInterfaces
바꾸다 이전 단계에서 복사한 값으로
5. 오른쪽 창에서 마우스 오른쪽 버튼을 클릭하고 선택하십시오. 새로운 > DWORD 값. 새로 생성된 레지스트리 이름 지정 DWORD (REG_DWORD) 처럼 DhcpConnEnableBcastFlagToggle. 그것을 수정하려면 두 번 클릭하십시오. 가치 데이터:
6. 넣어 가치 데이터 같음 1 클릭 확인. 닫기 레지스트리 편집기 재부팅하면 다시 시작한 후 문제가 해결되어야 합니다.
이 수정 사항에 대한 비디오 그림은 다음과 같습니다.
도움이 되었기를 바랍니다!
Windows가 IP 프로토콜 스택을 네트워크 어댑터에 자동으로 바인딩하지 못했습니다.
nProtect Firewall Core Driver 삭제
nProtect 개 쓰레기 같은 새끼들 진짜.. 지들이 싼 똥도 제대로 못 치워서 아주 사람 환장하게 만들더라. 두달 쯤 전에 컴퓨터를 새로 산 뒤에도 네트워크가 좀 이상하길래 뒤져보다보니 nProtect Firewall Core Driver가 삭제되지 않은 채 남겨져 있는 것을 발견하였다. 이걸 지워보겠다고 sc stop TKFWFV sc delete TKFWFV했더니 인터넷이 안 되는
blog.devbug.me
[FIX]Windows에서 네트워크 어댑터에 IP 스택을 자동으로 바인딩할 수 없음
문제
문제: [수정] Windows에서 네트워크 어댑터에 IP 스택을 자동으로 바인딩할 수 없음
안녕하세요.WiFi 어댑터에 최신 드라이버를 설치한 후 “Windows에서 네트워크 어댑터에 IP 스택을 자동으로 연결할 수 없습니다”라는 오류 메시지가 표시됩니다.이 문제를 어떻게 해결할 것인가에 대한 생각이 있습니까?
윈도는 마이크로소프트가 개발한 가장 인기 있는 운영체제 중 하나다.인터넷 연결, 블루투스, 사운드, 인쇄, 업데이트 등과 관련된 다양한 컴퓨터 문제를 빠르게 진단하고 자동으로 해결하기 위해 내장된 트러블슈터를 갖추고 있다.트러블슈터는 쉽게 이해하고 사용할 수 있어 큰 도움이 됩니다.
트러블슈터는 Windows 10, 8 및 7의 제어판에 내장되어 있으므로 거의 모든 Windows 사용자가 사용할 수 있습니다.Windows 10 작성자 업데이트에서[1]대부분의 트러블슈팅 도우미는 설정 응용 프로그램을 통해 얻을 수 있습니다.
문제 해결 담당자는 대부분의 경우 문제를 자동으로 해결할 수 있습니다.하지만, 그들은 그것들을 고치는 대신 실수를 제시하기도 한다.사용자가 “Wi-Fi 어댑터 드라이버에 문제가 있을 수 있습니다(또는 이더넷 어댑터)”라고 적혀 있는 “Windows에서 IP 스택을 네트워크 어댑터에 자동으로 연결할 수 없습니다.”
이 경우 사용자는 인터넷에 연결할 수 없으며, 트러블슈터는 문제를 해결할 수 없으며, 해결책을 제공하지 않습니다.그러므로, 이것은 사람들이 원인을 파악하고 수동으로 고칠 필요가 있다는 것을 의미한다.대부분의 경우 이 문제는 드라이버, Windows를 업데이트하고 타사 VPN 소프트웨어를 설치한 후부터 발생합니다.[2]문제가 VPN에서 발생하는 경우 VPN 클라이언트를 비활성화하거나 완전히 제거해야 할 수 있습니다.
“>”
선택 네트워킹 Tab 키를 누르고 아래 나열된 항목 옆에 있는 상자를 선택합니다. Microsoft Networks 파일 및 프린터 공유 QoS 그룹화 스케줄러 링크 계층 토폴로지 검색 응답기 인터넷 프로토콜 버전 4(TCP/IPv4) 링크 계층 토폴로지 검색 매퍼 I/O 드라이버 인터넷 프로토콜 버전 6(TCP/IPv6) Microsoft LLDP 프로토콜 드라이버 Microsoft Networks 클라이언트
Tab 키를 누르고 아래 나열된 항목 옆에 있는 상자를 선택합니다. 다음을 누릅니다. 좋아요. 변경 사항을 저장하려면 다음과 같이 하십시오.
변경 사항을 저장하려면 다음과 같이 하십시오. PC를 네트워크에 연결
솔루션 2.IP 재설정 및 DNS 캐시 지우기
유형명령 프롬프트검색에서 선택관리자로 실행
“>”
창에 명령을 입력하고 입력하십시오. 다음을 수행합니다. Netsh Winsock 재설정
Netsh int IP 리셋
재부팅
명령을 입력하고 다음을 누릅니다. 입력하십시오. 다음을 수행합니다. IPCONFIG/버전
IPCONFIG / 동화순
IPCONFIG/갱신
다음을 수행합니다. 재부팅컴퓨터에 연결하고 네트워크에 연결을 시도합니다.
솔루션 3.WLAN 자동 구성 서비스의 시작 유형 변경
WLAN 자동 구성 서비스를 비활성화하면 다양한 네트워크 문제가 발생할 수 있습니다.이 서비스는 최근에 타사 네트워크 응용 프로그램을 설치한 경우 다음과 같은 영향을 받을 수 있습니다.
기자 회견 Windows+R 열기 운행 상자
열기 상자 유형 서비스.msc 페널티 구역에서 공을 치다. 입력하십시오.
페널티 구역에서 공을 치다. 두 번 클릭 WLAN 자동 구성 서비스
서비스 변경시작 유형끝자동
“>”
누르다 시작 버튼
버튼 다음을 누릅니다. 좋아요. 그리고 적용 변경 사항을 저장하려면 다음과 같이 하십시오.
그리고 변경 사항을 저장하려면 다음과 같이 하십시오. 재부팅
솔루션 4.Anod 네트워크 보안 필터 드라이버 사용 안 함
일부 사용자는 네트워크 드라이버가 현재 Windows 버전과 호환되지 않기 때문에 이 오류를 보고합니다.
기자 회견 Windows+R 열다 운행 상자
열다 상자 유형 Devmgmt.msc 맞히다 입력하십시오. 바로 그거야.
맞히다 바로 그거야. 재 장치 관리자 창:확장 네트워크 어댑터 범주
창:확장 범주 마우스 오른쪽 버튼 클릭Anod 네트워크 보안 필터 드라이버
“>”
선택 장치 언로드
을(를) 클릭합니다. 내리다 확인 및 화면의 지시에 따라 제거 완료
확인 및 화면의 지시에 따라 제거 완료 재부팅
솔루션 5.네트워크 어댑터 업데이트
오래된 네트워크 어댑터 드라이버가 오류의 원인일 수 있습니다.이 경우 DriverFix를 사용하여 이 문제를 자동으로 해결할 수 있으며, PC를 검색하여 분실 및 만료된 장치 드라이버를 찾을 수 있습니다.또는 네트워크 드라이버를 최신 버전으로 수동으로 업데이트할 수 있습니다.
기자 회견 Windows+R 열기 운행 상자
열기 상자 유형 Devmgmt.msc 맞히다 입력하십시오. 열다 장치 관리자
맞히다 열다 확장 네트워크 어댑터 범주
범주 네트워크 어댑터 드라이버를 마우스 오른쪽 단추로 클릭하고드라이버 업데이트
“>”
선택업데이트된 드라이버 소프트웨어 자동 검색옵션을 선택한 다음 화면의 지침을 따릅니다.
솔루션 6.Cisco VPN 레지스트리 키 삭제
다양한 사용자 보고서에 따르면 Cisco VPN의 이전 버전은 일반적으로 이 특정 오류의 원인이 됩니다.오래된 Cisco VPN 버전이 최신 Windows 10 업데이트를 실행하도록 설계되지 않았기 때문에 많은 사용자가 추측하고 있습니다.프로그램을 제거해도 Cisco VPN은 레지스트리 키를 남겨둘 수 있습니다.
기자 회견 Windows 키+R 열다 운행 상자
열다 상자 유형 CMD 압착 Ctrl+Shift+Enter 열다 명령 프롬프트 창구
압착 열다 창구 다음을 누릅니다.네, 그렇습니다.관리자 권한을 부여하려면 다음과 같이 하십시오.
“>”
복사-붙여넣기 명령 및다음을 입력합니다. REG DELETE HKCR\CLSID\{988248f3-a1ad-49bf-9170-676cbbc36ba3}/f
레지스트리 키가 시스템에 없는 경우 “시스템에서 지정한 레지스트리 키나 값을 찾을 수 없습니다.”라는 오류가 표시됩니다.
다음 명령을 삽입하고 다음을 입력합니다. Netcfg-v-u dni_dne
재부팅
솔루션 7.Windows 10을 이전 상태로 복원
기자 회견 Windows+R 열다 운행 상자
열다 상자 유형 CMD 압착 Ctrl+Shift+Enter 리프트를 켜기 위한 키 명령 프롬프트
압착 리프트를 켜기 위한 키 다음을 누릅니다. 네, 그렇습니다. 관리자 권한을 부여하려면 다음과 같이 하십시오.
관리자 권한을 부여하려면 다음과 같이 하십시오. 유형Rstruci.exe명령 및입력하십시오.
“>”
다음을 누릅니다. 다음 단계 재 시스템 복원 창구
재 창구 모든 시스템 복원 지점 목록에서 복구 지점 을 클릭합니다. 다음 단계 버튼
을 클릭합니다. 버튼 다음을 누릅니다.완공버튼
다음 항목에도 관심을 가질 수 있습니다.
Windows에서 “WiFi에 유효한 IP 구성이 없습니다” 오류가 발생했습니다.
Windows 10은 WiFi에 자동으로 연결되지 않습니다.
Windows에서 무선 활성화
공용 WiFi 네트워크에서 개인 정보 보호
오류 자동 수정
저희 팀은 사용자들이 오류를 제거할 수 있는 최선의 해결책을 찾을 수 있도록 최선을 다하고 있습니다.수동 수리 기술에 대해 고민하지 않으려면 자동 소프트웨어를 사용하십시오.권장되는 모든 제품은 저희 전문가의 테스트 및 승인을 거쳤습니다.오류를 수정하는 데 사용할 수 있는 도구는 다음과 같습니다.
VPN 클라이언트를 사용하여 온라인 개인 정보 보호
VPN은 사용자의 개인 정보가 관련될 때 중요합니다.쿠키와 같은 온라인 트래커는 소셜 미디어 플랫폼과 다른 웹사이트들뿐만 아니라 여러분의 인터넷 서비스 제공업체와 정부에 의해 사용될 수 있다.웹브라우저를 통해 가장 안전한 설정을 적용하더라도 여전히 인터넷에 연결된 앱을 통해 추적할 수 있습니다.또한 연결 속도가 낮아지기 때문에 토르 이즈(Tor is)처럼 프라이버시에 중점을 둔 브라우저가 최적의 선택이 아닙니다.여러분의 궁극의 프라이버시를 위한 최선의 해결책은 개인 인터넷 접속 – 익명과 안전한 온라인입니다.
그는 이렇게 말했습니다.
데이터 복구 도구로 영구 파일 손실 방지
데이터 복구 소프트웨어는 파일을 복구하는 데 도움이 되는 옵션 중 하나입니다.파일을 삭제하면 흔적도 없이 사라지지 않습니다 . 새 데이터가 기록되지 않는 한 시스템에 그대로 남아 있습니다 .Data Recovery Pro는 하드 드라이브에서 삭제된 파일의 작업 복사본을 검색하는 복구 소프트웨어입니다.이 도구를 사용하면 가치 있는 문서, 작업, 개인 사진 및 기타 중요한 파일이 손실되는 것을 방지할 수 있습니다.
ip 프로토콜 스택을 자동으로 바인딩할 수 없습니다(nProtect Firewall Core Driver)
사랑합니다.
네트워크 어댑터 – ip 프로토콜 스택을 자동으로 바인딩할 수 없습니다(nProtect Firewall Core Driver)
갑자기 인터넷이 안되는 경험을 해 보신적 있으신가요? 인터넷 회선에는 문제가 없는데도 인터넷이 안되는 경우 nProtect의 방화벽 문제일 수 있습니다. 그래서 오늘은 해당 내용 포스팅하도록 하겠습니다.
1. 문제 확인
① 제어판 → 네트워크 및 공유센터를 확인해보니 인터넷이 끊켜 있었습니다. 어댑터 설정 변경을 선택합니다.
② 로컬 영역 연결을 사용 안함으로 되어있어 사용으로 바꿨지만 인터넷에 연결되지 않았습니다.
③ 메뉴에서 진단을 클릭했습니다. 네트워크 진단 결과 발견된 문제는 ‘이더넷 어댑터의 드라이버에 문제가 있는 것 같습니다’, 네트워크 어댑터에 IP 프로토콜 스택을 자동으로 바인딩 할 수 없습니다’라는 메시지를 확인할 수 있었습니다.
2. 문제 해결
신기하게도 저와 동일한 증상이 있는 블로거님이 계셨고 해결 방법을 포스팅해주셨습니ㅏ. 이 문제는 제어판 – 프로그램 및 기능에서 nProtect 프로그램을 삭제했으나 nProtect Firewall Core Driver가 정상적으로 삭제되지 않아 인터넷이 연결되지 않는 현상이었습니다. 해당 포스팅도 첨부합니다.
https://blog.devbug.me/nprotect-firewall-core-driver-removal/
① 다음을 다운로드 합니다. 그리고 관리자 권한(파일을 마우스 오른 클릭 후 관리자 권한으로 실행 선택)으로 프로그램을 실행한 후 All Services를 선택합니다.
bindview.7z 0.27MB
② nProtect Firewall Core Driver를 선택하고 Remove를 선택합니다.
③ 재부팅 후 인터넷 연결이 정상적으로 돌아옵니다.
키워드에 대한 정보 네트워크 어댑터에 ip 프로토콜 스택을 자동으로 바인딩할 수 없습니다
다음은 Bing에서 네트워크 어댑터에 ip 프로토콜 스택을 자동으로 바인딩할 수 없습니다 주제에 대한 검색 결과입니다. 필요한 경우 더 읽을 수 있습니다.
이 기사는 인터넷의 다양한 출처에서 편집되었습니다. 이 기사가 유용했기를 바랍니다. 이 기사가 유용하다고 생각되면 공유하십시오. 매우 감사합니다!
사람들이 주제에 대해 자주 검색하는 키워드 네트워크 드라이브 연결 오류 해결 방법
- 네트워크 연결
- 네트워크 드라이브
네트워크 #드라이브 #연결 #오류 #해결 #방법
YouTube에서 네트워크 어댑터에 ip 프로토콜 스택을 자동으로 바인딩할 수 없습니다 주제의 다른 동영상 보기
주제에 대한 기사를 시청해 주셔서 감사합니다 네트워크 드라이브 연결 오류 해결 방법 | 네트워크 어댑터에 ip 프로토콜 스택을 자동으로 바인딩할 수 없습니다, 이 기사가 유용하다고 생각되면 공유하십시오, 매우 감사합니다.
