당신은 주제를 찾고 있습니까 “네트워크 어댑터 전원관리 없음 – 네트워크 장치에 전원 관리가 없어요!!!(탭추가방법+)“? 다음 카테고리의 웹사이트 hu.taphoamini.com 에서 귀하의 모든 질문에 답변해 드립니다: https://hu.taphoamini.com/photos. 바로 아래에서 답을 찾을 수 있습니다. 작성자 park woo young 이(가) 작성한 기사에는 조회수 154회 및 좋아요 2개 개의 좋아요가 있습니다.
Table of Contents
네트워크 어댑터 전원관리 없음 주제에 대한 동영상 보기
여기에서 이 주제에 대한 비디오를 시청하십시오. 주의 깊게 살펴보고 읽고 있는 내용에 대한 피드백을 제공하세요!
d여기에서 네트워크 장치에 전원 관리가 없어요!!!(탭추가방법+) – 네트워크 어댑터 전원관리 없음 주제에 대한 세부정보를 참조하세요
없으면 만들면 된다????
https://answers.microsoft.com/en-us/windows/forum/all/power-management-tab-is-missing-in-device-manager/f84fe229-fb66-4aa1-a397-e9ac65f791e5
영상에서 참고한 마이크로소프트사이트의 링크입니다.^^
3월 11일에 진행한 스트리밍 내용의 한 부분입니다.
https://youtu.be/0NW1LeLNNGY
스트리밍 영상과 제 채널에 다양한 정보와 문의에 대한 답변들이 있으니 구경 한번 해 보세요~
네트워크 어댑터 전원관리 없음 주제에 대한 자세한 내용은 여기를 참조하세요.
Windows 10에서 누락된 네트워크 어댑터: 쉽게 해결할 수 있는 …
이것이 도움이 되지 않으면 다음 솔루션으로 이동하십시오. 수정 4 – 전원 관리 설정 확인. 1. 열기 운영 창에서 ‘Windows key+R …
Source: geekingup.org
Date Published: 9/24/2021
View: 1420
Windows 11/10의 장치 관리자에 전원 관리 탭이 없음 – 101 Help
네트워크 어댑터이든 USB 컨트롤러이든 관계없이 언급된 위치에서 동일한 탭을 찾을 수 있습니다. 그러나 존재하지 않고 필요한 경우 레지스트리 편집기(Registry Editor) …
Source: ko.101-help.com
Date Published: 3/29/2022
View: 5125
수정 됨 : 장치 관리자에없는 전원 관리 탭
이 옵션은 장치의 속성으로 이동할 때 전원 관리 탭에 나타납니다. 네트워크 어댑터 든 USB 컨트롤러 든 언급 된 위치에서 동일한 탭을 찾을 수 있습니다.
Source: ko.purelysandy.com
Date Published: 12/1/2021
View: 1047
와이파이 네트워크 어댑터 ‘전원관리’ 탭이 안보여요 – 퀘이사존
노트북 사용중인데 절전모드 진입하면 자꾸 와이파이가 끊어져서 절전모드 중에도 연결을 유지하고싶습니다. 인터넷 찾아보니 하드웨어 속성에서 전원관리 …
Source: quasarzone.com
Date Published: 12/12/2021
View: 9224
네트워크 어댑터 드라이버 문제, 어떻게 해야 합니까?
Windows 10에서 네트워크 어댑터 드라이버 문제 수정 아래 나열된 문제 해결 가이드의 도움으로. … 방법 7: 네트워크 어댑터에 대한 전원 관리 설정 변경.
Source: geekmindset.net
Date Published: 8/2/2022
View: 4522
표시되지 않는 고급 전원 설정 항목 표시. 윈도우10 전원 옵션 …
다시 [고급 전원 관리 옵션 설정 변경] 항목을 클릭했고 … [전원 옵션] 창을 닫았다가 새로 열면 보이지 않던 [무선 어댑터 설정] 항목이 표시됩니다 …
Source: comterman.tistory.com
Date Published: 4/10/2021
View: 5412
윈도우10 기본 절전모드 해제시 네트워크 끊김 해결
고급 전원관리 설정을 보면 무선 어댑터는 기본으로최대성능으로, PCI Express는 보통 … 절전모드 해제 하여 네트워크 끊김없음 방법 – – 첫번째 …
Source: redpost0.tistory.com
Date Published: 2/29/2022
View: 6762
주제와 관련된 이미지 네트워크 어댑터 전원관리 없음
주제와 관련된 더 많은 사진을 참조하십시오 네트워크 장치에 전원 관리가 없어요!!!(탭추가방법+). 댓글에서 더 많은 관련 이미지를 보거나 필요한 경우 더 많은 관련 기사를 볼 수 있습니다.
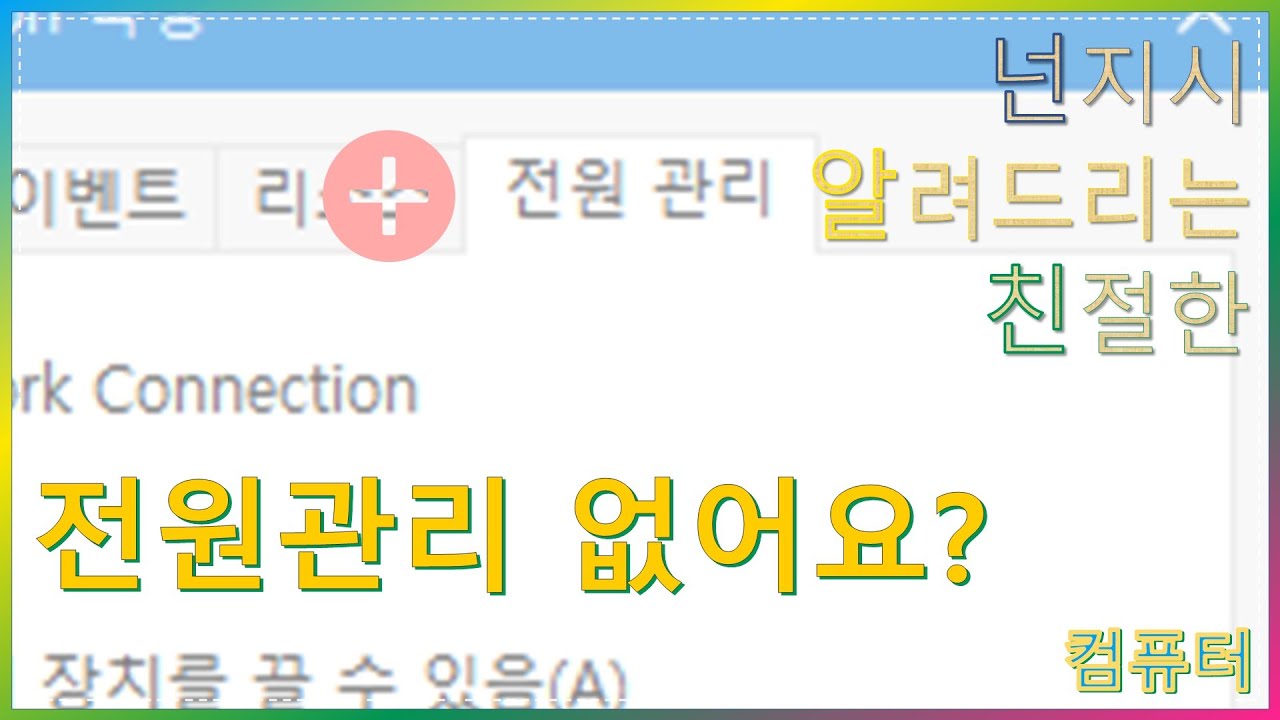
주제에 대한 기사 평가 네트워크 어댑터 전원관리 없음
- Author: park woo young
- Views: 조회수 154회
- Likes: 좋아요 2개
- Date Published: 2022. 3. 22.
- Video Url link: https://www.youtube.com/watch?v=VaVx0DeewOk
Windows 10에서 누락된 네트워크 어댑터: 쉽게 해결할 수 있는 방법
컴퓨터에 네트워크 어댑터가 표시되지 않는 경우 그 이유 중 하나는 컴퓨터에 이전 네트워크 카드 드라이버가 설치되어 있기 때문일 수 있습니다. 그러나 걱정할 필요가 없습니다. 이 문제를 해결할 수 있는 수정 사항이 있습니다. 컴퓨터에서 처음으로 문제가 발생하는 경우 다음을 시도하십시오. rebooting 컴퓨터에서 네트워크 어댑터를 찾을 수 있는지 확인하십시오.
NOTE-
이더넷 케이블이 시스템에 연결되어 있으면 컴퓨터에서 이더넷 케이블을 뽑았다가 다시 연결해야 합니다. 컴퓨터에서 어댑터를 찾을 수 있는지 확인하십시오.
네트워크 드라이버가 여전히 컴퓨터에 나타나지 않으면 수정 사항을 찾으십시오.
수정 1- 네트워크 장치 정리 수행-
네트워크 장치를 정리하면 문제가 해결될 것입니다.
1. ‘를 누르면Windows key‘ 그리고 ‘R‘ 키를 누르면 실행 창이 열립니다.
2. 실행 창에서 “cmd“를 누른 다음 ‘를 누릅니다.Ctrl+Shift+Enter‘ 키를 함께 사용하여 엽니다. 명령 프롬프트 관리 모드에서.
2. 에서 명령 프롬프트 창문, type 또는 copy–paste 이 명령을 누른 다음 Enter 열쇠.
netcfg -d
닫다 명령 프롬프트 창문.
[NOTE–명령을 실행하려고 할 때 오류가 발생하는 경우 컴퓨터에서 명령을 다시 실행해 보십시오.
Restart 변경 사항이 컴퓨터에 적용되도록 하십시오. 문제가 해결되어야 합니다.
수정 2 – cmd에서 Winsock 재설정
위의 수정 사항 중 하나라도 문제가 해결되지 않으면 winsock을 재설정하면 도움이 될 수 있습니다.
1. 열기 명령 프롬프트 관리 권한이 있습니다.
2. 에서 명령 프롬프트 창문, type 또는 copy–paste 이 명령은 명령 프롬프트 창과 히트 Enter.
netsh winsock reset
닫다 명령 프롬프트 컴퓨터의 창.
Reboot 변경 사항을 저장합니다. 재부팅 후 컴퓨터에서 누락된 네트워크 어댑터를 다시 찾을 수 있는지 확인하십시오.
수정 3 – 장치 관리자에서 숨겨진 장치 표시
때때로 네트워크 어댑터가 기기 관리자 이 문제가 우선합니다. 확인하려면 다음 단계를 따르세요.
1. 열기 운영 창에서 ‘Windows key+R‘.
2. 개봉 후 운영 창에서 “를 입력해야 합니다.devmgmt.msc“.
2. 에서 기기 관리자 창에서 “View” 메뉴 표시줄에서 “Show hidden devices“가 체크되어 있습니다.
3. 그런 다음 “Network adapters” 장치 목록에서.
4. 그런 다음 “Action” 메뉴 표시줄에서 “를 클릭한 다음 마지막으로 “Scan for hardware changes“.
5. 에서 기기 관리자 창, 확장 “Network adapters” 섹션을 클릭한 다음 누락된 네트워크 어댑터가 컴퓨터에 나타나는지 확인하십시오.
이것이 도움이 되지 않으면 다음 솔루션으로 이동하십시오.
수정 4 – 전원 관리 설정 확인
1. 열기 운영 창에서 ‘Windows key+R‘.
2. 개봉 후 운영 창에서 “를 입력해야 합니다.devmgmt.msc“.
3. 이제 두 번 클릭하십시오. Network adapters 목록에서 확장합니다.
4. 네트워크 어댑터를 마우스 오른쪽 버튼으로 클릭하고 properties.
5. 이제 Power management 탭.
6. 체크 해제 Allow the Computer allow the computer to turn off this device option
수정 5 – WWAN 자동 구성 자동화
자동화 WWAN 자동 구성 컴퓨터의 서비스가 확실히 도움이 될 것입니다.
1. 다음을 눌러야 합니다. Windows key+S “를 입력하기 시작합니다.Services“.
2. 그런 다음 “Services“라고 검색결과에 나타납니다.
3. 에서 서비스 창에서 아래로 스크롤하여 “WWAN AutoConfig” 서비스.
4. 지금, 더블 클릭 그것에, 그리고 WWAN 자동 구성 속성 창이 열립니다.
5. 에서 WWAN 자동 구성 속성 창에서 ‘서비스 상태‘, 만약 “Running“. 경우에 ‘중지됨‘를 클릭하기만 하면 됩니다.Start“를 클릭하여 서비스를 시작합니다.
6. 그런 다음 옵션 옆에 있는 드롭다운 메뉴를 클릭합니다.”시작 유형:“를 선택하고 “Automatic“.
5. 마지막으로 “Apply“에 이어 “OK“를 눌러 변경 사항을 컴퓨터에 저장합니다.
닫다 서비스 창문.
Reboot 너의 컴퓨터.
컴퓨터를 재부팅한 후 컴퓨터에서 누락된 어댑터를 찾을 수 있는지 확인하십시오.
수정 6 – 네트워크 어댑터 드라이버 업데이트
컴퓨터에서 네트워크 어댑터 드라이버를 찾을 수 없다면 아마도 old/incompatible version of the network adapter 설치됩니다. Updating your existing driver 문제를 해결할 수 있습니다. 네트워크 어댑터 드라이버를 업데이트하려면 다음 단계를 따르십시오.
1. 처음에는 Windows key “를 입력하기 시작합니다.devmgmt“.
2. 그런 다음 “Device Manager“는 상승된 검색 결과에 나타납니다.
3. 에서 Device Manager 창에서 “Network Adapters” 목록에서 클릭하여 확장합니다.
4. 이제 드롭다운에서 사용중인 드라이버를 선택하십시오. 마우스 오른쪽 버튼으로 클릭 그것을 클릭하고 “Update driver”.
5. 이 프롬프트가 나타나면 “How do you want to search for the drivers?“.
6. 처음에는 “Search automatically for updated driver software“.
Windows가 네트워크 어댑터와 호환되는 드라이버를 검색하고 다운로드하여 설치할 때까지 기다리십시오. 닫기 기기 관리자 창문.
그 다음에, reboot 너의 컴퓨터.
네트워크 어댑터 드라이버를 찾을 수 있는지 확인하십시오. 문제가 계속되면 다음 수정으로 이동하십시오.
수정 7 – 네트워크 어댑터 드라이버 업데이트 롤백
그 전에 네트워크 어댑터가 제대로 작동했다면 최근 드라이버 업데이트로 인해 컴퓨터에 네트워크 어댑터가 표시되지 않을 수 있습니다. Rolling back the last update of your network adapter driver 직면한 문제를 해결할 수 있습니다.
다음 단계에 따라 rollback the faulty update of your network adapter driver–
1. 먼저 화면의 가장 왼쪽 모서리에 있는 Windows 아이콘을 마우스 오른쪽 버튼으로 클릭한 다음 “Device Manager“.
NS 기기 관리자 유틸리티가 열립니다.
2. 에서 Device Manager 창에서 “Network Adapters” 목록에서 클릭하여 확장합니다.
3. 이제 드롭다운에서 더블 클릭 당신이있는 드라이버에 현재 사용.
속성 창이 열립니다.
4. 에서 Properties 창에서 “Driver” 탭.
5. “Roll Back Driver“. 클릭 “OK“.
드라이버가 롤백됩니다.
6. 닫기 기기 관리자 창문.
Restart 너의 컴퓨터.
컴퓨터를 재부팅한 후 컴퓨터에 네트워크 어댑터가 보이는지 확인하십시오. 여전히 동일한 문제가 발생하면 다음 수정으로 이동하십시오.
수정 8 – 네트워크 어댑터 제거 및 재설치
Uninstalling 그리고 reinstalling 네트워크 어댑터는 모든 항목을 지울 수 있습니다. corrupt 또는 bad files 컴퓨터에서 네트워크 드라이버의 이제 첫 번째 단계에서 네트워크 어댑터 제거가 완료되고 다음 단계에서 네트워크 어댑터를 설치합니다.
다음 단계에 따라 uninstall your network adapter driver-
1. 열기 기기 관리자 창문.
2. 에서 Device Manager 유틸리티 창에서 “Network Adapter” 부분.
삼. 마우스 오른쪽 버튼으로 클릭 사용 중인 네트워크 어댑터에서 “Uninstall device“. 그러면 드라이버가 제거됩니다.
이제 장치에 Wi-Fi 드라이버를 다시 설치합니다.
Method 1–
컴퓨터를 다시 시작하기만 하면 소프트웨어를 다시 설치해야 합니다.
Method 2–
컴퓨터를 재부팅해도 드라이버가 설치되지 않으면 드라이버를 직접 설치해야 합니다. 수동으로 드라이버를 설치하려면 따르십시오-
1. 열기 기기 관리자 창문.
2. 처음에는 기기 관리자 창에서 “Action“.
3. 그런 다음 “Scan for hardware changes“.
제거한 드라이버를 다시 설치해야 합니다.
Method 3-
방법 2가 드라이버를 설치하지 않은 경우 다음 단계를 따르십시오.
1. “View“의 Device Manager. 그런 다음 “Show hidden device“.
2. 이렇게 하면 hidden drivers. 네트워크 어댑터를 찾으십시오.
제거한 네트워크 드라이버에는 드라이버 이름과 함께 노란색 삼각형이 있어야 합니다.
삼. 마우스 오른쪽 버튼으로 클릭 네트워크 어댑터 드라이버에서 “Update driver software“.
3. 간단히 옵션을 선택하십시오.Search automatically for updated driver software“.
Windows에서 호환되는 드라이버를 설치하므로 참을성 있게 기다려야 합니다.
당신은 닫아야 할 것입니다 기기 관리자 창문.
Restart 변경 사항을 저장합니다.
재부팅 후 컴퓨터에서 네트워크 어댑터를 찾을 수 있는지 확인하십시오.
수정 9 – 컴퓨터에서 시스템 복원 실행
시스템 복원 지점에서 시스템 복원을 실행하면 문제를 해결할 수 있습니다.
1. 누르다 Windows Key+R 함께. NS 운영 창이 우선합니다.
2. 에서 운영 창에서 “를 입력하십시오.sysdm.cpl“를 클릭하고 “OK“.
2. “System Protection” 탭.
3. “를 클릭한 후System Restore“. 그런 다음 “Choose a different restore point“.
4. 그런 다음 “Next“.
5. 최신 복원 지점 선택
6. 그런 다음 “Next“.
7. 마지막으로 “Finish“를 클릭하여 프로세스를 완료합니다.
복원 프로세스가 완료된 후 네트워크 어댑터를 찾을 수 있는지 확인하십시오.
여전히 네트워크 어댑터를 찾을 수 없으면 다음 수정 프로그램으로 이동하십시오.
수정 10 – 네트워크 문제 해결
Windows 문제 해결사를 사용하여 문제를 해결할 수 있습니다. 문제 해결사는 네트워크 어댑터의 문제를 감지할 뿐만 아니라 이러한 문제에 대한 수정도 시도합니다. 네트워크 어댑터 드라이버 문제를 해결하려면 다음 단계를 따르십시오.
1. “를 입력하십시오.troubleshoot network” Windows 아이콘 옆의 검색 상자에서 “Troubleshoot network“.
2. 이제 “Network troubleshooter“.
3. 이제 화면의 지시에 따라 자동으로 문제 해결을 시도합니다. 프로세스가 완료되면 “Close“.
Reboot 컴퓨터에서 네트워크 어댑터 드라이버를 찾을 수 있는지 확인하십시오. 문제가 해결되어야 합니다.
10의 장치 관리자에 전원 관리 탭이 없음
장치의 전원 관리와 관련된 항목을 변경하려고 하지만 장치 관리자(Device Manager) 에 전원 관리 탭이 없는(Power Management tab is missing) 경우 수행해야 할 작업은 다음과 같습니다. 레지스트리 편집기(Registry Editor) 에서 약간의 변경을 수행한 후 장치의 속성에서 전원 관리(Power Management) 탭으로 돌아갈 수 있습니다 .
노트북 덮개가 닫힌 상태에서 절전 모드에서 휴대폰(charge your phone in Sleep Mode with the laptop lid closed) 을 충전한다고 가정해 보겠습니다 . 이를 위해서는 컴퓨터가 전원을 절약하기 위해 이 장치를 끌 수 있음(Allow the computer to turn off this device to save power) 옵션을 선택 취소해야 합니다 . 이 옵션은 장치의 속성으로 이동하면 전원 관리(Power Management) 탭에 나타납니다. 네트워크 어댑터이든 USB 컨트롤러이든 관계없이 언급된 위치에서 동일한 탭을 찾을 수 있습니다. 그러나 존재하지 않고 필요한 경우 레지스트리 편집기(Registry Editor) 를 사용하여 다시 가져올 수 있습니다.
주의 사항: (Precaution: )모든 레지스트리 파일을 백업(backup all Registry files) 하거나 시스템 복원 지점 을 생성하여 안전한 쪽에 있도록 하는 것이 좋습니다 .
(Power Management)장치 관리자 에 (Device Manager)전원 관리 탭이 없습니다.
장치 관리자(Device Manager) 에서 누락된 전원 관리(Power Management) 탭 을 수정 하려면 다음 단계를 따르십시오.
작업 표시줄(Taskbar) 검색 상자 에서 레지스트리 편집기를 검색합니다. 검색 결과에서 레지스트리 편집기(Registry Editor) 를 클릭합니다 . 예(Yes) 버튼을 클릭 합니다. HKLM 키 에서 전원( Power) 으로 이동합니다 . 우클릭 > New > DWORD (32비트) 값(Value) . 이름을 CsEnabled 로 지정 합니다. 컴퓨터를 다시 시작합니다.
시작하려면 작업 표시줄(Taskbar) 검색 상자 에서 “레지스트리 편집기”를 검색 하고 검색 결과에서 레지스트리 편집기 를 클릭하십시오. (Registry Editor )UAC 프롬프트 가 열립니다 . 예 (Yes ) 버튼을 클릭 하여 컴퓨터에서 레지스트리 편집기 를 엽니다. (Registry Editor)연 후 다음 경로로 이동하십시오.
HKEY_LOCAL_MACHINE\SYSTEM\CurrentControlSet\Control\Power
이제 전원(Power) 을 마우스 오른쪽 버튼으로 클릭 하고 New > DWORD (32-bit) Value 을 선택 합니다.
그런 다음 이름을 CsEnabled 로 지정 합니다.
기본적으로 값 데이터로 0이 제공 되며 변경할 (Value data)필요 (0 ) 가 없습니다.
위 단계를 완료했으면 컴퓨터를 다시 시작하고 장치의 속성(Properties) 을 엽니다 . 이제 전원 관리(Power Management) 탭 을 찾을 수 있습니다 .
보안이나 다른 이유로 이 탭을 숨기려면 같은 경로로 이동하여 CsEnabled 를 두 번 클릭하고 (CsEnabled)값 데이터 (Value data ) 를 1 로 설정합니다 .
그런 다음 확인 (OK ) 버튼을 클릭하여 변경 사항을 저장합니다. 평소와 같이 차이를 얻으려면 PC를 다시 시작하십시오.
이것이 도움이 되지 않으면 전원 문제 해결사 와 네트워크 문제 해결사를 실행하여 도움이 되는지 확인할 수 있습니다.
장치 관리자 의 (Device Manager)전원 관리(Power Management) 탭 은 어디에 있습니까 ?
Device Manager > Expand Network 열기 > 네트워크 어댑터 확장 > 네트워크(Network) 카드 를 마우스 오른쪽 버튼으로 클릭 > (Right-click)속성 선택(Select Properties) . 거기 에 전원 관리(Power Management) 탭이 표시됩니다.
이 가이드가 도움이 되기를 바랍니다.
수정 됨 : 장치 관리자에없는 전원 관리 탭
수정 됨 : 장치 관리자에없는 전원 관리 탭 (07.18.22)
컴퓨터의 전원 관리는 특정 조건 (예 : 절전 또는 최대 절전 모드)에서 전원을 공급받을 장치를 관리합니다. 또한 컴퓨터를 절전 모드에서 깨울 수있는 하드웨어도 제어합니다. 컴퓨터에서 전원 관리 장치를 찾을 수 없더라도 걱정하지 마십시오.
장치의 전원 관리와 관련된 사항을 변경하려고하는데 장치 관리자에 전원 관리 탭이없는 경우 , 여기에해야 할 일이 있습니다. 레지스트리 편집기를 약간 변경 한 후 장치의 속성에서 전원 관리 탭으로 돌아갈 수 있습니다.
노트북 덮개를 닫은 상태에서 절전 모드에서 휴대 전화를 충전한다고 가정 해 보겠습니다. 이를 위해 전원을 절약하기 위해 컴퓨터가이 장치를 끌 수 있음이라는 옵션을 선택 취소해야합니다. 이 옵션은 장치의 속성으로 이동할 때 전원 관리 탭에 나타납니다. 네트워크 어댑터 든 USB 컨트롤러 든 언급 된 위치에서 동일한 탭을 찾을 수 있습니다. 그러나 거기에 없어서 필요한 경우 여러 방법을 사용하여 다시 가져올 수 있습니다.
장치 관리자에 전원 관리 탭이없는 이유
기본적으로 전원 관리 탭에 액세스 할 수 있어야합니다. 장치 관리자를 열 때. Windows 10의 장치 관리자에 전원 관리 탭이없는 특별한 이유는 없습니다. 그러나 이는 일반적으로 AOAC (Always-On / Always-Connected) 플랫폼을 사용하는 경우입니다.
전문가 팁 : PC에서 성능 문제, 정크 파일, 유해한 앱,
시스템 문제 또는 성능 저하를 유발할 수있는 보안 위협을 검사하십시오.
PC 문제 무료 스캔 3.145.873 다운로드 호환 대상 : Windows 10, Windows 7, Windows 8
특별 제안. Outbyte 정보, 제거 지침, EULA, 개인 정보 보호 정책.
이 시나리오에서는 고급 드라이버 속성에서 전원 관리 탭을 더 이상 사용할 수 없음을 알 수 있습니다. 이것은 의도적으로 설계된 동작입니다. AOAC 플랫폼을 사용하는 경우 Windows는 연결된 대기 상태를 달성하기 위해 어댑터의 전원 상태를 체계적으로 관리해야합니다. 따라서 사용자가 전원을 절약하기 위해 컴퓨터가이 장치를 끌 수 있음 옵션을 선택 취소 할 수있는 전원 관리 탭이 제공되지 않습니다. 비 AOAC 플랫폼에서는 전원 관리 탭이 유지됩니다.
하지만 때때로 오류는 컴퓨터의 전원 설정을 손상시킨 잘못된 업데이트로 인해 발생할 수 있습니다. 이 문제가 발생했을 때 최근에 업데이트를 설치했다면이 오류의 원인 일 수 있습니다.
장치 관리자에 전원 관리 탭이없는 경우 어떻게해야합니까?
전원 관리 탭이 장치 관리자에없는 경우 다시 되돌리려면 몇 가지 작업을 수행 할 수 있습니다. 그러나 그렇게하기 전에 Outbyte PC Repair를 사용하여 컴퓨터를 최적화하고 문제가 발생한 경우 파일을 백업하십시오. 레지스트리를 편집 할 때이 방법을 사용하는 것이 좋습니다.
해결 방법 # 1 : 전원 관리를 수정하십시오.
컴퓨터의 하드웨어 장치에 대한 전원 관리를 수정하여 전원 관리 탭으로 돌아갈 수 있습니다. 기기 관리자. 방법 :
Windows + R 버튼을 누릅니다. 그러면 실행 대화 상자가 열립니다.
그런 다음 main.cpl을 입력하고 확인 을 클릭합니다.
마우스 속성 이 나타나면 하드웨어 탭으로 이동합니다.
수정하려면 속성 을 클릭합니다.
이제 일반 섹션을 클릭합니다.
그런 다음 설정 변경
다음으로 전원 관리 탭을 찾습니다. 클릭하세요.
이 기기가 컴퓨터를 깨우도록 허용 옵션을 선택 취소합니다.
확인 을 클릭하여 변경 사항을 저장합니다. 컴퓨터에서.
마우스 설정을 완료하면 키보드 설정도 동일하게 수행해야합니다.
Windows 키를 누르고 장치 관리자 를 클릭합니다.
그런 다음 키보드 장치를 확장합니다.
키보드를 마우스 오른쪽 버튼으로 클릭합니다. 드라이버를 클릭하고 속성 을 클릭합니다.
전원 관리 탭으로 이동합니다. 클릭하세요.
이 기기가 컴퓨터를 깨우도록 허용 옵션을 선택 취소합니다.
확인 을 클릭하는 것을 잊지 마세요. 이 변경 사항을 저장합니다.
을 클릭합니다.
시스템을 절전 모드로 전환하고 문제가 해결되었는지 확인합니다.
해결 방법 # 2 : USB 깨우기 지원을 활성화합니다.
아래 단계에 따라 컴퓨터에서 USB 깨우기 지원 옵션을 활성화 할 수도 있습니다.
컴퓨터를 끕니다.
다시 켜십시오.
시스템이 부팅되는 동안 키보드에서 Delete 키를 눌러 컴퓨터에서 BIOS 설정을 엽니 다. BIOS 설정에 액세스하는 실제 키는 시스템에 따라 다를 수 있습니다. 이 키는 제조업체마다 다릅니다. 다음은 시도 할 수있는 몇 가지 키입니다. Esc, F1, F2, F10, F11, F12 또는 Delete
BIOS 설정이 열리면 고급 설정 .
USB 깨우기 지원 이라는 옵션이 있는지 확인합니다.
드롭을 클릭합니다. -down으로 설정하고 사용 으로 설정합니다.
F10 을 눌러 설정을 저장합니다.
예 를 선택합니다. strong> 마지막으로 컴퓨터의 BIOS 설정을 저장하고 종료합니다.
Windows 10 시스템을 정상적으로 부팅하고 전원 관리 탭이 복원되었는지 확인합니다.
해결 방법 # 3 : 레지스트리를 편집합니다.
다음과 같은 경우 레지스트리를 편집하면 컴퓨터가 손상 될 수 있습니다. 올바르게 수행되지 않았으므로 아래 지침을 자세히 따라야합니다.
시작하려면 작업 표시 줄 검색 창에서 레지스트리 편집기를 검색하고 레지스트리 편집기를 클릭합니다. 검색 결과에.
UAC 프롬프트가 열립니다. 예 버튼을 클릭하여 컴퓨터에서 레지스트리 편집기를 엽니 다.
다음 경로로 이동합니다. HKEY_LOCAL_MACHINE \ SYSTEM \ CurrentControlSet \ Control \ Power
이제 전원 을 마우스 오른쪽 버튼으로 클릭하고 새로 만들기 & gt; DWORD (32 비트) 값.
이름을 CsEnabled 로 지정합니다. 기본적으로 값 데이터로 0 이 제공되며 변경할 필요가 없습니다.
컴퓨터를 다시 시작하고 기기의 속성 을 엽니 다. 전원 관리 탭을 찾을 수 있습니다.
보안 또는 기타 이유로이 탭을 숨기려면 동일한 경로로 이동하여 CsEnabled를 두 번 클릭하고 값 데이터를 1로 설정합니다.
결론
전원 관리 탭은 컴퓨터의 전원 설정을 관리하고 사용자 정의하는 데 유용합니다. 전원 설정을 조정할 수있는 다른 옵션이 있지만이 탭을 사용하면이 모든 설정을 한 곳에서 액세스 할 수 있으므로 다른 창을 둘러보고 열지 않아도됩니다. 장치 관리자에서 전원 관리 탭을 찾을 수없는 경우 위의 해결 방법을 통해 즉시 복구 할 수 있습니다.
YouTube 비디오: 수정 됨 : 장치 관리자에없는 전원 관리 탭
07, 2022
네트워크 어댑터 드라이버 문제, 어떻게 해야 합니까?
네트워크 어댑터 드라이버 문제? 인터넷 연결이 제한적이거나 인터넷에 액세스할 수 없는 경우 네트워크 어댑터 드라이버가 손상되었거나 오래되었거나 Windows 10과 호환되지 않기 때문에 문제가 발생합니다. 네트워크 어댑터는 컴퓨터를 컴퓨터에 연결하는 PC에 내장된 네트워크 인터페이스 카드입니다. 컴퓨터 네트워크. 기본적으로 네트워크 어댑터는 PC를 인터넷에 연결하는 역할을 하며 네트워크 어댑터 드라이버가 최신 버전이 아니거나 손상된 경우 네트워크 연결 문제에 직면하게 됩니다.
Windows 10으로 업데이트하거나 업그레이드할 때 때때로 네트워크 드라이버가 새 업데이트와 호환되지 않아 제한된 인터넷 연결 등과 같은 네트워크 연결 문제에 직면하기 시작합니다. 따라서 시간을 낭비하지 않고 방법을 알아보겠습니다. Windows 10에서 네트워크 어댑터 드라이버 문제 수정 아래 나열된 문제 해결 가이드의 도움으로. 이 가이드는 네트워크 카드를 설치하려는 경우, 네트워크 어댑터 드라이버를 제거 또는 업데이트하려는 경우에도 도움이 됩니다.
Windows 10에서 네트워크 어댑터 드라이버 문제 수정
확인 복원 지점 생성 무슨 일이 생길 경우를 대비해서.
방법 1: 네트워크 어댑터 비활성화 후 다시 활성화
네트워크 카드를 비활성화하고 다시 활성화하여 문제를 해결하십시오. 네트워크 카드를 비활성화 및 활성화하려면
1. 작업 표시줄에 있는 검색 필드에서 ncpa.cpl 입력 Enter 키를 누릅니다.
2. 네트워크 연결 창에서 문제가 있는 네트워크 카드를 마우스 오른쪽 버튼으로 클릭하고 장애를 입히다.
3. 동일한 네트워크 카드를 다시 마우스 오른쪽 버튼으로 클릭하고 ‘할 수있게하다‘ 목록에서.
방법 2: 네트워크 어댑터 문제 해결사 실행
1. Windows 키 + I을 눌러 설정을 연 다음 업데이트 및 보안.
2. 왼쪽 메뉴에서 문제 해결.
3. 문제 해결에서 클릭 인터넷 연결 클릭 문제 해결사를 실행합니다.
4. 추가 화면 지침에 따라 문제 해결사를 실행합니다.
5.위의 방법으로 문제가 해결되지 않으면 문제 해결 창에서 네트워크 어댑터 그리고 클릭 문제 해결사를 실행합니다.
5. PC를 재부팅하여 변경 사항을 저장하고 네트워크 어댑터 드라이버 문제를 수정합니다.
방법 3: DNS 플러시 및 Winsock 구성 요소 재설정
1. Windows 버튼을 마우스 오른쪽 버튼으로 클릭하고 Command Prompt(Admin).
표시되지 않는 고급 전원 설정 항목 표시. 윈도우10 전원 옵션 설정 레지스트리
사라진 전원 옵션
ASUS ROG Strix G713QM 노트북을 구입해 사용하면서, 하드웨어의 성능과 가격은 매우 만족스러운 반면, HDMI 포트를 이용한 외부 모니터 연결시 발생하는 문제, Armoury Crate 및 AMD 디스플레이 드라이버의 여러 문제 등 자잘한 문제들은 제품의 완성도를 떨어뜨리는 문제들입니다.
ROG Strix G713QM에 HDMI 포트로 외부 모니터 연결시 발생하는 문제들에 대해서는 앞서 몇 번의 포스팅을 통해 살펴봤습니다.
그나마 DP-Alt 모드를 지원하는 USB-C 포트에 USB-C to DP(디스플레이 포트) 케이블을 연결해 사용하니 HDMI 포트와 관련된 문제들에서 해방된 상태입니다.
오늘 살펴볼 내용은, 전원 및 절전 옵션들을 조절하다가 만난 특이한(?) 상황들입니다.
일단 윈도우10에서 전원 관련 옵션들을 설정하려면 [설정] – [시스템] – [전원 및 절전] 항목으로 들어가게 됩니다.
저는 절전 모드 작동과 관련해 겪고 있는 또 다른 자잘한(?) 문제들을 해결하기 위해 [관련설정] 메뉴의 [추가 전원 설정] 항목을 클릭했습니다.
[추가 전원 설정] 메뉴로 들어오면, 예전 윈도우7 스타일의 제어판 옵션들이 표시됩니다.일단 현재 사용 중인 전원 관리 옵션의 세부 설정 변경을 위해 [설정 변경] 항목을 클릭했습니다.
다시 [고급 전원 관리 옵션 설정 변경] 항목을 클릭했고
[전원 옵션] 항목에서 [절전] 옵션을 열었는데, 제가 찾고 있던 [절전 모드 해제 타이머 사용] 항목이 아예 보이지 않았습니다. [절전 모드 해제 타이머 사용] 항목이 어떤 옵션인지, 왜 필요한지에 대한 얘기는 여기서 따로 다루진 않지만, 제가 겪고 있는 문제를 해결하기 위해 검색해 보니 해당 항목을 설정하라는 답변들이 올라와 있었는데 제 노트북의 [절전] 메뉴에는 이 옵션이 아예 없었습니다.참고로 씽크패드 P50 노트북을 비롯해, 제가 가지고 있는 노트북들을 열어보면 [절전 모드 해제 타이머 사용] 항목이 정상적으로 표시되고 있습니다.
아울러 [전원 옵션] – [고급 설정] 메뉴에 표시되어 있는 항목들이 ASUS ROG Strix G713QM에는 아예 없는 것들도 상당수였습니다.
윈도우10 전원 옵션, 뜨지 않는 항목 설정
ASUS 노트북의 전반적인 전원 관리 옵션은 ASUS Armoury Crate 프로그램을 통해 진행하도록 되어 있지만 정작 Armoury Crate 프로그램이 몇몇 문제를 일으키는 상황이었고, 이 문제를 해결하기 위해 윈도우의 전원 옵션 설정을 열었으나 옵션들이 아예 표시되지 않고 있었습니다.
윈도우10의 기본 옵션들이 표시되지 않는 경우, 해결 방법은 몇 가지가 있는데 저는 레지스트리 편집기를 열어 값을 수정하는 방법을 이용했습니다.
윈도우10 검색창에 regedit 를 입력하고 표시되는 레지스트리 편집기 항목을 클릭합니다.
절전 모드 해제 타이머 허용 항목 설정
먼저 [절전 모드 해제 타이머 허용] 항목을 설정해 보겠습니다.
레지스트리 편집기 왼쪽 트리에서 다음 항목을 순서대로 클릭해 찾아갑니다.
HKEY_LOCAL_MACHINE\SYSTEM\CurrentControlSet\Control\Power\PowerSettings\238C9FA8-0AAD-41ED-83F4-97BE242C8F20\BD3B718A-0680-4D9D-8AB2-E1D2B4AC806D
Attributes 값을 수정하기 위해 Attributes 항목을 더블클릭하고 1로 설정되어 있던 [값 데이터] 항목을 2로 바꾼 뒤 [확인] 버튼을 클릭합니다.
이제 [전원 옵션] 창을 닫았다가 다시 열어보면 [절전] 항목에 표시되지 않았던 [절전 모드 해제 타이머 허용] 항목이 표시되고 값을 설정할 수 있게 됩니다.
레지스트리 키 값을 열다보면 짐작할 수 있을텐데, PowerSettings 하위 키값들은 전원 옵션의 고급 설정 항목들입니다.
그리고 해당 키 값의 Attributes 값이 1로 설정되면 해당 항목이 보이지 않고, 2로 설정하면 표시되는 방식입니다.
무선 어댑터 절전 설정
다른 노트북의 윈도우10에는 기본 표시되던 다양한 설정 항목들이, 제 노트북에서는 많이 생략되어 있어 몇 가지 항목들을 찾아 복구시켜봤습니다.
먼저 무선 어댑터 절전 설정 항목을 표시하려면
HKEY_LOCAL_MACHINE\SYSTEM\CurrentControlSet\Control\Power\PowerSettings\19cbb8fa-5279-450e-9fac-8a3d5fedd0c1\12bbebe6-58d6-4636-95bb-3217ef867c1a
의 Attributes 값을 2로 바꿔줍니다.
레지스트리 값 변경 후 [전원 옵션] 창을 닫았다가 새로 열면 보이지 않던 [무선 어댑터 설정] 항목이 표시됩니다.
덮개 닫기 동작 설정
[덮개 닫기 동작]은 노트북 액정을 닫을 때의 동작을 설정하는 전원 옵션입니다.HKEY_LOCAL_MACHINE\SYSTEM\CurrentControlSet\Control\Power\PowerSettings\4f971e89-eebd-4455-a8de-9e59040e7347\5ca83367-6e45-459f-a27b-476b1d01c936
해당 항목의 Attributes 값을 2로 수정하면 보이지 않던 [덮개 닫기 동작] 항목이 표시됩니다.
전원 단추 동작 설정
[전원 단추 동작]은 노트북 전원 버튼을 누를 때 전원 옵션입니다.HKEY_LOCAL_MACHINE\SYSTEM\CurrentControlSet\Control\Power\PowerSettings\4f971e89-eebd-4455-a8de-9e59040e7347\7648efa3-dd9c-4e3e-b566-50f929386280
해당 항목의 Attributes 값을 2로 수정하면 보이지 않던 [전원 단추 동작] 항목이 표시됩니다.
단추/덮개 강제 종료 사용
[단추/덮개 강제 종료 사용] 옵션을 이용하면 노트북의 전원 버튼을 누르거나 덮개를 덮을 때 강제 종료 여부를 설정할 수 있습니다.HKEY_LOCAL_MACHINE\SYSTEM\CurrentControlSet\Control\Power\PowerSettings\4f971e89-eebd-4455-a8de-9e59040e7347\833a6b62-dfa4-46d1-82f8-e09e34d029d6
역시 Attributes 값을 2로 바꾸면 항목이 표시됩니다.
덮개 열기 작업
[덮개 열기 작업]을 이용하면 노트북 액정을 열었을 때 동작을 설정할 수 있습니다.HKEY_LOCAL_MACHINE\SYSTEM\CurrentControlSet\Control\Power\PowerSettings\4f971e89-eebd-4455-a8de-9e59040e7347\833a6b62-dfa4-46d1-82f8-e09e34d029d6
역시 Attributes 값을 2로 바꾸면 항목이 표시됩니다.
HKEY_LOCAL_MACHINE\SYSTEM\CurrentControlSet\Control\Power\PowerSettings 키 하단에 있는 모든 항목들을 일일이 설명하기는 어렵습니다.
하지만 각 키의 [Description] 항목에 마우스 커서를 올려보면 해당 키가 어떤 역할을 하는지 간단한 영문 설명이 표시됩니다.
USB 선택적 절전 모드 설정
마지막으로, 제가 겪고 있는 절전 모드 관련 문제가 USB 포트와 관련된 것이라 짐작하고 있었는데, 씽크패드 P50의 절전 옵션에 [USB 선택적 절전 모드 설정]이라는 항목이 보였습니다.
그리고 ASUS 노트북에서는 [USB 선택적 절전 모드 설정] 항목이 보이지 않아 다음 레지스트리 키를 열었습니다.
HKEY_LOCAL_MACHINE\SYSTEM\CurrentControlSet\Control\Power\PowerSettings\2a737441-1930-4402-8d77-b2bebba308a3\48e6b7a6-50f5-4782-a5d4-53bb8f07e226
다만 이 키에는 Attributes 항목이 보이지 않아 빈 공간에서 마우스 오른쪽 버튼을 클릭한 뒤 [새로 만들기] – [DWORD(32비트) 값]을 클릭했습니다.
새로 만들어진 키 값의 이름을 Attributes로 바꾸고 값 데이터를 2로 바꾸자 [USB 선택적 절전 모드 설정] 항목을 사용할 수 있게 되었습니다.
지금까지 레지스트리 설정을 통해 전원 옵션의 고급 설정 항목들을 표시되도록 하는 방법에 대해 살펴봤습니다.
개인적으로는 노트북의 덮개를 열고 닫을 때, 전원 버튼을 누를 때 절전 모드로 진입/해제 하는 기능은 꽤 유용하게 사용하고 있습니다.
물론 자신이 사용하지 않을 항목이라면, 굳이 레지스트리를 열고 값을 수정할 필요는 없으며 레지스트리 값을 수정할 경우, Attributes 값 외에는 건드리지 않도록 주의가 필요합니다.
바닷가 언덕위의 우체국 :: 윈도우10 기본 절전모드 해제시 네트워크 끊김 해결
728×90
반응형
윈도우10에서 화면보호기 설정을 해놓고 화면보호기가 실행되었다가 해제가 되었을때
네트워크 끊김이 발생되는 경우가 있습니다.
제 경우도 NAS를 연결해서 파일 편집을 하는데, 화면보호기가 실행되었다가 해제하면
증권프로그램도 끊겼다가 재접속이 되고, 파일을 편집하던 엑셀은 저장하려고 하면 “읽기전용”이라면서 저장이 되지않습니다.
이 모든 원인이 화면보호시 절전모드로 진입되어 네트워크 카드(랜카드)에 전원 공급이 끊기기 때문인데요
노트북 배터리를 사용할 경우에는 절전모드가 필요하겠지만, 일반 PC 사용시에는 절전모드가 필요없으니
원인을 찾아 해결해보겠습니다.
절전모드 확인방법
1. 제어판 –> 하드웨어 및 소리 –> 전원 옵션 항목을 선택합니다.
전원옵션은 컴퓨터에서 전원을 사용하는 방법을 관리하는 하드웨어 및 디스플레이 밝기, 절전 등 시스템 설정의 모음 입니다.
총 3가지 옵션으로
가. 균형 조정(권장) – 기본으로 설정되어 있는 에너지 소비와 성능의 균형을 자동으로 조정합니다.
균형 조정(권장)의 설정 상태입니다. 10분이 지나면 디스플레이어가 꺼지고 30분이 지나면 절전모드로 들어가
하드디스크, 랜카드 등에 전원 공급이 차단됩니다.
기본설정으로 디스플레이 끄기 10분 / PC 절전모드 30분 으로 되어 있습니다.
고급 전원관리 설정을 보면 무선 어댑터는 기본으로최대성능으로, PCI Express는 보통 수준의 절전으로 설정되어 있습니다.
728×90
나. 절전 – 컴퓨터의 성능을 최대로 낮추어 에너지를 절약합니다.
데스크탑에서는 거의 사용을 하지 않으며, 배터리는 사용하는 노트북에서 주로 사용하는 옵션입니다.
기본설정으로 디스플레이 끄기 5분 / PC 절전모드 15분 으로 되어 있습니다.
고급 전원관리 설정을 보면 무선 어댑터는 기본으로최대성능으로, PCI Express는 최대 절전으로 설정되어 있습니다.
다. 고성능 – 에너지 효율보다는 성능에 중점을 둔 옵션입니다.
디스플레이, 하드, FAN 등에 지속적으로 전원이 공급되기때문에 끊김이 없으나 에너지 소비는 높습니다.
기본설정으로 디스플레이 끄기 15분 / PC 절전모드 해당없음 으로 되어 있습니다.
디스플레이 끄기는 옵션에 따라 5분, 10분, 15분으로 설정되어 있는데 사용자에 맞게 수정하셔도 되며, 사용안함으로 하셔도 됩니다.
고급 전원관리 설정을 보면 무선 어댑터는 기본으로최대성능으로, PCI Express는 전원관리 해제로 설정되어 있어 전원이 지속적으로 인가가 됩니다.
절전모드 해제 하여 네트워크 끊김없음 방법 – – 첫번째
전원관리 옵션에서 고성능 옵션을 선택하면 됩니다.
절전모드에 “해당없음” 으로 설정되어 있어 절전이 되지 않습니다.
절전모드 해제 하여 네트워크 끊김없음 방법 – 두번째
고성능 옵션을 선택하지 않고, 절전도 관리하면서 네트워크 끊김이 없게 하고 싶을때
균형조정 옵션에서 고급 전원관리 옵션 설정을 변경합니다.
고급옵션에서 PCI Express 는 PC의 메인보드에 PCI 슬롯이라고 있는데, 여기에 그래픽카드, 랜카드 등이 설치가 됩니다.
물론 요즘은 유선랜카드, 무선랜카드가 메인보드에 온보드 형태로 내장이 되어 있습니다.
이 PCI Express 의 전원관리 설정을 “해제” 로 변경합니다. 그러면 고성능과 동일한 효과를 얻을 수 있습니다.
이렇게 설정을 하면 절전모드 진입시에도 랜카드에는 전원 차단이 되지않기 때문에 네트워크가 끊김없이 사용할 수 있습니다.
728×90
반응형
키워드에 대한 정보 네트워크 어댑터 전원관리 없음
다음은 Bing에서 네트워크 어댑터 전원관리 없음 주제에 대한 검색 결과입니다. 필요한 경우 더 읽을 수 있습니다.
이 기사는 인터넷의 다양한 출처에서 편집되었습니다. 이 기사가 유용했기를 바랍니다. 이 기사가 유용하다고 생각되면 공유하십시오. 매우 감사합니다!
사람들이 주제에 대해 자주 검색하는 키워드 네트워크 장치에 전원 관리가 없어요!!!(탭추가방법+)
- 동영상
- 공유
- 카메라폰
- 동영상폰
- 무료
- 올리기
네트워크 #장치에 #전원 #관리가 #없어요!!!(탭추가방법+)
YouTube에서 네트워크 어댑터 전원관리 없음 주제의 다른 동영상 보기
주제에 대한 기사를 시청해 주셔서 감사합니다 네트워크 장치에 전원 관리가 없어요!!!(탭추가방법+) | 네트워크 어댑터 전원관리 없음, 이 기사가 유용하다고 생각되면 공유하십시오, 매우 감사합니다.
