당신은 주제를 찾고 있습니까 “네트워크 어댑터 드라이버가 없습니다 – 네트워크 드라이브 연결 오류 해결 방법“? 다음 카테고리의 웹사이트 hu.taphoamini.com 에서 귀하의 모든 질문에 답변해 드립니다: https://hu.taphoamini.com/photos. 바로 아래에서 답을 찾을 수 있습니다. 작성자 모바일랩 이(가) 작성한 기사에는 조회수 165,708회 및 좋아요 1,095개 개의 좋아요가 있습니다.
Table of Contents
네트워크 어댑터 드라이버가 없습니다 주제에 대한 동영상 보기
여기에서 이 주제에 대한 비디오를 시청하십시오. 주의 깊게 살펴보고 읽고 있는 내용에 대한 피드백을 제공하세요!
d여기에서 네트워크 드라이브 연결 오류 해결 방법 – 네트워크 어댑터 드라이버가 없습니다 주제에 대한 세부정보를 참조하세요
윈도우 네트워크 드라이브 연결 오류시 해결하는 방법입니다.
네트워크 어댑터 드라이버가 없습니다 주제에 대한 자세한 내용은 여기를 참조하세요.
네트워크 어댑터의 드라이버가 없습니다 조치방법 – 네이버 블로그
먼저 네트워크 어댑터의 드라이버가 없습니다 라는 메시지는 말 그대로 드라이버가 설치되어 있지 않다는 것을 의미합니다.
Source: m.blog.naver.com
Date Published: 10/13/2021
View: 937
윈도우10 네트워크 어댑터의 드라이버가 없습니다. 해결
윈도우 실행창 “단축키 : Win + R”을 실행합니다. … 장치관리자를 실행합니다. … 네트워크 어댑터 항목에서 자신의 랜카드 모델을 확인합니다. 그리고 …
Source: jab-guyver.co.kr
Date Published: 5/14/2022
View: 3554
윈도우10 네트워크 어댑터의 드라이버가 없습니다 – 노랗IT월드
컴퓨터를 사용하다보면 다양한 오류가 발생하곤하는데 사용중인 PC가 인터넷 연결이 되지 않으면서 네트워크 어댑터의 드라이버가 없습니다.
Source: yellowit.co.kr
Date Published: 5/2/2022
View: 1304
네트워크 어댑터의 드라이버가 없습니다 해결법은?
네트워크 어댑터의 드라이버가 없습니다 해결법은? 윈도우즈에서 인터넷을 사용할때 어느날 갑자기 인터넷 사용이 안되서 Windwos 네트워크 진단을 했더니 문제 해결을 …
Source: whitegrifin.tistory.com
Date Published: 2/13/2021
View: 3743
네트워크 어댑터의 드라이버가 없습니다. – iLah – 티스토리
컴퓨터를 사용하는 중 간혹 네트워크 어댑터의 드라이버가 없습니다. 라는 문구를 보실 수 있습니다. . 장치 관리자에서 랜카드의 드라이버를 인식 …
Source: withilah.tistory.com
Date Published: 6/24/2021
View: 2111
윈도우 네트워크 드라이버 사라짐, 무선 네트워크 어댑터 없음
사용자가 인터넷을 사용할 수 없으며 장치 관리자에서 네트워크 어댑터가 없습니다. 가장 일반적인 이유는 다음과 같습니다.
Source: yjshin.tistory.com
Date Published: 3/7/2022
View: 6507
PC에 네트워크 어댑터 드라이버를 설치하는 방법 – Windows 10
인터넷 등 네트워크에 연결하려면 PC가 하드웨어를 인식하도록네트워크 어댑터 드라이버를 설치해야 합니다. 예를 들어, PC를 구입하면 부록으로 복구 디스크 등이 …
Source: www.tabmode.com
Date Published: 2/26/2021
View: 9816
Windows 11/10에서 네트워크 어댑터가 작동하지 않음
그러나 연결에 문제가 있으므로 어댑터를 원활하게 사용하기 위해 해당 … 마더보드 CD에서 드라이버를 찾을 수 있다는 것은 의미가 없습니다.
Source: windows789.com
Date Published: 12/10/2022
View: 5812
네트워크 어댑터 드라이버 설치 방법. 참 쉬어요.
처음 윈도우를 설치하거나, 특정 이유로 네트워크 어댑터 드라이버가 설치되어 있지 않다면 꽤 난감한 상황이 벌어진다. 다른 드라이버는 인터넷을 …
Source: meyouhappy.tistory.com
Date Published: 12/2/2022
View: 7907
네트워크 어댑터에 아무것도 없는 경우 어떻게 해야하나요?
말 그대로 네트워크 어댑터 구성에 다른 요소들은 다 있는데 네트워크 어댑터 드라이버가 없습니다. 예전에 네트워크 오류때문에 인터넷에서 지우고 새로 깔라고 해서 …
Source: answers.microsoft.com
Date Published: 8/30/2021
View: 8171
주제와 관련된 이미지 네트워크 어댑터 드라이버가 없습니다
주제와 관련된 더 많은 사진을 참조하십시오 네트워크 드라이브 연결 오류 해결 방법. 댓글에서 더 많은 관련 이미지를 보거나 필요한 경우 더 많은 관련 기사를 볼 수 있습니다.
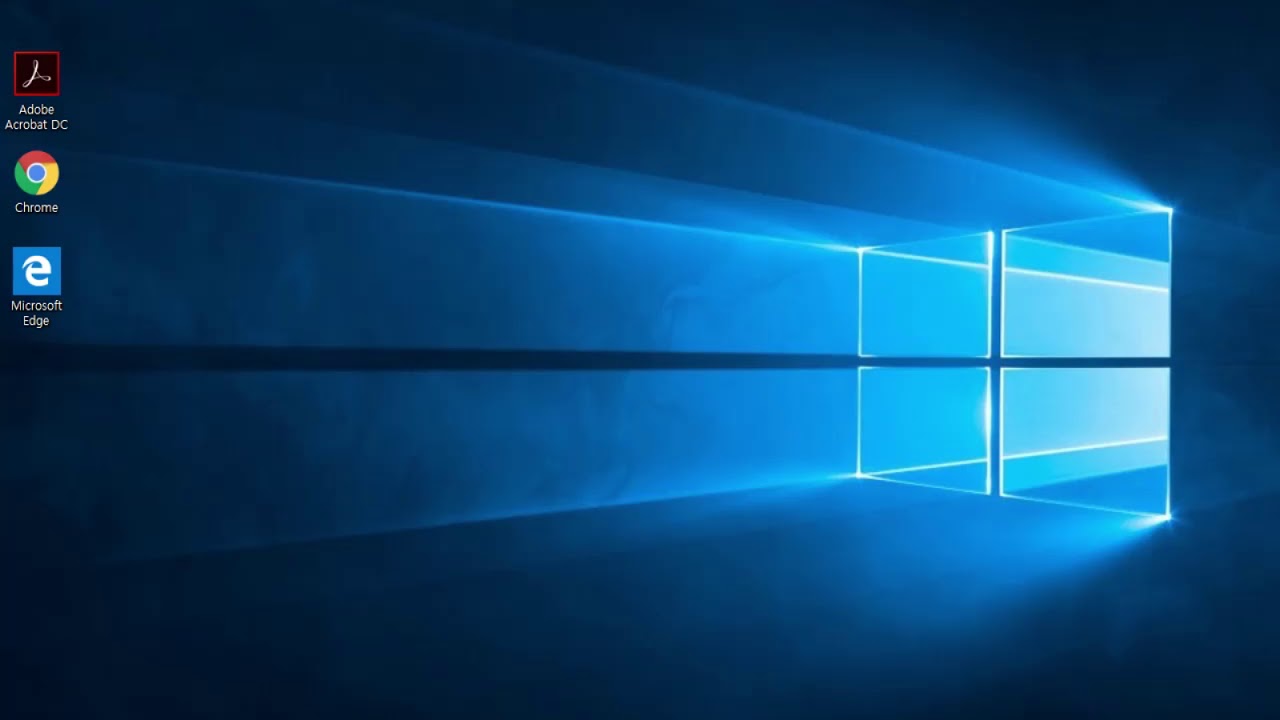
주제에 대한 기사 평가 네트워크 어댑터 드라이버가 없습니다
- Author: 모바일랩
- Views: 조회수 165,708회
- Likes: 좋아요 1,095개
- Date Published: 2019. 3. 9.
- Video Url link: https://www.youtube.com/watch?v=A4NtSA61GcY
네트워크 어댑터의 드라이버가 없습니다 조치방법
안녕하세요.
위 제목을 검색하여 들어왔다면 현재 인터넷이 되지 않아 답답한 마음으로 모바일로 찾아보셨을텐데요.
이런 문제를 해결하기 위한 몇 가지 방법에 대해 지금부터 알아보겠습니다.
먼저 네트워크 어댑터의 드라이버가 없습니다 라는 메시지는 말 그대로 드라이버가 설치되어 있지 않다는 것을 의미합니다.
윈도우10 네트워크 어댑터의 드라이버가 없습니다. 해결
반응형
에윈도우10 네트워크 어댑터의 드라이버가 없습니다. 해결
컴퓨터를 하면서 네트워크 인터넷이 연결되지 않는 경우가 있으며 해당 원인은 한가지라고 할 수 없습니다.
하지만 윈도우10 네트워크 어댑터의 드라이버가 없습니다. 같은 알림이 뜨는경우라면 현재 컴퓨터에 유무선 랜카드의 드라이브가 설치되지 않은것으로 자신의 랜카드 모델에 맞는 드라이브를 설치하느것으로 문제를 해결 할 수 있습니다.
윈도우10 네트워크 어댑터의 드라이버가 없습니다. 해결
네트워크 어댑터를 설치하기 위해서는 현재 컴퓨터에 장착된 어댑터 모델을 확인하느것이 필요하며 모델명은 장치관리자에서 확인이 가능합니다.
장치관리자 네트워크 어댑터 모델확인
윈도우 실행창 “단축키 : Win + R”을 실행합니다.
장치관리자 실행방법
Devmgmt.msc 입력 후 확인
장치관리자를 실행합니다.
네트워크 어댑터 삭제 및 업데이트
네트워크 어댑터 항목에서 자신의 랜카드 모델을 확인합니다.
그리고 드라이브가 잘못 설치되었거나 문제가 발생했다면 디바이스 제거 및 드라이브 업데이트를 진행합니다.
이후 수동으로 자신의 랜카드 어댑터에 맞는 드라이브를 다운로드 후 설치하거나 3DP NET을 통해 자동으로 드라이브 설치가 가능합니다.
리얼텍 네트워크 어댑터 랜카드 드라이브 다운로드 및 설치방법은 아래 링크를 참고하세요
3DP NET 랜카드 드라이브 자동설치
3DP NET
핸드폰이나 태블릿 아니면 인터넷이 되는 다른 PC를 통해 3DP NET을 다운로드 후 USB등을 이용해 네트워크 어댑터 드라이브 업데이트가 필요한 장비에 넣어 설치를 진행합니다.
설치시 별도의 어려움이 없습니다.
랜카드 부분에 자신의 네트워크 어댑터 모델명이 표시됩니다.
그리고 선택하면 자동으로 최신버전으로 어댑터 드라이브가 설치가 진행됩니다.
랜카드 드라이브 설치
장치드라이브 설치를 통해 “네트워크 어댑터의 드라이버가 없습니다.”문제를 해결했습니다.
만약 사용하는 pc나 노트북 인터넷 와이파이등이 되지 않는 경우 드라이브 업데이트로 해결되지 않는다면 공유기 재부팅 및 초기화를 진행해보세요
반응형
윈도우10 네트워크 어댑터의 드라이버가 없습니다
컴퓨터를 사용하다보면 다양한 오류가 발생하곤하는데 사용중인 PC가 인터넷 연결이 되지 않으면서 네트워크 어댑터의 드라이버가 없습니다. 라고 표시되는 경우가 있습니다.
해당 오류가 발생하는 원인은 PC에 인터넷 연결을 위한 네트워크 드라이브 “랜카드 드라이브“가 설치되지 않은것이 문제의 원인입니다.
네트워크 어댑터의 드라이버가 없습니다 해결방법
네트워크 어댑터의 드라이버가 없습니다
랜카드 드라이브가 설치되어 있지 않기 때문에 현재 데스크탑에서 랜카드 모델명을 확인하고 새로 설치하거나 기존의 네트워크 어댑터 드라이버를 삭제하고 재설치하는것으로 문제를 해결 할 수 있습니다.
윈도우10 네트워크 어댑터 확인 및 삭제
윈도우10 장치관리자 명령어
윈도우10 단축키 : Win + R 눌러 실행창을 실행 후 아래 명령어를 입력해 장치관리자 실행합니다.
Devmgmt.msc
참고 : 윈도우10 장치관리자 실행방법 5가지
장치관리자 -> 네트워크 어댑터를 통해 현재 자신의 랜카드 모델명을 확인할 수 있으며 제대로 컴퓨터에 장착되어 있지 않다면 네트워크 어댑터가 표시되지 않습니다.
만약 기존의 랜카드 드라이브가 잘못되었다면 삭제하거나 업데이트 복구 를 진행합니다.
참고 : 리얼텍 랜카드 드라이브 다운로드 및 설치방법
3DP NET 다운로드 네트워크 어댑터 드라이브 설치
위 방법으로 해결되지 않는다면 3DP NET을 다른 인터넷이 되는 PC나 핸드폰으로 다운로드 후 네트워크 어댑터의 드라이버가 없습니다. 오류가 발생되는 PC에 설치합니다.
3DP Net
네이버나 다음등 검색엔진을 통해 3DP 넷”3DP Net“을 다운로드 합니다.
3DP NET 랜카드 드라이브 설치
설치 후 실행하면 자신의 네트워크 랜카드 모델명이 표시됩니다.
Realtek RTL811DL 모델로 드라이브를 최신버전으로 새롭게 설치 업데이트 합니다.
만약 사용중인 컴퓨터의 공유기가 문제라면 공유기 초기화 및 재부팅을 해보느것을 권장합니다.
잘 되던 인터넷이 갑자기 되지 않는다면 윈도우10 복구를 통해 설정을 복구해보시길 바랍니다.
네트워크 어댑터의 드라이버가 없습니다 해결법은?
네트워크 어댑터의 드라이버가 없습니다 해결법은?
윈도우즈에서 인터넷을 사용할때 어느날 갑자기 인터넷 사용이 안되서 Windwos 네트워크 진단을 했더니 문제 해결을 완료했습니다. 라고 나오고 발견된 문제에서 다음과 같이’네트워크 어댑터의 드라이버가 없습니다’ 라고 나오는 경우가 있다. 이런 경우는 현재 pc에 네트워크 드라이버가 지워졌거나 오류, 충돌 등 문제가 있음을 의미한다. 본 글은 ‘네트워크 어댑터의 드라이버가 없습니다 해결법’에 대해 배워볼까 한다.
네트워크 어댑터의 드라이버가 없습니다 해결법은?
먼저, 제어판 – 장치 관리자에 들어가야한다. 아래와 같이
아무리 찾아보아도 네트워크 장치는 보이지 않는 경우, 또는 network 드라이버가 있지만 ! 느낌표로 표시되어 있는 경우가 있다.
그리고 사진과 같이 우측 하단에 상태표시줄에 보면 네트워크에 X 표시가 되어 있고, 연결되어 있지 않음, 연결할 수 없습니다. 문제 해결 이라고 나온다. 본 글에서 테스트한 운영체제는? 윈도우즈 7 이다. 문제 해결을 마우스로 클릭하면?
네트워크 어댑터의 드라이버가 없습니다 해결법은?
위와 같이 현재 인터넷 연결이 불가능한 상태임을 화면을 통해서 확인할 수가 있다. 문제 해결을 클릭하게되면? 원인 등을 컴퓨터가 분석을 해주는데
위와 같이 Windows 네트워크 진단 에서 ‘네트워크 하드웨어 및 드라이버 설치 방법’ 에서 ‘다음’을 클릭하면?
네트워크 어댑터의 드라이버가 없습니다 해결법은?
현재 network 관련 문제가 무엇인지 원인 등을 분석해서 알려준다.
위와 같이 발견된 문제로는? 네 트 워 크 어댑터의 드 라 이 버가 없습니다. 검색됨 이라고 나오고 옆에 ! 느낌표 표시가 있다. 만약에 제어판에서 장치관리자에서 네 트 워 크 장치가 있음에도 안되는 경우에는? 네 트 워 크 장치를 더블클릭 후 마우스 우클릭을 한다음 ‘제거’를 해준다음 재부팅을 해주면 윈도우 7 이상의 운영체제에서는 자동으로 드라이버를 찾아서 설치를 해준다. xp는 별도로 사용자가 찾아서 driver를 설치해야한다.
위와 같이 네트워크 어댑터의 드라이버가 없습니다 라고 나오면? 재부팅을 해주면 된다.
driver가 있음에도 더블클릭해서 정보에 들어갔는데 ! 느낌표 충돌 표시가 되어있다면? 간단히 마우스 우클릭 후 제거를 해주고 윈도우즈를 재부팅 해주면 간단히 해결할 수가 있다.
이렇게 윈도우즈7에서는 네트워크 어댑터의 드라이버가 없습니다 라고 나올때 재부팅을 해주면?
위와 같이 자동으로 driver를 설치해주기 때문에 사용자가 별도로 driver를 재설치 해주거나 할 필요가 없다.
상패 표시줄에 드라이버 소프트웨어 설치를 마우스로 클릭해보면?
위와 같이 사용 준비 완료 라고 나온다. 이같이 되어있다면? 이제 인터넷 연결이 가능할 것이다.
제어판 – 장치 관리자 에 들어갔더니 역시나
network 어댑터에 driver가 이전상태대로 보인다. ! 느낌표 등이 보이지 않는걸로 봐서 충돌 등이 일어나지 않는다는 것을 의미한다. 정상 상태이다.
인터넷 익스플로러, 크롬 등 브라우저를 더블클릭 해보니? 위와 같이 네이버 사이트에 잘 접속이 된다. 지금까지 ‘네트워크 어댑터의 드라이버가 없습니다 해결법’에 대해 배워봤다.
윈도우 네트워크 드라이버 사라짐, 무선 네트워크 어댑터 없음
반응형
최신 Windows 업데이트 후 인터넷에 연결되지 않거나 무선 네트워크 어댑터가 사라지는 현상이 나타나고 있습니다.
사용자가 인터넷을 사용할 수 없으며 장치 관리자에서 네트워크 어댑터가 없습니다.
가장 일반적인 이유는 다음과 같습니다.
컴퓨터에 설치된 오래된 네트워크 드라이버 또는 무선 드라이버일 경우 설치된 네트워크 어댑터 드라이버가 손상된 경우 현재 Windows 10 버전과 호환되지 않는 경우
위와 같은 이류로 인터넷이 안된다면 아래 절차대로 진행해 보시길 바랍니다.
Windows 10 네트워크 어댑터 누락
솔루션을 적용하기 전에 가장 먼저 권장하는 것은 Windows 10 장치를 재부팅하고 어댑터가 다시 작동하는지 확인하는 것입니다.
간혹 네트워크 드라이버 즉, 네트워크 어댑터가 사라지면 재부팅 후 윈도우 업데이트를 통해 재설치되기도 합니다.
재부팅 후에도 네트워크 어댑터가 없다면 아래와 같이 진행하십시오.
시스템에서 비행기 모드가 꺼져 있는지 확인하십시오.
또한 노트북에 Wi-Fi 용 물리적 버튼이 있는지 확인하고 이를 사용하여 Wi-Fi를 활성화합니다.
장치 관리자에 숨겨진 장치 표시
Windows 키 + X를 눌러 장치 관리자를 열고 설치된 모든 장치 드라이버 목록을 표시합니다.
네트워크 어댑터가 장치 관리자에서 누락 된 경우 상단의 도구 모음에서 보기 옵션 을 클릭하고 숨겨진 장치 표시를 선택합니다.
[windows] 윈도우 네트워크 드라이버 사라짐, 무선 네트워크 어댑터 없음숨겨진 장치 보기에서도 보이지 않는 다면 하드웨어 변경 사항 검색을 선택합니다.
알 수 없는 장치 아래에 어댑터가 표시되면 업데이트하십시오.
네트워크 장치 정리 수행
Windows 키 + S 유형 cmd를 누르고 명령 프롬프트를 마우스 오른쪽 버튼으로 클릭하고 관리자 권한으로 실행을 선택하십시오.
netcfg -d 명령을 입력하고 Enter 키를 누릅니다.
명령을 입력하고 Enter 키를 누릅니다. 참고 : 명령을 실행하는 동안 오류가 발생하면 컴퓨터에서 명령을 다시 실행 해보십시오.
완료되면 컴퓨터를 재부팅하고 문제가 해결되었는지 확인하십시오.
네트워크 어댑터 문제 해결사 실행
무선 네트워크 어댑터 누락의 원인이 될 수 있는 오류 또는 오래된 드라이버를 자동으로 감지하는 데 도움이 되는 네트워크 문제 해결사를 실행하고 자동으로 수정합니다.
Windows 키 + I 를 눌러 설정 열기
업데이트 및 보안으로 이동 한 다음 왼쪽 창에서 문제 해결을 선택합니다.
사용 가능한 문제 해결사를 보려면 추가 문제 해결사 링크를 클릭하십시오.
기타 문제 찾기 및 수정 섹션에서 네트워크 어댑터를 찾아 선택하고 문제 해결사 실행을 클릭합니다.
화면의 지시에 따라 문제를 진단하고 수정하십시오.
완료되면 PC를 재부팅하고 네트워크 어댑터가 컴퓨터에 있는지 확인하십시오.
[windows] 윈도우 네트워크 드라이버 사라짐, 무선 네트워크 어댑터 없음네트워크 어댑터 드라이버 설치
네트워크 드라이버가 네트워크 어댑터 아래에 표시되지 않는 경우 다른 장치 또는 알 수 없는 장치에서 찾을 수 있습니다. 최신 네트워크 어댑터 드라이버를 설치하면 문제를 해결하고 컴퓨터에서 무선 네트워크 어댑터를 복원하는 데 도움이됩니다.
컴퓨터의 최신 네트워크 어댑터 드라이버를 다운로드하여 설치하십시오.
인터넷이 되는 다른 컴퓨터에서 문제가 있는 컴퓨터 제조업체 웹 사이트를 방문하십시오. 예를 들어, Dell 노트북이 있고 무선 네트워크 어댑터 누락 문제가 있습니다. 그런 다음 Dell 지원 사이트 를 방문 하여 최신 네트워크 어댑터, 드라이버를 다운로드해야합니다.
예를 들어, Dell 노트북이 있고 무선 네트워크 어댑터 누락 문제가 있습니다. 그런 다음 Dell 지원 사이트 를 방문 하여 최신 네트워크 어댑터, 드라이버를 다운로드해야합니다. 다운로드 한 드라이버를 USB 플래시 드라이버에 복사하여 문제가 있는 PC에 붙여 넣습니다.
네트워크 어댑터 드라이버 설치 파일을 마우스 오른쪽 버튼으로 클릭하고 관리자 권한으로 실행하여 설치 진행합니다.
설치 완료 후 무선 네트워크 어댑터 상태를 확인하십시오.
일반 이더넷 드라이버 설치
Windows 키 + R을 누르고 “devmgmt.msc” 를 입력 한 다음 확인을 클릭하여 장치 관리자를 엽니 다.
를 입력 한 다음 확인을 클릭하여 장치 관리자를 엽니 다. 네트워크 어댑터를 확장하고 사용중인 Wi-Fi / 이더넷 드라이버를 마우스 오른쪽 버튼으로 클릭 한 다음 “드라이버 업데이트”를 클릭합니다.
다음으로 내 컴퓨터에서 드라이버 소프트웨어 찾아보기를 클릭 한 다음 내 컴퓨터에서 사용 가능한 드라이버 목록에서 직접 선택을 클릭합니다.
여기에서 네트워크 어댑터 드라이버 (아래 이미지 참조)를 선택하고 다음을 클릭 한 다음 화면의 지시를 따릅니다.
완료되면 PC를 재부팅하고 문제가 해결되었는지 확인하고 네트워크 어댑터를 컴퓨터에서 다시 확인하십시오.
[windows] 윈도우 네트워크 드라이버 사라짐, 무선 네트워크 어댑터 없음네트워크 어댑터 초기화
네트워크 어댑터 및 해당 설정을 완전히 초기화하고 네트워크 어댑터 드라이버를 다시 설치합니다.
Windows 키 + x를 눌러 설정 앱을 선택하고,
네트워크 및 인터넷으로 이동 한 다음 상태를 클릭합니다.
고급 네트워크 설정에서 네트워크 초기화를 클릭합니다.
[windows] 윈도우 네트워크 드라이버 사라짐, 무선 네트워크 어댑터 없음단계를 완료하면 컴퓨터가 자동으로 다시 시작되고 재부팅시 이제 인터넷에 연결할 수 있습니다.
[windows] 윈도우 네트워크 드라이버 사라짐, 무선 네트워크 어댑터 없음또한 명령 프롬프트를 열고 netsh Winsock reset 명령을 실행하고 컴퓨터를 재부팅하여 변경 사항을 저장하고 이 도움말을 확인하여 Windows 10에서 누락 된 네트워크 어댑터를 복원하십시오.
감사합니다. 오늘도 행복한 하루 보내세요:)
반응형
PC에 네트워크 어댑터 드라이버를 설치하는 방법 – Windows 10
https://www.tabmode.com > Windows 10 > 네트워크(Network) > PC에 네트워크 어댑터 드라이버를 설치하는 방법 – Windows 10
PC에 네트워크 어댑터 드라이버를 설치하는 방법 – Windows 10
인터넷 등 네트워크에 연결하려면 PC가 하드웨어를 인식하도록네트워크 어댑터 드라이버를 설치해야 합니다. 예를 들어, PC를 구입하면 부록으로 복구 디스크 등이 붙어 있지만, 그 디스크의 내용은 사운드나 그래픽 카드 등의 각 하드웨어의 설치 드라이버가 들어 있습니다.
특히 오리지널 PC 조립을 할 경우, 정상적인 PC 작동을 위해 각각의 디바이스에 맞는 드라이버를 설치해 주어야 합니다. 그런데 컴퓨터가 문제가 발생하여, 네트워크 연결이 불안정한 경우는 일단 네트워크 어댑터 드라이버를 제거하고 다시 설치하는 것도 좋을지도 모릅니다.
Windows 10에서는 OS 설치 중 PC의 주변 디바이스에 대한 자동 인식률이 크게 향상하고 있기 때문에 예전보다 쉽게 PC의 디바이스 드라이버 설치가 편해졌습니다.
네트워크 어댑터 드라이버 제거
여기에서는 네트워크 연결이 불안정할 경우, 일단 드라이버를 제거하고 다시 설치하는 방법을 소개합니다.
▼ 먼저 컴퓨터의 각 디바이스 장치 구성을 한눈에 볼 수 있는 장치 관리자로 이동합니다. 다음과 같이 시작 버튼에서 마우스 오른쪽 클릭하고 1장치 관리자(M)을 클릭합니다.
▼ 또는 제어판 > (모든 제어판 항목) 시스템 창에서, 1장치 관리자를 클릭합니다.
장치 관리자(Device Manager)
▼ 이하의 장치 관리자에서, 네트워크 어댑터 섹션에서, 1무선 LAN(Wi-Fi) 어댑터가 설치되어 있습니다. 우선 불안정한 동작을 일으키는 네트워크 어댑터를 삭제해 줍니다. 여기에서는 Dell사의 무선 LAN 어댑터입니다.
▼ 무선 LAN 어댑터를 마우스 오른쪽 클릭하고 메뉴 목록에서 1디바이스 제거를 클릭합니다.
▼ 디바이스 제거 확인 화면이 표시됩니다. 1제거 버튼을 클릭합니다.
▼ 장치 드라이버 삭제가 진행됩니다
▼ Wi-Fi Wireless 네트워크 디바이스 드라이버 삭제가 완료되면, 아래와 같이, 장치 관리자에서 무선 LAN 어댑터가 삭제되었음을 알 수 있습니다.
▼ 삭제된 순간, 다음과 같이 알림 영역(시스템 트레이)에 네트워크가 연결 안 됨으로 표시됩니다. 무선 LAN과는 별도로 유선 LAN이 PC에 연결되어 있는 경우에는 네트워크가 정상적으로 작동합니다.
▼ 무선/유선 LAN 어댑터 모두 삭제된 경우, 다음과 같이 네트워크가 연결되지 않음으로 표시됩니다.
▼ 제어판에서도 네트워크가 연결되어 있지 않습니다.
《방법1》실행 파일(.exe)로 네트워크 드라이버를 설치
▼ 가장 간단한 설치 도구 방법은 다음과 같이 제조회사에서 준비해 준 전용 네트워크 어댑터 설치용 1실행 파일(.exe)을 더블클릭하여 설치하는 것입니다.
▼ 사용자 계정 컨트롤 창이 나타나고 1예 버튼을 클릭합니다.
▼ Install 버튼을 클릭합니다.
불안정하게 설치를 완료 또는 실패한 경우
▼ 다음과 같이 설치가 성공적으로 종료되지 않고 Failed 라는 오류 메시지가 표시된 상태에서 설치가 종료될 수 있습니다. OS의 업그레이드 또는 업데이트로 인해서 PC 환경이 바뀌었을 경우, 오래된 드라이버 설치 파일이 현재의 PC와 맞지 않을 수 있습니다.
제조사의 홈페이지에서 최신 드라이버를 다운로드
▼ 제조사는 항상 최신 OS 환경에 맞게 드라이버 설치 파일 버젼을 업데이트 합니다. PC 하드웨어가 오래되었지만, OS만은 최신 버전으로 업데이트 한 경우에, 위의 네트워크 어댑터 설치가 실패할 경우에 대비해서 미리, 제조사 홈페이지에서 1최신 드라이버를 다운로드해 둡니다.
▼ 아래와 같이 최신 네트워크 어댑터 드라이버를 설치합니다.
▼ 일단 다시 네트워크 어댑터 드라이버 설치가 끝난 경우, 아래와과 같이 어댑터 드라이를 마우스 오른쪽 클릭하고 1드라이버 업데이트를 클릭하여 최신 버전으로 업그레이드 합니다.
▼ 드라이버 설치 소프트웨어를 검색합니다 여기에서는 1업데이트된 드라이버 소프트웨어 자동 검색을 선택했습니다.
▼ 드라이버 업데이트가 진행됩니다.
▼ 업데이트가 종료됩니다. 이제 정상적으로 설치가 완료되었습니다. 닫기를 클릭합니다.
《방법2》 드라이버 정보(inf) 파일을 사용하여 드라이버를 설치하기
▼ 다음의 방법으로 드라이버 설치 실행 파일이 아닌 드라이버 정보(.inf) 파일을 사용하는 경우가 있습니다. .inf 파일의 저장 위치를 확인하고 설치하고 장치를 인식하는 방법입니다. 장치 관리자메뉴에서 작업 > 1레거시 하드웨어 추가를 클릭합니다.
▼ 하드웨어 추가 마법사가 시작됩니다. 현재 많은 PC가 Windows에서 장치를 자동으로 인식하고 필요한 드라이버 소프트웨어를 설치하는 구조로 되어 있습니다만, 자동으로 드라이버를 설치할 수 없는 (오래된) 장치는 다음과 같은 마법사를 사용하여 드라이버를 추가합니다.1다음을 클릭합니다.
이 마법사는 플러그 앤 플레이를 지원하지 않고 Windows에서 자동으로 인식하지 못하는 오래된 장치를 지원하는 드라이버 소프트웨어 설치를 도와줍니다.
▼ 1하드웨어를 검색하고 자동으로 설치하는 경우, 설치 가능한 드라이버를 자동으로 검색하여줍니다. 그래도 찾지 못한 경우에는 목록에서 선택한 하드웨어 설치로 이동합니다.
2목록에서 선택한 하드웨어 설치:제조사별 드라이버 목록에서 대상 드라이버를 선택하는 방법입니다. 여기에서는 이쪽을 선택하여 3다음을 클릭합니다.
▼ 설치 대상의 디바이스 장치의 종류를 일반 하드웨어 종류 목록에서 선택합니다. 여기에서는 1네트워크 어댑터를 선택하고 2다음 버튼을 클릭합니다.
▼ 제조업체 목록에서 디바이스 제조 회사를 선택, 더욱 자세한 모델 유형을 선택 형태입니다. 만약 드라이버 정보 (inf) 파일이 있는 경우 1디스크 사용을 클릭하여 설치되는 파일을 지정합니다. 중 하나의 설정이 완료되면 다음 버튼을 클릭합니다.
▼ 디스크 사용 클릭하여 해당 .inf 파일을 지정하고 열기 버튼을 클릭하면 설치가 계속됩니다.
관련 기사
Windows 11/10에서 네트워크 어댑터가 작동하지 않음
때때로, Ethernet Adapter might not be working 몇 가지 이유로 인해 Windows 11/10 PC에서. 작업 표시줄의 네트워크 아이콘에 느낌표가 나타나거나 이더넷 연결이 작동하지 않는 경우 이 링크된 가이드를 따를 수 있습니다. 반면에 당신의 computer is not detecting the Ethernet port or the network adapter다음 해결 방법을 따를 수 있습니다.
Windows 11/10에서 네트워크 어댑터가 작동하지 않음
Windows 11/10 컴퓨터가 이더넷 포트 또는 네트워크 어댑터를 감지하지 못하는 경우 다음 제안에 따라 문제를 해결하십시오.
라우터 확인 이더넷 어댑터 활성화 외부 이더넷 어댑터 확인 문제 해결사 실행 설치 드라이버 장치 관리자에서 제거 네트워크 설정 재설정
이러한 솔루션에 대해 자세히 알아보려면 계속 읽으십시오.
1]라우터 및 케이블 확인
네트워크 어댑터가 작동하지 않거나 컴퓨터가 네트워크 어댑터를 전혀 감지하지 못하는지 먼저 확인해야 합니다. PC가 이더넷 케이블을 통해 WiFi 라우터에 연결된 경우 인터넷을 사용하려면 모든 것이 올바르게 작동해야 합니다. 그렇기 때문에 라우터에서 다른 케이블이나 포트를 시도하여 케이블과 라우터에 문제가 없는지 확인할 수 있습니다.
2]이더넷 어댑터 활성화
컴퓨터에서 특정 이더넷 어댑터 또는 네트워크 어댑터를 활성화하거나 비활성화할 수 있습니다. 이더넷 또는 WiFi 어댑터에 관계없이 타사 응용 프로그램 없이 끌 수 있습니다. 그러나 과거에 실수로 동일한 작업을 수행했다면 컴퓨터에서 어댑터를 감지할 수 없습니다. 따라서 다음 단계에 따라 이더넷 어댑터를 활성화할 수 있습니다.
누르다 Win+R 실행 프롬프트를 엽니다.
실행 프롬프트를 엽니다. 유형 ncpa.cpl 를 누르고 Enter 단추.
를 누르고 단추. 비활성화된 이더넷 어댑터를 마우스 오른쪽 버튼으로 클릭합니다.
선택 Enable 옵션.
그러면 이더넷 포트를 문제 없이 사용할 수 있습니다.
3]외부 이더넷 어댑터 확인
저렴한 외부 이더넷 어댑터는 곧 품절됩니다. 이러한 장치를 사용하여 이더넷 케이블을 컴퓨터에 연결하는 경우 장치가 올바르게 작동하는지 확인해야 합니다. 이를 위해 다른 포트나 PC에 연결할 수 있습니다.
또한 대부분의 외부 이더넷 어댑터에는 드라이버가 함께 제공됩니다. 이전에 설치하지 않은 경우 드라이버를 설치하는 것이 좋습니다. 대부분의 제조업체는 드라이버가 포함된 CD를 제공합니다. 그런 것이 없으면 제조업체의 공식 웹 사이트에서 드라이버를 다운로드할 수 있습니다.
4]문제 해결사 실행
포함된 문제 해결사는 대부분의 일반적인 문제를 순식간에 해결합니다. 이것이 네트워크 어댑터가 PC에서 작동하지 않을 때 문제 해결사를 실행할 수 있는 이유입니다. 이를 위해 다음을 수행하십시오.
누르다 Win+I Windows 설정을 엽니다.
Windows 설정을 엽니다. 이동 System > Troubleshooters > Other troubleshooters .
. 찾기 Network Adapter 분쟁 조정자.
분쟁 조정자. 클릭 Run 단추.
그런 다음 화면에 몇 가지 정보와 솔루션을 표시합니다. 이 문제를 해결하려면 화면 지침을 따라야 합니다. 컴퓨터가 네트워크 어댑터를 감지하지 못하는 데에는 수많은 이유가 있으므로 이 문제 해결사는 한 번에 둘 이상의 수정 사항을 표시할 수 있습니다.
5]드라이버 설치
대부분의 경우 Windows 11 또는 Windows 10을 실행하는 컴퓨터에는 네트워크 드라이버를 설치할 필요가 없을 수 있습니다. 그러나 연결에 문제가 있으므로 어댑터를 원활하게 사용하기 위해 해당 드라이버를 설치하는 것이 좋습니다. 마더보드 CD에서 드라이버를 찾을 수 있다는 것은 의미가 없습니다.
6]장치 관리자에서 제거
컴퓨터에서 네트워크 어댑터를 완전히 제거할 수 있습니다. 네트워크 어댑터 문제 해결사가 권장하지 않은 경우에도 이 솔루션을 시도해 볼 수 있습니다. 이를 위해 다음 단계를 따르십시오.
누르다 Win+X 그리고 선택 Device Manager .
그리고 선택 . 확장 Network adapters 부분.
부분. 네트워크 어댑터를 마우스 오른쪽 버튼으로 클릭합니다.
선택 Uninstall device 옵션.
그런 다음 컴퓨터에서 이더넷 케이블을 제거하고 다시 연결해야 합니다. 완료되면 드라이버를 다시 설치해야 할 수 있습니다.
7]네트워크 설정 재설정
앞서 언급한 해결 방법 중 어느 것도 효과가 없으면 컴퓨터에서 네트워크 설정을 재설정해 볼 수 있습니다. 이 문제 뒤에 충돌이 있는 경우 이 가이드에 따라 충돌을 제거할 수 있습니다. 이를 위해 다음을 수행하십시오.
누르다 Win+I Windows 설정을 엽니다.
Windows 설정을 엽니다. 이동 Network & internet > Advanced network settings > Network reset .
. 클릭 Reset now 버튼을 누르고 확인합니다.
Windows 11/10에서 네트워크 어댑터를 어떻게 수정합니까?
Windows 11의 네트워크 어댑터에 몇 가지 문제가 있는 경우 위에서 언급한 해결 방법에 따라 문제를 해결할 수 있습니다. 문제 해결사를 사용하여 시작할 수 있습니다. 그런 다음 외부 어댑터를 확인하고 드라이버를 설치하고 네트워크 설정을 재설정할 수 있습니다.
Windows 11에서 무선 어댑터 드라이버를 수정하려면 어떻게 합니까?
Windows 11에서 무선 어댑터에 문제가 발생하면 몇 가지 작업을 수행해야 합니다. 예를 들어, 네트워크 어댑터 문제 해결사를 사용하고, WiFi 어댑터 드라이버를 업데이트하고, 어댑터를 교체하고, WiFi 어댑터를 재설정하는 등의 작업을 수행할 수 있습니다. WiFi 어댑터가 Windows 11/10에서 작동하지 않는 경우에도 이 상세 가이드를 따를 수 있습니다.
그게 다야! 이 가이드가 도움이 되었기를 바랍니다.
처음 윈도우를 설치하거나, 특정 이유로 네트워크 어댑터 드라이버가 설치되어 있지 않다면 꽤 난감한 상황이 벌어진다.
다른 드라이버는 인터넷을 통해 다운로드받아주면 되지만, 네트워크 어댑터 드라이버가 설치되어 있지 않다면 인터넷조차 되지 않기 때문이다.
제어판 -> 시스템 -> 장치관리자를 살펴보면 네트워크 어댑터 항목을 볼 수 있다. 인터넷 접속이 되지 않는다면 느낌표가 표시되어있거나, 해당 항목이 없는 경우가 많다. 우선 장치 관리자 상단의 돋보기(하드웨어 검색)를 클릭해도 네트워크 어댑터 설치가 되지 않는다면 다른 PC를 통해 해당 드라이버를 다운로드해야 한다.
랜카드는 보통 메인보드에 붙어있다. 즉 메인보드 홈페이지에 접속해주면 된다.
물론 문제되는 컴퓨터는 인터넷이 되지 않으니 다른 PC를 이용해주어야 한다. (모바일도 가능)
ASRock 홈페이지 : https://www.asrock.com
기가바이트 지원 홈페이지 : https://www.gigabyte.com/kr/Support
MSI 홈페이지 : https://kr.msi.com/
바이오스타 : https://www.biostar.com.tw/app/kr/
에이수스 : https://www.asus.com/kr/
내 메인보드 모델을 검색하면 Lan 드라이브가 적용된 드라이버/칩셋을 다운로드 받을 수 있다.
이를 USB와 같은 이동저장매체로 옮긴 후 드라이버를 설치하면 된다.
내 메인보드가 무엇인지 모른다면, 윈도우10 하단 돋보기 클릭 후 “시스템 정보”를 입력해보자. 그것도 안된다면 CPU-Z를 설치하거나 본체를 열어 모델명을 확인해보아야 한다. 그러나 Lan 드라이브 경우 다른 모델의 드라이브를 설치하여도 보통 될 것이다.
내게 맞는 Lan 드라이버를 옮겨 설치해주면 네트워크 어댑터가 생겨나있을것이다.
그리고 Lan 드라이버는 설치 후 지우지 말고 잘 백업해두는 것을 추천한다.
meyouhappy.tistory.com
키워드에 대한 정보 네트워크 어댑터 드라이버가 없습니다
다음은 Bing에서 네트워크 어댑터 드라이버가 없습니다 주제에 대한 검색 결과입니다. 필요한 경우 더 읽을 수 있습니다.
이 기사는 인터넷의 다양한 출처에서 편집되었습니다. 이 기사가 유용했기를 바랍니다. 이 기사가 유용하다고 생각되면 공유하십시오. 매우 감사합니다!
사람들이 주제에 대해 자주 검색하는 키워드 네트워크 드라이브 연결 오류 해결 방법
- 네트워크 연결
- 네트워크 드라이브
네트워크 #드라이브 #연결 #오류 #해결 #방법
YouTube에서 네트워크 어댑터 드라이버가 없습니다 주제의 다른 동영상 보기
주제에 대한 기사를 시청해 주셔서 감사합니다 네트워크 드라이브 연결 오류 해결 방법 | 네트워크 어댑터 드라이버가 없습니다, 이 기사가 유용하다고 생각되면 공유하십시오, 매우 감사합니다.
