당신은 주제를 찾고 있습니까 “네트워크 드라이브 연결 오류 – 네트워크 드라이브 연결 오류 해결 방법“? 다음 카테고리의 웹사이트 hu.taphoamini.com 에서 귀하의 모든 질문에 답변해 드립니다: https://hu.taphoamini.com/photos. 바로 아래에서 답을 찾을 수 있습니다. 작성자 모바일랩 이(가) 작성한 기사에는 조회수 165,708회 및 좋아요 1,095개 개의 좋아요가 있습니다.
Table of Contents
네트워크 드라이브 연결 오류 주제에 대한 동영상 보기
여기에서 이 주제에 대한 비디오를 시청하십시오. 주의 깊게 살펴보고 읽고 있는 내용에 대한 피드백을 제공하세요!
d여기에서 네트워크 드라이브 연결 오류 해결 방법 – 네트워크 드라이브 연결 오류 주제에 대한 세부정보를 참조하세요
윈도우 네트워크 드라이브 연결 오류시 해결하는 방법입니다.
네트워크 드라이브 연결 오류 주제에 대한 자세한 내용은 여기를 참조하세요.
네트워크 드라이브 연결 오류 – Microsoft 커뮤니티
삼바로 세팅된 네트워크 폴더를 네트워크 드라이브 추가를 눌러 사용하려고 하니까 추가가 되지 않고 “지정된 서버가 요청된 작업을 수행할 수 없습니다” 라는 오류만 …
Source: answers.microsoft.com
Date Published: 2/12/2022
View: 3744
NAS 네트워크 드라이브 연결, 접속 오류 해결. – 블로그 – 네이버
NAS 네트워크 드라이브 연결, 접속 오류 해결. . PC 세팅을 다시 하고 난 뒤부터. 네트워크 드라이브에 연결이 되지 않아요. 해결될까요?
Source: blog.naver.com
Date Published: 3/29/2022
View: 977
네트워크드라이브 접근 오류 | SharedIT
증상 : 사내에서 스캔폴더용도로 NAS에 스캔을 저장하고 있습니다. 그런데, 다른분들은 다 접근이 되는데, 유독 한 분이 접근이 안됩니다. \\(IP주소) 입력해서 접속을 …
Source: www.sharedit.co.kr
Date Published: 6/12/2021
View: 5275
네트워크 드라이브 연결 오류시 조치 사항 – 원당컴퓨터학원
이 두대를 네트워크 드라이브로 연결하여 사용중에 다음과 같은 오류가 발생했던 적이 있습니다. 한 PC의 탐색기에서. \x.x.x.72 를 연결하는 경우 연결이 …
Source: wondangcom.com
Date Published: 2/30/2022
View: 4969
네트워크 드라이브 연결 실패 시 로그인 정보 수정하는 방법
NAS 또는 파일서버를 네트워크 드라이브로 연결할 때 가장 많이 발생하는 오류 중 하나가 로그인 중복 오류 입니다. 과거 사용하던 NAS 또는 파일서버 …
Source: mpjamong.tistory.com
Date Published: 5/13/2022
View: 5470
NAS 드라이브가 표시되지 않음, Windows 10에서 다시 연결 …
NAS 드라이브가 표시되지 않음, Windows 10에서 다시 연결하는 동안 오류가 발생했습니다. NAS (네트워크 연결 드라이브)는 여러 서버에 대한 서버 역할을 하는 파일 …
Source: geekingup.org
Date Published: 8/2/2022
View: 702
윈도우 10 매핑된 네트워크 드라이브가 표시되지 않는 오류 해결 …
값 데이터 상자에 1을 입력 한 다음 확인을 클릭합니다. 레지스트리 편집기를 종료하고 컴퓨터를 다시 시작하십시오. 다음으로 네트워크 드라이브 연결을 추적하고 Windows …
Source: www.easeus.co.kr
Date Published: 7/4/2021
View: 5366
네트워크 드라이브 연결 오류 발생시 해결 방법
네트워크 드라이브를 연결하려 할 때, 오류가 발생되는 경우가 있습니다. 여러가지 이유가 있겠지만, 프로토콜 오류로 이러한 증상이 발생되는 경우도 …
Source: bbshinny.tistory.com
Date Published: 8/14/2021
View: 6177
주제와 관련된 이미지 네트워크 드라이브 연결 오류
주제와 관련된 더 많은 사진을 참조하십시오 네트워크 드라이브 연결 오류 해결 방법. 댓글에서 더 많은 관련 이미지를 보거나 필요한 경우 더 많은 관련 기사를 볼 수 있습니다.
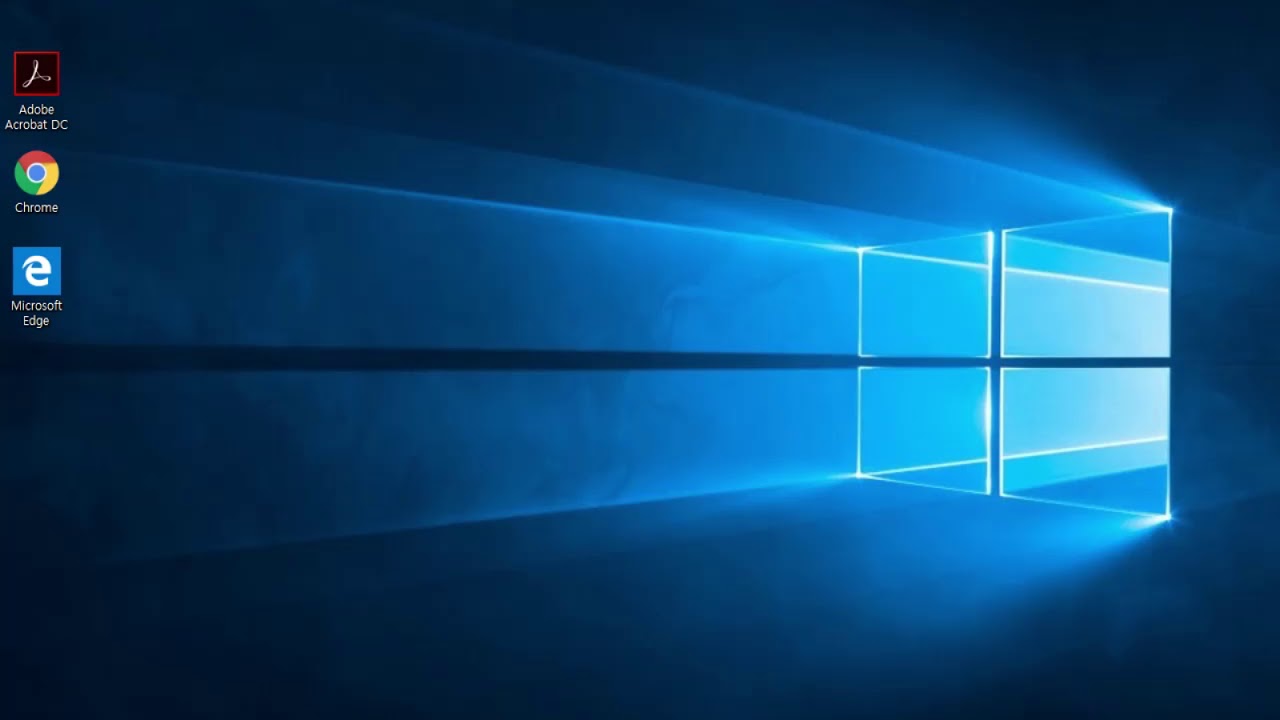
주제에 대한 기사 평가 네트워크 드라이브 연결 오류
- Author: 모바일랩
- Views: 조회수 165,708회
- Likes: 좋아요 1,095개
- Date Published: 2019. 3. 9.
- Video Url link: https://www.youtube.com/watch?v=A4NtSA61GcY
NAS 네트워크 드라이브 연결, 접속 오류 해결.
일상 속의 IT NAS 네트워크 드라이브 연결, 접속 오류 해결. 외장하드복구 ・ URL 복사 본문 기타 기능 공유하기 NAS 네트워크 드라이브 연결, 접속 오류 해결. PC 세팅을 다시 하고 난 뒤부터 네트워크 드라이브에 연결이 되지 않아요. 해결될까요? 사용하던 NAS에 갑자기 연결이 되지 않는 경우는 여러 가지 원인이 있겠지만, 서버의 기기적인, 장치적인 문제가 있을 것이고, 보안 관련 문제로 인해 차단이 되는 경우가 있는데요. 이번 문의건 사용하는 NAS 서버에 연결이 되지 않는 경우가 발생될 때는 권한 설정의 문제가 없다면 보안 관련 설정을 변경해볼 필요가 있습니다. 윈도 10에서의 설정인데요. 먼저 시작 메뉴를 눌러 제어판을 검색하거나 찾아서 실행합니다. 그리고 제어판에 보이는 프로그램 (프로그램 제거) 항목을 클릭합니다. 두 가지의 설정을 모두 설명하지만, 첫 번째의 방법으로 해결되지 않는다면 두 가지 모두 해보시면 될듯하네요. 해당 항목을 클릭하면 왼쪽에 보이는 WINDOWS 기능 커기/끄기 가 보일 건데요. 이 항목을 클릭합니다. 그러면 WINDOWS 기능이라는 창이 뜰 건데요. 여기서 SMB 1.0/CIFS 파일 공유 지원 항목이 해제되어 있다면 체크해 줍니다. 그리고 확인을 눌러 설정값을 저장하면 되겠죠. 만약 위의 방법을 설정하고 난 뒤 접속이 가능하다면 그대로 사용하면 되겠지만, 이 방법으로도 해결이 되지 않는다면 추가적인 보안 설정이 필요합니다. 아래에 보이듯이 시작 메뉴에 보이는 검색창에 MMC라고 입력합니다. 그러면 프로그램 항목에 MMC가 보일 건데요.(WIN10 PRO 기준), 이 메뉴에서 오른쪽 마우스 클릭 후 관리자 권한으로 실행으로 클릭합니다. 그리고 콘솔 루트 창이 생길 건데요. 여기서 파일-> 스냅인 추가/제거 항목을 클릭합니다. 이제 새로운 창이 띄워진 후 보이는 여러 가지 스냅인 들이 보일 건데요. 스크롤을 조금 내리다 보면 그룹 정책 개체 편집기라는 항목이 보입니다. 해당 항목을 더블클릭합니다. 그리고 그룹 정책 마법사 시작에서 마침을 눌러 줍니다. 그리고 확인 클릭! 이렇게 되면 콘솔 루트에 로컬 컴퓨터 정책이 추가된 것이 보인 건데요. 여기서 컴퓨터 구성 > 관리 템플릿 > 네트워크 > Lanman 워크스테이션을 찾아서 선택합니다. 그리고 오른쪽에 보이는 메뉴 중에 보완되지 않은 게스트 로그온 사용이라는 항목을 더블클릭합니다. 그리고 해당 항목에서 사용 안 함을 사용으로 선택 후 적용, 확인을 합니다. 그리고 콘솔을 저장한 후 창을 닫으시면 됩니다. 문의하신 분의 경우 두 번째까지 설정하고 난 뒤 연결이 된다고 하시네요. 아마 서버나 클라이언트 중에 업데이트가 된 이후에 문제가 생긴듯 합니다. 잘 해결되어 다행이네요.^^ 인쇄
네트워크드라이브 접근 오류
운영체제 : Windows10
증상 : 사내에서 스캔폴더용도로 NAS에 스캔을 저장하고 있습니다.
그런데, 다른분들은 다 접근이 되는데, 유독 한 분이 접근이 안됩니다.
\\(IP주소) 입력해서 접속을 하는데, 접근이 안된다고 하네요
이런증상 보신 분 계신가요??
웃긴건 ping은 가는데, 접근이 안되네요….
네트워크 드라이브 연결 오류시 조치 사항
저희 원의 한 PC가 다음과 같은 사항이 발생되어 조치한 내용을 기록하는 용도로 작성했습니다.
저희 원의 PC는 다음과 같은 NAS 두대를 사용하고 있습니다.
한대의 PC IP는 x.x.x.77 , 다른 한대는 x.x.x.72 입니다.
이 두대를 네트워크 드라이브로 연결하여 사용중에 다음과 같은 오류가 발생했던 적이 있습니다.
한 PC의 탐색기에서
\\x.x.x.72 를 연결하는 경우 연결이 잘 되는데
\\x.x.x.77 로 연결하는 경우 연결이 안되는 경우가 발생했습니다.
물론 Ping 테스트도 잘 되었고 x.x.x.77 서버에 다른 pc에서는 연결이 잘 되고 있어서 서버 문제는 아닐거라 판단이 되었고, 그렇다고 현재 pc에서도 72번에는 연결이 잘 되고 있어서 해당 pc와 NAS간의 충돌을 예상해서~
PC와 NAS 두개를 모두 재부팅 해 보았지만 무의미한 결과였습니다.
그 전에 메시지를 캡쳐 해 놓았으면 더 좋았을텐데 정확한 메시지는 기억이 나지 않네요.
각각 다른 PC에서 두번의 경우가 있었는데 두가지 처리한 조치가 각각 달랐습니다.
조치사항1
– 아래쪽 실행창에 cmd 입력 하면 아래 그림과 같이 명령프롬프트가 조회 되는데 이것을 관리자 권한으로 실행 합니다.
– 명령 프롬프트가 뜨면 net use * /delete 를 입력후
이 작업을 계속하시겠습니까(Y/N) 에서 Y를 클릭하여 모든 네트워크 드라이브를 제거 한 후 재 부팅후 연결이 되었습니다.
조치 2
한 PC에서는 이렇게 해서도 안되고 구글 검색해서 조치를 취했으나 결국 해결 못하고 PC를 초기화 했습니다.
그럼에도 불구하고 똑같은 현상이 나타났는데 그 조치 사항은 다음과 같습니다.
1. 실행 창에 Windows 를 치면 Windows 기능 켜기/끄기 가 나오는데 이것을 클릭하여 실행합니다.
2. 일반적으로 SMB1.0/CIFS 파일공유 가 체크가 되어 있어야 하는데 제 PC에는 체크가 풀려 있었네요.
이 부분을 체크 후 재부팅 하여 해결 하였습니다.
이 문서는 추후에 이런 문제가 발생할때 참고하기 위한 용도로 작성 되었으며 혹시라도 저희와 같은 문제를 겪고 계신분이 있을까 해서 포스팅 하게 되었습니다.
혹시라도 저희와 같은 문제를 겪은 분께서 다른 조치사항이 있었다고 하면 공유해 주시면 감사하겠습니다.
잘 사용해서 접속이 잘 되던 NAS에 연결이 안되면 너무나 당혹스러운 부분이 있더라구요.
오늘도 저희 블로그를 찾아주신 모든 분들께 좋은 일만 가득하시길 기원합니다.^^
[인천 서구 원당컴퓨터학원]공유하기 글 요소 저작자표시
네트워크 드라이브 연결 실패 시 로그인 정보 수정하는 방법
NAS 또는 파일서버를 네트워크 드라이브로 연결할 때 가장 많이 발생하는 오류 중 하나가 로그인 중복 오류 입니다. 과거 사용하던 NAS 또는 파일서버의 접속 정보를 윈도우즈에 저장이 되었거나 공용PC에서 누군가가 이미 다른 NAS나 파일서버를 사용하여 윈도우즈에 저장이 되어 새로 접속할 때 로그인 정보를 잘못 가져와서 발생하는 오류 입니다. 이런 상황에서 해결 방법은 “윈도우즈 자격증명”에서 기존 로그인 정보를 삭제하면 네트워크 드라이브 연결이 가능합니다. 본 포스팅에서는 “윈도우즈 자격증명”을 이용하여 기존 로그인 정보를 삭제하는 방법에 대해 알아보겠습니다.
윈도우즈 자격증명에서 기존 로그인 정보 삭제
▷ “윈도우즈 자격증명” 메뉴는 갓모드 폴더 또는 윈도우즈 검색창에서 “자격”으로 검색하면 쉽게 찾을 수 있습니다. 본 포스팅에서는 갓모드 폴더를 이용하여 “윈도우즈 자격증명”을 찾아보겠습니다. 혹시 갓 모드가 궁금하신 분은 이전 포스팅을 참고하기 바랍니다.
▷ “윈도우즈 자격증명”에서 기존 로그인 정보를 삭제하는 방법은 아래 내용과 같습니다.
▷ “갓모드”에서 검색어를 “자격”으로 검색하면 “Windows 자격 증명 관리”가 보이며, 클릭하여 설정화면으로 이동합니다.
▷ “Windows 자격 증명” 메뉴의 드롭다운 메뉴를 클릭하면 기존 NAS 또는 파일서버의 접속 정보 확인이 가능한데요. 해당 접속 정보를 삭제 합니다. 물론 접속 IP가 동일하다면, 편집 메뉴을 통해 ID와 패스워드를 수정해도 괜찮습니다.
▷ 기존 등록되어 있는 NAS 또는 파일서버 접속 정보를 삭제하면 로그인 정보가 아무것도 없는 것을 확인할 수 있습니다.
▷ “윈도우즈 자격증명”에서 불필요한 로그인 정보를 삭제한 후 접속하고자 하는 NAS나 파일서버를 다시 로그인하면 정상적으로 로그인이 가능합니다.
▽ 같이 보면 더 좋은 블로그 글 ▽
NAS 드라이브가 표시되지 않음, Windows 10에서 다시 연결하는 동안 오류가 발생했습니다.
NAS (네트워크 연결 드라이브)는 여러 서버에 대한 서버 역할을 하는 파일 스토리지 솔루션입니다. 랜 컴퓨터가 NAS를 각각의 가상 하드 디스크로 사용할 수 있는 연결된 컴퓨터. 때때로 당신은 발견하지 못할 수 있습니다 NAS 네트워크 장치에서 드라이브. 이 경우 이러한 쉬운 수정 사항을 따르기만 하면 문제가 즉시 해결됩니다.
Fix-1 TCP/IP 도우미 서비스 자동화-
자동화 TCP/IP 도우미 서비스가 문제를 해결할 것입니다.
1. 누르기 Windows key+R 열 것이다 운영 단말기.
2. 에서 운영 창에서 “를 입력하십시오.services.msc“를 클릭한 다음 “OK“.
서비스 창이 열립니다.
2. 에서 서비스 창문, double click “에TCP/ IP NetBIOS Helper” 속성에 액세스하는 서비스NS.
3. 에서 TCP/IP NetBIOS 도우미 속성에서 ‘시작 유형:‘를 선택하고 “Automatic” 드롭다운에서.
4. “Apply“에 이어 “OK“. 이렇게 하면 컴퓨터에 변경 사항이 저장됩니다.
5. 다시 돌아와서 서비스 창에서 “TCP/ IP NetBIOS Helper” 서비스를 선택한 다음 “Start the service“를 눌러 컴퓨터에서 서비스를 시작합니다.
닫다 서비스 창문.
액세스 시도 NAS 컴퓨터에서 드라이브를 실행하고 도움이 되는지 확인하십시오.
Fix-2 이더넷의 WINS 설정 변경-
1. 처음에는 “Network Connections“.
2. 그런 다음 “Network Connections“에 액세스합니다.
3. 네트워크에서 사이 창, 당신은해야합니다 마우스 오른쪽 버튼으로 클릭 “에Ethernet” 네트워크를 선택한 다음 “Properties“.
4. 언제 이더넷 속성 창이 나타나고, 더블 클릭 에 “Internet Protocol Version 4(TCP/IPv4)“를 수정합니다.
5. 이제 “Advanced” 옵션.
6. 에서 고급 TCP/IP 설정 창에서 “WINS” 탭.
7. 아래 NetBIOS 설정, 선택하다 “Enable NetBIOS over TCP/IP” 옵션.
8. 마지막으로 “OK“를 눌러 변경 사항을 저장합니다.
9. 돌아오다 인터넷 프로토콜 버전 4(TCP/IPv4) 속성 창에서 “OK“.
닫다 네트워크 연결 창문.
이제 컴퓨터에서 NAS 드라이브에 액세스하십시오.
Fix-3 레지스트리 편집기에서 HardwareID 폴더 삭제-
삭제 하드웨어 ID 당신의 폴더 레지스트리 편집기 이 문제를 해결할 수 있습니다.
NOTE–
수정을 시도하기 전에 컴퓨터에 레지스트리 백업을 생성하는 것이 좋습니다. 일단 개봉하면 레지스트리 편집기, 클릭 “File” > “Export“를 클릭하여 백업을 생성합니다.
1. “를 검색하십시오.regedit” 검색창에서.
2. 그런 다음 “Registry Editor“.
레지스트리 편집기 창이 열립니다.
3. 에서 레지스트리 편집기 창 왼쪽에서 이 위치로 이동합니다.
ComputerHKEY_LOCAL_MACHINESOFTWAREMicrosoftMSLicensingHardwareID
4. 이제 왼쪽에서 마우스 오른쪽 버튼으로 클릭 “에HardwareID” 키 폴더를 클릭한 다음 “Delete“를 눌러 컴퓨터에서 삭제합니다.
5. 확인 메시지가 나타나면 “Yes“를 눌러 컴퓨터에서 삭제합니다.
키를 삭제했으면 닫습니다. 레지스트리 편집기 창문.
이것이 작동하는지 확인하십시오.
수정-4 로컬 보안 정책 편집-
수정 로컬 보안 정책 문제를 해결합니다.
1. 처음에는 찾다 상자에 입력한 다음 “Local Security Policy“.
2. 그런 다음 “Local Security Policy“를 열려면 로컬 보안 정책 창문.
3. 에서 로컬 보안 정책 창 왼쪽에서 확장-
Local Policies > Security Options
4. 이제 동일한 창의 오른쪽에서 아래로 스크롤한 다음 더블 클릭 에 “Network security: LAN Manager authentication level“를 수정합니다.
5. 다음 창에서 드롭다운 아이콘을 클릭하여 옵션을 확인합니다.
6. 드롭다운 목록에서 “Send LM & NTLM- use NTLMv2 session security if negotiated“.
7. 마지막으로 “Apply“에 이어 “OK“를 눌러 변경 사항을 컴퓨터에 저장합니다.
완료되면 닫기 지역 보안 경찰이 창.
에 로그인을 시도하십시오. NAS 컴퓨터에서 드라이브.
추가 오류 없이 액세스할 수 있습니다.
당신의 문제가 해결될 것입니다.
키워드에 대한 정보 네트워크 드라이브 연결 오류
다음은 Bing에서 네트워크 드라이브 연결 오류 주제에 대한 검색 결과입니다. 필요한 경우 더 읽을 수 있습니다.
이 기사는 인터넷의 다양한 출처에서 편집되었습니다. 이 기사가 유용했기를 바랍니다. 이 기사가 유용하다고 생각되면 공유하십시오. 매우 감사합니다!
사람들이 주제에 대해 자주 검색하는 키워드 네트워크 드라이브 연결 오류 해결 방법
- 네트워크 연결
- 네트워크 드라이브
네트워크 #드라이브 #연결 #오류 #해결 #방법
YouTube에서 네트워크 드라이브 연결 오류 주제의 다른 동영상 보기
주제에 대한 기사를 시청해 주셔서 감사합니다 네트워크 드라이브 연결 오류 해결 방법 | 네트워크 드라이브 연결 오류, 이 기사가 유용하다고 생각되면 공유하십시오, 매우 감사합니다.
