당신은 주제를 찾고 있습니까 “무료 화면녹화 프로그램 다운로드 – 컴퓨터 화면녹화 방법 오캠, 곰캠, OBS 스튜디오 사용법 및 비교 (무료, 워터마크X)“? 다음 카테고리의 웹사이트 hu.taphoamini.com 에서 귀하의 모든 질문에 답변해 드립니다: https://hu.taphoamini.com/photos. 바로 아래에서 답을 찾을 수 있습니다. 작성자 유튜브신쌤 이(가) 작성한 기사에는 조회수 143,101회 및 좋아요 2,056개 개의 좋아요가 있습니다.
무료 화면녹화 프로그램 다운로드 주제에 대한 동영상 보기
여기에서 이 주제에 대한 비디오를 시청하십시오. 주의 깊게 살펴보고 읽고 있는 내용에 대한 피드백을 제공하세요!
d여기에서 컴퓨터 화면녹화 방법 오캠, 곰캠, OBS 스튜디오 사용법 및 비교 (무료, 워터마크X) – 무료 화면녹화 프로그램 다운로드 주제에 대한 세부정보를 참조하세요
녹화부터 편집까지 한방에! 데모크리에이터 무료다운: https://bit.ly/3s8nBTv
컴퓨터 PC화면 녹화 가능한 무료 프로그램 3가지 (오캠, 곰캠, OBS 스튜디오) 사용법 및 장단점 비교해 드립니다.
보시고 나에게 가장 맞는 화면 녹화 프로그램을 사용해 보세요!
00:00 화면녹화는 언제 사용하는가?
00:32 오캠 사용법
03:29 곰캠 사용법
06:12 OBS 스튜디오 사용법
08:02 세가지 프로그램 장단점 비교
☆신쌤 블로그 : https://blog.naver.com/book0884
☆유튜브 관련 문의 : https://cafe.naver.com/youtubestarts
강좌 문의 : [email protected]
무료 화면녹화 프로그램 다운로드 주제에 대한 자세한 내용은 여기를 참조하세요.
Top 10 무료 컴퓨터 화면 녹화 프로그램 [워터마크 없음]
Top 10 무료 컴퓨터 화면 녹화 프로그램 [워터마크 없음] · 1. DemoCreator · 2. Screencast O-Matic · 3. TinyTake · 4. QuickTime · 5. Windows 10 Game DVR · 6. Apple’s …
Source: dc.wondershare.kr
Date Published: 1/12/2022
View: 3463
무료 화면 녹화 프로그램 | Movavi 스크린 캡처
고품질의 컴퓨터 화면 녹화 프로그램을 찾고 계세요? … 의 온라인 학습을 위한 최고의 선택인 Movavi 스크린 캡쳐! 이제 동영상 캡쳐 프로그램을 무료로 다운로드하세요!
Source: www.movavi.com
Date Published: 6/10/2021
View: 2415
간편한 무료 화면 녹화 프로그램 10가지 추천(2022년 최신)
무료 화면 녹화 프로그램 Top 10 · TechSmith Capture(이전의 Jing) · 모바비 스크린 레코더 · OBS · 퀵타임 · Apowersoft Screen Recorder · VLC.
Source: kr.cyberlink.com
Date Published: 2/26/2022
View: 1883
반디캠 무료 다운로드: 컴퓨터 화면 및 동영상 녹화 프로그램
반디캠은 타 프로그램에 비해 월등한 성능을 보여주는 고성능 게임 녹화, 고화질 동영상 녹화 프로그램입니다. 무료 다운로드로 확인해 보세요.
Source: www.bandicam.co.kr
Date Published: 7/27/2022
View: 8320
완전 무료? 컴퓨터 화면 녹화, 고민 끝! 최상의 프로그램 8가지 …
오캠(oCam)은 오소프트(OH!SOFT)라는 국내 회사에서 개발한 화면 녹화 프로그램입니다. 기본적으로 무료 프로그램이고요. 워터마크 없이 무제한 녹화가 …
Source: sergeswin.com
Date Published: 5/7/2022
View: 5833
Debut 동영상 캡쳐 화면 녹화 프로그램 – NCH Software
다운로드 무료. PC/Mac에서 화면 영상을 녹화하는 우수제품상 수상 소프트웨어. 영상 캡쳐, 동영상 녹화 장치, 웹캠, 컴퓨터 화면 캡처 또는 스트리밍 동영상으로부터 …
Source: www.nchsoftware.com
Date Published: 3/16/2021
View: 7485
[전격비교] 무료 동영상 녹화 프로그램을 찾는다면? – 브런치
컴퓨터 화면 녹화 프로그램’ , ‘동영상캡쳐’ , ‘동영상녹음’ … 네이버 소프트웨어의 동영상캡쳐 / 녹화 카테고리 제품 중 최근 7일 다운로드수가 …
Source: brunch.co.kr
Date Published: 6/26/2021
View: 8637
무료지만 강력한 동영상 녹화 프로그램 TOP5
1. 반디캠: 컴퓨터 화면 녹화, 캡쳐 프로그램 · 2. apowersoft · 3. 오캠 OH!SOFT · 4. isping free cam · 5. Flash Back Recorder.
Source: thisiswhyimyoung.com
Date Published: 10/5/2021
View: 3404
무료 동영상 화면 녹화 프로그램 추천 TOP 5+ (2022년)
무료 동영상 화면 녹화 프로그램 추천 TOP 5+ (2022년) · 1) OBS Studio · 2) Apowersoft Free Online Screen Recorder · 3) FlashBack Express · 4) Debut Veo Capture · 5) …
Source: makemoneyskills.com
Date Published: 6/29/2021
View: 7016
오캠 다운로드 – OH!SOFT
오캠은 세상에서 가장 편리한 화면녹화 프로그램이며, 게임 화면, 웹캠 영상 등도 동영상으로 녹화할 수 있는 … 오캠 무료 다운로드 – 쉽고 강력한 PC녹화 프로그램 …
Source: ohsoft.net
Date Published: 6/12/2022
View: 6968
주제와 관련된 이미지 무료 화면녹화 프로그램 다운로드
주제와 관련된 더 많은 사진을 참조하십시오 컴퓨터 화면녹화 방법 오캠, 곰캠, OBS 스튜디오 사용법 및 비교 (무료, 워터마크X). 댓글에서 더 많은 관련 이미지를 보거나 필요한 경우 더 많은 관련 기사를 볼 수 있습니다.
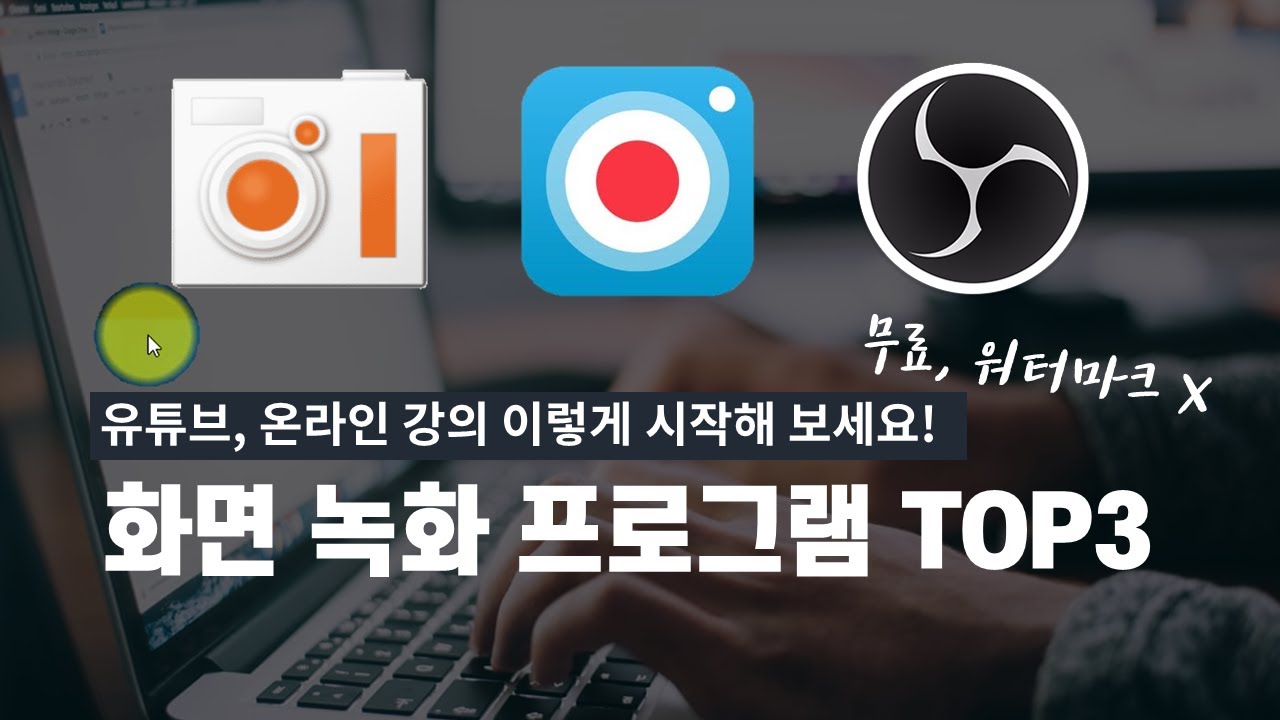
주제에 대한 기사 평가 무료 화면녹화 프로그램 다운로드
- Author: 유튜브신쌤
- Views: 조회수 143,101회
- Likes: 좋아요 2,056개
- Date Published: 2021. 1. 24.
- Video Url link: https://www.youtube.com/watch?v=YGojHyVrk40
Top 10 무료 컴퓨터 화면 녹화 프로그램 추천
화면 녹화 프로그램은 사용자가 어떤 기기를 사용하든 화면에 있는 것이 무엇이든 쉽게 녹화할 수 있게 해줍니다. 화면 녹화 프로그램을 사용하면 사용자가 컴퓨터에서 프로그램이 어떻게 작동하는지 보여주는 자신의 비디오를 아주 쉽게 기록할 수 있다는 것을 의미합니다. 시중에 유통되는 많은 화면 녹화 프로그램은 무료로 제공되거나 무료 체험판을 제공하지만, 프로그램 유료화만으로 제거할 수 있는 워터마크를 추가해 이용자의 녹화 기능 사용을 제한하는 경우도 쉽게 찾아볼 수 있습니다.
이러한 이유로 워터마크가 없는 무료 컴퓨터 화면 녹화 프로그램에 대한 필요성이 증가하고 있습니다. 실제로 온라인에는 워터마크가 없는 컴퓨터 화면 녹화 프로그램이 있지만, 워터마크가 없는 최고의 PC용 스크린 리코더를 찾는다면 사용자가 활용할 수 있는 기능을 가진 프로그램을 찾아봐야 할 필요가 있습니다.
다음의 프로그램들은 저희가 찾은 워터마크가 없는 최고의 무료 스크린 리코더와 각각의 장단점입니다.
데모크리에이터는 최고의 무료 컴퓨터 화면 녹화 프로그램 중 하나입니다. 간단한 사용자 인터페이스를 제공하고 있어 초보자라도 동영상 녹화를 쉽고 빠르게 할 수 있습니다. 또한 많은 사람이 바라는 스크린 리코더의 기능인 내장된 편집 도구 모음, 주석 및 최대 1,080p의 고해상도 비디오 녹화 기능 등을 함께 제공합니다.
장점
컴퓨터 화면 녹화 동시에 웹캡 녹화/마이크 녹음/시스템 녹음 가능.
녹화 완성후 바로 편집 가능.
몹시 간결한 사용자 인터페이스를 제공합니다.
한국어 지원.
무료 다운로드 안전 다운로드 안전 다운로드 무료 다운로드 안전 다운로드 안전 다운로드
Screencast O-Matic은 화면 캡처를 워터마크 없이 사용해 볼 수 있는 또 다른 훌륭한 컴퓨터 화면 녹화 프로그램입니다. Windows와 Mac 모두에서 사용 가능하며 무료 버전과 유료 버전이 함께 제공됩니다.
장점
간단한 사용자 인터페이스를 제공하여 사용이 쉽습니다.
오디오 내래이션을 캡처하는 데도 사용할 수 있습니다.
무료 버전이 함께 제공됩니다.
녹화된 비디오에 워터마크가 추가되지 않습니다.
단점
내장된 편집기가 없어 동영상 편집 기능을 사용하고 싶다면 별도의 편집기를 다운로드 받아야 합니다.
망고 앱스에서 제공하는 TinyTake는 최대 1,080p 해상도로 스크린샷과 동영상 촬영이 가능한 또 다른 훌륭한 무료 화면 캡처 프로그램입니다. 스틸 이미지와 동영상 모두에 주석, 도형, 선, 화살표 추가 기능이 포함된 정교한 주석 기능이 함께 제공된다는 것이 장점입니다.
클라우드 스토리지와 함께 제공되며 녹화된 영상을 유튜브, 페이스북, 데일리모션, 트위터 등에 빠르게 공유할 수 있습니다.
장점
녹화 과정이 더욱 원활하고 간편할 수 있도록 설계된 사용자 친화적인 인터페이스를 제공합니다.
단축키를 지정하여 훨씬 빠른 녹화가 가능합니다.
프로그램의 크기가 작아 용량 부담이 없습니다.
단점
녹화를 중지하면 다시 시작할 수 없습니다.
무료 버전에서는 녹화 할 수 있는 비디오의 크기에 제한이 있습니다.
QuickTime은 맥 OS에 내장된 화면 리코더로 워터마크 없이 화면 사진과 동영상을 캡처할 수 있는 컴퓨터 화면 녹화 프로그램입니다. 화면 녹화에 사용되는 것 외에도 QuickTime은 Mac에서 비디오를 편집, 재생 및 공유하는 데 사용될 수 있습니다. QuickTime에서 제공하는 편집 옵션에는 이미지와 비디오 파일의 나누기, 잘라내기, 복사, 삭제, 붙여넣기, 뒤집기 및 회전 등의 기능이 포함되어 있습니다.
장점
무료로 사용할 수 있고 사용이 쉽습니다.
장치를 Mac에 연결하면 아이폰과 아이패드에서도 화면을 녹화할 수 있습니다.
오디오만을 녹음하기 위해 사용할 수 있습니다.
단점
Mac OS에서만 사용할 수 있습니다.
5. Windows 10 Game DVR
윈도우 10 게임 DVR은 윈도우 10 용을 설계된 무료 화면 녹화 기능입니다. 주로 게이머가 Windows 10에서 게임 플레이를 녹화 할 수 있도록 설계되었지만, 화면에서 일어나는 일을 간편하게 녹화하는 경우에도 유용하게 사용할 수 있습니다. 따라서 때로는 how-to 비디오나 웹 세미나용 비디오 또는 교육용 콘텐츠를 쉽고 빠르게 녹화하고자 하는 경우 훌륭한 대안이 될 수 있습니다.
장점
무료로 사용할 수 있으며 사용이 쉽습니다.
녹화된 동영상을 다듬을 수 있는 동영상 편집 기능이 내장되어 있습니다.
동영상을 저장하기 전에 동영상의 이름과 같은 동영상 정보의 변경이 가능합니다.
단점
It only works on Windows 10
6. Apple’s Screen Capture Tool
iOS 기기에서 화면을 녹화하는 가장 좋은 방법은 내장 Apple Screen Recorder 기능을 사용하는 것입니다. 비디오와 오디오의 녹화와 스크린 샷을 찍는 데 사용할 수 있으며 사용이 매우 쉽습니다. 이 기능의 주요한 장점 중 하나는 장치를 위험한 바이러스 및 악성코드에 노출할 수 있는 타사 앱을 사용할 필요가 없다는 것입니다.
장점
동영상과 함께 오디오를 녹음 할 수 있습니다.
동영상이 시작하는 부분과 끝나는 부분을 설정할 수 있습니다.
단점
iOS 10보다 낮은 버전에서는 작동하지 않습니다.
Debut Video Capture 프로그램은 컴퓨터에서 화면을 녹화하는 데 사용할 수 있는 비디오 캡쳐 도구입니다. 이 목록에 있는 모든 도구와 마찬가지로 완전히 무료로 사용할 수 있으며 녹화된 비디오에 워터마크를 남기지 않습니다. 화면을 녹화하는 동안 웹캠의 사용이 자유롭습니다.
장점
화면과 웹캠 모두에서 비디오를 녹화 할 수 있습니다.
녹화 예약을 설정하면 녹화가 필요한 시간에 자동으로 녹화를 시작합니다.
단점
편집 도구가 있지만, 상당히 제한적입니다.
사용하기 쉬운 전문적인 웹 기반 화면 녹화 도구를 찾고 있었다면 Apowersoft를 추천합니다. 그 어떤 도구보다 사용하기 쉬운 사용자 인터페이스를 가지고 있어 누구든 사용할 수 있습니다.
장점
용량이 작은 애플리케이션입니다.
심플한 인터페이스와 유용한 튜토리얼을 함께 제공합니다.
단점
효율적인 파일 관리 툴이 없습니다.
보조 모니터에서는 캡처를 할 수 없습니다.
AZ Screen Recorder는 Android 장치에서 화면을 녹화할 때에 사용하기 가장 좋은 도구입니다. 구글 플레이 스토어에서 다운받을 수 있으며 게임, 튜토리얼 및 화상 통화를 녹화하고자 하는 경우 유용하게 사용할 수 있습니다. 녹화한 비디오에는 워터마크가 포함되어 있지 않으며 내장된 편집 도구를 사용하여 완벽한 비디오 편집이 가능합니다.
장점
타이머 설정을 통해 녹화를 정확한 시간에 시작하고 원하는 시간에 종료할 수 있습니다.
완전히 무료로 사용할 수 있으며 모든 녹화는 고품질로 저장됩니다.
단점
광고가 많으며 일부는 부적절할 수 있습니다.
스크린 녹화에 있어 매우 유용한 오픈소스 프로그램입니다. 프로그램 인터페이스가 아주 사용자 친화적인 것은 아니지만 사용 방법에 익숙해지고 나면 최고의 화면 녹화 비디오를 만들 수 있는 도구가 될 것입니다.
장점
완벽히 무료로 사용할 수 있습니다.
녹화할 수 있는 동영상의 수나 크기를 제한하지 않습니다.
녹화할 수 있는 동영상의 수나 크기를 제한하지 않습니다.
단점
사용자 인터페이스가 처음 사용하는 유저들에게는 부담스러울 수 있습니다.
무료 화면 녹화 프로그램
I have dealt with Movavi twice. They are always helpful, professional and respond in a timely manner. Their screen capture product (in particular) is great, easy to use and well priced.
반디캠 무료 다운로드: 컴퓨터 화면 및 동영상 녹화 프로그램
위의 ‘다운로드’ 버튼을 클릭하여, 설치파일을 다운로드한 후 실행하세요.
반디캠을 업무 목적(기업, 학교, 공공기관)으로 사용하실 경우에는 반드시 반디캠 정품을 사용하셔야 합니다.
반디캠 무료버전으로 녹화된 영상에는 워터마크(www.BANDICAM.com)가 추가됩니다. 종종 동영상의 워터마크를 보고 해당 동영상의 제작 및 배포에 프로그램 제작사가 관련된 걸로 오해하시는 경우가 있는데, 전혀 관련이 없음을 알려드립니다. » 반디캠 워터마크
👍완전 무료? 컴퓨터 화면 녹화, 고민 끝! 최상의 프로그램 8가지! (+윈도우 10 녹화 단축키)
컴퓨터 화면 녹화, 어떤 프로그램을 사용하면 좋을까요? 살펴보면 생각보다 프로그램이 많은데요. 정작 사용하려고 보면 무료 버전에는 필요한 기능이 빠져 있거나 영상에 ‘워터마크’가 들어가는 프로그램이 많고, ‘15분 제한’처럼 녹화 시간에 제약이 있는 경우도 꽤 있습니다.
마음에 드는 프로그램을 찾아보다 지친 나머지 결제 버튼에 손을 올리고 계셨다면! 잠시…! 잠시만 멈춰주세요. 유료 프로그램과 맞먹는 ‘무료 프로그램’이 아직 많이 남아 있습니다. 워터마크나 시간 제약이 없는 화면 녹화는 기본이고, 웹캠 녹화 기능 뿐만 아니라 자막 달기나 필터 효과 적용 등의 편집 기능까지 갖춘 뛰어난 프로그램이 여럿 있는데요.
지금부터 그 가운데서도 최고라고 할 만한 프로그램을 선별해 소개합니다. 아래에서 확인해 보세요!
덧붙여서 화면 녹화 뿐만 아니라 ‘동영상 편집 프로그램’도 필요하시다면?
워터마크가 붙지 않는 강력한 ‘무료’ 동영상 편집 프로그램 9가지도 확인해보시기를 바랍니다!
윈도우 10이라면 어디서나 게임 바
윈도우 10(Windows 10)이 ‘게임 바(Game Bar)’라는 프로그램을 기본 내장하고 사실, 알고 계셨나요? 게임 바를 사용하면 간단하게 스크린샷을 찍고 컴퓨터 화면을 녹화할 수 있는데요. 단, 원래 게임 녹화용 프로그램이어서 그런지 한 번에 하나의 프로그램만 녹화할 수 있고 전체 화면이나 지정 영역을 녹화하지는 못합니다. 웹캠 동시 녹화나 녹화 일시 중지 기능도 없고요. 다소 아쉬운 부분이지만, ‘따로 프로그램을 설치하지 않고도 즉시 녹화한다’는 장점이 이런 단점을 충분히 상쇄하리라 생각합니다.
‘게임 바’로 컴퓨터 화면을 녹화하는 방법은 아래와 같이 아주 쉽고 간단합니다.
❶ 윈도우 로고 + G 키를 눌러 게임 바를 엽니다. 별도로 묻는 메시지가 표시될 경우 ‘예, 게임입니다…’를 클릭하여 체크합니다. ❷ 녹화 시작/중지 버튼을 눌러 녹화를 시작하거나 중지합니다. 마이크 모양 버튼을 클릭하면 화면 녹화 중에 외부 마이크 사용을 켜거나 끌 수도 있고요. ❸ 녹화를 중지하면 영상 파일이 자동으로 내 PC > 동영상 > 캡처 폴더에 저장됩니다. 혹시 화면 녹화 후 영상 파일을 간단하게 편집하려면 ‘Xbox 콘솔 컴패니언 앱’을 사용해보세요. 우선, 시작 버튼을 클릭하고 Xbox 콘솔 컴패니언 앱이라고 입력한 다음에 엔터 키를 눌러 앱을 실행하고요. ‘캡처(화면 좌측 막대 4번째 아이콘 버튼)’ 탭에서 트리밍 버튼을 클릭하여 영상의 불필요한 장면을 잘라낼 수 있습니다.
마음까지 든든한 프로그램 데뷰 비디오 캡처
데뷰 비디오 캡처는 소개할 프로그램 중에서 가장 강력한 프로그램인데요. ‘이 프로그램을 진작에 알았다면 좋았을텐데…!’ 라는 생각이 들 정도로 꼭 한번 사용해 보시길 추천드리고 싶은 프로그램입니다.
우선, [F5] 키나 [Ctrl] + [F9] 키를 눌러 컴퓨터 화면을 녹화할 수 있는데요. 화면 전체 혹은 특정 프로그램의 창만 녹화할 수도 있고, 사각형을 그리는 형태로 영역을 지정하여 녹화할 수도 있습니다. 영상에서 마우스 포인터를 표시할지 숨길지를 선택할 수 있고, 마우스 클릭 시 포인터 주변에 ‘강조 표시’를 하는 기능이 있는 점도 마음에 드네요. ‘마우스 포인터 강조 표시’는 프로그램 사용법 설명 영상을 녹화할 때 특히 유용한 기능입니다.
당연한 이야기지만 녹화 시간에 제한이 없고 워터마크 걱정도 할 필요가 없는데요. 컴퓨터 내부의 소리 뿐만 아니라 마이크 소리까지 동시에 녹음할 수 있고요. 컴퓨터 화면 영상 위에 웹캠 영상을 작은 사각형 형태로 덧입혀 동시에 녹화할 수도 있습니다. 녹화 영상을 유튜브에 올리고 싶으셨다면 꼭 활용해야 할 기능이죠.
녹화 영상을 저장하기 전에 색조/색상/밝기를 조정하거나 필터 효과를 적용하고, 자막을 달거나 블로그, 회사 등의 로고를 영상에 덧입히는 기능도 있네요.
그 밖에도 웹캠, IP 카메라를 비롯한 홈 CCTV나 보안 카메라의 영상을 녹화하는 기능까지 있어 놀랐습니다. 특정 요일과 시간대를 지정해서 예약 녹화하거나 보안 카메라의 녹화 영상을 외장 하드 디스크나 나스(NAS) 등 다른 위치로 백업(미러링)하는 기능까지 갖추고 있고요. 이 프로그램을 활용해 홈 CCTV 보안 시스템을 구성할 수도 있겠죠?
녹화 영상은 MP4, WMV, MPV, AVI를 비롯하여 일반적으로 많이 사용하는 다양한 파일 형식으로 저장할 수 있습니다. 사용 방법도 쉽고 명확해서 정말 마음에 드네요.
데뷰 비디오 캡처에 대해 좀 더 자세히 알고 싶으시다면 이 글의 내용을 확인해보세요!
데뷰 비디오 캡쳐(Debut Video Capture) 다운로드: https://www.nchsoftware.com/capture/ko/index.html
편집 기능까지 알차게 액티브 프레젠터
컴퓨터 화면을 쉽게 녹화할 수 있는 무료 프로그램을 소개하면서 빼놓을 수 없는 프로그램이 바로 액티브 프레젠터입니다. 무료임에도 워터 마크나 시간 제한이 없고 앞서 살펴본 데뷰 비디오 캡처 만큼 강력할 뿐만 아니라, 영상 자르기나 재생 속도/볼륨 조정처럼 편집 기능까지 빠짐 없이 갖추고 있습니다. 최근에는 유튜버 사이에서도 인기가 많은듯 하네요.
기본적으로 컴퓨터 전체 화면이나 특정 프로그램의 창, 지정 영역을 녹화할 수 있고요. 컴퓨터 화면과 웹캠 영상의 동시 녹화도 가능하고, 컴퓨터 내부의 소리 뿐만 아니라 외부 마이크의 소리까지 녹음할 수 있습니다.
편집 기능으로는,
* 영상 자르기/나누기 * 재생 속도/볼륨 조정 * 줌 인/줌 아웃 효과 * 화면 전환 효과 * 화살표/말풍선을 비롯한 도형 그리기 기능 * 스포트라이트 강조 효과 * 농구공, 지구본, 서류 가방, 모래 시계와 같은 여러 종류의 클립아트(아이콘) 넣기 * 스마트폰 터치/제스처 효과 넣기 * 외부 사진/이미지 넣기 * MP3/WMA/OGG/WAV 등의 외부 오디오 파일 추가 * 녹화 영상 위에 작은 사각형 형태로 외부 영상 파일 덧입히기 * 자막 달기 * 유튜브 영상 삽입 기능
등이 있습니다.
무엇보다 예전 플래시 프로그램의 제작 환경에서 보던 ‘타임라인’과 파워포인트의 편집 환경을 결합한듯한 화면 구성이 인상적이네요. 덕분에 녹화 영상 위에 도형, 외부 이미지, 영상 파일을 자유롭게 배치하고 아주 쉽게 ‘날아오기’, ‘회전’과 같은 애니메이션 효과를 적용할 수 있습니다.
액티브 프레젠터를 활용하면 컴퓨터 화면 녹화에서 영상 편집까지 한 자리에서 원스톱으로 가능합니다.
액티브 프레젠터에 대해 더 자세히 알고 싶으시다면? 이 글의 내용을 확인해보세요!
K-화면 녹화 프로그램? 오캠
오캠(oCam)은 오소프트(OH!SOFT)라는 국내 회사에서 개발한 화면 녹화 프로그램입니다. 기본적으로 무료 프로그램이고요. 워터마크 없이 무제한 녹화가 가능합니다. 프로그램의 구조가 간단하고 사용하기도 쉬운데요. 실행 후 표시되는 ‘녹색 사각형’을 움직여 녹화 영역을 정하고요. 툴바의 빨간색 녹화 버튼을 눌러 화면 녹화를 시작합니다.
캡처를 누르면 화면의 스크린샷을 찍고요. 크기조절을 클릭하면 영상의 해상도를 변경하거나 전체화면 녹화를 할 수 있습니다. 크기조절 > 녹화대상 윈도우 찾기를 클릭 후 특정 프로그램을 선택하면? 해당 프로그램 창만 녹화하네요. 열기 버튼을 클릭하면 동영상 저장 폴더를 엽니다.
동영상의 저장 형식을 변경하려면 툴바에서 코덱 버튼을 클릭해보세요. 코덱 > 움짤 – GIF 애니메이션 (.GIF)을 선택하면 녹화 영상을 애니메이션 GIF 파일로 저장하네요.
일반적인 화면 녹화 기능 외에 ‘게임 녹화’ 기능도 있는데요. 게임 장면을 녹화하려면 프로그램 창 상단에서 게임 녹화를 클릭하여 게임 녹화 탭으로 이동하고요. 게임을 실행한 후에 [F2] 키를 누르면 녹화를 시작합니다. 녹화를 중지하려면 다시 [F2] 키를 누르면 됩니다.
프로그램 창 왼쪽 상단의 메뉴 > 옵션을 클릭하면 파일 저장 위치, 초당 프레임 수(FPS), 녹화 단축키 등 다양한 설정을 변경할 수 있습니다.
오캠은 누구나 사용하기 쉬울 뿐만 아니라 꼭 필요한 기능은 모두 갖추고 있는 화면 녹화 프로그램입니다. 단, 프로그램 창 안에 광고를 표시하는 점은 다소 아쉽네요.
게임 플레이 녹화에 최적 플래시백 익스프레스
플래시백 익스프레스는 컴퓨터 화면 녹화와 웹캠 동시 녹화, 윈도우 시스템이 재생하는 소리와 마이크 녹음도 가능한 무료 프로그램입니다. 소개한 다른 프로그램과 마찬가지로 녹화 시간에 제약이 없고, 녹화 영상에 보기 싫은 워터마크가 강제로 덧붙지도 않고요. 유료 프로그램 못지 않을 만큼 기능도 다양하고 확실합니다. 화면 구성도 깔끔하고 알기 쉬워서 첫 사용임에도 금세 익숙해지네요.
전체 화면, 특정 프로그램 창, 지정 영역, 웹캠 녹화가 가능하고요. 녹화 후에는 프로그램의 자체 편집기로 영상을 자르거나 나눌 수 있습니다. 컴퓨터 저장 외에도 유튜브 계정이나 FTP 서버로 바로 업로드하는 기능도 있네요.
특히, 사용 편의성을 고려해 세심히 신경 쓴 흔적이 곳곳에 보여 눈길을 끕니다. 화면에서 암호 입력하는 부분을 자동으로 가리거나 바탕 화면 그림을 평범하고 단순한 그림으로 자동 교체하고, 바탕 화면의 복잡한 아이콘을 모두 일시적으로 감추거나 마우스 포인터의 현재 위치를 파악하기 쉽게 클릭 시 강조 표시하는 기능도 있습니다. 게다가 게임 플레이 녹화에 최적화된 ‘게임 모드’까지 있네요. 게임 모드에서는 녹화 영상의 초당 프레임 수(FPS, 프레임률)도 직접 지정할 수 있습니다.
녹화 영상은 MP4, WMV, AVI와 같은 형식으로 저장 가능합니다. 덧붙여서 플래시백 익스프레스(Flashback Express) 개발사에서 게임 플레이 녹화에 특화된 FBX라는 프로그램도 개발했는데요. AMD, 엔비디아(Nvidia) 그래픽 카드의 하드웨어 가속을 활용해 성능 문제 없이 게임을 녹화하고 싶으시다면 FBX도 확인해 보세요!
손쉽게 주위 소음을 제거 프리캠
프리캠(Free Cam)은 간결하고 친숙한 구성이 돋보이는 컴퓨터 화면 녹화 무료 프로그램입니다. 메뉴 배치와 화면 디자인이 마이크소프트 오피스에서 많이 보던 ‘리본 메뉴’ 형태인데요. 덕분에 낯선 느낌에 멈칫하는 일 없이 프로그램을 설치하자마자 필요한 기능을 바로 활용하기에 좋습니다.
당연한 이야기지만 강제 워터마크, 시간 제한, 광고가 없고, 윈도우 시스템이 재생하는 소리와 마이크의 목소리도 녹음할 수 있습니다 (설정 → General → Microphone과 Record systme sounds 체크). 전체 화면, 특정 프로그램 창, 지정 영역 녹화 모두 가능하고요. 화면 녹화 이후 메뉴에서 Edit 버튼을 클릭하면 별도의 창에서 무음 삽입(Silence), 영상 시작과 끝부분의 무음 잘라내기(Trim), 배경/주위 소음 제거(Remove Noise), 볼륨 조정(Adjust Volume), 페이드 인/페이드 아웃(Fade In/Fade Out) 효과 적용을 클릭 한 번 만으로 아주 쉽게 할 수 있습니다. 무엇보다 ‘원클릭 잡음/소음 제거’ 기능이 있다는 점이 마음에 드네요.
웹캠 동시 녹화 기능이 없고 영상을 WMV 파일 형식으로만 저장하는 점은 다소 아쉽습니다. 그럼에도 메뉴가 핵심 기능 위주로 깔끔하게 정돈되어 있고, 복잡한 기능을 빼고 필수 기능에 집중하여 모든 작업을 빨리 편하게 할 수 있어 높은 점수를 주고 싶습니다.
프리캠(Free Cam) 다운로드 (이메일 주소 입력 후 Downlaod 클릭): https://www.freescreenrecording.com
또 하나의 간편! 무제한 녹화 프로그램! 어파워소프트 프리 레코더
발표 프레젠테이션이나 프로그램 사용법 설명 영상을 녹화하고 싶으시다면 ‘어파워소프트 프리 온라인 스크린 레코더’를 사용해 보세요. 게임 플레이 녹화에는 어울리지 않는듯 하지만, 다른 화면 녹화 작업에는 최적인 프로그램입니다.
조금 특이하게도 웹 브라우저에서 사이트로 이동한 다음 ‘녹화(Start Recording)’ 버튼을 클릭하여 화면 녹화를 시작해야 하는데요. 처음 사용 시에는 1.2MB 남짓한 작은 런처 프로그램을 설치하라는 안내가 나옵니다. 프로그램을 받고 런처 설치 후 녹화 버튼을 다시 클릭하면 작은 막대 형태의 창이 화면 중앙에 나타납니다. 이제 전체 화면 버튼을 누르거나 녹화 영역을 선택한 다음 빨간색 ‘녹화(REC)’ 버튼만 클릭하면 화면 녹화가 가능합니다.
소개한 다른 프로그램과 마찬가지로 완전 무료이지만 녹화 시간 제약이나 워터마크가 전혀 없고, 컴퓨터 화면과 웹캠 녹화, 윈도우 시스템 소리와 마이크 녹음도 쉽게 할 수 있습니다. 간편하고 빠른 진행을 위해 각 기능 별로 단축키를 지정하거나, 옵션에서 녹화에 마우스 포인터를 포함시킬지를 선택할 수 있고요. 녹화 결과물은 MP4, WMV, AVI, MOV, 애니메이션 GIF를 비롯한 다양한 파일 형식으로 저장 가능합니다. 녹화 중에 영상에 화살표나 말풍선과 같은 도형을 추가하거나 자막을 넣을 수도 있네요.
녹화 영상을 클릭 몇 번으로 유튜브(YouTube), 비메오(Vimeo), 구글 드라이브(Google Drive), 드롭박스(Dropbox)로 업로드하는 기능도 있어 좋네요. 편집 기능을 클릭하면 어파워소프트 비디오 에디터(Apowersoft Video Editor)라는 추가 프로그램을 다운로드하는데요. 편집기에서 기본 편집 작업을 모두 할 수 있는 점도 마음에 듭니다.
참고로 웹 사이트 화면의 ‘Start Recording’ 버튼 옆에 있는 ‘Download App’ 버튼을 클릭하면 ‘어파워소프트 스크린 레코더 프로’라는 유료 프로그램의 평가판을 받게 됩니다. 평가판은 사용 기한이 있고 어파워소프트 프리 레코더와는 달리 기능에도 제약이 있는 만큼, ‘Start Recording’ 버튼을 클릭해서 런처를 받은 게 맞는지 확인한 후에 사용하면 좋겠죠.
어파워소프트 프리 온라인 스크린 레코더(Apowersoft Free Online Screen Recorder): https://www.apowersoft.com/free-online-screen-recorder
게임 녹화, 방송의 강자 OBS 스튜디오
게임 플레이 화면 녹화나 게임 방송을 이야기하면서 빼놓을 수 없는 프로그램이 바로 ‘OBS 스튜디오’죠. 오랜 시간 게임 플레이 녹화 프로그램으로 명성을 떨친 프로그램이 ‘프랩스(FRAPS)’이기는 하지만, 유료 버전을 구입하지 않으면 최대 30초만 녹화하는 데다가 영상 한편에 워터마크가 붙기 때문에 제대로 사용하기는 어려웠습니다. 이와는 달리 OBS 스튜디오는 끊김 없는 게임 플레이 녹화는 기본이고, ‘완전 무료’이면서 기능에 ‘어떤 제약도 없습니다’.
OBS 스튜디오는 모든 면에서 무제한으로 컴퓨터 화면이나 게임 플레이 장면을 녹화하거나 (※ 게임 녹화 방법: 소스 목록에서 ‘+’ 클릭 → ‘게임 캡쳐’ 선택 → ‘새로 만들기’ 선택 후 ‘확인’ 클릭 → ‘방식’에서 ‘특정 창을 캡쳐 선택’ → ‘윈도우’에서 플레이 중인 게임 선택 후 ‘확인’ 클릭) 게임 방송을 유튜브(YouTube)나 트위치(Twitch)로 스트리밍, 생중계 할 수 있습니다. 녹화 시작, 중지 등의 작업에 직접 단축키를 지정하여 더 빠르고 쉽게 녹화할 수 있고요.
특히, 그래픽 카드를 통한 녹화가 가능한 덕분에 전체 화면으로 실행되는 게임도 완벽하게 녹화합니다. 게임 녹화를 고려하지 않은 화면 녹화 프로그램은 대다수가 게임이 창 모드로 실행 중일 때만 녹화를 할 수 있죠. 게다가 OBS 스튜디오는 멀티 코어 CPU를 100% 활용하여 60FPS나 그 이상의 영상도 무리 없이 매끄럽게 녹화하네요.
프로그램 설정이나 사용 방법에 익숙해지기까지 시간이 어느 정도 걸릴 수도 있지만, 게임 플레이 녹화라면 따라올 프로그램이 없을 정도로 OBS 스튜디오가 가장 강력하고 뛰어납니다.
스크린샷, OCR까지 쉐어X
쉐어X는 간편한 스크린샷 캡처와 화면 녹화가 가능한 무료 프로그램입니다. 워터마크나 시간 제한 걱정은 내려 놓고 [Shift] + [PrtScrn(프린트 스크린)] 키만 누르면 바로 화면을 녹화합니다. [Ctrl] + [Shift] + [PrtScrn] 키를 누르면 화면 녹화를 멈추고요. 앞서 소개한 다른 프로그램과 마찬가지로 녹화 기능에는 어떤 제한도 없네요.
화면 녹화 영상을 동영상 파일이 아닌 GIF 애니메이션 파일로 저장하거나 스크롤이 긴 웹 페이지를 한 번에 캡처하는 스크롤 캡처 기능, 사진/이미지의 한글 단어나 문장을 자동으로 인식하여 텍스트를 추출해내는 OCR 기능, 지정한 일정에 따라 화면을 녹화하는 기능이 있는 등 기능이 정말 다양합니다. 화면 녹화가 끝나는 즉시 영상을 SNS나 드롭박스(Dropbox), 구글 드라이브(Google Drive), 원드라이브(One Drive)와 같은 클라우드 서비스로 업로드하는 기능도 있네요.
전체 화면 모드로 실행되는 게임 화면의 스크린샷을 찍거나 녹화할 수 없다는 점 한 가지가 아쉽기는 하지만, 그 밖에는 부족함 없이 충분히 만족스러운 프로그램입니다.
무료로도 충분 선택의 시간
무료임에도 유료 프로그램을 넘어설 만큼 강력하고 뛰어난 화면 녹화 프로그램이 생각 보다 많습니다. 녹화 시간 제한이나 강제 워터마크가 없는 자유로운 무제한 녹화는 기본이고, 웹캠 동시 녹화, 영상 자르기, 볼륨과 속도 조정, 화살표와 말풍선을 비롯한 도형 추가, 자막 달기, 매끄러운 60FPS+ 게임 플레이 녹화에 이르기까지 기능도 다채롭네요.
이제 선택의 순간이 왔습니다. 더 빠르고 효과적인 컴퓨터 화면 녹화! 어떤 프로그램이 가장 마음에 드시나요? 오늘부터 1일! 하고 싶은 프로그램을 골라 지금 바로 활용해 보세요!
녹화 프로그램, 동영상 캡쳐, 화면 녹화. 비디오, 웹캠, PC 컴퓨터 화면 녹화기 무료 다운로드
동영상을 avi, wmv, flv, mpg, mp4, mov 그리고 그밖에 다양한 다른 비디오 파일 형식으로 녹화
그리고 그밖에 다양한 다른 비디오 파일 형식으로 녹화 웹캠, 네트워크 IP 카메라나 비디오 입력 장치(예, VHS 레코더)로 부터 녹화
영상 캡쳐 프로그램으로 화면 전체, 단독 윈도우나 선택한 부분의 화면을 캡쳐
마우스 하이라이팅 을 사용해서 커서의 위치를 잘 보이게 스포트라이트하기
을 사용해서 커서의 위치를 잘 보이게 스포트라이트하기 화면 녹화시 키스트로크를 볼 수 있음
사용자의 비디오로 마이크로폰 및 스피커로부터 사운드를 동시에 녹음; 영상 회의 및 웨비나 녹화에 최적
노트북 카메라 녹화 및 동영상 캡처
배경을 이미지, 비디오 또는 녹색 화면 도구로 단색으로 대체
비디오만 또는 비디오와 오디오를 동시에 레코딩
자신의 텍스트 캡션이나 비디오의 타임 스탬프를 추가
비디오 캡처에 로고 또는 워터마크 추가
녹화 전에 색상 설정 및 비디오 효과 변경
캡처할 비디오 해상도, 크기 및 프레임 속도를 조정
비디오 오버레이를 사용해서 동시에 자신의 화면 및 웹캠을 녹화
유튜브, 비메오 또는 플리커로 직접 비디오 업로드
녹화물을 DVD로 바로 굽기위해 Express Burn 디스크 버너 사용
비디오 동영상 저속도 촬영
원하면 언제라도 스냅샷 사진을 제작할 수 있음
스크린샷 비디오 쉽게 제작
녹화된 자신의 비디오를 VideoPad 동영상 편집 프로그램으로 편집
[전격비교] 무료 동영상 녹화 프로그램을 찾는다면?
#호기심
동영상콘텐츠가 많아지는 요즘 유튜브를 보다보면 워터마크가 찍힌 동영상들을 종종 발견하게 된다.
동영상 녹화 프로그램은 많이 쓰는 것일까? 언제 사용하는 것일까?
이 궁금증을 해소하기 위해 해당 키워드를 검색해 봤다.
‘컴퓨터 화면 녹화 프로그램’ , ‘동영상캡쳐’ , ‘동영상녹음’ , ‘동영상강의’, ‘무료 동영상녹화’
주로 컴퓨터에 있는 파일 또는 스트리밍 동영상콘텐츠를 녹화하기 위해 쓴다는 것을 알 수 있다. 교육용 동영상강의 및 컴퓨터 화면 동영상 녹화에 대한 목적도 부수적으로 있고.
그렇다면, 동영상 녹화 프로그램으로 어떤 제품을 추천하는지 살펴봤다.
‘오캠’, ‘반디캠’, ‘곰스튜디오’, ‘안캠코더’, ‘로이로’, ‘쉐도우플레이’
이 영역에 프로그램들이 많구나..
도대체 어떤 제품을 써야하지?
네이버 소프트웨어의 동영상캡쳐 / 녹화 카테고리 제품 중 최근 7일 다운로드수가 많은 제품들을 사용해보기로 했다.
많은 사람들이 쓰는 제품이 무언가 다를거라 기대하면서.
#1. 반디캠
장점 : 쉬운 UI, 무료지만 괜찮은 화질, 해당 카테고리 1위 제품에 빛나는 점유율
단점 : 워터마크 위치, 10분 동영상 녹화 제한
다운받기 : https://goo.gl/Ps3Ytw
반디캠 녹화화면 (파일용량 14MB / 기본설정 / mp4 파일)
#2. 곰캠
장점 : 직관적인 UI (녹화파일 찾기 제일 쉽다), 무료지만 괜찮은 화질, 녹화파일의 적은 용량 (반디캠 대비 1/4)
단점 : 워터마크 위치, 10분 동영상 녹화 제한, 배너광고
다운받기 : https://goo.gl/qtw0Xb
곰캠 녹화화면 (파일용량 3.5MB / 기본설정 / mp4)
#3. 오캠
장점 : 워터마크 없음, 녹화시간 제약 없음, 호환성 (동영상플레이어, 스트리밍 사이트), 고화질
단점 : 적응안되는 UI, 기업과 공공기간은 무료버젼 사용불가, 광고+광고+광고
다운받기 : https://goo.gl/xHcCiv
오캠 녹화화면 (파일용량 13.5MB / 기본 설정/ mp4 파일)
#4. 닥터캡쳐
장점 : 기업개인 무료 사용가능, 녹화시간 20분 제약
단점 : 적응안되는 UI, 기본 저장파일 확장자 MPEG
다운받기 : https://goo.gl/VyDJi4
#5. Camtasia Studio
장점 : 녹화한 동영상 편집을 지원하는 다양한 기능
단점 : 적응안되는 UI, 독자적인 저장포맷
다운받기 : https://goo.gl/15ITDF
총평
빠르고, 쉽게 쓸 수 있는 무료 프로그램을 찾는다면? 반디캠, 곰캠
워터마크가 없는 무료 프로그램을 찾는다면? 오캠 (ocam)
녹화시간이 긴 무료 프로그램을 찾는다면? 오캠, 닥터캡쳐
외부 블로그 업로드 시 적합한 무료 프로그램을 찾는다면? 곰캠 (상대적으로 적은 저장용량)
화질이 좋은 무료 프로그램을 찾는다면? 오캠, Fraps
편집기능이 많은 무료 프로그램을 찾는다면? Camtasia Studio
무료지만 강력한 동영상 녹화 프로그램 TOP5
무료로 사용할 수 있는 동영상 녹화, 캡쳐 프로그램을 찾고 계신가요? 인터넷 강의를 하는 등 다양한 이유로 녹화가 필요한 순간이 있습니다.
이런 경우에 현재 자신이 보고 있는 화면을 무료로 쉽게 동영상 녹화 및 캡쳐를 하여 사용하실 수 있습니다.
이번 포스팅에서는 수도 없이 많은 동영상 녹화 프로그램 들 중 무료로 사용할 수 있으면서 쓰기 좋은 프로그램 TOP5를 비교, 추천해보겠습니다.
Table of Contents
1. 반디캠: 컴퓨터 화면 녹화, 캡쳐 프로그램
점유율 1위의 가장 많이 사용하는 프로그램
첫번째로 소개할 프로그램은 동영상 캡쳐, 녹화 프로그램으로 구글 검색시 최상단에 위치하고 있고 네이버 소프트웨어 인기도 순에서도 가장 위에 있는 프로그램입니다.
장점으로는 무료라는 점과 화면을 녹화한 결과물의 화질이 꽤 괜찮았고 쉬운 사용방법과 UI를 가지고 있어서 누구나 손쉽게 사용이 가능하여 카테고리 1위를 차지할 만 했습니다.
단점으로는 동영상 최대 녹화시간이 10분이라는 점과 워터마크가 찍혀서 나오기 때문에 단순 저장용으로 사용하시는 분들에게 적합할것 같습니다.
반디캠 바로가기
2. apowersoft
게임, 방송을 위한 무료 동영상 녹화, 캡쳐
두번째로는 번거로운 프로그램 다운로드가 필요없이 무료로 사용할 수 있는 동영상 녹화 사이트입니다. 프로그램이 없이 사용이 가능하지만 강력한 기능을 가지고 있는것을 볼 수 있습니다.
장점으로는 영상 녹화시간에 제한이 없다는점, 화면의 소리와 마이크 소리를 동시 녹화가 가능하다는점, 마우스와 웹캠까지 동시에 녹화가 가능하고 많은 영상의 포맷(MP3, MP4, AVI, ACC, PCM)으로 다운로드가능 합니다. (화면 지정 녹화기능도 제공)
단점으로는 워터마크가 생성된다는 점이 있습니다. 무료로 제공되는 기능임에도 불구하고 꽤 많은 기능들을 사용할수 있다는 점에서 놀랐습니다.
apowersoft 바로가기
3. 오캠 OH!SOFT
무난한 무료 녹화 프로그램
세번째로는 무난하게 무료로 사용이 가능한 오소프트의 오캠입니다.
장점으로는 동영상 녹화시간에 제한이 없고 고화질로 녹화가 가능하며 워터마크가 생성되지 않는다는점과 녹화중인 상태와 녹화중이 아닌 상태를 구분하기 쉬운 장점이 있습니다.
단점으로는 약간의 광고와 불편한 UI, 프로그램 사용시 약간의 딜레이가 있다는 점이 있습니다.
오캠 바로가기
4. isping free cam
영상 녹화, 편집, 오디오 편집기능까지 올인원
네번째로 소개할 무료 프로그램은 영상 녹화는 물론이고 오디오의 잡음을 제거하거나 영상의 길이를 부분적으로 제거할 수 있는 올인원 프로그램입니다.
장점으로는 녹화, 편집이 가능하고 바로 유튜브에 업로드 할 수 있다는 점과 워터마크, 광고, 녹화시간 제한이 없습니다.
단점으로는 한가지 포맷 (WMV) 로 저장이 가능합니다.
isping free cam 바로가기
5. Flash Back Recorder
간단한 동영상 캡쳐를 위한 프로그램
마지막으로 소개할 flashbackrecorder는 직관적인 UI로 간단하고 손쉽게 녹화가 가능한 프로그램입니다.
장점으로는 초보자도 손쉽게 사용이 가능하고 무료버전이지만 워터마크, 시간제한이 없습니다. 또한 전체화면과 지정 화면을 선택하여 녹화, 캡쳐가 가능한 기능을 제공하고 녹화가 완료되면 영상의 길이를 편집할 수 있습니다.
단점으로는 조금 아쉬운 기능들을 제공하지만 불필요한 기능이 필요 없다면 오히려 장점으로 느껴질수 있습니다.
flashbackrecorder 바로가기
요약
이렇게 무료지만 빠르고 강력하게 사용할 수 있는 동영상 캡쳐, 녹화 프로그램 TOP5를 알아봤습니다.
모두 비슷한 것 같지만 크고 작은 장,단점이 있으며 사용 목적에 맞는 프로그램을 선택해 사용하시면 좋을 것 같습니다.
만약 맥Mac 컴퓨터를 사용하고 계시다면 맥 기본 기능으로 화면 녹화하기를 참고하시거나 인강이나 유튜브 동영상을 다운로드 받으시려면 유튜브 재생목록 다운로드를 확인하시면 도움이 될 것 같습니다.
무료 동영상 화면 녹화 프로그램 추천 TOP 5+ (2022년)
무료 동영상 화면 녹화 프로그램 추천 정보을 찾고 있나요?
보통 많은 사람들이 게임 영상 녹화를 하기 위해서 프로그램을 많이 찾고 있는데요.
이 포스팅에서는 TOP 7 스크린 레코더를 통해서 당신이 무료로 사용할 수 있는 프로그램들을 소개해드립니다!
화면 녹화 프로그램 추천 순위 TOP 7
보너스) 동영상편집어플 / 프로그램 TOP 10 확인하기
1) OBS Studio
게임 영상 녹화하거나 캡쳐할 때 최적의 무료 스크린 레코더!
게임 영상 녹화 를 한다면 당신을 위한 최적의 스크린 녹화 프로그램 이다.
를 한다면 당신을 위한 최적의 이다. 오픈 소스로 제한없이 완전히 무료인 동영상 녹화 프로그램 이다.
이다. HD 스트리밍 및 녹화 가 가능하며, 셋업 과정이 쉽고 간단하다.
가 가능하며, 셋업 과정이 쉽고 간단하다. 유튜브나 트위치 게임 생중계를 스트리밍하거나, 프로젝트를 FLV 형식으로 인코딩하여 로컬에 저장할 수 있다.
풀 스크린 모드로 화면 녹화가 가능하며, 60FPS 이상까지도 녹화가 가능하다.
화면 녹화했으면 동영상 편집도 필요하겠지?
동영상 편집 프로그램 / 어플 추천 TOP 10+ 확인하기!
2) Apowersoft Free Online Screen Recorder
데스크탑에서 사용하는 일반 프로그램들보다 왠만하면 더 강력한 브라우저에서 실행하는 레코더!
게임 영상 녹화 는 적합하지 않지만 이 외에 튜토리얼 , 소프트웨어 시연 등에는 사용할만하다.
는 적합하지 않지만 이 외에 , 등에는 사용할만하다. 실행할 때는 시작할 때 사용하는 런처 프로그램만 다운 받으면 바로 사용할 수 있다.
받으면 바로 사용할 수 있다. 전체 화면, 부분 화면등 직접 해상도를 정해서 원하는 용도에 맞게 녹화가 가능하다.
저장가능한 포맷으로는 MP4, AVI, MOV 그리고 WMV 가 있으며 이 외에도 옵션들이 더 있다.
그리고 가 있으며 이 외에도 옵션들이 더 있다. 녹화를 마친 후, 동영상을 파일로 저장하거나 GIF로 저장할 수도 있고, 바로 업로드 하려고 한다면 유튜브와 Vimeo로 업로드 할 수 있어서 활용하는 측면에서도 뛰어나다.
영상 편집을 무료로 배울 수 있는 곳이 있다면?
영상 편집을 배울 수 있는 추천 유튜브 채널 TOP 5 확인하기!
3) FlashBack Express
사용하기 간편함과 동시에 매우 강력한 스크린 레코더!
유저 인터페이스 가 잘 되어있어서, 스크린 레코더를 처음 사용하는 사람에게 추천한다.
가 잘 되어있어서, 스크린 레코더를 처음 사용하는 사람에게 추천한다. 무료 버전을 사용하더라도 워터마크를 넣거나 길이 제한을 하지 않기 때문에 사용하는데 큰 불편함이 없다.
전체 풀 스크린 화면 녹화 를 하거나 선택 부분만 녹화 하는등이 가능하고, 녹화가 끝남과 동시에 제공하는 에디터 로 녹화 영상을 자르거나 필요한 부분만 추출하는등 사용자의 필요에 따라 편집이 가능하다.
를 하거나 하는등이 가능하고, 녹화가 끝남과 동시에 제공하는 로 녹화 영상을 자르거나 필요한 부분만 추출하는등 사용자의 필요에 따라 편집이 가능하다. 저장 포맷은 AVI, MP4 그리고 WMV등이 가능하다.
유튜브 채널 만들기위한 완벽가이드 5단계가 궁금하다면?
유튜브 채널 만들기 완벽가이드 5단계 확인하기!
4) Debut Video Capture
일반적인 스크린 녹화를 넘어서 다재다능한 무료 프로그램!
링크 Debut Video Capture 바로가기
예약 녹화가 가능 하며 동시에 외부 카메라를 이용 해서 녹화가 가능하기 때문에 보안용 감시 카메라 프로그램 으로 사용이 가능하다.
하며 동시에 해서 녹화가 가능하기 때문에 으로 사용이 가능하다. 바로 유튜브나 페이스북에 업로드할 수 있는 기능은 없지만, 다른 녹화 프로그램들과 같이 다양한 포맷인 MP4, MOV 또는 AVI 으로 저장이 가능하다.
유튜브 조회수를 올릴 수 있는 10가지 방법?
유튜브 조회수를 올리기 위한 꿀팁 10가지 확인하기!
5) ShareX
게임 영상 녹화가 아니라면 당신이 사용해봐야 할 화면 녹화 프로그램!
워터마크나 시간 제한 없는 오픈소스 로 화면 녹화 를 문제없이 할 수 있다.
로 를 문제없이 할 수 있다. 불편한 부분이 있다면 유저 인터페이스가 사용하기에 복잡하기 때문에 단축키를 사용하는 것이 더 편리하다고 한다.
소셜 미디어에 시간을 많이 보내는 당신을 위해 동영상 파일 말고도 GIF 형식으로 저장할 수 있다.
녹화 기능은 기본이고, 전체 웹페이지를 캡쳐하거나 스케줄에 맞춰서 스크린을 캡쳐할 수 있는 기능도 있다.
6) iSpring Free Cam
사용하기도 간단한데 오디오 & 영상 편집기까지 함께 준비되어있다!
우선 인터페이스 사용에 있어서 매우 간단하고 잘 구성되어 있기 때문에 큰 어려움없이 스크린 녹화 가 가능하다.
가 가능하다. 무료 버전이라도 워터마크, 시간제한, 광고가 없는 스크린 레코더 다.
다. WMV 파일로 저장 을 할 수 있으며, 곧바로 유튜브 업로드 가 가능하다.
을 할 수 있으며, 곧바로 가 가능하다. 편집기를 통해서 배경 잡음 제거, 영상 부분 제거등 자체적으로 편집이 가능하다.
7) Game DVR
윈도우에서 게임 녹화를 한다면?
게임 영상 녹화 를 전문적으로 한다면 당신에게 유용할 화면 녹화 프로그램 이다.
를 전문적으로 한다면 당신에게 유용할 이다. 윈도우 10 에서만 사용하도록 디자인되었으며, 간단한 인터페이스로 윈도우 사용자들이 선호하는 프로그램 중 하나다.
에서만 사용하도록 디자인되었으며, 간단한 인터페이스로 윈도우 사용자들이 선호하는 프로그램 중 하나다. 총 4시간까지 녹화가 가능하며, 직접 써보면 왠만한 캡쳐 프로그램들보다 활용성이 높다고 한다.
유튜브를 운영하는 모든 사람들을 위한 꿀팁 확인하기!
지금 바로 확인하세요!
키워드에 대한 정보 무료 화면녹화 프로그램 다운로드
다음은 Bing에서 무료 화면녹화 프로그램 다운로드 주제에 대한 검색 결과입니다. 필요한 경우 더 읽을 수 있습니다.
이 기사는 인터넷의 다양한 출처에서 편집되었습니다. 이 기사가 유용했기를 바랍니다. 이 기사가 유용하다고 생각되면 공유하십시오. 매우 감사합니다!
사람들이 주제에 대해 자주 검색하는 키워드 컴퓨터 화면녹화 방법 오캠, 곰캠, OBS 스튜디오 사용법 및 비교 (무료, 워터마크X)
- 오캠
- 곰캠
- obs studio
- 화면녹화
- 컴퓨터화면녹화
- 컴퓨터화면녹화하는법
- PC화면녹화
- 온라인강의
- 오캠사용법
- 오캠설치
- 곰캠 사용법
- OBS스튜디오
- OBS화면녹화
- xsplit
- 반디캠
- OBS스튜디오 사용법
- 오소프트
- 화면캡쳐
컴퓨터 #화면녹화 #방법 #오캠, #곰캠, #OBS #스튜디오 #사용법 #및 #비교 #(무료, #워터마크X)
YouTube에서 무료 화면녹화 프로그램 다운로드 주제의 다른 동영상 보기
주제에 대한 기사를 시청해 주셔서 감사합니다 컴퓨터 화면녹화 방법 오캠, 곰캠, OBS 스튜디오 사용법 및 비교 (무료, 워터마크X) | 무료 화면녹화 프로그램 다운로드, 이 기사가 유용하다고 생각되면 공유하십시오, 매우 감사합니다.
