당신은 주제를 찾고 있습니까 “microsoft edge 비활성화 – Microsoft Edge를 제거하는 방법(2022 업데이트)“? 다음 카테고리의 웹사이트 https://hu.taphoamini.com 에서 귀하의 모든 질문에 답변해 드립니다: https://hu.taphoamini.com/photos/. 바로 아래에서 답을 찾을 수 있습니다. 작성자 Processing Brains 이(가) 작성한 기사에는 조회수 283,257회 및 좋아요 6,586개 개의 좋아요가 있습니다.
1. 엣지 브라우저를 실행한 다음 메뉴 > 설정으로 이동합니다. 2. 기본 브라우저 옵션으로 이동한 다음 Internet Explorer를 사용하여 Microsoft Edge에서 사이트를 열어보세요. 옵션을 안 함으로 선택합니다.
Table of Contents
microsoft edge 비활성화 주제에 대한 동영상 보기
여기에서 이 주제에 대한 비디오를 시청하십시오. 주의 깊게 살펴보고 읽고 있는 내용에 대한 피드백을 제공하세요!
d여기에서 Microsoft Edge를 제거하는 방법(2022 업데이트) – microsoft edge 비활성화 주제에 대한 세부정보를 참조하세요
Learn How to Uninstall Microsoft Edge. It is quite easy process to remove edge from windows by simply following this video.
Command: setup.exe –uninstall –system-level –verbose-logging –force-uninstall
0:00 Intro
0:04 How to Uninstall Microsoft Edge
microsoft edge 비활성화 주제에 대한 자세한 내용은 여기를 참조하세요.
Windows 10에서 Microsoft Edge를 비활성화하는 방법
Microsoft Edge는 최고의 브라우저 중 하나이지만 일부 사용자는 여전히 회의적입니다. Microsoft Edge를 비활성화하거나 제거하는 방법을 알아 봅니다.
Source: ko.gloryittechnologies.com
Date Published: 6/24/2021
View: 2574
Microsoft Edge 브라우저를 영구적으로 비활성화하거나 제거 …
Windows 10에서 Microsoft Edge를 제거 할 수 있습니까? 파일 이름을 변경하여 Edge 비활성화; 기본 브라우저 변경; 7 월 2022 업데이트 : 예약 된 …
Source: windowsbulletin.com
Date Published: 10/12/2022
View: 2594
마이크로소프트 엣지 자동실행 막는 법
C:\Program Files (x86)\Microsoft\Edge\Application\XX.X.XXX.XX\BHO. 엣지 브라우저 자동실행 막는 법. 이상으로 마이크로소프트 엣지 자동실행 …
Source: withbbang.tistory.com
Date Published: 8/16/2021
View: 9697
Windows 11에서 Microsoft Edge를 비활성화하는 방법 | 최고의 집
웹 페이지, URL 또는 다른 형식의 파일을 열지 못하도록 Microsoft Edge를 완전히 비활성화하는 절차는 응용 프로그램의 기본 설정을 변경하는 것 …
Source: www.a7la-home.com
Date Published: 2/28/2022
View: 7981
How to Disable Microsoft Edge on Windows 10 | SoftwareKeep
Method 2. Uninstall Microsoft Edge · Open the Settings app by clicking on the gear icon in the Start menu. · Click on the Apps tile. · Locate and select Microsoft …
Source: softwarekeep.com
Date Published: 5/25/2022
View: 9937
Windows 11에서 Microsoft Edge를 비활성화하는 방법 – 101 Help
웹 페이지, URL(URLs) 또는 다른 형식의 파일 을 열지 못하도록 Microsoft Edge 를 완전히 비활성화하는 절차 는 앱 의 기본 설정 을 변경하는 것입니다.
Source: ko.101-help.com
Date Published: 1/25/2022
View: 1308
Microsoft Edge가 계속 자동으로 열립니다.
Microsoft Edge가 계속 자동으로 열립니다. 1]시작 폴더에서 Edge 제거; 2]Edge에서 시작 부스트 비활성화; 3]Windows 설정 …
Source: windows789.com
Date Published: 10/8/2021
View: 7453
주제와 관련된 이미지 microsoft edge 비활성화
주제와 관련된 더 많은 사진을 참조하십시오 Microsoft Edge를 제거하는 방법(2022 업데이트). 댓글에서 더 많은 관련 이미지를 보거나 필요한 경우 더 많은 관련 기사를 볼 수 있습니다.
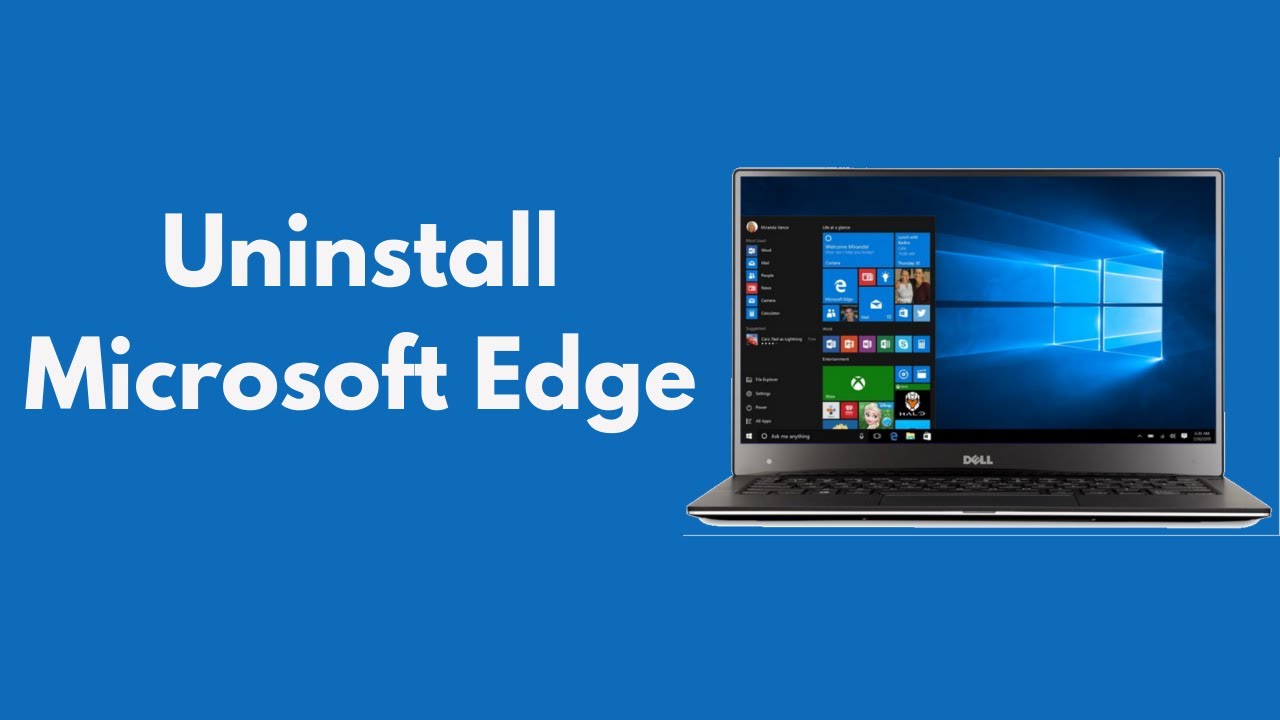
주제에 대한 기사 평가 microsoft edge 비활성화
- Author: Processing Brains
- Views: 조회수 283,257회
- Likes: 좋아요 6,586개
- Date Published: 2021. 4. 4.
- Video Url link: https://www.youtube.com/watch?v=dzpL1PQn55s
익스플로러 실행시 엣지 자동 전환 비활성화 방법
윈도우10에서 인터넷 익스플로러를 실행한 후 특정 사이트에 접속하면 엣지 브라우저가 자동으로 실행되면서 전환되는 경우가 있는데요.
이 때 익스플로러에서는 Microsoft Edge에서 이 웹 사이트를 보는 것이 좋습니다. 라는 메시지가 뜨며 엣지 브라우저를 사용할 것을 권장하는 페이지가 나오는데 익스플로러는 더이상 보안 패치와 같은 지원을하지 않기 때문에 엣지 사용을 권고하는 것입니다.
하지만 국내에서 아직 엣지 브라우저 환경에 대응하지 못하는 사이트도 있기 때문에 익스플로러에서 엣지로 자동전환이 되지 않게 설정해 접속할 수 있습니다.
익스플로러 엣지 자동전환 해제하기
환경 : 윈도우10 빌드 20H2, 크로미움 엣지 88 버전
1. 엣지 브라우저를 실행한 다음 메뉴 > 설정으로 이동합니다.
2. 기본 브라우저 옵션으로 이동한 다음 Internet Explorer를 사용하여 Microsoft Edge에서 사이트를 열어보세요. 옵션을 안 함으로 선택합니다.
위와 같이 설정하면 익스플로러에서 사이트 접속시 엣지가 자동으로 실행되지 않게 됩니다.
Microsoft Edge 브라우저를 영구적으로 비활성화하거나 제거하는 방법-Windows 게시판 자습서
13 년 2020 월 XNUMX 일 최종 업데이트
다운로드 및 설치 여기에 수리 도구. 컴퓨터를 스캔하도록 합니다. 그러면 도구가 컴퓨터 수리.
: 우리의 최적화 도구를 사용하여 오류 메시지를 받지 않고 시스템 속도를 늦추십시오. 지금 다운로드 이 링크
마이크로 소프트는 브라우저 시장에서 경쟁력을 회복하는 데 시간이 좀 걸렸지 만 마침내 구글 엣지 기반의 새로운 마이크로 소프트 엣지에서 사용할 가치가있는 브라우저를 출시했다. 새로운 Microsoft 브라우저는 스마트 폰을 포함한 여러 플랫폼에서 속도와 사용 편의성을 인정 받았습니다.
그러나 Microsoft Edge가 모든 사람을위한 것은 아닙니다. Chrome 또는 Firefox에 만족한다면 아직 다른 Microsoft 브라우저로 전환 할 필요가 없습니다. Edge를 사용하지 않을 때는 쉽게 우회 할 수 있습니다. 그러나 Windows 10에서 Microsoft Edge를 완전히 제거하는 방법을 배우려면 다음 단계를 수행 할 수 있습니다.
Windows 10에서 Microsoft Edge를 제거 할 수 있습니까?
답변 : 상황에 따라 다릅니다. 현재 컴퓨터에 설치할 수있는 Microsoft Edge에는 두 가지 버전이 있으며이를 제거하는 방법은 다릅니다.
Microsoft의 자체 브라우저 엔진을 사용하고 다른 인터페이스가있는 이전 Microsoft Edge 브라우저를 설치 한 경우 직접 제거 할 수 없습니다. 그러나 Windows 10 버전 2004부터이 버전의 Edge는 새 버전의 Chrome 용 Edge로 자동 대체됩니다.
파일 이름을 변경하여 Edge 비활성화
Windows + I를 눌러 탐색기를 시작합니다. 왼쪽 탐색 영역에서 “이 컴퓨터”를 클릭하고 다음 파일 경로로 이동합니다.
C : \ Windows \ SystemApps “MicrosoftEdge_8wekyb3d8bbwe”디렉터리에서 다음 폴더를 찾습니다. 폴더를 마우스 오른쪽 버튼으로 클릭하고 “속성”을 선택합니다. 속성에서이 가이드에 따라 폴더를 적용합니다. 폴더를 소유하고있는 경우 폴더를 다시 마우스 오른쪽 버튼으로 클릭하고 “이름 바꾸기”를 선택합니다. 이 프로세스를 수행하려면 관리자 계정이 필요합니다. “MicrosoftEdge_8wekyb3d8bbwe_OLD”폴더의 이름을 바꿉니다. 원하는 이름으로 이름을 바꿀 수 있지만 Edge를 다시 활성화하려면 원본 폴더 이름 뒤에 텍스트를 추가해야합니다. 컴퓨터를 재부팅하고 Edge가 여전히 활성화되어 있는지 확인하십시오.
기본 브라우저 변경
편리하고 권장되는 유일한 방법 Microsoft Edge 비활성화 기본 브라우저 설정을 변경하는 것입니다. 앞서 언급했듯이 Edge를 영구적으로 제거하거나 비활성화하는 쉬운 방법은 없습니다. 따라서 다음 단계를 수행하여 Edge 브라우저가 웹 콘텐츠를 열지 못하게 할 수 있습니다.
7 월 2022 업데이트 : 이제 이 도구를 사용하여 파일 손실 및 맬웨어로부터 보호하는 등 PC 문제를 방지할 수 있습니다. 또한 최대 성능을 위해 컴퓨터를 최적화하는 좋은 방법입니다. 이 프로그램은 Windows 시스템에서 발생할 수 있는 일반적인 오류를 쉽게 수정합니다. 손끝에 완벽한 솔루션이 있으면 몇 시간 동안 문제를 해결할 필요가 없습니다. 1 단계 : PC 수리 및 최적화 도구 다운로드 (Windows 10, 8, 7, XP, Vista – Microsoft Gold 인증).
(Windows 10, 8, 7, XP, Vista – Microsoft Gold 인증). 2 단계 : ” 스캔 시작 “PC 문제를 일으킬 수있는 Windows 레지스트리 문제를 찾으십시오.
“PC 문제를 일으킬 수있는 Windows 레지스트리 문제를 찾으십시오. 3 단계 : “모두 고쳐주세요”모든 문제를 해결합니다.
시작 메뉴 아이콘을 클릭하고 목록에서 설정을 선택하여 설정을 입력합니다.
2 설정에서 “시스템”을 클릭하고 왼쪽 목록의 끝에서 두 번째 위치에있는 “기본 응용 프로그램”을 선택합니다. 오른쪽 창에서 Internet Explorer (기본 브라우저로 설치됨)를 선택하고 클릭합니다. 컴퓨터에 다른 브라우저가 설치되어 있으면 목록에 나타납니다. 목록에서 다른 표준 브라우저를 선택하기 만하면됩니다. 필자의 경우와 마찬가지로 Firefox를 기본 브라우저로 선택했습니다. 또한 작업 표시 줄과 시작 메뉴에서 Edge 브라우저를 제거하는 것이 좋습니다.
예약 된 Edge 업데이트 작업 비활성화
이제 너는 ~해야 해. Microsoft Edge 업데이트 비활성화 예정된 작업.
Windows 키를 누릅니다.
“작업 스케줄러”를 찾아 Enter를 누르십시오.
MicrosoftEdgeUpdateTaskMachineCore 및 MicrosoftEdgeUpdateTaskMachineUA의 두 가지 작업을 찾습니다.
이러한 각 작업을 마우스 오른쪽 버튼으로 클릭하고 “사용 안 함”을 선택합니다.
제거 옵션을 사용하여 Edge 브라우저 삭제
이제 대부분의 사용자는 최신 버전의 Windows 10, 즉 1909 및 2004로 어려움을 겪고 있습니다. 내부 컴퓨터에도 Microsoft Edge가 내장되어 있습니다. 놀랍게도 제거 옵션은 일부 모델에서 사용할 수 있으며 그중 하나는 Asus ROG입니다. OEM 소프트웨어가 여기에서 역할을하는 것으로 생각되지만이 목록에서 다른 방법을 시도하기 전에 일반 제거 옵션을 활성화하는 것이 좋습니다.
Chromium을 기반으로 Microsoft Edge를 제거 할 수 있지만이 절차를 사용하여 이전 Microsoft Edge를 제거 할 수는 없습니다. 후자를 제거하려면이 방법을 건너 뛰고 대신 Powershell 명령을 실행해야합니다.
전문가 팁 :
CCNA, 웹 개발자, PC 문제 해결사 저는 컴퓨터 애호가이자 실습 IT 전문가입니다. 컴퓨터 프로그래밍, 하드웨어 문제 해결 및 수리 분야에서 수년간의 경험을 갖고 있습니다. 저는 웹 개발과 데이터베이스 디자인 전문입니다. 네트워크 디자인 및 문제 해결을위한 CCNA 인증도 받았습니다.
이 복구 도구는 리포지토리를 검색하고 이러한 방법이 효과가 없는 경우 손상되거나 누락된 파일을 교체합니다. 문제가 시스템 손상으로 인한 대부분의 경우에 잘 작동합니다. 또한 이 도구는 시스템을 최적화하여 성능을 최대화합니다. 그것은에 의해 다운로드 할 수 있습니다 여기를 클릭
Windows 11에서 Microsoft Edge를 비활성화하는 방법
다른 운영 체제와 마찬가지로 Windows에도 사전 설치된 앱이 많이 있습니다. 사용자는 그것을 좋아할 수도 있고 좋아하지 않을 수도 있지만 어느 정도 사용할 수 있습니다. 예를 들어 , 마이크로소프트 엣지 웹 브라우저 경쟁자보다 거의 선택되지 않는 앱입니다. 크롬 أو 파이어 폭스 أو 운영. 웹 페이지, URL 또는 다른 형식의 파일을 열지 못하도록 Microsoft Edge를 완전히 비활성화하는 절차는 응용 프로그램의 기본 설정을 변경하는 것입니다. 불행히도 이전 버전의 Windows보다 조금 더 복잡합니다. 하지만 어렵다고 해서 반드시 할 수 없는 것은 아닙니다. Windows 11에서 Microsoft Edge를 영구적으로 비활성화하는 방법을 알려주는 유용한 가이드를 제공합니다.
Windows 11에서 Microsoft Edge를 영구적으로 비활성화하는 방법
비활성화하는 유일한 방법 마이크로 소프트 에지 Windows 11에서 영구적으로 모든 기본 파일 형식을 수정하고 다른 브라우저와 연결합니다. 이렇게 하려면 주어진 단계를 따르십시오.
1. 클릭 시작 그리고 유형 설정 검색 창에서. 그런 다음 열다 , 보여진 바와 같이.
2. 창에서 설정 , 클릭 응용 오른쪽 창에서
3. 그런 다음 기본 앱 표시된 대로 왼쪽 창에서.
4. 유형 마이크로 소프트 에지 기존 검색창에서 마이크로소프트 엣지 박스.
5 가. 다른 옵션에서 다른 웹 브라우저를 선택하여 해당 파일이나 링크 유형에 할당합니다. .htm 및 .htm과 같은 모든 파일 형식에 대해 동일한 작업을 반복합니다. .html 및 . mht 및 . mhtml.
5 나. 주어진 목록에서 선택한 응용 프로그램을 찾을 수 없으면 이 PC에서 다른 응용 프로그램 찾기를 클릭하고 설치된 응용 프로그램으로 이동합니다.
6. 마지막으로 “좋아요” 모든 파일 형식 및 링크에 대한 기본 앱으로 설정합니다.
이 문서가 Windows 11에서 Microsoft Edge를 비활성화하는 방법에 대해 흥미롭고 유용했기를 바랍니다. 아래 의견 섹션에서 제안 및 쿼리를 제출할 수 있습니다. Windows 11에 대한 자세한 내용을 계속 지켜봐 주십시오!
How to Disable Microsoft Edge on Windows 10
To further enhance their famous operating system, Microsoft replaced the infamous Internet Explorer browser with a new, better one: Microsoft Edge. However, many users remain skeptical about the browser’s abilities and would like to disable it on their Windows 10 system. In this article, you can learn how to disable or remove Microsoft Edge.
Method 1. Change your default browser
One of the easiest ways of disabling Microsoft Edge is simply changing your default browser to another browser installed on your device. This will make it so links and some files viewed in a browser will automatically open in your desired application, as opposed to defaulting to Microsoft Edge.
Before proceeding with this method, make sure that your desired web browser is already installed on your device.
Open the Settings app by clicking on the gear icon in the Start menu. Alternatively, you can open the app by pressing down the Windows and I keys on your keyboard. Click on the Apps tile. Here, switch to the Default Apps tab using the menu in the left side pane. Scroll down until you see the Web browser heading. If Microsoft Edge is listed here, you can change it by clicking on its icon and picking a different browser from the Choose an app context menu. After picking a different browser, your computer will automatically open links and various files using that browser and stop using Microsoft Edge for these purposes.
Method 2. Uninstall Microsoft Edge
It’s possible to uninstall Microsoft Edge using the regular method for removing applications from a few devices. Most Windows 10 operating systems have Edge as a built-in function, but several users have reported that they can in fact uninstall Edge the regular way.
Open the Settings app by clicking on the gear icon in the Start menu. Alternatively, you can open the app by pressing down the Windows and I keys on your keyboard. Click on the Apps tile. Here, switch to Apps & Features
from the left-side panel. You should see a list of applications currently installed on your computer that are detectable by Windows 10. Locate and select Microsoft Edge by clicking on it once. Now, you can click on the Uninstall button. Click the Uninstall button again to confirm your choice and wait for Windows 10 to remove Microsoft Edge from your computer. Once the installation succeeds, you should no longer be able to see Edge on your computer.
Method 3. Rename the Edge folder
If you’re unable to uninstall Microsoft Edge the regular way, you can still disable it using the steps below. This method renames Microsoft Edge’s folder in an attempt to stop its functionality, essentially disabling it from running on your device until the folder is restored.
Press the Windows + R keys on your keyboard. This is going to bring up the Run utility. Type in “ C:\Windows\SystemApps ” without the quotation marks, and press the Enter key on your keyboard. This will launch the File Explorer and direct you to a specific system folder. Locate the Microsoft.MicrosoftEdge_8wekyb3d8bbwe folder. Right-click on it, and select Rename from the context menu. Type in a new name for the folder, such as Microsoft.MicrosoftEdge_8wekyb3d8bbwe_Old and hit the Enter key on your keyboard. This way, you can always restore Microsoft Edge if needed. After the change, Microsoft Edge should no longer be able to run on your computer, essentially rendering the application disabled.
Method 4. Disable Edge using PowerShell
The PowerShell is a function in Windows 10 that allows you to run advanced system commands. Using this, you’re able to disable Microsoft Edge by executing various lines of commands in the right order.
Warning: The guide below is strongly recommended for advanced Windows 10 users only. Using PowerShell may cause damage to your system if not used correctly. If you’re unsure about using this application, get in touch with an expert.
Open the Search option in your taskbar and type in PowerShell . Right-click on the application from the results and choose Run as administrator . If prompted by the User Account Control (UAC), click Yes to allow the app to launch.
Need help? Check out our How to make a local user an administrator in Windows 10 guide.
Type in the following command line, then press the Enter key on your keyboard to execute it: get-appxpackage *edge*
Find the value named PackageFullName , and copy the value beside it as shown on the image above.
Next, type in remove-appxpackage then paste the value you just copied. The full code should look like the example shown above. Press the Enter
key to execute the command.
PowerShell will carry out the process and remove Microsoft Edge from your computer.
Final thoughts
If you need any further help, don’t be afraid to reach out to our customer service team, available 24/7 to assist you. Return to us for more informative articles all related to productivity and modern day technology!
Would you like to receive promotions, deals, and discounts to get our products for the best price? Don’t forget to subscribe to our newsletter by entering your email address below! Receive the latest technology news in your inbox and be the first to read our tips to become more productive.
Also Read
> How to Disable Skype on Windows 10 (5 Methods)
> How to Disable Windows 10’s Tabs From Showing in Alt+Tab View
> How to Disable Click-to-Run in Microsoft Office
> How to Disable Hardware Acceleration on Windows 10
Windows 11에서 Microsoft Edge를 비활성화하는 방법
Windows 는 다른 운영 체제(operating system) 와 마찬가지로 사전 설치된 앱 세트와 함께 제공됩니다. 사용자는 그것을 좋아할 수도 있고 좋아하지 않을 수도 있지만 어느 정도 사용할 수 있습니다. 예를 들어 웹 브라우저 인 (web browser) Microsoft Edge 는 (Microsoft Edge)Chrome , Firefox 또는 Opera 와 같은 경쟁 제품보다 거의 선택되지 않는 응용 프로그램입니다 . 웹 페이지, URL(URLs) 또는 다른 형식의 파일 을 열지 못하도록 Microsoft Edge 를 완전히 비활성화하는 절차 는 앱 의 기본 설정 을 변경하는 것입니다. (default setting)불행히도 이전 버전의 Windows(Windows) 보다 조금 더 복잡 합니다.. 하지만 어렵다고 해서 반드시 할 수 없는 것은 아닙니다. Windows 11 에서 Microsoft Edge 를 영구적으로 비활성화하는 방법을 알려주는 유용한 가이드를 제공합니다 .
Windows 11에서 Microsoft Edge를 영구적으로 비활성화하는 방법(How to Permanently Disable Microsoft Edge in Windows 11)
Windows 11 에서 (Windows 11)Microsoft Edge 를 영구적으로 비활성화하는 유일한 방법 은 모든 기본 파일(default file) 형식을 수정하고 다른 브라우저에 연결하는 것입니다. 이렇게 하려면 주어진 단계를 따르십시오.
1. 시작(Start) 을 클릭 하고 검색 창 에 (search bar)설정(Settings) 을 입력 합니다 . 그런 다음 그림과 같이 열기( Open) 를 클릭합니다 .
2. 설정(Settings) 창의 왼쪽 창 에서 앱(Apps) 을 클릭합니다 .
3. 그런 다음 그림과 같이 오른쪽 창에서 기본 (Default) 앱 을 클릭합니다.(apps )
4. 제공된 검색 (Search)상자 에 (box)Microsoft Edge 를 입력하고 (Edge)Microsoft Edge 타일 을 클릭합니다 .
5A. 기타 옵션(Other options) 에서 다른 웹 브라우저(different web browser) 를 선택 하여 해당 파일 또는 링크 유형(respective file or link type) 에 대해 설정합니다 . .htm, .html(.html) , .mht 및 .mhtml(.mht & .mhtml) 과 같은 모든 파일 형식에 대해 동일한 작업을 반복합니다 .
5B. 주어진 목록에서 선택한 애플리케이션을 찾을 수 없는 경우 이 PC에서 다른 앱 찾기를 클릭하고 (Look for another app on this PC)설치된 앱(installed app) 으로 이동합니다 .
6. 마지막으로 확인 을 클릭하여 (OK )모든 파일 및 링크 유형(all file & link types) 에 대한 기본 앱으로 설정합니다 .
추천:(Recommended:)
(Best External Hard Drive) PC 게임을 위한 최고의 외장 하드 드라이브
PC 게임을 위한 Windows 11에서 PIN을 변경하는 방법
Windows 11 에서 최근 파일 및 폴더(Recent Files and Folders) 를 숨기는 방법
이 문서 가 Windows 11에서 Microsoft Edge를 비활성화하는 방법(how to disable Microsoft Edge in Windows 11) 에 대해 흥미롭고 도움(article interesting and helpful) 이 되었기를 바랍니다 . 아래 의 의견 섹션(comment section) 에서 제안 및 쿼리를 보낼 수 있습니다 . Windows 11 에 대한 자세한 내용을 계속 지켜봐 주십시오(Stay) !
Microsoft Edge가 계속 자동으로 열립니다.
이 기사에서는 다음과 같은 경우 어떻게 해야 하는지 알아보겠습니다. Edge keeps opening automatically Windows 11/10 장치에서 자체적으로. 영향을 받는 사용자에 따르면 Edge는 컴퓨터를 시작할 때마다 자동으로 열리는 반면 일부 사용자는 Edge가 컴퓨터에서 작업하는 동안 언제든지 자동으로 열립니다. Microsoft Edge에서 이러한 문제가 발생하는 경우 이 게시물에 설명된 솔루션이 문제를 해결하는 데 도움이 될 수 있습니다.
Microsoft Edge가 계속 자동으로 열립니다.
Microsoft Edge가 Windows 11/10 컴퓨터에서 자동으로 계속 열리는 경우 다음 제안을 시도하여 이 문제를 해결할 수 있습니다.
시작 폴더에서 Edge 제거 Edge에서 시동 부스트 비활성화 Windows 설정에서 다시 시작 가능한 앱 자동 저장 옵션 끄기 작업 스케줄러에서 Edge 업데이트 비활성화 레지스트리를 통해 Edge가 자동으로 열리지 않도록 중지 클린 부팅 상태에서 문제 해결 가장자리 재설정
아래에서 이러한 모든 솔루션에 대해 자세히 설명했습니다.
1]시작 폴더에서 Edge 제거
Windows 시작 폴더에는 컴퓨터를 켤 때 자동으로 시작되는 앱과 소프트웨어의 바로 가기가 들어 있습니다. 시스템을 시작할 때 프로그램이 자동으로 실행되도록 하려면 이 폴더에 바로 가기를 배치해야 합니다.
시스템을 시작할 때마다 Edge가 저절로 열리는 경우 시작 폴더에 Edge 바로 가기가 포함되어 있을 수 있습니다. 그렇다면 문제를 해결하려면 Edge 바로 가기를 삭제해야 합니다.
Startup 폴더를 시작하려면 다음 단계를 따르십시오.
시작 Run 를 눌러 Win + R에스. 유형 shell:Startup 확인을 클릭합니다. 이것은 열릴 것입니다 Startup. 이제 Edge 바로 가기가 포함되어 있는지 확인하십시오. 그렇다면 삭제하십시오.
Related: 모든 프로그램 창을 최대화 또는 전체 화면으로 열거나 중지하는 방법
2]Edge에서 시작 부스트 비활성화
Startup Boost는 Microsoft에서 개발한 Microsoft Edge용 기능입니다. 이 기능은 Edge가 백그라운드에서 계속 실행되도록 하여 Edge를 시작할 때 더 빠르게 실행됩니다. Edge에서 Startup Boost 기능을 비활성화하고 도움이 되는지 확인하십시오. 동일한 단계는 다음과 같습니다.
마이크로소프트 엣지를 실행합니다. 오른쪽 상단에 가로로 점 세 개를 클릭하고 Settings. 고르다 System and performance 왼쪽에서. 옆에 있는 스위치를 끈다 Startup boost.
Related: Microsoft Edge가 계속 여러 탭을 엽니다.
3]Windows 설정에서 다시 시작 가능한 앱 자동 저장 옵션 끄기
Windows 11/10 설정에서 자동으로 다시 시작 가능한 앱 저장 옵션이 활성화되어 있는지 확인하십시오. 활성화된 경우 문제를 해결하려면 끕니다. 이를 수행하는 단계는 다음과 같습니다.
Windows 11/10 설정 앱을 엽니다. 이동 “Accounts > Sign-in Options.” 옆에 있는 스위치를 끈다. Automatically save my restartable apps.
4]작업 스케줄러에서 Edge 업데이트 비활성화
이 문제를 제거하는 또 다른 솔루션은 작업 스케줄러에서 Edge 업데이트를 비활성화하는 것입니다. 이 수정 사항은 일부 사용자에게 적용되었습니다. 어쩌면 당신에게도 도움이 될 것입니다. 프로세스는 아래에 설명되어 있습니다.
Windows 검색을 클릭하고 입력합니다. Task Scheduler. 검색 결과에서 작업 스케줄러 앱을 선택합니다. 작업 스케줄러에서 Task Scheduler Library 왼쪽에서. 작업 스케줄러 라이브러리에는 예약된 작업 목록이 포함되어 있습니다. 이제 다음 작업을 비활성화합니다. 작업 스케줄러에서 특정 작업을 비활성화하려면 해당 작업을 마우스 오른쪽 버튼으로 클릭하고 Disable. MicrosoftEdgeUpdateTaskMachineCore
MicrosoftEdgeUpdateTaskMachineUA
위 단계를 수행한 후 위 작업의 상태가 비활성화됨으로 표시되어야 합니다. 작업 스케줄러에서 Edge 업데이트를 비활성화한 후 Edge 브라우저를 수동으로 업데이트해야 합니다.
Read: Microsoft Edge가 계속 여러 탭을 엽니다.
5]레지스트리를 통해 Edge가 자동으로 열리지 않도록 중지
Windows 레지스트리 편집기에서 키를 생성하여 Edge가 자동으로 열리지 않도록 할 수도 있습니다. 이를 수행하는 단계는 아래에 나와 있습니다. 계속하기 전에 시스템 복원 지점을 만들고 레지스트리를 백업하는 것이 좋습니다.
Win + R 키를 누릅니다. 실행 명령 상자가 나타나면 다음을 입력하십시오. regedit 확인을 클릭합니다. UAC 프롬프트가 나타나면 예를 클릭합니다. 레지스트리 편집기가 열립니다.
다음 경로를 복사하여 레지스트리 편집기의 주소 표시줄에 붙여넣습니다. 그 후, Enter.
ComputerHKEY_LOCAL_MACHINESOFTWAREWOW6432NodeMicrosoftEdgeUpdateClients{56EB18F8-B008-4CBD-B6D2-8C97FE7E9062}Commandson-logon-autolaunch
이제 확인하십시오. AutoRunOnLogon 값은 오른쪽에 있습니다. 그렇지 않은 경우 생성해야 합니다. 이를 위해 오른쪽의 빈 공간을 마우스 오른쪽 버튼으로 클릭하고 “New > DWORD (32-bit) Value.” 새로 생성된 값을 마우스 오른쪽 버튼으로 클릭하고 Rename. 이름을 AutoRunOnLogon으로 지정합니다. 기본적으로 값 데이터는 0으로 표시되어야 합니다. 그렇지 않은 경우 마우스 오른쪽 버튼으로 클릭하고 수정을 선택하고 다음을 입력합니다. 0 가치 데이터에서. 확인을 클릭하여 변경 사항을 저장합니다.
Read: Microsoft Edge에서 이 페이지에 안전하게 연결할 수 없음 오류를 수정합니다.
6]클린 부팅 상태 문제 해결
Edge를 시작하도록 하는 백그라운드에서 실행 중인 타사 프로그램이 있을 수 있습니다. 클린 부팅은 사용자가 문제가 있는 앱을 식별할 수 있도록 하는 Windows 11/10의 기능입니다.
클린 부팅에서 시스템을 시작한 후 시스템을 잠시 모니터링하여 Edge가 자동으로 열리는지 확인하십시오. Edge가 자체적으로 실행되지 않으면 클린 부팅 상태에서 비활성화한 백그라운드 프로그램 중 하나가 원인입니다. 이제 문제가 있는 프로그램을 식별해야 합니다. 이를 위해 작업 관리자에서 비활성화된 일부 프로그램을 활성화하고 시스템을 정상 상태로 다시 시작합니다. Edge가 자동으로 실행되는지 확인하기 위해 잠시 동안 모니터링하십시오. 그렇다면 활성화된 프로그램 중 하나가 원인입니다. 이제 프로그램을 하나씩 비활성화하여 문제가 있는 프로그램을 식별합니다.
7]에지 리셋
문제가 계속되면 Microsoft Edge를 재설정하십시오. 이 작업은 Edge 설정을 기본값으로 복원하고 문제를 해결합니다. Edge를 재설정해도 북마크는 삭제되지 않습니다. Edge 브라우저에서 Microsoft 계정에 로그인하면 모든 책갈피가 다시 복원됩니다. Edge 재설정 옵션은 Edge가 제대로 작동하지 않거나 Edge에 여러 문제가 있는 경우에 유용합니다.
내 Microsoft Edge가 계속 표시되는 이유는 무엇입니까?
Microsoft Edge가 계속 자동으로 나타나면 문제를 일으키는 백그라운드 앱이 있을 수 있습니다. 이를 확인하려면 클린 부팅 상태에서 시스템 문제를 해결하십시오. 컴퓨터를 시작할 때 Edge가 자동으로 열리면 시작 폴더에서 Edge 바로 가기를 삭제하십시오. 이 외에도 레지스트리 키를 수정하여 시스템 시작 시 Edge가 열리지 않도록 할 수도 있습니다. 도움이 되지 않으면 Edge를 재설정하거나 수리하십시오.
Read: Chrome이 자체적으로 새 탭이나 창을 계속 엽니다.
Edge가 자동으로 열리지 않도록 하려면 어떻게 합니까?
Edge가 자동으로 열리지 않도록 하려면 작업 관리자를 열고 Startup. Edge가 시작 프로그램으로 나열되어 있으면 이를 마우스 오른쪽 버튼으로 클릭하고 선택하십시오. Disable. 그 외에도 시작 폴더에서 바로 가기를 삭제하거나 Windows 레지스트리에서 기존 값을 수정하거나 새 값을 만드는 등 Edge가 자동으로 열리지 않도록 하는 몇 가지 다른 방법이 있습니다. 이러한 방법이 도움이 되지 않으면 문제를 해결할 수 있습니다. Edge를 재설정하거나 수리하여 문제를 해결하십시오.
도움이 되었기를 바랍니다.
Read next: Microsoft Edge에서 PDF 문서에 서명하는 방법.
키워드에 대한 정보 microsoft edge 비활성화
다음은 Bing에서 microsoft edge 비활성화 주제에 대한 검색 결과입니다. 필요한 경우 더 읽을 수 있습니다.
이 기사는 인터넷의 다양한 출처에서 편집되었습니다. 이 기사가 유용했기를 바랍니다. 이 기사가 유용하다고 생각되면 공유하십시오. 매우 감사합니다!
사람들이 주제에 대해 자주 검색하는 키워드 Microsoft Edge를 제거하는 방법(2022 업데이트)
- how to uninstall microsoft edge
- how to uninstall microsoft edge in windows 10
- how to uninstall microsoft edge from windows 10
- uninstall microsoft edge
- how to remove microsoft edge from windows 10
- how to uninstall microsoft edge windows 10
- how to uninstall edge
- how to uninstall edge in windows 10
- remove microsoft edge from windows 10
- uninstall microsoft edge windows 10
- uninstall microsoft edge browser from windows 10
- how to delete microsoft edge from windows 10
Microsoft #Edge를 #제거하는 #방법(2022 #업데이트)
YouTube에서 microsoft edge 비활성화 주제의 다른 동영상 보기
주제에 대한 기사를 시청해 주셔서 감사합니다 Microsoft Edge를 제거하는 방법(2022 업데이트) | microsoft edge 비활성화, 이 기사가 유용하다고 생각되면 공유하십시오, 매우 감사합니다.
