당신은 주제를 찾고 있습니까 “맥 사파리 초기화 – 아이폰은 사파리가 진리! iOS 사파리 기초부터 응용까지 활용하는 방법“? 다음 카테고리의 웹사이트 hu.taphoamini.com 에서 귀하의 모든 질문에 답변해 드립니다: https://hu.taphoamini.com/photos. 바로 아래에서 답을 찾을 수 있습니다. 작성자 방구석 리뷰룸 이(가) 작성한 기사에는 조회수 277,740회 및 좋아요 4,350개 개의 좋아요가 있습니다.
- 동작 메뉴 > Safari 재설정을 선택하십시오. (기어 모양의 동작 메뉴는 Safari 창의 오른쪽 상단 근처에 있습니다.)
- 재설정하지 않으려는 모든 항목을 선택 해제하십시오.
- 방문 기록 지우기: 열어 본 웹 페이지의 목록을 지웁니다. …
- 재설정을 클릭하십시오.
Table of Contents
맥 사파리 초기화 주제에 대한 동영상 보기
여기에서 이 주제에 대한 비디오를 시청하십시오. 주의 깊게 살펴보고 읽고 있는 내용에 대한 피드백을 제공하세요!
d여기에서 아이폰은 사파리가 진리! iOS 사파리 기초부터 응용까지 활용하는 방법 – 맥 사파리 초기화 주제에 대한 세부정보를 참조하세요
아이폰 아이패드 웹브라우저 사파리를 잘 활용하고 계신가요? 네이버 앱이나 크롬을 사용하시는 분들도 많이 계실텐데 저는 순정의 ios 사파리를 선호합니다. 사파리를 좀더 잘 쓸 수 있는 영상을 만들어달라는 구독자 분의 요청에 따라 사파리의 기능에 관한 활용 영상을 만들어 봤습니다. 영상의 모델은 아이폰X 실버 모델입니다.
방구석 리뷰룸 구독
https://www.youtube.com/channel/UCZTjbqrV3s1zIWfEqliBhYA?sub_confirmation=1
Instagram
https://www.instagram.com/myreviewroom
사용 카메라
PANASONIC GH5
https://www.youtube.com/watch?v=Fxe0758ORE4\u0026t=144s
Panasonic LX100
https://www.youtube.com/watch?v=VPqf7bUiXNU\u0026t=165s
사용 마이크
Shure MV88
https://www.youtube.com/watch?v=q3D4rwSss0U\u0026t=26s
맥 사파리 초기화 주제에 대한 자세한 내용은 여기를 참조하세요.
맥 OS-X 사파리 브라우저 초기화 하기 – 방문 기록, 캐시, 확장 …
맥 OS-X 사파리 브라우저 초기화 하기 – 방문 기록, 캐시, 확장 프로그램 재설정.
Source: comeinsidebox.com
Date Published: 11/23/2022
View: 9783
맥 Safari 초기화 하는 방법
맥에서 웹 브라우저를 Safari로 사용하면 나름 편리하다. … 사용자 별로 천차만별의 문제를 보여주는데 이럴 때 사파리를 초기화시켜주면 거의 다 …
Source: crossjin.tistory.com
Date Published: 12/17/2022
View: 281
Mac에서 Safari를 완전히 재설정하는 방법 2021 – iMyMac
리셋하면 가능합니다. Mac에서 Safari를 어떻게 재설정합니까? 당신은 이미 약간의 실망스러운 상황에 있지만 쉽게 할 수 있는 방법이 있습니다. Mac에서 …
Source: www.imymac.com
Date Published: 5/21/2022
View: 9908
[Q&A] 맥 OS X 사파리 초기화 방법
[Q&A] 맥 OS X 사파리 초기화 방법. Nov 4, 2015 | Mac Advice | 0 |. QUESTION. 아.. 맥북을 샀는데 뭘 잘못 만졌는데 맥북 해상도와 네이버가 자꾸 자동으로 자기 …Source: ssumer.com
Date Published: 8/24/2021
View: 8206
[Q&A] 맥 OS X 사파리 초기화 방법 – 블로그 – 네이버
사파리를 초기화 시켜 보세요. 다음 단계를 차례로 따라하시면 됩니다. 1. Safari > 방문 기록 지우기 > 모든 방문 기록 옵션 선택 후 ‘지우기’ 버튼 …
Source: blog.naver.com
Date Published: 2/5/2021
View: 8440
Safari를 기본 설정으로 재설정하는 방법 – 어떻게 2022
고르다 설정 (톱니 바퀴 아이콘) · 아래로 스크롤하여 Safari를 선택하십시오. · 아래의 개인 정보 및 보안 섹션에서 기록 및 웹 사이트 데이터 지우기그런 다음 탭하여 선택 …
Source: kor.go-travels.com
Date Published: 10/2/2022
View: 3249
Mac의 Safari에서 웹 페이지가 열리지 않거나 … – Apple Support
Safari가 정상적으로 작동하지 않는 경우 다음 해결 방법 중 하나가 도움이 될 수 있습니다.
Source: support.apple.com
Date Published: 10/20/2021
View: 6271
맥(Mac) 사파리(Safari) ‘재설정’ 초기화로 깨끗하게 – ZO Solution
위와 같은 목록의 내용들을 선택적으로 맥 사파리에서 제거해 줄 수 있습니다. 모두 체크한 상태에서 하단의 ‘재설정’ 버튼을 마우스로 클릭하면 모두 …
Source: zosolution.tistory.com
Date Published: 11/17/2021
View: 6938
Mac에서 Safari 브라우저를 공장 기본 설정으로 완전히 재설정 …
메모: 사파리 브라우저 초기화를 하기 전에 Bookmark.plist 파일을 반드시 백업해 두시기 바랍니다. Contents. 방법 1: 명령줄에서 Safari 재설정; 방법 2: Safari …
Source: geekpeach.net
Date Published: 1/9/2021
View: 9591
주제와 관련된 이미지 맥 사파리 초기화
주제와 관련된 더 많은 사진을 참조하십시오 아이폰은 사파리가 진리! iOS 사파리 기초부터 응용까지 활용하는 방법. 댓글에서 더 많은 관련 이미지를 보거나 필요한 경우 더 많은 관련 기사를 볼 수 있습니다.
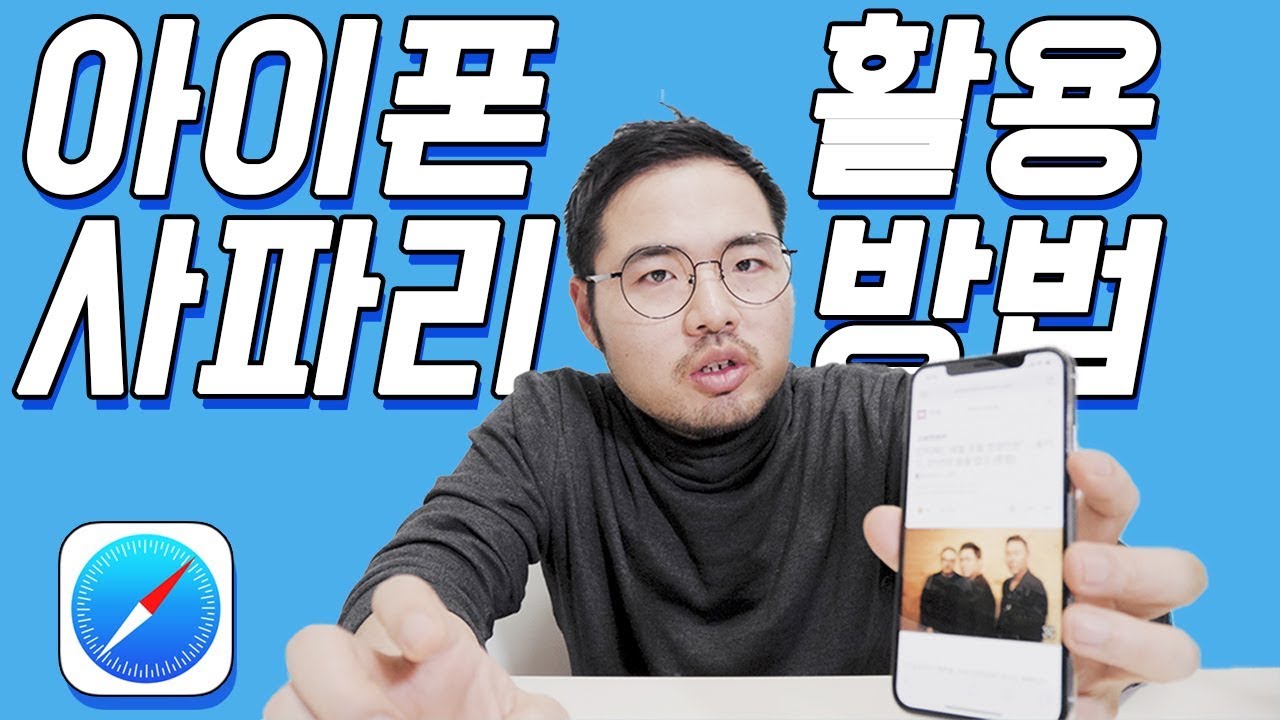
주제에 대한 기사 평가 맥 사파리 초기화
- Author: 방구석 리뷰룸
- Views: 조회수 277,740회
- Likes: 좋아요 4,350개
- Date Published: 2018. 4. 23.
- Video Url link: https://www.youtube.com/watch?v=VtZAeS_2Eag
Safari 재설정하기
동작 메뉴 > Safari 재설정을 선택하십시오. (기어 모양의 동작 메뉴는 Safari 창의 오른쪽 상단 근처에 있습니다.)
재설정하지 않으려는 모든 항목을 선택 해제하십시오.
방문 기록 지우기: 열어 본 웹 페이지의 목록을 지웁니다.
Top Sites 재설정: Top Sites에 추가하거나 지정한 사이트와 같은 모든 변경을 지웁니다. Top Sites 페이지가 처음 Safari 4를 설치했을 때 표시한 웹 페이지 미리보기를 보여주도록 복원됩니다.
모든 웹 페이지 미리보기 이미지 제거: Safari가 저장한 열어 본 웹 페이지의 모든 요약 이미지를 지웁니다.
캐시 비우기: Safari가 웹 페이지를 저장하는 컴퓨터 상의 임시 위치에서 열어 본 웹 페이지를 지웁니다. 캐시는 웹 페이지 로딩이 더 빠르도록 도와줍니다.
다운로드 창 지우기: 웹 사이트로부터 다운로드한 파일 목록을 지웁니다. 이름만 제거되며 파일 자체는 제거할 때까지 디스크에 남습니다.
모든 쿠키 제거: 웹 사이트에서 컴퓨터에 저장한 쿠키를 제거합니다.
모든 웹 사이트 아이콘 제거: 인터넷에서 사이트의 식별을 돕는 작은 그래픽인 웹 사이트 아이콘을 제거합니다. 이들을 Safari의 주소 막대 및 책갈피 목록, 그리고 기타 위치에서 볼 수 있습니다. 이들 아이콘은 컴퓨터에 저장됩니다
저장된 이름 및 암호 제거: 웹 사이트에서 Safari가 자동으로 완성하는 사용자 이름 및 암호를 제거합니다(자동 완성 기능이 켜져 있는 경우).
기타 자동 완성 양식 텍스트 제거: Safari가 웹 페이지의 양식에서 자동으로 완성하는 전화번호와 같은 일부 개인 정보를 제거합니다(자동 완성 기능이 켜져 있는 경우). 자동 완성 정보를 제거해도 주소록의 정보는 제거되지 않습니다.
맥 OS-X 사파리 브라우저 초기화 하기
맥에서는 사파리 브라우저가 아무래도 가장 안정적일 텐데요. 이전에는 크롬 브라우저 와 비교해 기능 들이 부족하다 여겨 크로미움 계열의 브라우저를 사용 했지만 현재는 맥에서 사파리를 기본으로 두고 사용 중입니다.
그런데 이렇게 안정적인 사파리도 간혹 말썽을 일으키곤 하는데요. 이 때 가장 손쉽게 해볼 수 있는 것이 브라우저 설정을 초기화 하는 것입니다.
사파리 브라우저는 설정 초기화 메뉴가 별도 존재 하지는 않지만 방문 기록, 캐시 와 확장 프로그램 제거를 통해 유사한 결과를 얻을 수 있습니다.
그래서 오늘은 맥 OS-X 에서 사파리 브라우저를 기본 설정 상태로 초기화 하는 방법 에 대해서 알아 봅니다.
해당 포스트는 충분한 테스트 및 검증 후 작성 되었지만 이것이 내용의 정확성이나 신뢰성에 대해 보증을 하는 것은 아니니 단순 하게 참고용으로 봐주시길 바랍니다.
튜토리얼 환경 : 맥 OS-X Monterey, 사파리
방문 기록 지우기
‘방문 기록 지우기’ 메뉴 이동 후 사파리에서 방문한 기록을 모두 삭제할 수 있습니다. 원할 경우 특정 기간을 지정 해 삭제 할 수도 있습니다.
‘방문 기록 지우기’ 메뉴 이동
‘방문 기록 지우기’ 메뉴는 메뉴 막대의 ‘방문 기록’ 탭 또는 ‘Safari’ 탭을 통해 이동 할 수 있습니다.
‘방문 기록’ 탭으로 이동하는 방법
방문 기록 탭에서 방문 기록 지우기 메뉴 이동 가능
사파리 브라우저 메뉴에서 가장 하단 방문 기록 지우기… 를 찾을 수 있습니다.
‘Safari’ 탭으로 이동하는 방법
Safari 탭에서 방문 기록 지우기 이동 가능
사파리 브라우저 메뉴에서 가장 하단 방문 기록 지우기… 를 찾을 수 있습니다.
‘방문 기록 지우기’를 통한 기록 삭제
방문 기록 지우기를 실행 하면 기본적으로 1시간 전 기록을 삭제할 수 있으며 원하는 경우 전체 기간 또는 특정 기간을 선택해서 삭제할 수도 있습니다.
방문 기록 지우기 실행 후 데이터 제거 옵션 화면
‘방문 기록 지우기’ 메뉴를 선택하면 이와 같이 쿠키와 데이터가 제거 된다는 메시지가 포함 된 안내창이 팝업됩니다.
지우기 기간 설정 가능
특정 기간의 데이터 기록만 제거 할 수도 있으니 필요한 경우 설정 후 오른쪽 하단 방문 기록 지우기 버튼을 클릭하면 제거를 진행할 수 있습니다.
자동으로 방문 기록 지우도록 설정 하기(선택)
위와 같이 수동으로 지우지 않고 원하는 기간에 따라 자동으로 지워지도록 설정 할 수 있습니다. 이 부분은 필요한 경우에 적용합니다.
사파리 브라우저 환경설정 이동
사파리 환경설정 메뉴 이동
사파리 브라우저 Safari ( 1 ) 탭을 클릭 해 점프 메뉴창을 확장합니다. 메뉴에서 환경설정… ( 2 ) 을 선택합니다.
방문 기록 자동 제거 주기 지정
환경 설정 일반 탭의 방문 기록 항목 제거 옵션 확인
‘환경 설정’ 패널이 실행 되면 상단 탭을 일반 ( 1 ) 으로 전환 합니다. 하위 옵션 중 방문 기록 항목 제거 ( 2 ) 의 드롭다운 버튼을 통해 원하는 기간을 지정 할 수 있습니다.
방문 기록 항목 제거 기간 설정 가능
드롭 다운 버튼을 클릭하면 기간 목록이 확장 되며 이곳에서 1일 후 ~ 1년 후 또는 수동으로 원하는 기간을 지정 할 수 있습니다. 이렇게 지정 해 둔 기간에 따라 자동 적으로 방문 기록이 제거 됩니다.
캐시 지우기
사파리 브라우저의 캐시는 사파리 자체 환경 설정 메뉴를 통해 지우거나 개발자용 탭을 활성화 후 제거 할 수 있습니다.
사파리 환경 설정 메뉴를 통해 지우는 방법
사파리 브라우저 환경설정 이동
사파리 환경설정 이동
사파리 브라우저 Safari ( 1 ) 탭을 클릭 해 점프 메뉴창을 확장합니다. 메뉴에서 환경설정… ( 2 ) 을 선택합니다.
웹 사이트 데이터 관리에서 캐시 삭제
개인 정보 보호 탭의 웹 사이트 데이터 관리 버튼 클릭
‘환경 설정’ 패널이 실행 되면 상단 탭을 개인 정보 보호 ( 1 ) 로 전환 합니다. 하위 옵션 중 웹 사이트 데이터 관리… ( 2 ) 버튼을 클릭합니다.
캐시 개별 제거 또는 모두 제거 가능
캐시 된 기록들이 리스트 형태로 정리 되어 있는데 화면 오른쪽 하단 제거 또는 모두 제거 버튼을 통해 개별 또는 전체 캐시 기록을 제거 할 수 있습니다. 설명에서는 모두 제거 로 진행 합니다.
지금 제거 클릭 시 모든 데이터 제거 가능
‘모두 제거’ 시 제거 되는 사이트 수량 과 취소할 수 없다는 메시지가 포함 된 안내 창이 팝업 되며 지금 제거 버튼을 누르면 제거 작업을 수행합니다.
개발자용 탭을 통해 지우는 방법
사파리 브라우저의 개발자용 탭의 ‘캐시 비우기’ 메뉴를 통해 빠르게 캐시를 제거 할 수 있습니다.
사파리의 개발자용 탭은 기본적으로 비활성화 되어 있기 때문에 별도의 활성화 과정이 필요합니다. 필요한 경우 사파리 브라우저의 개발자용 탭을 활성화 하는 방법을 확인하세요.
개발자용 탭의 캐시 비우기 메뉴 또는 단축키로 제거 가능
사파리 브라우저 개발자용 ( 1 ) 탭을 클릭 해 하위 옵션을 확장합니다. 옵션에서 캐시 비우기 ( 2 ) 메뉴를 선택 하면 위와 동일하게 캐시를 제거할 수 있습니다. 키보드 단축 명령인 Option + Command + E 키 조합을 사용 하면 조금 더 빠르게 제거 할 수 있습니다.
확장 프로그램 제거
사파리 브라우저 환경설정의 확장 프로그램 탭에서 확장 프로그램을 끄거나 제거할 수 있습니다.
사파리 브라우저 환경설정 이동
사파리 환경설정 메뉴 이동
사파리 브라우저 Safari ( 1 ) 탭을 클릭 해 점프 메뉴창을 확장합니다. 메뉴에서 환경설정… ( 2 ) 을 선택합니다.
확장 프로그램 끄거나 제거하기
확장 프로그램 탭에서 제거 가능
‘환경 설정’ 패널이 실행 되면 상단 탭을 확장 프로그램 으로 전환 합니다. 이 옵션을 통해 확장 프로그램을 끄거나 제거 할 수 있습니다. 끄기 : 꺼야 하는 확장 프로그램의 옵션 박스 A 의 체크를 해제합니다.
: 꺼야 하는 확장 프로그램의 옵션 박스 의 체크를 해제합니다. 제거하기: 제거해야 하는 확장 프로그램을 선택 후 제거 B 버튼을 클릭합니다.
마무리
이렇게, 맥 OS-X 에서 사파리 브라우저를 기본 설정 상태로 재설정하는 방법에 대해 알아 보았습니다.
재설정 메뉴를 별도로 추가해 간단하게 초기 상태로 변경 할 수 있다면 좋겠지만 아직은 지원이 되지 않습니다.
이 경우 위에서 안내한 방식으로 주요 설정들을 찾아서 제거 또는 삭제 하여 초기화와 유사한 결과를 얻을 수 있습니다.
사파리 브라우저에서 재 설정이 필요한 경우 위 내용을 참고해 하나 씩 기록을 제거 해 보시길 바랍니다.
참고
맥 Safari 초기화 하는 방법
맥에서 웹 브라우저를 Safari로 사용하면 나름 편리하다.
맥에 최적화가 되어 있기 때문에 좀 더 쾌적한 웹서핑도 가능하다.
하지만 문제를 일으킬 때가 종종 있다.
사용자 별로 천차만별의 문제를 보여주는데 이럴 때 사파리를 초기화시켜주면 거의 다 해결된다.
예를 들면 광고창이 계속 나타난다 던지 , 이상한 사이트로 갑자기 이동된다던지 등이다.
그렇다면 사파리는 어떻게 초기화 시킬 수 있을까?
macOS 사파리
Safari를 켜고 상단바의 방문기록 > 방문 기록 지우기… 를 실행한다.
그동안 방문했던 모든 기록이 사라지므로 필요한 사이트의 링크가 있다면 따로 저장해둔다.
방문 기록 지우기…
그리고 Dock에서 Safari를 종료 시킨 후 다시 켜서 확인한다.
Dock에서 Safari 종료
해결이 되지 않는다면 사파리의 캐시를 지워보는 방법이 있다.
상단바의 Safari > 환경설정…에 진입한다.
Safari 환경 설정
개인 정보 보호 > 쿠키 및 웹 사이트 데이터 > 웹 사이트 데이터 관리… 에 진입한다.
Safari 쿠키 및 웹사이트 데이터
캐시들이 나타날 건데 모두 제거한다. 팝업창에 안내가 있는것을 보면 알겠지만 추적 위험을 줄일 수 있지만 웹사이트에서 로그아웃되거나 웹 사이트 동작을 변경할 수 있다고 나타나 있다. 아마 로그인 이미 되어 있는 페이지에 다시 로그인해야 되거나 그런 상황이 생길 것이다.
캐시를 지웠다면 위의 과정처럼 사파리를 Dock에서 종료해주고 다시 켠다.
Safari 캐시 제거
위의 두가지를 진행하면 웬만한 문제는 모두 해결된다.
사파리에 근본적인 문제가 있는 경우 업데이트가 내려오므로 가끔 업데이트를 확인해야 한다.
사파리에 문제가 생기면 위의 두 가지 방법을 사용해 보길 바란다.
반응형
Mac에서 Safari를 완전히 재설정하는 방법 2021
Mac 용 검토에서 사용 방법 기사 유형에 이르기까지 다양한 유형의 기사를 작성하는 기술 문서 전문가.
당신이 열렬한 Apple 사용자이거나 그렇지 않은 경우에도 사용되는 내장 브라우저가 Safari라는 것은 알려진 사실입니다. 브라우저 충돌이나 지연과 같은 문제가 발생할 수 있는 경우가 있습니다. 페이지 로딩이 느림 (탭이 하나만 열려 있어도 발생).
안정적인 인터넷 연결에서도 일관되게 발생하는 경우 다음을 수행해야 할 수 있습니다. Mac에서 Safari 재설정 . 그런 다음 Mac에서 Safari를 어떻게 수정합니까? 리셋하면 가능합니다.
Mac에서 Safari를 어떻게 재설정합니까? 당신은 이미 약간의 실망스러운 상황에 있지만 쉽게 할 수 있는 방법이 있습니다. Mac에서 Safari 재설정 이전처럼 계속 사용할 수 있으므로 이미 설정한 설정을 되돌릴 수 없다고 걱정할 필요가 없습니다.
기사 가이드1 부분. Mac 2021에서 Safari를 어떻게 재설정합니까?2 부분. Mac에서 Safari를 열지 않고 재설정하는 방법은 무엇입니까?3 부. 결론
사람들은 또한 읽습니다 :Safari가 느리게 로드될 때 속도를 높이는 방법은 무엇입니까?”Mac에서 작동하지 않는 Safari”를 고치는 방법?
1 부분. Mac 2021에서 Safari를 어떻게 재설정합니까?
원 클릭 재설정 옵션 원정 여행 저장된 로그인 자격 증명 및 검색 기록을 삭제하는 등의 이유로 제거되었습니다. 일부 사용자에게는 북마크된 이전 웹사이트를 다시 방문하고 저장한 웹사이트에 다시 로그인하라는 메시지가 표시되기 때문에 약간의 번거로움이 있습니다. 에 대한 암호.
사용하더라도 iCloud 키 체인 로그인 자격 증명을 쉽게 검색할 수 있습니다. 그런 다음 저장된 자동 채우기 데이터가 있는 경우 iCloud 연락처를 사용하여 데이터를 복구할 수도 있습니다. Safari를 정상 상태로 되돌리려면 어떻게 합니까?
Safari 재설정 버튼이 사라졌을 때 Mac에서 Safari를 재설정하는 방법은 무엇입니까? 동일한 결과를 얻기 위한 몇 가지 단계가 아래에 있습니다.
Safari 기록 및 웹 데이터를 지웁니다. Safari 캐시를 지웁니다. 라이브러리 폴더를 정리합니다. 확장 및 플러그인 비활성화. Mac에서 Safari 제거 및 재설치
1. Safari 기록 및 웹 데이터 지우기
Safari를 탐색하면 임시 데이터가 저장됩니다. 이는 정확히 수행하는 도구가 내장되어 있기 때문입니다. 이는 가상 메모리를 소모하고 브라우저 속도를 저하시킬 수 있습니다. 당신은 완전히 선택할 수 있습니다 인터넷 사용 기록을 모두 제거하십시오 또는 지울 특정 시간 프레임을 선택하도록 선택합니다. 방문하는 일부 웹 사이트에서만 문제가 발생하는 경우 사이트별로 데이터를 삭제하도록 선택할 수도 있습니다.
방법은 다음과 같습니다 Safari 기록 지우기를 통해 Mac에서 Safari 재설정:
환경 설정에서 다음을 볼 수 있습니다. 개인정보보호 섹션을 클릭한 다음 이를 클릭하면 다음 페이지로 이동합니다. 이제 “모든 웹 사이트 데이터 제거” 옵션을 클릭합니다. 세부 정보 버튼을 클릭합니다. 이제 탐색한 웹 사이트 목록이 표시됩니다. 문제를 일으키는 항목을 찾은 다음 제거하도록 선택하십시오.
2. 사파리 캐시 지우기
다른 브라우저와 마찬가지로 대기 시간이 발생하는 경우 가장 먼저 해야 할 일은 캐시를 지우는 것입니다. Safari를 정상 상태로 되돌리려면 어떻게 합니까? Safari를 사용하면 Mac에서 Safari를 재설정하는 다음 단계를 통해 동일한 작업을 수행할 수 있습니다.
다시 기본 설정에서 다음을 찾습니다. 고급의 안내 다음 페이지에서 “메뉴 막대에 개발 메뉴 표시”라는 상자를 선택하십시오. 이제 “개발” 메뉴가 추가되었으며 이제 “빈 캐시”를 선택하기만 하면 됩니다. (팁: Alt+Command+E 그것에 대해 갈 수있는 쉬운 방법이 될 것입니다)
3. 라이브러리 폴더 정리
Mac OS에 대한 업데이트로 이제 일시적으로 라이브러리 폴더에 데이터를 저장할 수도 있습니다. “로 이동하면 됩니다. Library ” 폴더 다음 ” Caches “. 여기에서 더 이상 유용하지 않은 파일을 삭제하고 원치 않는 캐시를 제거할 수 있습니다. 그러나 하드웨어 기능에 필수적인 중요한 파일도 있기 때문에 주의하십시오.
따라서 찾고 있는 파일이 정확히 무엇인지 모르고 지워야 할 파일을 결정할 수 있는지 확실하지 않은 경우 이 경로로 이동하기 전에 두 번 생각해야 합니다.
4. 확장 및 플러그인 비활성화
이러한 기능은 Safari를 사용하여 검색 기능에 일부 기능을 추가할 수 있지만 결함을 유발할 수도 있으므로 이러한 기능을 제거하면 문제를 완화하고 브라우저가 예전처럼 작동할 수 있습니다.
Mac에서 Safari를 재설정하려면 다음 단계에 따라 확장 프로그램 및 플러그인을 비활성화하십시오.
Safari에 있으면 기본 설정으로 이동한 다음 확장 옵션을 선택합니다. 진드기 비활성화하려면 페이지에 표시되는 모든 확장 옆에 있는 각 상자를 클릭합니다. Safari를 닫은 다음 여전히 작동하지 않으면 다시 실행하여 브라우저에 추가된 확장 프로그램을 완전히 제거할 수 있습니다. 이렇게 하려면 상자를 하나씩 선택한 다음 제거를 클릭하십시오. 다시 시작 브라우저에서 개선 사항이 있는지 확인하십시오.
5. Mac에서 Safari 제거 및 재설치
이것은 일부 사람들에게는 과감한 조치일 수 있지만 Mac에서 Safari를 재설정했는데 작동하지 않으면 시도해도 아무런 문제가 없습니다. 앱을 제거하고 다시 설치하여 수정된 특정 버그가 있는 일부 앱과 마찬가지로 Mac의 Safari에서도 이 작업을 수행할 수 있습니다.
하지만 여기에는 “하지만”이 있습니다. 제거는 이전 버전에서만 작동합니다. OS 버전 그러나 OS X El Capitan(10.11) 또는 macOS Sierra와 같은 최신 버전을 실행하는 경우 수행할 수 있는 유일한 방법은 기본 설정으로 재설정하는 것입니다.
이전 버전이 있고 제거하려는 경우 휴지통으로 드래그하는 것만큼 쉽지 않다는 점을 염두에 두십시오. 이와 함께 완전히 제거해야 하는 다른 파일도 제공됩니다. 삭제하는 파일에 대해 각별히 주의해야 하므로 조금 복잡할 수 있습니다.
잘못된 것은 Mac의 기능에 영향을 줄 수 있습니다. 요약하자면 이 특정 솔루션은 바람직하지 않지만 용기 있는 마음과 위험을 감수하는 사람에게는 문제를 해결하기 위한 대안으로 포함시켰습니다.
그렇다면 Mac에서 Safari를 어떻게 제거하고 다시 설치합니까? 우리는 당신을 추천합니다 Mac에서 Safari 제거 + iMyMac PowerMyMac몇 번의 클릭으로 의 제거 프로그램 기능.
2 부분. Mac에서 Safari를 열지 않고 재설정하는 방법은 무엇입니까?
위에서 언급한 기본 항목 중 어느 것도 효과가 없었습니까? 브라우저가 작동하지 않는다는 결론을 내리기 전에 iMyMac PowerMyMac의 브라우저 정리 도구 샷. 이것은 무엇보다도 Safari 문제를 해결하는 측면에서 최고 중 하나로 태그가 지정되었기 때문에 시간을 할애할 가치가 있습니다.
그냥하지 않습니다 쿠키처럼 한 번에 모든 청소 및 검색 기록, 특히 자주 방문하는 웹 사이트가 있는 경우 선택할 수 있는 자유를 제공하여 일부를 유지할 수 있습니다. 기술 분야의 초보자라도 프로세스에서 잘못된 작업을 수행할 걱정 없이 소프트웨어를 조작할 수 있는 빠른 스캔과 사용하기 쉬운 기능으로 편리합니다.
Mac에서 Safari를 재설정하는 방법, 즉 Safari를 정리하는 단계에 대해 자세히 알아보려면 Safari 클리너(iMyMac PowerMyMac)를 사용하십시오.
iMyMac PowerMyMac을 다운로드하여 설치합니다. 개인 정보 보호 옵션으로 이동합니다. 스캔한 Safari 데이터를 검토하고 선택합니다. 사파리 데이터를 제거하십시오.
1단계. iMyMac PowerMyMac 다운로드 및 설치
다운로드가 쉽습니다(시험판을 사용할 수 있으며, 무료 다운로드, 무료 Clean 500MB 데이터). 설치 프로세스가 완료되면 프로그램을 실행합니다.
지금 무료 평가판을 받으세요!
2단계. 개인 정보 보호 옵션으로 이동
PowerMyMac에는 다양한 기능이 있지만 Safari 문제에 집중하려면 “개인정보보호기본 대시보드에서 ” 옵션을 선택한 다음 “주사”를 눌러 브라우저 데이터 확인을 시작합니다.
3단계. Safari 데이터 검토 및 선택
스캔이 완료되면 Safari에서 스캔한 모든 데이터의 자세한 목록이 표시됩니다(Mac에서 사용하는 다른 브라우저가 있는 경우 해당 브라우저도 스캔되고 정보도 표시됨). 삭제할 데이터를 선택합니다.
4단계. 사파리 데이터 제거
지우기 위해 브라우저에 저장할 정보를 선택했는지 확인하고 “깨끗한” 버튼을 클릭하세요. 클리너가 데이터 지우기를 완료할 때까지 기다린 다음 Safari를 다시 실행하여 문제가 해결되었는지 확인할 수 있습니다.
3 부. 결론
오늘날 거의 모든 것이 온라인으로 수행될 수 있으며 고맙게도 정보를 더 쉽게 찾는 데 도움이 되는 브라우저가 있습니다. 그러나 어떤 브라우저도 문제로부터 안전하지 않으며 Safari에 문제가 발생했을 때 귀하가 첫 번째가 아니라는 것을 알고 있습니다. 그러나 너무 당황하거나 걱정할 필요는 없습니다. 문제를 해결하기 위해 취해야 할 위에서 언급한 기본 단계 또는 Mac에서 사파리 재설정 같은 시련을 겪은 사용자에게 유용한 것으로 판명되었습니다.
그들 중 누구도 당신을 위해 일하지 않았다면 당신은 마음을 편안하게 가질 수 있습니다 iMyMac PowerMyMac 당신을 위해 하루를 구할 수있을 것입니다. 수십 가지가 결과를 제공하기 위해 시도하고 테스트한 최고 등급의 타사 도구입니다. 수많은 무료 기능으로 친근한 경험을 하게 될 것입니다. 100% 안전하므로 개인 데이터에 대해 걱정할 필요가 없습니다. 지금 무료로 다운로드하고 많은 만족한 사용자 중 한 명입니다.
지금 무료 평가판을 받으세요!
[Q&A] 맥 OS X 사파리 초기화 방법
아.. 맥북을 샀는데 뭘 잘못 만졌는데 맥북 해상도와 네이버가 자꾸 자동으로 자기혼자 모바일모드로 들어가지네요 이거 어떡하죠 제발 부탁 해요 제발 고쳐주세요 애플 고수님들 사과 엄청 사다드릴게요 흑흑 맥북에어 13인치 입니다
사파리를 초기화 시켜 보세요. 다음 단계를 차례로 따라하시면 됩니다.
1. Safari > 방문 기록 지우기 > 모든 방문 기록 옵션 선택 후 ‘지우기’ 버튼 클릭 > 사파리 재실행 후 확인(단순히 웹사이트 창을 닫는게 아니라 Safari > Safari 종료 메뉴 또는 단축키 커맨드(⌘) + Q 실행), 만약 문제가 해결되지 않았다면 다음 단계를 차례로 진행합니다.
2. Finder 에서 옵션(⌥) 키를 누른 상태로 이동 메뉴를 클릭하면 ‘라이브러리’ 메뉴가 표시됩니다. 이를 선택하고, 이 때 표시되는 폴더 목록에서 Safari 폴더를 삭제합니다.
3. 2번 과정을 통해 표시된 Finder의 ‘라이브러리’ 폴더 목록에서 다음 폴더들을 찾아서 삭제합니다.
Saved Application State 폴더의 com.apple.Safari.savedState 폴더
Cookies 폴더의 com.apple.Safari.SafeBrowsing.binarycookies 폴더
Preferences 폴더의 com.apple.Safari 파일
이와같이 사파리 관련 파일 및 폴더를 모두 삭제하면(휴지통 비우기), 사파리를 초기 상태로 돌려 놓을 수 있습니다. (인터넷 플러그인은 다른 앱들과 연동될 수 있기 때문에 삭제에서 제외하였습니다.)
Safari를 기본 설정으로 재설정하는 방법
Mac의 기본 웹 브라우저 인 Safari는 브라우저를 원래의 기본 상태로 되 돌렸지 만 Safari 8에서 OS X Yosemite로 한 단계의 옵션이 제거 된 “Safari 재설정”버튼을 사용했습니다. Safari 8 이후 Safari의 기본 설정을 복원하는 과정은 히스토리 제거, 캐시 지우기, 확장 및 플러그인 비활성화 등의 여러 단계로 이루어진 프로세스입니다.
브라우저 기록 제거
브라우저 기록을 통해 Safari는 URL 및 기타 항목을 자동 완성하지만 개인 정보 보호가 염려되는 경우 쉽게 삭제할 수 있습니다.
Safari 검색 기록을 지우면 다음을 삭제하여 브라우저를 재설정합니다.
모든 웹 페이지 기록.
‘영구적 인 사이트’로 표시하지 않은 상위 사이트
모든 쿠키와 웹 사이트 데이터 (로그인 정보를 다시 입력해야합니다.)
다운로드 목록 (다운로드 한 파일 자체는 제외).
최근 검색.
빠른 웹 사이트 검색에 추가 된 사이트.
방법은 다음과 같습니다.
고르다 기록 및 웹 사이트 데이터 지우기 ~로부터 역사 메뉴. 이렇게하면 모든 기록을 지우는 옵션이 제공됩니다 ( 기록 지우기 버튼을 클릭하여 특정 기간의 기록을 지우거나 명확한 드롭 다운 상자.
메뉴에서 Clear History … 메뉴 항목을 찾을 수도 있습니다. 원정 여행 메뉴 자체.
특정 웹 사이트를 삭제하려면 역사 > 역사보기, 지울 웹 사이트를 선택하고 지우다.
웹 사이트 데이터 (예 : 저장된 비밀번호 및 기타 항목)를 유지하려면 기록에서 웹 사이트 자체를 삭제하면됩니다. 로 이동역사 > 역사보기, 언론 Cmd-A 모든 것을 선택하려면 지우다 당신의 키보드에. 이렇게하면 웹 사이트 데이터를 저장하는 동안 모든 웹 사이트 기록이 삭제됩니다.
브라우저 캐시 지우기
브라우저 캐시를 지우면 Safari는 저장된 모든 웹 사이트를 잊어 버리고 찾아 보는 각 페이지를 새로 고칩니다.
Safari 8 및 이후 버전에서 Apple은 Empty Cache 옵션을 Advanced preferences로 옮겼습니다. 액세스하려면 원정 여행 > 환경 설정, 그리고 많은. 고급 대화 상자 하단에서 옵션을 선택하십시오.메뉴 막대에 개발 메뉴 표시.
브라우저 창으로 돌아가서 나타나게 하다 메뉴를 선택하고빈 캐시.
확장 프로그램 사용 불가능 또는 삭제
Safari 확장 프로그램을 완전히 삭제하거나 비활성화 할 수 있습니다.
고르다 원정 여행 > 환경 설정. 딸깍 하는 소리 확장 프로그램, 그때 각 확장을 차례로 선택하십시오. 클릭 제거 버튼을 클릭합니다.
플러그인 허용 및 삭제
플러그인을 제거하는 가장 쉬운 방법은 플러그인을 비활성화하는 것입니다.
고르다 원정 여행 > 환경 설정, 다음을 클릭하십시오. 웹 사이트. 패널의 아래쪽에있는 모든 플러그인의 선택을 취소하십시오. 이는 특정 플러그인이 필요한 웹 사이트의 기능을 방해합니다. 이 경우 Safari는 자리 표시자를 표시하거나 플러그인을 설치할지 묻습니다.
Mac에서 플러그인을 완전히 제거하려면 Safari를 종료 한 다음 플러그인이 설치된 위치로 이동하십시오. 보통 / Library / Internet Plug-Ins / 또는 ~ / Library / Internet Plug-Ins /입니다. 프레스 Cmd-A 모든 플러그인을 선택하고 지우다.
모바일 브라우저의 기본 설정으로 재설정
iPhone 또는 iPad에서 Safari 설정을 재설정하려면 일반 설정 버튼을 사용하십시오.
Mac의 Safari에서 웹 페이지가 열리지 않거나 Safari가 정상적으로 작동하지 않는 경우
이러한 해결 방법은 다음의 문제를 비롯하여 Mac의 Safari에 영향을 주는 문제에 사용됩니다.
웹 페이지가 비어 있거나 일부 콘텐츠가 표시되지 않거나 정상적으로 작동하지 않음
올바른 로그인 정보를 사용하였으나 웹 페이지에 로그인할 수 없음
웹 페이지에 쿠키를 제거하거나 재설정하라는 메시지가 표시됨
Safari가 느려지거나 반응하지 않음
iPhone 및 iPad의 Safari를 위한 해결 방법도 있습니다.
맥(Mac) 사파리(Safari) ‘재설정’ 초기화로 깨끗하게
반응형
맥 Safari 실행 > 상단 메뉴 > Safari > ‘Safari 재설정’
맥(Mac) OS X 기본 웹브라우저인 Safari(사파리)를 주 맥용 웹브라우저로 사용하게 되면 통상적으로 관련된 모든 웹사이트 기록 및 정보 웹페이지 등이 누적됩니다. 오랜시간 맥 사파리 설정 등을 정리하지 않으면 통상적으로 초기 실행시보다 제대로 된 기능을 보이지 않는 경우가 발생합니다.일반적으로 맥 사파리는 방문한 웹페이지를 ‘캐시’로 저장해 두었다가 재방문시 빠른 접속 속도를 위해서 활용하게 되는데요. 주기적으로 맥 사파리 ‘캐시 비우기’를 실행해서 누적된 웹페이지 정보등을 정리해 주는 것이 좋습니다. 맥 사파리 캐시 비우기 팁은 아래의 글을 참고하시면 됩니다.위와 더불어 사파리에는 방문기록, 이미지, 아이콘, 암호, 위치경고등의 다양한 정보들이 해당 설정환경에 저장이 되는데요. 이것들 또한 주기적으로 정리해 주는 것이 좋습니다. 모든 사파리의 누적된 다양한 정보들을 한 번에 제거하기 위한 기능이 바로 ‘사파리 재설정’ 기능입니다. 아래의 메뉴로 들어가면 해당 관련 설정을 만날 수 있습니다.
맥 사파리(Safari) 재설정 선택 옵션
방문기록 지우기
Top Sites 재설정
모든 웹페이지 미리보기 이미지 제거
다운로드 윈도우 지우기
모든 웹 사이트 아이콘 제거
저장 된 이름 및 암호 제거
기타 자동 완성 양식 텍스트 제거
모든 Safari 윈도우 닫기
모든 위치 경고 재설정
모든 웹 사이트 데이터 제거
반응형
공유하기 글 요소
위의 메뉴로 접근하면 위와 같은 모습의 사파리 설정 옵션이 나옵니다. 이 재설정 화면에서는 위에 이듯이 아래와 같은 사파리 재설정 각각의 정보들을 선택적으로 제거하거나 삭제할 수 있습니다.위와 같은 목록의 내용들을 선택적으로 맥 사파리에서 제거해 줄 수 있습니다. 모두 체크한 상태에서 하단의 ‘재설정’ 버튼을 마우스로 클릭하면 모두 제거 및 정리가 완료되고 오랜시간 정리하지 않은 사파리의 경우, 또는 오류가 발생할 경우 재설정으로 대부분 해결할 수 있습니다.참고로, ‘재설정’을 한번 실행하면 완료될 때까지 진행되며, 중간에 정지시킬 수 없습니다. 이점 참고하시구요.이상, Mac OS X Safari 재설정 관련 설명이였습니다.
Mac에서 Safari 브라우저를 공장 기본 설정으로 완전히 재설정하는 방법
Safari는 모든 Mac 사용자에게 가장 인기 있는 브라우저입니다. 최근 사파리 사용자들이 보고하고 있는데, 사파리 브라우저를 사용하는 동안 자동으로 브라우저 속도가 느려집니다. 여러 가지 이유로 Safari 브라우저가 중단되고 때로는 사이트를 원치 않는 다른 사이트로 리디렉션하기도 합니다. 모두에게 정말 답답한 문제입니다. 이 같은 문제에 직면하고 있습니까? 그런 다음 문제 해결 단계에 따라 문제를 해결하십시오.
메모: 사파리 브라우저 초기화를 하기 전에 Bookmark.plist 파일을 반드시 백업해 두시기 바랍니다.
방법 1: 명령줄에서 Safari 재설정
터미널 명령을 사용하면 Mac에서 Safari 브라우저를 재설정하는 데 도움이 됩니다. 그렇게 하려면 Safari 설정에서 터미널을 열고 다음 명령을 입력하십시오.
mv ~/Library/Safari ~/Desktop/Safari-`date +%Y%m%d%H%M%S`; rm -Rf ~/Library/Caches/Apple – Safari – Safari Extensions Gallery; rm -Rf ~/Library/Caches/Metadata/Safari; rm -Rf ~/Library/Caches/com.apple.Safari; rm -Rf ~/Library/Caches/com.apple.WebKit.PluginProcess; rm -Rf ~/Library/Cookies/Cookies.binarycookies; rm -Rf ~/Library/Preferences/Apple – Safari – Safari Extensions Gallery; rm -Rf ~/Library/Preferences/com.apple.Safari.LSSharedFileList.plist; rm -Rf ~/Library/Preferences/com.apple.Safari.RSS.plist; rm -Rf ~/Library/Preferences/com.apple.Safari.plist; rm -Rf ~/Library/Preferences/com.apple.WebFoundation.plist; rm -Rf ~/Library/Preferences/com.apple.WebKit.PluginHost.plist; rm -Rf ~/Library/Preferences/com.apple.WebKit.PluginProcess.plist; rm -Rf ~/Library/PubSub/Database; rm -Rf ~/Library/Saved Application State/com.apple.Safari.savedState
방법 2: Safari 브라우저를 수동으로 재설정
Safari 브라우저를 재설정하면 Safari 브라우저는 최근 검색 및 기록에서 삭제됩니다. 브라우저에 너무 많은 콘텐츠가 포함된 경우 재설정하는 데 엄청난 시간이 걸린다고 가정합니다.
열기 Safari browser. 메뉴 C를 풀다운하려면lick Safari 브라우저의 왼쪽 상단 모서리에 있습니다. 그리고 Reset Safari 옵션.
옵션 목록과 함께 팝업 메뉴가 나타납니다.
기록 지우기
상위 사이트 재설정
모든 웹 페이지 미리보기 이미지 제거
빈 캐시
다운로드 창 지우기
모든 쿠키 제거
저장된 이름 및 아이콘 제거
다른 자동 완성 양식 텍스트 제거
모든 Safari 창 지우기
Safari 브라우저의 모든 위치 경고 재설정
브라우저를 재설정하려면 관련 옵션을 선택하십시오. 그런 다음 Reset.
방법 3: 사이트 기록만 제거
웹사이트에 문제가 있는 경우 현장에서 데이터를 삭제할 수 있습니다.
Step to remove data on-site basis
로 이동 Privacy Safari의 환경 설정. 아래에 Remove all website data 클릭 Delete 단추. 이제 목록에서 사이트를 삭제하십시오.
방법 4: 구성 폴더를 삭제하려면
OS X Finder에서 이동 메뉴를 실행합니다.
옵션 키를 걸고 표시되는 라이브러리 옵션을 선택하십시오. Safari 폴더를 데스크탑으로 이동합니다.
방법 5: 창 상태를 삭제하려면
탐색 Library > 저장된 애플리케이션 상태 폴더 위치하고 있다 com.apple.Safari.saved state. 폴더를 휴지통으로 이동합니다.
방법 6: 응용 프로그램 캐시를 삭제하려면
Go to Library > Caches folder 로 시작하는 각 폴더 찾기 com. apple.Safari 폴더를 휴지통으로 이동합니다.
방법 7: 쿠키 구성을 삭제하려면
On the Library> 쿠키 폴더. 파일 삭제 com.apple.Safari.SafeBrowsing.binary cookies.
방법 8: 기본 설정을 삭제하려면
시작하다 Library > 환경 설정 폴더 확장자로 시작하는 모든 파일 삭제 com.apple.Safari.
방법 9: 사용자 플러그인을 삭제하려면
From the Library> 인터넷 플러그인 폴더 모든 항목을 바탕 화면으로 가져옵니다.
방법 10: 전역 플러그인을 삭제하려면
에 Macintosh > HD >인터넷 플러그인 폴더. 다음 플러그인을 제외하고 이 폴더의 모든 항목을 대체합니다.
기본 브라우저. 플러그인
iPhotocast.plugin
Quartz Composer.web 플러그인
퀵타임 플러그인. 플러그인
여러분, 이것은 Mac에서 Safari 브라우저를 재설정하는 간단한 방법입니다. 그리고 이 기사에 대해 의문점이 있으면 댓글 섹션에서 알려주십시오. 감사합니다.
키워드에 대한 정보 맥 사파리 초기화
다음은 Bing에서 맥 사파리 초기화 주제에 대한 검색 결과입니다. 필요한 경우 더 읽을 수 있습니다.
이 기사는 인터넷의 다양한 출처에서 편집되었습니다. 이 기사가 유용했기를 바랍니다. 이 기사가 유용하다고 생각되면 공유하십시오. 매우 감사합니다!
사람들이 주제에 대해 자주 검색하는 키워드 아이폰은 사파리가 진리! iOS 사파리 기초부터 응용까지 활용하는 방법
- 아이폰x
- 아이폰 활용
- 아이폰 활용팁
- 아이폰 사파리 사용법
- 아이폰 사파리 팁
- ios safari
- ios safari tips
- 아이패드 사파리
- 방구석 리뷰룸
- 아이폰 꿀팁
- 아이폰8
- 아이폰 기능
아이폰은 #사파리가 #진리! #iOS #사파리 #기초부터 #응용까지 #활용하는 #방법
YouTube에서 맥 사파리 초기화 주제의 다른 동영상 보기
주제에 대한 기사를 시청해 주셔서 감사합니다 아이폰은 사파리가 진리! iOS 사파리 기초부터 응용까지 활용하는 방법 | 맥 사파리 초기화, 이 기사가 유용하다고 생각되면 공유하십시오, 매우 감사합니다.
