당신은 주제를 찾고 있습니까 “kernel security check failure 해결 – Cara Mengatasi KERNEL SECURITY CHECK FAILURE di Windows 7 8 dan 10“? 다음 카테고리의 웹사이트 https://hu.taphoamini.com 에서 귀하의 모든 질문에 답변해 드립니다: https://hu.taphoamini.com/photos/. 바로 아래에서 답을 찾을 수 있습니다. 작성자 Harry Shares 이(가) 작성한 기사에는 조회수 8,277회 및 좋아요 169개 개의 좋아요가 있습니다.
- kernel security check failure 해결방법
- 블루스크린으로 손상된 데이터 복구하기 …
- kernel security check failure 해결방법 …
- 장치 드라이버 재설치 및 업데이트 …
- PC 주변 장치 분리 …
- 윈도우 업데이트 확인 …
- 디스크 검사로 하디드스크 문제 파악
Table of Contents
kernel security check failure 해결 주제에 대한 동영상 보기
여기에서 이 주제에 대한 비디오를 시청하십시오. 주의 깊게 살펴보고 읽고 있는 내용에 대한 피드백을 제공하세요!
d여기에서 Cara Mengatasi KERNEL SECURITY CHECK FAILURE di Windows 7 8 dan 10 – kernel security check failure 해결 주제에 대한 세부정보를 참조하세요
Hari ini saya akan memberikan kalian semua satu tutorial: Cara Mengatasi KERNEL SECURITY CHECK FAILURE di Windows 7 8 dan 10.
Apakah kalian sedang mengalami salah satu dari sekian banyak blue screen baik di windows 7 8 dan 10 kamu, yakni KERNEL SECURITY CHECK FAILURE?
Mau tahu cara mengatasi mengatasti error KERNEL SECURITY CHECK FAILURE , silakan tonton video ini: Cara Mengatasi KERNEL SECURITY CHECK FAILURE di Windows 7 8 dan 10, sampai selesai.
Caranya adalah:
1. Jalankan safe mode
2. Copot semua perangkat periferal yang Terhubung pada komputer
3. Scan VIrus dan malware.
4. Nonaktifkan restart otomatis Windows.
5. Perbarui driver.
6. Update Windows.
7. Check kesalahan hard disk
8. Lakukan pengecekan pada RAM.
9. Lakukan system Restore.
Berikut ini beberapa video yang juga berguna untuk kalian:
1. 5 YouTube tip dan trik keren yang kamu harus tahu.
https://www.youtube.com/watch?v=MxWWJ6eouD4\u0026t=19s
2. Cara membuat Thumbnail menggunakan PowerPoint
https://www.youtube.com/watch?v=NzSxXLROfew\u0026t=37s
3. Cara mendapatkan banyak subscriber dan viewers dalam sehari
https://www.youtube.com/watch?v=iBizaOs5s7U\u0026t=65s
Bagi teman-teman yang baru saja menonton video saya, jangan lupa untuk subscribe, tekan tombol bell atau loncengnya dan jangan lupa juga untuk like, comment dan share video saya kalau teman-teman anggap video saya bermanfaat untuk di share.
#bluescreenerror
#bluescreenofdeath
#blueerror
#kernelsecuritycheckfailure
#youtubesetting
#youtubetipdantrik
#youtubehacks
#youtubetutorial
#youtubesubscriber
#youtubeviews
#tutorial
#harryshares
#lorpatshare
kernel security check failure 해결 주제에 대한 자세한 내용은 여기를 참조하세요.
[완벽 가이드] KERNEL SECURITY CHECK FAILURE 오류는 …
하지만 오래된 드라이버, 바이러스 감염, 메모리 문제, 보안 소프트웨어 결함, 시스템 파일 손상 또는 하드 디스크 오류를 비롯하여 ‘KERNEL SECURITY …
Source: atsit.in
Date Published: 10/24/2021
View: 924
윈도우10 중지코드 kernel security check failure 블루스크린 …
윈도우10 중지코드 kernel security check failure 블루스크린 해결방법(5분 해결) · 발생원인 · 2단계 : PC 주변장치를 모두 제거하고 한 개씩 연결해보기.
Source: tiktoknews.tistory.com
Date Published: 7/25/2022
View: 4171
Windows 10에서 커널 보안 검사 실패 오류를 수정하는 방법
KERNEL_SECURITY_CHECK_FAILURE 중지 코드와 함께 블루 스크린 오류가 발생한 경우 걱정하지 마십시오. 이 문서에서는 Windows 10에서이 문제를 해결하기위한 각 작업 …
Source: ko.gloryittechnologies.com
Date Published: 2/3/2022
View: 5855
KERNEL SECURITY CHECK FAILURE 에러 해결 방법 – 맘메이
KERNEL_SECURITY_CHECK_FAILURE 해결 방법 … 이 경우 가장 확실한 방법은 윈도우 재설치를 하는 것입니다. 만약, 완전히 포맷 후 윈도우 재설치하였음에도 …
Source: www.tasla.co.kr
Date Published: 9/15/2021
View: 4371
kernel security check failure 오류 – Microsoft 커뮤니티
또한, 클린 부팅을 수행하면 문제를 일으키는 어떤 충돌을 해결하거나 그 원인을 확인할 수도 있습니다. 1. 검색 버튼을 눌러 검색 상자에 “msconfig”를 입력 및 실행 …
Source: answers.microsoft.com
Date Published: 7/18/2022
View: 6522
해결됨: 커널 보안 검사 실패 Windows 10 블루 스크린 오류
때때로 이 오류 KERNEL_SECURITY_CHECK_FAILURE는 호환되지 않는 메모리, 하드 디스크 오류, 바이러스 감염으로 인해 발생합니다. 다시 드라이버 비호환성 문제 또는 …
Source: faqdesk.net
Date Published: 11/14/2022
View: 9436
KERNEL SECURITY CHECK FAILURE 오류 수정 방법
컴퓨터를 오랫동안 재부팅하지 않고 사용하여 과열된 경우, 하드디스크가 손상된 경우, 하드디스크 공간이 부족한 경우, 바이러스에 감염된 경우, 윈도우 또는 장치 …
Source: recoverit.wondershare.kr
Date Published: 4/27/2021
View: 5813
해결됨: Kernel_security_check_failure Windows 10(5가지 …
윈도우 10 Kernel Security Check Failure 오류는 일반적으로 하나 이상의 데이터 파일이 손상 … 최신 Windows 업데이트를 설치하면 이전 문제도 해결됩니다.
Source: howtofixwin.com
Date Published: 2/21/2021
View: 7162
Windows 10의 커널 보안 검사 실패 오류 (SOLVED)
그렇기 때문에이 커널 오류를 해결하기위한 특정 솔루션이 없습니다. “windows 10 kernel_security_check_failure”오류의 일반적인 원인. 오래되고 호환되지 않으며 손상된 …
Source: firefightersvo.com
Date Published: 10/23/2022
View: 956
주제와 관련된 이미지 kernel security check failure 해결
주제와 관련된 더 많은 사진을 참조하십시오 Cara Mengatasi KERNEL SECURITY CHECK FAILURE di Windows 7 8 dan 10. 댓글에서 더 많은 관련 이미지를 보거나 필요한 경우 더 많은 관련 기사를 볼 수 있습니다.
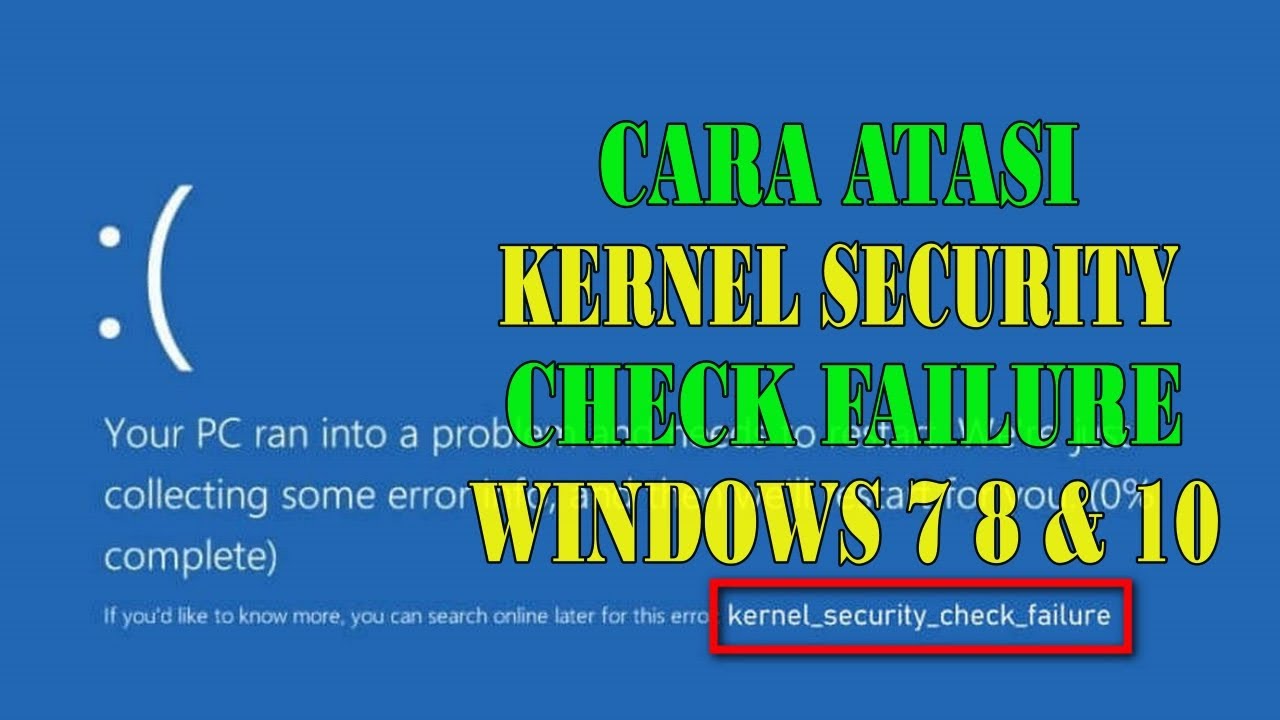
주제에 대한 기사 평가 kernel security check failure 해결
- Author: Harry Shares
- Views: 조회수 8,277회
- Likes: 좋아요 169개
- Date Published: 2021. 5. 16.
- Video Url link: https://www.youtube.com/watch?v=r4V8hauIw_4
kernel security check failure 블루스크린 해결방법
리커버릿 kernel security check failure 블루스크린 해결방법 원더쉐어 ・ URL 복사 본문 기타 기능 공유하기 kernel security check failure 블루스크린 해결방법 안녕하세요. 누구나 사용하기 쉬운 데이터 복구 솔루션! 원더쉐어 리커버릿(Recoverit) 입니다. 블루스크린은 윈도우 운영체제를 사용하는 컴퓨터에서 흔히 볼 수 있는 현상입니다! 과거 윈도우7, xp 시절에는 시도 때도 없이 나타나서 우리에게 스트레스를 주었었죠. 윈도우10으로 진화하면서 발생 빈도가 줄어들었지만 여전히 다양한 원인으로 발생하고 있어 우리를 힘들게 하고 있습니다. 오늘은 조립식 컴퓨터에서 자주 발생하는 블루스크린인 중지코드 kernel security check failure의 해결 방법을 알아보겠습니다. 목차 1. kernel security check failure 해결방법 2. 블루스크린으로 손상된 데이터 복구하기 1. kernel security check failure 해결방법 블루스크린 중지코드 kernel security check failure는 다양한 원인으로 발생할 수 있는데, 다시 발생하지 않게 하려면 몇 가지 해결 방법을 차례대로 사용해볼 필요가 있습니다. 1. 장치 드라이버 재설치 및 업데이트 윈도우 시작 버튼을 클릭하고 [장치 관리자]를 검색해서 이동합니다. 장치 관리자에서 장치를 선택하고 마우스 우클릭하면 하면 디바이스 제거 및 업데이트 옵션이 나타는데, 드라이버를 재설치 하려면 디바이스 제거 를 하고 컴퓨터를 재시작하면 자동으로 설치됩니다. 드라이버 업데이트를 선택하면 드라이버 자동 검색 을 하고 윈도우에 업데이트 된 드라이버를 선택하여 업데이트할 수 있습니다. 2. PC 주변 장치 분리 kernel security check failure는 PC에 연결된 주변 장치에 문제가 있거나 호환되지 않을 경우 발생할 수 있습니다. 특히 윈도우10 사양과 맞지 않는 주변 장치가 있는지 확인해보고 주변 장치를 차례로 분리해보면 어떤 장치에서 문제가 발생했는지 파악할 수 있습니다. 가장 좋은 방법은 USB 케이블과 주변 장치를 모두 분리하고 하나씩 연결하면서 원인을 파악하는 방법입니다. 3. 윈도우 업데이트 확인 윈도우10 버전이 구버전일 경우 드라이버나 다른 소프트웨어와 호환되지 않아 문제가 발생할 수 있습니다. [시작] 메뉴를 클릭하고 [업데이트 확인]을 검색하고 업데이트 여부를 파악합니다. 보류 중인 항목이 있다면 [다운로드]를 클릭해서 업데이트를 진행합니다. 4. 디스크 검사로 하디드스크 문제 파악 kernel security check failure는 하드 디스크 오류로 인해 발생하는 경우도 많습니다. [윈도우 키 + R] 키를 눌러서 실행창을 띄우고 [CMD]를 입력하고 마우스를 우클릭하여 관리자 권한으로 실행합니다. 명령 프롬프트 창에 [chkdsk c: /f] 명령어를 입력하고 엔터를 누르면 디스크 검사를 할 수 있습니다. 윈도우가 다른 드라이브에 설치되어 있다면 C: 대신 해당 드라이브 문자로 바꾸고 명령어를 입력하면 됩니다. 2. 블루스크린으로 손상된 데이터 복구하기 위 방법을 사용했는데 여전히 kernel security check failure 블루스크린 문제가 해결되지 않았거나, 문제는 해결했지만 시스템 관련 파일이 손상되어 데이터 복구가 필요하다면 원더쉐어 리커버릿을 통해 손상된 데이터를 복구할 수 있습니다. 원더쉐어 리커버릿을 아래 링크를 통해 다운로드할 수 있습니다! [원더쉐어 리커버릿 바로가기] 먼저 데이터 복구가 필요한 PC에서 원더쉐어 리커버릿을 다운로드하고 실행합니다. 그럼 컴퓨터에 연결된 저장 기기를 인식해서 전체 용량과 현재 사용 중인 용량을 보여줍니다. 여기서 손상된 데이터가 있는 저장 장치를 선택하고 [시작]을 클릭해 주세요. 그럼 해당 저장 장치의 데이터 스캔을 할 수 있습니다. 데이터 스캔하는 동안 실시간으로 데이터 목록을 확인할 수 있습니다. 복구가 필요한 데이터를 찾았다면 상단의 스캔 중지 버튼을 클릭하고 데이터 스캔을 중단할 수 있습니다. 그럼 전체 스캔을 하지 않더라도 일부 데이터만 복구할 수 있어요. 이걸로 데이터 복구 시간을 단축할 수 있겠죠? 데이터 목록의 파일을 클릭하면 썸네일, 파일명, 크기, 저장 경로 등 간단한 정보가 나타납니다. 비슷한 파일이 여러 개라면 이걸로 복구 파일을 구별할 수 있어요. [미리보기]를 클릭하면 복구하기 전에 미리 파일을 열어볼 수 있습니다. 동영상, 문서, 이미지 등 파일을 미리 확인해서 복구 성공률을 높일 수 있어요. 복구 파일에 이상이 없다면 [복구]를 클릭해 주세요. 파일을 복구할 경로를 정해야 하는데 기존에 파일이 저장되어 있던 곳에 그대로 복구하게 되면 데이터 간의 충돌이 발생할 수 있습니다. 복구 성공률을 높이려면 다른 저장 장치를 복구 경로로 선택해서 진행해 주세요. 복구는 빠르게 완료됩니다! 복구 파일이 여러 개라면 데이터 목록에서 체크하고 한 번에 복구할 수 있습니다. 오늘은 kernel security check failure 블루스크린 해결 방법에 대해 알아보고, 추가로 블루스크린으로 데이터가 손상되었을 때 Wondershare 리커버릿으로 복구하는 방법까지 알아보았습니다. 이외에도 컴퓨터 저장장치의 모든 데이터를 복구할 수 있으니 유용하게 사용해 보세요! 인쇄
[완벽 가이드] KERNEL SECURITY CHECK FAILURE 오류는 이렇게 해결합니다!
반응형
블루 스크린 오류 메시지는 성가실 뿐만 아니라 컴퓨터의 시스템 관련 파일을 손상시켜 일상적인 작업을 진행하지 못하게 방해하는데요. 윈도우를 초기화하지 않고도 문제를 해결할 수 있습니다.
KERNEL_SECURITY_CHECK_FAILURE는 컴퓨터의 모든 활동을 중지시키고 올바르게 실행되지 못하게 하는 블루 스크린 오류 메시지입니다.
일반적으로 시스템 파일이 정상인지 확인하는 과정에서 위.변조나 문제가 발견되어서 해당 파일을 복구, 업데이트 또는 교체해야 하는 상황일 때 이 오류가 발생합니다.
하지만 오래된 드라이버, 바이러스 감염, 메모리 문제, 보안 소프트웨어 결함, 시스템 파일 손상 또는 하드 디스크 오류를 비롯하여 ‘KERNEL SECURITY CHECK FAILURE(커널 보안 검사 실패)’ 블루 스크린 오류가 발생하는 여러 다른 원인이 있을 수 있습니다.
KERNEL_SECURITY_CHECK_FAILURE 블루스크린 오류를 해결하려면?
블루 스크린 오류이기 때문에 윈도우 10(Windows 10)이나 윈도우 7(Windows 7)에서 KERNEL SECURITY CHECK FAILURE 오류를 해결하려면 소프트웨어 문제가 원인인지 또는 하드웨어 문제가 원인인지에 따라 그 해결 방법이 다릅니다.
소프트웨어 문제는 해결하기가 더 쉽습니다. 이와는 달리 하드웨어 문제가 원인인 경우 이를 해결하려면 신경쓸 부분이 좀 더 많습니다.
컴퓨터와 윈도우의 설정을 큰 폭으로 변경하기 전에 시스템 복원 지점을 만들어야 합니다. 이렇게 해두면 문제가 생겼을 때 윈도우를 안정적인 상태로 되돌릴 수 있습니다.
뿐만 아니라 시스템이 ‘KERNEL SECURITY CHECK FAILURE(커널 보안 검사 실패)’ 문제로 인해 ‘무한 재시작 반복’ 상태에 빠질 경우 윈도우를 안전 모드로 부팅해야 합니다.
1. 드라이버의 업데이트 여부와 호환성 확인
윈도우의 드라이버가 다른 프로그램과의 충돌 등 예기치 않은 원인으로 인해 이상 동작할 경우 화면이 파란색으로 바뀌고 오류 메시지로 KERNEL SECURITY CHECK FAILURE가 표시될 수 있는데요. 다행히도 이런 경우가 아니라 다른 프로그램의 간섭이나 특정 이유로 드라이버 파일이 삭제된 것이라면 쉽게 수정할 수 있습니다.
드라이버를 다시 설치하는 방법은 다음과 같습니다.
❶ 윈도우 10(Windows 10)의 시작 버튼을 마우스 오른쪽 버튼으로 클릭하고 장치 관리자를 선택합니다.
❷ 장치를 선택하고 마우스 오른쪽 버튼으로 클릭한 다음 디바이스 제거를 클릭합니다.
❸ 화면의 안내에 따라 장치 제거 과정을 진행하고 컴퓨터를 다시 시작하세요. 드라이버가 자동으로 다시 설치됩니다. ❹ 모든 장치(디바이스)에 대해 동일한 순서, 방법을 적용합니다.
드라이버를 업데이트하는 방법은 다음과 같습니다.
❶ 장치 관리자로 이동하여 장치를 마우스 오른쪽 버튼으로 클릭하고 드라이버 업데이트를 선택합니다. ❷ 드라이버 자동 검색을 클릭합니다.
❸ ‘이 디바이스에 가장 적합한 드라이버가 이미 설치되어 있습니다’ 메시지가 표시되면 Windows 업데이트에서 업데이트된 드라이버 검색을 클릭합니다.
아쉽게도 윈도우에서 ‘Windows 업데이트’를 검색하도록 기능을 실행하더라도 인터넷에서 최신 업데이트를 찾지 못하는 경우가 많습니다.
이 문제를 해결하려면 드라이버 버전을 직접 찾아내어 알아내고 제조업체 웹 사이트에서 최신 버전을 찾은 다음 다운로드하여 설치할 수 있습니다. DriverVerifier와 같은 도구를 사용하여 현재 드라이버를 알아낼 수 있습니다.
단, 두 개 이상의 드라이버를 업데이트해야 하는 경우에는 전체적으로 시간이 많이 드는 과정입니다. 직접 업데이트하는 대신에 드라이버 업데이트 프로그램을 활용하면 전체 과정을 단축하고 한 번에 업데이트를 진행할 수 있어서 좋습니다. 이러한 프로그램을 사용하여 여러 드라이버를 동시에 업데이트 할 수 있습니다.
2. 모든 주변 기기나 외부 하드웨어 장치 분리
주변 장치에 결함이 있거나 윈도우 또는 컴퓨터와 호환되지 않는 경우 KERNEL SECURITY CHECK FAILURE 오류와 같은 다양한 문제가 발생할 수 있습니다.
예를 들어, 하드웨어를 공식 윈도우 10(Windows 10) 사양과 비교하여 모든 것이 올바른지 확인하는 것이 좋습니다.
또는 주변 기기 자체가 아닌 USB 단자, 포트에 문제가 있을지도 모릅니다. 어느 부분에 문제가 있는지 테스트하려면 USB 연결 방식의 기기를 다른 단자에 연결해보기만 하면 됩니다.
이렇게 해도 문제가 해결되지 않으면 모든 USB 케이블과 선을 뽑으시고요. 모두 뽑은 상태에서 블루 스크린 메시지가 다시 나오는지 유의 깊게 한 번 더 확인합니다. 이제 한 번에 하나씩 기기를 다시 연결하며 문제의 원인이 된 기기가 어느 기기인지 확인합니다.
3. ‘Windows 업데이트’로 최신 상태 유지
컴퓨터에 최신 윈도우 업데이트를 다운로드하여 설치합니다. 윈도우 업데이트를 설치하면 최신 기능, 개선 사항과 보안 패치를 적용할 수 있습니다.
❶ 시작 메뉴를 열고 업데이트 확인을 입력한 다음 엔터 키를 누릅니다.
❷ 윈도우가 업데이트를 확인하는 동안 기다립니다. 업데이트 보류 중인 항목이 있다면 다운로드를 클릭합니다.
❸ 업데이트가 설치되면 컴퓨터를 다시 시작합니다. 설치와 재시작을 여러 번해야 할 수도 있습니다.
4. 오버 클로킹 설정을 원래대로 되돌리기
게임을 자주 플레이하신다면 게임을 렉이나 끊김 없이 풀 옵션으로 즐기기 위해 컴퓨터를 업그레이드하거나 혹은 현재 사용 중인 컴퓨터를 오버 클로킹하여 사용하실텐데요.
오버 클러킹 프로그램을 사용하면 메모리(RAM), CPU, 그래픽 카드(GPU) 관련 설정을 상당 부분 변경하게 됩니다. 이를 통해 성능을 일정 부분 향상할 수는 있지만 이와 동시에 KERNEL SECURITY CHECK FAILURE(커널 보안 검사 실패)와 같은 블루 스크린 오류 메시지가 나타날 수도 있습니다.
이 문제를 해결하려면 오버 클로킹 프로그램으로 적용한 설정을 모두 기본값으로 되돌리고, 오버 클럭 프로그램을 삭제하는 편이 좋습니다.
5. 바이러스 검사
컴퓨터가 위험한 바이러스나 악성 프로그램에 감염된 경우 바이러스가 윈도우를 파괴하고 설치된 프로그램을 손상시키거나 변조할 수 있습니다.
결과적으로 시스템 안정성 문제나 KERNEL SECURITY CHECK FAILURE(커널 보안 검사 실패)와 같은 블루 스크린 오류가 발생할 수 있습니다.
백신 프로그램을 실행하고 검사를 실행하여 컴퓨터에서 감염된 파일을 제거해야 합니다. 특별히 백신 프로그램이 설치되어 있지 않은 경우 윈도우 10에 기본적으로 설치되어 있는 윈도우 디펜더(Windows Defender, =마이크로소프트 디펜더)를 사용할 수 있습니다.
❶ 윈도우 로고 키를 눌러 시작 메뉴를 열고 Windows 보안을 입력한 다음 결과에 나온 항목을 클릭하여 엽니다.
❷ 바이러스 및 위협 방지를 선택합니다. ❸ 검사 옵션을 클릭합니다.
❹ 빠른 검사를 선택하고 지금 검사를 클릭합니다.
❺ 바이러스가 없다고 표시되면 Windows Defender 오프라인 검사 모드를 사용하여 다른 검사도 진행합니다.
6. 컴퓨터 오류 확인
하드 디스크나 윈도우의 오류도 KERNEL SECURITY CHECK FAILURE 블루 스크린 오류를 유발하는 또 다른 이유입니다. 이를 확인하고 해결하려면 명령 프롬프트 프로그램을 실행해야 합니다.
CHKDSK 명령으로 디스크 검사 시작
❶ 사용 중이던 프로그램을 모두 종료합니다. ❷ 윈도우 로고 + R 키를 누르고 cmd를 입력한 다음 Ctrl + Shift + Enter 키를 눌러 관리자 권한으로 명령 프롬프트를 엽니다.
❸ C 드라이브에 윈도우가 설치되어 있는 경우 chkdsk c: /f를 입력하고 엔터 키를 눌러 실행합니다. 다른 드라이브에 윈도우가 설치되어 있다면 C:를 해당 드라이브의 문자로 바꾼 다음에 명령어를 실행합니다.
❹ 프로그램이 다음 윈도우 부팅 시 디스크를 검사하도록 예약하겠냐고 물으면 y를 입력하고 엔터 키를 누릅니다. ❺ 컴퓨터를 다시 시작한 후에 CHKDSK 디스크 검사 프로그램이 검사를 마칠 때까지 기다립니다.
하드 디스크에 오류가 있는 경우 디스크 검사(CHKDSK) 프로그램을 사용하여 문제를 해결할 수 있습니다. 혹시 CHKDSK로 디스크 문제를 해결했는데도 KERNEL SECURITY CHECK FAILURE 오류가 지속되면 다음의 해결 방법 내용대로 진행하세요.
SFC(시스템 파일 검사기)로 이어서 검사 진행:
❶ 관리자 권한으로 명령 프롬프트(CMD)를 실행합니다.
❷ sfc /scannow를 입력하고 엔터 키를 누르세요. 검사가 완료 후, SFC는 손상된 시스템 파일이 발견된 경우 자동으로 복원 과정을 진행합니다.
❸ 컴퓨터를 다시 시작합니다.
시스템 파일 검사 프로그램(SFC)은 윈도우의 시스템 파일 가운데 일부가 손상되어 블루 스크린 오류가 발생하는 경우 이를 해결하기에 적합한 프로그램입니다. 하지만 이 프로그램을 실행해도 효과가 없다면 좀 더 강력한 복구 프로그램을 실행해야 합니다.
DISM(배포 이미지 서비스 및 관리)를 마지막으로 실행:
❶ 관리자 권한으로 명령 프롬프트를 실행합니다.
❷ DISM /online /cleanup-image /scanhealth를 입력하고 엔터 키를 누릅니다.
❸ 문제가 있다고 메시지가 나오는 경우 DISM /online /cleanup-image /restorehealth 명령을 실행하여 오류를 해결합니다. ❹ 컴퓨터를 다시 시작한 다음에 CMD 명령을 관리자 권한으로 열고, sfc /scannow 명령을 입력하고 엔터 키를 눌러 실행합니다.
❺ 컴퓨터를 다시 시작하세요.
배포 이미지 서비스 및 관리 프로그램은 윈도우 이미지의 시스템 관련 파일 저장소에서 손상된 시스템 파일을 확인합니다. 윈도우 10에서 발생한 KERNEL SECURITY CHECK FAILURE 오류가 이곳의 시스템 관련 파일 손상으로 인해 발생했다면 DISM 프로그램이 문제를 해결할 겁니다.
7. 최근 설치한 프로그램 혹은 수상한 프로그램 제거
일부 프로그램은 윈도우를 손상시키고 블루 스크린 오류를 일으킬 수 있습니다. 시스템 레지스트리를 변경하거나 새 DLL 파일을 복사하여 기존 DLL 파일을 덮어쓰는 프로그램일수록 큰 문제를 유발할 가능성이 높습니다.
최근에 설치한 프로그램을 제거하는 방법은 다음과 같습니다.
❶ 시작 버튼을 마우스 오른쪽 버튼으로 클릭하고 앱 및 기능을 선택합니다.
❷ 정렬 기준을 설치 날짜로 지정합니다.
❸ 목록에서 첫 번째 프로그램을 선택하고 제거를 클릭한 다음 화면에 나오는 안내에 따라 프로그램을 제거합니다.
❹ 컴퓨터를 재시작합니다.
하지만 결함이 있는 프로그램이 이미 시스템 레지스트리 및 DLL 파일을 변경한 경우 윈도우의 기본 프로그램 제거 기능을 사용해도 문제가 해결되지 않습니다.
이 경우에는 컴퓨터에서 프로그램을 제거할 뿐만 아니라 남아있는 관련 파일과 레지스트리 항목까지 자동으로 찾아내어 제거하는 프로그램 제거 유틸리티를 사용해야 합니다.
8. 시스템 복구 기능 사용
윈도우를 이전 복원 지점으로 복원하는 방법은 원인을 알기 어려운 소프트웨어 문제로 인해 발생한 KERNEL SECURITY CHECK FAILURE 오류를 해결하는 쉽고 빠른 방법입니다.
블루 스크린이 나타나기 시작한 시점 이전에 생성된 복원 지점을 선택하기만 하면 됩니다.
❶ 관리자 권한이 있는 계정으로 로그인합니다. ❷ 윈도우 로고 + R 키를 누르고 control panel을 입력한 다음 엔터 키를 누릅니다.
❸ 복구를 클릭합니다.
❹ 시스템 복원 열기를 클릭하세요.
❺ 되돌릴 복원 지점을 선택하고 다음을 클릭한 후 화면의 지시를 따릅니다.
❻ 컴퓨터를 재시작합니다.
9. 메모리(RAM 확인
컴퓨터의 메모리(RAM)에 문제가 있는 경우 KERNEL SECURITY CHECK FAILURE 오류를 포함하여 다양한 블루 스크린 오류 메시지가 나타날 수 있습니다.
추가적인 프로그램을 설치하지 않더라도 윈도우가 내장한 자체 기능을 실행하여 메모리가 정상적인 상태인지 확인할 수 있습니다.
❶ 실행 중인 프로그램을 모두 종료하세요.
❷ 시작 메뉴를 열고 Windows 메모리 진단을 검색한 다음 결과로 나온 프로그램을 엽니다.
❸ 지금 다시 시작하여 문제 확인을 클릭한 후 컴퓨터를 재부팅하여 Windows 메모리 진단을 실행합니다.
시스템 재부팅 과정 중에 Windows 메모리 진단이 실행되어 컴퓨터의 메모리 오류를 검사합니다. 혹시 이보다 더 상세한 정보까지 표시하는 프로그램이 필요하시다면 MemTest를 확인해보세요.
10. 디스크 공간 확보
디스크 공간이 부족해지면 평소 문제 없이 작동하던 프로그램에서 갑자기 오류가 발생하거나 KERNEL SECURITY CHECK FAILURE와 같은 블루 스크린 오류가 발생하는 등 컴퓨터에 많은 문제가 발생할 수 있습니다.
다행히 이 문제를 쉽게 해결하는 방법이 하나 있습니다. 당연한 이야기겠지만, 디스크 공간을 확보하면 되는데요. 중요한 파일을 외장 하드 디스크에 복사하거나 클라우드 서비스에 업로드하고, 불필요하게 디스크 공간을 차지하는 쓸모 없는 파일을 삭제해야 합니다.
디스크 공간을 확보하는 프로그램은 다양하게 있는데요. 어떤 프로그램도 따로 설치하고 싶지 않으시다면 윈도우의 자체 기능인 ‘디스크 정리 프로그램’을 사용할 수 있습니다.
디스크 정리를 사용하는 방법은 다음과 같습니다.
❶ 컴퓨터의 관리자 계정으로 로그인합니다.
❷ 중요한 파일을 복원하고 따로 복사해 놓을 수 있도록 휴지통과 다운로드 폴더를 확인합니다.
❸ C 드라이브를 마우스 오른쪽 버튼으로 클릭하고 속성을 선택합니다.
❹ 일반 탭으로 이동하고 디스크 정리를 클릭합니다.
❺ 모든 항목을 선택하고 시스템 파일 정리를 클릭합니다.
❻ 윈도우가 확인을 완료하면 모든 항목을 다시 선택하고 확인을 클릭하여 파일을 삭제합니다.
11. 클린 부팅 실행
‘클린 부팅’ 방식으로 윈도우를 부팅하면 다른 모든 요소를 제외하고 꼭 필요한 드라이버와 서비스만 불러와 윈도우를 시작합니다. 클린 부팅은 잠재적으로 문제가 있을만한 문제의 프로그램을 격리하고 KERNEL SECURITY CHECK FAILURE 오류를 안전하게 해결하는 좋은 방법입니다.
❶ 시작 메뉴를 클릭하고 시스템 구성을 입력한 다음 프로그램을 엽니다.
❷ 서비스 탭으로 이동하여 모든 Microsoft 서비스 숨기기의 체크를 푼 후에 모두 사용 안 함을 클릭합니다.
❸ 시작 탭을 선택하고 작업 관리자 열기를 클릭합니다.
❹ 모든 실행 중인 프로그램을 종료하고 컴퓨터를 다시 시작합니다.
12. 이벤트 뷰어 사용
KERNEL SECURITY CHECK FAILURE 블루 스크린 오류가 나타난 직후에 컴퓨터를 재시작하고 ‘이벤트 뷰어’를 실행해야 합니다. 타이밍과 운이 좋으면 블루 스크린 오류의 원인에 대해 자세한 정보를 얻을 수 있습니다.
이벤트 뷰어를 사용하는 방법은 다음과 같습니다.
❶ 시작을 클릭하고 이벤트 뷰어를 입력한 다음 엔터 키를 누릅니다.
❷ 왼쪽의 Windows 로그 영역을 열고 시스템을 선택합니다.
❸ 목록에서 발견한 첫 번째(가장 최근) 오류 항목을 클릭하고 일반 탭에서 자세한 정보를 얻으세요.
오류 설명에서 파일 이름을 비롯한 여러 정보를 얻을 수 있습니다. 이를 바탕으로 추가적인 정보를 순차적으로 찾고 확인하다 보면 윈도우 10에서 KERNEL SECURITY CHECK FAILURE 블루 스크린 오류를 유발하는 문제의 원인을 발견해낼 수 있습니다.
KERNEL SECURITY CHECK FAILURE 오류 해결 방법, 마무리
지금까지의 내용을 요약하면 드라이버를 확인하거나 하드웨어 장치를 분리하고 최신 윈도우 업데이트를 적용하여 KERNEL_SECURITY_CHECK_FAILURE 오류를 해결할 수 있습니다.
또한, 오버 클러킹 프로그램에서 적용한 설정을 기본값으로 되돌리거나 바이러스 검사를 실행하고요. 시스템의 오류를 확인하거나 최근 설치한 프로그램 또는 알 수 없는 프로그램을 제거하고 시스템 복구 기능을 활용해야 합니다.
컴퓨터의 메모리를 확인하거나 디스크 공간을 확보하고, 클린 부팅을 실행하거나 이벤트 뷰어를 사용하여 문제에 대한 자세한 정보를 확인하는 것도 좋습니다.
위에서 살펴본 해결책이 효과가 있었나요? 소개한 내용을 통해 블루 스크린 문제를 해결하셨기를 바랍니다. 추가적인 의견이 있으시면 아래에 있는 댓글을 통해 알려주세요.
반응형
윈도우10 중지코드 kernel security check failure 블루스크린 해결방법(5분 해결)
블루스크린이 뜨면서 ‘PC에 문제가 발생하여 다시 시작해야 합니다. 일부 오류 정보를 수집하고 있습니다. 그런 다음 자동으로 다시 시작합니다.’라는 메시지가 나오고 맨 아래에 ‘중지 코드 : kernel security check failure’라고 나타난다. 이런 현상은 예전에 조립식 PC에서 많이 발생했지만 윈도우10에서는 더 다양한 원인으로 인해 발생하는 오류코드이다. 그리고 한번 발생했던 PC는 또다시 같은 증상이 반복되는 사례가 많은데 원인과 해결방법은 다음과 같다.
발생원인
그래픽 NVIDIA 업데이트 또는 재설치 후 드라이버 충돌
백신프로그램인 V3 Lite, AVAS 등의 시스템 감시 작동으로 프로그램 충돌
구버전 바이오스 사용에 따른 충돌
윈도우10 파일의 손상
PC 주변장치와 윈도우10의 버전 충돌
HDD 또는 SSD 저장장치 오류
RAM 불량
해결방법
아래에 있는 간단하고 쉬운 방법부터 한 단계씩 진행해보고 문제가 발생하지 않으면 거기서 멈추면 된다.
1단계 : 충돌을 일으킨다고 알려진 프로그램 삭제해보기
V3 Lite, AVAS 등 바이러스 백신 프로그램을 삭제한 후 재부팅 후 사용해본다. 그래도 블루스크린에 kernel security check failure 중지 코드가 나타나면 다음 단계를 진행한다.
2단계 : PC 주변장치를 모두 제거하고 한 개씩 연결해보기
윈도우10 버전에 맞지 않는 PC 주변장치가 연결되어 블루스크린이 발생하는지 알아보는 방법이다. PC에 연결된 USB 케이블을 비롯한 모든 케이블을 분리하고 한 가지씩 연결하여 PC를 재부팅해본다. 이렇게 해서 충돌의 원인으로 밝혀진 주변장치를 윈도우 10에 최적화된 것으로 교체한다. 만약 이렇게 해도 블루스크린이 뜨면서 kernel security check failure 중지 코드가 나타나면 다음 단계를 진행한다.
3단계 : NVIDIA 그래픽을 사용하는 경우 최신 드라이버로 업데이트해보기
1. 윈도우 시작 메뉴를 클릭한다.
2. [제어판]을 클릭한다.
3. [장치 관리자]를 클릭한다.
4. [디스플레이 어댑터]를 더블클릭한다.
5. [NVIDIA GeForce….]라고 쓰여있는 줄에 마우스 커서를 갖다 대고 우클릭한다.
6. [드라이버 업데이트]를 클릭한다.
그래픽드라이버-업데이트화면
7. [업데이트된 드라이버 소프트웨어 자동 검색]을 클릭하면 인터넷에서 자동으로 최신 드라이버로 업데이트를 진행한다. 이미 최신 드라이버가 설치된 경우 [디바이스의 최적 드라이버가 이미 설치되어 있습니다]라는 메시지가 나온다. 그러면 [닫기]를 클릭한다.
8. 만약 인터넷에서 최신 드라이버를 자동으로 설치하지 못했다고 메시지가 나타나면 CPUID CPU-Z 프로그램을 이용해 그래픽카드 제조사를 확인한 후 제조사 홈페이지에서 최신 드라이버를 다운로드하여 설치한다. 최신 그래픽 드라이버를 설치했는데도 블루스크린이 나타나고 kernel security check failure 중지 코드가 나타나면 다음 단계를 진행한다.
CPUID CPU-Z 무료프로그램로 내 컴퓨터 CPU, 그래픽카드, 메모리, 메인보드 사양 확인방법)
4단계 : 윈도우10을 최신 버전으로 업데이트해보기
윈도우 10이라 할지라도 최신 메인보드나 PC 주변장치와 호환이 되지 않아 문제가 발생할 수 있다. 이런 경우에는 윈도우를 최신 버전으로 업데이트한다.
1. 윈도우 시작 메뉴에서 마우스 우클릭한다.
2. 밑에서 위로 여섯 번째에 있는 [설정]을 클릭한다.
3. [업데이트 및 보안]을 클릭한다.
4. [업데이트 확인]을 클릭한다.
업데이트확인
5. 그러면 [업데이트 확인 중…]이라는 메시지가 나타나고 최신 버전으로 업데이트된다. 재부팅한 후 사용하면서 블루스크린이 뜨고 kernel security check failure 중지 코드가 또 나타나면 다음 단계를 진행한다.
5단계 : 손상된 윈도우 파일 복원해보기
윈도우 10 파일을 비롯해서 PC에 설치된 시스템 파일이 손상된 경우 블루스크린 오류 메시지가 나타날 수 있다. 그런 경우 다음과 같이 실행해본다.
1. 윈도우 시작 메뉴에 마우스 커서를 갖다 대고 마우스 우클릭한다.
2. [관리자 권한으로 실행] 또는 [Windows PowerShell]를 클릭한다.
3. ‘sfc / scannow’라고 입력하고 엔터키를 친다. 그러면 시스템을 검사하고 오류 수정을 시작하는데 상당한 시간이 소요된다. 검사가 완료되면 PC를 재부팅한 후 사용하다가 블루스크린 오류가 나타나면 다음 단계를 진행한다.
6단계 : 윈도우 프로필을 새로 만들기
윈도우 시작 메뉴에 오류가 있을 경우 블루스크린이 나타날 수 있다. 다음과 같이 새로운 윈도우 사용자 프로필을 만들어본다.
1. 윈도우 시작 메뉴에서 마우스 우클릭한다.
2. [관리자 권한으로 실행] 또는 [Windows PowerShell]를 클릭한다.
3. 아래처럼 명령어를 입력하고 ‘새로운 유저 이름’과 ‘비밀번호’를 입력하고, 엔터키를 친다. 예를 들어 새로운 유저 이름이 honggildong이고, 새로운 비밀번호가 123456이라면 아래와 같이 입력하고 엔터키를 친다.
net user honggildong 123456 / add
재부팅한 후 다시 블루스크린이 발생하면 다음 단계를 진행한다.
7단계 : PC 포맷 후 윈도우10 재설치해보기
위의 단계를 모두 진행했는데도 블루스크린 에러가 나타나는 경우 PC를 포맷한 후 윈도우10를 다시 설치한다. 그래도 같은 에러 증상이 나타난다면 다음과 같은 방법을 실행한다.
RAM 교체
HDD 또는 SSD 저장장치 교체
과거에 조립 PC에서 자주 발생하던 중지 코드 : kernel security check failure’는 위의 7단계까지 거치면 대부분 그 과정중에 오류 문제가 대부분 해결된다.
KERNEL SECURITY CHECK FAILURE 에러 해결 방법
반응형
KERNEL_SECURITY_CHECK_FAILURE 해결 방법
간혹 윈도우 컴퓨터에서 온라인 게임 실행하거나 각종 프로그램 실행 시 예치기 않은 에러와 오류들이 많이 생기는 경우가 많습니다.
저도 간혹 온라인 게임 중 베틀그라운드(베그)를 이요하는 편인데요.
지난번 계속 잘 사용하던 게임을 들어가려고 실행파일을 돌렸는데 아래처럼 블루스크린 화면이 나와서 당황했던 적이 있습니다.
에러 내용은 “장치에 문제가 발생하여 다시 시작해야 합니다.. 일부 오류 정보를 수집하고 있습니다. 그런 다음 자동으로 다시 시작합니다.” 이렇게 뜨고 아래에 진행률이 %로 나옵니다.
또 아래에는 QR코드와 중지코드가 표시됩니다.
문제의 중지코드는 바로 KERNEL_SECURITY_CHECK_FAILURE 입니다.
위드 코로나 뜻 (with corona, 람다바이러스 치사율)
KERNEL_SECURITY_CHECK_FAILURE 원인
이 에러의 원인은 보통 윈도우에 이상이 생겼을 때 뜨는 에러입니다.
추가적인 원인으로는
1. 오래되고 호환되지 않으며 손상된 드라이버
2. 최근에 추가된 하드웨어
3. 손상된 Windows 시스템 파일
4. 타사 바이러스 백신 또는 보안 프로그램 또는 바이러스 공격으로 인한 것
5. HDD 또는 SSD가 손상된 경우
6. 주변창치에 결함이 있는 경우 등 입니다.
KERNEL_SECURITY_CHECK_FAILURE 해결 방법
이 경우 가장 확실한 방법은 윈도우 재설치를 하는 것입니다.
만약, 완전히 포맷 후 윈도우 재설치하였음에도 동일 증상이 발생된다면 부품 고장일 확률이 높습니다.
파트너스 활동으로 소정의 수수료를 받을 수도 있습니다.
반응형
그리드형
해결됨: 커널 보안 검사 실패 Windows 10 블루 스크린 오류
Windows 10 커널 보안 검사 실패 버그 검사 값 0x00000139는 일반적으로 하나 이상의 데이터 파일이 손상되었거나 호환성 검사에 실패한 경우에 발생합니다. 때때로 이 오류 KERNEL_SECURITY_CHECK_FAILURE는 호환되지 않는 메모리, 하드 디스크 오류, 바이러스 감염으로 인해 발생합니다. 다시 드라이버 비호환성 문제 또는 하드웨어 결함으로 인해 Windows 10, 8.1 또는 7에서 커널 보안 검사 실패가 발생합니다.
PC에 문제가 발생하여 다시 시작해야 합니다. 일부 오류 정보를 수집한 다음 다시 시작하겠습니다. 정지 코드: KERNEL_SECURITY_CHECK_FAILURE
커널 보안 검사 실패 윈도우 10
Windows 10에서 죽음 오류 커널 보안 검사 실패의 블루 스크린이 표시되더라도 걱정하지 마십시오. 여기에 문제를 해결하기 위한 다른 솔루션이 있습니다.
참고: 이 블루 스크린 오류로 인해 Windows 10이 자주 다시 시작되면 안전 모드로 부팅하고 아래 단계를 수행하십시오.
모든 외부 장치를 분리하거나 프린터, 스캐너, 외부 HDD 등과 같은 새로 설치된 하드웨어 장치를 분리하고 PC를 다시 시작하십시오. 이번에는 Windows가 정상적으로 시작되는지 확인하십시오.
다음을 사용하여 프로그램 및 기능 창 열기 appwiz.cpl, 최근에 설치한 응용 프로그램을 제거합니다.
Microsoft는 다양한 버그 수정이 포함된 보안 업데이트를 정기적으로 릴리스합니다. 다른 솔루션을 적용하기 전에 최신 Windows 업데이트를 확인하고 설치하는 것이 좋습니다.
Windows + I 키보드 단축키를 눌러 설정 앱을 열고,
Windows 업데이트보다 업데이트 및 보안 클릭
업데이트 확인 버튼을 눌러 Microsoft 서버에서 Windows 업데이트 다운로드를 허용하고,
PC를 다시 시작하여 적용하고 문제가 해결되었는지 확인합니다.
메모리 진단 도구 실행
Windows 10에는 컴퓨터의 RAM(Random Access Memory) 테스트를 포함하여 가능한 메모리 문제를 확인하는 데 사용할 수 있는 메모리 진단 도구가 있습니다. 그것을 실행하고 문제가 발생하는지 확인하십시오.
Windows + R 키보드 단축키를 눌러 실행 명령을 호출합니다.
여기 유형 mdsched.exe 확인을 클릭하여 Windows 메모리 진단 도구를 엽니다.
지금 다시 시작하고 문제 확인(권장)을 클릭합니다.
이렇게 하면 창을 다시 시작하고 메모리 오류가 있는지 확인합니다.
검사 진행률과 메모리에서 실행할 패스 수를 보여주는 페이지가 표시됩니다.
여기에 오류가 표시되지 않으면 메모리 카드가 문제를 일으키지 않을 가능성이 높습니다.
하드 디스크에 오류가 있는지 확인
다시 한 번 결함이 있는 하드 드라이브 또는 HDD의 불량 섹터로 인해 Windows 10 커널 보안 검사 실패가 발생합니다. 볼륨의 파일 시스템 무결성을 확인하고 논리 파일 시스템 오류가 있는 경우 수정하는 chkdsk 도구에서 빌드를 실행합니다.
관리자 권한으로 명령 프롬프트를 열고,
명령 프롬프트 창에서 다음을 입력하십시오. chkdsk c: /f /r Enter 키를 누릅니다.
Tip: CHKDSK는 디스크 검사의 약자이고, C:는 검사할 드라이브 문자이고, /F는 디스크 오류 수정을 의미하고, /R은 불량 섹터에서 정보 복구를 나타냅니다.
“다음에 시스템이 다시 시작될 때 이 볼륨을 확인하도록 예약하시겠습니까? (예/아니요)”. 키보드의 Y 키를 눌러 해당 질문에 예라고 답하고 Enter 키를 누릅니다. 컴퓨터를 다시 시작합니다.
다시 시작하면 디스크 검사 작업이 시작됩니다. Windows에서 디스크에 오류가 있는지 확인할 때까지 기다리십시오. 확인 프로세스가 완료되면 Windows가 자동으로 다시 시작되고 정상적으로 시작됩니다.
시스템 파일 검사기 유틸리티 실행
데이터 파일이 손상되었거나 누락된 경우 이전에 논의한 바와 같이 Windows 10에서 다른 블루 스크린 오류가 발생할 수 있습니다. 그리고 이 블루 스크린 사망 오류를 수정하려면 Windows에서 손상된 시스템 파일 문제를 수정해야 할 수 있습니다. 보호된 파일이 잘못된 파일로 덮어쓰여져 있는지 확인하는 시스템 파일 검사기 유틸리티를 실행하면 시스템 파일 백업(즉, dllcache)에서 올바른 시스템 파일을 추출하고 잘못된 파일을 교체합니다.
관리자 권한으로 명령 프롬프트를 열고,
지금 입력 sfc /scannow 그리고 엔터를 치세요.
그리고 엔터를 치세요. 이렇게 하면 시스템에서 중요한 모든 시스템 파일을 검색하고 필요한 경우 교체하기 시작합니다. sfc 100%가 시스템 파일 검사 및 복구를 완료할 때까지 기다리십시오. 컴퓨터를 다시 시작하고 컴퓨터가 원활하게 작동하는지 확인하십시오.
장치 소프트웨어 호환성 문제 확인
커널 보안 검사 실패를 포함한 많은 BSOD 오류의 또 다른 가장 일반적인 이유는 드라이버가 손상되었거나 호환되지 않기 때문입니다. 최근에 OS를 Windows 10으로 업그레이드한 경우 비호환성이 발생할 가능성이 가장 높습니다. 드라이버도 명백한 이유 없이 손상될 수 있습니다.
오류가 드라이브 결함으로 인해 발생했는지 확인하려면 자동 드라이버 업데이트를 실행하거나 사용 가능한 최신 버전으로 드라이버를 수동으로 업데이트하십시오. 새로 설치된 하드웨어 장치에 대한 최신 드라이버를 설치하십시오. 새 하드웨어가 설치되지 않은 경우 아래 장치에 대한 최신 드라이버가 있는지 확인하십시오.
비디오 카드
네트워크 카드
오디오 드라이버
모든 이동식 또는 외부 디스크 드라이브
Update device drivers
Windows + x 단축키를 누르고 장치 관리자를 선택하십시오.
설치된 모든 장치 드라이버 목록이 표시되며,
노란색으로 표시된 장치를 찾으면 됩니다.
장치를 마우스 오른쪽 버튼으로 클릭하고 드라이버 소프트웨어 업데이트를 선택한 다음 지침에 따라 드라이버 업데이트를 받으십시오.
드라이버에 대한 업데이트를 찾지 못한 경우 여기에서 제거할 수 있습니다. 제조업체의 웹 사이트에서 특정 장치에 가장 적합한 드라이버를 다운로드하여 설치합니다.
시스템 복원 수행
위의 해결 방법으로 문제가 해결되지 않으면 PC를 이전 단계로 롤백하는 시스템 복원 기능을 활용할 때입니다. 따라서 PC가 잘 실행되었을 때 PC를 이전 복원 지점으로 복원할 수 있습니다. KERNEL SECURITY CHECK FAILURE를 수정해야 합니다.
윈도우 10 재설치
위에서 언급한 사항으로 아무 것도 작동하지 않으면 Windows를 새로 고치거나 다시 설치해야 할 수 있습니다. Windows를 새로 고치면 개인 데이터는 유지되지만 기본 운영 체제는 다시 설치됩니다.
Windows를 다시 설치하면 대부분의 경우 C 드라이브인 시스템 드라이브에서 모든 항목이 제거됩니다. 따라서 C 드라이브에 있는 모든 항목을 백업하는 것이 좋습니다. 이 옵션은 Critical_Process_Died 오류 해결을 거의 보장합니다.
PC를 새로 고치려면:
설정을 연 다음 업데이트 및 보안을 클릭하십시오.
왼쪽에서 복구를 클릭합니다.
이제 이 PC 재설정에서 시작을 클릭하여 “파일에 영향을 주지 않고 PC를 새로 고칩니다. Windows 10 새로 고침 또는 재설치 방법 읽기
Video tutorial Kernel Security Check Failure in Windows 10
이러한 솔루션이 Windows 10에서 커널 보안 검사 실패를 수정하는 데 도움이 되었습니까? 아래 의견에 알려주십시오.
또한 읽기
KERNEL SECURITY CHECK FAILURE 오류 수정하는 법
임민호 2022-04-14 14:57:32 • 기타 • 검증된 솔루션
-윈도우 10 컴퓨터 속도가 느려지는 이유
컴퓨터를 오래 사용하다 보면 다양한 프로그램을 설치하게 되고 데이터가 축적되어 컴퓨터 속도가 느려질 수 있습니다. 일반적으로 윈도우10 운영체제를 사용하는 컴퓨터의 속도가 느려지는 원인은 여러가지가 있습니다. 컴퓨터를 오랫동안 재부팅하지 않고 사용하여 과열된 경우, 하드디스크가 손상된 경우, 하드디스크 공간이 부족한 경우, 바이러스에 감염된 경우, 윈도우 또는 장치 드라이버가 구보전인 경우, 하드웨어 오류, 컴퓨터 연식이 오래된 경우 등 다양합니다. 오늘은 속도가 느려진 윈도우 10 컴퓨터 속도 향상시킬 수 있는 몇 가지 방법을 소개해드리겠습니다.
Part 1. 윈도우10 컴퓨터 속도 향상시키는 방법
-1. 바이러스 및 밀웨어 감염 검사하기
어느 날 갑자기 컴퓨터 속도가 느려졌다면 바이러스 또는 밀웨어에 의한 감염을 의심해볼 필요가 있습니다. 다른 조치를 하기 전에 먼저 백신 프로그램으로 바이러스 검사를 실시하고, 바이러스를 제거한 후 속도를 측정해 보시길 바랍니다.
-2. 백그라운드 프로세스 줄이기
백그라운드 프로세스란 컴퓨터가 부팅될 때마다 자동으로 실행되는 프로그램을 말합니다. 백그라운드 프로그램이 다수 깔려 있으면 컴퓨터 속도가 현저히 늘여질 수 있기 때문에 평소 사용하지 않는 백그라운드 프로세스는 종료 또는 삭제하는 것이 좋습니다. [시작]>[Windows설정]>[백그라운드 앱]으로 이동하면 사용하지 않는 백그라운드 프로세스를 비활성화 할 수 있습니다.
-3. 전원 설정 변경하기
윈도우10 운영체제에서 기본 전원 관리 옵션을 [절전] 또는 [균형]으로 사용하는 경우 컴퓨터 속도가 느려질 수 있습니다. 특히 절전을 사용하는 경우 에너지 절약을 위해 컴퓨터 성능이 떨어지게 되므로, [제어판]>[하드웨어 및 소리]>[전원 옵션]으로 이동하여 기본 전원 관리 옵션을 [최고의 성능] 또는 [고성능]으로 바꿔주세요.
-4. 윈도우10 알림 종료하기
윈도우10 운영체제가 제공하는 팁 또는 피드백과 같은 알림이 뜨도록 설정하면 컴퓨터 속도가 느려질 수 있습니다. [설정]>[알림 및 작업]으로 이동해서 [Windows에 대한 팁 표시] 부분에 체크를 해제하여 알림을 종료합니다. 추가로 스크롤을 아래로 내려 불필요한 알림이 있다면 같이 종료합니다.
-5. OneDrive 동기화 중지하기
OneDrive는 윈도우10이 제공하는 마이크로소프트의 클라우드 저장소입니다. OneDrive를 통해 컴퓨터의 파일을 동기화하고 최신 상태로 유지할 수 있지만, 지속적으로 동기화를 하면 PC 속도가 느려질 수 있기 때문에 컴퓨터 속도 향상을 원한다면 동기화를 해제하는 것이 좋습니다. 동기화 해제하는 방법은 작업 표시줄에 OneDrive 아이콘을 우클릭하고 [설정]을 클립합니다. 설정창에서 [계정] 탭으로 이동하고 [이 PC 연결 해제]를 클릭하면 동기화를 중지할 수 있습니다.
Part 2. 잘못된 설정으로 손실된 데이터 복구하는 방법
컴퓨터 속도 향상을 위해 여러 가지 방법을 사용하다가 잘못된 설정을 하게 되면 기존 데이터가 손실될 수 있습니다. 특히 인터넷 상에는 인터넷 속도 향상으로 가장한 악성 프로그램이 많기 때문에 해당 프로그램을 실행한 경우 데이터 손실이 발생할 수 있습니다. 이 경우 복구 프로그램을 통해 기존 데이터를 복구해야 하는데, 원더쉐어 리커버릿을 사용하면 가장 높은 성공률로 원본 데이터를 복구할 수 있습니다.
단계 1원더쉐어 리커버릿을 실행하면 위 사진과 같은 화면이 나타납니다. 컴퓨터에 연결된 저장장치의 전체 용량과 현재 사용중인 용량을 보여주는데, 여기서 데이터 복구가 필요한 저장 장치를 선택하고 [시작]을 클릭하면 데이터 스캔을 할 수 있습니다.
단계 2데이터 스캔을 하는 동안 실시간으로 데이터 목록을 볼 수 있습니다.
단계 3복구할 파일을 발견했다면 스캔 중지 버튼을 클릭해서 스캔을 중단하고, 해당 파일의 복구만 따로 진행할 수 있습니다.
단계 4파일을 클릭하면 우측 화면에 썸네일, 파일 이름, 파일 저장 경로, 파일 크기 등 간단한 정보가 나타납니다. 복구하기 전에 간단하게 확인할 수 있어요.
단계 5미리보기를 클릭하면 이미지, 동영상, 문서 파일을 복구하기 전에 미리 열어볼 수 있습니다. 글자나 이미지 깨짐이 없는지 확인해보고 이상이 없다면 [복구]를 클릭해 주세요.
단계 6복구 파일의 저장 경로를 설정해야 하는데 기존 저장 경로에 그대로 복구하게 되면 오류가 발생할 수 있기 때문에 다른 저장 장치를 경로로 설정하고 복구를 진행해 주세요.
단계 7빠른 속도로 복구가 완료되고 자동으로 복구 폴더가 열리면서 파일을 확인할 수 있습니다.
글을 마치며
윈도우10 운영체제 컴퓨터를 오래 사용하다 보면 자연스럽게 속도가 느려지는 현상이 발생할 수 있습니다. 이 경우 Part 1 방법을 사용하여 통해 컴퓨터 속도 향상을 할 수 있습니다. 하지만 간혹 잘못된 시스템 설정을 하거나 속도 향상으로 가장한 악성 프로그램을 사용한 경우 컴퓨터에 저장된 기존 데이터가 손실될 수 있습니다. 원더쉐어 리커버릿을 사용하면 시스템 손상으로 손실된 데이터를 완벽하게 복구할 수 있습니다.
해결됨: Kernel_security_check_failure Windows 10(5가지 작업 솔루션)
윈도우 10 Kernel Security Check Failure 오류는 일반적으로 하나 이상의 데이터 파일이 손상되었거나 호환성 검사에 실패했음을 의미합니다. 메모리 문제, 바이러스 감염, 시스템 파일 손상 등과 같은 다양한 원인이 커널 보안 검사 실패’ PC 오류를 일으킬 수 있습니다. 그러나 최근 Windows 10 업데이트 이후에 문제가 시작된 경우 이전 Windows 버전에 사용하던 드라이버가 새 Windows 버전과 호환되지 않아 결국 windows 10 blue screen error. 글쎄, 당신도이 문제에 직면하고 있다면 kernel_security_check_failure 다음은 시도해 볼 수 있는 몇 가지 사항입니다.
참고: 이 Windows 10 블루 스크린 오류로 인해 운영 체제에 로그인할 수 없고 장치의 전원을 켤 때마다 이 오류 메시지가 표시되면 안전 모드로 부팅하고 아래 나열된 해결 방법을 수행하십시오.
kernel_security_check_failure 윈도우 10
우선, 블루 스크린 오류가 발생할 때마다 모든 외부 장치의 연결을 끊고 PC를 다시 시작하는 것이 좋습니다. Windows 10 BSOD를 유발하는 장치 오류 또는 드라이버 호환성 문제가 있는 경우 도움이 될 것입니다.
RAM, 하드 디스크 및 기타 하드웨어 구성 요소 및 액세서리가 올바르게 연결되어 있습니다.
최신 업데이트된 바이러스 백신 또는 맬웨어 방지 응용 프로그램을 설치하고 전체 시스템 검사를 수행하여 바이러스 맬웨어 감염이 시스템 충돌을 일으키는 경우 문제를 해결하는 데 도움이 될 수 있습니다.
최신 Windows 업데이트 설치
이것은 다른 솔루션을 적용하기 전에 수행해야 하는 또 다른 권장 솔루션입니다. Microsoft는 다양한 버그 수정 및 보안 개선 사항이 포함된 보안 업데이트를 정기적으로 릴리스합니다. 최신 Windows 업데이트를 설치하면 이전 문제도 해결됩니다. 그렇기 때문에 사용 가능한 모든 최신 Windows 업데이트를 설치하는 것이 좋습니다.
시작 메뉴를 클릭한 다음 설정을 선택하고,
Windows 업데이트보다 업데이트 및 보안으로 이동하여,
이제 업데이트 확인 버튼을 클릭하여 Microsoft 서버에서 Windows 업데이트를 다운로드할 수 있습니다.
완료되면 이러한 업데이트를 적용하려면 PC를 다시 시작해야 합니다.
시스템 파일 검사기
앞에서 설명한 것처럼 손상된 시스템 파일은 시스템을 응답하지 않게 만들고 PC가 정지되거나 Windows 10이 다른 블루 스크린 오류로 충돌합니다. 누락된 시스템 파일을 자동으로 스캔하고 올바른 파일로 복원하는 내장 시스템 파일 검사기 유틸리티를 실행하십시오.
관리자 권한으로 명령 프롬프트를 열고,
명령어 입력 sfc /scannow 엔터 키를 누르고,
엔터 키를 누르고, SFC 유틸리티가 자동으로 올바른 파일로 복원하는 경우 누락된 손상된 시스템 파일을 검색하기 시작합니다.
PC를 다시 시작한 후 스캔 프로세스가 100% 완료될 때까지 기다리기만 하면 됩니다.
Windows 메모리 진단 도구 사용
또한 컴퓨터의 RAM(Random Access Memory) 테스트를 포함하여 가능한 메모리 문제를 확인하는 데 도움이 되는 내장 메모리 진단 도구를 실행하십시오.
Windows + R 유형을 누릅니다. mdsched.exe 확인을 클릭
확인을 클릭 Windows 메모리 진단 도구가 열립니다.
선택하다 Restart now and check for problems. 진단 프로세스를 시작할 수 있도록
진단 프로세스를 시작할 수 있도록 컴퓨터가 메모리 검사를 실행하고 다시 시작합니다. 테스트는 시간이 걸릴 수 있지만 중단하지 않는 것이 중요합니다.
이 커널 보안 검사 실패 블루 스크린이 메모리 문제와 관련된 경우 다시 시작한 후 오류가 발생하지 않습니다.
장치 드라이버 업데이트
다시 커널 보안 검사 실패 문제는 새로 설치된 드라이버, 오래된 드라이버 또는 드라이버 비호환성으로 인해 발생할 수 있습니다. 새 하드웨어 드라이버를 설치한 후 문제가 발생하면 제거하거나 다시 설치할 수 있습니다. 이전 버전에서 Windows 10으로 업그레이드하는 경우 드라이버를 업데이트해야 할 수 있습니다. 이전 Windows 버전에서 사용한 드라이버가 새 Windows 버전과 호환되지 않을 가능성이 있습니다. 새 하드웨어가 설치되지 않은 경우 아래 장치에 대한 최신 드라이버가 있는지 확인하십시오.
비디오 카드
네트워크 카드 또는 라우터(있는 경우)
모든 이동식 또는 외부 디스크 드라이브
To update device driver on windows 10:
Windows + R을 누르고 입력 devmgmt.msc, 확인을 클릭
확인을 클릭 그러면 장치 관리자가 열리고 설치된 모든 장치 드라이버 목록이 표시됩니다.
노란색 느낌표가 표시된 드라이버가 있는지 확인하십시오. 그것을 마우스 오른쪽 버튼으로 클릭하고 제거를 선택하고 PC를 다시 시작하면 다음 시작 창에서 자동으로 드라이버가 설치됩니다.
그런 다음 디스플레이 어댑터 섹션을 확장하고 설치된 그래픽 드라이버를 마우스 오른쪽 버튼으로 클릭하고 업데이트 드라이버를 선택하고,
업데이트된 드라이버 소프트웨어 자동 검색을 클릭하고 화면의 지시에 따라 PC에 업데이트된 디스플레이(그래픽) 드라이버를 다운로드하고 설치할 수 있습니다.
또한 장치 제조업체의 웹 사이트를 방문하여 최신 업데이트된 드라이버 소프트웨어를 PC에 다운로드하여 설치할 수 있습니다.
또한 디스크 검사 유틸리티를 실행하십시오. chkdsk C: /f /r Windows 10에서 다양한 블루 스크린 오류를 수정하는 데 도움이 될 수 있는 오류가 있는지 디스크 드라이브를 검색합니다.
Windows 10 1909 업데이트 이후에 최근에 문제가 시작된 경우 시스템 충돌을 일으키는 호환성 문제가 있을 수 있습니다. Windows 10 이전 버전을 롤백하거나 창을 이전 작업 상태로 되돌리고 현재 Windows 10 빌드를 오류 없이 안정적으로 유지하는 시스템 복원을 수행합니다.
위에서 언급한 사항으로 아무 것도 작동하지 않으면 Windows를 새로 고치거나 다시 설치해야 할 수 있습니다. Windows를 새로 고치면 개인 데이터는 유지되지만 기본 운영 체제는 다시 설치됩니다.
Windows를 다시 설치하면 대부분의 경우 C 드라이브인 시스템 드라이브에서 모든 항목이 제거됩니다. 따라서 C 드라이브에 있는 모든 항목을 백업하는 것이 좋습니다. 이 옵션은 이 블루 스크린 오류 해결을 보장합니다.
Windows 10의 커널 보안 검사 실패 오류 (SOLVED)
“커널 보안 검사 실패”오류를 해결하는 효과적인 해결책을 알고 싶으십니까?. 그런 다음 올바른 위치에 있으며 전체 기사를 읽고 알아야합니다.
Kernal_security_check_failure 오류는사용자가 Windows에 액세스합니다. 일부 사용자의 경우 시스템이 시작된 후이 BSOD 오류가 임의로 발생합니다. 다른 사용자의 경우 시스템을 켠 후 즉시 오류가 발생합니다. 이 오류는 커널과 관련이 있습니다.
컴퓨터의 커널이 무엇인지 모르는 경우 – 커널은 기본적으로 운영 체제의 핵심 인 작은 컴퓨터 프로그램입니다. 부트 로더 다음에로드됩니다. 그런 다음 소프트웨어의 시작 및 입출력 요청을 처리합니다. 또한 메모리 및 USB / 주변 장치를 처리합니다. 전반적으로 모든 것을 제어합니다. 그렇기 때문에이 커널 오류를 해결하기위한 특정 솔루션이 없습니다.
“windows 10 kernel_security_check_failure”오류의 일반적인 원인.
오래되고 호환되지 않으며 손상된 드라이버.
최근에 추가 된 하드웨어.
손상된 Windows 시스템 파일.
타사 바이러스 백신 또는 보안 프로그램 또는 바이러스 공격으로 인한 것입니다.
HDD 또는 SSD가 손상되었거나 손상되었습니다.
주변 장치에 결함이 있습니다.
커널 보안 검사 실패 Windows 10 수정
모든 USB 및 주변 장치를 분리하십시오.
때로는 문제가 너무 작아서 복잡해집니다. 일부 장치 커널로 인해이 오류가 발생할 수 있습니다.
먼저 컴퓨터를 완전히 종료하십시오. 모든 USB 장치를 제거하십시오. (가능한 경우 키보드와 마우스도 제거하십시오.) 지금 컴퓨터를 시작하십시오.
연결된 하드웨어에 문제가있는 경우 오류가 즉시 해결됩니다. 오류가 계속 발생하면 다음 해결 방법을 시도하십시오.
최근에 설치된 하드웨어를 제거하십시오.
최근에 RAM을 업그레이드했거나 HDD 대신 SSD를 설치 했습니까? 그런 다음 제거해야합니다. 그리고 제대로 작동하는지 아닌 다른 컴퓨터에서 확인하십시오.
최근 설치된 보안 소프트웨어를 제거하십시오.
또한 타사 바이러스 백신 프로그램을 설치 한 경우 그런 다음 먼저 제거하십시오. 또는 시스템을 변경 한 경우 그런 다음 해당 변경 사항을 취소하십시오.
Windows 프로그램을 제거하려면 – Windows + R 키를 누르고 appwiz.cpl을 입력 한 후 enter를 누르십시오. 여기에서 마우스 오른쪽 버튼으로 클릭하여 프로그램을 제거 할 수 있습니다.
안전 모드에서 Windows를 부팅합니다.
“커널 보안 검사 실패”오류가 발생하는 경우Windows 부팅 애니메이션 후. 또한 Windows에 액세스 할 수 없습니다. 그런 다음 안전 모드에서 컴퓨터를 부팅해야합니다. 그 후에는 다음 해결책을 시도해 볼 수 있습니다.
안전 모드는 Windows OS의 진단 모드라고도합니다. 필수 시스템 프로그램 및 서비스 만 허용합니다. 따라서이 커널 오류는 안전 모드에서 발생하지 않습니다.
Windows를 안전 모드로 부팅하는 방법에는 여러 가지가 있습니다.
Windows 7을 사용하는 경우 F8을 눌러창문이 오기 직전에. 고급 부팅 옵션을 입력 할 수 있습니다. 그리고 거기에서 안전 모드 옵션을 선택할 수 있습니다. 그러나 Windows 10 OS를 사용하는 경우 안전 모드로 들어가는 프로세스가 다릅니다. Windows를 열 수없는 경우 그런 다음 복구 드라이브에서 안전 모드에 액세스 할 수 있습니다.
몇 분 동안 시작한 후에 오류가 발생하는 경우 그런 다음 Windows + R 키를 동시에 누르고 MSConfig를 입력하고 Enter를 누르십시오.
시스템 구성 창에서 부팅 탭을 클릭하십시오. 이제 안전 모드 옵션을 표시하고 최소 라디오 버튼을 선택하십시오.
그런 다음 확인을 클릭하십시오. 그런 다음 팝업이 나타날 수 있습니다. 다시 시작을 클릭하십시오. 그게 다야 이제 시스템이 안전 모드로 부팅됩니다. 안전 모드에서는 오류가 발생하지 않습니다.
노트: 안전 모드를 종료합니다. 동일한 프로세스를 따라야합니다. 그리고 안전 모드 옵션의 표시를 해제해야합니다.
더 오래된 것을 사용하고있을 수 있습니다Windows 버전. 사용중인 하드웨어와 호환되지 않습니다. 또는 올바르게 설치되지 않은 Windows 보안 업데이트가있을 수 있습니다.
Windows Update를 확인하려면 Windows + I 키를 눌러 Windows 10에서 설정 앱을 엽니 다.
“업데이트 및 보안”을 클릭하십시오. 여기에서 Windows Update를 확인할 수 있습니다.
이것이 가장 일반적인 솔루션 인“Kernel SecurityCheck Failure Windows 10”오류. 그리고 많은 기술 포럼에서 제안합니다. 그리고 90 %의 경우 드라이버 문제로 인해 BSOD 오류가 발생합니다. 따라서 오래된 드라이버를 업데이트하는 것이 좋습니다.
장치 관리자를 사용하여 드라이버 소프트웨어를 업데이트 할 수 있습니다. Windows 10에서 장치 관리자를 열려면 Windows + X 키를 누릅니다. 그리고 메뉴에서“장치 관리자”를 클릭하십시오. 장치 관리자에서 장치에 노란색 표시가 있으면 즉, 해당 장치에서 드라이버 소프트웨어가 업데이트되지 않습니다. 마우스 오른쪽 버튼으로 클릭하여 업데이트 할 수 있습니다. (단, 업데이트 할 특정 드라이버가 없으므로 업데이트를 위해 각 장치를 수동으로 확인해야합니다.)
또한 기기 관리자에서 범인 기기를 찾을 수없는 경우 그런 다음 일부 타사 드라이버 업데이터 소프트웨어를 사용할 수 있습니다.
Driver Verifier를 사용하십시오.
Driver Verifier는 Microsoft의 기본 제공 도구입니다. 커널 모드와 그래픽 드라이버를 모니터링합니다. 그리고 시스템을 손상시키는 불법 기능 및 호출을 감지하십시오.
“driver verifier manager”를 열려면 시작 버튼을 클릭하십시오. “확인자”를 검색하고 Enter 키를 누릅니다. UAC 창이 승인을 요청하는 것으로 나타납니다. 예를 클릭하면 드라이버 검증 관리자 창이 열립니다. 이제 모든 드라이버에서 “커널 보안 검사 실패”오류를 확인하거나 사용자 지정 옵션을 사용하여 특정 드라이버를 대상으로 지정할 수 있습니다. “Create Standard Settings”를 선택하고 다음을 클릭하십시오. “컴퓨터에 설치된 모든 드라이버를 자동으로 선택”옵션을 선택하십시오. “마침”을 클릭하십시오.
그게 다야 이제 모든 드라이버를 테스트하기 위해 컴퓨터가 다시 시작됩니다. Microsoft 설명서에서 드라이버 검증기에 대한 자세한 정보를 확인할 수 있습니다.
SFC 스캔을 수행하십시오.
시스템 파일 스캐너는 SFC로 알려져 있습니다. 보호 된 모든 시스템 파일을 검사합니다. 또한 손상된 시스템 파일을 캐시 된 Windows 파일 복사본으로 바꿉니다. 따라서 시스템 파일이 없거나 손상되어“Windows 10 kernel_security_check_failure”오류가 발생하는 경우 그러면 SFC 스캔을 수행 한 후 쉽게 고칠 수 있습니다.
Windows + X 키를 누른 다음“Windows PowerShell (Admin)”을 클릭하십시오. (명령 프롬프트 (관리자)를 사용할 수도 있습니다.)
다음 명령을 입력하고 Enter를 누르십시오.
sfc / scannow
프로세스를 완료하는 데 시간이 걸립니다. 프로세스가 실행될 때까지 창을 닫지 마십시오.
DISM Scan을 실행하십시오.
배포 이미지 서비스 및 관리DISM이라고합니다. DISM은 SFC 스캔이 할 수없는 것을 고칠 수 있습니다. Windows 서비스 및 업데이트가 설치되지 않고 시스템 파일이 손상된 경우 그런 다음 두 스캔 모두 편리합니다. SFC 스캔이 “커널 보안 검사 실패”오류를 해결할 수없는 경우 그러면 DISM 도구가 가능할 수 있습니다. 따라서 시도해보십시오.
명령 프롬프트 (Admin) 또는 Windows PowerShell (Admin)을 엽니 다.
그런 다음 DISM 도구를 실행하려면 다음 명령을 제공하십시오. 그리고 Enter를 누르십시오.
그런 다음 DISM 도구를 실행하려면 다음 명령을 제공하십시오. 그리고 Enter를 누르십시오. DISM / 온라인 / 정리 이미지 / RestoreHealth
그게 다야 프로세스가 완료 될 때까지 기다리십시오.
메모리 진단 도구를 사용하십시오.
Windows 메모리 진단 도구는 무료 RAM입니다테스트 도구. 컴퓨터의 BIOS에서 RAM 스틱을 테스트하는 기본 테스트입니다. 따라서 하드웨어 부분에서 문제가 발생하면 문제가 해결 될 수 있습니다.
시작 버튼을 클릭하고 “Windows 메모리 진단”을 검색하십시오. 그런 다음 Enter 키를 눌러 WMD를 엽니 다.
이제 창이 나타나면“지금 다시 시작하고 문제를 확인하십시오”를 클릭하십시오.
그게 다야 Windows가 다시 시작됩니다. 그리고 테스트가 자동으로 시작됩니다. 이 도구에는 수행 할 많은 확장 된 테스트가 포함되어 있습니다. 그러나 표준 메모리 테스트에는 이러한 테스트가 필요하지 않습니다.
클린 부팅을 수행하십시오.
이 오류가 발생했을 때특정 소프트웨어를 시작하십시오. 그리고 이미 제거했습니다. 그런 다음 클린 부팅을 수행하는 것이 좋습니다. 클린 부팅은 최소한의 드라이버 및 프로그램으로 Windows를 시작합니다. 또한 잘 알려진 문제 해결 기술입니다. 이렇게하면 어떤 정상적인 프로세스가 “Kernel Security Check Failure”오류를 일으키는 지 확인할 수 있습니다.
1. 먼저 시스템 구성 창을 열려면 Windows + R 키 유형 “MSConfig”를 누르고 enter를 누릅니다.
2. “선택적 시작”라디오 버튼을 선택하십시오. “시작 항목로드”확인란을 선택 취소하십시오.
3. 서비스 탭을 클릭하고“모든 Microsoft 서비스 숨기기”를 클릭하십시오. 그런 다음 “모두 비활성화”를 클릭하십시오.
4. 이제 시작 탭으로 이동하여 “작업 관리자 열기”를 클릭하십시오.
5. 여기서 활성화 된 모든 시작 항목을 비활성화해야합니다. 각각을 마우스 오른쪽 버튼으로 클릭하여.
6. 그런 다음 시스템 구성 창으로 이동하십시오. 적용을 클릭 한 다음 확인을 클릭하십시오. 그게 다야 지금 시스템을 다시 시작하면 오류가 해결되기를 바랍니다.
이벤트 뷰어를 사용하여 오류 로그를 확인하십시오.
이벤트 뷰어를 사용하여이 오류를 발생시키는 장치 및 드라이버를 찾을 수 있습니다. 원인을 정확히 파악한 후 커널 보안 검사 오류 오류를 해결할 수 있습니다.
1. 시작 버튼을 클릭하고“관리 도구”를 검색하십시오. 그리고 Enter 키를 눌러 엽니 다.
2. 컴퓨터 관리를 엽니 다.
3.“이벤트 뷰어”를 확장 한 후“Windows 로그”를 확장하십시오.
4. 시스템을 클릭하십시오. (오류가 발생한 원인을 확인할 수 있습니다.)
이벤트 뷰어에서 오류 원인을 이해할 수없는 경우 의견을 주시기 바랍니다.
합산.
그래서 이것들은 당신이 시도 할 수있는 해결책입니다.“Kernel Security Check Failure Windows 10”오류를 수정하십시오. 먼저 하드웨어 나 소프트웨어의 문제를 파악해야합니다. 하드웨어를 업그레이드하지 않은 경우 이러한 소프트웨어 관련 솔루션을 시도 할 수 있습니다. 그리고 아무것도 작동하지 않으면. 그런 다음 이미 백업 지점을 만든 경우 Windows를 복원하는 것이 좋습니다. 백업을 만들지 않은 경우 Windows를 재설정 할 수 있습니다. Windows에 액세스 할 수있는 경우에만 해당됩니다. 그렇지 않은 경우 부팅 가능한 미디어를 만들고 Windows를 다시 설치하십시오. 안전 모드를 사용하여 중요한 데이터를 백업하는 것을 잊지 마십시오.
키워드에 대한 정보 kernel security check failure 해결
다음은 Bing에서 kernel security check failure 해결 주제에 대한 검색 결과입니다. 필요한 경우 더 읽을 수 있습니다.
이 기사는 인터넷의 다양한 출처에서 편집되었습니다. 이 기사가 유용했기를 바랍니다. 이 기사가 유용하다고 생각되면 공유하십시오. 매우 감사합니다!
사람들이 주제에 대해 자주 검색하는 키워드 Cara Mengatasi KERNEL SECURITY CHECK FAILURE di Windows 7 8 dan 10
- harry shares
- youtube tutorial
- video tip dan trik
- android tutorial
- windows tutorial
- Cara Mengatasi KERNEL SECURITY CHECK FAILURE di Windows 7 8 dan 10
- Cara memperbaiki kernel security check failure di windows 10
- cara mengatasi blue screen error di windows 10
- cara mengatasi blue screen of death windows 10
- cara mengatasi blue screen
- cara mengatasi blue screen windows 10
- cara mengatasi blue screen windows 7
- cara mengatasi blue screen windows 8
- blue screen of death
Cara #Mengatasi #KERNEL #SECURITY #CHECK #FAILURE #di #Windows #7 #8 #dan #10
YouTube에서 kernel security check failure 해결 주제의 다른 동영상 보기
주제에 대한 기사를 시청해 주셔서 감사합니다 Cara Mengatasi KERNEL SECURITY CHECK FAILURE di Windows 7 8 dan 10 | kernel security check failure 해결, 이 기사가 유용하다고 생각되면 공유하십시오, 매우 감사합니다.
