당신은 주제를 찾고 있습니까 “imessage 윈도우 – Windows PC의 iMessage 및 FaceTime(지금 가능합니다!)“? 다음 카테고리의 웹사이트 https://hu.taphoamini.com 에서 귀하의 모든 질문에 답변해 드립니다: https://hu.taphoamini.com/photos/. 바로 아래에서 답을 찾을 수 있습니다. 작성자 TeknoWorks 이(가) 작성한 기사에는 조회수 16,898회 및 좋아요 102개 개의 좋아요가 있습니다.
Table of Contents
imessage 윈도우 주제에 대한 동영상 보기
여기에서 이 주제에 대한 비디오를 시청하십시오. 주의 깊게 살펴보고 읽고 있는 내용에 대한 피드백을 제공하세요!
d여기에서 Windows PC의 iMessage 및 FaceTime(지금 가능합니다!) – imessage 윈도우 주제에 대한 세부정보를 참조하세요
LINKS:
File 1 – http://xpshort.com/asXZqeH
File 2 – http://xpshort.com/b4Bmr
File 3 – http://xpshort.com/z0NX78s
––––––––––––––––––––––––––––––
So far, making iMessage \u0026 FaceTime usable on Windows PC has been one of the difficult challenges in the Windows community and developers still cannot make it happen in a polished manner.
Not having these two convenient applications on Windows still holds the top spot why people spend thousands of dollars in buying Apple products.
This video will demonstrate one of the few possible ways of making iMessage and FaceTime effectively usable on a WINDOWS MACHINE!!!!
I have been watching quite a lot of videos on YouTube addressing this issue in ways that requires a PC client to be installed that connects to an Apple device (either an iPhone or an iPad) so there’s a compulsory resource required which is an Apple product to make those videos possible. However, this video will not make use of any Apple products, in fact, you will be creating an Apple account for FaceTime \u0026 iMessage USING YOUR WINDOWS MACHINE, so there are no dependencies what-so-ever. Any other way that I came across, turned out to be clickbait and did not work. So here’s a video for all those who cannot sell their kidneys for Apple products but still want to use iMessage \u0026 FaceTime on their existing Windows PC.
Please watch the video carefully without skipping and follow all the steps properly. In case of an error, please leave a comment and I will reply to each comment with the best possible solution.
––––––––––––––––––––––––––––––
My PC Build:
CPU – Intel i3 10100
GPU – Asus NVIDIA GTX 980 4GB (STRIX)
RAM – HyperX 16GB DDR4 2600MHz
Storage – 2.5TB
Mouse – Logitech G402 Hyperion Fury
Credits –
Intro music: 20syl – ongoing thing (feat. oddisee)
imessage 윈도우 주제에 대한 자세한 내용은 여기를 참조하세요.
Windows PC에서 iMessage를 사용하는 4가지 방법
Windows PC에서 iMessage를 사용하는 4가지 방법 · 1.iPadian2.com 으로 접속한 후 컴퓨터에 무료 에뮬레이터를 다운로드하여 설치합니다. · 2.iPadian을 …
Source: kr.imyfone.com
Date Published: 5/30/2022
View: 2408
Windows 11/10/8/7 PC에서 iMessage를 사용하는 3 가지 방법
Windows PC에서 iMessage를 즐기고 앱과 파일에 안전하고 자유롭게 액세스 할 수 있습니다. 분명히이 방법에는 iMessage 다운로드를 위해 Mac과 PC가 모두 …
Source: www.tenorshare.kr
Date Published: 7/17/2021
View: 1381
Windows PC에서 iMessage를 얻는 방법
iMessage는 iOS 사용자에게 가장 환영받는 인스턴트 메시징 앱입니다. 그러나 이 앱은 iPhone, iPad 및 Mac과 같은 Apple 기기에서만 작동합니다.
Source: ko.getappsolution.com
Date Published: 6/12/2022
View: 9714
How to Use iMessage on Windows 10 – MakeUseOf
Theoretically, iMessage is not supported with Windows 10. However, you can use Windows-supported remote access apps to run iMessage instead.
Source: www.makeuseof.com
Date Published: 7/19/2021
View: 6978
Windows10/8/7에서 iMessage를 사용하는 방법 [2022 업데이트]
저는 Apple Mac과 Windows PC 장치를 모두 좋아합니다. 둘 다 강점과 약점이 …
Source: www.fonedog.com
Date Published: 6/17/2022
View: 7520
Windows 10/8/7 PC에서 iMessage를 사용하는 3 가지 방법
방법 1 : Chrome 원격 데스크톱을 사용하여 PC에 iMessage 앱 다운로드 (본때를 없음). 탈옥하지 않고 Windows PC 용 iMessages를 다운로드하려면이 방법을 시도하십시오.
Source: robertegraham.com
Date Published: 7/3/2021
View: 5713
주제와 관련된 이미지 imessage 윈도우
주제와 관련된 더 많은 사진을 참조하십시오 Windows PC의 iMessage 및 FaceTime(지금 가능합니다!). 댓글에서 더 많은 관련 이미지를 보거나 필요한 경우 더 많은 관련 기사를 볼 수 있습니다.
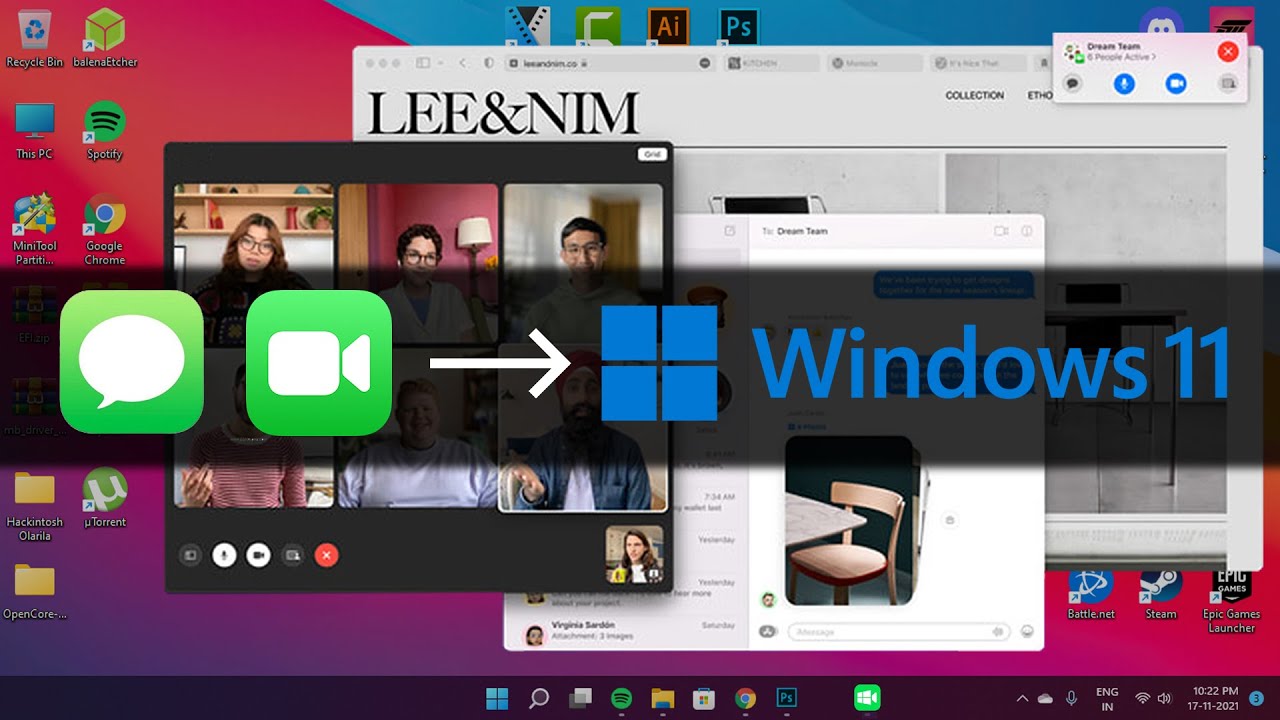
주제에 대한 기사 평가 imessage 윈도우
- Author: TeknoWorks
- Views: 조회수 16,898회
- Likes: 좋아요 102개
- Date Published: 2021. 11. 17.
- Video Url link: https://www.youtube.com/watch?v=juVTINo0r74
Windows PC에서 iMessage를 사용 및 추출하는 4가지 방법
아이폰 사용자 중에 Mac 컴퓨터를 사용하는 사람들은 Mac 컴퓨터에서 iMessage를 연결하여 아이폰을 확인하지 않고도 컴퓨터로 문자 메시지를 주고 받는 것이 가능합니다. 만약 당신이 아이폰을 사용하는 유저라면 윈도우 컴퓨터에서도 iMessage를 주고 받는 방법이 있다면 매우 요긴하게 사용할 수 있을 것입니다.
Windows PC에서 iMessage를 사용하는 4가지 방법
1 방법 1. Chrome 원격 데스크톱으로 PC에 iMessage 앱 다운로드
윈도우 컴퓨터에서 iMessage를 사용하려면 우선 Mac 컴퓨터와 Windows 컴퓨터 두대가 준비되어 있어야 합니다. Mac 컴퓨터에 있는 PC용 iMessage 프로그램을 윈도우 PC로 옮기는 방법입니다. 이것은 크롬의 원격 데스크톱 기능을 사용하여 다운로드 받을 수가 있으며 다음 설명하는 단계에 따라 진행하시면 됩니다.
1. Windows 컴퓨터에서 크롬을 열고 크롬 원격 데스크톱 무료 다운로드를 진행합니다. (만약 크롬이 설치되어 있지 않다면 크롬을 우선 설치한 후 진행합니다.)
2. Mac 컴퓨터에서 크롬 원격 데스크톱 호스트를 다운로드하고 설치합니다.
3. 화면에 나오는 지시에 따라 두 컴퓨터를 연결하면 Windows 컴퓨터에서 Mac 에 설치되어 있는 iMessage를 사용할 수 있습니다.
2 방법 2. 화면 미러링 앱으로 컴퓨터에서 iMessage를 사용하기
화면 미러링 프로그램을 이용하여 윈도우 컴퓨터에서 iMessage를 사용할 수도 있습니다. 이것은 기존에 있는 아이폰-윈도우 컴퓨터 미러링 프로그램을 설치하면 활용할 수 있습니다.
하지만 이 방법은 아이폰과 컴퓨터가 연결되어 있는 경우에만 사용할 수 있고, 컴퓨터 화면에 미러링된 아이폰 화면을 띄워둔 상태에서만 사용할 수 있기 때문에 PC용 iMessage 프로그램을 사용하는 것보다는 편의성이 떨어질 수밖에 없어서 추천하지는 않습니다.
3 방법 3. iPadian으로 Windows PC에서 iMessages 앱을 활성화하기
윈도우 컴퓨터에 iOS용 앱을 설치하려면 먼저 iPadian 프로그램을 설치해야 합니다. iPadian은 iPad의 인터페이스를 윈도우 데스크탑 컴퓨터에서 사용할 수 있게 해주는 프로그램입니다. 다음 단계를 따라 진행하면 됩니다.
1.iPadian2.com 으로 접속한 후 컴퓨터에 무료 에뮬레이터를 다운로드하여 설치합니다.
2.iPadian을 실행하고 에뮬레이터에서 iMessage 앱을 검색합니다.
3.컴퓨터에 iMessage앱을 다운로드하여 설치합니다.
4 방법 4. 탈옥 후 Windows PC에서 iMessage 받기
지금까지 살펴본 방법은 아이폰 탈옥없이 진행해 볼 수 있는 방법이었지만, 지금 소개하는 방법은 아이폰이 이미 탈옥이 된 상태에서 사용할 수 있는 방법이므로, 전문가인 경우에만 사용하기를 추천합니다.
1.먼저 아이폰에서 iOS 10 Cydia 앱을 설치합니다.
2.Cydia 앱에서 원격 메시지 애플리케이션을 검색합니다.
3.원격 메시지 앱을 다운로드 하여 설치합니다.
4.앱 설정으로 들어가 활성화 시킨 후에 사용자 이름과 암호를 입력하여 원격 연결을 만듭니다.
5.원격 연결을 만든 후 웹 브라우저에서 IP 주소를 복사한 후 사용자 이름과 암호를 입력하여 연결을 완료합니다.
팁. 삭제된 iMessage를 Windows PC에서 무료로 복구하는 방법
위에서 살펴본 방법으로 iMessage 윈도우 버전을 사용해 볼 수 있습니다. 하지만 이런 방법을 사용하는 중에 여러가지 이유로, 특히 탈옥을 하는 경우 오류로 인해 데이터 손실이나 기기 오류가 발생할 가능성이 있습니다. 이렇게 데이터 손실이나 기기 오류가 발생한 경우에는 iMessage 복구 뿐만 아니라 문제가 발생한 각종 데이터 등 파일 복구가 필요하게 됩니다.
이럴때는 주저하지 말고 검증된 iOS 전용 무료 파일 복구 프로그램인 iMyFone D-Back/아이마이폰 디백을 사용해보는 것이 좋습니다.
1,000,000+ 다운로드 iMyFone D-Back 프로그램의 장점은 다음과 같습니다. 실수로 삭제된 메시지 / 사진 등 각종 파일 복구 가능
공장 초기화로 삭제된 데이터 복구 가능
iOS 업데이트 중 오류 등 다양한 오류 상황에서 복구 가능
손상된 아이폰 / 분실된 아이폰에서 데이터 복구 가능
삭제된 데이터 미리보기 및 선택적 복구 가능
빠른 데이터 복구 속도
이러한 장점들 때문에 iOS 사용자에게는 이미 널리 알려진 복구 프로그램입니다. 사용법도 누구나 쉽게 따라할 수 있도록 직관적인 인터페이스를 제공합니다. 지금부터 손쉬운 사용법을 알아보겠습니다.
1단계. iMyFone D-Back 홈페이지에서 무료로 제공되는 프로그램을 다운받아 설치
무료 다운로드 무료 다운로드
2단계. 파일이 손상된 상황을 선택 (실수로 삭제, 공장초기화, 암호화, 블랙 스크린 등 옵션에서 선택)/ 데이터 복구 옵션 선택 (스마트 복구, iOS 장치에서 복구, 백업에서 복구, iCloud에서 복구 등)
3단계. iOS 연결 또는 iCloud 로그인 등 화면의 지시사항을 따라 진행
4단계. 복구를 원하는 데이터 형식(사진, 영상, 메시지 등)을 선택하고 스캔
5단계. 스캔된 파일 중에서 iMessage를 미리보기 후 ‘복구’ 진행
PC용 iMessage: Windows PC에서 iMessage를 얻는 방법
iMessage는 iOS 사용자에게 가장 환영받는 인스턴트 메시징 앱입니다. 그러나 이 앱은 iPhone, iPad 및 Mac과 같은 Apple 기기에서만 작동합니다. iPhone 및 iPad 사용자가 Mac 컴퓨터에서 iMessage를 따라가는 것은 매우 간단합니다. Windows 컴퓨터를 사용하는 iOS 소유자의 경우 불행히도 iPhone 및 iPad를 떠날 때 iMessage와 계속 채팅할 수 있는 방법이 없습니다. Windows PC용 iMessage를 원하십니까? 당신은 운이 좋다. 여기에서 이 기사는 Windows 컴퓨터에서 iMessage를 계속 보내고 받을 수 있도록 PC에서 iMessage를 얻는 방법을 보여줍니다. 확인해 봅시다.
방법 1. Chrome 원격 데스크톱 사용
Chrome 원격 데스크톱은 Mac 컴퓨터에 연결하여 Windows 컴퓨터에서 원격으로 iMessage에 액세스하는 가장 쉬운 방법 중 하나입니다. Chrome 원격 데스크톱을 사용하여 PC에서 iMessage를 다운로드하는 방법은 다음과 같습니다.
1 단계 :이 프로세스가 작동하려면 Mac과 Windows 컴퓨터가 모두 있어야합니다.
2 단계 : 두 컴퓨터 모두에 Chrome 브라우저와 Chrome 원격 데스크톱 확장 프로그램이 설치되어 있는지 확인합니다. 여기를 클릭하십시오 Chrome 원격 데스크톱을 다운로드합니다.
3 단계 : 설치 후 프로그램을 시작합니다. 또한 Mac 컴퓨터에 Chrome 원격 데스크톱 호스트 설치 프로그램을 다운로드하여 설치해야합니다.
4단계: 이제 제공된 보안 코드를 사용하여 두 대의 컴퓨터를 연결하면 Windows PC에서 iMessage에 액세스할 수 있습니다.
방법 2. 무료 에뮬레이터 사용 – iPadian
에뮬레이터는 Windows에서 Apple 응용 프로그램을 실행할 수 있는 앱으로, 이것이 PC에서 iMessage를 얻는 가장 좋은 방법입니다. 에뮬레이터를 사용하여 기기에서 iMessage에 액세스하려면 다음의 간단한 단계를 따르십시오.
1 단계로 이동하십시오. https://ipadian.net/ 에뮬레이터 iPadian의 최신 버전을 다운로드하십시오.
2 단계 : 설치가 완료되면 Windows PC에서 에뮬레이터를 시작하십시오.
3 단계 : 검색 기능을 사용하여 iMessage 앱을 찾아서 다운로드하십시오.
4 단계 : 앱이 설치되면 앱을 시작하면 PC에서 iMessage에 액세스 할 수 있습니다.
방법 3. 당신의 아이폰을 탈옥
iPhone을 탈옥하는 것은 iOS 제한을 우회하고 PC에서 iMessage에 액세스할 수 있는 또 다른 방법입니다. 그러나 장치를 탈옥하기 전에 이 프로세스로 인해 데이터가 손실될 수 있으므로 iPhone을 백업하는 것이 중요합니다. iPhone의 모든 데이터가 성공적으로 백업되면 다음의 간단한 단계에 따라 장치를 탈옥하십시오.
1단계: iPhone을 탈옥하려면 Cydia를 먼저. 이 도구에는 장치를 탈옥하는 데 유용한 수많은 기능이 있습니다.
2 단계 : 웹 기반 인터페이스를 설정하려면 Cydia에 Remote Messages라는 앱을 설치해야합니다. 이 앱의 가격은 약 $ 4이지만 수많은 확장 프로그램 및 애플리케이션에 액세스 할 수 있습니다.
3단계: 이제 장치의 IP 주소를 사용하여 iPhone을 웹 기반 인터페이스에 연결하고 로그인하여 PC에서 iMessage에 액세스합니다.
방법 4. PC에서 iMessage 기록에 액세스
장치 보증이 무효화되므로 iPhone을 탈옥하지 않으려는 경우 고려할 수 있는 방법이 한 가지 더 있습니다. 다음과 같은 타사 도구를 사용하여 Windows 컴퓨터에서 iMessage 기록에 액세스합니다. iOS 데이터 백업 및 복원. 이 프로그램을 사용하면 iPhone에서 iMessage를 포함한 모든 데이터에 직접 액세스하고 컴퓨터로 쉽게 전송할 수 있습니다. 그런 다음 PC에서 iMessage에 유연하게 액세스하고 볼 수 있습니다.
자유롭게 시도하세요
iOS 데이터 백업 및 복원의 주요 기능 :
한 번의 클릭으로 iPhone 또는 iPad를 Windows 또는 Mac 컴퓨터에 백업할 수 있습니다.
백업 iMessage, 문자 메시지, 연락처, 통화 기록, 메모, 사진, 비디오, WhatsApp, Kik, Viber 및 기타 데이터를 지원합니다.
백업 파일의 모든 내용을 유연하게 액세스하고 자세하게 볼 수 있습니다.
기존 데이터를 덮어 쓰지 않고 백업에서 iPhone / iPad로 데이터를 복원 할 수 있습니다.
iOS 15를 포함한 모든 iOS 버전과 iPhone 13/12/11/XR/XS를 포함한 모든 iOS 기기 모델을 지원합니다.
PC에서 iMessage 기록에 액세스하는 방법은 다음과 같습니다.
1단계: iOS 데이터 백업 및 복원을 Windows 컴퓨터에 다운로드하여 설치합니다. 그런 다음 프로그램을 실행하고 USB 케이블을 사용하여 iPhone 또는 iPad를 컴퓨터에 연결합니다.
2단계: “백업 및 복원” 옵션을 선택하면 프로그램이 연결된 장치를 자동으로 감지합니다. “백업”을 클릭하고 메시지와 같이 내보내야 하는 파일 형식을 선택한 다음 클릭하여 백업 프로세스를 시작합니다.
3단계: 백업이 완료되면 “백업 기록 보기”를 클릭하여 컴퓨터의 모든 백업 기록을 볼 수 있습니다. 그런 다음 필요한 백업을 선택하고 “보기 > 다음”을 클릭하여 iMessage 및 백업 파일의 기타 내용을 확인하십시오.
자유롭게 시도하세요
방법 5. 다른 인스턴트 메시징 앱 사용
iMessage는 Windows 컴퓨터에서 사용할 수 없지만 Windows PC에서 친구 및 가족과 채팅할 수 없다는 의미는 아닙니다. 복잡한 단계를 통해 PC에서 iMessage에 액세스하는 대신 실제로 PC에서 인기 있는 다른 인스턴트 메시징 앱을 사용하도록 선택할 수 있습니다. 선택할 수 있는 가장 좋은 두 가지 옵션은 다음과 같습니다.
Windows 용 WhatsApp – WhatsApp은 컴퓨터에서 계속 사용할 수 있는 Windows 10 앱을 제공합니다. Windows 10 앱에 로그인하려면 먼저 휴대전화에 앱을 설치하고 QR 코드를 스캔해야 합니다.
– WhatsApp은 컴퓨터에서 계속 사용할 수 있는 Windows 10 앱을 제공합니다. Windows 10 앱에 로그인하려면 먼저 휴대전화에 앱을 설치하고 QR 코드를 스캔해야 합니다. 페이스 북 메신저 – Facebook 또는 Messenger 웹 사이트를 볼 수있을뿐만 아니라 Facebook Messenger 데스크톱 앱을 다운로드하여 인스턴트 메시지를 보내고 받거나, 음성 메모를 보내고, 음성 또는 화상 통화를하고, 위치를 공유 할 수 있습니다.
결론
위의 솔루션은 PC에서 iMessage에 쉽게 액세스하고 사용하는 데 도움이 됩니다. iMessage는 iOS 기기에서만 사용하기 위한 것이기 때문에 따라야 할 긴 단계가 포함되어 있습니다. 위의 방법을 사용하여 PC에서 iMessage에 액세스할 수 없는 경우 Windows PC에서 사용할 수 있는 다른 인스턴트 메시징 앱을 사용해야 합니다.
자유롭게 시도하세요
Windows10/8/7에서 iMessage를 사용하는 방법 [2022 업데이트]
Nathan E. Malpass가 마지막으로 업데이트 : June 16, 2022
저는 Apple Mac과 Windows PC 장치를 모두 좋아합니다. 둘 다 강점과 약점이 있습니다. 실제로 MacBook Pro와 다른 Windows PC가 있습니다. 나는 그것들을 다른 목적으로 사용합니다. 난 그냥 알고 싶어 Windows10 컴퓨터에서 iMessage를 사용하는 방법. 방법을 가르쳐 줄 수 있습니까?
Apple 장치를 좋아하는 사람들이 있습니다. 반면에 Windows PC를 선호하는 사람들이 있습니다. 두 상대 사이의 싸움은 거칠다. 코카콜라와 펩시 사이의 전투와 같습니다. 두 브랜드는 시장 점유율을 놓고 경쟁하지만 애플이나 윈도우 PC를 애용하지 않는 중립적 인 고객들도있다. 그들은 어떤 장치를 사용할 지에 대해 유연합니다. 이러한 중립적 인 고객을 처리하고 Windows 컴퓨터에서 iMessage를 사용할 수 있도록 지원합니다. 이 문서는 Windows10 컴퓨터에서 iMessage를 사용하는 방법에 대한 다양한 방법을 보여줍니다.
사람들은 또한 읽습니다 :
Windows 10에서 효과적으로 iPhone 메시지 읽기
iPhone 메시지를 수정하는 방법이 사라졌습니다.
다음은 배우게 될 몇 가지 해결책입니다 …
솔루션 1 : Chrome 원격 데스크톱 활용솔루션 2: iPhone JailBreaking 사용.솔루션 3 : 무료 에뮬레이터 활용.솔루션 4: Windows PC에서 iMessage 기록에 액세스하는 방법은 무엇입니까?보너스 팁: iTunes를 사용하여 iPhone에서 컴퓨터로 iMessage를 백업하는 방법마지막으로: 결론
솔루션 1 : Chrome 원격 데스크톱 활용
1 단계 – iMessage 및 다른 Windows PC가있는 Macintosh가 있는지 확인하십시오.
2 단계 – Mac 및 Windows PC에서 Chrome 및 Chrome 원격 데스크톱을 다운로드합니다.
Step 3 – 응용 프로그램을 설치하고 완료되면 실행하십시오.
4 단계 – Mac 컴퓨터에서만 Chrome 원격 데스크톱 호스트 설치 프로그램을 다운로드합니다.
Step 5 – 다운로드가 끝난 후에 상기 애플리케이션을 설치합니다.
Step 6 – Chrome 원격 데스크톱을 사용하면 다른 컴퓨터의 애플리케이션 및 파일에 안전하게 액세스 할 수 있습니다. 이 작업은 Chrome 브라우저 또는 Chrome Book을 사용하여 수행됩니다.
이제 보안 코드를 사용하여 두 대의 컴퓨터를 연결하면 이제 Windows10 PC에서 iMessage가 표시됩니다.
솔루션 2: iPhone JailBreaking 사용.
Windows10 PC에서 iMessage를 사용하는 또 다른 방법이 있습니다. 그래도 조금 복잡합니다. 처음에는 Apple 기기가 탈옥되면 사용할 수있는 애플리케이션 디렉토리 인 Cydia를 설치하여 iPhone을 탈옥해야합니다.
그런 다음 원격 메시지라는 앱을 구입하기 위해 $ 4을 사용해야합니다. 이것은 Cydia에서 찾을 수 있으며 웹 인터페이스를 설정하는 데 사용됩니다.
이제 브라우저에서 찾은 iPhone의 IP 주소를 사용하여 웹 기반 인터페이스에 연결할 수 있습니다. 333.
단계가 복잡해 보이고 Cydia가 최신 iOS 12 버전에서 사용되지 않을 수도 있습니다. 응용 프로그램은 Windows 컴퓨터에서 iMessage에 원격으로 액세스하기 위해해야 할 모든 것을 알려줍니다.
솔루션 3 : 무료 에뮬레이터 활용.
Step 1 – 방문 iPadian2.com
Step 2 – 해당 사이트에서 무료 에뮬레이터를 다운로드하십시오.
Step 3 – 확장자가 .exe 인 파일을 컴퓨터에 설치하십시오.
Step 4 – 설치된 에뮬레이터를 실행합니다.
5 단계 – 계속하려면 이용 약관에 동의하십시오.
Step 6 – PC에 파일을 설치 한 후 iPadian 소프트웨어를 엽니 다.
7 단계 – 검색 창을 사용하여 iMessage를 찾으십시오.
8 단계 – Apple 메신저 응용 프로그램을 다운로드하여 엽니 다.
이제 Windows PC에서 iMessage에 액세스 할 수 있습니다.
솔루션 4: Windows PC에서 iMessage 기록에 액세스하는 방법은 무엇입니까?
고려해야 할 한 가지 사항은 Apple 장치에서 메시지를 가져와 Windows PC에서 메시지를 보는 것입니다. 이것은라는 도구를 통해 수행 할 수 있습니다. FoneDog의 iOS 데이터 복구.
이 도구를 사용하여 Windows PC에서 iMessage를 사용하는 세 가지 방법이 있습니다. 첫 번째 것부터 시작하겠습니다.
무료 다운로드 무료 다운로드
방법 1 – iMessages를 iPhone에서 직접 가져 오기
1 단계. FoneDog 실행-iOS 데이터 복구 및 컴퓨터에 iDevice 연결
iOS 데이터 복구-FoneDog를 다운로드하십시오. Windows PC에 설치하십시오. 컴퓨터에서 소프트웨어를 실행하십시오.
2 단계. 삭제 된 데이터 스캔 및 미리보기
알기 원해요 iPhone 장치에서 삭제된 문자 메시지를 복구하는 방법, 먼저 USB 케이블을 사용하여 iPhone을 Windows PC에 연결해야 합니다. iOS 기기에서 복구를 선택합니다. 스캔 시작.
중요 사항 : FoneDog를 실행하기 전에 최신 버전의 iTunes를 설치해야합니다. 자동 동기화를 피하기 위해 FoneDog 소프트웨어를 실행할 때 iTunes를 열지 마십시오.
iTunes로 이동 한 다음 환경 설정을 방문하여 iTunes에서 자동 동기화를 비활성화 할 수도 있습니다. 그런 다음 장치로 이동하여 iPod, iPhone 및 iPad가 자동으로 동기화되지 않도록 확인하십시오.
iPhone에서 삭제 된 데이터 스캔 및 미리보기 – Step2
3 단계. 삭제 된 데이터를 iDevice에서 PC로 복구
스캔 프로세스가 끝나면 인터페이스의 왼쪽에 나열된 데이터를 볼 수 있습니다. 파일을 하나씩 미리 봅니다.
복원하려는 다른 데이터 유형과 함께 메시지 데이터 유형을 선택하십시오. 복구 버튼을 클릭하십시오. 데이터를 복구 할 경로를 선택하십시오.
복구를 다시 클릭하고 프로세스가 완료 될 때까지 기다립니다.
방법 2 – iTunes 백업에서 iMessages 가져 오기
1 단계. iTunes 백업 및 데이터 검색 시작을 선택하십시오.
FoneDog – iOS 데이터 복구를 시작하십시오. iTunes 백업 파일에서 복구를 선택하십시오. 목록에서 백업 파일을 선택하십시오. Sca 시작을 클릭하십시오.
2 단계. iTunes 백업에서 삭제 된 파일 미리보기 및 복원
복구하기 전에 스캔 한 파일을 하나씩 미리 봅니다. Windows PC에서 복구하려는 메시지 데이터 유형 및 기타 데이터 유형을 선택하십시오.
복구를 클릭하십시오. 배치 할 경로를 선택하십시오. 다시 복구를 클릭하십시오.
방법 3 – iCloud 백업에서 iMessage 검색
1 단계. 옵션을 선택하고 iCloud에서 로그인하십시오.
FoneDog – iOS 데이터 복구를 시작하십시오. iCloud 백업 파일에서 복구를 선택하십시오. Apple ID와 암호로 로그인하십시오.
Apple 기기에서 이중 인증 또는 2 단계 인증을 사용 중지해야합니다.
2 단계. 파일 유형 선택 및 iCloud Backup 다운로드
목록에서 iCloud 백업 파일을 선택하십시오. 다운로드를 클릭하십시오. 다음 버튼을 클릭하여 iCloud 데이터 스캔을 시작하십시오
3 단계. 파일 미리보기 및 컴퓨터로 복원
iCloud 백업 파일에서 데이터를 미리 봅니다. 메시지 데이터 유형 및 복구하려는 다른 데이터 유형을 선택하십시오. 복구를 클릭하십시오.
배치 할 경로를 선택하십시오. 다시 복구를 클릭하십시오.
보너스 팁: iTunes를 사용하여 iPhone에서 컴퓨터로 iMessage를 백업하는 방법
iTunes는 휴대전화에 있는 모든 것을 한 번에 저장하며 문제가 있는 경우에만 모든 항목을 복원할 수 있습니다. iCloud에 비해 가장 큰 장점은 컴퓨터에 충분한 저장 공간이 있으므로 충분한 공간을 확보하기 위해 추가 비용을 지불할 필요가 없다는 것입니다.
iTunes를 사용하여 iPhone을 백업하려면 다음 단계를 따르십시오.
Lightning 케이블을 사용하여 iPhone을 Mac 또는 PC에 연결 iTunes를 열고 창 상단에 있는 iPhone 아이콘을 클릭합니다. 창 중앙의 “지금 백업” 버튼을 클릭하여 백업을 시작합니다.
마지막으로: 결론
Windows PC에서 iMessage를 보려는 사람들이 있습니다. 이를 수행하는 여러 가지 방법이 있습니다. 하나는 Chrome 원격 데스크톱을 사용하는 것입니다.
또 하나는 iPhone을 Jailbreaking하고 Cydia를 사용하는 것입니다. 또한 무료 에뮬레이터를 사용하여이 작업을 완료 할 수 있습니다.
그러나 Windows PC에서 iMessage를 사용하려는 경우 FoneDog의 iOS 데이터 복구라는 도구를 사용할 수도 있습니다. 세 가지 방법으로 Windows PC에 iMessage를 배치하고 볼 수 있습니다.
이 기사를 사용하여 단계를 안내 할 수 있습니다.
Windows 10/8/7 PC에서 iMessage를 사용하는 3 가지 방법
“맥 제품을 가진 사람들은iPad, iPod 및 iPhone의 iMessage를 컴퓨터에 연결하여 핸드 헬드 장치를 사용하지 않고도 사람들에게 메시지를 보낼 수 있습니다. 하지만이 기능을 PC에서 사용할 수 있습니까? 그렇다면 어떻게? ”
우리는 iOS 장치 사용자가 메시지를 보내고,사진, 오디오 등을 iMessage를 통해 iPhone / iPad를 사용하는 모든 사람들에게 무료로 제공합니다. 그러나 iMessage PC로 Windows PC에서 iMessage를 사용할 수 있다는 것을 모를 수도 있습니다! 이제 Windows 10 / 8.1 / 8 / 7 / XP PC에서 iMessage를 사용하기를 원하십니까? 전체 기사를 읽고 방법을 배우십시오.
방법 1 : Chrome 원격 데스크톱을 사용하여 PC에 iMessage 앱 다운로드 (본때를 없음)
탈옥하지 않고 Windows PC 용 iMessages를 다운로드하려면이 방법을 시도하십시오. 그러나이 방법을 사용하면 Mac 및 Windows PC를 미리 준비해야합니다. 그런 다음 아래의 정확한 단계를 따르십시오.
1 단계 : 무료 다운로드 Mac 및 Windows PC에서 Chrome 및 Chrome 원격 데스크톱.
2 단계: 설치가 완료되면 앱을 실행하십시오.
3 단계 :그런 다음 위에 제공된 링크를 클릭하여 Mac에 Chrome 원격 데스크톱 호스트를 다운로드하여 설치하십시오.
그런 다음 화면의 지시에 따라 두 컴퓨터를 모두 연결하십시오. Windows PC에서 iMessage를 즐기고 쉽게 Apps 및 파일에 안전하게 액세스 할 수 있습니다.
분명히이 방법에는 한계가 있습니다.iMessage를 다운로드하려면 Mac과 PC를 모두 가지고 있어야하므로 Mac을 가지고 있지 않은 사람들을 위해 작동하지 않습니다. Mac을 갖고 있지는 않지만 여전히 Windows PC에서 iMessage를 사용하고 싶다면 어떻게해야합니까? 당신의 소원을 성취 할 수있는 방법이 있습니다. Windows에서 iPadian을 다운로드하면됩니다.
방법 2 : iPadian을 사용하여 Windows PC에서 iMessages 응용 프로그램을 사용하도록 설정하는 방법
iOS 앱을 설치하려면 먼저PC에 iPadian 앱을 설치하십시오. iPadian은 iPad의 인터페이스를 시뮬레이트하는 멋진 도구이므로 Windows 데스크톱을 iPad처럼 보이게 만들 수 있습니다. 그것으로, 당신은 Windows PC에서 iMessage를 다운로드 할 수 있습니다. 다음은이를 달성하기 위해 할 수있는 일입니다.
1 단계: toipadian2.com으로 이동 한 후 PC에 무료 에뮬레이터를 다운로드하여 설치하십시오.
2 단계:설치가 완료되면. 컴퓨터에서 iPadian을 시작하십시오.
3 단계: 그런 다음 에뮬레이터의 검색 상자에서 iMessage 앱을 검색하십시오.
4 단계 :마지막으로 컴퓨터에 iMessage 앱을 다운로드하십시오.
설치 과정을 마친 후에는 인터넷 연결만으로 PC에서 무료로이 응용 프로그램을 사용할 수 있습니다.
방법 3 : 본때를 보여준 후 Windows PC에서 iMessage 가져 오기
위의 두 가지 방법은 다음과 같은 기술 초보자에게 적합합니다.탈옥을 요구하지 않습니다. techies 들어, 우리는 다음과 같은 방법을 소개합니다. 그러나 iOS 장비를 jailbreak 한 전제하에 iMessage를 다운로드 할 때만이 방법을 사용할 수 있다는 점을 지적하고 싶습니다. iPhone 7 / 6 / 6 / SE / 안전 장치 : 이미 기기를 탈옥 한 경우 다음 단계를 따르십시오.
1 단계: 먼저 장치에 최신 iOS 11 Cydia 응용 프로그램을 다운로드하고 설치하십시오. Cydia는 탈옥 장치를 위해 응용 프로그램이 다운로드되는 응용 프로그램입니다.
2 단계: 그 후 Cydia 앱을 열고 원격 메시지 응용 프로그램을 검색하십시오.
3 단계다음 : 원격 메시지 앱을 다운로드하여 설치하십시오.
4 단계 : 완료되면 앱을 열고 설정으로 이동하면 토글 버튼이 해당 버튼을 눌렀을 때 사용하도록 설정됩니다. 그런 다음 사용자 이름과 암호를 입력하여 원격 연결을 만들어야합니다.
5 단계 : 원격 연결을 만든 후 웹 브라우저를 열고 IP 주소를 복사 한 다음 사용자 이름과 암호를 입력하여 완료하십시오.
추가 팁 : Tenorshare UltData로 iPhone에서 삭제 된 iMessage를 복구하는 방법
위와 같은 방법으로 iPhone과PC. 그러나 단점은이 방법을 사용하면 탈옥 중 / 탈퇴 후 iOS 11 또는 iOS 12 기기에서 데이터가 손실 될 수 있다는 것입니다. 데이터 손실이 발생하는 경우 몇 번의 클릭으로 파일 손실을 복구하려면 Tenorshare UltData (iPhone 데이터 복구)를 사용하는 것이 좋습니다.
여기 당신을위한 자세한 가이드입니다.
1 단계 : iOS 기기를 컴퓨터에 연결
2 단계 : 손실 된 데이터를 찾기 위해 iOS 기기 검색하기
4 단계 : iOS 기기에서 데이터 복구
그래서 PC에서 iMessage를 사용하는 방법을 배우고 나면그것을 조작하는 방법을 알아야한다고 생각합니다. 또한 jailbreaking 후 데이터 손실에 대해 걱정할 필요가 없습니다. 그냥 나를 믿어. Tenorshare는 절대로 당신을 실망시키지 않습니다.
키워드에 대한 정보 imessage 윈도우
다음은 Bing에서 imessage 윈도우 주제에 대한 검색 결과입니다. 필요한 경우 더 읽을 수 있습니다.
이 기사는 인터넷의 다양한 출처에서 편집되었습니다. 이 기사가 유용했기를 바랍니다. 이 기사가 유용하다고 생각되면 공유하십시오. 매우 감사합니다!
사람들이 주제에 대해 자주 검색하는 키워드 Windows PC의 iMessage 및 FaceTime(지금 가능합니다!)
- apple facetime on windows
- imessage on windows
- imessage on windows 2021
- how to get facetime on windows 10
- imessage on pc windows 10
- imessage on windows 10 without mac
- facetime on windows
- imessage on windows without jailbreak
- facetime for windows
- imessage for windows
- facetime for windows demo
- facetime windows
- how to link phone on windows 10
- FaceTime
- 2021
- using facetime on windows
- using imessage on windows
- real method
- working
Windows #PC의 #iMessage #및 #FaceTime(지금 #가능합니다!)
YouTube에서 imessage 윈도우 주제의 다른 동영상 보기
주제에 대한 기사를 시청해 주셔서 감사합니다 Windows PC의 iMessage 및 FaceTime(지금 가능합니다!) | imessage 윈도우, 이 기사가 유용하다고 생각되면 공유하십시오, 매우 감사합니다.
