당신은 주제를 찾고 있습니까 “imessage on pc – How to Get iMessage on Windows 10 PC Using Dell Mobile Connect – No Jailbreak No Mac Needed 2020“? 다음 카테고리의 웹사이트 https://hu.taphoamini.com 에서 귀하의 모든 질문에 답변해 드립니다: https://hu.taphoamini.com/photos/. 바로 아래에서 답을 찾을 수 있습니다. 작성자 Louie Tran 이(가) 작성한 기사에는 조회수 198,346회 및 좋아요 2,766개 개의 좋아요가 있습니다.
Table of Contents
imessage on pc 주제에 대한 동영상 보기
여기에서 이 주제에 대한 비디오를 시청하십시오. 주의 깊게 살펴보고 읽고 있는 내용에 대한 피드백을 제공하세요!
d여기에서 How to Get iMessage on Windows 10 PC Using Dell Mobile Connect – No Jailbreak No Mac Needed 2020 – imessage on pc 주제에 대한 세부정보를 참조하세요
One of the hardest things for long time Mac or iPhone users to let go of when switching to a Windows PC is iMessage. Not being able to sync, send and receive text messages from your iPhone to your Windows laptop or desktop is kind of annoying. Sure it’s EASY with an Android phone but Apple has a lot of restrictions on their devices. Sure you can install a VM, login remotely into a Mac or jailbreak but I wanted to find an easier alternative.
That’s where Dell Mobile connect comes in. In this video, you will learn how to easily get it to work on any Windows PC.
UPDATE 1/27/2021 – Latest update of the app from Dell breaks compatibility with non-dell computers! Will post an updated video once a work around has been discovered! I guess Dell really wants you to buy their computers!
Try downloading the older version found here: https://hubsadda.com/how-to-install-dell-mobile-connect-app-on-any-device/
UPDATE 1/24/2021 – Since a lot of you are having issues not being able to add to library from your web browser and overlooking the pinned post, the solution is to go to the windows store from the Safari on your iPhone, login to the windows store from there and add to your library. Then go to your PC, open up the Windows Store app and download it from there!\” I might do another video as an update but I have been extremely busy as of late with life and work.
My Desktop PC Build 2020
Intel i7 10700K – https://amzn.to/3fY5AyT
MSI MPG Z490 Gaming Edge WiFi – https://amzn.to/3hzhgZg
NVIDIA RTX 2070 Super – https://amzn.to/30FgtPw
1TB Samsung EVO Plus – https://amzn.to/39uyJ2e
CORSAIR – CX Series Modular CX750M 750W 80 Plus Bronze ATX Power Supply – https://amzn.to/2D42evs
NZXT H510i Case – https://amzn.to/32RrT5j
Gear that I use:
MacBook Pro 16 Inch 2019 / 2020 – https://amzn.to/2RCNcBA
Akito Node 3 Thunderbolt 3 eGPU – https://amzn.to/2RZdSM2
NVIDIA GeForce RTX 2060 Super – https://amzn.to/2GDC40Y
Sony RX100 V – https://amzn.to/2x90XQG
Razer Nari – https://amzn.to/3ddNjwc
NB North Bayou Display Arm – https://amzn.to/2TZubdO
EZM Notebook Arm – https://amzn.to/3d5lma5
Bose Companion 2 Series III Speakers – https://amzn.to/3dbNnNa
Xbox One Wireless Controller – https://amzn.to/3adReao
Monoprice 35 Inch Ultrawide Gaming display 100hz (not megahertz) – https://amzn.to/2WrrfZo
My Other Gear:
Sony A7III – https://amzn.to/2vaxFQU
Tamron 28-75 F2.8 Lens – https://amzn.to/2NMtotw
MSI GS65 9SE – https://amzn.to/2ulV7Km
Rode Wireless Mic Go
Samyang 35mm F2.8
iPad Pro 2018 11-inch 4G LTE – https://amzn.to/2ugIUao
Thule PowerShuttle Carrying Case (Tech Pouch) – https://amzn.to/32aVqET
Nintendo Switch – https://amzn.to/2HFkZEu
––––––––––––––––––––––––––––––
Clocks by Smith The Mister https://smiththemister.bandcamp.com
Smith The Mister https://bit.ly/Smith-The-Mister-YT
Free Download / Stream: https://bit.ly/al-clocks
Music promoted by Audio Library https://youtu.be/6MT6-JzUw1w
––––––––––––––––––––––––––––––
––––––––––––––––––––––––––––––
Fragments – AERØHEAD https://soundcloud.com/aerohead
Creative Commons — Attribution-ShareAlike 3.0 Unported — CC BY-SA 3.0
Free Download / Stream: https://bit.ly/al-fragments
Music promoted by Audio Library https://youtu.be/O7PzeUTESAA
––––––––––––––––––––––––––––––
imessage on pc 주제에 대한 자세한 내용은 여기를 참조하세요.
iMessage For PC [Window 10][Guide]
iMessage For PC is available in the chrome web store just install it and learn how you use iMessage For PC. How To Use iMessage For PC:- 1.
Source: chrome.google.com
Date Published: 2/1/2021
View: 1734
Làm thế nào để sử dụng iMessage trên máy tính Windows?
Cách 1: Sử dụng iMessage trên máy tính Windows bằng Chrome Remote Desktop. Bước 1. Thiết bị cần chuẩn bị: máy Mac với iMessage và máy tính sử …
Source: quantrimang.com
Date Published: 9/15/2021
View: 8385
Cách sử dụng iMessage trên máy tính Windows – Thủ thuật
Tải ích mở rộng Chrome Remote Desktop Host Installer cho Mac như trên Windows. cach su dung imessage tren may tinh windows 4. Bước 5: Sau khi tải xong, tiến …
Source: thuthuat.taimienphi.vn
Date Published: 10/1/2021
View: 4800
Cách sử dụng iMessages trên Windows 10 – HnamMobile
Cách sử dụng iMessages trên Windows 10 · 1.1. Cài đặt Dell Mobile Connect trên bất kỳ PC Windows nào · 1.2. Tải xuống Dell Mobile Connect trên iPhone · 1.3. Kết …
Source: www.hnammobile.com
Date Published: 8/29/2022
View: 6218
How to Use iMessage on Windows 10 – MakeUseOf
Theoretically, iMessage is not supported with Windows 10. However, you can use Windows-supported remote access apps to run iMessage instead.
Source: www.makeuseof.com
Date Published: 6/17/2021
View: 6440
Want iMessage for PC? We’ve got the Solution for You – Spike
Use iMessage on PC using Chrome Remote Desktop, and Always On Mac · To get started, you’ll need a Mac running iMessage and a PC that is always …
Source: www.spikenow.com
Date Published: 9/27/2021
View: 8503
How to Get iMessage on Windows PC [2 Methods] | PS
Although you cannot install iMessage on Windows, you can set up a remote desktop that connects to your MacBook and use iMessage on it. You can …
Source: productivityspot.com
Date Published: 9/29/2021
View: 9786
How to text with iMessage on Windows 10 – Android Authority
Configuring Messages for macOS · Launch the Messages app from the dock, Launchpad, or desktop. · Sign in with your Apple ID and password.
Source: www.androidauthority.com
Date Published: 5/2/2022
View: 3004
iMessage cho Windows: Tải và cài đặt trên máy tính/ PC
iMessage trên Windows: Hướng dẫn cách Tải và cài ứng dụng nhắn tin của Apple trên máy tính/ PC Windows nhanh nhất với các phần mềm hỗ trợ.
Source: dacocach.com
Date Published: 3/17/2021
View: 372
주제와 관련된 이미지 imessage on pc
주제와 관련된 더 많은 사진을 참조하십시오 How to Get iMessage on Windows 10 PC Using Dell Mobile Connect – No Jailbreak No Mac Needed 2020. 댓글에서 더 많은 관련 이미지를 보거나 필요한 경우 더 많은 관련 기사를 볼 수 있습니다.
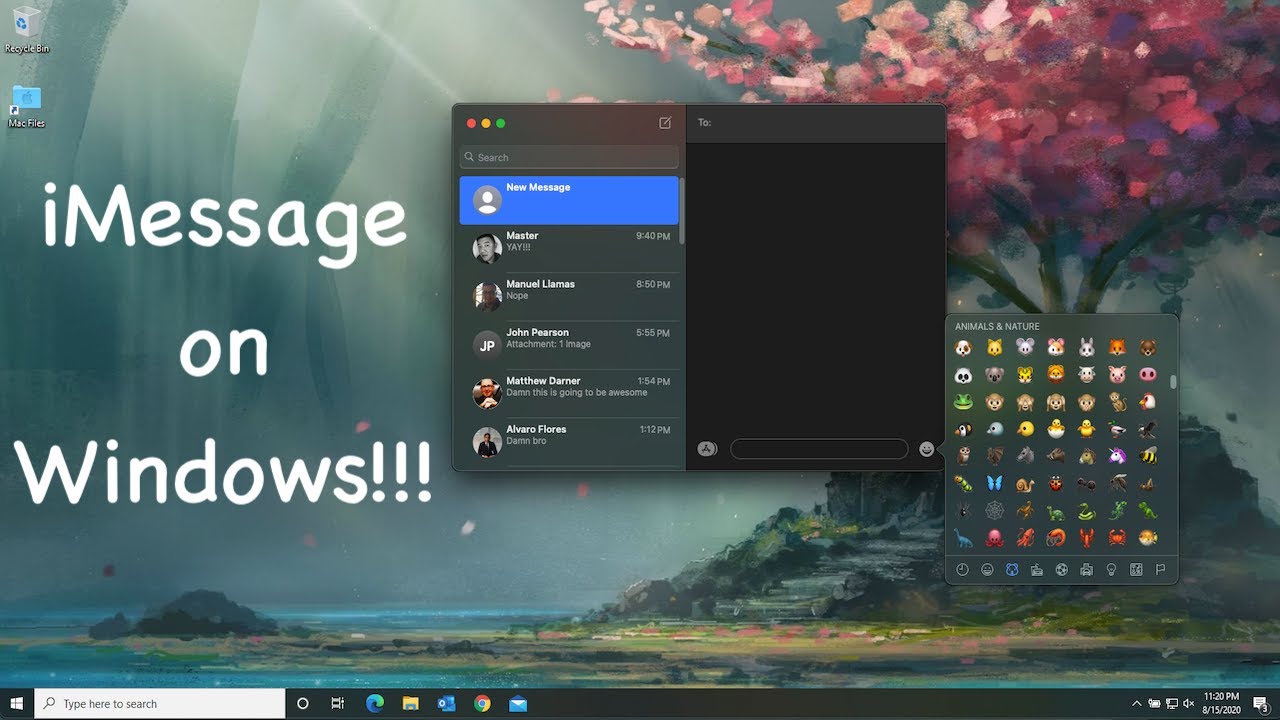
주제에 대한 기사 평가 imessage on pc
- Author: Louie Tran
- Views: 조회수 198,346회
- Likes: 좋아요 2,766개
- Date Published: 2020. 8. 15.
- Video Url link: https://www.youtube.com/watch?v=IPXkZUhm25I
iMessage For PC [Window 10][Guide]
Thông tin bổ sung
Phiên bản: 5.6.13
Đã cập nhật: 4 tháng 3, 2022
Kích thước: 1.21MiB
Ngôn ngữ: Xem tất cả 44
Nhà phát triển
Làm thế nào để sử dụng iMessage trên máy tính Windows?
iMessage là một dịch vụ tin nhắn tức thời rất an toàn, nhanh chóng và đáng tin cậy của Apple, tuy vậy bạn chỉ có thể sử dụng ứng dụng này trên các thiết bị của “nhà Táo”. Điều này khá hạn chế, đặc biệt là với các bạn sử dụng máy tính Windows, nhưng với những cách sau bạn hoàn toàn có thể trải nghiệm iMessage trên Windows.
Cách 1: Sử dụng iMessage trên máy tính Windows bằng Chrome Remote Desktop
Bước 1. Thiết bị cần chuẩn bị: máy Mac với iMessage và máy tính sử dụng hệ điều hành Windows.
Bước 2. Bây giờ, tải Chrome và Chrome Remote Desktop trên cả hai máy tính này.
Bước 3. Sau khi cài đặt, click vào ứng dụng để khởi chạy nó.
Bước 4. Trên máy Mac, tải Chrome Remote Desktop Host Installer.
Bước 5. Sau khi tải xuống, hãy cài đặt tương tự trên máy Mac.
Lưu ý: Chrome Remote Desktop cho phép bạn truy cập một máy tính khác thông qua trình duyệt Chrome hoặc Chromebook. Bên cạnh đó, bạn có thể dễ dàng truy cập các ứng dụng và file của mình một cách an toàn.
Bước 6. Sử dụng mã để kết nối cả hai máy tính.
Tận hưởng iMessage trên máy tính Windows của bạn.
Cách 2: Sử dụng iMessage trên máy tính Windows bằng iPadian 2
Điều gì sẽ xảy ra nếu bạn không có máy Mac nhưng vẫn muốn sử dụng iMessage trên máy tính Windows? Có một cách để sử dụng iMessage là tải iPadian trên Windows. Đây là phần mềm giả lập, tạo hệ sinh thái iOS ảo trên máy tính Windows, cho phép bạn cài đặt ứng dụng tin nhắn phổ biến này trên Windows.
Lưu ý: iPadian 2 là một trình giả lập iPadian cho phép bạn chuyển đổi máy tính Windows và chạy các ứng dụng iOS.
Tuy nhiên, trình giả lập iPadian không hoạt động liên tục. Bên cạnh đó, nó có thể khiến máy tính bạn bị lây nhiễm các phần mềm độc hại, do đó bạn nên thực hiện các biện pháp phòng ngừa.
Tải phần mềm giả lập iOS iPadian. Tiếp theo, cài đặt file .exe trên máy tính Windows Chạy phần mềm giả lập. Chấp nhận các điều khoản và điều kiện. Sau khi hoàn tất quá trình cài đặt, khởi chạy phần mềm iPadian trên máy tính. Tiếp theo, gõ “iMessage” trên thanh tìm kiếm. Cuối cùng, tải xuống ứng dụng Messages trên máy tính của bạn.
Sau đó, khởi chạy ứng dụng và bắt đầu trải nghiệm iMessage trên máy tính Windows.
Cách 3: Sử dụng iMessage trên máy tính Windows bằng Remote Messages trên Cydia
Bước 1: Mở Cydia và tìm kiếm Remote Messages. Có nhiều phiên bản cho iOS 7 và iOS 8, nên phải chọn cái nào được áp dụng cho phiên bản phần mềm hiện tại trên thiết bị iOS của bạn. Trả 3,99 USD và cài đặt lên thiết bị iOS.
Bước 2: Sau khi quá trình hoàn tất, vào Remote Messages và đến Cài đặt, tạo một tên người dùng và mật khẩu. Để “Use Authentication” ở chế độ “ON”
Bước 3: Bảo đảm thiết bi iOS của bạn và máy tính Windows đang được kết nối Internet. Trên máy tính, mở trình duyệt và nhập địa chỉ IP (Current IP) như trên thiết bị iOS, sau đó thêm dấu hai chấm “:” và nhập mã cổng máy chủ (Server Port).
Ví dụ như screenshot của thiết bị trên có địa chỉ IP là: “192.168.1.21” và cổng máy chủ là : “333”. Vậy trên trình duyệt máy tính bạn phải nhập 192.168.1.21:333
Bước 4: Nhấn Enter. Thiết lập đã hoàn tất! Bạn có thể đặt thiết bị của bạn vào chế độ ngủ và trả lời tin nhắn ngay từ trình duyệt của bạn.
Tham khảo cách hoạt động của ứng dụng ở video sau:
Xem thêm:
Cách sử dụng iMessage trên máy tính Windows
Copyright TAIMIENPHI.VN © 2018 – All rights reserved
Mùa hè tới rồi muốn so sánh giá tìm điều hòa giá rẻ nhất thị trường hãy dùng TopGia để so sanh gia có nhiều mẫu dieu hoa để so sanh sanh, xem dieu hoagiá rẻ để so sánh giá
Cách sử dụng iMessages trên Windows 10
Bạn có biết rằng bạn có thể sử dụng iMessages trên PC không? Người dùng RinoxITA đã đăng một giải pháp thay thế trên Reddit, cho phép bạn sử dụng iMessages trên bất kỳ máy tính nào đang chạy Windows 10.
Tất cả những gì bạn phải làm là cài đặt ứng dụng Dell Mobile Connect trên cả máy tính cá nhân và iPhone của bạn. Ghép nối điện thoại thông minh Apple và PC của bạn và bắt đầu gửi và nhận Tin nhắn trực tiếp trên PC chạy Windows 10 của bạn.
Phần mềm Dell Mobile Connect thường chỉ có sẵn cho máy tính Dell, nhưng một giải pháp được trình bày trong hướng dẫn từng bước có sẵn bên dưới, cho phép bạn tải xuống phần mềm này trên bất kỳ máy tính Windows 10 nào!
Cách sử dụng iMessages trên PC
Sử dụng hướng dẫn từng bước này và bạn sẽ có thể tải iMessages trên máy Windows 10 của mình:
Cài đặt Dell Mobile Connect trên bất kỳ PC Windows nào
Nếu bạn sở hữu máy tính Dell, bạn có thể tải ứng dụng trực tiếp từ cửa hàng Windows tích hợp sẵn.
Lựa chọn 1:
1. Bật Chế độ nhà phát triển trong Windows 10: Mở Cài đặt trên PC của bạn và duyệt Cập nhật và Bảo mật. Nhấp vào Dành cho nhà phát triển và bật Chế độ nhà phát triển. Điều này cho phép bạn tải xuống tệp .APPX từ bất kỳ vị trí nào và cài đặt nó trên PC chạy Windows 10 của bạn. Ngoài ra, bạn chỉ có thể cài đặt Dell Mobile Connect từ Windows store nếu bạn sở hữu một máy tính Dell.
2. Tải xuống Dell Mobile Connect: Nhấp vào đây và tải xuống ứng dụng Dell (một gói .appx).
3. Nhấp đúp vào tệp đã tải xuống để cài đặt .
4. Nhấp vào Có để cung cấp quyền và cho phép cài đặt.
Lựa chọn 2:
1. Mở Microsoft Store: bằng trình duyệt web trên máy tính Windows 10 của bạn, nhấp vào đây .
2. Sử dụng tùy chọn Thêm vào giỏ hàng .
Không sử dụng nút Lấy màu xanh lam . Bạn sẽ được nhắc với lỗi ‘Ứng dụng này không tương thích với thiết bị này’ .
3. Đăng nhập vào tài khoản Microsoft (hoặc tạo một tài khoản từ đầu) và hoàn tất quá trình thanh toán.
4. Làm theo hướng dẫn trên màn hình để tải xuống và cài đặt ứng dụng Dell Mobile Connect .
Tải xuống Dell Mobile Connect trên iPhone
Sau khi cài đặt ứng dụng trên PC chạy Windows 10, hãy lấy iPhone của bạn và tải phiên bản iOS của cùng một ứng dụng:
Cách thực hiện: Mở App Store và nhấn vào GET. Mở ứng dụng
Bạn có thể sử dụng thủ thuật tương tự với các thiết bị Android. Ứng dụng Dell Mobile Connect cũng có sẵn trong Cửa hàng Google Play .
Kết nối máy tính với iPhone
Bước cuối cùng trước khi bạn có thể gửi và nhận iMessage đầu tiên trên máy tính Windows 10 là kết nối iPhone với máy tính qua Bluetooth:
Kết nối máy tính với iPhone
1. Mở Dell Mobile Connect trên thiết bị iOS của bạn.
2. Cấp cho ứng dụng các quyền được yêu cầu đối với Danh bạ , Ảnh. Bạn cũng phải cho phép ứng dụng chạy nền và duy trì kết nối Bluetooth hoạt động.
3. Mã cho ứng dụng Dell Mobile Connect trên PC của bạn được tạo và hiển thị trên màn hình.
4. Nhập mã ghép nối Bluetooth trên ứng dụng Dell, trên máy tính của bạn và bạn đã sẵn sàng!
Nhận và quay số cuộc gọi trên máy tính Windows 10 của bạn cũng được hỗ trợ!
Giới hạn của iMessages trên máy tính
Nếu bạn sử dụng ứng dụng Dell Mobile Connect để gửi và nhận iMessage trên máy tính, bạn sẽ phải chấp nhận những thiếu sót sau:
– Không hỗ trợ Hình dán iMessage .
– Chế độ Không làm phiền chỉ khả dụng một phần.
– Pin iPhone có thể hết nhanh hơn một chút, vì kết nối Bluetooth nền sẽ hoạt động vĩnh viễn giữa thiết bị iOS và máy tính của bạn.
Theo dõi trang Thủ thuât của HnamMobile để cập nhật những thủ thuật iPhone hữu ích nhất và chuyên trang iPhone Mới 2020 liên tục cung cấp thông tin mới nhất về iPhone 12.
Want iMessage for PC? We’ve got the Solution for You
Want iMessage for PC? We’ve got the Solution for You
Spike Team , April 05, 2022 By
iMessage communication fundamentally changed the way we communicate when Apple added it with iOS5. The unique thing that Apple did that made all the difference in adoption was built into the SMS/Messages app. That meant that adoption was almost automatic, and the vast majority of people still don’t know the difference between iMessage and Text Messages. Over time, Apple added support for iMessage on the Mac, Apple Watch, and iPad–But what about iMessage for PC? Apple still hasn’t released an Android or PC supported iMessage app, but the Spike app will give you the benefits of iMessage without having to use any Apple device. Keep reading to see why Spike for PC can be your iMessage for PC alternative. Before going further, let’s step back and look at why iMessage is so popular. Users love iMessage because it works like their existing messaging app, supports multiple devices, supports group chats, offers easy GIF support, and it’s faster than traditional email. It’s built into every Apple device and automatically sets itself up when you connect your cell phone or Apple ID to a device. iMessage is the default chat service on all Apple devices. The problem is if you want iMessage for PC, you’re out of luck. What if we could build a system that works across all devices, is faster than regular email, supports group chat, AND works on Android, PC, and the web? With Spike, you are getting all of the benefits of iMessage on your PC and Android with the simplicity of use of email. All you have to do is download the application on your PC, sign in with your existing email address, and then you’ll get all the benefits of iMessage on your PC by using the chat functionality of Spike. It works with 1:1 messages or in group chats. If you manage a group of PCs, you can even deploy the Microsoft Store version of Spike using Microsoft Intune. All your users have to do is sign in with their regular email address to get started. What’s the Difference Between Blue and Green Texts on iPhone? In iMessage, if the colors are blue and gray, it means that all parties in the conversation are communicating via Apple’s iMessage network. If you see a conversation between friends with iMessage, you can rest assured that the conversation is 100% secure. No one, not even Apple nor your cell phone carrier, can see the contents of the conversation. The only time someone would see the conversation is if they were able to log in to the Apple ID tied to the iMessage account or if someone screenshots part of the conversation. If the text color is green and gray, that conversation is happening over the traditional SMS network. These conversations should not be considered secure/encrypted and can be read by your cell phone carrier. A text message on iPhone might be using green bubbles if: One person (in a group included) is using Android
One person (in a group included) has iMessage disabled in their iOS Settings Occasionally, an iMessage conversation might switch to SMS if someone in the group or chat has limited cell phone service or poor Wi-Fi signals. The Beeper App A new chat app is on the market that claims to make iMessage work on PC. It’s called Beeper App and it requires a $10/mo subscription. It also requires one of two things to make it work (that we don’t recommend from a security perspective).
You have to have a Mac running 24/7 that is running the Beeper App for Mac. Since you’re looking for iMessage for PC, you probably don’t have a Mac. Beeper will send you a Jailbroken iPhone running their Beeper Bridge app. Since Apple won’t allow this app into the App Store, that’s the only option Beeper has to offer. This method probably won’t last for long as Apple will continue to evolve iMessage and block this method in the future. Since this method of using iMessage on PC requires a jailbroken iPhone, there is no guarantee of the security of your messages, so we highly advise against using it. This method isn’t supported by Apple, and we generally don’t recommend it from a security perspective. You should never log in to your Apple ID on a platform that claims to support iMessage on a platform not supported by Apple. If so, your encryption can not be guaranteed.
iMessage Group Chat on PC
Group chats on iMessage have become very popular as Apple has added support for GIFs, stickers, etc. Apple hasn’t done a great job of building tools to help mute iMessage notifications, hiding conversations, etc. Email already supports all of these features, but they aren’t done in an easy-to-understand way for most users. Without a native PC app for iMessage, there’s no supported way to use it. Spike takes what people love about iMessage and adds it right into your email app with your existing email address – Gmail, iCloud, Yahoo, Microsoft 365, or Outlook. If you want the benefits of iMessage Group chats on PC, Spike Groups is the best alternative. Try Spike for Free on PC iMessage for Android Like with iMessage for PC, Apple hasn’t released iMessage for Android. There have been rumors over the years that they had developed one internally, but chose to never release it for a variety of reasons. At Spike, we believe in open technology for communications and you should be able to chat with anyone regardless of the type of device they choose to use. Spike Groups are the best way to experience iMessage-like simplicity on Android. To get started, download the Spike App for Android to enjoy the experience of iMessage on Android without the lock-in of a closed platform.
There are a few apps on the Android Google Play Store that claim to allow iMessage to work on Android, but they should not be considered secure. Support for All Platforms
Because Spike works on top of your existing email service, you aren’t limited to just iPhone, Mac, or iPad. You can now have the ease of use of iMessage, but with the reliability of email and cross-platform access on Android, PC, and on the web. Spike is available everywhere! Chat and Get Back to Work When you want someone’s attention to ask a quick question, do you turn to email or your messenger? Most people turn to tools like iMessage because it’s faster and likely gets a quicker response. iMessage offers quick ease of access, but it’s limited in its scope. You can mute notifications, but you’ll still have to leave the app badge on to know about personal messages as well. Are you headed on vacation and want to hide notifications from a chatty group at work? Spike has the perfect tools to let you receive notifications from personal groups, but not work-related ones. We’ve taken the best of iMessage and built it right into email. Spike eliminates the slowness and repetitiveness of email. Forget cheesy openings and signatures; just say what you want to with Spike’s simple chat format say and get back to work. Regardless if the other person uses Spike, users on Spike get responses in a streamlined interface just like they would with a group chat iMessage. How Spike is the way to experience an iMessage for PC experience There are two types of people in the world: those that are frustrated by having multiple feeds to manage and those that have seen the future with Spike by having a single feed for all of your communications. Spike takes all the features people love from iMessage and brings them into your email inbox. Best of all, it’s not just limited to Apple products. It works on Android, Windows, and the web. If you want to declutter from group chats, ditch the countless other communication tools on your home screen, and have an iMessage-like experience on the PC and Android, Spike is the tool you have been dreaming about. Are you ready to join the future? Sign up for Spike NOW! Use iMessage on PC using Chrome Remote Desktop, and Always On Mac
To get started, you’ll need a Mac running iMessage and a PC that is always connected to the internet. Install Chrome on both devices, and then download the Chrome Remote Desktop extension on both devices. If you are syncing Google Accounts, installing CRD on one device will install it on both. Once you set up remote access on both computers, you’ll be well on your way to accessing iMessage on your PC. Once the extension is installed on both your Mac and PC, you can use the PC version of Chrome to remotely access your Mac to run iMessage in a remote desktop window.
Using iPadian Emulator
Many sites and how-to guides are reporting that using the iPadian Emulator is a great way to use iMessage on your PC. iPadian clearly states on their website that iMessage is not compatible with the iPadian Emulator. Like we mentioned earlier, be aware that giving your Apple ID user name and password to an unsupported application for iMessage on PC or Android is a security risk. iMessage is not supported by iPadian Using Cloud Service Cydia on a Jailbroken iPhone
If you have a jailbroken iPhone, you might consider using Cydia to access iMessage on your PC. If you have a jailbroken iPhone, go to CydiaFree.com to get started. It’s worth noting that you’ll need to pay $4 to iMessage on PC, and this method is not supported by Apple. After the installation of Cydia, open Settings and go to General to allow a new configuration profile creation. You will have to create a username and password for Cydia. Now, open Chrome or Edge on your PC and enter the IP address of your iPhone. Select Enter and fill up the username and password to complete the setup for Cydia. You’ll need to then enable iMessage. Note: Jailbroken iMessage on PC is not supported by Apple
iMessage for PC FAQ Is Apple Messages/iMessage available for Windows 10? Apple hasn’t released an officially supported Windows 10 Apple Messages / iMessage app, and while there are some “hacks”, it’s better to find an officially supported solution that gives you the same benefits. Try Spike for Free Why do people use iMessage? iMessage is a popular service because it’s secure, built into all Apple devices, and easy to use. Spike uses open-technology built on email, works on Apple, PC, and Android, and it’s even easier to use. Can you schedule iMessages to be sent later? No, Apple hasn’t built that functionality, but Spike has a built-in Send Later feature so your messages get delivered at your predetermined time. What is iMessage? iMessage is Apple’s secure messaging platform for macOS, iOS, and watchOS. It works inside of the Messages app, so it can seamlessly connect people over a Wi-Fi or LTE connection instead of using the traditional SMS network. With iMessage in the Cloud, all messages sync to all your devices. Can iMessages be leaked? The only way iMessage conversations can be leaked is if someone has your username/password or takes a screenshot of the conversation. Is iMessage secure? iMessage is secure as long as you’re using a supported application by Apple. Websites that promote apps for PC or Android as native iMessage clients should be considered security risks. The best way to have an iMessage-like experience on PC and Android is to use Spike’s conversational email with Groups support.
How to Get iMessage on Windows PC [2 Methods]
iOS users can send and receive messages on iMessage for iPhone and seamlessly pick up the same conversation on their MacBook.
However, there are a lot of users that may have an iPhone but have a Windows PC as their computer. To use iMessage on their PC, they have to look for other alternatives as iMessage isn’t natively available on Windows.
This article discusses some methods to set up iMessage on Windows PC and how you can receive notifications without ever touching your phone.
How to Access iMessage on PC
The is no official iMessage for Windows application. However, a few workarounds still allow you to use iMessage on Windows.
The first method is easy to set up and worlds almost flawlessly, but it requires an always-on MacBook with a persistent internet connection.
Alternatively, the second method requires a jailbroken iPhone.
Use iMessage on PC Using Chrome Remote
The first way to get Apple messages for PC is the easiest to set up and is the most reliable.
This method essentially works by setting up an always-on MacBook with Chrome Remote Desktop installed. You also need to have a MacBook with iMessage on it.
For this method to work, you need to set it up on both your Windows 10/11 PC and your MacBook. Here are the steps to do so:
Open the Google Chrome browser on your Windows computer and download the Chrome Remote Desktop extension on the browser. You can do this by clicking on the Add to Chrome button and clicking on Add extension in the small window. Follow the same steps for your Macbook.
On your MacBook, click on the extension’s icon in the top right. This will open the Google Remote Desktop website. Click on the blue download icon under the Set up remote access section. This will download a file called Chrome Remote Desktop Host.pkg . Install this package to set up remote access.
. Install this package to set up remote access. Now, head back to the Remote Desktop window on your browser on the MacBook and click on Turn On to enable remote access on the device.
On your Windows device, go to the Chrome Remote Dekstop tab and click on Remote Support on the left side of the screen. There, enter the Access code copied from the MacBook and click on Connect. You only need to do this step once as it pairs your MacBook to your Chrome Remote Desktop.
Now that you have the MacBook paired to your Remote Desktop, you can easily access your MacBook from any device that works with the Chrome Remote Desktop application. This even includes Android devices. You can download the application from the Play Store and access your MacBook iOS data through your Android.
In the Remote Access tab, you will see your MacBook listed. Simply click on it to access it. Once the connection is established, you can use your device normally. Head over to iMessage in your macOS, and you should be able to use it as if you were on the Mac.
This method has an added advantage as it allows you to use other MacOS applications, but there’s a disadvantage of not being able to close apps on your Macbook.
Use iMessage on Windows 11 With Cydia
Another way to use iMessage on Windows is using the Cydia Cloud Service. Before starting, make sure that your iOS and Windows devices are connected to the same wifi network.
This is a paid method. You’ll need to pay $4 to access iMessage for PC through Cydia.
Here are the steps you need to follow to use iMessage on Windows pc using Cydia:
Head over to the CydiaFree website on your iPhone and download the Cydia application. You need to open the site on the Safari browser for the download to work. After installing the application, open the Settings and head to the General tab to create a new profile. Now, enter a new username and password. Now open your preferred web browser on your Windows device and enter the IP address in the enable tab. Press Enter and write the username and password to finish the setup.
This application requires you to jailbreak your iPhone, making it less than ideal for many people.
Jailbreaking can break into a lot of the security measures by Apple and can leave your device open to malware attacks.
How to Recieve iOS Notifications on Windows After Jailbreaking
To receive notifications from your iOS device on your Windows PC, you can use an application like Pushbullet. This app allows you to see notifications, send files, links, etc. This is great if you hate picking up your phone just to check a notification every time you get an alert.
Frequently Asked Questions
Is Apple Messages / iMessage Available for Windows 10?
iMessage isn’t officially available for Windows. However, there are a few methods of how to get iMessage on Windows 10.
The first method requires setting an always-on MacBook with Chrome Remote Desktop installed. You can then access this MacBook and use iMessage through a remote connection.
The second option requires you to use the Cydia Cloud Service to access iMessage on Windows.
What Is iMessage?
iMessage is a messaging service created by Apple for its lineup of smart devices like the iPhone, iPad, and macOS. iMessages are usually text, photos, and videos that you can send to other Apple users over a wifi connection or a cellular network. The encrypted messages display in blue bubbles.
Can iMessages Be Leaked?
Apple has taken many measures to make iMessage as secure as possible, like adding end-to-end encryption. However, there are still methods for your messages to be leaked by hackers. For example, iCloud backup is enabled by default in iMessage, which removes end-to-end encryption making your messages less secure.
Is iMessage Secure?
iMessage offers end-to-end encryption on Apple devices which means it is incredibly secure. However, iCloud backups are enabled by default on iMessage, which means there’s no end-to-end encryption, making messages prone to hacking attacks.
How Do I Install iMessage on Windows? / Can You iMessage on a PC?
Although you cannot install iMessage on Windows, you can set up a remote desktop that connects to your MacBook and use iMessage on it. You can do this using Chrome Remote Desktop, and you only have to set it up once on both devices. This has the benefit of using other applications on your MacBook through Windows.
Can I Check My iMessages Online?
The only way to send and receive messages on iMessage is by using official Apple devices like iPhone, iPad, and macOS. Sadly, there is no way to check your messages online via the web or through access from another phone using iCloud, as that imposes a security threat to Apple’s ecosystem.
Choose the Best Way to Use iMessage for Windows
Using iMessage on a Windows device natively is impossible as Apple doesn’t support iMessage for Windows. However, you can use the methods mentioned in this article to still achieve this on some level.
We hope this article helped you better understand how to use iMessage on Windows devices, and that you’ve found a method that works for you.
Related Reading:
How to text with iMessage on Windows 10
Consider this scenario. Everyone you know has an iPhone. You succumb to peer pressure and not only buy a new iPhone but eventually a MacBook. The problem is, you work on a Windows 10 device all day and the incoming text messages have you unlocking the iPhone every other minute.
All that phone lifting interrupts your daily workflow. So we’re going to show you how to text with iMessage on Windows 10, so your eyes stay glued to your PC. Read more: How to text from Windows 10 using an Android phone
Configuring Messages for iPhone
Open the Settings app.
app. Tap on your Apple ID account.
Tap iCloud .
. Make sure Messages is toggled on (green). Now let’s move on to the host macOS device. In our example, we used a MacBook Air running macOS 10.14.4 beta. Configuring Messages for macOS
Launch the Messages app from the dock, Launchpad, or desktop.
app from the dock, Launchpad, or desktop. Sign in with your Apple ID and password. Enter a verification code if you have two-factor authentication activated.
Navigate to the app’s Menu bar, click Messages , and select Preferences .
, and select . Select the iMessage tab in the pop-up panel.
tab in the pop-up panel. Enable your account if needed.
Enable Messages in iCloud if needed.
if needed. Activate the phone number and email addresses where people can reach you.
Select or de-select Send read receipts .
. Choose where you want new conversations to start (phone number or email address).
Click the Sync Now button. Setting up Chrome for macOS
With iMessage now up and running, the next step is to download Google Chrome for macOS and the required components. We used Chrome 72 for macOS in this guide. Download Google Chrome.
Sign in to Google Chrome with your Google account.
Head over to the Chrome Remote Desktop web app.
Click on the blue download button under Share this screen to download the Chrome Remote Desktop extension. You’ll need to click Add to Chrome to get the extension. With Chrome Remote Desktop up and running, make sure the Mac doesn’t go into sleep mode when idle. Navigate to System Preferences > Energy Saver and confirm the Prevent computer from sleeping automatically when the display is off option is checked. The Wake for Wi-Fi network access option should be toggled on as well.
We’ll now move on to the Windows 10 client PC, which you’ll use to access your macOS host PC remotely. Related: 7 ways to control your Android from a PC Setting up Chrome Remote Desktop on Windows 10
Palash Volvoikar / Android Authority
Install Google Chrome if you haven’t already.
Sign in with your Google account.
Install the Chrome Remote Desktop extension.
After installation, open the Chrome Remote Desktop web app.
You’ll then need to generate a code on your MacBook. Click on + Generate Code under the Share this screen tab in your MacBook’s Chrome Remote Desktop web app. You’ll get a code that’s valid for five minutes.
under the tab in your MacBook’s Chrome Remote Desktop web app. You’ll get a code that’s valid for five minutes. Back on the web app on your Windows 10 machine, look for the Connect to another computer section. Under it, enter the access code generated on your MacBook and press Connect .
section. Under it, enter the access code generated on your MacBook and press . Permit remote access on your MacBook if prompted. You should now have a window streaming your Mac’s desktop on Windows 10. There will be a small box at the bottom of the Mac’s screen saying Your desktop is currently shared with (your email address) and a Stop sharing button. You can now remotely launch the Messages app and text through your iPhone, virtually using iMessage on Windows 10.
You can do almost anything on your Mac remotely from a Windows 10 PC. The Mac and Windows 10 PC don’t need to be on the same network as long as both have an internet connection and you’re logged into your Google account.
If you have issues, Google suggests the following: Allow outbound traffic in your antivirus software.
Allow inbound UDP responses in your antivirus software.
Open TCP ports 443 (HTTPS) and 5222 (XMPP).
Use the latest version of Chrome or Chrome OS. Read more: Safari vs Chrome — Which browser should you use on your Mac?
Comments
iMessage cho Windows: Cách tải và cài đặt trên máy tính
iMessage là một ứng dụng tin nhắn tức thời được Apple thiết kế, được phát triển chỉ dành cho người dùng iOS và MacOS. Đây là ứng dụng thường được người dùng phân loại là độc quyền cho hệ sinh thái Apple.
Mặc dù chỉ dành riêng cho hệ sinh thái của nhà táo, nhưng người dùng Windows cũng muốn được dùng cũng là không ít. Người dùng Windows có nhu cầu cao để có được iMessage cho windows nhờ các tính năng tuyệt vời của nó như chuyển tiền từ người sang người và mã hóa vượt trội nhưng không giới hạn ở bộ sưu tập biểu tượng cảm xúc khổng lồ, GIF và, iMessage là tốt nhất khi nói đến nhắn tin.
Và để cài đặt được iMessage cho Windows có thể là một nhiệm vụ khó khăn, nhưng, chúng tôi đã làm cho nó đơn giản thông qua bài viết này.
Cách sử dụng iMessage cho Windows
Chúng ta vẫn có thể nếm thử iMessage trên hệ thống Windows bằng cách điều chỉnh một chút, ở đây và ở đó. Trong bài viết này, tôi sẽ chỉ cho bạn 3 cách khác nhau để chạy iMessage trên PC Windows.
Vì vậy, hãy bắt đầu.
Sử dụng Chrome và Chrome Remote Desktop
Trong quá trình này, bạn có thể truy cập máy tính Mac từ xa từ máy Windows và chạy iMessage
Nếu bạn có máy tính Mac tại nơi làm việc và bạn chỉ muốn truy cập iMessage được cài đặt trên máy Mac, thì bạn có thể làm theo các bước được đề cập dưới đây.
1) Đảm bảo rằng bạn có Chrome Brower chạy trên máy Mac và Windows, nếu không, hãy tải nó về và cài đặt nó trên cả hai máy tính.
2) Bây giờ, tải xuống Chrome Remote Desktop Host và cài đặt nó trên máy Mac của bạn.
3) Bây giờ hãy mở ứng dụng, nó sẽ cho bạn một mã code, mà bạn sẽ cần nhập vào trình duyệt chrome.
Và nó cho phép bạn truy cập vào PC từ xa và bạn sẽ có thể sử dụng iMessage trên thiết bị của mình.
Nhược điểm lớn nhất của phương pháp này là bạn sẽ không thể sử dụng iMessage trên Windows mà nếu như không có quyền truy cập vào máy tính Mac.
Trong hầu hết các trường hợp, thì bạn sẽ không có quyền truy cập vào máy Mac và do đó phương pháp này có thể sẽ hơi khó khăn cho bạn 1 tí. Nhưng, phương pháp này sẽ phù hợp với những người có máy tính Mac ở nơi làm việc.
Cài đặt iMessage trên Windows bằng Trình giả lập
Trước khi bạn tiếp tục đọc nó, xin lưu ý rằng trình giả lập được sử dụng trong cách này là một phần mềm trả phí. Và mình sẽ sử dụng iPadian, một trình giả lập iOS. Nhược điểm lớn nhất của phương pháp này là nó là trình giả lập trả phí và phải trả 20 USD để trình giả lập làm việc trên máy windows.
Tuy nhiên, đây có thể là một phương pháp hoàn hảo, nếu bạn thích sử dụng ứng dụng và muốn làm như vậy mà không cần chuyển sang iOS hoặc MacOS.
Các bước để có được iMessage cho PC bằng Trình giả lập
1) Tải ứng dụng iPadian tại đây
2) Khi bạn đã có trình cài đặt, hãy cài đặt nó trên máy tính windows của bạn. Trình giả lập đi kèm với kho ứng dụng iOS 12 mới nhất.
3) Bây giờ, tìm kiếm iMessage trên cửa hàng ứng dụng đi kèm với iPadian. Sử dụng iPadian, bạn sẽ không chỉ có thể sử dụng iMessage trên máy tính windows của mình mà còn có thể sử dụng hàng ngàn ứng dụng khác chỉ có ở Apple trên cửa hàng ứng dụng.
Phương pháp thứ ba và cuối cùng để làm tương tự được đề cập dưới đây: –
Cài đặt macOS trên Windows bằng VMWare Workstation
MVMWare Workstation là phần mềm cho phép bạn chạy nhiều hệ điều hành trong máy tính windows / Linux dưới dạng máy ảo. VMWare là một trong những phần mềm hàng đầu để bạn dùng.
Một trong những lựa chọn thay thế khác miễn phí, có tên VirtualBox. Trong cách này, bạn sẽ chạy MacOS trên máy tính windows, sau đó cài đặt và sử dụng iMessage.
1) Tải VMWare từ trang web chính thức tại đây . Sau khi tải hãy cài VMWare trên máy tính windows của bạn.
2) Khi bạn đã hoàn tất bước đầu tiên, sau đó, bạn đã tải Mac OS, mà bạn sẽ cài đặt trong VMWare để sử dụng iMessage.
3) Bấm vào đây và tải xuống MacOS . Sau này, bạn sẽ cài đặt VMWare trên PC và Mac OS được tải xuống hệ thống của bạn.
4) Cài đặt MacOS trong VMWare của bạn bằng cách làm theo các bước được đề cập trong video được cung cấp bên dưới.
5) Khi bạn đã hoàn thành tất cả các bước được đề cập ở trên, sau đó, bạn có thể dễ dàng tải phần mềm iMessage trong MacOS của mình (được cài đặt trong VMWare).
6) Để cài đặt iMessage, chỉ cần truy cập LaunchPad và tìm kiếm trên App Store và sau đó mở nó.
7) Sau đó, tìm kiếm iMessage và cài đặt nó là xong. Với phương pháp này, bạn sẽ không chỉ có thể tải và cài đặt MacOS và sử dụng iMessage trên Windows 10, 8 và 7.
Phần kết luận
Vì vậy, đây là tất cả về iMessage cho Windows. Và đây là 3 phương pháp khác nhau để sử dụng iMessage trên windows 10, 8 và 7. Nếu bạn làm theo tất cả các bước cẩn thận, bạn sẽ có thể cài đặt và sử dụng iMessage trên máy Windows của mình.
키워드에 대한 정보 imessage on pc
다음은 Bing에서 imessage on pc 주제에 대한 검색 결과입니다. 필요한 경우 더 읽을 수 있습니다.
이 기사는 인터넷의 다양한 출처에서 편집되었습니다. 이 기사가 유용했기를 바랍니다. 이 기사가 유용하다고 생각되면 공유하십시오. 매우 감사합니다!
사람들이 주제에 대해 자주 검색하는 키워드 How to Get iMessage on Windows 10 PC Using Dell Mobile Connect – No Jailbreak No Mac Needed 2020
- dell mobile connect
- imessage on pc
- how to link phone on windows 10
- imessage on windows
- how to link iphone to windows 10
- imessage on pc windows 10
- imessage on windows pc
- imessage on windows without jailbreak
- imessage on windows 10 without mac
- dell mobile connect on any pc
- iPhone on windows 10
- iMessage on windows desktop
- access imessage on pc
- dell mobile connect imessage
- dell mobile connect iphone
- imessage on windows 2020
- no jailbreak
How #to #Get #iMessage #on #Windows #10 #PC #Using #Dell #Mobile #Connect #- #No #Jailbreak #No #Mac #Needed #2020
YouTube에서 imessage on pc 주제의 다른 동영상 보기
주제에 대한 기사를 시청해 주셔서 감사합니다 How to Get iMessage on Windows 10 PC Using Dell Mobile Connect – No Jailbreak No Mac Needed 2020 | imessage on pc, 이 기사가 유용하다고 생각되면 공유하십시오, 매우 감사합니다.
