당신은 주제를 찾고 있습니까 “html pdf 추출 – HTML 및 CSS를 PDF로 변환“? 다음 카테고리의 웹사이트 https://hu.taphoamini.com 에서 귀하의 모든 질문에 답변해 드립니다: https://hu.taphoamini.com/photos/. 바로 아래에서 답을 찾을 수 있습니다. 작성자 The Whiz 이(가) 작성한 기사에는 조회수 16,100회 및 좋아요 260개 개의 좋아요가 있습니다.
HTML 파일을 PDF로 저장합니다. Google 드라이브 상단 툴바의 “파일” 메뉴로 이동하여 “다운로드” 탭에 마우스를 놓고 “PDF 문서(.pdf)”를 선택합니다. 변환된 PDF 문서는 자동으로 장치에 다운로드됩니다.
Table of Contents
html pdf 추출 주제에 대한 동영상 보기
여기에서 이 주제에 대한 비디오를 시청하십시오. 주의 깊게 살펴보고 읽고 있는 내용에 대한 피드백을 제공하세요!
d여기에서 HTML 및 CSS를 PDF로 변환 – html pdf 추출 주제에 대한 세부정보를 참조하세요
Hello everyone! In this video, I have posted a tutorial on how to convert your HTML to CSS into a PDF without losing some of your CSS and maintaining most of the resolution! This took tons of research and I spent a lot of hours on this, so hopefully this condensed video makes the process much easier for you!
Script files (convert } to ankle bracket):
{script src=\”https://cdnjs.cloudflare.com/ajax/libs/jspdf/1.3.4/jspdf.debug.js\”}{/script}
{script src=\”https://cdnjs.cloudflare.com/ajax/libs/jspdf/1.3.4/jspdf.min.js\” }{/script}
If you found this helpful, don’t forget to give a like to this video and subscribe to this channel! Additionally, don’t forget to comment down so that I know which videos you’re interested in me posting!
Here is my code: https://drive.google.com/drive/folders/1Wu5FSmBlw8mp3XsjMBS00hdzivAIdn5m?usp=sharing
Happy Coding! 🙂
Timings:
0:00 : Create Basic HTML + CSS Document
1:42 : Create basic download function
4:00 : Set up beginning downloading steps
4:50 : Explaining the downloading process
6:50 : Create the jsPDF document
7:40 : html2canvas
9:50 : Adding image to jsPDF
10:55 : Download jsPDF command
11:48 : Test Code, Fix Resolution, Final Tips
HTML/CSS Playlist: https://www.youtube.com/playlist?list=PLjgKDRFu-gYxWhjzpIJvIGr0mIss6F3Fw
html pdf 추출 주제에 대한 자세한 내용은 여기를 참조하세요.
HTML을 PDF로 온라인 변환
HTML 웹 페이지를 PDF 파일로 간편하게 무료료 변환합니다. 설치 및 등록이 필요없습니다.
Source: www.sodapdf.com
Date Published: 10/28/2021
View: 3651
HTML을 온라인에서 PDF로, 웹/HTML을 PDF로 변환 – DeftPDF
이 무료 온라인 변환기를 사용하여 HTML 파일, HTML 코드 또는 웹/URL을 PDF 형식으로 즉시 변환하십시오.등록 또는 워터마크가 없습니다.
Source: deftpdf.com
Date Published: 7/9/2021
View: 6891
웹 페이지를 PDF로 변환, Adobe Acrobat
웹 페이지와 PDF. 웹 페이지의 핵심은 HTML(Hypertext Markup Language)로 작성된 파일입니다. 일반적으로 HTML 파일에는 다른 파일과 …
Source: helpx.adobe.com
Date Published: 9/25/2021
View: 3308
HTML PDF 변환 툴. HTML 페이지를 PDF로 변환하세요
HTML PDF 변환기로 HTML 페이지를 PDF 문서로 변환하세요. 가입없이 어떤 웹 페이지든 PDF 문서로 쉽고 빠르게 변환할 수 있습니다.
Source: www.ilovepdf.com
Date Published: 4/18/2022
View: 7563
웹 페이지를 PDF로 저장하는 방법
당신의 브라우저에서 HTML 웹 페이지를 열고 URL을 복사하십시오. · 우리의 웹 사이트에서 웹 페이지 PDF 변환 도구로 이동하십시오. · 텍스트 상자에 변환하려는 URL을 붙여 …
Source: webtopdf.com
Date Published: 10/8/2022
View: 3319
크롬 웹 페이지 PDF 파일로 간단하게 저장하는 방법 – 녹두장군
두 번째 방법은 다운받은 HTML 파일이 있는 경우 PDF 로 변환하는 방법입니다. 구글 문서 도구를 이용해서 내용을 읽어 후 변환하기 때문에 불필요한 …
Source: mainia.tistory.com
Date Published: 8/19/2022
View: 6812
HTML PDF 변환 : 쉽고 무료로 HTML을 PDF로 변환 – PDF Candy
HTML을 PDF로 변환하려면 먼저 HTML 파일을 PDF Candy로 업로드하십시오. 몇 가지 옵션이 있습니다. 드래그 앤 드롭 방식이 가장 쉽고 브라우저 탭에 파일을 추가 …
Source: pdfcandy.com
Date Published: 4/19/2021
View: 6465
온라인에서 무료로 html 파일을 pdf로 변환하세요 – Convertio
몇 초 만에 HTML 파일은 PDF 파일로 변환하세요. 100% 무료, 쉽고 안전하게 사용하세요! Convertio — 어떤 파일에 문제가 생기더라도 해결가능한 고급 온라인 툴.
Source: convertio.co
Date Published: 4/15/2022
View: 5557
PDF HTML 변환
에 HTML 개의 파일을 무료로 변환합니다.강력한 무료 온라인 PDF …에 HTML 문서 변환기는 쉽습니다.마이크로소프트 워드, 오픈 오피스 또는 어도비 애크로뱃 설치가 필요 …
Source: products.aspose.app
Date Published: 11/28/2022
View: 5043
주제와 관련된 이미지 html pdf 추출
주제와 관련된 더 많은 사진을 참조하십시오 HTML 및 CSS를 PDF로 변환. 댓글에서 더 많은 관련 이미지를 보거나 필요한 경우 더 많은 관련 기사를 볼 수 있습니다.
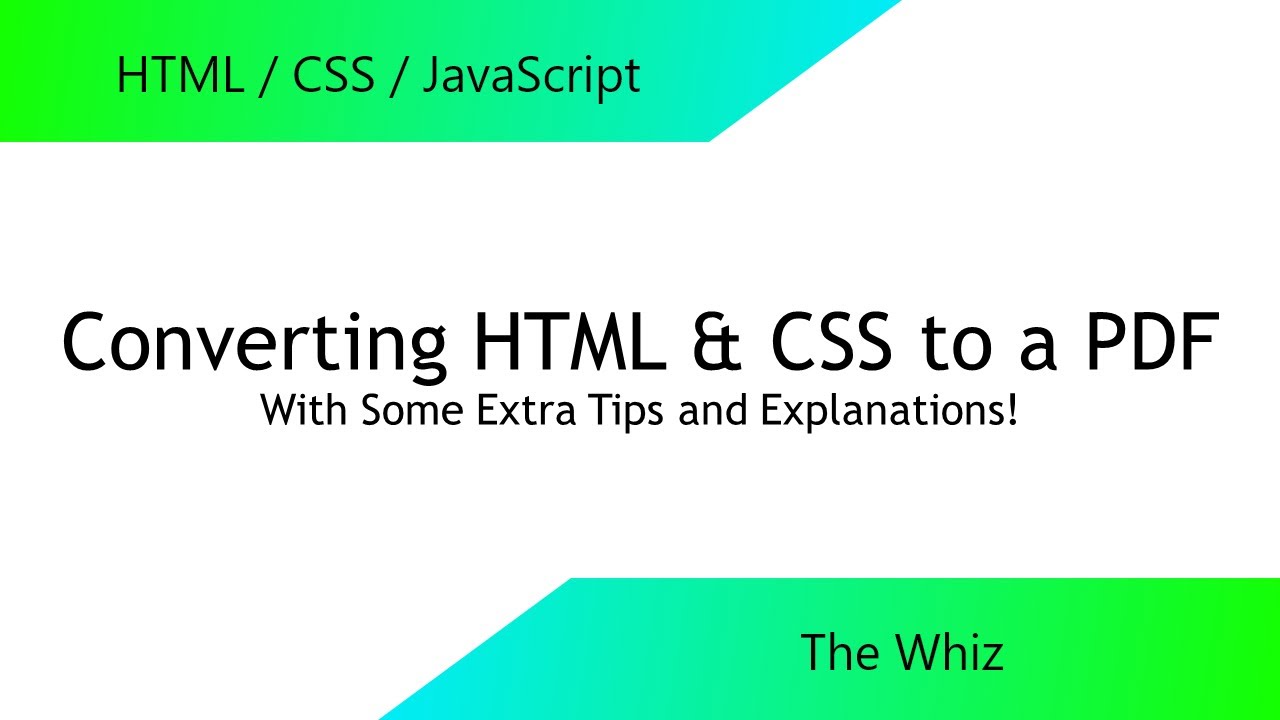
주제에 대한 기사 평가 html pdf 추출
- Author: The Whiz
- Views: 조회수 16,100회
- Likes: 좋아요 260개
- Date Published: 2021. 7. 21.
- Video Url link: https://www.youtube.com/watch?v=zmJV6VN2h2E
HTML 웹페이지를 PDF로 변환하는 5가지 유용한 도구
웹 페이지를 탐색하는 동안 영감을 주는 무언가를 발견하고 나중에 오프라인 액세스를 위해 저장하고 싶을 때가 있습니다. 이 경우 웹 페이지를 HTML 파일로 저장할 수 있으므로 HTML을 클릭하면 인터넷이 없는 경우에도 온라인 버전과 똑같은 오프라인 웹 페이지를 열 수 있습니다. 연결. 그리고 한 걸음 더 나아가 이 HTML 파일을 PDF 문서로 변환하여 귀중한 웹 페이지와 기사를 보다 쉽게 수집, 구성 및 공유할 수 있습니다.
그렇다면 HTML 웹 페이지를 PDF로 변환하는 방법은 무엇입니까? 여기에 몇 가지 실용적인 솔루션이 요약되어 있습니다. 한 가지 방법은 먼저 일부 웹 브라우저와 해당 확장 기능을 사용하여 웹 페이지를 HTML 파일로 저장한 다음 EasePDF 와 같은 HTML에서 PDF로 온라인 변환기를 사용하여 PDF로 변환하는 것입니다. 또 다른 방법은 Adobe PDF 도구 모음 또는 웹 브라우저의 “인쇄” 기능을 사용하여 웹 페이지를 PDF로 직접 저장하는 것입니다.
부품 1. 완전한 웹페이지를 HTML로 저장
웹 페이지를 HTML로 저장하는 것은 매우 간단합니다. Internet Explorer, Chrome 및 Firefox와 같은 대부분의 웹 브라우저는 이를 수행하는 데 도움이 될 수 있습니다. 이제 Chrome을 데모로 사용하여 이 웹 페이지를 PDF 문서로 무료로 Word로 변환하는 방법을 살펴보겠습니다.
1단계. Chrome에서 웹 페이지를 엽니다. 주소 표시줄에 URL을 입력하고 키보드에서 “Enter” 키를 눌러 페이지로 이동합니다. 다음 단계로 이동하기 전에 이 웹 페이지의 전체 레이아웃과 요소가 완전히 표시될 때까지 기다리십시오.
2단계. 웹 페이지를 HTML로 저장합니다. 이 기능을 평가하는 두 가지 방법이 있습니다. 마우스 오른쪽 버튼을 클릭하고 “다른 이름으로 저장” 옵션을 선택할 수 있습니다. 또는 “파일” → “추가 도구” → “다른 이름으로 페이지 저장”으로 이동할 수 있습니다. 새 팝업 창에서 저장 형식으로 “웹 페이지, 완료”를 선택합니다. 그런 다음 파일 이름을 입력하고 HTML을 저장할 위치를 선택합니다.
HTML이 생성되고 폴더에는 모든 이미지와 기타 데이터가 포함됩니다. 이 폴더를 삭제하지 마십시오. 그렇지 않으면 이 HTML에 액세스할 때 텍스트만 포함된 웹 페이지가 표시됩니다. 이 복잡한 출력을 피할 수 있는 방법이 있습니까? 대답은 예입니다. 이 확장명 SingleFile 을 사용하여 웹 페이지를 모든 레이아웃과 요소를 포함하는 하나의 단일 HTML 파일로 쉽게 저장할 수 있습니다.
1단계. Chrome 웹 스토어를 열고 ” SingleFile “을 검색합니다. 확장 프로그램 옆에 있는 “Chrome에 추가” 버튼을 클릭하면 Chrome 브라우저에 설치됩니다.
2단계. 설치가 완료되면 도구 모음에 아이콘이 표시됩니다. 웹 페이지를 저장하고 싶을 때 아이콘을 클릭하기만 하면 보고 있는 웹 페이지가 하나의 HTML 파일로 즉시 저장됩니다.
팁: 이 확장은 Firefox에서도 사용할 수 있습니다. Mozilla.org에서 SingleFile 추가 기능을 다운로드할 수 있습니다.
부품 2. HTML을 PDF로 변환하는 방법
이제 이상적인 HTML 파일을 얻었으므로 PDF로 변환할 차례입니다. 가장 간단한 방법은 EasePDF, html2pdf, Sejda 등과 같은 HTML에서 PDF 온라인 변환기를 사용하는 것입니다. Google Docs 는 HTML을 변환하는 데도 도움이 될 수 있습니다. 이제 이러한 변환기를 함께 경험해 봅시다.
옵션 1. EasePDF
EasePDF 는 PDF 관련 문제를 해결하기 위한 20개 이상의 온라인 도구가 있는 PDF 변환을 전공하는 전문 온라인 서비스입니다. 온라인 변환기인 EasePDF 는 Mac, Windows, Android, iPhone, iPad 등의 다양한 장치와 시스템에서 똑같이 잘 작동합니다. 사용자는 인터넷 연결을 통해 언제 어디서나 컴퓨터, 태블릿 및 휴대폰의 파일을 처리할 수 있습니다. HTML을 PDF로 매우 쉽게 변환할 수 있습니다.
1 단계. EasePDF 로 이동하여 기본 인터페이스에서 ” HTML to PDF Converter “를 선택하십시오.
2 단계. 변환할 파일을 업로드합니다. “파일 추가” 버튼을 클릭하여 HTML 파일을 업로드하고 장치에서 파일로 이동할 수 있습니다. 또는 파일을 변환기로 끌어다 놓아 열 수 있습니다. 버튼 아래의 드라이브 아이콘을 선택하여 Google Drive, Dropbox 및 기타 클라우드 드라이브에 저장된 HTML 파일을 추가할 수도 있습니다. 변환기는 HTML 파일을 즉시 업로드하고 변환합니다. 몇 초만 기다리면 됩니다. EasePDF 는 일괄 변환을 무료로 지원하므로 한 번 이상 HTL 파일을 추가할 수 있습니다.
3단계. 변환된 PDF를 다운로드합니다. HTML이 PDF로 성공적으로 변환되면 변환기에 다운로드 버튼이 표시됩니다. 버튼을 클릭하여 장치에 저장하기만 하면 됩니다. 생성된 PDF를 클라우드 드라이브에 저장하거나 이 다운로드 링크를 다른 사람과 공유할 수도 있습니다.
옵션 2. Google Docs
Google Docs 는 Google에서 개발한 온라인 문서 읽기 및 편집을 위한 강력한 도구입니다. 지원되는 다양한 형식으로 인해 문서 관리에 필수적입니다. 많은 사람들이 깨닫지 못하는 속임수로 Google Docs 를 온라인 HTML에서 PDF 다운로드로 사용할 수도 있습니다. 그러나 Google Docs 를 사용하여 HTML을 PDF로 변환하는 것은 완벽하지 않습니다. CSS 데이터는 Google Docs 에서 유지 관리 및 표시할 수 없기 때문에 변환된 PDF의 레이아웃이 불완전합니다.
1단계. Google Docs 에서 HTMLlLfile을 엽니다. 업로드 창에 액세스하려면 Google Docs 인터페이스에서 작은 파일 아이콘을 클릭하십시오. “업로드” 탭으로 이동하여 장치에서 HTML 파일을 선택한 다음 “열기” 버튼을 클릭합니다.
2단계. HTML 파일을 PDF로 저장합니다. Google 드라이브 상단 툴바의 “파일” 메뉴로 이동하여 “다운로드” 탭에 마우스를 놓고 “PDF 문서(.pdf)”를 선택합니다. 변환된 PDF 문서는 자동으로 장치에 다운로드됩니다.
부품 3. . 웹 페이지를 PDF로 저장하는 방법
웹 페이지를 HTML로 저장하고 PDF로 변환하는 대신 웹 페이지를 PDF로 직접 저장하는 다른 솔루션을 선택할 수 있습니다. 웹 브라우저에는 두 가지 옵션이 있습니다.
옵션 1. Adobe PDF 도구 모음(Windows만 해당)
Adobe에는 Internet Explorer (버전 8.0 이상) 및 Google Chrome 용 확장 프로그램이 있어 웹 페이지를 PDF로 직접 변환할 수 있습니다. 이 확장은 Windows 컴퓨터에서만 사용할 수 있습니다. 다시 Chrome을 데모로 사용합니다.
1단계. Chrome 웹 스토어에서 Adobe Acrobat 확장 프로그램 을 다운로드하고 “Chrome에 추가” 버튼을 클릭하면 브라우저에 설치됩니다.
2단계. 도구 모음에서 Adobe 아이콘을 클릭하고 “웹 페이지를 PDF로 변환”을 선택합니다. 그런 다음 위치를 선택하고 파일 이름을 입력한 다음 “저장” 버튼을 클릭합니다.
옵션 2. 브라우저에서 “PDF로 인쇄” 사용
웹 페이지를 PDF로 직접 저장하는 또 다른 쉬운 방법은 웹 브라우저에서 “인쇄” 옵션을 사용하는 것입니다. Chrome에서 어떻게 작동하는지 봅시다.
1단계. Chrome 툴바에서 “파일” → “인쇄”로 이동합니다.
2단계. 팝업 인쇄 창에서 원하는 대로 설정을 변경합니다.
1. “대상” 옵션에서 “PDF로 저장”을 선택합니다.
2. “Pages” 옵션에서 모든 페이지 또는 특정 페이지를 PDF로 저장하도록 선택할 수 있습니다.
3. “Pages 당 페이지 수” 옵션에서 “1”을 선택합니다.
4. 변환된 PDF의 여백을 설정합니다. “여백” 옵션에서 없음, 기본값, 최소값 및 사용자 지정 중에서 선택할 수 있습니다. 일반적으로 출력을 원본 웹 페이지와 동일하게 유지하기 위해 “기본값”을 선택할 수 있습니다.
5. “머리글 및 바닥글” 상자를 선택하면 변환된 PDF의 머리글에 페이지 제목과 저장 날짜가 표시되고 바닥글에 페이지 링크가 표시됩니다.
6. 저장된 PDF를 원본 웹 페이지와 똑같이 보이게 하려면 “배경 그래픽”을 선택하십시오.
모든 설정이 완료되면 “저장” 버튼을 클릭하고 변환된 PDF 파일을 저장할 위치를 선택합니다. 생성된 PDF를 열면 변환된 결과가 매우 완벽하다는 것을 알 수 있습니다. 원본 콘텐츠, 이미지, 링크 및 CSS 레이아웃을 최대 확장자로 저장합니다.
HTML을 PDF로 온라인 변환
파일 재변환
PDF로 변환한 후 다시 웹으로 돌아가고 싶으세요? 저희는 귀하의 파일을 보호합니다! 온라인 PDF-HTML 변환기 도구를 사용하여 PDF를 HTML로 변환하세요. 저희 소프트웨어 솔루션 및 온라인 도구는 또한 파일 또는 문서를 최대한 활용하는 데 도움이 될 수 있습니다. 저희가 제공할 수 있는 다른 PDF 도구 및 문서 솔루션을 확인하세요. Google Chrome 브라우저 확장 프로그램을 통해 온라인에서 Soda PDF를 사용하거나 무료로 데스크톱 애플리케이션을 다운로드하고 설치하세요!
웹 페이지를 PDF로 변환
웹 페이지의 핵심은 HTML(Hypertext Markup Language)로 작성된 파일입니다. 일반적으로 HTML 파일에는 다른 파일과 연결되어 웹 페이지에 표시되거나 웹 페이지의 모양과 기능을 제어하는 링크가 포함되어 있습니다.
웹 페이지를 PDF로 변환하는 변환 프로세스에서는 HTML 파일 및 그와 연관된 모든 파일(JPEG 이미지, Adobe FLA 파일, CSS, 텍스트 파일, 이미지 맵, 양식)을 처리합니다.
만들어진 PDF는 원본 웹 페이지와 매우 유사합니다. 예를 들어 이미지, 링크, 이미지 맵 및 대부분의 미디어 파일은 PDF에 정상적으로 표시되고 작동합니다. 애니메이션 GIF 파일은 애니메이션의 마지막 프레임을 나타내는 정지 이미지로 표시됩니다.
또한 PDF는 다른 모든 PDF와 같이 기능합니다. 예를 들어 책갈피를 스크롤하거나 사용하여 파일을 탐색할 수 있습니다. 파일에 주석을 추가할 수 있고 보안 기능, 양식 필드를 비롯하여 파일을 향상시킬 수 있는 다른 기능을 추가할 수 있습니다.
웹 페이지를 PDF로 변환하기위해 준비할 때는 다음과 같은 점을 고려하여 변환 프로세스를 진행하십시오.
HTML PDF 변환 툴. HTML 페이지를 PDF로 변환하세요
HTML PDF 변환 높은 정확도로 웹 페이지를 PDF 문서로 변환합니다
HTML 추가
(미리보기 없이 웹페이지를 변환하려면 ‘HTML 변환’ 버튼을 클릭하세요)
… 최상의 변환 퀄리티를 제공합니다.
모든 URL 컨텐츠를 스캔합니다 …
시간이 걸릴 수 있습니다 …
URL에 접근할 수 없습니다
접근하려고 하는 웹 페이지를 찾을 수 없거나 또는 연결 문제가 있습니다.
URL이 올바르게 작성되었는지 확인하고 재시도하세요.
웹 페이지를 PDF로 저장하는 방법
웹 페이지를 PDF로 저장하기
당신이 디지털 환경에서 작업하는 경우 당신의 팀원과 웹 페이지를 공유해야 하는 경우가 있습니다. 대부분 링크를 전달하는 것만으로도 충분하지만 오프라인에서 공유하거나 기록 보관 목적으로 웹 페이지를 PDF 포맷으로 변환해야 할 필요가 있습니다. webtopdf.com 서비스는 이러한 문제를 해결할 수 있습니다. 당신의 브라우저의 모든 URL에서 고품질의 PDF 문서를 수동으로 만들 수 있으며 다양한 변환 옵션을 기본으로 제공합니다.
어떻게 변환하나요?
우리의 온라인 변환기를 사용하면 당신은 나중에 병합해야 하는 여러 스크린샷을 찍는 대신 전체 스크롤 가능한 웹 페이지를 캡처할 수 있습니다. 웹 페이지를 PDF로 단계별로 저장하는 방법을 살펴보겠습니다.
당신의 브라우저에서 HTML 웹 페이지를 열고 URL을 복사하십시오. 우리의 웹 사이트에서 웹 페이지 PDF 변환 도구로 이동하십시오. 텍스트 상자에 변환하려는 URL을 붙여 넣습니다. 기본 변환 설정을 변경하려면 ‘옵션’ 버튼을 클릭하여 변경하십시오. ‘변환’버튼을 클릭하십시오. 웹 페이지 변환 결과물을 다운로드하십시오.
아래 섹션에서는 웹 페이지를 PDF 또는 이미지로 변환할때 사용할 수 있는 모든 옵션에 대해 설명합니다. 기본 설정은 일반적으로 많이 사용되는 ‘A4’ 페이지 사이즈에 최적화되어있습니다.
페이지 설정
웹 페이지를 PDF 또는 이미지로 변경할 때 당신이 페이지 설정을 제어하기 위해 변경할 수 있는 여러 가지 옵션이 있습니다. 당신이 설정한 값에 따라 PDF의 레이아웃이 결정됩니다. 페이지 사이즈 PDF의 페이지 크기에 모든 주요 표준 페이지 형식을 사용할 수 있습니다. 이들은 아래 표에 해당 치수와 함께 나열되어 있습니다. 기본 Page format 은 ‘A4’입니다. 페이지 포맷 면적 A0 841 x 1189 mm, 33.1 x 46.8 in A1 594 x 841 mm, 23.4 x 33.1 in A2 420 x 594 mm, 16.5 x 23.4 in A3 297 x 420 mm, 11.7 x 16.5 in A4 210 x 297 mm, 8.3 x 11.7 in A5 148 x 210 mm, 5.8 x 8.3 in A6 105 x 148 mm, 4.1 x 5.8 in A7 74 x 105 mm, 2.9 x 4.1 in A8 52 x 74 mm, 2.1 x 2.9 in A9 37 x 52 mm, 1.5 x 2.1 in B0 1000 x 1414 mm, 39.4 x 55.7 in B1 707 x 1000 mm, 27.8 x 39.4 in B2 500 x 707 mm, 19.7 x 27.8 in B3 353 x 500 mm, 13.9 x 19.7 in B4 250 x 353 mm, 9.8 x 13.9 in B5 176 x 250 mm, 6.9 x 9.8 in Folio 210 × 330 mm, 8.5 × 13 in LEDGER 432 x 279 mm, 17.0 x 11.0 in LEGAL 216 x 356 mm, 8.5 x 14.0 in LETTER 216 x 279 mm, 8.5 x 11.0 in TABLOID 279 x 432 mm, 11.0 x 17.0 in 사용자 정의 당신은 수동으로 가로, 세로 값을 조정하여 맞춤 페이지를 설정할 수 있습니다. 100 에서 150 사이의 값이 유효합니다. 이때 수치는 mm(millimeters)입니다. 용지 방향 페이지 방향은 문서가 표시되거나 인쇄되는 방향입니다. 페이지 방향의 두 가지 기본 유형은 세로 (세로)와 가로 (가로)입니다. 대부분의 모니터는 가로로 표시되며 대부분의 문서는 세로 모드로 인쇄됩니다. 기본 방향은 일반적으로 세로입니다. 하지만 원하는 경우 가로로 변경할 수 있습니다. 여백 mm (millimeters) 단위의 왼쪽, 상단, 오른쪽 및 하단 여백 치수를 설정할 수 있습니다. 0 에서 100 사이의 값이 유효합니다. 배율 변환하기 전에 페이지를 확대 또는 축소합니다. 10 %에서 200 % 사이의 값이 유효합니다. 머리글 바닥글 당신은 전체 페이지에 머리글과 바닥글을 추가할 수 있습니다. 모든 페이지에 동일하게 적용됩니다.
PDF 권한 관리
웹 페이지를 PDF로 변환할 때 아래 표의 암호화(PDF 권환 관리라고도 칭함) 설정을 사용할 수 있습니다. 만약 당신이 변환 포맷을 PDF 가 아닌 이미지로 선택했다면 적용되지 않습니다. 설정 설명 암호 PDF를 여는 데 필요한 비밀번호 추출 방지 사용자가 PDF를 추출하지 못하도록 방지 인쇄 방지 사용자가 PDF를 인쇄하지 못하도록 방지
변환 설정
아래 표는 변환 프로세스를 제어하기 위해 변경할 수 있는 설정을 보여줍니다. 이 옵션들은 결과 PDF의 내용을 크게 결정합니다. 설정 설명 변환 타입 변환 파일 타입으로 PDF, JPG, PNG, GIF, TIFF를 지원 프린트 레이아웃 사용 웹 페이지에 인쇄용 레이아웃 (CSS media type ‘print’) 이 있으면 이 옵션을 사용하십시오. 자바스크립트 제거 JavaScript를 끈 상태에서 페이지 변환 링크 제거 PDF에 하이퍼 링크를 표시하지 않음 페이지 번호 추가 모든 페이지에 우측 하단부에 번호가 됩니다. 머리글 바닥글과 동시에 사용 가능합니다. 그레이 스케일 적용 변환 프로세스에 그레이 스케일 적용 자동 북마크 웹 페이지의
–
태그를 기준으로 자동으로 PDF에 책갈피를 생성 대기 시간 페이지를 로드하기 위한 최소 대기 시간 (초)을 지정합니다. 일부 웹 페이지는 스크립트를 사용하여 콘텐츠를 동적으로 작성합니다. 최종 사용자에게 페이지가 표시되는 방식만큼 정확한 출력을 캡처하기 위해 변환기는 로드가 완료된 후 PDF 출력을 렌더링 하기 전에 짧은 시간 동안 기다립니다. 이 차이는 페이지에 초기화 스크립트를 실행할 시간을 줍니다. 기본값은 8이며, 4에서 30 사이의 값이 유효합니다.
워터 마킹
크롬 웹 페이지 PDF 파일로 간단하게 저장하는 방법
환경: Chrome
익스플로러에는 마음에 드는 웹 페이지를 PDF 파일로 저장할 수 있는 Microsoft Print To PDF 가상 프린터를 제공합니다. 크롬 브라우저도 인쇄 기능을 이용해서 웹 페이지를 PDF 로 전환할 수 있습니다. 또 다른 방법은 구글 문서 도구를 이용해서 저장한 웹 페이지를 읽어 들여 PDF 로 변환하는 것입니다. 두 번째 방법은 완전한 웹 페이지를 저장하기 위한 크롬 확장프로그램이 필요하기 때문에 몇 단계를 더 거쳐야 합니다.
◎ 크롬 브라우저 인쇄 기능 이용하기
▼ 먼저 크롬 인쇄 기능을 이용해서 PDF 로 변환해 보겠습니다. 오른쪽 상단에 더보기 > 인쇄 메뉴를 선택합니다.
▼ 화면에 인쇄 창이 뜨면 프린트 대상을 변경해야 합니다. 콤보 박스를 클릭해서 PDF 로 저장 메뉴를 선택합니다. 만약 PDF 로 저장 메뉴가 보이지 않는다면 더보기 를 클릭해서 찾아야 합니다.
▼ 화면에 나타난 프린트 대상에서 PDF 가 붙은 가상 프린트 중 하나를 선택합니다. Microsoft Print to PDF 와 PDF로 저장 은 기본적으로 추가가 되어 있으며, Hancom PDF 는 한컴오피스를 설치하면 나타납니다.
▼ 가상 프린트 드라이버를 이용한 PDF 변환에서 저장 옵션을 변경하고 싶다면 설정 더보기 화면으로 조절합니다.
▼ 설정이 끝났다면 저장 버튼을 눌러 파일 저장 대화상자를 띄웁니다. 파일 형식으로 PDF 문서인지 확인합니다.
◎ 웹 페이지를 저장해서 PDF 로 변환하기
▼ 두 번째 방법은 다운받은 HTML 파일이 있는 경우 PDF 로 변환하는 방법입니다. 구글 문서 도구를 이용해서 내용을 읽어 후 변환하기 때문에 불필요한 내용을 걷어 내거나 편집하고자 할 때 많이 사용합니다. 참고로 마이크로소프트 워드가 있다면 아래 포스팅을 참고해서 변환해 보세요.
[참고] l 워드 PDF 로 변환하기1단계로 완전한 HTML 파일을 저장하기위한 크롬 확장프로그램을 설치해야 합니다. 그냥 Ctrl + S 를 눌러 저장하면 HTML 과 이미지가 분리되기 때문에 완전한 HTML 파일 하나를 저장하기 위한 확장프로그램이 필요합니다. 웹 스토어에서 SingleFile 을 찾아 추가합니다.
▼ HTML 파일을 저장하고 싶은 웹 페이지로 이동한 후 SingleFile 확장프로그램 아이콘을 클릭합니다. 로컬에 웹 페이지 내용을 HTML 파일로 다운로드했는지 확인합니다.
▼ 2 단계로 저장한 HTML 파일을 구글 문서 도구에서 읽어 들여야 합니다. 새로운 구글 문서를 하나 만들고 파일 > 열기 메뉴를 클릭합니다. 단축키는 Ctrl + O 입니다.
▼ 파일 열기 대화상자에서 제일 오른쪽에 있는 업로드 탭으로 이동합니다. 그리고 다운받은 HTML 파일을 드래그해서 넣거나 기기의 파일 선택 버튼을 눌러 추가합니다.
▼ HTML 파일을 전부 읽어 들였다면 편집할 내용이 있는지 확인합니다. 대부분 PDF 로 변환하기 전에 메뉴와 관련한 내용은 삭제합니다.
▼ 구글 문서에서 파일을 PDF 로 변환하기 위해 파일 > 다운로드 > PDF 문서(.pdf) 를 선택합니다.
▼ 참고로 HTML 파일을 PDF 로 변환할 수 있는 사이트도 있습니다. EasePDF 라는 사이트에 접속하면 HTML 파일을 추가해서 PDF 로 다운받을 수 있습니다. 그런데 저는 오류가 발생해서 더 이상 진행을 하지 못했습니다. 어떤 문제인지는 모르겠지만 다른 사람들은 잘 된다고 하네요. 참고만 하시기 바랍니다.
https://www.easepdf.com/ko/html-to-pdf/
HTML PDF 변환 : 쉽고 무료로 HTML을 PDF로 변환
HTML을 PDF로 변환하는 방법
HTML을 PDF로 변환하려면 먼저 HTML 파일을 PDF Candy로 업로드하십시오. 몇 가지 옵션이 있습니다. 드래그 앤 드롭 방식이 가장 쉽고 브라우저 탭에 파일을 추가합니다. “파일 추가”버튼을 누르면 파일 탐색을 위한 장치의 탐색기가 열립니다. Google 드라이브 및 보관 용 아이콘은 이러한 저장소에서 파일을 업로드하는 데 도움이 됩니다. 자동으로 변환이 시작됩니다. “PDF 다운로드”버튼을 눌러 작성한 PDF 파일을 저장하십시오.
HTML PDF 변환 (온라인 무료) — Convertio
html
HTML 웹 형식의 파일이다. HTML 소스 코드는 텍스트 편집기에서 변경 될 수있다. HTML 파일은 텍스트, 이미지 및 사이트에 필요한 기타 자료를 포맷 할 수 있도록 사용자의 웹 브라우저에서 나중에 사용하기 위해 개발되고있다. 웹 페이지를 구축하기 위해이 형식을 사용 태그 파일. HTML 코드는 웹 브라우저와 사용자에게 일반적으로 보이지 않는를 구문 분석됩니다.
자세한 정보
PDF HTML 변환
PDF HTML 변환 온라인에서 PDF를 HTML으로 무료로 변환하십시오. 또한 PDF 및 HTML 형식에 대한 정보를 얻을 수 있습니다. Powered by aspose.com and aspose.cloud
15%
95890549 파일을 선택 파일 삭제 또는 업로드* Url 입력 및 span> 개인 정보 보호 정책 * 파일을 업로드하거나 Google 서비스를 사용하면 span> 서비스 약관 체재 APS MobiXML PDF XML XLSX (Open XML Microsoft Excel) Tag Font Size 아래 텍스트 영역에 Base64 텍스트를 지정하거나 파일로 업로드하십시오. 다른 이름으로 저장 HTML JPG XML ZIP DOCX PNG PPTX DOC TEX TIFF TXT XLSX SVG CSV EPUB PDFA1A MHTML XPS WEBP MHT LATEX 7Z BMP GZ MOBI EMF PDFA1B TAR PS PDFA2A BZ2 PDFA3A BASE64 MP4 AVI MOV WEBM FLV WMV MKV MPG MPEG
결과 보내기 :
최대 1000 자 피드백 보내기 Reddit 또는 소셜 네트워크에 리뷰를 남겨주세요 👍
다른 변환 시도 : PDF DOC Word XLS Excel EPUB MOBI LaTeX PostScript EPS XPS OXPS MHTML MHT PCL Markdown Text SVG SRT XML BMP PNG TIFF JPG EMF DICOM PSD CDR DJVU WEBP ZIP RAR 7zip TAR GZ BZ2 PPT PowerPoint Base64 MP4 MOV MP3 WAV
processed files 0 uploaded 0 MB
온라인으로 PDF …에 HTML 개의 파일을 무료로 변환합니다.강력한 무료 온라인 PDF …에 HTML 문서 변환기는 쉽습니다.마이크로소프트 워드, 오픈 오피스 또는 어도비 애크로뱃 설치가 필요하지 않습니다.모든 변환 당신은 모든 플랫폼에서 온라인으로 할 수 있습니다: 윈도우, 리눅스, 맥 OS 및 안드로이드.등록이 필요하지 않습니다.이 도구는 절대적으로 무료입니다.
접근성 측면에서 온라인 PDF …에 HTML 변환 도구를 사용하여 모든 운영 체제에서 다양한 파일 형식과 파일 크기를 처리할 수 있습니다.MacBook, Windows 시스템 또는 핸드헬드 모바일 장치를 사용하든 관계없이 언제든지 PDF …에 HTML 변환기를 온라인으로 사용할 수 있습니다.
PDF …에 HTML로 변환하는 방법 1 무료 PDF 웹 사이트를 열고 애플리케이션 변환을 선택합니다.
무료 PDF 웹 사이트를 열고 애플리케이션 변환을 선택합니다. 2 파일 드롭 영역 내부를 클릭하여 PDF 파일을 업로드하거나 PDF 파일을 끌어다 놓습니다.
파일 드롭 영역 내부를 클릭하여 PDF 파일을 업로드하거나 PDF 파일을 끌어다 놓습니다. 3 작업에 최대 10 개의 파일을 업로드 할 수 있습니다.
작업에 최대 10 개의 파일을 업로드 할 수 있습니다. 4 변환 버튼을 클릭합니다. PDF 파일이 업로드되고 결과 형식으로 변환됩니다.
변환 버튼을 클릭합니다. PDF 파일이 업로드되고 결과 형식으로 변환됩니다. 5 결과 파일의 다운로드 링크는 변환 후 즉시 사용할 수 있습니다.
결과 파일의 다운로드 링크는 변환 후 즉시 사용할 수 있습니다. 6 PDF 파일에 대한 링크를 이메일 주소로 보낼 수도 있습니다.
PDF 파일에 대한 링크를 이메일 주소로 보낼 수도 있습니다. 7 파일은 24 시간 후에 서버에서 삭제되며 다운로드 링크는이 기간이 지나면 작동이 중지됩니다.
자주하는 질문 1 ❓ PDF를 HTML으로 변환하려면 어떻게해야합니까? 먼저 변환 할 파일을 추가해야합니다. PDF 파일을 끌어서 놓거나 파일을 선택하려면 흰색 영역 내부를 클릭합니다. 그런 다음 “변환”버튼을 클릭하십시오. PDF에서 HTML으로의 변환이 완료되면 HTML 파일을 다운로드 할 수 있습니다.
2 ⏱️ PDF를 HTML로 변환하는 데 얼마나 걸립니까? 이 변환기는 빠르게 작동합니다. 몇 초 안에 PDF를 HTML으로 변경할 수 있습니다.
3 🛡️ 무료 변환기를 사용하여 PDF 을 (를) HTML 으로 변환하는 것이 안전합니까? 물론이야! HTML 파일의 다운로드 링크는 변환 후 즉시 사용할 수 있습니다. 업로드 된 파일은 24 시간 후에 삭제되며이 기간이 지나면 다운로드 링크가 작동하지 않습니다. 아무도 귀하의 파일에 액세스 할 수 없습니다. 파일 변환 (PDF에서 HTML으로 포함)은 절대적으로 안전합니다.
4 💻 Linux, Mac OS 또는 Android에서 PDF를 HTML으로 변환 할 수 있습니까? 예, 웹 브라우저가 있는 모든 운영 체제에서 무료 Converter 앱을 사용할 수 있습니다.PDF ~ HTML 컨버터는 온라인으로 작동하며 소프트웨어를 설치할 필요가 없습니다.
5 🌐 PDF를 HTML으로 변환하려면 어떤 브라우저를 사용해야합니까? 최신 브라우저를 사용하여 PDF를 HTML으로 변환 할 수 있습니다 (예 : Google Chrome, Firefox, Opera, Safari).
빠르고 쉬운 변환 문서를 업로드하고 저장 형식 유형을 선택한 다음 “변환”버튼을 클릭하십시오. 파일이 변환되는 즉시 다운로드 링크를 받게됩니다. 어디서나 변환 Windows, Mac, Android 및 iOs을 포함한 모든 플랫폼에서 작동합니다. 모든 파일은 당사 서버에서 처리됩니다. 플러그인이나 소프트웨어 설치가 필요하지 않습니다. 변환 품질 제공 Aspose.PDF . 모든 파일은 114 개국의 많은 Fortune 100 대 기업에서 사용중인 Aspose APIs를 사용하여 처리됩니다.
키워드에 대한 정보 html pdf 추출
다음은 Bing에서 html pdf 추출 주제에 대한 검색 결과입니다. 필요한 경우 더 읽을 수 있습니다.
이 기사는 인터넷의 다양한 출처에서 편집되었습니다. 이 기사가 유용했기를 바랍니다. 이 기사가 유용하다고 생각되면 공유하십시오. 매우 감사합니다!
사람들이 주제에 대해 자주 검색하는 키워드 HTML 및 CSS를 PDF로 변환
- 동영상
- 공유
- 카메라폰
- 동영상폰
- 무료
- 올리기
HTML #및 #CSS를 #PDF로 #변환
YouTube에서 html pdf 추출 주제의 다른 동영상 보기
주제에 대한 기사를 시청해 주셔서 감사합니다 HTML 및 CSS를 PDF로 변환 | html pdf 추출, 이 기사가 유용하다고 생각되면 공유하십시오, 매우 감사합니다.
