당신은 주제를 찾고 있습니까 “구글드라이브 오프라인 해제 – [코로나 시대 \”Google Workspace 1분 꿀팁\”] 데스크톱용 Google Drive – 오프라인 환경에서 작업하기“? 다음 카테고리의 웹사이트 https://hu.taphoamini.com 에서 귀하의 모든 질문에 답변해 드립니다: https://hu.taphoamini.com/photos/. 바로 아래에서 답을 찾을 수 있습니다. 작성자 메가존 이(가) 작성한 기사에는 조회수 649회 및 좋아요 7개 개의 좋아요가 있습니다.
왼쪽에 있는 메뉴 아이콘 을 클릭합니다. 설정(Settings)을 선택합니다. 켜기(Turn on)를 클릭합니다. 오프라인 액세스를 비활성화하려면 끄기(Turn off)를 클릭합니다.
Table of Contents
구글드라이브 오프라인 해제 주제에 대한 동영상 보기
여기에서 이 주제에 대한 비디오를 시청하십시오. 주의 깊게 살펴보고 읽고 있는 내용에 대한 피드백을 제공하세요!
d여기에서 [코로나 시대 \”Google Workspace 1분 꿀팁\”] 데스크톱용 Google Drive – 오프라인 환경에서 작업하기 – 구글드라이브 오프라인 해제 주제에 대한 세부정보를 참조하세요
#구글드라이브 #오프라인작업
데스크톱용 Google Drive에서 오프라인으로 사용을 설정해두면 인터넷에 액세스 할 수 없는 경우에도 드라이브 폴더에서 파일을 열고 작업할 수 있습니다.
이번 영상에서 데스크톱용 Google Drive에서 오프라인 환경에서도 작업할 수 있게 설정하는 방법을 확인하세요.
COVID-19로 인한 언택트 시대!
Google Cloud 프리미어 파트너, 메가존이 알려드리는 『Google Workspace 1분 꿀팁!』
43편 Google Gmail 서명 만들기 ☞ https://bit.ly/3ecvdMx
44편 Google Gmail 멀티 서명 사용 꿀팁 ☞ https://bit.ly/3ep4BYS
45편 Google 문서 단어 수 세기 꿀팁 ☞ https://bit.ly/3ugye5f
46편 Google 문서 구조화하는 꿀팁 ☞ https://bit.ly/3o1c70g
47편 Google 문서 목차 만드는 꿀팁 ☞ https://bit.ly/3bw38PS
48편 Google 문서 음성 입력 기능 꿀팁 ☞ https://bit.ly/3yhfogL
49편 Google 스프레드시트 행·열 그룹화 꿀팁 ☞ https://bit.ly/3wGOSMl
50편 Google 스프레드시트 특정 셀 범위 보호 ☞ https://bit.ly/3w1NWlD
51편 Google 스프레드시트 시트 보호 기능 ☞ https://bit.ly/3cHdw7R
52편 Google Drive – 데스크톱용 드라이브 설치 ☞ https://bit.ly/3iXNl0S
53편 Google Workspace with Smart canvas ☞ https://bit.ly/3ye4NTd
54편 Google Workspace 안드로이드 폰 업무 프로필 설정 방법 ☞ https://bit.ly/3hePzaM
55편 Google Drive – MS 오피스 문서 파일 변환 없이 작업하기 ☞ https://bit.ly/3xBbizs
▶ 상담신청 : https://bit.ly/3angKfI
▶ 페이스북 : http://bitly.kr/jMH8zT7LeO
▶ 블로그 : http://bitly.kr/PzgC2pcf3F
▶ 2021 클라우드 투자 포인트 백서 다운로드 : https://bit.ly/3dxTmwX
구글드라이브 오프라인 해제 주제에 대한 자세한 내용은 여기를 참조하세요.
FIX: Google 드라이브가 계속 오프라인 상태가 됩니다.
연결 확인 · Kaspersky 암호화 연결 검사 비활성화 · Googledrivesunc.exe 종료 · Google 드라이브 동기화 다시 시작 · 브라우저 캐시 지우기 · 브라우저 재설정 · Windows …
Source: cloudo3.com
Date Published: 7/1/2021
View: 9557
[팁]Gmail 및 Google 드라이브 오프라인 모드에서 작업의 모든 것
Chrome 브라우저에서 문서, 스프레드시트, 프레젠테이션 · 왼쪽에서 메뉴 아이콘 · 설정을 선택합니다. · 사용을 클릭합니다. 오프라인 사용을 중지하려면 사용 중지를 클릭 …
Source: charlychoi.blogspot.com
Date Published: 2/16/2021
View: 6245
구글 드라이브, 오프라인에서도 쓸 수 있습니다 – 네이버 블로그
구글 드라이브 메뉴바에서 설정 버튼을 누르면 오프라인 모드가 있다. 이를 활성화하면 된다. 특정 문서 오른쪽에 있는 설정 버튼(혹은 마우스 우클릭)을 …
Source: m.blog.naver.com
Date Published: 8/14/2022
View: 565
구글 드라이브 문서 오프라인으로 접속 사용 방법 – 그냥해봤어
[개요] · 1. 구글 드라이브에 접속합니다. 로그인 전이시라면 로그인을 해주세요. · 2. 로그인 후 우상단 톱니바퀴를 누르고 ‘설정’ 메뉴를 클릭해주세요. · 3. ‘설정’ 화면 …Source: dhistory7755.tistory.com
Date Published: 12/18/2022
View: 2288
오프라인 파일을 표시하는 Google 드라이브 멈춤 문제를 해결 …
Google 드라이브, 문서, 스프레드시트 또는 프레젠테이션이 휴대전화에 계속 ‘오프라인에서 사용 가능한 파일’을 표시합니까? 이 문제를 해결하는 5가지 유용한 방법이 …
Source: www.a7la-home.com
Date Published: 8/16/2022
View: 494
구글 드라이브, 오프라인에서도 쓸 수 있습니다 – 테크플러스
구글 드라이브 메뉴바에서 설정 버튼을 누르면 오프라인 모드가 있다. 이를 활성화하면 된다. 특정 문서 오른쪽에 있는 설정 버튼(혹은 마우스 우클릭)을 …
Source: tech-plus.co.kr
Date Published: 4/21/2021
View: 3540
데스크톱이나 휴대 기기에서 Google 드라이브 오프라인을 사용 …
데스크톱이나 휴대 기기에서 Google 드라이브 오프라인을 사용하는 방법 … 은 이전 섹션에서 언급 한 1 대 1 방법이 아닌 모든 파일을 한 번에 동기화 해제합니다.
Source: ko.savtec.org
Date Published: 7/10/2022
View: 2866
주제와 관련된 이미지 구글드라이브 오프라인 해제
주제와 관련된 더 많은 사진을 참조하십시오 [코로나 시대 \”Google Workspace 1분 꿀팁\”] 데스크톱용 Google Drive – 오프라인 환경에서 작업하기. 댓글에서 더 많은 관련 이미지를 보거나 필요한 경우 더 많은 관련 기사를 볼 수 있습니다.
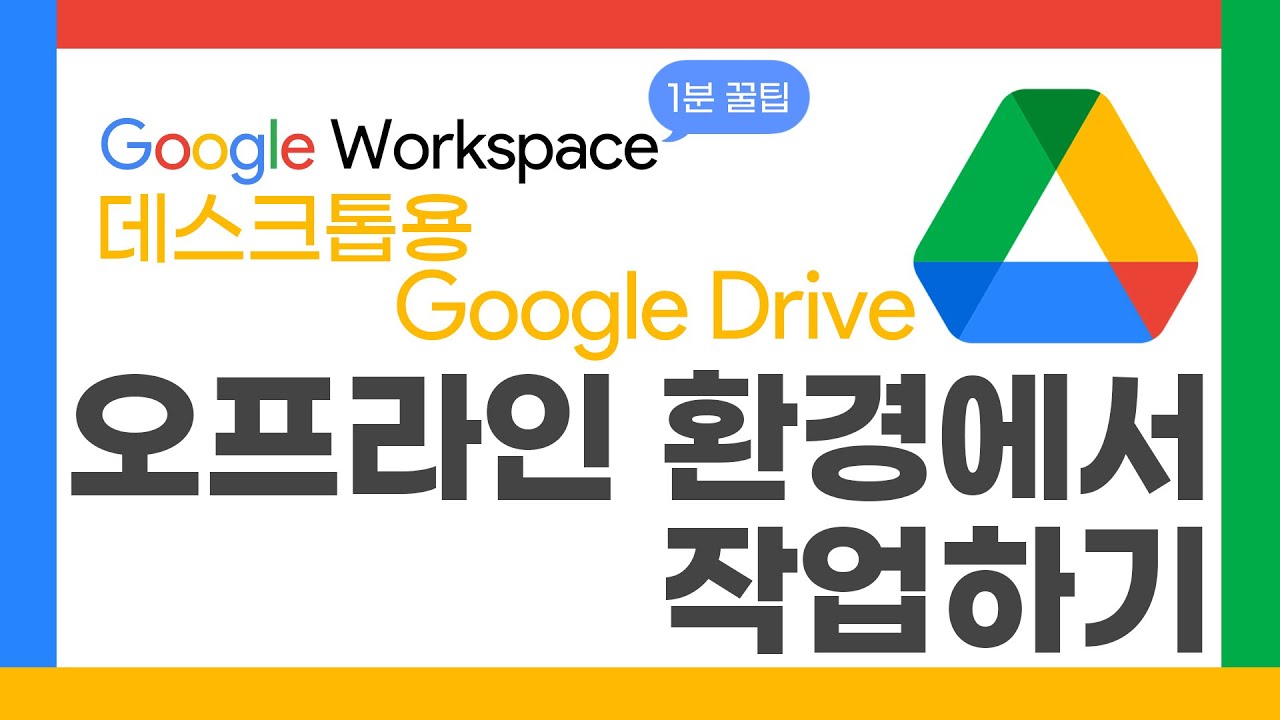
주제에 대한 기사 평가 구글드라이브 오프라인 해제
- Author: 메가존
- Views: 조회수 649회
- Likes: 좋아요 7개
- Date Published: 2021. 7. 12.
- Video Url link: https://www.youtube.com/watch?v=fFksqa8o6AE
Google Drive: How to Enable and Disable Offline Mode
This is a Guide on Google Drive, how to enable and disable ‘activate Offline Mode’ for files to access them without an Internet connection.
Be aware that an Internet connection is required to set the mode for stored files.
The Files app gives a quick access to all the files stored on the Chromebook and those stored on the web through Google Drive. Users can also use it to open files that are saved on an external storage device that is connected to the Chromebook.
Use the built-in Files app on the Chromebook to access files, like documents, PDFs, images, and media that are stored on the device or on the web in Google Drive.
Back to Top
All the documents that are saved in Google Drive can be made available offline. To enable offline mode, users need to be online and have a good Internet connection.
Note: If your Chrome OS is not connected to the Internet, users cannot enable offline capability. Connect to a network first, then follow the steps below. Also, keep in mind that must have at least one saved document that is stored in Google Drive to use offline.
Back to Top
Note: If the steps below do not resolve your issue with enabling and disabling Google Drive to work offline, follow the instructions that are provided in the following Google Support Article: . If the steps below do not resolve your issue with enabling and disabling Google Drive to work offline, follow the instructions that are provided in the following Google Support Article: Work on Google Docs, Sheets, & Slides offline
Visit Google Drive either by clicking the Drive Icon or by visiting drive.google.com while you are online, and the sync process will begin automatically. (You will see a notification in the status area on the lower right of the screen showing you the progress of the syncing operation.) Once it is done, the documents will be available to be accessed offline. If any Google documents are open, clicking the Drive icon will open a list of these documents. Users may either close these documents or visit drive.google.com directly.
Back to Top
In Chrome browser, go to drive.google.com. Click the Settings icon in the top-right corner of your browser. Choose Settings. Click the box next to “Sync Google Docs, Sheets, Slides and Drawings files to this computer so that you can edit offline.”
Note: To disable offline access, uncheck the box.
Doc, Sheets, and Slides homescreens
In Chrome browser, open the Docs, Sheets, or Slides homescreen. On the left, click the Menu icon . Choose Settings. Click Turn on. To disable offline access, click Turn off.
Now your files and folders will automatically be synced and will now be available without an Internet connection.
Additional Reference:
Back to Top
FIX: Google 드라이브가 계속 오프라인 상태가 됩니다.
Google 드라이브는 수백만 명의 사용자가 문서를 작성, 편집 및 저장하기 위해 매일 사용 하는 우수한 파일 저장 플랫폼 입니다.
플랫폼은 매우 다재다능하며 다중 장치 동기화, 생산성 및 파일 공유 기능 등과 같은 유용한 기능을 많이 제공합니다 .
Google 드라이브 연결이 안정적이지 않고 계속 연결이 끊기는 경우 문제 해결에 도움이 되도록 이 솔루션 목록을 작성했습니다.
더 유용한 가이드를 보려면 Google 드라이브 섹션을 방문 하세요 .
Google 드라이브는 파일을 저장할 수 있는 최고의 클라우드 저장소 제공업체 중 하나입니다. 일부에서는 Chrome에서 Google 드라이브의 연결이 계속 끊어진다고 말했습니다.
다음과 같은 오류 메시지가 나타날 수 있습니다. 연결 시도 중입니다. 오프라인에서 수정하려면 다시 연결할 때 오프라인 동기화를 사용 설정하세요. 다음은 Google 드라이브 연결 해제에 대한 몇 가지 잠재적 수정 사항입니다.
하지만 먼저 이 문제에 대한 몇 가지 예를 더 들어보겠습니다.
Google 드라이브 연결 불가, 연결할 수 없음 – 사용자에 따르면 Google 드라이브가 연결되지 않는 경우가 있습니다. 이것은 큰 문제이며 Google 드라이브에 연결할 수 없음 기사 에서 이미 다루었습니다 .
Google 드라이브가 Windows 7, 8을 동기화하지 않음 – 이 문제는 이전 버전의 Windows에도 영향을 미칩니다. Windows 10을 사용하지 않더라도 당사 솔루션은 Windows 7 및 8에 동일하게 적용됩니다.
Google 드라이브 동기화가 시작되지 않거나 실행되지 않습니다. – 경우에 따라 Google 동기화가 시작되거나 실행되지 않습니다. 이 경우 Google 드라이브 클라이언트를 다시 설치해야 할 수 있습니다.
Google 드라이브가 모든 파일, 일부 파일을 동기화하지 않음 – 사용자는 Google 드라이브가 일부 파일을 동기화하지 않는다고 보고했습니다. 이것은 문제가 될 수 있지만 웹 버전의 Google 드라이브를 사용하여 이를 우회할 수 있습니다.
Google 드라이브가 데스크톱과 동기화되지 않음 – Google 드라이브가 데스크톱 PC와 동기화되지 않는 경우가 있습니다. 이것은 바이러스 백신 소프트웨어로 인해 발생할 수 있으므로 이 문제가 있는 경우 바이러스 백신 및 방화벽을 비활성화하고 도움이 되는지 확인하십시오. 최악의 경우 다른 바이러스 백신 솔루션으로 전환해야 할 수도 있습니다.
Google 드라이브의 연결이 계속 끊어지는 경우 수행할 작업
솔루션 목록:
해결 방법 1 – 연결 확인
Google 드라이브의 연결이 계속 끊어지면 먼저 전체 연결을 확인하세요. 브라우저에서 다른 웹사이트 페이지를 열면 됩니다. 연결이 끊어지면 라우터를 재설정한 다음 Windows를 재부팅하십시오. 그렇지 않으면 라우터의 기술 지원 라인에 문의할 수 있습니다.
해결 방법 2 – Kaspersky 암호화 연결 검색 비활성화
컴퓨터에 Kaspersky 바이러스 백신 소프트웨어가 설치되어 있습니까? 그렇다면 Kaspersky 소프트웨어가 GD 데스크톱 앱을 차단하여 Google 드라이브 연결을 끊을 수 있습니다. 시스템 유틸리티를 닫을 필요는 없지만 Kaspersky의 암호화된 연결 검색을 꺼야 합니다.
Kaspersky 소프트웨어를 열고 창 오른쪽 상단에서 설정 을 클릭 합니다 .
창 상단에서 추가 탭을 선택합니다.
그런 다음 창 왼쪽에 있는 네트워크 를 클릭 합니다 .
이제 암호화된 연결 검색 옵션 을 선택할 수 있습니다. 이미 선택되어 있는 경우 암호화된 연결 검색 확인란을 클릭하여 상자를 선택 취소합니다.
확인을 누르고 Kaspersky 창을 닫습니다.
Kaspersky가 범인이라면 다른 바이러스 백신으로 전환하는 것을 고려해야 합니다.
해결 방법 3 – Googledrivesunc.exe 종료
추가 Google 드라이브 소프트웨어를 실행 중인 경우 Googledrivesunc.exe를 종료해 보십시오. 다음과 같이 종료할 수 있습니다.
Windows 작업 표시줄을 마우스 오른쪽 버튼으로 클릭하고 작업 관리자 를 선택하여 작업 관리자를 엽니다 .
프로세스 탭을 스크롤하여 Googledrivesunc.exe를 찾습니다.
이제 Googledrivesunc.exe를 마우스 오른쪽 버튼으로 클릭하고 작업 끝내기를 선택할 수 있습니다 .
Windows 10의 Cortana 검색 상자에 ‘Google 드라이브’를 입력하여 GD 소프트웨어를 다시 엽니다.
해결 방법 4 – Google 드라이브 동기화 다시 시작
시스템 트레이에서 Google 드라이브 앱 아이콘을 클릭하여 Google 드라이브 동기화를 다시 시작할 수 있습니다.
메뉴 오른쪽 상단에 세 개의 세로 점이 있는 더보기 (오버플로) 버튼을 클릭합니다.
메뉴에서 Google 드라이브 종료를 선택 합니다.
이제 복원된 연결로 Google 드라이브를 다시 열 수 있습니다.
쿠키가 활성화되어 있는지 확인 브라우저의 캐시 지우기 최신 브라우저 업데이트 설치 Chrome에서 비밀번호를 기억하도록 허용하는 옵션을 켭니다.
솔루션 5 – 브라우저 캐시 지우기
웹사이트 설정을 삭제하기 위해 브라우저 캐시와 쿠키를 지우면 Google 드라이브 연결이 끊길 수도 있습니다. 사실, 이것은 Google 드라이브에서 계속 로그인을 요청하는 경우 사용하는 가장 좋은 방법 중 하나입니다. 모든 브라우저에서 캐시를 지울 수 있습니다.
이것이 Chrome에서 캐시를 지우는 방법입니다.
브라우저 창에서 Google Chrome 맞춤설정 버튼을 클릭합니다 .
설정 을 선택 하여 설정 페이지를 엽니다.
페이지 하단의 + 고급 설정 표시를 클릭하여 옵션을 확장합니다.
그런 다음 인터넷 사용 기록 삭제 버튼을 눌러 바로 아래에 표시된 창을 열 수 있습니다.
해당 창에서 모든 확인란을 선택합니다.
를 눌러 데이터 검색 지우기 버튼을 클릭합니다.
해결 방법 6 – 브라우저 재설정
또한 브라우저 확장 기능을 꺼야 합니다. 브라우저를 재설정하는 것이 모든 확장을 비활성화하는 가장 좋은 방법입니다. 그러면 모든 추가 추가 기능이 삭제되고 Google 드라이브 연결 문제를 쉽게 해결할 수 있습니다.
일부 확장을 유지하려면 브라우저의 확장(또는 추가 기능) 페이지에서 최소한 모두 비활성화해야 합니다. 다음과 같이 Chrome을 재설정할 수 있습니다.
언론 사용자 정의 Google 크롬 버튼을 누릅니다.
메뉴에서 설정 을 클릭 하여 설정 페이지 옵션을 엽니다.
+ 고급 설정 표시를 선택 하고 설정 페이지 하단으로 스크롤합니다.
그런 다음 설정 재설정 버튼을 누르고 재설정 을 클릭 합니다.
해결 방법 7 – Windows 방화벽 끄기
또한 Windows 방화벽이 실제로 Google 드라이브가 정상적으로 작동하지 못하도록 차단할 가능성도 있습니다. 이것이 사실인지 확인하려면 몇 분 동안 Windows Defender 방화벽을 끄고 Google 드라이브 동기화를 다시 실행해 보세요.
Windows 10에서 Windows Defender 방화벽을 끄는 방법은 다음과 같습니다.
보도 Windows 키 + S 및 입력 방화벽 . 결과 목록에서 Windows Defender 방화벽 을 선택 합니다. 왼쪽 창에서 Windows Defender 방화벽 켜기 또는 끄기 를 클릭 합니다 . 이제 Windows Defender 방화벽 끄기(권장하지 않음)를 선택 하고 확인 을 클릭 하여 변경 사항을 저장합니다.
해결 방법 8 – Google 드라이브 다시 설치
마지막으로 이전 해결 방법으로 문제가 해결되지 않으면 Google 드라이브를 다시 설치해 보겠습니다. 방법은 다음과 같습니다.
Google 드라이브를 종료합니다. 알림 영역에서 아이콘을 열어 이 작업을 수행합니다. Google 드라이브를 제거합니다. 원하는 대로 로컬 저장소에서 Google 드라이브 폴더의 이름을 바꿉니다. 최신 버전의 Google 드라이브를 다운로드하여 설치합니다. 이제 동기화가 작동합니다.
Google 드라이브 연결 을 수정하려면 위의 제안 사항 중 일부 또는 전부를 시도하십시오 . 그들은 아마도 문제를 해결할 것이지만 Google 드라이브 포럼 에서 더 자세한 정보를 찾을 수도 있습니다 .
자주 묻는 질문
[팁]Gmail 및 Google 드라이브 오프라인 모드에서 작업의 모든 것
G Suite 오프라인 지원의 모든 것
G Suite은 100% 클라우드 기반으로 브라우저만으로 모든 업무를 볼 수 있습니다. 이로인하여 G Suite은 오프라인 상태에서는 사용할 수 있나? 라고 문의를 합니다.
일반적으로는 타 클라우드기반 서비스들에서는 오프라인 모드를 지원하지 않고 있는 것으로 알고 있습니다. 즉, 인터넷 연결 없이는 사용이 불가능 할 수 있습니다.
그러나 G Suite 에서는 인터넷이 연결이 되지 않은 상태에서도 Gmail 및 구글드라이브의 구글문서도구를 사용하여 편집이 가능할 수 있도록 기능을 제공하고 있습니다.
우선 G Suite 의 오프라인 기능을 사용하려면 반드시 크롬브라우저를 사용해만 합니다. (다른 브라우저에서는 오프라인 서비스를 이용할 수 없습니다)
이 팁에서는 오프라인 상태에서 Gmail과 구글문서도구를 사용할 수 있는 방법을 소개하고자 합니다.
Gmail 오프라인
Gmail 오프라인을 사용하면 인터넷에 연결되어 있지 않을 때 또는 연결이 불안정하거나 느릴 때에도 메일에 액세스하고 새 메일을 작성할 수 있습니다. 인터넷에 다시 연결되면 Gmail에서 모든 발신 메일을 자동 전송합니다. 데이터의 최대 동기화 기간은 30일입니다.
오프라인 Gmail Chrome 앱 사용(권장 사항)
오프라인 Gmail 기능은 무료 Chrome 웹 애플리케이션으로 제공됩니다. 오프라인 Gmail Chrome 앱 을 사용하는 방법 자세히 알아보기
도메인에 오프라인 Gmail 사용 설정
오프라인 Gmail을 사용 설정하려면 다음 단계를 따르세요. Google 관리 콘솔에 로그인
현재 계정([email protected])이 아니라 관리자 계정으로 로그인하세요. 앱 G Suite Gmail 고급 설정으로 이동합니다.
도움말: 고급 설정을 표시하려면 Gmail 페이지 하단으로 스크롤합니다. 관리 콘솔 대시보드에서으로 이동합니다. 최종 사용자 액세스 섹션까지 아래로 스크롤하여 사용자가 Gmail 오프라인을 사용할 수 있도록 설정 체크박스를 선택합니다. 저장을 클릭합니다. 변경사항이 적용되는 데 다소 시간이 걸릴 수 있습니다. 오프라인 Gmail을 사용하도록 설정하면 사용자의 Gmail 설정에 오프라인 탭이 새로 표시됩니다
각 사용자가 오프라인 Gmail 사용 설정
오프라인으로 작업하려는 각 사용자가 오프라인 Gmail을 사용하도록 설정하려면 다음 단계를 따라야 합니다.
Gmail의 오른쪽 상단에 있는 메일 설정 링크를 클릭합니다. 오프라인 탭을 클릭합니다(도메인에서 오프라인을 사용할 수 있는 경우). 컴퓨터에서 오프라인 메일 사용을 선택합니다. 변경사항 저장을 클릭하고 안내를 따릅니다.
알려진 오프라인 Gmail 문제
사용자는 인터넷에 연결되어 있을 때처럼 오프라인으로도 Gmail 계정을 사용할 수 있습니다. 그러나 현재 사용할 수 없는 기능에 대해 알려진 문제 를 확인하시기 바랍니다.
오프라인에서 구글 드라이브 파일 액세스
구글 드라이브에서 오프라인 모드를 사용하기 위해서는 설정에서 오프라인을 선택해야 합니다.
인터넷에 연결되지 않은 경우에도 드라이브와 문서, 스프레드시트, 프레젠테이션 파일을 보고 수정할 수 있습니다. 방법은 아래 동영상에서 확인하세요.
동영상 보기는 – https://www.youtube.com/watch?v=t-ZaUJ44X2s
위 동영상은 Google 드라이브와 Google 문서/스프레드시트/프레젠테이션의 파일을 오프라인으로 보고 수정하는 방법을 설명합니다(‘CC’ 버튼을 클릭한 후 설정 메뉴에서 원하는 언어를 선택하여 자막 표시 가능).
오프라인 상태일 때 알아두면 유용한 사항은 다음과 같습니다.
Chrome 브라우저나 Chrome 기기 를 사용합니다. 다른 브라우저에서는 오프라인으로 작업할 수 없습니다.
동일한 컴퓨터에서 여러 명의 사용자가 오프라인으로 드라이브를 사용하려면 각 사용자가 서로 다른 Chrome 프로필로 로그인 해야 합니다.
오프라인 액세스 사용 설정 또는 사용 중지
드라이브, 문서, 스프레드시트 또는 프레젠테이션의 설정에서 오프라인 액세스를 사용 설정하거나 중지할 수 있습니다.
컴퓨터
중요: 개인용 컴퓨터나 정기적으로 사용하는 컴퓨터에서만 오프라인 액세스를 사용 설정하시기 바랍니다. 공용 또는 공유된 컴퓨터에서 오프라인 액세스를 사용 설정하면 다른 사람이 내 동기화된 파일을 볼 수 있으므로 데이터가 위험에 노출될 수 있습니다.
Google 드라이브
Chrome 브라우저에서 drive.google.com 으로 이동합니다. 오른쪽 상단에서 설정 아이콘을 클릭합니다. 설정을 선택합니다. ‘오프라인 상태에서도 파일을 수정할 수 있도록 Google 문서, 스프레드시트, 프레젠테이션 및 드로잉 파일을 이 컴퓨터에 동기화합니다.’ 옆의 체크박스를 선택합니다. 오프라인 사용을 중지하려면 체크박스를 선택 해제합니다.
문서, 스프레드시트, 프레젠테이션 홈 화면
Chrome 브라우저에서 문서, 스프레드시트, 프레젠테이션 홈 화면 을 엽니다. 왼쪽에서 메뉴 아이콘 을 클릭합니다. 설정을 선택합니다. 사용을 클릭합니다. 오프라인 사용을 중지하려면 사용 중지를 클릭하세요.
파일과 폴더가 자동으로 동기화되어 인터넷에 연결되지 않은 상태에서도 사용할 수 있게 됩니다.
Android
파일에 오프라인 액세스를 사용 설정하려면 인터넷에 연결되어 있어야 합니다.
오프라인 액세스 사용 설정
파일을 오프라인에서 사용할 수 있도록 설정하는 방법은 다음과 같습니다.
드라이브, 문서, 스프레드시트 또는 프레젠테이션 앱을 실행합니다. 파일 이름을 1~2초 동안 길게 터치합니다. 상자가 표시되면 오프라인 아이콘 을 터치합니다. 색으로 채워진 아이콘 이 표시되는 경우 파일을 오프라인에서 사용할 수 있도록 이미 설정된 것입니다.
오프라인 액세스 사용 중지
파일의 오프라인 액세스 사용을 중지하려면 위 절차를 반대로 수행합니다.
오프라인 파일 검색 위치
모든 오프라인 파일은 앱의 왼쪽 탐색 패널에 있는 ‘기기’ 섹션에서 찾을 수 있습니다.
iOS
파일에 오프라인 액세스를 사용 설정하려면 인터넷에 연결되어 있어야 합니다.
오프라인 액세스 사용 설정
파일을 오프라인에서 사용할 수 있도록 설정하는 방법은 다음과 같습니다.
드라이브, 문서, 스프레드시트 또는 프레젠테이션 앱을 실행합니다. 파일 이름 옆의 정보 아이콘을 터치합니다. ‘기기에 보관’ 옆의 슬라이드를 사용 안함에서 사용으로 이동합니다.
오프라인 액세스 사용 중지
파일의 오프라인 액세스를 사용 중지하려면 위의 절차를 반대로 수행하고 ‘기기에 보관’ 옆의 사용을 사용 안함으로 슬라이드합니다.
오프라인 파일 검색 위치
모든 오프라인 파일은 앱의 왼쪽 탐색 패널에 있는 ‘기기’ 섹션에서 찾을 수 있습니다
오프라인에서 사용할 수 있도록 설정할 수 있는 파일 형식
다음 파일은 오프라인에서 사용하도록 설정할 수 있습니다.
Google 문서
Google 스프레드시트
Google 프레젠테이션
Google 드로잉
다음 파일은 현재 오프라인에서 사용하도록 설정할 수 없습니다.
Google 사이트
Google 설문지
———————————–
G Suite/Chromebook 전문 블로그 – charlychoi.blogspot.com
구글 드라이브, 오프라인에서도 쓸 수 있습니다
엔가젯에 따르면, 구글 드라이브는 ‘풀 오프라인 스토리지’ 모드를 테스트하고 있다. 풀 오프라인 스토리지는 모든 파일을 오프라인에서도 편집하고 저장할 수 있는 기능이다.
파일을 저장하는 것 외에도 사무용 문서를 활용할 때 구글 드라이브를 쓴다. 구글 계정만 있으면 워드, 스프레드시트, 파워포인트 등 웬만한 오피스 프로그램 기능을 무료로 쓸 수 있다.
구글 계정을 활용해 모바일 기기에서도 오피스 프로그램을 사용한다. 스마트폰은 대부분 온라인 환경이다. 언제 어디서나 인터넷에 접속할 수 있다. 클라우드 기반인 구글 드라이브를 사용하기에 적합하다.
구글 드라이브 문서 오프라인으로 접속 사용 방법
구글 드라이브 에 있는 문서 오프라인으로 작업 방법 알아두세요.
요즘 인터넷으로 연결이 안된 기기는 거의 없다고 해도 과언이 아닐 것입니다. 스마트폰, 태블릿 PC, 노트북, 데스크탑 하물며 디지털 기기 대부분이 인터넷 연결에 연결이 되어 사용하고 있습니다.
그런데, 인터넷 연결 그것이 항상 연결이 되나요? 고장이 나는 경우가 있지 않나요? 그 때는 어떻게 대처하시나요? 인터넷이 안되는 환경에서도 구글 드라이브 문서 오프라인으로 작업할 수 있는 방법이 있습니다.
단편적으로 구글 드라이브에 문서를 두는 이유는 협업을 하기 위함인데, 인터넷이 연결이 안되는데 오프라인 작업이 소용있냐고 생각하실 수 있습니다.
네, 필요하고 구글 문서 작업이 오프라인으로 가능하게 설정하실 수 있습니다.
그 방법을 알려드리도록 하겠습니다. 길지 않고 짧으며,
그 방법 또한 모르면 어렵지만 알면 쉽습니다.
직접 둘러보시고 모르는 내용, 궁금했던 내용 바로 익히시기를 바랍니다.
구글 드라이브 문서 오프라인 작업방법>>
구글 드라이브 문서 오프라인으로 작업방법을 아래 그림과 함께 알려드리겠습니다.
[개요]1. 구글 드라이브 오프라인 작업을 위한 설정을 합니다.
2. 오프라인 작업을 위한 문서를 선택합니다.
3. 구글 드라이브에 있는 문서를 오프라인으로 작업합니다.
위와 같은 작업을 하기 위해서는 우선 처리해야할 작업이 있습니다.
– 초기 설정을 위해서 인터넷 연결이 되어 있어야 합니다.
– 컴퓨터에 구글 크롬 브라우저가 설치되어 있어야 합니다.
– 구글 크롬 브라우저에 구글 문서 오프라인 확장 프로그램이 설치되어 있어야 합니다.
위 [전제조건]을 위한 준비
더보기>> 구글 크롬 브라우저 [standalone] 오프라인 설치파일
더보기>> 구글 문서 오프라인 작업을 위한 크롬 확장프로그램
모든 것이 준비가 되었다면 오프라인에서도 구글 드라이브에 접근할 수 있는 설정을 같이 해보도록 하겠습니다.
다시 한번 더 강조드립니다.
꼭 전제조건을 위한 작업을 꼭 수행해주세요.
<<구글 드라이버 오프라인 모드 설정하기>>
1. 구글 드라이브에 접속합니다. 로그인 전이시라면 로그인을 해주세요.
로그인 완료시 우상단에서 확인이 가능합니다.
2. 로그인 후 우상단 톱니바퀴를 누르고 ‘설정’ 메뉴를 클릭해주세요.
3. ‘설정’ 화면으로 진입 후 [‘일반사항’ > ‘오프라인’] 선택하여 주시기 바랍니다.
오프라인 내용을 꼭 읽어보세요 .
오프라인 상태일 때 이 기기에서 최근 Google 문서, 스프레드시트 및 프레젠테이션 파일 생성 및 편집이 가능하다는 내용을 확인하실 수 있습니다.
주의
“공용으로 사용되는 기기에서는 해당 기능을 사용하지 않는 것을 권장드립니다.”
4. 오프라인 작업할 문서를 선택하세요.
구글 드라이브에 올려진 문서 중 오프라인으로 작업이 필요하다면 선택하세요. 하나 이상을 선택할 경우 Ctrl 키와 Shift 키를 적절히 활용하시면 여러 문서 선택이 가능하니, 참고하셔서 유용하게 사용하셨으면 좋겠습니다.
하나 하나 구글 문서 오프라인 작업을 위한 선택이 번거로울 수 있습니다.
5. 문서 위에서 마우스 우클릭 > 오프라인으로 사용가능을 우측그림과 같이 설정해주세요.
‘오프라인으로 사용가능’을 우측 그림과 같이 해주시면 구글 문서를 오프라인에서도 작업이 가능하도록 설정하게 되는 것입니다.
이제 마지막 단계입니다.
6. 구글 드라이브 메인화면으로 돌아가셔서, 상단에 ‘오프라인 미리보기’를 선택해보세요.
5단계에서 선택한 오프라인 문서들만 활성화 된 것을 보실 수 있으실거에요.
이제 모든 설정이 완료되어 구글 드라이브가 오프라인 상태에서도 문서 작업을 수행하실 수 있습니다. 또한, 다시 인터넷 연결이 가능한 환경이 되면 지금까지 오프라인으로 작업했던 문서들이 구글 드라이브에 반영이 될 것입니다.
지금까지 구글 드라이브 문서 오프라인 작업할 수 있는 방법을 알아보았습니다.
도움이 되셨기를 바랍니다.
감사합니다.
반응형
오프라인 파일을 표시하는 Google 드라이브 멈춤 문제를 해결하는 6가지 방법
오프라인 파일을 표시하는 Google 드라이브 멈춤 문제를 해결하는 6가지 방법
Google 드라이브에는 인터넷 없이도 Google 문서, 스프레드시트 및 프레젠테이션의 파일에 액세스할 수 있는 흥미로운 기능이 있습니다. 이것은 도움으로 가능합니다 오프라인 모드 기능 드라이브에서. 그러나 Google 드라이브가 휴대전화에서 파일을 오프라인으로 사용할 수 있도록 하려는 시도를 중지하면 동일한 기능이 신경이 쓰일 수 있습니다. 괜찮아요. 이 게시물에서 문제를 해결하는 몇 가지 방법을 찾을 수 있습니다.
기본 Google 드라이브 앱이나 문서, 스프레드시트, 프레젠테이션에서 파일을 사용할 수 있다는 알림이 표시될 수 있습니다. 때때로 , 알림이 사라지지 않습니다 애니메이션 진행률 표시줄과 함께 중단됩니다.
휴대 전화에서도 “하나 이상의 파일을 이제 오프라인에서 사용할 수 있습니다”라는 메시지가 계속 표시되면 다음 XNUMX가지 방법을 사용하여 Android, iPhone 및 iPad에서 이를 중지할 수 있습니다.
1. 전화를 재부팅
알림 충돌이 처음인 경우”파일 가용성그리고 당신은 그것을 제거 할 수 없습니다, 당신의 전화를 다시 시작합니다. 다시 시작한 후 조만간 알림이 다시 표시되지 않기를 바랍니다.
2. 캐시 지우기
재부팅해도 가용성 오프라인 파일 알림이 사라지지 않으면 Google 드라이브 앱 캐시를 지울 때입니다. 따라서 다음 단계를 따르십시오.
단계1 : 열다 설정 على 안드로이드 폰 당신의. 이동 앱, 앱 관리자 또는 앱 및 알림 사용 가능한 옵션에 따라 다릅니다.
단계2 : 클릭 Google 드라이브 설치 또는 모든 애플리케이션.
단계3 : 클릭 저장 뒤이어 캐시를 지웁니다. 휴대전화를 다시 시작합니다.
단계4 : 마찬가지로 검색 Google 문서, 프레젠테이션 및 스프레드시트 모두 안에 응용. 삭제 은닉처 그들 자신도.
단계5 : 문제가 지속되면 Google 드라이브, 문서, 프레젠테이션 및 스프레드시트 캐시 지우기 대신 3단계에서 저장소 또는 데이터 지우기를 탭합니다. 데이터를 지워도 파일은 삭제되지 않습니다. 자세히 살펴보기 Android 앱 데이터를 지우면 어떻게 되나요?
iPhone 및 iPad의 경우 드라이브 앱 내에서 캐시를 지울 수 있습니다. 이를 위해 Google 드라이브 또는 기타 드라이브 애플리케이션(문서, 프레젠테이션, 스프레드시트)을 엽니다. 상단에 있는 세 개의 막대 아이콘을 탭합니다. 그런 다음 설정을 선택합니다.
그런 다음 캐시 지우기를 누릅니다. Android에서도 이 방법을 사용하여 캐시를 지워야 합니다. 단계에 대해 자세히 알아보기 Google 드라이브 캐시 지우기.
3. 파일에 대한 오프라인 지원 비활성화
Google 드라이브를 사용하면 두 가지 방법으로 파일을 오프라인에서 사용할 수 있습니다. 파일에 대한 오프라인 지원을 수동으로 활성화하거나 Google 드라이브가 최근 파일을 오프라인으로 자동 생성하도록 허용할 수 있습니다.
대부분의 경우 문제는 오프라인에서 사용할 수 있었던 특정 파일이 수동으로 충돌하여 발생합니다. 따라서 문제가 있는 파일에 대해서는 오프라인 모드를 비활성화해야 합니다.
إليك كيفية القيام بذلك :
단계1 : 열다 Google 드라이브 앱 أو 기타 Google 애플리케이션 (문서, 프리젠테이션 및 시트) 알림을 표시합니다.
단계2 : 클릭 XNUMX개의 막대 아이콘 왼쪽 상단 모서리에 있습니다. 위치하고 있다 오프라인 파일 목록에서. 여기에서 오프라인으로 액세스할 수 있는 모든 파일을 찾을 수 있습니다.
단계3 : 클릭 트리플 아이콘 아이콘이 포함된 파일 옆의 점 연결되지 않음. 내부에 확인 표시가 있는 작은 원입니다. 오프라인 사용 가능 옆에 아이콘이 녹색으로 표시됩니다. 비활성화하려면 오프라인에서 사용 가능을 탭하세요. 전화를 다시 시작합니다.
이제 Google에서 알림을 끌 수 있기를 바랍니다. 이 파일을 오프라인에서 사용할 수 있게 하려면 단계를 반복하고 목록에서 오프라인으로 사용 가능을 클릭합니다. 껐다가 켜도 문제가 해결됩니다. 가용성 오프라인이 Google 드라이브에서 수행하는 작업에 대해 자세히 알아보세요.
참고: 휴대전화에 Google 계정이 여러 개 추가되어 있는 경우 문제가 있는 알림을 탭하세요. 문제를 일으키는 등록된 계정으로 Google 드라이브 앱으로 이동합니다.
4. 최근 파일에 대한 오프라인 파일 가용성 비활성화
경우에 따라 최근 Google 드라이브 파일에 대한 오프라인 지원도 문제의 원인이 될 수 있습니다. 따라서 설정에서 기능을 비활성화하십시오. 단계는 다음과 같습니다.
단계1 : 열다 Google 드라이브 앱 지속적으로 알림을 표시하는 (문서, 프리젠테이션 또는 시트) 오프라인 모드.
단계2 : 클릭 세 개의 막대 아이콘 훠궈 설정.
단계3 : 끄다 최근 파일의 가용성 옆에 있는 토글을 켭니다. 오프라인 모드에서. 휴대전화를 다시 시작합니다.
5. GOOGLE DRIVE 앱 업데이트
안타깝게도 오프라인 파일 알림이 계속 표시되는 경우(또는 문제가 해결된 경우에도) Google 드라이브 앱을 업데이트해야 합니다. 앱 오류가 문제의 원인일 수 있습니다. 따라서 앱을 업데이트하면 해결됩니다. Google Play Store(Android) 및 App Store(iOS 및 iPadOS)를 열고 Google Drive, Docs, Slides 및 Sheets를 검색합니다. 업데이트합니다.
팁: 앱을 언제 업데이트해야 하는지 모르십니까? 언제 어떻게 완료되는지 알아보십시오. Android 및 iOS/iPadOS에서 앱을 업데이트합니다.
6. 앱 제거
문제가 지속되면 휴대전화에서 Google 드라이브 앱을 제거해 보세요. Google 드라이브, 문서, 프레젠테이션 또는 스프레드시트를 제거해도 앱에서 데이터는 삭제되지 않습니다. 앱을 제거한 후 해당 앱 스토어에서 앱을 다시 설치하세요.
오프라인 파일이 작동하지 않음
일반적으로 휴대전화에 “파일을 사용할 수 있습니다.” 알림이 정기적으로 표시되지 않아야 합니다. 위의 수정 사항으로 문제가 해결되기를 바랍니다. 위의 문제를 해결한 후에도 인터넷 없이 파일을 사용할 수 없는 경우 Google 드라이브가 오프라인에서 작동하지 않는 다른 방법을 확인하십시오.
구글 드라이브, 오프라인에서도 쓸 수 있습니다
엔가젯에 따르면, 구글 드라이브는 ‘풀 오프라인 스토리지’ 모드를 테스트하고 있다. 풀 오프라인 스토리지는 모든 파일을 오프라인에서도 편집하고 저장할 수 있는 기능이다.
파일을 저장하는 것 외에도 사무용 문서를 활용할 때 구글 드라이브를 쓴다. 구글 계정만 있으면 워드, 스프레드시트, 파워포인트 등 웬만한 오피스 프로그램 기능을 무료로 쓸 수 있다.
구글 계정을 활용해 모바일 기기에서도 오피스 프로그램을 사용한다. 스마트폰은 대부분 온라인 환경이다. 언제 어디서나 인터넷에 접속할 수 있다. 클라우드 기반인 구글 드라이브를 사용하기에 적합하다.
데스크톱이나 휴대 기기에서 Google 드라이브 오프라인을 사용하는 방법 / 어떻게
데스크톱이나 휴대 기기에서 Google 드라이브 오프라인을 사용하는 방법
모든 생산성 및 조직 요구에 클라우드 기반 서비스를 사용하는 데 단점이있는 경우 인터넷 연결을 사용할 수 없다면 기본적으로 운이 좋지 않습니다..
고맙게도 Google의 엔지니어는이 문제를 해결할 방법을 생각해 왔으며 드라이브 앱과 관리 도구를 오프라인으로 100 % 사용할 수있는 환경을 만들었습니다..
데스크탑에서
나를 좋아하는 경우 매일 Google 드라이브를 부팅하는 주요 장소는 데스크톱 또는 랩톱에서 발생합니다. 기본 PC 또는 Mac에서 오프라인 설정을 활성화하려면 먼저 여기에있는 해당 운영체제의 Google 드라이브 앱을 다운로드해야합니다..
드라이브가 설치되면 오프라인 파일을 사용하려는 계정으로 로그인해야합니다. 로그인 작업이 완료되면 앱에서 자동으로 사용 가능한 파일을 데스크톱에 동기화하기 시작하며 클라우드에서 가져온 파일은 즉시 전체 로컬 액세스 및 오프라인 편집 권한으로 사용할 수 있습니다.
한 번에 전체 라이브러리를 동기화하지 않으려면 드라이브 작업 표시 줄 아이콘을 클릭하고 다음 메뉴에서 “환경 설정”을 선택하여 저장할 파일 또는 폴더를 변경할 수 있습니다.
환경 설정 페이지의 첫 번째 섹션에서는 “내 드라이브에있는 모든 항목”또는 “이 폴더 만”항목을 동기화 할 수있는 옵션을 제공합니다..
두 번째 선택 항목을 선택하고 스크롤하여 현재 데스크톱에 첨부 할 파일이나 폴더를 활성화 또는 비활성화하십시오.
Chrome 브라우저 또는 크롬 북에서
PC에 추가 프로그램을 다운로드하지 않고 오프라인 파일을 작동 시키려면 Google의 주요 인터넷 브라우저 인 Chrome을 통해 위와 동일한 효과를 얻을 수 있습니다. Chrome이 설치되면 (여기에서 링크 다운로드) Chrome 앱 스토어에서 Google 드라이브 애플리케이션을 찾아야합니다..
준비가 완료되면 (설정에 성공하면 버튼에 녹색으로 표시된 ‘웹 사이트 방문’이라고 표시됨) 원하는 Google 드라이브 계정에 로그인합니다. 동기화 프로세스를 시작할 준비가되면 메인 드라이브 허브에서 설정 버튼을 찾아 위에서 강조 표시된 메뉴를 불러 오십시오..
확인란을 클릭하면 Google 드라이브에서 ‘Google 문서, 스프레드 시트, 슬라이드 및 그림 동기화’를 사용하도록 설정합니다. 그러면 컴퓨터에서 연결된 계정에 저장된 모든 문서 또는 그림의 로컬 버전 다운로드 프로세스가 시작됩니다..
일단 내려 놓으면 인터넷에 연결하지 않고도 파일을 자유롭게 편집하고 저장할 수 있습니다. Chrome 또는 크롬 북에서 직접 오프라인 동기화를 사용 중지하려면 드라이브 메인 페이지로 돌아가서 옆에있는 메뉴를 클릭하세요. 아래로 스크롤하여 ‘오프라인 동기화’옵션이 표시되는 설정으로 이동합니다..
이 버튼을 클릭하면 마지막으로 “오프라인 사용 안함”을 클릭해야하는 보조 확인 창이 나타납니다. 이 옵션은 이전 섹션에서 언급 한 1 대 1 방법이 아닌 모든 파일을 한 번에 동기화 해제합니다..
귀하의 모바일 장치에서
휴대 전화의 Wi-Fi 전용 태블릿 또는 불규칙한 셀 서비스로 길가에서 자신을 찾은 사용자 인 경우 Google 드라이브는 오프라인에서 문서를 수정할 수있는 iOS 및 Android 생태계 용 앱으로 작동 할 수도 있습니다..
이렇게하려면 먼저 휴대 기기에서 앱을 열고 오프라인에서 동기화하려는 파일을 찾아야합니다. 공간을 절약하고 휴대 전화 또는 태블릿에서 다운로드가 과부하되는 것을 방지하기 위해 모바일 용 드라이브는 문서 또는 스프레드 시트를 파일 단위로 오프라인에서 사용할 수 있도록 동기화 할 수 있습니다.
작업 할 파일을 찾으면 옆에있는 세 개의 회색 원 모양의 단추를 누릅니다..
하위 메뉴에 ‘오프라인으로 유지’옵션이 표시됩니다. 이 버튼을 클릭하면 Google 드라이브 앱이 파일 준비가 완료되는 즉시 알려줍니다.!
저렴한 가격에 Microsoft Office와 같은 제품군을 대체하려는 경우 오프라인 버전의 Google 드라이브는 인터넷의 최악의 상황에서 생산성 개척자를 유지할 수있는 충분한 기능과 유연성을 제공하는 빠르고 가볍고 자유로운 옵션입니다. 정전.
키워드에 대한 정보 구글드라이브 오프라인 해제
다음은 Bing에서 구글드라이브 오프라인 해제 주제에 대한 검색 결과입니다. 필요한 경우 더 읽을 수 있습니다.
이 기사는 인터넷의 다양한 출처에서 편집되었습니다. 이 기사가 유용했기를 바랍니다. 이 기사가 유용하다고 생각되면 공유하십시오. 매우 감사합니다!
사람들이 주제에 대해 자주 검색하는 키워드 [코로나 시대 \”Google Workspace 1분 꿀팁\”] 데스크톱용 Google Drive – 오프라인 환경에서 작업하기
- GoogleWorkspace
- 지스윗
- 1분꿀팁
- GSuite
- 워크스페이스
- 구글드라이브
- 데스크톱용드라이브
YouTube에서 구글드라이브 오프라인 해제 주제의 다른 동영상 보기
주제에 대한 기사를 시청해 주셔서 감사합니다 [코로나 시대 \”Google Workspace 1분 꿀팁\”] 데스크톱용 Google Drive – 오프라인 환경에서 작업하기 | 구글드라이브 오프라인 해제, 이 기사가 유용하다고 생각되면 공유하십시오, 매우 감사합니다.
