당신은 주제를 찾고 있습니까 “gif 프레임 추출 – 초간단 GIF 파일변환 JPG PNG로 이미지 추출하기, 움짤이미지 추출방법“? 다음 카테고리의 웹사이트 https://hu.taphoamini.com 에서 귀하의 모든 질문에 답변해 드립니다: https://hu.taphoamini.com/photos/. 바로 아래에서 답을 찾을 수 있습니다. 작성자 유쥬코리아 이(가) 작성한 기사에는 조회수 2,111회 및 좋아요 18개 개의 좋아요가 있습니다.
프레임을 추출하려면 GIF 이미지를 마우스 오른쪽 버튼으로 클릭 하고 (right–click)프레임 추출(Extract Frames) 옵션을 선택합니다. 새 창이 열립니다. 여기에서 슬라이더를 사용하여 프레임 범위를 설정합니다.
Table of Contents
gif 프레임 추출 주제에 대한 동영상 보기
여기에서 이 주제에 대한 비디오를 시청하십시오. 주의 깊게 살펴보고 읽고 있는 내용에 대한 피드백을 제공하세요!
d여기에서 초간단 GIF 파일변환 JPG PNG로 이미지 추출하기, 움짤이미지 추출방법 – gif 프레임 추출 주제에 대한 세부정보를 참조하세요
요즘 움짤을 만드시려는 분들이 많겠지만 반대로 GIF (움짤이미지) 안에있는 이미지를 사용해야될때도 있습니다.
JPG 혹은 PNG 파일로 말이죠.
이런 분들을 위해 초간단 GIF에서 이미지로 추출이나
움짤편집 하기전 이미지 추출 방법을 소개해드리겠습니다.
▶GIF 프로그램 : https://bit.ly/2Vtn2Qw
#움짤편집 #GIF #GIF이미지 #GIF이미지추출 #GIFJPG #GIFPNG #GIFtoJPG #GIF변환 #GIFJPG변환 #gifjpgpng #GIF프로그램
gif 프레임 추출 주제에 대한 자세한 내용은 여기를 참조하세요.
GIF 파일을 JPG로 신속하게 무료 변환하세요! – iLoveIMG
GIF를 JPG로 신속하게 무료 변환하세요! GIF의 모든 프레임을 추출하여 JPG 이미지를 분리합니다.
Source: www.iloveimg.com
Date Published: 10/14/2021
View: 590
GIF 생성 / 추출기 – IT,프로그래밍 블로그
애니메이션 GIF 생성기. 온라인으로 간편하게 움짤,짤방 동영상 gif 생성하는 사이트 생성한 움짤, 짤방 gif에서 이미지 추출도 가능합니다.
Source: wepplication.github.io
Date Published: 5/23/2021
View: 7640
초간단 GIF 파일변환 JPG로 이미지 추출하기 – 네이버 블로그
GIF 움짤파일을 불러옵니다. . . . . . . 불러오는 동시에 자동으로. 프레임단위로 이미지가 추출됩니다. 좌측에 숫자를 하나씩 눌러보면.
Source: m.blog.naver.com
Date Published: 8/5/2021
View: 727
윈도우10 PC, gif 움짤 이미지 파일 프레임 추출하기 – Geek
윈도우10 PC, gif 움짤 이미지 파일 프레임 추출하기 · 바탕화면 또는 폴더에 저장된 gif 사진을 마우스로 끌어서 포토스케이프에 드롭 · 상단 프레임을 …
Source: thursday1101.tistory.com
Date Published: 6/4/2022
View: 3612
움짤의 각 프레임을 이미지 파일로 저장하기 – 꿀캠 – 반디소프트
꿀캠으로 아주 쉽게 움짤이나 짧은 비디오의 각 프레임을 이미지 파일로 저장할 수 있습니다. 1. 먼저 움짤(GIF/WebP) 파일이나 비디오 파일을 꿀캠으로 불러옵니다. 2.
Source: kr.bandisoft.com
Date Published: 10/18/2022
View: 4903
gif 파일을 분할 저장하는 방법 – 서기랑 이것저것
분할 저장 방법은 포토스케이프의 gif 애니메이션 탭에서 gif 파일을 열고 원하는 프레임을 선택한 뒤 부분을 [Ctrl + V]로 복사해서 그림판에 붙여 …
Source: seogilang.tistory.com
Date Published: 3/11/2022
View: 1470
GIF 파일에서 모든 프레임 이미지 추출하기 ‘IrfanView’
GIF 파일에서 모든 프레임 이미지 추출하기 ‘IrfanView’ · ▷ 가볍고 빠른 동영상, 오디오, 이미지 뷰어 프로그램 ‘irfanview’ · ▷ 무료 이미지 편집 …
Source: zkim0115.tistory.com
Date Published: 9/15/2021
View: 310
애니메이션 GIF에서 특정 프레임만 추출하는 방법 – IT ERROR FIX
상단 메뉴에서 사진 편집을 누른 다음 좀 전에 하나의 프레임으로 저장한 GIF 파일을 불러옵니다. 그다음 다른 이름으로 저장을 눌러 PNG 또는 JPG 등의 …
Source: itfix.tistory.com
Date Published: 8/28/2022
View: 702
Gif 프레임 추출-video-to-mp3-converter.com
매일 YouTube를 사용할 때 YouTube 동영상을 다운로드하는 방법을 아는 것이 중요합니다. YouTube는 인터넷에서 가장 크고 잘 알려진 비디오 스트리밍 플랫폼 중 하나 …
Source: video-to-mp3-converter.com
Date Published: 6/14/2021
View: 6301
주제와 관련된 이미지 gif 프레임 추출
주제와 관련된 더 많은 사진을 참조하십시오 초간단 GIF 파일변환 JPG PNG로 이미지 추출하기, 움짤이미지 추출방법. 댓글에서 더 많은 관련 이미지를 보거나 필요한 경우 더 많은 관련 기사를 볼 수 있습니다.
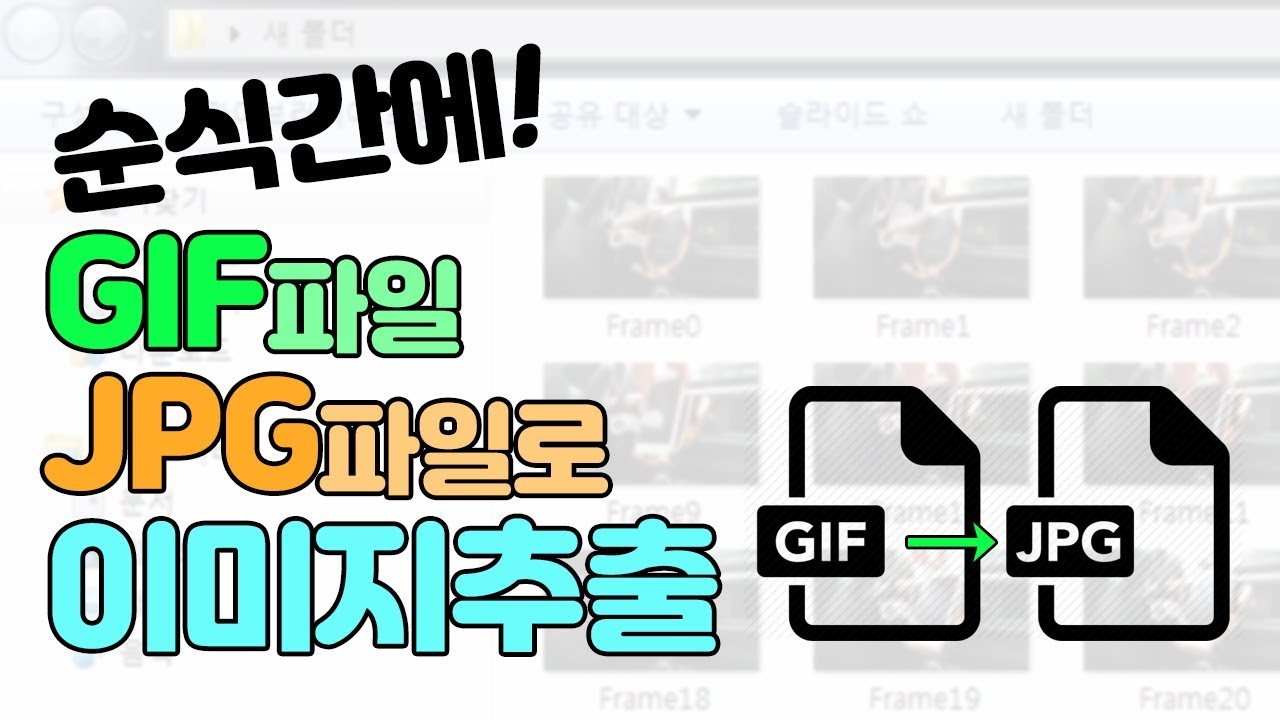
주제에 대한 기사 평가 gif 프레임 추출
- Author: 유쥬코리아
- Views: 조회수 2,111회
- Likes: 좋아요 18개
- Date Published: 2019. 5. 16.
- Video Url link: https://www.youtube.com/watch?v=HeK6wdiG7ww
애니메이션 GIF 이미지에서 프레임을 추출하는 방법
애니메이션 GIF 는 시퀀스에서 재생되는 여러 프레임 또는 정지 이미지의 조합입니다. 애니메이션 GIF(GIF) 이미지 에서 프레임을 추출하려는 경우 이 게시물이 도움이 될 수 있습니다. 추출된 프레임을 별도의 JPG , BMP 또는 PNG 이미지로 저장한 다음 이미지 뷰어나 이미지 편집기 소프트웨어(image editor software) 또는 기타 도구를 사용하여 해당 이미지를 볼 수 있습니다. 이 게시물에서 다루는 대부분의 무료 옵션은 GIF(GIF) 이미지 도 재생할 수 있습니다 .
애니메이션 GIF에서 프레임 추출
이 게시물에서는 GIF(GIF) 를 프레임 으로 쉽게 분할하는 방법을 보여줍니다 . 2개의 무료 소프트웨어와 2개의 서비스를 사용합니다. 추가된 옵션은 다음과 같습니다.
GIF 뷰어 GIFSplitter 온라인 이미지 도구 GIF 프레임 추출기(분할기).
이 도구를 확인하여 GIF 프레임을 분할하고 해당 프레임을 이미지로 저장해 보겠습니다.
1] GIF 뷰어
GIF 뷰어(GIF Viewer) 소프트웨어에는 몇 가지 고유한 옵션이 있습니다. 범위(set range) (예: 3-10 또는 5-8)를 설정하여 GIF 이미지용 프레임을 추출 하거나 모든(GIF) 프레임을 저장할 수 있습니다. 또 다른 옵션은 GIF 를 추가하는 즉시 자동으로 GIF 를 재생하는 것입니다. (GIF)또한 EMF , BMP , GIF , TIFF , PNG 및 JPG 형식을 지원하여 이미지를 저장합니다.
이 링크 를 사용하여 이 (this link)GIF 스플리터 소프트웨어를 다운로드 하십시오 . 소프트웨어를 실행하면 GIF 이미지를 추가할 수 있는 창이 자동으로 열립니다. 그 후 GIF 재생이 시작됩니다 . 재생 속도를 조정하는 옵션도 있습니다.
프레임을 추출하려면 GIF 이미지를 마우스 오른쪽 버튼으로 클릭 하고 (right-click)프레임 추출(Extract Frames) 옵션을 선택합니다. 새 창이 열립니다. 여기에서 슬라이더를 사용하여 프레임 범위를 설정합니다. 마지막으로 프레임 추출(Extract Frames) 버튼을 사용하여 출력 폴더와 형식을 선택하여 프레임을 이미지로 저장할 수 있습니다.
2] GIF 스플리터
GifSplitter 는 작고 휴대 가능한 소프트웨어입니다. 그것은 당신이 좋아할 수있는 한 가지 특별한 기능이 있습니다. 입력 GIF 의 배경이 투명하면 출력 이미지 의 배경색을 선택할 수 있습니다.(select the background color)
여기(here) 에서 다운로드 하십시오 . 소프트웨어를 실행하고 주어진 필드에 입력 파일을 추가하십시오. 그런 다음 해당 GIF(GIF) 파일 에서 사용할 수 있는 프레임 수가(number of frames) 표시 됩니다. 출력 폴더를 제공합니다.
이제 GIF 파일의 배경이 투명 하면 GIF 에 단일 배경색 사용…(Use single background color for Gif…) 옵션을 선택하고 원하는 색상을 사용하여 출력 이미지의 배경색을 채웁니다. 지금 분할(Split Now) 버튼을 누르면 이미지가 차례로 저장됩니다. 이미지는 BMP 형식으로 저장됩니다.
팁(TIP) : 무료 소프트웨어를 사용하여 비디오에서 프레임을 추출하는(extract frames from video) 자습서를 읽을 수도 있습니다 .
3] 온라인 이미지 도구
온라인 이미지 도구(Online Image Tools) 서비스는 이미지 뒤집기(image flip) , 이미지 크기 조정, 이미지 변환기(image converter) 및 기타 도구와 함께 제공됩니다. GIF 프레임 추출기도 사용할 수 있습니다. 이 도구를 사용 하면 필요한 프레임만 추출(extract only those frames that you need) 하고 나머지 프레임은 그대로 둘 수 있다는 이점이 있습니다. 입력된 GIF(GIF) 를 미리 보고 원하는 프레임을 선택하고 해당 프레임을 PNG 이미지로 다운로드할 수 있습니다.
다음은 (Here is the link)GIF 프레임 추출 도구 에 대한 링크입니다. 파일에서 가져오기(Import from file) 옵션 을 사용 하거나 왼쪽 상자에 애니메이션 GIF 를 직접 드롭할 수 있습니다. 그 후, 해당 GIF 재생을 시작합니다 . 프레임을 추출하려면 지정된 필드에 프레임 번호(add frame number) 를 추가하면 오른쪽 상자에 해당 프레임이 표시됩니다. 다른 이름으로 저장..(Save as..) 옵션을 사용 하여 해당 프레임을 다운로드합니다. 다음에 다른 프레임 번호를 추가하여 해당 프레임을 다운로드할 수 있습니다.
애니메이션 GIF(GIF) 재생/중지 및 애니메이션 속도 설정과 같은 추가 옵션을 사용할 수도 있습니다 .
4] GIF 프레임 추출기(분할기) by Ezgif.com
GIF 프레임 추출기(분할기) 도구는 인기 있는 Ezgif.com 서비스와 함께 제공됩니다. 이 도구를 사용하면 JPG(JPG) 또는 PNG 형식 의 GIF 프레임 을 분할하고 다운로드할 수 있습니다 . 입력 GIF(GIF) 및 출력 프레임 을 미리 볼 수도 있습니다 .
이 도구에 액세스할 수 있는 링크는 여기(here) 에 있습니다 . 온라인 GIF 의 (GIF)URL 을 제공 하거나 데스크탑에서 GIF 이미지(최대 35MB )를 추가 할 수 있습니다. Upload! 를 누르 십시오! 단추. 미리보기가 표시되면 드롭다운 메뉴를 사용하여 PNG 형식으로(Output images in PNG format) 이미지 출력 또는 JPG 형식으로 이미지 출력 옵션을 선택합니다. (Output images in JPG format)Split to frames! 누르 십시오! 단추.
이제 모든 출력 이미지를 미리 볼 수 있습니다. 한 번에 하나의 이미지를 다운로드할지 아니면 모든 이미지를 다운로드할지 선택합니다. 이미지를 저장하려면 오른쪽 클릭 메뉴를 사용하거나 프레임을 ZIP으로 다운로드(Download frames as ZIP) 버튼을 사용하여 모든 이미지를 저장합니다.
이 목록은 여기서 끝입니다. GIF 뷰어(GIF Viewer) 소프트웨어는 두 가지 고유한 옵션으로 인해 확실히 더 유용하지만 다른 도구도 좋습니다.
GIF 파일을 JPG로 신속하게 무료 변환하세요!
JPG로 변환 GIF에서 JPG로 GIF에서 JPG로
GIF에서 JPG로 변환 GIF 이미지를 JPG 형식으로 변환하세요.
또한 모든애니메이션 GIF프레임을 JPG로 변환하세요.
GIF 생성
애니메이션 GIF 생성기 온라인으로 간편하게 움짤,짤방 동영상 gif 생성하는 사이트
생성한 움짤, 짤방 gif에서 이미지 추출도 가능합니다.
사이즈가 동일한 이미지들을 첨부하세요. 모바일이나 인터넷익스프롤러의 경우 작업 시간이 오래 소요됩니다.
초간단 GIF 파일변환 JPG로 이미지 추출하기
요즘 움짤을 만드시려는 분들이 많겠지만
반대로 GIF (움짤이미지) 안에있는
이미지를 사용해야될때도 있습니다
JPG 혹은 PNG 파일로 말이죠
이런 분들을 위해 초간단 GIF에서 이미지로
추출하는 방법을 소개해드리겠습니다.
윈도우10 PC, gif 움짤 이미지 파일 프레임 추출하기
반응형
gif 파일에 포함된 수십 장의 프레임 중에서 마음에 드는 한 장의 이미지만 따로 추출하려고 할때 일반 해당 부분이 나올때 스크린샷을 찍는다면 해당 프레임이 재생될 때 타이밍을 맞춰 캡쳐하기 어렵다. 마이크로소프트의 윈도우 10 OS (Windows 10) 사진 편집 소프트웨어 포토스케이프 (PhotoScape) 를 통해 자신이 원하는 gif 프레임만 따로 추출 및 저장할 수 있다.
Step 1. 포토스케이프 설치
포토스케이프 사이트 접속 [ 링크
download.cnet 또는 softonic (소프토닉) 클릭하여 해당 사이트에서 다운로드
Step 2. gif 파일 불러들이기
설치된 PhotoScape 실행
상단 메뉴 GIF애니메이션 탭
바탕화면 또는 폴더에 저장된 gif 사진을 마우스로 끌어서 포토스케이프에 드롭
상단 프레임을 클릭하여 움짤 파일의 각 프레임 한 장 한 장을 체크
추출하려는 프레임에 마우스 올리고 우클릭 → “선택 사진을 클립보드로 복사” 탭
Step 3. 클립보드 사용 허용
클립보드로 복사된 해당 프레임을 사용할 수 있도록 클립보드 설정 변경
설정 앱 → 시스템 → 좌측 목록에서 클립보드 → 클립보드 검색 기록 활성화 스위치 클릭
(이미 클립보드 복사를 설정한 경우 생략)
Step 4. 프레임 저장하기
클립보드 사용 설정을 완료하고 추출할 프레임을 다시 “선택 사진을 클립보드로 복사” 클릭
복사한 프레임을 저장하기 위해 상단 메뉴에서 “사진 편집” 클릭
오른쪽 편집 화면에서 Ctrl + V 눌러 복사한 프레임 붙여넣기
Ctrl + S 또는 우측 하단 “저장” 버튼 눌러 파일 저장하기
저장 윈도우 열리면 “다른 이름으로 저장” 클릭
하단 옵션에서 jpeg 파일 품질 조절 (100%에 가까울수록 파일 크기 커짐)
폴더 지정 후 프레임 저장한 뒤 파일탐색기에서 해당 경로 이동하여 추출된 gif 프레임 이미지 확인
반응형
움짤의 각 프레임을 이미지 파일로 저장하기
움짤의 각 프레임을 이미지 파일로 저장하기
꿀캠으로 아주 쉽게 움짤이나 짧은 비디오의 각 프레임을 이미지 파일로 저장할 수 있습니다.
1. 먼저 움짤(GIF/WebP) 파일이나 비디오 파일을 꿀캠으로 불러옵니다.
2. 왼쪽의 프레임 목록에서 파일로 저장하고자 하는 프레임을 선택합니다.
Ctrl키를 누른 상태에서 프레임을 선택하면 여러 프레임을 선택할 수 있습니다. 모든 프레임을 선택하시려면 Ctrl+A키를 눌러 주세요.
3. 프레임 선택이 완료 되었다면 오른쪽 마우스 버튼을 클릭하고 [선택한 프레임을 내보내기]를 선택합니다.
“다른 이름으로 저장” 대화 상자에서 저장할 폴더와 파일 이름, 확장자(JPG/PNG)를 지정할 수 있습니다.
대부분의 경우 JPG로 저장하면 저장된 파일 크기가 더 작지만 원본과 아주 미세한 차이가 발생할 수 있습니다. 눈으로는 식별하기 어려운 차이이기 때문에 대부분의 경우 JPG로 저장하시는 것을 추천 드립니다. PNG는 파일 크기가 커질 수 있지만 편집 중인 이미지와 100% 동일하게 저장됩니다.
gif 파일을 분할 저장하는 방법
gif 파일은 직접 만들기 도하지만 보통은 mp4 같은 동영상이나 유튜브의 영상의 일부분을 변환하여 만드는 경우가 많다.
이렇게 만든 gif 파일은 그대로 사용하는 것이 보통이지만 중간 이미지가 필요하다면 gif 파일을 jpg 파일로 분할하여 추출하는 경우가 있는데 분할에는 프로그램이나 사이트를 이용하기 때문에 생각보다 간단하게 할 수 있다.
(모바일의 경우 프로그램은 사용불가능하나 사이트 이용은 가능하다.)
프로그램으로 gif 파일 분할 저장
1. GIFFrame.
별도의 설치 없이 간단하게 gif 파일을 분해해주는 프로그램.
GIFFrame.zip 0.02MB
프로그램을 실행하면 간단한 창이 나타난다.
[Open]으로 GIF 파일을 열면 gif 파일에 있는 모든 그림이 나타나는데 [Save current frame]을 클릭하면 선택한 사진 한 장만 저장되며 [Save all]을 클릭하면 모든 사진을 저장할 수 있다.다만 오래된 프로그램이라서 그런지 고화질이나 프레임수가 많은 gif파일은 열지 못하고 오류가 발생하기 때문에 다른 프로그램이나 사이트를 이용하는 것이 좋다.
2. 포토스케이프.
그림이나 사진을 간단하게 편집할때 좋은 프로그램이다.
일반적인 그림 파일 외에도 gif의 편집 기능도 있기 편집을 통해서 사진 단위 저장을 할 수 있다.
포토스케이프의 설치 파일은 공식 홈페이지에서 다운로드가 가능하다.
포토스케이프 홈페이지
분할 저장 방법은 포토스케이프의 gif 애니메이션 탭에서 gif 파일을 열고 원하는 프레임을 선택한 뒤 부분을 [Ctrl + V]로 복사해서 그림판에 붙여 넣으면 된다.
생각보다 방법이 번거로운편롭긴 하지만 편집과 추출을 동시에 할 수 있다는 장점이 있다.
(gif 파일을 불러오면 잡티 같은 것이 보이는데 사진을 저장하면 정상적으로 보이니 걱정하지 않아도 된다.)
사이트로 gif 파일 분할 저장
아래의 사이트는 사진을 gif로 변환하거나, gif를 분할하여 저장할 수 있는 사이트이다.
애니메이션 GIF 생성 사이트
사용방법은 [GIF -> IMGS] 탭에서 [+Select file]를 클릭하고 gif 파일을 업로드한 뒤 [다운로드] 버튼을 클릭하여 분할된 파일을 다운로드하면 된다.
그 외
단순히 gif 파일을 사진으로 분할하여 저장하려는 것이라면 사이트를 이용하는 것이 가장 무난하지 않을까 한다.
다만 편집까지 필요한 것이라면 포토스케이프를 이용하는 것을 추천하며 정말 간단한 gif 파일인 경우에는 GIFFrame를 사용하는 것이 좋다.
GIF 파일에서 모든 프레임 이미지 추출하기 ‘IrfanView’
BMP나 JPG, PNG 등 일반적인 이미지 파일 형식들은 한장의 고정된 이미지만 표시할 수 있지만 GIF 파일을 이용하면 여러 이미지를 합성해 움직이는 이미지 파일(움짤 사진)로 만들 수가 있습니다.
움직이는 GIF 이미지에서 원하는 이미지를 추출하고 싶은 경우에는 ‘IrfanView’이라는 뷰어 프로그램을 이용해 움짤 사진으로 만들어진 GIF 파일에서 사용된 모든 이미지를 간단히 추출할 수가 있습니다.
▶ 가볍고 빠른 동영상, 오디오, 이미지 뷰어 프로그램 ‘irfanview’
위 링크 페이지를 참조해 ‘IrfanView’ 프로그램을 설치한 다음 상단의 열기 아이콘을 클릭해 이미지를 추출할 GIF 파일을 불러옵니다.
상단의 ‘Options’ 메뉴에서 ‘Extract all frames’를 선택합니다.
‘Browse’ 버튼을 클릭해 추출된 이미지가 저장될 폴더를 지정해주고 ‘Start’를 클릭합니다.
추출이 완료되면 GIF 파일에 사용된 모든 이미지 파일들이 지정한 폴더에 저장됩니다.
추출된 이미지 파일들은 기본 지정된 JPG 파일 형식으로 저장되지만 BMP나 PNG 등 다른 이미지 파일 형식으로 변경해 저장할 수도 있습니다.
▶ 무료 이미지 편집 프로그램 ‘PhotoScape X’를 이용해 사진 이어 붙이기와 움짤 사진 만들기
▶ 동영상을 캡쳐해 GIF 움짤 사진 만들기 ‘ScreenToGif’
▶ 움짤사진(GIF 파일) 사이즈 변경없이 용량 줄이기 ‘GIF Optimizer’
애니메이션 GIF에서 특정 프레임만 추출하는 방법
흔히 움짤로 알려진 애니메이션 GIF 파일에서 내가 원하는 장면의 프레임만 추출해서 JPG나 PNG 등의 정지 이미지 포맷으로 저장하고 싶은 경우가 있습니다.
아래에서는 포토스케이프를 통해 간단하게 특정 프레임만 추출하는 방법에 대하여 알아보도록 하겠습니다.
이전 포스팅에서 설명드렸지만 클립보드 단축키인 윈도우 로고 키+V를 누르고 GIF 메뉴를 선택한 다음 화면에 나오는 Tenor 링크를 클릭한 다음 애니메이션 GIF 파일들을 검색하여 원하는 파일을 다운로드할 수 있는 페이지로 이동할 수 있습니다.
예를 들어 아래와 같은 호랑이로 검색해 다운로드한 애니메이션 GIF 파일에서 호랑이가 입을 벌리고 있는 프레임만 저장해서 사용하고자 할 경우를 예로 들어 보도록 하겠습니다.
참고로 아래의 움직이는 이미지는 애니메이션 WebP 포맷이므로 프레임 추출용으로 사용할 수 없습니다.
포토스케이프에서 프레임을 추출하려면 파일 포맷이 애니메이션 GIF 포맷이어야 합니다.
이미지의 아래쪽에 있는 GIF 포맷 파일을 다운로드하여 테스트할 수 있습니다.
포토스케이프는 윈도우 스토어에서도 다운로드하여 설치할 수 있는 매우 직관적이고 속도가 빠른 이미지 에디터입니다.
포토스케이프를 열고 상단 메뉴 중 GIF 애니메이션을 선택합니다.
그다음 왼쪽의 탐색기 구조 트리에서 다운로드한 애니메이션 GIF 파일을 우측 편집창으로 드래그합니다.
이미지 상단의 프레임 미리 보기 창에서 제거하려는 시작 프레임을 클릭한 상태에서 키보드의 시프트키를 누른 상태로 제거할 프레임의 마지막 프레임을 클릭합니다. DELETE 키를 눌러 선택된 프레임들을 제거합니다.
이런 방식으로 추출할 이미지의 오른쪽 프레임들도 제거해 줍니다.
마지막으로 하나의 프레임만 남은 GIF 파일을 저장해 줍니다.
상단 메뉴에서 사진 편집을 누른 다음 좀 전에 하나의 프레임으로 저장한 GIF 파일을 불러옵니다.
그다음 다른 이름으로 저장을 눌러 PNG 또는 JPG 등의 포맷으로 저장하면 모든 작업이 끝납니다.
아래의 이미지는 프레임에서 추출한 최종 결과물입니다.
반응형
Gif 프레임 추출-video-to-mp3-converter.com
X비디오 다운로드
download twitter videos 앱 검색/ 설치.youtube-dl gui의 사용 방법은 쉽니다. 1) 동영상의 URL을 입력하고, 2) Default (Video+Audio) 또는 MP3 (audio only)를 선택하고 3) 다운로드 버튼을 선택하면 다운로드 시작한다. 다운로드 완료 후 Staus 가 Error 가 난다면 위에 폴더 액세스 권한을 추가해야 한다. 만일 폴더 액세스 권한 추가해도 문제가 된다면 보호하지 않은 폴더로 변경하면 문제없이 진행된다. youtube-dl-gui 로 MP3 파일을 다운로드 하는 경우 앨범 차트까지 자동으로 생성됩니다.
키워드에 대한 정보 gif 프레임 추출
다음은 Bing에서 gif 프레임 추출 주제에 대한 검색 결과입니다. 필요한 경우 더 읽을 수 있습니다.
이 기사는 인터넷의 다양한 출처에서 편집되었습니다. 이 기사가 유용했기를 바랍니다. 이 기사가 유용하다고 생각되면 공유하십시오. 매우 감사합니다!
사람들이 주제에 대해 자주 검색하는 키워드 초간단 GIF 파일변환 JPG PNG로 이미지 추출하기, 움짤이미지 추출방법
- 움짤편집
- GIF
- GIF이미지
- GIF이미지추출
- GIFJPG
- GIFPNG
- GIFtoJPG
- GIF변환
- GIFJPG변환
- gifjpgpng
- GIF프로그램
초간단 #GIF #파일변환 #JPG #PNG로 #이미지 #추출하기, #움짤이미지 #추출방법
YouTube에서 gif 프레임 추출 주제의 다른 동영상 보기
주제에 대한 기사를 시청해 주셔서 감사합니다 초간단 GIF 파일변환 JPG PNG로 이미지 추출하기, 움짤이미지 추출방법 | gif 프레임 추출, 이 기사가 유용하다고 생각되면 공유하십시오, 매우 감사합니다.
