당신은 주제를 찾고 있습니까 “기본프린터 설정 오류 – 윈도우10 기본 프린터 설정하기. 정말쉬운 기본프린터 설정“? 다음 카테고리의 웹사이트 https://hu.taphoamini.com 에서 귀하의 모든 질문에 답변해 드립니다: https://hu.taphoamini.com/photos/. 바로 아래에서 답을 찾을 수 있습니다. 작성자 곰손장인-TV 이(가) 작성한 기사에는 조회수 16,402회 및 좋아요 129개 개의 좋아요가 있습니다.
- 실행 – regedit를 넣습니다.
- 실행을 누릅니다
- HKEY_CURRENT_USER\Software\Microsoft\WindowsNT\CurrentVersion\Windows. …
- Device의 내용을 수정해 줘야 합니다
Table of Contents
기본프린터 설정 오류 주제에 대한 동영상 보기
여기에서 이 주제에 대한 비디오를 시청하십시오. 주의 깊게 살펴보고 읽고 있는 내용에 대한 피드백을 제공하세요!
d여기에서 윈도우10 기본 프린터 설정하기. 정말쉬운 기본프린터 설정 – 기본프린터 설정 오류 주제에 대한 세부정보를 참조하세요
윈오두10에서 내가 원하는 프린터를 기본프린터로 설정하는 방법에 대해 알아보겠습니다.
문의사항
[email protected]
기본프린터 설정 오류 주제에 대한 자세한 내용은 여기를 참조하세요.
기본프린터 설정 오류 (“Cannot setup default printer”) – Dong’s
기본프린터 설정 오류 (“Cannot setup default printer”) · 1. 실행 -> regedit · 2. HKEY_CURRENT_USER\Software\Microsoft\WindowsNT\CurrentVersion\ …
Source: byedong.tistory.com
Date Published: 4/1/2021
View: 2845
프린터 설정이 변경되지않습니다. – Microsoft 커뮤니티
1. 프린터 기본 설정을 변경하려고 하면 어떻게 됩니까? 2. 오류 메시지가 있습니까? 3. 문제가 발생하기 전에 컴퓨터를 변경했습니까? 프린터 속성을 변경할 수 없는 …
Source: answers.microsoft.com
Date Published: 2/1/2021
View: 516
오류 0x00000709 수정 Windows 10에서 기본 프린터를 설정할 …
이 오류에서 컴퓨터는 기본 프린터를 설정할 수 없습니다. 컴퓨터에 연결하고 한 대의 프린터만 사용한 경우 이 오류가 발생하지 않을 수 있습니다.
Source: geekingup.org
Date Published: 7/19/2022
View: 938
컴퓨터에서 인쇄할 수 없음 – OKI
디스플레이 화면에 오류 메시지가 표시됩니다. 디스플레이 화면에 표시된 오류 메시지를 확인하거나. 오류 메시지 … 기기가 기본 프린터로 설정되지 않았습니다.
Source: www.oki.com
Date Published: 4/19/2022
View: 3873
윈도우10 기본프린터 바뀌는 문제 해결하기!
자동업데이트로 반강제적으로 업데이트가 되고있어.. 아직 저희는 대응할 준비가 안되어 있거든요.. 오류나는 프로그램도 많고 권한관련한 문제는 어떻게 …
Source: alolomersedess.tistory.com
Date Published: 11/14/2022
View: 7370
HP 복합기 – 특정 프로그램에서만 인쇄가 되지 않을때
한글97에서 프린터 설정하기. 한글 97은 다른 응용프로그램과 달리, 현재 인쇄할 프린터의 항목이 윈도우의 기본 프린터로 자동 인식이 되지 않으므로, …
Source: support.hp.com
Date Published: 11/24/2021
View: 3651
윈도우10 기본프린터 설정하는 2가지 방법 – 폭스씨지 FoxCG
윈도우10(Windows 10) 에서는 기본프린터를 OS에서 관리하기 때문에 각 프로그램에서 최종으로 출력한 프린터가 기본으로 설정됩니다. 사무실등 네트워크 …
Source: foxcg.com
Date Published: 6/13/2021
View: 6388
통합성경과 원전분해 창에서 인쇄할 때 “기본프린터가 없습니다 …
원전분해 창에서 인쇄 버튼을 누르고 설정 버튼을 누르면 ‘기본 프린터가 없습니다’ 오류가 뜨고, 설정을 할 수 없습니다. 첨부한 파일을 다운받아서 …
Source: www.combible.com
Date Published: 10/29/2021
View: 5495
Windows 10에서 프린터가 활성화되지 않음 오류 코드 -30을 …
프린터를 기본값으로 설정. 많은 경우에, Printer Not Activated Error Code -30 프린터를 컴퓨터의 기본 프린터로 지정하여 문제 …
Source: howtodesk.net
Date Published: 6/23/2021
View: 8694
주제와 관련된 이미지 기본프린터 설정 오류
주제와 관련된 더 많은 사진을 참조하십시오 윈도우10 기본 프린터 설정하기. 정말쉬운 기본프린터 설정. 댓글에서 더 많은 관련 이미지를 보거나 필요한 경우 더 많은 관련 기사를 볼 수 있습니다.
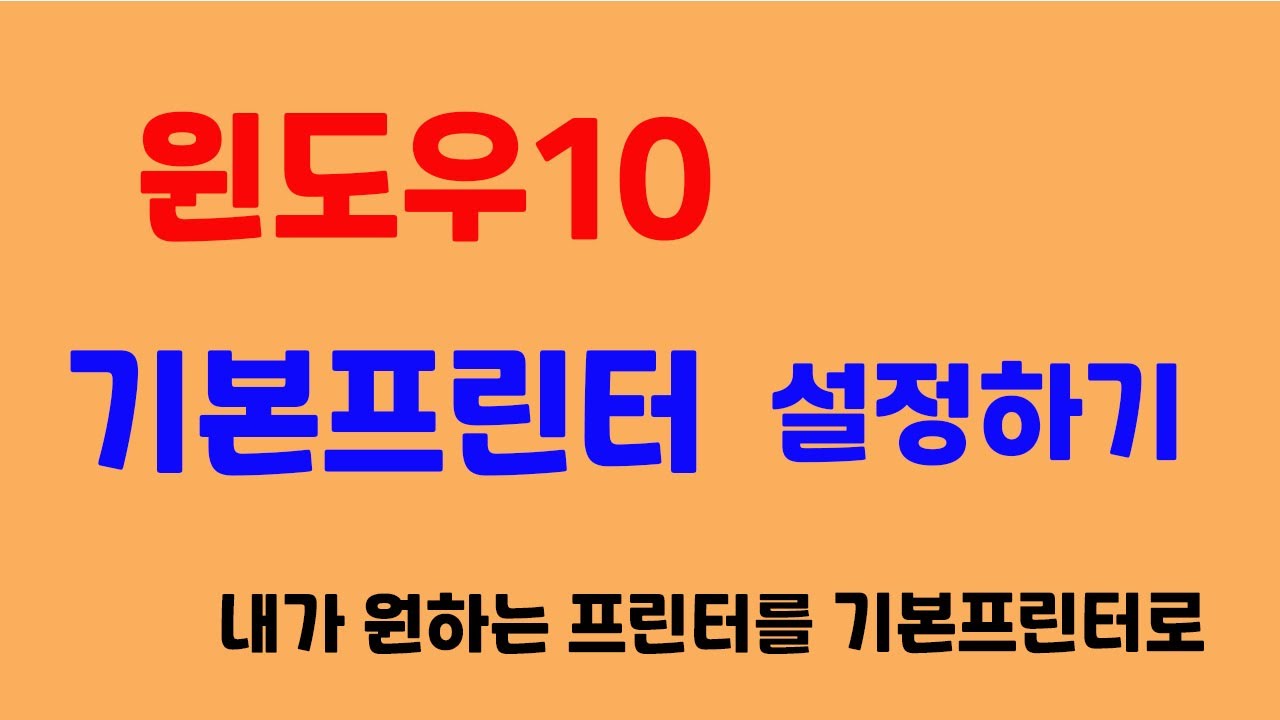
주제에 대한 기사 평가 기본프린터 설정 오류
- Author: 곰손장인-TV
- Views: 조회수 16,402회
- Likes: 좋아요 129개
- Date Published: 2020. 9. 7.
- Video Url link: https://www.youtube.com/watch?v=1IQ9YdSUWbE
기본프린터 설정 오류시 대처방법
9. 프린터 설정에서 본인이 원하는 프린터를 선택한뒤 <기본 프린터로 설정>을 누르면
정상적으로 프린터 설정이 된것을 확인할 수 있습니다.
그런뒤, 저희가 사용하는 화상영어 솔루션 프로그램에서 파일을 업로드해서 보니
정상적으로 문서 파일이 열리는것을 확인할 수 있었습니다.
* 본 포스팅은 제가 찾아낸 해결 방법중 하나이고,
추가적인 내용은 저도 잘 모르니, 질문은 사양해 주시기 바랍니다.
기본프린터 설정 오류 (“Cannot setup default printer”)
레지스트리 변경
1. 실행 -> regedit
2. HKEY_CURRENT_USER\Software\Microsoft\WindowsNT\CurrentVersion\Windows
3. Device 내용 수정
Value data 값을 모두 지우고, winspool,Ne02 만 남겨둔다.
4. 원하는 프린터를 기본 프린터로 설정한다.
오류 0x00000709 수정 Windows 10에서 기본 프린터를 설정할 수 없음(해결됨)
Windows 10은 출시 당시부터 많은 버그와 오류가 있는 것으로 알려져 있습니다. 시간이 지남에 따라 Microsoft는 많은 문제를 해결하기 위해 노력했지만 계속 나타납니다.
많은 Windows 10 사용자를 짜증나게 하는 최신 오류는 오류 코드 0x00000709입니다. 이 오류에서 컴퓨터는 기본 프린터를 설정할 수 없습니다. 컴퓨터에 연결하고 한 대의 프린터만 사용한 경우 이 오류가 발생하지 않을 수 있습니다. 컴퓨터에서 둘 이상의 프린터를 사용하는 Windows 10 사용자는 이 문제에 직면해 있습니다.
이 문제가 발생하더라도 걱정하지 마십시오. 우리는 우리의 방법을 사용하여 이 오류를 수정하는 데 도움을 줄 것입니다. 문제가 해결될 때까지 아래에 언급된 방법을 하나씩 따르십시오.
오류 0x00000709를 수정하는 방법 기본 프린터를 설정할 수 없음
컴퓨터에 프린터가 하나만 설치된 경우 해당 프린터는 자동으로 기본값으로 설정됩니다. 단, 2대 이상의 프린터가 설치된 경우에는 사용자가 기본 프린터를 설정하거나 변경해야 합니다. 그리고 이것은 0x00000709 오류가 발생하는 곳입니다.
솔루션을 시작하기 전에 복원 지점을 생성했는지 확인하십시오. 그런 다음이 문제를 해결하는 방법을 따르십시오.
Method 1 – Set Permissions
대부분의 경우 이 오류는 레지스트리 오류로 인해 발생합니다. 따라서이 방법에서는 레지스트리를 편집하고 수정하려고합니다. 그러나 레지스트리로 작업을 수행하기 전에 항상 레지스트리 백업을 생성했는지 확인하십시오. 그 후, 아래에 언급된 단계를 따르십시오.
Step 1. Cortana로 이동하여 선택하십시오. Run.
Step 2. 유형 regedit 실행 창에서 클릭 OK. 클릭 Yes 확인을 요청할 때.
Step 3. 이제 레지스트리 창의 왼쪽에서 다음 경로를 따르십시오.
HKEY_CURRENT_USER > Software > Microsoft > Windows NT > CurrentVersion > Windows
Step 4. 마우스 오른쪽 버튼으로 클릭 Windows 폴더를 선택하고 Permissions.
Step 5. 선택 Administrators 아래의 계정 Group or user names, 다음을 확인하십시오 Full Control 에 표시되어 있습니다 Allow. 딸깍 하는 소리 OK 이후.
또한 귀하의 username 또한.
Step 6 – 오른쪽에 다음 키가 있으면 삭제합니다.
Device
LegacyDefaultPrinterMode
UserSelectedDefault
Step 8. 마지막 단계를 완료한 후 컴퓨터를 다시 시작합니다.
이 방법으로 문제가 해결되었을 것입니다. 여전히 문제가 발생하면 다음 방법을 따르십시오.
Method 3 – Stop Windows from Managing the Default Printer
Windows에는 특정 위치에서 마지막으로 사용한 프린터에 따라 기본 프린터를 관리할 수 있는 기능이 있습니다. 이것은 항상 완벽하게 작동하는 것은 아니며 0x00000709 오류를 생성하는 것으로 알려져 있습니다. 따라서 이 방법에서는 이 기능을 비활성화합니다. 이 방법을 수행하려면 단계를 따르십시오.
Step 1. 마우스 오른쪽 버튼으로 클릭 Start menu 버튼을 누르고 선택 Settings.
Step 2. 이동 Devices.
Step 3. 선택하다 Printers & scanners 왼쪽 메뉴에서.
Step 4. 여기서 비활성화 Let Windows manage my default printer 옆에 있는 상자의 표시를 해제합니다.
Step 5. 컴퓨터를 다시 시작합니다.
이렇게 하면 문제가 해결됩니다. 그래도 오류가 해결되지 않으면 다음 방법을 따르십시오.
Method 4 – Set Default Printer Manually
기본 프린터 관리 기능을 비활성화한 후 기본 프린터를 수동으로 선택합니다. 이 방법을 수행하려면 단계를 따르십시오.
Step 1. Cortana로 이동하여 입력하십시오. Control Panel. 결과에서 동일한 것을 선택하십시오.
Step 2. 선택하다 Hardware and Sound.
Step 3. 이동 Devices and Printers.
Step 4. 프린터를 마우스 오른쪽 버튼으로 클릭하고 선택 Set as default printer.
Step 5. 컴퓨터를 다시 시작합니다.
이 방법으로 문제가 해결되었는지 확인하십시오. 그렇지 않은 경우 다음 방법을 시도하십시오.
Method 5 – Repair Corrupt System Files
많은 오류는 단순히 손상된 시스템 파일로 인해 발생합니다. 이 방법에서는 SFC 스캔 및 DISM 도구를 사용하여 손상된 시스템 파일을 복구합니다. 이 방법을 수행하려면 단계를 따르십시오.
Run SFC scan
Step 1. Cortana로 이동하여 입력하십시오. Command prompt. 를 마우스 오른쪽 버튼으로 클릭 Command prompt 결과에서 선택하고 Run as administrator.
Step 2. 명령 프롬프트 창에 다음 명령을 입력하고 키를 누릅니다. Enter.
sfc /scannow
Step 3. 스캔 및 수정 프로세스가 완료될 때까지 기다립니다. 최대 15분이 소요될 수 있습니다.
Step 4. 프로세스가 완료되면 컴퓨터를 다시 시작하십시오.
Run DISM tool
Step 1. Cortana로 이동하여 입력하십시오. Command prompt. 를 마우스 오른쪽 버튼으로 클릭 Command prompt 결과에서 선택하고 Run as administrator.
Step 2. 명령 프롬프트 창에 다음 명령을 입력하고 키를 누릅니다. Enter.
DISM /Online /Cleanup-Image /RestoreHealth
Step 3. DISM 도구가 스캔 및 수정 프로세스를 마칠 때까지 기다립니다. 최소 20분이 소요되므로 인내심을 갖고 기다려 주십시오.
Step 4. DISM 도구가 파일 복구를 완료하면 컴퓨터를 다시 시작합니다.
이렇게 하면 문제가 해결됩니다. 여전히 문제가 발생하면 다음 방법을 수행하십시오.
Method 6 – Create a New User Account
지금까지 아무 것도 효과가 없었다면 새 사용자 계정을 만들어야 합니다. 문제를 해결하려면 새 사용자 계정을 만드는 단계를 따르세요.
Step 1. 마우스 오른쪽 버튼으로 클릭 Start menu 버튼을 누르고 선택 Run.
Step 2. 유형 netplwiz 실행 및 클릭 OK.
Step 3. 아래의 Users 탭, 선택 Add 새 사용자 계정을 생성합니다.
Step 4. 마지막 단계가 열립니다 How will this person sign in? 화면. 여기를 클릭하십시오. Sign in without a Microsoft account (not recommended).
Step 5. 에 Add a user 화면, 선택 Local account.
Step 6. 이 단계에서 다음을 채우십시오. User 이름, Password 그리고 Reenter password 새 사용자 계정에 대해 선택합니다. 아무 것도 입력하지 마십시오 Password hint. 이제 Next 그리고 화면의 지시에 따라 새 사용자 계정을 만드세요.
새 사용자 계정 만들기가 완료되면 새 사용자 계정으로 로그인합니다. 더 이상 오류가 발생하지 않습니다.
이 오류를 수정하는 데 도움이 되었기를 바랍니다. 다른 방법을 사용하여 이 문제를 해결할 수 있었거나 이 문제와 관련하여 질문이 있는 경우 아래 의견에 언급해 주세요.
윈도우10 기본프린터 바뀌는 문제 해결하기!
안녕하세요 메르세데스입니다.
저희 사이트에도 이제 윈도우10이 슬슬 올라오고 있습니다. 사실 반갑지는 않습니다. 하지만.. 자동업데이트로 반강제적으로 업데이트가 되고있어.. 아직 저희는 대응할 준비가 안되어 있거든요.. 오류나는 프로그램도 많고 권한관련한 문제는 어떻게 풀어나가야 하나 정말 난감합니다.
하지만 그렇다고 이전버전으로 계속 다운그레이드로 급한 문제를 해결하는 것도 한계가 있고요..
샘플pc에 윈도우10을 설치해 놓고.. 하나씩 해결해봐야겠죠..
일단 당장 몇가지 문제가 발견되었는데, 그 중 하나가 기본프린터기 문제입니다.
제가 개발자잖아요.. PC용도에 따라 이것을 누르면 1번으로.. 저것은 2번으로~ 출력이되도록 이런식으로 처리해 놓은거이 있거든요..
근데 대수롭지 않게 생각하고 있었는데.. 출력버튼을 누를 때 마다 가장 마지막으로 출력한 장치가.. 기본프린터기가 바뀌는것이 아니겠어요..?!
뭐 이런것이야 별 문제가 안되는데.. 특수용도출력인 라벨PRINT 같은것이 기본으로 되어버리니.. 다른 기본출력이 문제가 생겨버립니다.
물론 사용자 입장에서야 편리한 기능이라고 생각할 수 있겠지만 제 입장에서는 전혀 아닙니다..
찾아보니..다행스럽게 이 기능을 해제하는 메뉴가 있습니다. [시작]버튼을 누르시고.. 설정으로 이동하신 후
장치 (Bluetooth,프린터,마우스) 메뉴로 이동하세요
[프린터 및 스캐너] 메뉴에 보시면 하단에.. Windows에서 내 기본 Printer를 관리할 수 있도록 허용을 살펴보시면..
라고 써있습니다.
이것을 꺼주세요 그러면 예전처럼 작동하게 됩니다.
앞으로도 무슨문제가 생기게 될지.. 하나씩 해결해 가는 방법밖엔 없네요 ^^;
HP 복합기 – 특정 프로그램에서만 인쇄가 되지 않을때
경고:
프린터 폴더에 해당 복합기의 아이콘이 없는 경우에는 드라이버 설치를 해주십시오. 드라이버 설치를 했는데도 아이콘이 없는 경우에는 컴퓨터에서 장치를 인식하고 있지 못한 상태이니, 드라이버를 재설치 해주십시오.
윈도우10 기본프린터 설정하는 2가지 방법 – 기본프린터 변경
“윈도우10 기본프린터 설정하는 2가지 방법 – 기본프린터 변경”
윈도우10(Windows 10) 에서는 기본프린터를 OS에서 관리하기 때문에 각 프로그램에서 최종으로 출력한 프린터가 기본으로 설정됩니다. 사무실등 네트워크로 여러대의 프린터를 연결하여 사용하는 경우에 MS워드에서 A 프린터로 출력하고, 아래한글에서 B 프린터로 출력 했다면, MS워드에서는 A 프린터가 기본프린터가 되고, 아래한글 에서는 B 프린터가 기본프린터가 되는 식으로 각 응용프로그램에서 최종으로 출력한 프린터가 지정됩니다.
각 응용프로그램별 다른 프린터를 사용하는 경우라면 이 기능이 유용할 수 있지만, 다른 사무실 프린터로 출력을 가끔 하는 경우라면 의도하지 않게 출력물이 다른 사무실에 출력되는 등 실수를 할 수 있습니다.
응용프로그램을 구분하지 않고 무조건 기본으로 설정된 프린터를 사용한다면 이런 실수를 방지할 수 있습니다.
제어판을 이용하는 방법
설정에서 프린터 항목을 보시면 기본프린터를 선택하는 부분이 보이지 않습니다.
제어판을 이용하시면 기본프린터 설정을 편리하게 하실 수 있습니다.
키보드의 윈도우버튼과 영문 ‘R’ 키를 동시에 누릅니다.
그러면 아래와 같이 실행 대화상자가 열립니다.
‘control’ 을 입력한 후 확인 버튼을 선택합니다.
위와 같이 제어판 화면이 나타납니다.
이 중 위와 같이 ‘장치 및 프린터’를 선택합니다.
기본프린터로 설정을 원하는 프린터의 아이콘에서
마우스 우측버튼을 클릭하신 후 ‘기본 프린터로 설정’을 선택합니다.
와 과 같이 윈도우에서 기본프린터를 관리하는것을 중지할지 묻는 경고창이 나타납니다.
‘확인’ 버튼을 선택합니다.
설정을 마치면 위와 같이 녹색 아이콘이 기본 프린터에 붙으면서
기본 프린터임을 나타냅니다.
이제 응용 프로그램에서 출력을 하시면, 기본프린터가 선택되어 출력이 가능합니다.
“윈도우10 기본프린터 설정하는 2가지 방법 – 기본프린터 변경”
.
‘설정’ 에서 기본프린터를 지정하는 방법
윈도우 시작버튼에서 ‘설정’을 선택합니다.
‘장치’를 선택한 후 ‘프린터 및 스캐너’ 탭을 선택합니다.
하단으로 스크롤 하며 ‘Windows에서 내 기본 프린터를 관리할 수 있도록 허용’의 체크를
해제 합니다.
기본으로 지정할 프린터를 선택한 후 ‘관리’ 버튼을 선택합니다.
이제 ‘기본값으로 설정’ 버튼이 나타납니다.
이 버튼을 선택하여 기본 프린터로 설정이 가능합니다.
오늘은 윈도우10에서 기본프린터를 설정하는 방법에 대해 알아보았습니다. 사무실등 여러대의 네트워크 프린터를 사용하거나, PDF, 이미지 등으로 출력을 하는 경우에 기본프린터를 설정해 두면 자주 사용하는 프린터를 ‘기본프린터’로 설정해 두면 응용프로그램의 설정을 무시하고 기본프린터가 기본으로 선택됩니다.
[관련글]민원서류 인터넷 발급시 ‘프린터의 상태를 확인 하십시오’ 오류 조치방법
주민등록등본인터넷발급 공인인증서로 무료발급!
후지제록스 CM115w 구입/설치기
경인쇄(마스터인쇄)용 2도 이상의 색상 PDF 분판 출력 방법 – 빌지 인쇄
우리은행 통장사본 인터넷 출력 방법
카카오뱅크 비상금대출 해지하는 방법, 이자 상환
교회 결혼예배 순서지 HWP 샘플 양식/서식 무료 다운로드
모니터 선택 가이드 – 해상도(解像度)와 화면 해상도 조절 방법
————
이 글의 원본 주소는 https://foxcg.com/741 입니다.
반응형
Windows 10에서 프린터가 활성화되지 않음 오류 코드 -30을 수정하는 방법
Printer Not Activated Error code -30 Windows 10의 오류 메시지로 인해 컴퓨터의 실제 및 가상 PDF 프린터로 인쇄하지 못할 수 있습니다. 아래에서 이 문제를 해결하는 방법을 찾을 수 있습니다.
프린터가 활성화되지 않음 오류 코드 -30
가장 일반적인 이유 Printer not activated, error code -30 Windows 10에서 사용자 계정에 파일 인쇄 권한이 없고 기본 프린터가 설정되어 있지 않고 드라이버가 오래되었거나 손상되었기 때문입니다.
이 오류 메시지는 PDF 프린터로 인쇄를 시도하는 동안에도 발생할 수 있지만 이 경우 오류 코드는 다음을 읽을 수 있습니다. Printer not activated error code -30 PDF or 20 PDF.
Windows 10 컴퓨터에서 이 문제를 해결할 수 있는 몇 가지 방법을 살펴보겠습니다.
1. 사용자에게 모든 권한 부여
만약에 Printer Not Activated Error Code -30 사용자 계정에 인쇄 권한이 없기 때문에 사용자 계정에 필요한 제어 권한을 부여하면 쉽게 해결할 수 있습니다.
1. 인쇄할 수 없는 파일을 마우스 오른쪽 버튼으로 클릭하고 속성을 클릭합니다.
2. 속성 화면에서 보안 탭을 클릭하고 편집 버튼을 클릭합니다.
3. 다음 화면에서 사용자 계정을 클릭하고 사용자 계정에 모든 권한을 부여합니다.
4. 적용 및 확인을 클릭합니다.
이제 파일을 완전히 제어할 수 있으므로 문제가 발생하지 않고 파일을 인쇄할 수 있어야 합니다. Printer Not Activated Error code -30 또는 유사한 오류 메시지.
2. 프린터를 기본값으로 설정
많은 경우에, Printer Not Activated Error Code -30 프린터를 컴퓨터의 기본 프린터로 지정하여 문제를 해결할 수 있습니다.
1. 설정을 열고 장치를 클릭하십시오.
2. 장치 화면의 왼쪽 창에서 프린터 및 스캐너를 클릭합니다. 오른쪽 창에서 프린터를 클릭한 다음 대기열 열기 옵션을 클릭합니다.
3. 다음 화면에서 드롭다운 메뉴에서 프린터 > 기본 프린터로 설정 옵션을 클릭합니다.
이제 다른 프린터가 이 프린터를 사용하고 있다는 메시지가 표시되지 않고 인쇄할 수 있어야 합니다.
3. 문제 해결사 사용
Windows 10에 내장된 문제 해결사는 컴퓨터에서 인쇄 문제를 찾고 수정하는 데 도움이 될 수 있습니다.
1. 설정을 열고 업데이트 및 보안을 클릭합니다.
2. 다음 화면의 왼쪽 창에서 문제 해결을 클릭합니다. 오른쪽 창에서 인쇄 문제 찾기 및 수정을 클릭합니다.
3. 그런 다음 문제 해결사 실행 버튼을 클릭합니다.
4. 문제 해결사가 컴퓨터의 인쇄 문제를 찾아 해결하려고 할 때 화면의 지시를 따릅니다.
4. 프린터 드라이버 업데이트
일반적으로 Windows 10은 컴퓨터의 모든 장치 드라이버를 자동으로 업데이트해야 합니다. 그러나 때로는 이것이 발생하지 않을 수 있습니다.
1. 시작 버튼을 마우스 오른쪽 버튼으로 클릭하고 장치 관리자를 클릭합니다.
2. 장치 관리자 화면에서 프린터를 마우스 오른쪽 버튼으로 클릭하고 드라이버 업데이트를 클릭합니다.
3. 다음 화면에서 업데이트된 드라이버 소프트웨어 자동 검색 옵션을 클릭합니다.
4. Windows에서 업데이트된 프린터 드라이버를 검색하여 컴퓨터에 설치하도록 허용합니다.
키워드에 대한 정보 기본프린터 설정 오류
다음은 Bing에서 기본프린터 설정 오류 주제에 대한 검색 결과입니다. 필요한 경우 더 읽을 수 있습니다.
이 기사는 인터넷의 다양한 출처에서 편집되었습니다. 이 기사가 유용했기를 바랍니다. 이 기사가 유용하다고 생각되면 공유하십시오. 매우 감사합니다!
사람들이 주제에 대해 자주 검색하는 키워드 윈도우10 기본 프린터 설정하기. 정말쉬운 기본프린터 설정
- 기본프린터설정
- 윈도우10 프린터설정
- 기본프린터
윈도우10 #기본 #프린터 #설정하기. #정말쉬운 #기본프린터 #설정
YouTube에서 기본프린터 설정 오류 주제의 다른 동영상 보기
주제에 대한 기사를 시청해 주셔서 감사합니다 윈도우10 기본 프린터 설정하기. 정말쉬운 기본프린터 설정 | 기본프린터 설정 오류, 이 기사가 유용하다고 생각되면 공유하십시오, 매우 감사합니다.
