당신은 주제를 찾고 있습니까 “갤럭시 탭 전원 켜기 – 갤럭시탭.먹통일때 해결방법“? 다음 카테고리의 웹사이트 https://hu.taphoamini.com 에서 귀하의 모든 질문에 답변해 드립니다: https://hu.taphoamini.com/photos/. 바로 아래에서 답을 찾을 수 있습니다. 작성자 엑셀팁 과 IT 이(가) 작성한 기사에는 조회수 115,734회 및 좋아요 1,518개 개의 좋아요가 있습니다.
1. 첫번째로, 측면 버튼을 몇 초간 길게 눌러 제품의 전원을 켜세요. 구입 후 처음 전원을 켜거나 제품을 초기화하면 화면의 안내에 따라 초기 환경을 설정할 수 있습니다. 2. 두번째로, 전원 끄기를 선택하세요.
Table of Contents
갤럭시 탭 전원 켜기 주제에 대한 동영상 보기
여기에서 이 주제에 대한 비디오를 시청하십시오. 주의 깊게 살펴보고 읽고 있는 내용에 대한 피드백을 제공하세요!
d여기에서 갤럭시탭.먹통일때 해결방법 – 갤럭시 탭 전원 켜기 주제에 대한 세부정보를 참조하세요
갤럭시탭.먹통일때 대처하는 해결방법
갤럭시 탭 전원 켜기 주제에 대한 자세한 내용은 여기를 참조하세요.
갤럭시 탭 A7, 전원 켜는 방법이 궁금합니다. – 삼성전자서비스
1. 상단바를 아래로 내려 전원 아이콘을 터치하여 ① 전원 끄기 ② 다시 시작 중 선택하여 종료해 주세요. 전원 아이콘 전원 선택하여 종료; 2. 또는 측면 …
Source: www.samsungsvc.co.kr
Date Published: 5/23/2022
View: 5434
갤럭시탭s7 전원 끄기, 재부팅 방법(측면버튼 설정)
방법은 전원버튼과 볼륨 하(-) 버튼을 동시에 눌러주는 것 입니다. 갤럭시탭 설정 창에서도 전원 끄는 방법에 대해 측면 버튼과 음량 줄이기 버튼을 …
Source: aorflsdl0417.tistory.com
Date Published: 7/15/2022
View: 7252
갤럭시탭 s7 플러스 전원 끄기 켜기와 강제 재부팅 방법 – DDable
‘볼륨 줄이기 + 전원 버튼’을 동시에 2초정도 누르고 있으면 됩니다. 그러면 전원끄기, 다시시작에서 선택할 수 있도록 나오네요. 1번버튼과 3번버튼을 꾹 …
Source: ddable.com
Date Published: 2/29/2021
View: 5993
갤럭시 탭 전원 끄고 켜기(갤럭시 탭 리셋) – 네이버 블로그
전원을 끄고 켜니 작동이 잘 됩니다. 옛날 핸드폰은 뒤에 밧데리를 빼내면 되는데 요즘은 분리가 안된다고 합니다. 그래서 오른 쪽 전원키와 보륨 다운키 …
Source: m.blog.naver.com
Date Published: 11/2/2022
View: 5078
Galaxy 태블릿이 켜지지 않는 문제 수정
확인하려면 다시 전원을 켜기 전에 30분 동안 Tab을 충전하십시오. 배터리를 충전하고 장치의 전원을 다시 켜는 것으로 충분합니다. 또한 콘센트에 …
Source: geekmindset.net
Date Published: 9/2/2022
View: 8372
갤럭시탭 S6Lite 전원 켜기/끄기 – 빠르크
교육용 태블릿 갤럭시탭 S6Lite 전원 켜기/끄기. 전원 켜는거 반대로 하는거 아니었어? 네, 아닙니다. 안녕하세요. 빠르크 입니다.
Source: www.park3min.com
Date Published: 8/1/2021
View: 1942
Galaxy Tab S7이 켜지지 않을 때 문제를 해결하는 방법
장치를 강제 종료하거나 전원을 다시 켜는 시뮬레이션 된 배터리 제거입니다. 저 기술 전화기를 소유 한 경우 강제 재부팅은 장치에 “전원 충격”을 …
Source: ko.androidhow.eu
Date Published: 1/26/2021
View: 2502
전원 켜기/끄기 버튼 삼성 갤럭시 탭 7.0 플러스 p6200 태블릿 용 …
전원 켜기/끄기 버튼 삼성 갤럭시 탭 7.0 플러스 p6200 태블릿 용 플렉스 케이블,중국을 포함한 전 세계의 판매자들에게서 구매하세요. 무료 배송, 한정 세일 타임, …
Source: ko.aliexpress.com
Date Published: 7/29/2021
View: 957
전원 버튼 없이 안드로이드 폰을 켜는 8가지 방법
메모: 이 앱의 전화를 잠그는 볼륨 키 기능은 Andro 10 이상에서 작동하지 않습니다. Bixby를 사용하여 Samsung 장치 켜기 및 잠그기. 삼성 휴대폰이나 갤럭시 탭을 소유 …
Source: geekloving.net
Date Published: 9/5/2022
View: 1420
주제와 관련된 이미지 갤럭시 탭 전원 켜기
주제와 관련된 더 많은 사진을 참조하십시오 갤럭시탭.먹통일때 해결방법. 댓글에서 더 많은 관련 이미지를 보거나 필요한 경우 더 많은 관련 기사를 볼 수 있습니다.
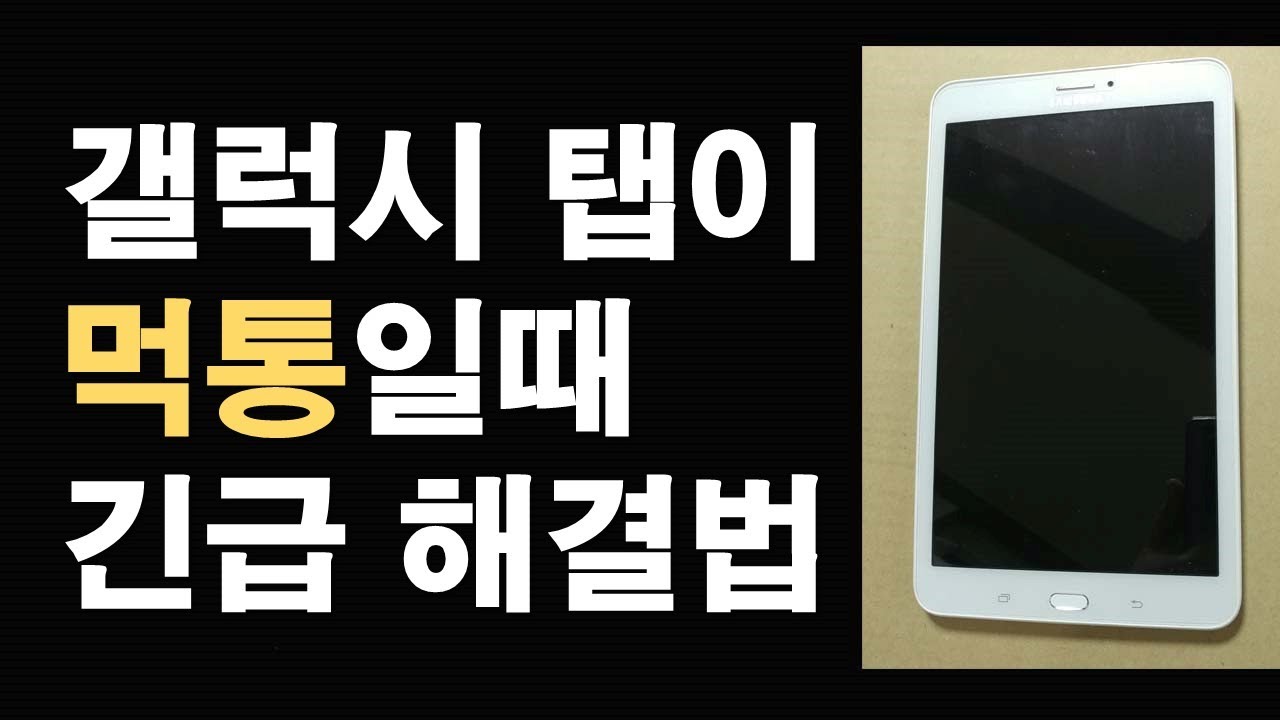
주제에 대한 기사 평가 갤럭시 탭 전원 켜기
- Author: 엑셀팁 과 IT
- Views: 조회수 115,734회
- Likes: 좋아요 1,518개
- Date Published: 2020. 1. 24.
- Video Url link: https://www.youtube.com/watch?v=05lQCMlzx_o
갤럭시 탭s7 명칭과 전원끄기 켜기 방법 및 강제 재부팅
반응형
갤럭시 탭s7 전원끄기 전원켜기 방법 및 명칭 자세히 알아보고자 합니다.
<갤럭시 탭s7 명칭>
명칭은 앞면과 뒷면을 기준으로 삼성전자 홈페이지에서 공식으로 설명서 배포하는 내용으로 구성했습니다.
갤럭시탭 S7 기기 해당 모델은 아래와 같습니다.
SM-T870 / SM-T875N
<전원 켜기/끄기 방법>
전원 켜기
1. 첫번째로, 측면 버튼을 몇 초간 길게 눌러 제품의 전원을 켜세요.
구입 후 처음 전원을 켜거나 제품을 초기화하면 화면의 안내에 따라 초기 환경을 설정할 수 있습니다.
전원 끄기
1. 첫번째로, 측면 버튼과 음량(하) 버튼을 동시에 길게 누르세요. 또는 화면 상단을 아래로 드래그해 알림창을 연 후 전원아이콘을 길게 누르세요.3~4초
2. 두번째로, 전원 끄기를 선택하세요.
제품을 다시 시작하려면 다시 시작을 선택하세요.
*비행기, 병원 등 무선 기기 사용이 제한된 곳에서는 해당 구역 담당자가 명시한 경고와 지시 사항을
모두 따르시는게 좋습니다.
강제로 제품 다시 시작하기
제품이 동작하지 않고 아무 반응이 없으면, 측면 버튼과 음량(하) 버튼을 동시에 7초 이상 길게 눌러 다시
시작하세요.
반응형
갤럭시탭s7 전원 끄기, 재부팅 방법(측면버튼 설정)
반응형
안녕하세요 맥초it입니다.
얼마전 갤럭시탭s7을 구입하였습니다. 받고 나서 간단하게 공장초기화를 진행하려고 전원 끄려고 하는데 전원이 안 꺼지더라구요? 오히려 빅스기가 계속해서 켜지는 기이한 일을 경험하게 되었습니다. 꺼야 되는데 굉장히 당황스럽더라구요.
그래서 검색을 해보니 언제 업데이트가 된 것인지 이렇게 변경이 되었더라구요. 왜 빅스비 호출이 먼저인지 모르겠습니다만 이번 포스팅에서는 갤럭시탭s7 전원 끄기 방법에 대해 알아보려고 합니다.
1. 갤럭시탭s7 전원 끄기 첫번째
이렇게 원래 전원버튼이라 생각했던 버튼을 꾹 하고 누르면
빅스비가 호출 되는 이 현상으로 당황스러웠습니다.
전원을 끄는 방법 첫번째는 빠른 설정창에서 진행하는 방법입니다. 갤럭시탭 위에서 슥 하고 내리면 이렇게 빠른 설정창이 나타나는데요. 여기서 한번 더 밑으로 내리면
위에 전원 모양 버튼이 보이는 것을 알 수 있습니다. 여기를 눌러주시면 전원을 종료할 수가 있습니다.
2. 갤럭시탭s7 전원 끄기 두번째
갤럭시탭s7 전원 끄기 두번째 방법은 물리적인 측면 버튼을 활용하는 것 입니다. 갤럭시탭s7 오른쪽 측면에 모든 버튼이 몰려있는데요. 전원버튼과 볼륨 상하 버튼입니다.
방법은 전원버튼과 볼륨 하(-) 버튼을 동시에 눌러주는 것 입니다.
갤럭시탭 설정 창에서도 전원 끄는 방법에 대해 측면 버튼과 음량 줄이기 버튼을 동시에 길게 누르라고 되어 있는데요.
그럼 이렇게 전원을 끄는, 다시 시작 버튼이 나타나게 됩니다.
3. 측면버튼 설정
이렇게 매번 전원버튼과 볼륨 하 버튼을 동시에 눌러 전원을 끄는 것은 상당히 번거롭습니다. 두손을 사용해야 되기 때문인데요. 핸드폰의 경우에는 한손으로 손쉽게 가능하지만 이러한 크기의 태블릿은 사실 쉽지 않습니다. 그래서 측면버튼을 설정할 수 있는데요.
갤럭시탭s7 설정 창에서 유용한 기능으로 들어가줍니다.
그럼 가운데 쯤에 측면버튼이라고 있는 메뉴를 보실 수 있습니다. 여기를 눌러줍니다.
그럼 여기서 측면버튼의 설정을 하실 수가 있습니다. 길게 누르기에서 빅스비 호출하기가 아닌 전원 끄기 메뉴를 선택하여 줍니다.
그럼 이제 전원버튼을 길게 누르는 것으로 전원을 끌 수 있게 됩니다.
4. 마무리
갤럭시탭s7 전원 끄기, 재부팅 하는 방법에 대해 알아보았습니다. 방법 자체는 어렵지 않은데 뭔가 직관적이지 않다라는 느낌도 들기도 하네요. 유용하게 사용하셨으면 좋겠습니다.
갤럭시탭 s7 플러스 전원 끄기 켜기와 강제 재부팅 방법
갤럭시탭 s7 플러스에서 데이터 쉐어링 유심칩을 끼우고 재부팅을 하라는데 도통 재부팅을 어떻게 하는지 모르겠더라구요.
그래서 전원 켜고 끄기 방법과 강제로 재부팅하는 방법에 대해 적어보려고 합니다.
먼저 위의 사진에 버튼 세 개가 있는데요. 각각의 버튼이 잘 안보일까봐 흰색으로 칠해뒀습니다.
1번 버튼 : 소리 볼륨 줄이기
2번 버튼 : 소리 볼륨 키우기
3번 버튼 : 전원, 빅스비
폰에서는 3번 전원버튼을 길게 꾹 누르면 전원이 켜지고 끌 수 있었죠. 하지만 갤럭시탭 s7 플러스에서는 안되더라구요.
전원 켜는것만 가능해요.
결국 알아보니 강제로 재부팅하는 방법이 전원 끄는 방법과 같았습니다.
‘볼륨 줄이기 + 전원 버튼’을 동시에 2초정도 누르고 있으면 됩니다.
그러면 전원끄기, 다시시작에서 선택할 수 있도록 나오네요.
1번버튼과 3번버튼을 꾹 누르고 있으면 됩니다.
갤럭시 탭 전원 끄고 켜기(갤럭시 탭 리셋)
갤럭시 탭 A8 두개가 학원에 있는 어제 하나가 화면 잠금 비밀 번호가 풀리지 않는거에요. 그래서 처음엔 아이들이 번호를 바꾸었나 했는데 기기가 오류가 난것입니다. 삼성 A/S 센터 가져 가니 기계적 오류 맞다고 합니다. 전원을 끄고 켜니 작동이 잘 됩니다. 옛날 핸드폰은 뒤에 밧데리를 빼내면 되는데 요즘은 분리가 안된다고 합니다. 그래서 오른 쪽 전원키와 보륨 다운키를 동시에 누르면 전원이 꺼지게 됩니다. 휴대폰도 에러가 나서 꺼지지 않으면 같은방법으로 하면 됩니다.
Galaxy 태블릿이 켜지지 않는 문제 수정
많은 모바일 사용자가 겪는 가장 일반적인 문제는 전원이 들어오지 않는 문제입니다. Galaxy Tablet이 켜지지 않거나 활성화되지 않으면 이 가이드가 도움이 될 것입니다.
이유 및 솔루션: Galaxy Tablet이 켜지지 않음
만약 당신의 삼성 갤럭시 탭 A 켜지지 않으며 그 이유를 알 수 없습니다. 그런 다음 확인해야 할 요소가 많이 있습니다. 이 문서에서는 이 문제를 식별하고 해결할 수 있도록 시도할 수정 사항을 보여줍니다.
갤럭시 탭 A 충전
Galaxy Tab A를 정상적으로 사용한 후에도 이전에 문제 없이 활성화할 수 없는 경우 쉽게 해결할 수 있습니다. 많은 고민 없이 그냥 가서 충전하십시오. 리튬 기반 배터리는 전원이 부족할 수 있으며 장치를 활성화하지 못할 수 있습니다. 확인하려면 다시 전원을 켜기 전에 30분 동안 Tab을 충전하십시오. 배터리를 충전하고 장치의 전원을 다시 켜는 것으로 충분합니다.
또한 콘센트에 문제가 있는 경우 충전 어댑터를 다른 어댑터에 연결해 보십시오. 이렇게 하면 콘센트로 인해 모바일이 충전되지 않을 가능성이 제거됩니다.
어떤 상황에서는 ooze charge를 하는 것이 도움이 될 수 있습니다. 충전은 장치를 PC에 연결하여 충전하는 것입니다. 글쎄요, 약간의 시간이 걸리지만 정상적으로 충전되지 않는 장치는 확실히 해결할 수 있습니다. 이 세류 충전 기술을 사용하면 완전히 죽은 장치가 35분에서 2시간 후에 여러 번 복구됩니다. 기기가 복구되면 벽면 콘센트에 꽂은 후 충전을 완료하세요.
벽면 충전기에 연결한 후 전원, 볼륨 크게 및 볼륨 작게 버튼을 동시에 1-2분 동안 길게 누릅니다. 전체 프로세스는 전원 버튼을 누르는 데 실패했을 때만 장치의 전원을 켜는 데 도움이 될 수 있습니다.
충전 액세서리 변경
충전 액세서리가 좋지 않으면 교체하고 다른 것을 사용하십시오. 충전 액세서리는 때때로 휴대폰과 마찬가지로 불량하게 움직입니다. 문제가 계속되면 30분 동안 충전한 후에도 Tab이 켜지지 않습니다. 그런 다음 다른 단계는 어댑터 또는 충전 케이블이 제대로 작동하는지 확인하는 것입니다. 다른 삼성 정품 액세서리 세트를 빌린 후에는 그렇게 하는 것이 좋습니다. 어댑터 또는 USB 케이블이 장치가 충전되지 않는 주요 원인인지 확인하는 요점입니다. 그렇다면 다른 Samsung 태블릿이 아닌 장치에 대한 새 케이블과 어댑터를 얻으십시오.
그러나 여전히 문제가 발생하고 ‘Galaxy Tablet이 켜지지 않음’이 발생하면 아래의 다른 문제 해결 단계로 이동하십시오.
하드웨어 손상 – 실패 원인
일반적으로 Galaxy Tab A는 효율적이지만 시간이 지남에 따라 일부 장치가 예상대로 작동하지 않을 수 있습니다. Galaxy Tab A가 켜지지 않으면 한 가지 주된 이유는 불량 하드웨어 문제의 가능성입니다. Galaxy Tab A에 하드웨어 손상의 균열이나 흠집이 있습니까? 탭을 떨어뜨리거나 단단한 물건으로 치면서 이러한 것들이 이유입니다. 이 두 가지는 일반적으로 전화기의 하드웨어 문제의 주요 원인입니다. 기기를 떨어뜨린 후 문제가 시작되면 삼성의 도움을 받는 것이 좋습니다. 주요 원인은 손상된 하드웨어이며 이를 해결하기 위해 수행할 수 있는 소프트웨어 조정이 많지 않습니다. 전문적인 조언을 제공할 수 있는 지역 상점 기술자를 방문하십시오.
Galaxy Tablet이 켜지지 않으면 다른 수정을 진행하십시오.
갤럭시 탭 A 재부팅
이때 Galaxy Tab A가 응답하지 않거나 정지될 수 있습니다. 그냥 수행하려고 battery pull 고정을 해제할 수 있는지 확인합니다. 이제 살펴보겠습니다.
1 단계:
유지 관리 부팅 모드 화면이 나타날 때까지 전원 및 볼륨 작게 버튼을 동시에 길게 누릅니다.
2 단계:
유지 관리 부팅 모드 화면에서 일반 부팅을 선택합니다. 또한 볼륨 버튼을 사용하여 사용 가능한 선택 항목을 순환하고 전원 버튼을 사용하여 선택할 수 있습니다. 전체 프로세스를 완료하는 데 60초가 걸릴 수 있습니다.
기기의 전원이 켜지지 않으면 전원 버튼을 5-10초 동안 길게 누르십시오. 장치의 전원이 켜져 있지만 충전되지 않았는지 확인하고 장치의 전원을 껐다가 켠 다음 완전히 충전하고 다시 테스트하십시오.
충전 포트 문제
Galaxy 장치가 켜지지 않는 또 다른 주요 원인은 전원이 없기 때문입니다. 돋보기를 사용하여 충전 포트가 있는지 확인하십시오. 내부에 보푸라기, 먼지 또는 이물질이 있는 경우 배터리가 수명을 다한 이유일 수 있습니다. 또한 압축 공기 통을 사용하여 보푸라기나 먼지를 날려 버리십시오. 시스템을 손상시키지 않으려면 내부에 아무것도 붙이지 마십시오.
확실히 물, 부식 또는 습기가 있으면 충전이 차단될 수 있습니다. 포트가 젖었다고 생각되면 압축 공기를 사용하여 내부의 수분을 밀어내므로 건조하지 마십시오. 그보다는 몇 시간 동안 물이 떨어지도록 두십시오. 물은 몇 시간 후에 정상적으로 증발합니다.
핀이 손상되거나 구부러진 경우 충전 포트가 제대로 작동하지 않을 수 있는 또 다른 가능한 원인입니다. 확대경을 사용하여 항구 내부를 확인하기만 하면 됩니다. 핀이 휘거나 파손된 것이 보이면 삼성에서 수리한 기기를 확인하세요.
안전 모드로 다시 시작
여전히 탭이 켜지지 않으면 잘못된 타사 앱 때문인지 확인해야 합니다. 모든 앱이 동일하게 생성되는 것은 아니며 적대적이거나 잘못 코딩된 앱이 Android를 방해할 수 있습니다. 앱을 설치한 후 Galaxy Tab A에 문제가 발생하기 시작하면 원인일 수 있습니다. 안전 모드로 다시 시작하십시오. Galaxy Tab A를 안전 모드로 성공적으로 부팅한 후에는 앱 문제가 거의 발생하지 않습니다.
장치를 안전 모드로 부팅하려면:
1 단계:
장치가 꺼지면 Samsung Galaxy Tab A 화면이 나타날 때까지 전원 및 볼륨 작게 버튼을 함께 누르십시오.
2 단계:
화면에 나타나면 전원 버튼에서 손을 떼고 볼륨 작게 버튼을 놓지 마십시오.
3단계:
볼 때까지 볼륨 작게 버튼을 계속 누르고 있습니다. Safe mode 홈 또는 잠금 해제 화면의 왼쪽 하단에 있는 을 누른 다음 손을 뗍니다. 최대 45초가 소요될 수 있습니다.
4단계:
장치가 안전 모드로 성공적으로 부팅되면 앱을 식별하고 제거하여 문제를 해결할 수 있습니다.
이 모드에서 타사 애플리케이션이 꺼져 있는지 확인하고 사전 설치된 앱을 사용하십시오. Galaxy Tab A가 안전 모드로 성공적으로 다시 시작되면 문제가 잘못된 앱 때문임을 의미합니다. 현재 설치한 앱을 제거하고 문제가 해결되는지 확인하세요. 문제가 계속되면 제거 프로세스를 사용하여 불량 앱을 확인하십시오. 다음을 수행하는 방법을 확인해 보겠습니다.
1 단계:
처음에는 안전 모드로 부팅합니다.
2 단계:
문제를 확인합니다.
3단계:
타사 앱이 원인임을 확인한 후 앱 제거를 개별적으로 시작할 수 있습니다. 가장 최근에 추가한 것으로 시작하는 것이 좋습니다.
4단계:
앱을 제거한 후 전화를 일반 모드로 다시 시작하고 문제를 확인하십시오.
5단계:
Samsung Galaxy Tab A가 여전히 정상적으로 활성화되지 않으면(그러나 안전 모드에서는 작동함) 1-4단계를 반복합니다.
복구로 부팅
장치를 다시 시작할 수 없거나 장치를 안전 모드로 부팅할 수 없는 경우 다른 단계는 대신 복구로 부팅을 시도하는 것입니다. 복구 모드에서 할 수 있는 2가지 선택 사항이 있습니다. 제대로 작동하면 장치를 다시 정상적으로 사용하십시오.
1 단계:
장치가 꺼진 후 전원, 홈 및 볼륨 크게 버튼을 동시에 길게 누릅니다.
2 단계:
성공하면 화면에 복구 모드 메뉴가 표시됩니다.
3단계:
문제를 해결하려면 먼저 다음을 선택하여 시스템 캐시 새로 고침을 고려하십시오. 캐시 파티션 지우기.
4단계:
캐시 파티션을 지운 후 도움이 되지 않으면 데이터 지우기/초기화를 선택하여 초기화를 시작합니다.
공장 초기화로 태블릿에 저장되지 않은 개인 데이터가 모두 제거되는지 확인하십시오. 불행히도 현재로서는 파일을 백업할 수 있는 방법이 없으므로 나중에 아무 것도 복구할 수 없다는 사실을 받아들일 준비를 하십시오.
검사 또는 수리
위의 모든 해결 방법을 수행한 후에도 Galaxy Tab A가 켜지지 않으면 더 심각한 문제로 인해 문제가 발생할 수 있습니다. 최종 사용자의 경우 이 단계에서 할 수 있는 일이 너무 많으므로 최선의 선택은 삼성의 도움을 받는 것입니다. 가까운 삼성전자 대리점이나 서비스 센터에 방문하여 휴대폰을 점검하거나 수리하세요.
결론:
여기에 대한 모든 것 Galaxy Tablet Won’t Turn On. 동일한 문제에 직면한 사용자 중 한 명이라면 저희에게 알려주십시오. 도움이 된다고 생각되면 아래 의견 섹션에 제안 사항을 알려주십시오. 이 기사에서 다룰 수 없다고 생각하는 다른 방법을 찾으셨습니까? Android 기기에 문제가 있는 경우 Android 관련 문제에 대한 수정 사항을 무료로 제공합니다. 그런 다음 아래에서 자유롭게 알려주세요!
다음까지! 안전하세요 🥰
또한 읽기:
갤럭시탭 S6Lite 전원 켜기
반응형
교육용 태블릿 갤럭시탭 S6Lite 전원 켜기/끄기
전원 켜는거 반대로 하는거 아니었어? 네, 아닙니다.
안녕하세요. 빠르크 입니다.
교육청에서 교사와 학생을 대상으로 태블릿을 보급하는 사업을 하고 있는데
그 중에서 갤럭시탭은 많이 보급되는 제품 중 하나입니다.
2022년에 보급된 태블릿 기종으로 갤럭시탭 S6Lite 제품이 많이 있습니다.
갑작스럽게 생긴 태블릿에 기본 사용법을 살펴보고자 할 텐데 오늘은 전원을 켜는 방법과 끄는 방법을 알아보겠습니다.
갤럭시탭 S6Lite
갤럭시탭 S6Lite 제품과 그 이후 모델을 보면
전원을 켜는 기능과 끄는 기능이 서로 다릅니다.
태블릿 전원 켜기
태블릿의 오른쪽에 측면 버튼이 있습니다.
측면 버튼을 꾹 누르면 전원이 켜집니다.
태블릿 전원 끄기/다시 시작하기
태블릿의 오른쪽에 측면 버튼과 음량(하) 버튼을 동시에 그리고 길게 꾹 눌러야 합니다.
꾹 누르고 있으면 전원을 끌 것인지 다시 시작할 것인지 묻는 대화상자가 나타납니다.
이 방법이 조금 불편하다고 느끼신다면 알림창에서 전원 버튼을 눌러 종료하는 방법이 있습니다.
태블릿 전원 끄기/ 다시 시작하기
반응형
전원 버튼 없이 안드로이드 폰을 켜는 8가지 방법
기능적인 전원 버튼이 없으면 휴대폰이나 태블릿을 수동으로 잠그거나 켜거나 끌 수 없습니다. 전원 버튼 없이 전화기를 끄는 것이 더 쉽지만 꺼져 있는 Android를 켜는 것은 꽤 까다롭습니다. 고장난 전원 버튼을 수리하는 가장 좋은 방법은 휴대전화를 서비스 센터로 가져가는 것입니다. 그러나 서비스 센터를 방문하여 수리를 받을 수 없는 경우 전원 버튼 없이 Android 휴대폰을 다시 시작, 잠그고, 잠금 해제하고, 켜려면 아래에 설명된 팁을 시도해 보세요.
그렇다면 전원 버튼과 볼륨 버튼 없이 휴대폰을 켤 수 있을까요? 답은 복잡합니다. 이 주제에 대해 조사한 결과 전원 키를 누르지 않고 전원이 꺼진 상태에서 Android 휴대전화를 켜는 방법을 찾지 못했습니다. 현재 하드웨어 문제가 있는 전화기가 2개 있습니다. 전원 버튼이 고장난 Google Nexus 5와 터치 스크린과 볼륨 키가 손상된 Samsung Galaxy S8입니다.
나는 어떤 결과도 없이 이 안드로이드 기기에서 거의 모든 트릭을 테스트했습니다. 모든 자습서에서는 전원 켜기 및 끄기 시간을 예약하고 타사 앱을 사용하도록 제안하지만 이러한 팁을 사용하려면 이미 켜져 있는 전화기가 필요합니다.
그런 다음 전원에 연결된 USB 케이블을 연결하는 동안 볼륨 키를 누르고 있는 것과 관련된 트릭이 있습니다. 이 방법은 작동한다고 주장되지만 홈 버튼이 있는 일부 구형 휴대폰 및 태블릿에서만 가능합니다.
Don’t Miss: How to Check the Activation Date of Android devices
이 튜토리얼에서는 전원 버튼과 볼륨 버튼 없이 안드로이드 폰을 켜는 모든 가능한 방법을 언급할 것입니다. 그러나 확인하기 전에 고장난 전원 버튼을 수정하거나 최소한 일시적으로 작동하도록 하여 재부팅 앱을 설치하고 볼륨 키 중 하나를 전원 버튼으로 작동하도록 다시 매핑하는 방법에 대해 논의하고 싶습니다.
멈췄거나 부러진 전원 버튼 수정
휴대폰이나 태블릿의 전원 버튼이 제대로 작동하지 않는 데에는 여러 가지 이유가 있을 수 있습니다. 과용, 너무 세게 누르기, 실수로 떨어뜨리기, 습기, 먼지 또는 보푸라기 등은 기능에 부정적인 영향을 미치고 촉각 피드백에 영향을 줄 수 있습니다.
저는 2년 전에 7살짜리 아들에게 오래된 Nexus 5를 주었습니다. 며칠 후 그는 전화가 켜지지 않는다고 불평했습니다. 기기를 확인해보니 전원 버튼이 고장나서 어떻게든 멈췄고 다시 오지 않는 것을 발견했습니다. 버튼이 프레임 수준으로 거의 평평해졌습니다(위 참조).
넥서스5는 유니바디 디자인이라 어떻게든 뒷커버를 빼내서 전원버튼이 있는 부분에 닿았습니다. 그 후 이소프로필알코올 한방울 떨어뜨리고 전원버튼을 올핀으로 살살 빼면서 빙고! 전원 버튼이 고정되어 마침내 전화를 켤 수있었습니다.
최근에 아내가 Redmi K20 Pro로 레시피를 보면서 요리를 하고 있었습니다. 그녀는 전화에 약간의 기름진 요구르트를 쏟았고 전원 버튼에 약간의 덩어리가있었습니다. 다음날 전원 버튼이 작동을 멈췄습니다.
휴대폰의 볼륨 또는 전원 버튼이 멈췄거나 촉각이 좋지 않은 경우 다음 팁을 시도해야 합니다.
방법 1: 이소프로필 알코올로 전원 버튼 청소
휴대전화나 태블릿이 꺼져 있는지 확인합니다. 켜져 있는 경우 내 튜토리얼을 읽고 전원 버튼 없이 전화기를 끄는 방법을 알아보세요. 면봉이나 오래된 칫솔을 준비하십시오. 또한 찾을 수 있는 가장 높은 비율(90-99%)의 이소프로필 알코올이 필요합니다. 면봉이나 브러시에 알코올을 묻혀 과도한 알코올을 털어냅니다. 이제 전원 버튼의 측면을 부드럽게 청소하십시오. 더 안전한 면을 위해 휴대전화의 전원 버튼 쪽을 거꾸로 둡니다. 이 방법. 알코올이 기기에 스며드는 것을 방지할 수 있습니다. 전원 버튼 주변의 틈에 칫솔모가 들어가도록 하십시오. 청소하는 동안 전원 버튼을 주기적으로 눌러 풀리는지 확인하십시오. 전원 버튼이 촉각 피드백을 주기 시작하거나 최소한 반응할 때까지 계속해서 청소하십시오.
Warning: 과산화수소를 사용하면 휴대전화 버튼이 손상될 수 있으므로 사용하지 마세요.
방법 2: 헤어드라이어 사용
이소프로필 알코올로 청소해도 소용이 없으면 다음을 시도해 보십시오.
헤어 드라이어를 가져 가라. 전원 버튼을 제외한 일부 천으로 휴대전화의 모든 면을 가립니다. 이제 전원 버튼에 적당히 뜨거운 공기를 불어 넣습니다.
그렇게 하면 열이 버튼 아래에 사용되는 고무/플라스틱 구성 요소인 지방이나 끈적한 침전물을 부드럽게 하기 때문에 딱딱한 전원 버튼이 느슨해집니다. 휴대전화가 습기를 빨아들였다고 의심되는 경우 다음 팁을 시도하여 휴대전화에서 수분을 제거하세요. 위의 방법으로 전원 버튼이 고장난 경우 수리할 수 없다면 서비스 센터를 방문하세요.
Must Read: How to Check the Manufacturing Date of Android Phones
전원 버튼 없이 전화 켜기
위에 제공된 팁을 사용하여 Android 휴대전화 또는 태블릿을 켤 수 있게 되면 다음 방법을 시도하여 전원 키를 사용하지 않고 기기를 켜거나 끌 수 있습니다.
Android 접근성 전원 메뉴
Android 기기에는 신체 장애가 있는 사람들이 휴대전화를 사용하는 데 도움이 되는 접근성 또는 어시스턴트 메뉴가 있습니다. 활성화하면 전원 메뉴 화면을 실행할 수 있으므로 전원 버튼을 사용하지 않고 Android 휴대폰을 켜거나 잠글 수 있습니다.
로 이동 Settings > Accessibility 당신의 장치에. Xiaomi, Google Pixel, Huawei, Oppo, Realme, OnePlus, Vivo 등과 같은 중국 브랜드의 전화가 있는 경우 다음을 찾을 수 있습니다. Accessibility 아래에 Additional settings. 이제 활성화해야 합니다. Accessibility or Assistant Menu. Samsung devices: 탭 Interaction and dexterity 활성화 Assistant menu. 화면 오른쪽 가장자리에 플로팅이 나타납니다. 그냥 누르고 선택 Power off-menu. Other brands: 로 이동 Accessibility > Accessibility Menu 활성화합니다. 당신은 볼 것이다 Accessibility Menu 휴대전화의 탐색 모음에서 그냥 탭 Accessibility Menu icon 를 선택하고 Power 또는 Lock screen 전원 버튼을 사용하지 않고 잠그거나 다시 시작하거나 전화를 걸 수 있습니다.
이제 전원 버튼을 사용하지 않고도 Android 휴대폰 또는 태블릿을 잠그고 다시 시작하고 끌 수 있습니다.
전원 버튼 없이 화면 깨우기
휴대폰이나 태블릿의 전원 버튼이 고장나서 화면이 검은색(잠김)인 경우 전원 버튼을 사용하지 않고 화면을 깨우고 잠금을 해제하는 손쉬운 방법이 있습니다. 휴대전화에 잠금 화면에 표시되는 물리적 지문 스캐너 또는 화면 지문 센서가 있는 경우 이를 켜고 이를 사용하여 손가락을 잠금 해제할 수 있습니다.
기기 화면이 잠겨 있고 화면이 꺼져 있는 동안 두 번 탭합니다. 화면이 깨어날 것입니다. 이제 생체 인식, PIN, 비밀번호 또는 패턴을 사용하여 휴대전화의 잠금을 해제할 수 있습니다.
더블 탭 제스처가 작동하지 않는 경우 장치 설정에서 활성화해야 합니다. 이 기능은 Samsung, Xiaomi, OnePlus, Realme, Nokia, Vivo, Nokia 등을 포함한 모든 Android 기기에서 찾을 수 있습니다. 볼륨 버튼, 제스처 및 ADB를 사용하여 Android 기기의 화면을 깨우는 방법을 설명하는 또 다른 튜토리얼을 작성했습니다. 쉘 키 이벤트 명령.
다른 전화에서 전화를 걸거나 충전기를 연결하여 화면을 깨우십시오. PIN, 패턴 또는 지문을 입력하여 장치의 잠금을 해제합니다. 이동 Settings 검색 아이콘을 탭합니다. 유형 double tap 검색 상자에서 선택하고 Double tap to wake 기능을 활성화합니다.
Android 기기를 켜는 타사 앱
Play 스토어에서 전원 버튼을 누르지 않고도 Android 기기의 전원 메뉴에 액세스할 수 있는 앱을 많이 찾을 수 있습니다. 이러한 앱에는 접근성 권한이 필요합니다. 다음은 하드웨어 키를 사용하지 않고 기기를 켜거나 끌 수 있는 몇 가지 앱입니다.
버튼 리매퍼
버튼 리매퍼 는 볼륨 버튼을 길게 눌러 잠금 화면을 켜거나 끌 수 있도록 볼륨 높이기 및 낮추기 버튼을 다시 매핑할 수 있는 멋진 앱입니다. 앱이 작업을 수행하려면 장치 관리자 액세스 권한이 필요합니다.
Buttons Remapper를 열고 앞에 있는 토글을 탭합니다. Service enabled. 필요한 권한을 부여합니다. 그런 다음 ‘+’ 그리고 선택 Short and long press. 버튼을 길게 누르는 시간을 설정할 수도 있습니다. 이제 볼륨 업 또는 다운 키를 선택하고 Lock screen 아래에 Action.
이제 볼륨 업/다운 키를 길게 눌러 휴대폰 화면을 켜거나 끌 수 있습니다.
전화 잠금
Phone Lock 앱 아이콘을 탭하기만 하면 탭 한 번으로 Android 기기를 잠글 수 있는 또 다른 멋진 앱입니다. 전원 메뉴 또는 볼륨 컨트롤에 액세스하려면 앱 아이콘을 길게 누릅니다. 이 앱을 사용하면 전원 버튼과 볼륨 버튼 없이 휴대폰을 껐다가 다시 시작할 수 있습니다.
전원 버튼에서 볼륨 버튼으로
Volume Power 또는 전원 버튼을 볼륨 버튼으로 변경하면 알림 영역에서 볼륨 키를 사용하여 휴대폰을 잠그도록 볼륨 키를 다시 매핑할 수 있는 깔끔한 앱입니다.
메모: 이 앱의 전화를 잠그는 볼륨 키 기능은 Android 10 이상에서 작동하지 않습니다.
Bixby를 사용하여 Samsung 장치 켜기 및 잠그기
삼성 휴대폰이나 갤럭시 탭을 소유하고 있다면 빅스비 명령을 사용하여 전원 버튼 없이 기기를 끄고 잠글 수 있습니다. 안타깝게도 Google 어시스턴트 명령은 이 용도로 작동하지 않습니다.
기기에서 Samsung Bixby 앱을 실행하고 사용하세요. Unlock my phone 또는 Lock my phone 장치를 잠그거나 잠금 해제합니다. 빅스비가 화면을 켜고 PIN, 패턴 또는 생체 인식을 사용하여 잠금을 해제할 수 있습니다.
Quick ball을 통해 Xiaomi 및 Redmi 전화 잠금
MIUI는 Quick Ball이라는 멋진 기능을 제공하며 모든 Xiaomi 및 Redmi 스마트폰에서 찾을 수 있습니다. 홈, 최근, 뒤로, 스크린샷 및 잠금과 같은 바로 가기가 있습니다.
로 이동 Settings > Additional settings 퀵볼을 탭합니다. 이제 켜기 앞에 있는 토글 아이콘을 탭합니다. Quick ball. 이제 퀵볼에서 잠금 바로 가기를 탭하여 휴대전화를 잠그고 전원 버튼을 사용하지 않고 두 번 탭하여 휴대전화 잠금 해제를 깨울 수 있습니다.
Android 설정을 통해 전원 끄기 시간 예약
안드로이드 폰을 켜고 끄려고 하는데 전원 버튼이 고장나서 할 수 없는 경우 전원을 켜고 끄는 시간을 예약할 수 있습니다.
이동 Settings 검색 표시줄 또는 아이콘을 탭합니다. 유형 schedule 검색 상자에서 선택하고 Schedule power on/off. 전원 켜기 및 끄기 시간을 설정하여 전원 버튼 없이 전화기가 자동으로 켜지고 꺼지도록 할 수 있습니다.
ADB 명령을 사용하여 Android 기기 끄기 및 다시 시작
전화기의 전원 버튼이 작동하지 않으면 ADB 명령을 사용하여 다시 시작할 수 있습니다. 그렇게 하려면 PC나 노트북, 또는 최소한 다른 Android 기기가 있어야 합니다.
Windows, Mac 또는 Linux 컴퓨터에 Android SDK 플랫폼 도구를 다운로드하여 설치합니다. ADB와 Fastboot 설치를 원하지 않으시면 OS와 상관없이 Web ADB를 통해 크롬 브라우저에서 명령어를 사용하시면 됩니다. 컴퓨터에 액세스할 수 없지만 다른 Android 장치가 있는 경우 Android 장치에서 ADB 명령 사용에 대한 내 자습서를 읽으십시오. 호환되는 USB 케이블을 사용하여 장치를 컴퓨터에 연결합니다. Android 기기에서 USB 디버깅을 활성화하고 허용합니다. Windows에서 명령 창을 실행하거나 Mac에서 터미널을 실행합니다. 이제 다음 명령을 입력하고 Enter 키를 누릅니다. adb reboot 마찬가지로 다음 명령을 사용하여 모든 Android 기기를 끌 수도 있습니다. adb shell reboot -p
전원이 꺼진 Android 휴대전화를 켤 수 없기 때문에 전원 버튼 없이 Android 기기를 잠그고, 깨우고, 잠금 해제하고, 다시 시작할 수 있는 모든 방법을 언급하려고 했습니다. 손상된 전원 버튼을 수리하거나 수리하는 것이 작동하도록 하는 유일한 실행 가능한 솔루션입니다.
키워드에 대한 정보 갤럭시 탭 전원 켜기
다음은 Bing에서 갤럭시 탭 전원 켜기 주제에 대한 검색 결과입니다. 필요한 경우 더 읽을 수 있습니다.
이 기사는 인터넷의 다양한 출처에서 편집되었습니다. 이 기사가 유용했기를 바랍니다. 이 기사가 유용하다고 생각되면 공유하십시오. 매우 감사합니다!
사람들이 주제에 대해 자주 검색하는 키워드 갤럭시탭.먹통일때 해결방법
- 갤럭시탭
- 먹통
- 갤럭시탭먹통
- 화면먹통
- 갤럭시탭먹통해결
갤럭시탭.먹통일때 #해결방법
YouTube에서 갤럭시 탭 전원 켜기 주제의 다른 동영상 보기
주제에 대한 기사를 시청해 주셔서 감사합니다 갤럭시탭.먹통일때 해결방법 | 갤럭시 탭 전원 켜기, 이 기사가 유용하다고 생각되면 공유하십시오, 매우 감사합니다.
