당신은 주제를 찾고 있습니까 “ftp 네트워크 드라이브 – 안드로이드폰을 FTP서버로 동작시키고, 탐색기에서 네트워크 드라이브로 연결하는 방법 소개“? 다음 카테고리의 웹사이트 https://hu.taphoamini.com 에서 귀하의 모든 질문에 답변해 드립니다: https://hu.taphoamini.com/photos/. 바로 아래에서 답을 찾을 수 있습니다. 작성자 이슈브레이커 이(가) 작성한 기사에는 조회수 3,188회 및 좋아요 55개 개의 좋아요가 있습니다.
Table of Contents
ftp 네트워크 드라이브 주제에 대한 동영상 보기
여기에서 이 주제에 대한 비디오를 시청하십시오. 주의 깊게 살펴보고 읽고 있는 내용에 대한 피드백을 제공하세요!
d여기에서 안드로이드폰을 FTP서버로 동작시키고, 탐색기에서 네트워크 드라이브로 연결하는 방법 소개 – ftp 네트워크 드라이브 주제에 대한 세부정보를 참조하세요
안드로이드폰을 FTP서버로 동작시키고, 탐색기에서 네트워크 드라이브로 연결하는 방법 소개
ftp 네트워크 드라이브 주제에 대한 자세한 내용은 여기를 참조하세요.
FTP를 윈도우 네트워크 드라이브로 연결하는 방법
네트워크 드라이브 연결 방법 … 1. 윈도우 탐색기를 연다. … 2. 윈도우 탐색기의 왼쪽 위에 있는 ‘컴퓨터 → 네트워크 드라이브 연결’을 차례대로 클릭 …
Source: intstorage.tistory.com
Date Published: 2/13/2022
View: 4822
윈도우 네트워크 드라이브(Network Drive) FTP 로 연결하는 방법
보통 대표적으로 FTP 를 연결시 파일질라 같은 소프트웨어 등등 을 통해 을 연결하여 많이 사용하실 것입니다. 하지만 윈도우 에서 네트워크 드라이브 …
Source: prolite.tistory.com
Date Published: 11/21/2021
View: 4941
FTP 네트워크 드라이브 연결을 이용한 네트워크 위치 생성
FTP 네트워크 드라이브 연결을 이용한 네트워크 위치 생성 · 1. 내 컴퓨터로 이동하고. 내 PC 검색 위에 있는 ∇를 누른다. · 2. 네트워크 드라이브 연결을 …
Source: idchowto.com
Date Published: 5/24/2022
View: 2727
Windows 10에서 FTP 드라이브를 네트워크 위치로 매핑하는 방법
네트워크 검색을 활성화하면 Windows에서 거의 모든 유형의 네트워크 공유에 액세스 할 수 있습니다. 일반 네트워크 공유 외에도 파일에서 직접 FTP 드라이브에 액세스 …
Source: soundartifacts.com
Date Published: 6/2/2022
View: 7951
FTP (WebDav) 등을 하드처럼 연결, 사용하기 (feat. 에디터 연동 …
오늘은 내컴퓨터에 C드라이브, D드라이브 처럼 나의 사이트(서버)를 추가 … 저의 경우 IIS로 구동하는 WebDav서버가 “네트워크 위치 추가” 에서는 …
Source: xetown.com
Date Published: 5/4/2021
View: 6303
윈도우 네트워크 드라이브(Network Drive)-FTP 연결
윈도우 네트워크 드라이브(Network Drive)-FTP 연결. 아이디티 2020. 1. 15. 14:47. 다수의 설계자가 협업 설계 하는 환경 이라면 , 라이브러리를 만들고, Creo 사용을 …
Source: idt21c.tistory.com
Date Published: 11/19/2022
View: 2630
네트워크 드라이브 연결-FTP 사이트 추가하기 – 아크비스타
네트워크 드라이브 연결을 사용하면… LAN(Local Area Network)에서 같은 네트워크의 다른 컴퓨터를 연결할 수 있는 드라이브입니다.
Source: archvista.net
Date Published: 2/10/2021
View: 5137
Windows 10에서 FTP 드라이브, 네트워크 드라이브 및 웹 공유 …
여러 컴퓨터와 네트워크 공유가 있는 네트워크에서 작업하는 경우 파일 탐색기(File Explorer) 에서 액세스할 수 있도록 네트워크 드라이브(network drive) 를 매핑 …
Source: ko.101-help.com
Date Published: 7/4/2021
View: 8197
FTP vs 네트워크 드라이브 파일 전송 비교 | SharedIT
그런데 속도가 무지 느리다고 개선책을 요청하는데, 만약 베이징에 FTP서버를 설치하고 상해에서 FTP클라이언트로 다운로드 받으면 아무래도 네트워크 드라이브(윈도우 …
Source: www.sharedit.co.kr
Date Published: 2/26/2022
View: 7625
Windows 10에서 FTP 드라이브를 네트워크 위치로 매핑하는 방법
네트워크 검색을 활성화하면 Windows에서 거의 모든 유형의 네트워크 공유에 액세스할 수 있습니다. 일반 네트워크 공유 외에도 파일 탐색기에서 직접 FTP 드라이브에 …
Source: windows247.net
Date Published: 2/3/2021
View: 956
주제와 관련된 이미지 ftp 네트워크 드라이브
주제와 관련된 더 많은 사진을 참조하십시오 안드로이드폰을 FTP서버로 동작시키고, 탐색기에서 네트워크 드라이브로 연결하는 방법 소개. 댓글에서 더 많은 관련 이미지를 보거나 필요한 경우 더 많은 관련 기사를 볼 수 있습니다.
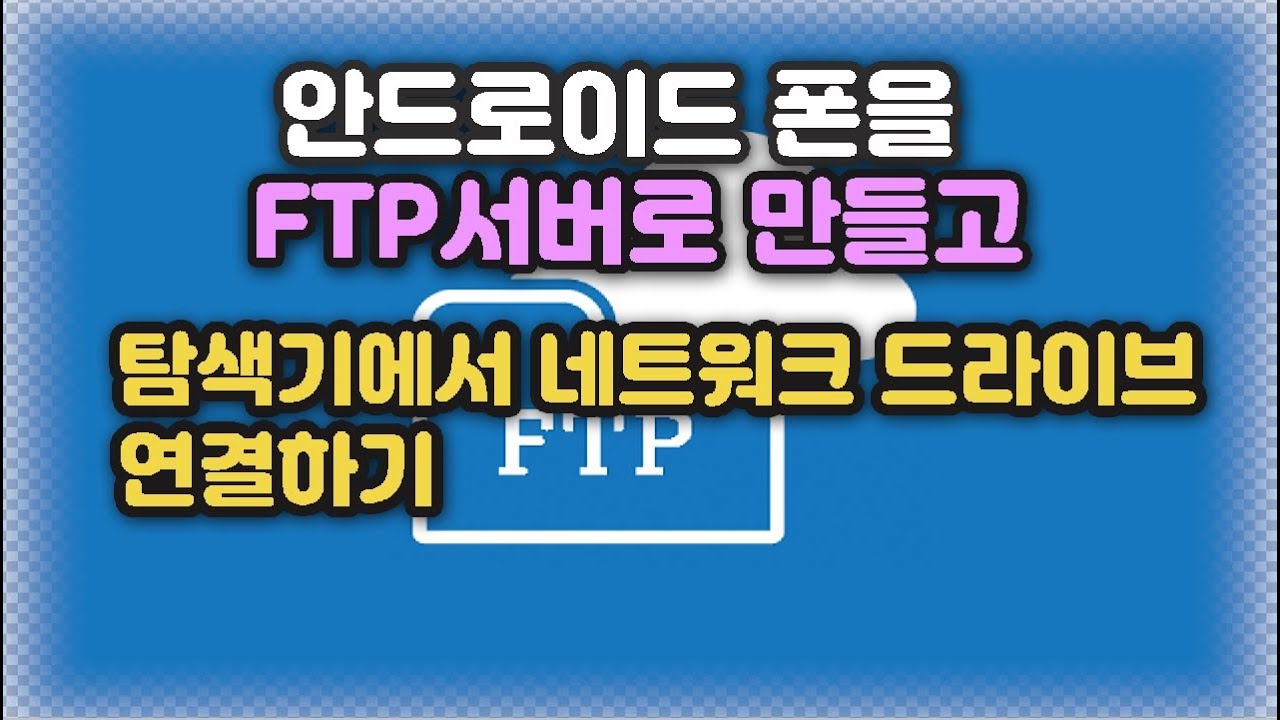
주제에 대한 기사 평가 ftp 네트워크 드라이브
- Author: 이슈브레이커
- Views: 조회수 3,188회
- Likes: 좋아요 55개
- Date Published: 2021. 2. 5.
- Video Url link: https://www.youtube.com/watch?v=hlHCNyuiy2k
FTP를 윈도우 네트워크 드라이브로 연결하는 방법
이번 글은 FTP를 좀 더 편하게 연결하고 사용할 수 있는 방법인 윈도우 네트워크 드라이브로 연결하는 방법에 대한 포스팅이다. FTP에 연결하기 위해서는 보통 FTP 클라이언트 프로그램을 많이 사용하는데 FTP 클라이언트 프로그램을 사용하지 않고 윈도우 탐색기로도 FTP 주소만 입력하면 연결이 가능하다. 이것보다 좀 더 편하게 FTP를 사용하는 방법이 윈도우 네트워크 드라이브로 연결하는 방법이다.
지난번 포스팅에서 ipTIME 공유기로 NAS를 만드는 방법을 설명했었다.
이전 글에서는 그냥 파일 탐색기에서 FTP 주소를 입력해서 FTP 서버에 접속하는 것을 해봤다. 그래서 이번에는 좀 더 편하고 빠르게 FTP 서버에 연결하기 위해 윈도우 네트워크 드라이브로 연결하는 방법에 대해서 알아보겠다. 윈도우 네트워크 드라이브로 연결을 하면 매번 주소를 입력할 필요 없이 C드라이브나 D드라이브 같은 일반 하드처럼 FTP 서버를 사용할 수 있다.
네트워크 드라이브 연결 방법
1. 윈도우 탐색기를 연다.
윈도우 탐색기
2. 윈도우 탐색기의 왼쪽 위에 있는 ‘컴퓨터 → 네트워크 드라이브 연결’을 차례대로 클릭한다.
윈도우 탐색기 네트워크 드라이브 연결
3. 아래와 같은 창이 뜨고 여기에서 ‘문서와 사진을 저장하는 데 사용할 웹 사이트에 연결하십시오.’를 클릭한다.
문서와 사진을 저장하는 데 사용할 웹 사이트에 연결하십시오.
4. 네트워크 위치 추가 마법사 창이 뜨는데 ‘다음’을 클릭한다.
네트워크 위치 추가 마법사
5. ‘사용자 지정 네트워크 위치 선택’ 버튼을 클릭하고 ‘다음’을 클릭한다.
네트워크 위치 추가
6. ‘인터넷 또는 네트워크 주소’ 아래의 입력창에 FTP 서버의 IP주소를 입력한다. 입력하는 형태는 ‘ftp://아이피주소’ 이런 형식으로 입력해 줘야 한다. 나는 공유기를 NAS로 만들었기 때문에 ‘ftp://192.168.0.1’로 공유기 주소를 입력했다.
네트워크 위치 추가
7. 아래 사진처럼 ‘익명 로그온’ 부분을 체크 해제하고 ‘사용자 이름’ 입력창에 FTP에 접속이 가능한 ID를 입력한다.
네트워크 위치 추가
8. 아래와 같이 창이 뜨는데 FTP 서버의 이름을 입력하는 곳이다. 본인이 구분 가능하고 원하는 이름으로 입력하면 된다.
네트워크 위치 추가
9. 아래와 같이 창이 뜨면 완료가 된 것이다. ‘마침’을 클릭하면 된다.
네트워크 위치 추가 완료
네트워크 드라이브 확인
네트워크 드라이브 추가가 완료되면 네트워크 드라이브에 접속이 가능하다. 위 과정을 마치면 파일 탐색기가 새로 나타나면서 아래 사진과 같은 창이 나타난다. 위에서 입력했던 FTP 서버의 ID의 비밀번호를 입력해야 한다. 입력하고 ‘로그온’ 버튼을 클릭한다. 다음부터는 이런 암호 입력창을 보기 싫다면 ‘암호 저장’ 부분을 체크하면 다음부터는 암호를 입력하지 않아도 자동으로 연결이 된다.
다음 이름으로 로그온
아래 사진처럼 FTP 서버의 폴더나 파일들이 보이며 접속이 되면 정상적으로 된 것이다.
네트워크 드라이브로 FTP 연결된 모습
그리고 파일 탐색기에서 ‘내 PC’에서 확인을 해보면 ‘네트워크 위치’에 네트워크 드라이브로 FTP 서버가 추가된 것을 볼 수 있다. 앞으로는 FTP 서버를 C 드라이브나 D 드라이브처럼 사용이 가능하게 된 것이다.
파일 탐색기 내 PC에서 네트워크 드라이브로 등록된 FTP
이상으로 FTP 서버를 윈도우 네트워크 드라이브로 연결하는 방법을 알아보았다. 많은 사람들에게 도움이 되면 좋겠다.
윈도우 네트워크 드라이브(Network Drive) FTP 로 연결하는 방법
보통 대표적으로 FTP 를 연결시 파일질라 같은 소프트웨어 등등 을 통해 을 연결하여 많이 사용하실 것입니다. 하지만 윈도우 에서 네트워크 드라이브 연결시 공유 폴더 뿐만이 아닌 FTP 도 연결할 수도 있습니다. 보통 공유 폴더를 드라이브로 연결 하고자 많이 사용하는데 FTP 도 포함하여 이를 드라이브로 만들어 사용할 수 있습니다.
저는 참고로 개인 NAS 서버를 이용하며 저와 같은 분들은 반드시 사용하고 계신 공유기에서 포트 포워딩을 해주셔야 정상적으로 외부에서 접속이 가능해 집니다.
윈도우 네트워크 드라이브 FTP 연결하는 방법
외부 네트워크의 경우 포트를 열어줘야 접속이 가능해 드라이브로 연결이 가능합니다.
1) 바탕화면에서 내PC(혹은 컴퓨터) 에 마우스 오른쪽 버튼을 눌러 네트워크 드라이브 연결 메뉴를 선택합니다.
2) 그럼 네트워크 드라이브 연결 창이 뜨는데 맨 밑에 줄쳐진 “문서와 사진을 저장하는 데 사용할 웹사이트에 연결하십시오.” 라는 문장을 클릭합니다.
3) 본격적으로 FTP 혹은 기타 웹사이트 네트워크 위치를 추가하는 마법사가 뜨면서 다음 버튼을 선택합니다.
4) “사용자 지정 네트워크 위치 선택” 항목을 선택 후 다음 버튼을 누릅니다.
5) 인터넷 또는 네트워크 주소 창에 FTP 주소를 입력 하고 다음 버튼을 선택합니다.
예제 보기를 누르면 공유 폴더, 웹 공유, FTP 연결별로 형식별로 어떻게 쓰는지 나오는데 참고하시기 바라며 만약 FTP 주소가 21 기본 포트가 아니면 아래와 같이 예를 들어 입력하시면 되겠습니다.
예) ftp://micorosft.com:포트번호/
6) 익명 로그인을 체크 해제 후 사용자 이름을 접속할 아이디를 입력합니다.
7) 위치 이름 입력은 임의로 입력 후 다음 버튼을 누릅니다.
8) 마침 버튼을 눌러 네트워크 드라이브 연결 마법사를 마칩니다.
9) 그 다음 마지막으로 로그온 창이 뜨는데 사용자 이름(아이디) 과 암호 를 입력 후 필요하면 암호 저장을 체크 후 로그인 버튼을 누릅니다.
10) 그럼 아래와 같이 네트워크 드라이브 연결로 FTP 에 접속 된것을 확인할 수 있습니다.
11) 내PC(컴퓨터) 를 열면 네트워크 위치에 아래와 같이 네트워크 드라이브 인 FTP 가 추가 된것을 확인할 수 있습니다.
이로써 Windows Network Drive FTP 로 연결하는 방법을 마치겠습니다.
FTP 네트워크 드라이브 연결을 이용한 네트워크 위치 생성
본 문서는 Windows 8.1 Pro K에서 실험하였으며 윈도우 7에서도 동일하게 사용할수 있습니다.
준비물로는 FTP가 세팅되어 있는 서버가 필요합니다.
이 기능은 파일질라 알FTP에 비하면 성능이 조금 뒤쳐지지만.
윈도우 탐색기에서 간단하게 파일 백업 및 삭제 작업을 진행할수 있는게 장점입니다.
1. 내 컴퓨터로 이동하고. 내 PC 검색 위에 있는 ∇를 누른다.
2. 네트워크 드라이브 연결을 클릭
3. 네트워크 드라이브 연결에서 문서와 사진을 저장하는 데 사용할 웹 사이트에 연결하십시오를 클릭
4. 다음을 클릭
5. 사용자 지정 네트워크 위치 선택을 클릭한후 다음을 클릭
6. 인터넷 또는 네트워크 주소에 ftp://자신의 FTP 서버 주소를 적고 다음을 클릭
7. 사용자 이름에 FTP 계정을 적고 다음을 클릭
8. 네트워크의 이름을 적어주고 다음으로 넘어간다. 이름은 나중에 평범한 폴더처럼 F2로 변경이 가능하다.
9. 다음을 눌러 설정을 마무리한다.
10. FTP 계정과 암호를 적고 로그온을 한다.
11. 로그온이 완료되어 FTP 드라이브로 연결된 화면이다..
12. 다음부터는 내 컴퓨터의 네트워크 위치에 있는 폴더를 이용하거나 바탕화면에 바로 가기를 만든 후
바로 가기를 통해 이용하면된다.
[polldaddy rating=”7739789″]
Windows 10에서 FTP 드라이브를 네트워크 위치로 매핑하는 방법
네트워크 검색을 활성화하면Windows에서 거의 모든 유형의 네트워크 공유에 액세스합니다. 일반 네트워크 공유 외에도 파일 탐색기에서 직접 FTP 드라이브에 액세스 할 수 있습니다. 사용하기 쉽도록 Windows 10의 파일 탐색기에서 FTP 드라이브를 매핑 할 수도 있습니다. 방법을 보여 드리겠습니다.
궁금한 경우 FTP 드라이브 매핑은일상 생활에서 매우 도움이됩니다. 예를 들어, Android의 Solid Explorer와 같은 앱을 사용하여 빠른 로컬 FTP 서버를 생성하고 Windows 파일 탐색기를 통해 액세스하여 Android 장치와 파일을주고받을 수 있습니다. 유선 연결만큼 빠르지는 않지만이 FTP 연결은 많은 유연성을 제공하며 무엇보다도 케이블이나 다른 서투른 프로그램을 다룰 필요가 없습니다.
계속 진행하기 전에 이미 가지고 있다고 가정합니다.FTP 주소, 포트 번호, 사용자 이름 및 비밀번호와 같은 FTP 세부 사항 일반적으로 FTP 서버 응용 프로그램 또는 공급자로부터 이러한 세부 정보를 모두 얻을 수 있습니다.
관련 : Windows 10에서 WebDAV 드라이브를 매핑하는 방법
Windows 10에서 FTP 드라이브 매핑
1. 먼저 FTP 서버가 실행 중인지 확인하고 사용자 이름, 비밀번호, FTP URL 및 포트 번호와 같은 모든 세부 사항이 있는지 확인하십시오.
2. 세부 정보를 얻은 후에는을 눌러 파일 탐색기를 엽니 다. 승리 + 이자형 키보드 단축키. 또는 작업 표시 줄에서 파일 탐색기 아이콘을 클릭 할 수도 있습니다.
3. 파일 탐색기에서 상단 네비게이션 바의 “컴퓨터”옵션을 클릭 한 다음 “네트워크 위치 추가”옵션을 선택하십시오.
4. 마법사에서 “다음”버튼을 클릭하십시오.
5. “다음”을 다시 클릭하십시오.
6. 이제 포트 번호와 함께 FTP URL을 : . 예를 들어, 로컬 FTP 서버 주소는 포트 번호가 8899 인 192.168.0.101입니다. ftp://192.168.0.101:8899 . 계속하려면 “다음”버튼을 클릭하십시오.
7. “익명으로 로그온”체크 상자를 체크 해제하십시오. 빈 필드에 FTP 사용자 이름을 입력하고 “다음”을 클릭하십시오.
8. 새 연결의 이름을 지정하십시오. 이것은 네트워크 위치 섹션의 파일 탐색기에 표시되는 이름입니다.
9. “마침을 클릭하면이 네트워크 위치 열기”옵션이 선택되어 있는지 확인하고 “마침”단추를 클릭하십시오.
10. Windows는 이제 FTP 서버에 액세스하려고합니다. 프롬프트가 표시되면 FTP 비밀번호를 입력하고 “비밀번호 저장”체크 상자 옵션을 선택한 다음 “로그온”버튼을 클릭하십시오.
11. 모든 것이 완벽하게 진행되면 파일 탐색기를 통해 FTP 서버에 로그인합니다. 여기에서 다른 드라이브처럼 사용할 수 있습니다.
12. 파일 탐색기의 “This PC”페이지로 이동하면 FTP 연결이 드라이브로 매핑 된 것을 볼 수 있습니다. 이제부터는 매핑 된 FTP 드라이브를 두 번 클릭하고 FTP 서버가 온라인 상태 인 한 FTP 서버에 액세스 할 수 있습니다.
그게 다야 Windows 10에서 FTP를 네트워크 드라이브로 추가하는 것은 간단합니다.
FTP (WebDav) 등을 하드처럼 연결, 사용하기 (feat. 에디터 연동으로 실시간 작업)
안녕하세요~
2018년도 새해가 되었습니다. 맛있는 떡국들은 드셨는지요 ㅎㅎ..
처음으로 팁을 적어보려고 하는데 카테고리가 여기인지 모르겠네요
보통 웹사이트를 운영과 동시에 관리하고 있는 분들이 대다수 이실텐데요
사이트에 새로운 파일을 넣거나, 삭제하거나 혹은 모듈스킨등을 수정하거나 하실때
어떤 방법으로 하시나요?
아마 파일질라 (혹은 알FTP 등등..) 를 이용해서 FTP에 접속하여 작업을 하시고는 합니다.
파일을 관리하기 위한 정석의 방법은 맞으나…
파일 하나 수정할때 마다 파일질라를 켜고, 연결하고, 드래그 해서 옮기고
너무 귀찮은 작업이 아닐수가 없습니다.
오늘은 내컴퓨터에 C드라이브, D드라이브 처럼 나의 사이트(서버)를 추가해서
마치 내 하드에서 파일 옮기듯 쉽게 파일들을 관리하는 방법을 알아보겠습니다.
1. Web Disk를 이용한 방법 (WebDav 등을 이용한 방법)
※이 방법은 속도도 빠르고, 안정적이지만 지원하는곳 에서만 사용이 가능합니다 ㅠ.ㅠ
명칭이 WebDisk가 아니라도 WebDav를 제공하고 있다면 사용가능합니다. (호스팅사 문의)
루아틱의 경우 KORI에서 지원하고 있는것을 확인하였습니다. 아마 여타 국내소재의 서버도 지원하는것으로 추정됩니다.
만약 본인이 사용하는 웹 호스팅이나 서버환경에서 이 기능을 지원하지 않는다면
2. FTP를 이용한 방법 으로 이동 해주세요
[##IDT 블로그##]
다수의 설계자가 협업 설계 하는 환경 이라면 , 라이브러리를 만들고, Creo 사용을 위한 환경 설정 파일을,
자동으로 배포, 자동 업데이트 하려면 최소한 “File 서버” 필요 합니다. 연구소 또는 설계 팀에서는 Window PC
베이스의 라이선스 서버를 사용 하고 있습니다. 이곳의 하드디스크 일부분을 “폴더”를 공유 할 수 있는 File 서버를
구성 하여 사용 합니다. Winodw O/S는 Home 버전, PRO 버전, Server 버전 이렇게 구성 되어 있습니다.
네트웍을 통한 폴더 공유는ome 버전, PRO 버전 과 Server 버전 사이에는차이점이 있습니다. 연결 할수 있는 인워의
제약이 있습니다. 특히 Server 버전은 관리가 및 기능이 높지만, 라이선스 비용이 많이 듭니다.
일반적으로 파일 서버로써 안전성과 파워풀한 기능, 관리의 편의성, 특히 저렴한 구축 비용을 위해 NAS (Network Attached Storage) 장비를 많이 사용 합니다. Creo에서 파일 서버를 구성 해야 하는 이유는 데이터 공유 입니다.
Config,pro 피일의 parh 옵션을 사용하여, 다수의 폴더에 저장 되어 있는 파일 들을 연결 할수 있습니다.
볼트, 너트, 베어링 등 다수의 파일들을 폴더별로 관리 한다고 해도, 문제없이 CREO를 동작 할수 있습니다.
특히 PTC는 FTP 프로토콜을 지원하여 NAS에서 저장된 라이브러리 파일을 모두 사용 할수 있습니다.
File 서버를 구성 하는 방법은 2개 입니다.
1. Ftp 서버를 설정 하여 사용 하기
2. Window 폴더 공유 기능 사용 하기
> FTP 서버 설정 < Window 공유 폴더를 설정 하여, "File 서버"로 구성 사용 한다면, 바이러스에 취약 할수 있습니다. 공유 폴더의 파일들이 바이러스 공격을 받으면, 공유된 PC들은 바이러스 공격에 노출 됩니다. FTP 서버도 바이러스 공격에 주의가 필요 하며, 로그인 과장을 거치기 때문에, 기록 추적이 가능 합니다. Creo에서 FTP 서버를 연결하여 파일을 읽고, 저장할 수 있습니다. FTP 서버를 만드는 방법은 아래 사이트를 참고 합니다. 또는 전산 정보 관리자의 도움을 받아 구축 합니다 1. FTP 서버 만들기 : 2. FTP 서버를 구축 하면 CREO에서 연결 합니다. 아이디 및 비밀번호를 전달 받습니다 파일> 세션관리> 서버관리 > 서버등록을 합니다
3. 실습 : 윈도우 네트워크 드라이브 (Network Drive) 만들기 :
4. 실습 : Creo 에서 ftp 사이트 등록 하기
서버 관리에서 ftp 사이틀 등록 합니다. 반드시 즐겨 찾기에 Ftp 사이트를 추가 합니다.
FTP 연결
참고
FTP 서버를 구성 하면 원격으로 사용 할수 있습니다. 보안 기능이 추가된 SFTP 서버는 사용 할수 없습니다.
NAS 장비를 사용하는 곳에서 FTP를 구성하여, 라이브러리 파일을 관리하고 사용 할수 있습니다.
> FTP 서버 사용을한 path 설정 < 1.Search_path_file d:\ptc\creo_stds\configs\library_path.pro 2.library_path.pro 파일 내용 ftp://admin:[email protected]:1000/creo_stds/library/gear ftp://admin:[email protected]:1000/creo_stds/library/spring 비즈니즈 관련 문의 연락처 [email protected]
Windows 10에서 FTP 드라이브, 네트워크 드라이브 및 웹 공유를 매핑하는 방법
여러 컴퓨터와 네트워크 공유가 있는 네트워크에서 작업하는 경우 파일 탐색기(File Explorer) 에서 액세스할 수 있도록 네트워크 드라이브(network drive) 를 매핑하는 것이 유용할 수 있습니다. 마찬가지로 FTP(FTP) 위치 로 작업해야 하는 경우 파일 탐색기(File Explorer) 에서 해당 위치를 네트워크 드라이브로 매핑하는 것이 생산성을 높이는 데 필요한 것일 수 있습니다. Windows 10 에서 (Windows 10)FTP 드라이브(FTP drive) , 네트워크 드라이브(network drive) 또는 웹 공유 를 매핑하는 방법을 알고 싶다면 이 튜토리얼을 읽어보세요.
참고:(NOTE:) 이 가이드는 Windows 10 에 적용되며 (Windows 10)Windows 8.1 에서도 동일하게 작동합니다 . 여전히 Windows 7 을 사용하는 경우 대신 이 가이드를 확인하십시오. Windows 7에서 네트워크 드라이브, 웹 사이트 및 FTP 위치를 매핑 (Windows 7)하는(FTP) 방법 . 또한 매핑된 네트워크 드라이브를 만드는 대신 삭제하는 방법을 검색하는 동안 이 문서를 본 경우 Windows 10 에서 매핑된 네트워크 드라이브를 삭제하는 4가지 방법을 읽어 보세요.
Windows 10 에서 네트워크 드라이브(network drive) 를 매핑하는 방법
네트워크 드라이브(network drive) 매핑은 공유 네트워크 드라이브나 폴더(network drive or folder) 에 자주 액세스해야 하는 경우에 매우 유용 합니다 . 그렇게 하면 매핑 된 네트워크 드라이브 에 문자가 할당되고 (network drive)파일 탐색기(File Explorer) 에서 직접 보고 작업할 수 있습니다 . 네트워크 드라이브(network drive) 를 매핑하는 첫 번째 단계 는 파일 탐색기(File Explorer) 를 여는 것 입니다. 창 내부(Inside) 의 왼쪽 탐색 창 에서 내 (navigation pane)PC(This PC) 를 클릭하거나 탭(click or tap) 합니다 .
그런 다음 리본에서 컴퓨터(Computer) 탭을 열고 “네트워크 드라이브 연결”(“Map network drive”) 버튼을 누릅니다.
네트워크 드라이브 매핑(Map Network Drive) 마법사 에서 네트워크 드라이브(network drive) 매핑에 사용할 문자를 선택합니다 . 그런 다음 연결하려는 네트워크 폴더(network folder) 의 경로를 알고 있는 경우 폴더(Folder) 필드에 입력합니다.
네트워크 공유(network share) 경로를 모르는 경우 찾아보기(Browse) 를 누르고 네트워크 드라이브(network drive) 로 매핑할 폴더를 찾을 때까지 사용 가능한 네트워크 위치를 탐색합니다 . 그것을 선택하고 확인을 누릅니다(OK) .
매핑된 네트워크 드라이브(network drive) 가 Windows 10 컴퓨터 또는 장치 에서 영구적인지 확인하려면 (computer or device)”로그인 시 다시 연결”(“Reconnect at sign-in”) 옵션을 선택하십시오 .
네트워크로 연결된 컴퓨터의 자격 증명(사용자 이름 및 암호)을 사용하여 공유 폴더에 액세스해야 하는 경우 “다른 자격 증명을 사용하여 연결” 을 선택한 다음 (“Connect using different credentials”)마침(Finish) 을 클릭하거나 탭 합니다 .
다른 자격 증명을 사용하여 연결하기로 선택한 경우 다음 단계에서 해당 자격 증명을 입력해야 합니다. Windows 10에서 이미 사용자 계정(user account) 을 선택했을 수 있습니다. 원하는 경우 암호를 입력하고 “내 자격 증명 기억” 을 선택하여 매핑된 이 (“Remember my credentials”)네트워크 드라이브(network drive) 에 액세스할 때마다 자격 증명이 삽입되지 않도록 하고 확인을 클릭하거나 탭(click or tap OK) 합니다.
다른 사용자 계정(user account) 을 사용하려면 추가 선택 항목 을 (More choices)클릭하거나 탭(click or tap) 하고 “다른 계정 사용”(“Use a different account”) 을 선택 하고 사용하려는 사용자 계정(user account) 의 사용자 이름과 비밀번호(username and password) 를 모두 입력합니다 . 그런 다음 Windows 10에서 “[귀하의] 자격 증명 기억”(“Remember [your] credentials”) 을 원하는지 여부를 선택하고 확인을 누릅니다.
모든 것이 계획대로 작동했다면 Windows 10이 매핑된 네트워크 드라이브(network drive) 에 연결되고 몇 초 만에 열립니다.
나중에 매핑된 네트워크 드라이브(network drive) 에 액세스하려면 파일 탐색기 로 돌아가 (File Explorer)이 PC(This PC) 로 이동 한 다음 사용 가능한 네트워크 위치(Network locations) 목록을 확인하십시오 .
Windows 10 에서 FTP 드라이브(FTP drive) 를 매핑하는 방법
FTP 드라이브 또는 (FTP drive)웹 공유(web share) 와 같은 다른 유형의 네트워크 위치 를 매핑하기 위해 연결하려면 다른 마법사를 사용하여 작업을 완료해야 합니다.
파일 탐색기(File Explorer) 창 왼쪽 의 탐색 창(navigation pane) 에서 내 PC(This PC) 를 클릭하거나 탭합니다 . 그런 다음 리본에서 컴퓨터 탭을 열고 (Computer)”네트워크 위치 추가” 버튼을 (“Add a network location”)클릭하거나 탭(click or tap) 합니다 .
“네트워크 위치 추가”(“Add Network Location”) 마법사 의 첫 번째 단계에서 공유하는 정보를 읽고 다음(Next) 을 누릅니다 .
“사용자 지정 네트워크 위치 선택 “을 선택하고(“Choose a custom network location”) 다음 을 클릭하거나 누릅니다 .(Next.)
(Enter)”인터넷 또는 네트워크 주소”(“Internet or network address”) 텍스트 필드 에 원하는 네트워크 위치 의 주소를 (network location)입력 합니다. FTP 드라이브(FTP drive) 를 매핑하려면 ftp://ftp.domain.com과 같이 입력해야 합니다. 웹 서버(web server) 에서 웹 공유를 추가해야 하는 경우 http://server_name_or_address/share 와 같이 입력합니다 . 이 단계를 완료했으면 다음 을 (Next)클릭하거나 탭(click or tap) 합니다.
추가하려는 FTP 드라이브(FTP drive) 에 액세스하기 위해 사용자 이름과 암호(username and password) 를 지정해야 하는지 묻는 메시지가 표시됩니다 . 그렇지 않은 경우 “익명으로 로그온” 확인(“Log on anonymously”) 표시를 활성화된 상태로 두십시오. 그렇지 않으면(Otherwise) 선택을 취소하고 사용자 이름을 입력하십시오. 다음 을 (Next)클릭(Click) 하거나 탭 하여 계속 진행합니다.
FTP 드라이브(FTP drive and press) 의 이름을 입력하고 다음(Next) 을 누릅니다 .
(Choose)마법사가 종료되는 즉시 새 FTP 드라이브(FTP drive) 매핑 을 열지 여부를 선택 합니다. 그런 다음 마침(Finish) 을 누릅니다 .
새로 매핑된 FTP 드라이브(FTP drive) 가 이제 파일 탐색기 에 추가되고 (File Explorer)네트워크 위치(Network locations) 목록 에서 찾을 수 있습니다 .
매핑된 FTP 드라이브(FTP drive) 에 액세스하려면 해당 이름을 두 번 클릭(또는 두 번 탭)합니다. 설정 방법에 따라 콘텐츠에 액세스하려면 사용자 이름과 암호 를 입력해야 할 수 있습니다. (username and password)자격 증명이 필요한 경우 계정 비밀번호(account password) 를 요청하는 팝업이 표시되어야 합니다 . 매번 입력하지 않으려면 비밀번호를 입력하고 “비밀번호 저장”(“Save password”) 을 선택 하십시오. 그런 다음 “로그온” 을 (“Log on.”)클릭하거나 누릅니다 .(click or tap)
(Did mapping)파일 탐색기(File Explorer work) 에서 매핑 드라이브와 FTP 가 원하는 대로 작동했습니까?
보시다시피 네트워크 드라이브, FTP 또는 기타 위치를 Windows PC 또는 장치(Windows PC or device) 에 매핑하는 데 시간이 거의 걸리지 않습니다 . 완료되면 파일 탐색기(File Explorer) 에서 이러한 위치로 이동하여 파일 을 추가하거나 액세스할 수 있으며 이러한 원격 위치에 새 파일을 쉽게 저장할 수 있습니다. 올바르게 수행되면 편리합니다. 우리는 Windows 10 에서 네트워크 드라이브와 마찬가지로 (Windows 10)FTP 드라이브 를 매핑 하고 문자를 할당할 수 있기를 바랍니다. 그것도 좋은 아이디어라고 생각하지 않습니까? 아래 의견을 사용하여 어떻게 생각하는지 알려주세요.
FTP vs 네트워크 드라이브 파일 전송 비교
안녕하세요,
저희 회사의 베이징 지사와 상해 소규모 오피스(3명 근무)는 VPN 하드웨어장비 (포티게이트)로 연결 되어있으며 양쪽 모두 China Telecom, 30Mbps 인터넷에 연결되어 있습니다.
주로 상해 오피스의 직원들이 베이징 파일서버에 네트워크 드라이브로 접속하여 대용량 파일(50M~100M)을 업로드, 다운로드 목적으로 사용하고 있습니다.
그런데 속도가 무지 느리다고 개선책을 요청하는데, 만약 베이징에 FTP서버를 설치하고 상해에서 FTP클라이언트로 다운로드 받으면 아무래도 네트워크 드라이브(윈도우 탐색기)를 통해 받는것 보다는 빠를까요?
빠르다면 어느정도 체감속도에 차이가 있을까요?
혹시 다른 좋은 방법이 있다면 조언 부탁 드립니다.
Windows 10에서 FTP 드라이브를 네트워크 위치로 매핑하는 방법
네트워크 검색을 활성화하면 Windows에서 거의 모든 유형의 네트워크 공유에 액세스할 수 있습니다. 일반 네트워크 공유 외에도 파일 탐색기에서 직접 FTP 드라이브에 액세스할 수도 있습니다. 사용 편의성을 위해 Windows 10의 파일 탐색기에서 FTP 드라이브를 매핑할 수도 있습니다. 방법을 알려드리겠습니다.
FTP 드라이브 매핑은 일상 생활에서 매우 유용합니다. 예를 들어, Android의 Solid Explorer와 같은 앱을 사용하여 빠른 로컬 FTP 서버를 만들고 Windows 파일 탐색기를 통해 액세스하여 Android 장치와 파일을 주고받을 수 있습니다. 유선 연결만큼 빠르지는 않지만 이 FTP 연결은 많은 유연성을 제공하며 무엇보다도 케이블이나 기타 서투른 프로그램을 처리할 필요가 없습니다.
계속하기 전에 FTP 주소, 포트 번호, 사용자 이름 및 암호와 같은 FTP 세부 정보가 이미 있다고 가정합니다. 일반적으로 FTP 서버 응용 프로그램이나 공급자로부터 이러한 모든 세부 정보를 얻을 수 있습니다.
Windows 10에서 FTP 드라이브 매핑
1. 먼저 FTP 서버가 실행 중이고 사용자 이름, 암호, FTP URL 및 포트 번호와 같은 모든 세부 정보가 있는지 확인합니다.
2. 세부 정보가 있으면 다음을 눌러 파일 탐색기를 엽니다. 이기다 + 이자형 키보드 단축키. 또는 작업 표시줄에서 파일 탐색기 아이콘을 클릭할 수도 있습니다.
3. 파일 탐색기에서 Computer 상단 탐색 모음에서 다음을 선택합니다. Add a Network Location.
4. Next 마법사에서.
5. 클릭 Next.
6. 이제 FTP URL을 포트 번호와 함께 입력하십시오. :. 예를 들어, 내 로컬 FTP 서버 주소는 192.168.0.101이고 포트 번호는 8899입니다. ftp://192.168.0.101:8899. 클릭 Next 계속하다.
7. 여기서 체크 해제 Log on anonymously 체크박스. 빈 필드에 FTP 사용자 이름을 입력하고 Next.
8. 새 연결의 이름을 지정합니다. 이것은 네트워크 위치 섹션의 파일 탐색기에서 볼 수 있는 이름입니다.
9. 다음을 확인하십시오 Open this network location when I click Finish 을 선택하고 다음을 클릭합니다. Finish.
10. 이제 Windows가 FTP 서버에 액세스를 시도합니다. 메시지가 표시되면 FTP 암호를 입력하고 Save Password 확인란 옵션을 선택하고 Log on.
11. 모든 것이 완벽하게 진행되면 파일 탐색기를 통해 FTP 서버에 로그인합니다. 여기에서 다른 드라이브처럼 사용할 수 있습니다.
12. 파일 탐색기로 이동하면 This PC, FTP 연결이 드라이브로 매핑된 것을 볼 수 있습니다. 이제부터는 매핑된 FTP 드라이브를 두 번 클릭하고 온라인 상태인 한 FTP 서버에 액세스할 수 있습니다.
그게 다야. Windows 10에서 FTP를 네트워크 드라이브로 추가하는 것은 매우 간단합니다.
키워드에 대한 정보 ftp 네트워크 드라이브
다음은 Bing에서 ftp 네트워크 드라이브 주제에 대한 검색 결과입니다. 필요한 경우 더 읽을 수 있습니다.
이 기사는 인터넷의 다양한 출처에서 편집되었습니다. 이 기사가 유용했기를 바랍니다. 이 기사가 유용하다고 생각되면 공유하십시오. 매우 감사합니다!
사람들이 주제에 대해 자주 검색하는 키워드 안드로이드폰을 FTP서버로 동작시키고, 탐색기에서 네트워크 드라이브로 연결하는 방법 소개
- 동영상
- 공유
- 카메라폰
- 동영상폰
- 무료
- 올리기
안드로이드폰을 #FTP서버로 #동작시키고, #탐색기에서 #네트워크 #드라이브로 #연결하는 #방법 #소개
YouTube에서 ftp 네트워크 드라이브 주제의 다른 동영상 보기
주제에 대한 기사를 시청해 주셔서 감사합니다 안드로이드폰을 FTP서버로 동작시키고, 탐색기에서 네트워크 드라이브로 연결하는 방법 소개 | ftp 네트워크 드라이브, 이 기사가 유용하다고 생각되면 공유하십시오, 매우 감사합니다.
