당신은 주제를 찾고 있습니까 “fat 포맷 프로그램 – USB – FAT32로 포맷하기“? 다음 카테고리의 웹사이트 https://hu.taphoamini.com 에서 귀하의 모든 질문에 답변해 드립니다: https://hu.taphoamini.com/photos/. 바로 아래에서 답을 찾을 수 있습니다. 작성자 2sam . net 이(가) 작성한 기사에는 조회수 1,900회 및 좋아요 12개 개의 좋아요가 있습니다.
Table of Contents
fat 포맷 프로그램 주제에 대한 동영상 보기
여기에서 이 주제에 대한 비디오를 시청하십시오. 주의 깊게 살펴보고 읽고 있는 내용에 대한 피드백을 제공하세요!
d여기에서 USB – FAT32로 포맷하기 – fat 포맷 프로그램 주제에 대한 세부정보를 참조하세요
USB – FAT32로 포맷하기
7:06 FAT32로 포맷하기
삼성 노트북 개봉 \u0026 BIOS-Boot 메뉴 설정(OS Mode Selection – UEFI and CSM OS 없음)
후속 영상입니다.
USB를 FAT32로 포맷하기 입니다.
#USB #FAT #포맷 #format @강릉
fat 포맷 프로그램 주제에 대한 자세한 내용은 여기를 참조하세요.
대용량 USB 메모리나 디스크를 FAT32로 포맷하기 ‘USB Disk …
‘File system’에서 ‘FAT 32’를 선택하고 ‘Start’를 클릭하면 됩니다. ‘HP USB Disk Storage Format Tool’ 프로그램 외에도 ‘ …
Source: zkim0115.tistory.com
Date Published: 3/22/2022
View: 2613
USB 부팅가능한 파티션 포맷 프로그램 (FAT, FAT32, NTFS …
USB 부팅가능한 파티션 포맷 프로그램 (FAT, FAT32, NTFS), HP USB Disk Storage Format Tool … 요즘은 CD-ROM 보다 USB가 간편해서 USB를 이용해 …
Source: m.blog.naver.com
Date Published: 4/27/2021
View: 7804
외장하드 FAT32 포맷 프로그램 – Freeware
외장하드 FAT32 포맷 프로그램 – Freeware 외장하드를 FAT32로 포맷해서 사용해야 되는 경우가 있다. 매체에서 NTFS를 지원하지 않는 경우 FAT포맷을 …
Source: imsosimin.com
Date Published: 6/19/2022
View: 990
Windows에서 용량 큰 USB FAT 포맷하기 – 생각 정리소
다른 여러 포맷 툴도 있지만, 해당 툴들도 모두 FAT32까지는 지원을 하지만 FAT16은 지원을 하지 않는것같다. 특별한 일이 없으면 프로그램을 설치하는 …
Source: hinco.tistory.com
Date Published: 5/14/2021
View: 4540
USB Disk Storage Format Tool 5.1 (USB 드라이브 포멧)
FAT, FAT32, exFAT, NTFS 등의 파일 포맷을 지원하며 볼륨 라벨과 체크 디스크, 포맷 디스크 방식도 지정가능합니다. … 이 프로그램은 프리웨어입니다.
Source: kbench.com
Date Published: 10/13/2022
View: 6923
대용량 SD메모리 FAT 포맷해서 블랙박스에 장착하기
결론은 FAT포맷 프로그램 다운받아서 포맷하셔야 합니다. 도스창 열어서 하시면, 4기가만 포맷된거고 나머지는 블랙박스에서 사용할 수 없게 됩니다.
Source: conetrue.tistory.com
Date Published: 7/15/2022
View: 454
고용량 USB 메모리 FAT32 포멧 방법 두가지(32G이상 ) – 수현넷
이럴때는 윈도우 포멧툴이 아닌 써드파티 프로그램을 사용해야 합니다. … 에서 포맷하여 하드 디스크에도 쓸 수는 있지만, 여전히 FAT을 개량한 …
Source: soohyunet.com
Date Published: 4/30/2022
View: 4595
윈도우 10에서 USB 또는 외장 하드 드라이브 용 FAT32로 포맷
CMD / DiskPart / PowerShell 명령줄 또는 전문 FAT 32 포맷 도구를 사용하여 윈도우 … USB 요구 사항 : 탐색기와 유사하게 프로그램 내에서 FAT32로 포맷하려면 USB …
Source: www.easeus.co.kr
Date Published: 5/6/2021
View: 1504
주제와 관련된 이미지 fat 포맷 프로그램
주제와 관련된 더 많은 사진을 참조하십시오 USB – FAT32로 포맷하기. 댓글에서 더 많은 관련 이미지를 보거나 필요한 경우 더 많은 관련 기사를 볼 수 있습니다.
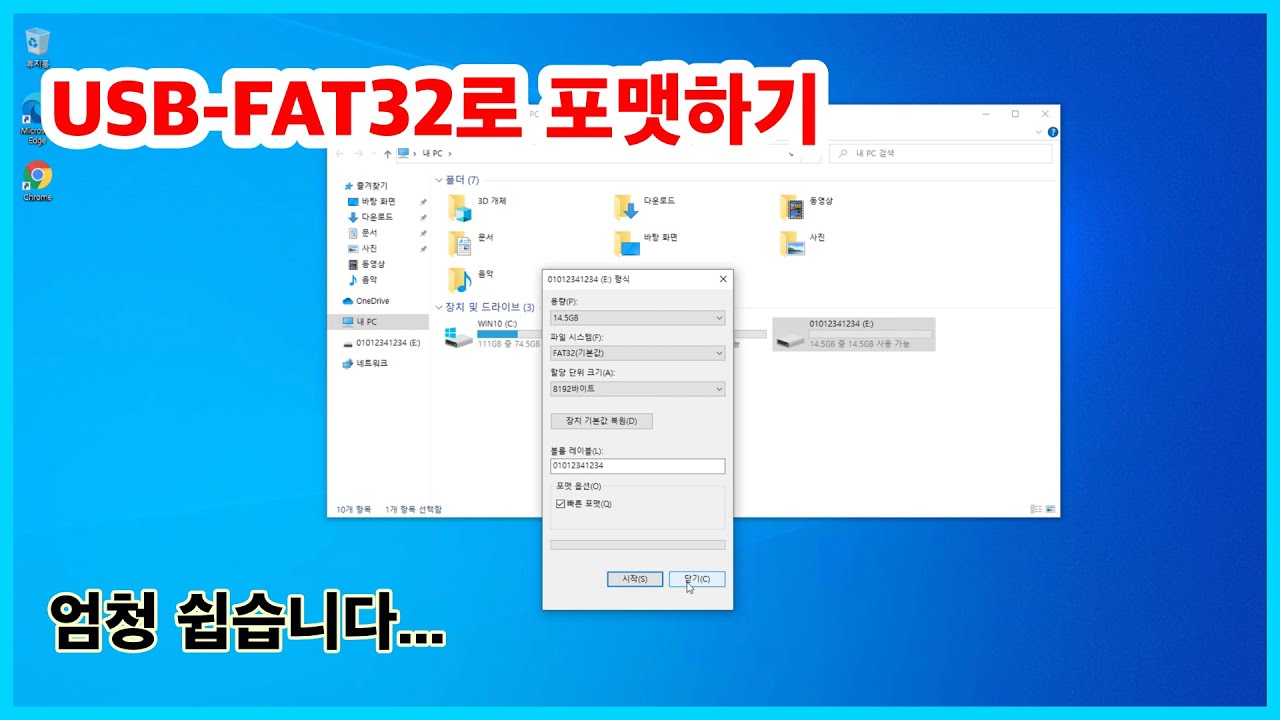
주제에 대한 기사 평가 fat 포맷 프로그램
- Author: 2sam . net
- Views: 조회수 1,900회
- Likes: 좋아요 12개
- Date Published: 2022. 1. 6.
- Video Url link: https://www.youtube.com/watch?v=KsdnPk40FFk
대용량 USB 메모리나 디스크를 FAT32로 포맷하기 ‘USB Disk Storage Format Tool’
윈도우에서 사용되는 포맷 형식은 NTFS, FAT32, exFAT 방식이 있으며 일반적으로 윈도우는 파일 용량의 인식 문제나 보안성 때문에 NTFS 형식을 사용하게 됩니다.
하지만 일반적으로 블랙박스나 안드로이드 태블릿 같은 기기에서 사용하는 SD카드, USB 메모리 같은 경우는 기기의 호환성 문제로 FAT32 형식이 사용됩니다.
64G 이하의 SD카드나 USB 메모리의 경우에는 윈도우에서 FAT32 방식을 선택해 포맷을 할 수가 있으나 용량이 64G 이상일 경우 윈도우에서 포맷 시 NTFS, exFAT 만 선택 가능하게 됩니다.
‘HP USB Disk Storage Format Tool’ 프로그램을 사용하면 64G 이상의 메모리나 디스크도 FAT32로 간단히 포맷할 수가 있으며 일반적인 방법으로 포맷이 불가능한 경우에도 이 프로그램을 사용하면 포맷을 할 수가 있습니다.
‘HP USB Disk Storage Format Tool’ 프로그램은 HP사에서 개발된 USB 전용 포맷 프로그램으로 모든 종류의 USB 메모리에서 사용 가능합니다.
▶ ‘HP USB Disk Storage Format Tool’ 다운로드 사이트
위 사이트로 접속해 ‘Download Latest Version’을 클릭해 다운로드합니다.
직접 다운로드한 ‘HP USB Disk Storage Format Tool’ 실행 파일을 첨부합니다.
HPUSBDisk.exe 0.09MB
다운로드한 ‘HPUSBDisk.exe’ 파일에 마우스 오른쪽 클릭해 ‘관리자 권한으로 실행’을 선택합니다.
‘File system’에서 ‘FAT 32’를 선택하고 ‘Start’를 클릭하면 됩니다.
‘HP USB Disk Storage Format Tool’ 프로그램 외에도 ‘fat32 format’ 이라는 프로그램으로도 간단히 모든 디스크를 FAT 32 형식으로 포맷할 수도 있습니다.
▶ ‘fat32 format’ 다운로드 사이트
위 제작자 사이트로 접속 후 바를 맨 밑으로 내려 파란색의 ‘here’를 클릭해 다운로드합니다.
직접 다운로드한 ‘fat32 format’ GUI 버전 실행 파일을 첨부합니다.
guiformat-x64.Exe 0.10MB
‘fat32 format’ 프로그램은 USB 전용 프로그램이 아니므로 모든 드라이브가 표시되며 USB 드라이브를 포맷할 경우 드라이브를 꼭 확인하고 작업해야 합니다.
다운로드한 ‘guiformat-x64.Exe’ 파일을 실행한 다음 포맷할 드라이브를 선택 후 ‘Start’를 클릭하면 간단히 FAT 32 형식으로 포맷이 진행됩니다.
▶ 포맷(format)의 의미와 윈도우에서 포맷하는 방법
▶ 디스크 로우 포맷(LOW format) 프로그램 ‘HDD LLF Low Level Format Tool’
▶ 프로그램 실행, 폴더 열기, 문자 입력을 단축 키로 실행하기 ‘Clavier+’
USB 부팅가능한 파티션 포맷 프로그램 (FAT, FAT32, NTFS), HP USB Disk Storage Format Tool
HP USB Disk Storage Format Tool, V2.23
요즘은 CD-ROM 보다 USB가 간편해서 USB를 이용해 운영체제를 많이 설치합니다.
이럴때 문제가 생기 메모리의 경우 이 프로그램을 통해 포맷해주면 됩니다.
문제가 생기는 USB 만 사용하세요.
실행이 안되는 경우 마우스 오른쪽 버튼 클릭 후 관리자 권한으로 실행해주세요.
포맷이 안되는 경우 빠른 포맷을 해제해 주세요.
댓글과 공감이 저에게는 큰 힘이 된답니다.
일루와(www.1wa.kr) 도메인으로도 접속할 수 있어요.
아이콘을 클릭하면 검색엔진의 모든 서비스를 한눈에 볼 수 있어요.
와글은 즐겨찾는 사이트를 순위별, 관심별로 분류하여 쉽고 간편하에 PC와 모바일에서 이용이 가능해요.
외장하드 FAT32 포맷 프로그램 – Freeware
외장하드 FAT32 포맷 프로그램 – Freeware
외장하드를 FAT32로 포맷해서 사용해야 되는 경우가 있다.
매체에서 NTFS를 지원하지 않는 경우 FAT포맷을 사용해야 미디어를 재생시킬수 있기 때문이다.
윈도우는 FAT32 파일시스템을 32GB가 넘는 저장매체의 지원을 막아두었다.
이유는 FAT의 특성상 공간낭비가 심하기 때문이다.
그러므로 32GB가 넘는 메모리나 외장하드를 FAT32로 포맷하려면 특정 프로그램을 사용하거나
명령프롬프트로 명령어를 입력해서 포맷시킬 수 있다.
포맷을 할 경우 기존 NTFS의 데이터는 지워진다.
FAT32 포맷 프로그램 : guiformat.exe
1. 드라이브 선택 2. 볼륨이름입력 3. 시작
만약 데이터를 그대로 유지하고, 파일시스템만 FAT32로 변경하려면 아래 프로그램을 이요하면 된다.
물론 무료 소프트웨어.
FAT32 포맷프로그램 (데이터 무손실) : https://macrorit.com/free-software.html
Free NTFS to FAT32 Converter 를 다운로드 후 압축풀고 사용하면 됨
1. 드라이브 선택 2.시작
Windows에서 용량 큰 USB FAT 포맷하기
Last Modified Date : 2016-11-30
요즘 USB는 가격이 저렴해져 고용량의 USB도 쉽게 접할 수 있다.
나도 최근에 SSD컨트롤러가 달렸다는 소문이 있는 Sandisk CZ88 (Extrem Pro) 128GB USB를 샀다.
집에 최소 8기가 이상의 USB들이 있었는데, 어쩌다 보니 FAT방식으로 포맷된 USB가 필요했다.
요즘 윈도우에서는 NTFS 형식이 주인데, FAT32도 아닌 FAT (아마 FAT16인것같다) 형식으로 포맷을 하려니 문제가 많았다.
정확한 테스트는 안해봤지만 FAT32는 한 파일의 크기가 4GB가 넘지 못하지만, 파티션 자체의 크기는 2TB정도로 알고있다.
구글링을 해 본 결과 FAT32에 대한 포맷 방법은 많았지만 FAT에 대한 방법은 잘 나와있지 않다.
영어로 검색하니 어렵지 않게 찾았지만, 나 스스로 정리도 하고 한국어로 설명 할 겸 이곳에 포스트를 하겠다.
여담
다른 여러 포맷 툴도 있지만, 해당 툴들도 모두 FAT32까지는 지원을 하지만 FAT16은 지원을 하지 않는것같다.
특별한 일이 없으면 프로그램을 설치하는것을 선호하지 않는 나는, 윈도우에 내장된 기본 프로그램인 DISKPART를 이용하는 방법을 설명하겠다. 다른 유용한 툴을 사용하여 같은 결과를 얻을수도 있다.
출처
http://superuser.com/questions/202160/how-do-i-format-my-8-gb-usb-drive-to-fat-fat16-in-windows-7
방법
주의! 이 방법은 USB를 포맷하는 방법이기 때문에 USB의 모든 자료는 날아가므로 사전에 백업을 해 두고 작업해야 한다.
먼저 정상적인 usb를 연결하자.
해당 usb가 어떤 드라이브 경로로 잡혔는지 확인하자 (필자는 G드라이브로 잡힘)
시작 – 실행 – cmd 를 입력하여 DOS창을 띄우자.
[ format /FS:FAT (드라이브경로) ] 를 입력하자 (사진참조) [ format /FS:FAT (드라이브경로) /q ] 라고 입력하면 빠른 포맷이 될 것이다.필자의 USB는 16GB짜리이기 때문에 위와같이 너무 크다며 에러가 난다. (4기가 이하의 USB라면 위 방법으로 바로 해결 가능)
이럴 때 해결하는 방법을 이제부터 설명하겠다.
방금전의 cmd창에서 diskpart를 입력하고 엔터를 치면 새로운 도스창이 뜨며 아래와 같은 창이 뜬다.
DISKPART>
그렇다면 이제 아래와 같이 따라오며 진행하면 된다.
지금부터 입력하는 모든 명령어들은 3글짜씩만 입력해도 된다.
예) list disk = lis dis / select disk 3 = sel dis 3
위처럼 list disk 를 치고 크기롤 보고 어떤 디스크가 USB디스크인지 판단해야 한다.
잘 모르겠으면 usb 꼽기전에 한번 치고 꼽고나서 한번 더 치면 보일 것이다.
이후 아래 사진과 같이 따라서 진행하면 된다.
직접 실험해본 결과, usb 용량의 size는 4095가 최대치이고 4096부터 에러가 난다.
그 이하는 문제없다.
또한 아무리 큰 USB라도 주 파티션을 4기가까지밖에 사용하지 못한다.
이제 assign 명령어를 쳐서 해당 파티션을 마운트 하면 윈도우에서 자동으로 문자를 할당하여 파일 입출력이 가능한 상태가 된다.
이후에 남는 용량은 윈도우의 [내컴퓨터 우클릭 – 관리 – 저장 – 디스크 관리] 에서 남는 용량을 할당하여 사용하는 방법이 있다.
혹시라도 너무 고용량의 USB를 가지고 있지만 FAT 방식으로 포맷하기 위해 나처럼 고생할까봐 포스팅을 했다.
USB Disk Storage Format Tool 5.1 (USB 드라이브 포멧)
USB Disk Storage Format Tool은 USB 디스크와 메모리를 포맷할 수 있습니다.
FAT, FAT32, exFAT, NTFS 등의 파일 포맷을 지원하며 볼륨 라벨과 체크 디스크, 포맷 디스크 방식도 지정가능합니다.
또, Correct errors, Scan drive, Check if dirty 등의 체크 디스크 기능도 제공합니다.
이 프로그램은 프리웨어입니다.
대용량 SD메모리 FAT 포맷해서 블랙박스에 장착하기
제가 주차를 잘못하는건지 마음에 안들어서 해코지를 해서인지 차량에 누군가 계속 흔적을 남겨 놓네요. 어느 날은 본네트 위를 쭈욱 긁어 놓고 어느 날은 앞 휀더에 콕을 해 놓고 연락도 없고 어느 날은 조수석 문짝을 쭈욱 스쳐 놓고 사라지고 이 번에 보니 뒷 문 손잡이 위에 동그라미를 그리고 그 안에 X 표를 해 놓았네요. 다행인지 뭔지 모르지만 그나마 랩핑을 해 놓아서 페인트까지는 거의 손상이 없을 것으로 보입니다.
그래서 일단 대용량 메모리를 설치해서 늦게 발견하더라구요, 주차 후 6시간의 기록을 좀 더 가지고 있다 발견하게 되면 찾아 보려고 했습니다. 사양을 찾아 보니 어드밴스드 카아이의 메모리는 최대가 64기가네요. 현재 32기가가 장착되어 있으니 64기가로 교체하면 두 배 더 녹화할 수 있다는 계산이 들어 주문하려고 햇는데, 때마침 카아이에 최대 메모리는 얼마냐는 질문이 동호회에 올라 왔습니다. 그랬더니 128기가를 장착해서 잘 사용하고 있다는 글이 보이더라구요. 단 포맷을 FAT으로 해야 한다고 합니다.
그래서 과감하게 질렀습니다. 128기가 메모리를요. 가격 차이가 얼마 나지 않는 것 같구해서 그냥 옥션에서 구매했습니다. 아래 제품입니다. 링크는 걸지 않았습니다.
역시나 국내 배송은 빠릅니다. 다음 날에 바로 받아 보네요. 그런데 갑자기 귀찮아집니다. 처음엔 꼭 범인을 잡아야겠다는 욱함이 있었는데, 횟 수가 반복될 수록 자포자기하게 되어 바로 장착을 하지 않고 시간이 흘러 갔습니다. 그러던 중 어제 동그라미에 X표를 친 흔적을 보고 포맷을 해서 장착하기로 합니다.
그래서 야심한 밤에 작업을 시작했습니다. 블로그를 검색해 보니 여러 방법이. 검색됩니다. 윈도우 도스창에서 하는 방법도 보이고 프로그램 다운받아서 하는 방법도 보입니다.
결론은 FAT포맷 프로그램 다운받아서 포맷하셔야 합니다.
도스창 열어서 하시면, 4기가만 포맷된거고 나머지는 블랙박스에서 사용할 수 없게 됩니다. 그래서 다운 받은 프로그램을 선택해서 다운 받아 해 보니 바로 되네요. 도스창 열어서 포맷하는 시간을 기다려 보니 30분 이상에 4기가만 FAT포맷이 되었는데, 다운받은 프로그램은 몇 초 안 걸려서 바로 포맷되네요.
그리고, 4기가만 포맷된 걸 블랙박스에 연결해 보니 첫번째 화면에서 넘어 가지 않고 한 번 깜빢이더니 그 상태 그대로 있습니다.
제가 사용한 프로그램은 HP USB Disk Storage Format Tool입니다. 하나 링크 걸어 드리면 아래와 같습니다.
https://hp-usb-disk-storage-format-tool.soft32.com
이걸로 포맷하고 다시 블랙박스에 장착해 보니 잘 되네요.
아래 그림들은 시간 낭비에요. 그래도 도스 창에서 포맷하는 방법을 참고하시라고 그림 올려 봅니다. 절대로 이걸 따라하지 마세요.
윈도우 10에서 도스창을 여시려면, 그냥 폴더 주소창에 cmd라고 치고 엔터 치시면 됩니다. 어렵게 막 찾아 들어 가지 마세요.
처음에 EXFAT으로 하면 블랙박스가 인식할까 해서 포맷한 건데요, 인식못합니다. 그래서 다시 FAT으로 포맷을 하는데, 에러가 납니다. 꼭 NTFS 방식으로 바꾼 후에 포맷을 해야 합니다. 포맷하는 그림인데요, 엄청 느립니다. 이렇게 진행하다 에러 났습니다.
이건 DISKPART라는 명령어로 포맷을 하는건데요, 딱 사이즈 입력한 만큼만 FAT포맷이 되고 나머지 공간은 포맷되지 않은 공간으로 남는거에요. 그리고 블랙박스도 인식을 못합니다. 다시 한번 말씀드리지만, 프로그램 다운받아서 하세요. 가장 빠르고 간편합니다.
고용량 USB 메모리 FAT32 포멧 방법 두가지(32G이상 )
개요
자동차, 카메라, 프린터등 아직도 FAT32만 지원하는 기기들이 있습니다. 하지만 윈도우는 32G이상의 메모리 부터는 exFat포멧을 사용하도록 바뀌였습니다. MS자체에서 만든 규격입니다.
아래 화면처럼 64G 메모리가 있어서 USB허브에 꽂고 포멧을 하려고 하면 FAT32 메뉴가 아예 보이질 않습니다. 이럴때는 윈도우 포멧툴이 아닌 써드파티 프로그램을 사용해야 합니다. 제가 사용해본 두가지 프로그램을 소개해 드립니다. 고용량 USB 메모리 FAT32 포멧 방법 두가지를 소개 하려고 합니다.
첫째, HP USB Disk Storage Format Tool
프로그램 소개
이유틸은 제가 xp때부터 본것 같아요. 아주 오래된 유틸입니다. xp에서는 안썼는데 7부터 쓰기 시작했던것 같습니다. xp때는 그냥 윈도우에서 포멧을 했습니다. 필요가 없었으니까요.
유틸을 실행하면 아래 화면처럼 나오며, Device와 File System을 선택합니다. File System은 NTFS, FAT32 둘중 하나를 선택할수 있는데 여기서는 당연히 Fat32를 선택합니다. 볼륨라벨을 선택할 수 있으며, Quick Fomat을 체크가 안되어 있다면 체크해주세요. 왼쪽 아래 Start 버튼을 클릭하면 포멧을 시작합니다.
정삭적으로 포멧이 잘 완료 되었네요.
다운로드
둘째, Fat32Fomat
영국의 어느 개발자가 만든 프로그램입니다. 용량도 작고 유용합니다. HPUSBDisk가 안될경우 사용하셔도 됩니다. Gui 버전 CMD 버전 두가지가 있가 만든 프로그램입니다. 용량도 작고 유용합니다. HPUSBDisk가 안될경우 사용하셔도 됩니다. Gui 버전 CMD 버전 두가지가 있습니다.
Fat32Format CMD 버전
usb 드라이브가 G 드라이브 이므로 아래처럼 관리자 권한으로 열린 명령창에서 아래 명령어를 입력하면 됩니다.
C:\ Users \ SOSKE \ Desktop > fat32format.exe g : Code language: DOS .bat ( dos )
만약 아래 처럼 다른 프로세스가 파일을 사용한다고 나온다면, 열린 탐색기 창을 모두 닫고 다시 시도 하시면 됩니다.
C:\ Users \ SOSKE \ Desktop > fat32format.exe g : Warning ALL data on drive ‘ g ‘ will be lost irretrievably , are you sure ( y / n ) : y Failed to open device – close any files before formatting and make sure you have Admin rights when using fat32format Are you SURE you ‘ re formatting the RIGHT DRIVE !!! GetLastError ()=32: 다른 프로세스가 파일을 사용 중이기 때문에 프로세스가 액세스 할 수 없습니다. Code language: DOS .bat ( dos )
포멧할건지 한번더 확인하는 메시지가 나옵니다. y를 입력하면 포멧이 정상적으로 진행이 됩니다.
C:\ Users \ SOSKE \ Desktop > fat32format.exe g : Warning ALL data on drive ‘ g ‘ will be lost irretrievably , are you sure ( y / n ) : y FSCTL_ALLOW_EXTENDED_DASD_IO OK Size : 63 GB 124733440 sectors 512 Bytes Per Sector , Cluster size 32768 bytes Volume ID is 1 ef7 :153 f 32 Reserved Sectors , 15223 Sectors per FAT , 2 fats 1948483 Total clusters 1948482 Free Clusters Formatting drive g :… Clearing out 30542 sectors for Reserved sectors , fats and root cluster … Wrote 15637504 bytes in 0.73 seconds , 20.52 Megabytes / sec Initialising reserved sectors and FATs … Done Code language: DOS .bat ( dos )
상세 도움말은 /? 스위치를 입력하면 나옵니다. 참고만 하시기 바랍니다.
더 자세한 내용을 보시길 원하시면 사이트 홈페이지 가보면 상세히 나와 있습니다.
http://www.ridgecrop.demon.co.uk/index.htm?guiformat.htm
C:\ Users \ SOSKE \ Desktop > fat32format.exe /? Usage Fat32Format X : Erase all data on disk X :, format it for FAT32 It is also possible to specify a cluster size for the disk , e.g Fat32Format – c1 X : – use 1 sector per cluster ( max size 137 GB for 512 bytes per sect ) Fat32Format – c2 X : – use 2 sectors per cluster ( max size 274 GB for 512 bytes per sect ) Fat32Format – c4 X : – use 4 sectors per cluster ( max size 549 GB … ) Fat32Format – c8 X : – use 8 sectors per cluster ( max size 1 TB … ) Fat32Format – c16 X : – use 16 sectors per cluster Fat32Format – c32 X : – use 32 sectors per cluster Fat32Format – c64 X : – use 64 sectors per cluster Fat32Format – c128 X : – use 128 sectors per cluster (64 K clusters ) Version 1.07, see http :// www.ridgecrop.demon.co.uk / fat32format.htm This software is covered by the GPL Use with care – Ridgecrop are not liable for data lost using this tool Code language: DOS .bat ( dos )
Fat32Format GUI 버전
원본사이트에서 다운 받은 파일을 실행하면 아래 화면처럼 나오며 G 드라이브를 선택하고 빠른포멧 그리고 볼륨라벨을 적어주고 Start를 누루면 됩니다. 간단합니다. 실수로 다른 드라이브를 포멧하지만 않으면 됩니다.
위에서 마찬가지로 아래 캡쳐 화면처럼 프로세스 사용중이라고 나오면 탐색기를 종료해주세요.
탐색기를 종료하고 하니 포멧이 잘 되네요.
다운로드
배포사이트에서 다운로드
http://www.ridgecrop.demon.co.uk/download/fat32format.zip
http://www.ridgecrop.demon.co.uk/guiformat-x64.Exe
만약 다운이 안되시거나 링크가 깨졌다면. 아래 본 사이트에서 다운해주세요.
FAQ
윈도우 10에서 USB 또는 외장 하드 드라이브 용 FAT32로 포맷- EaseUS
윈도우 10 / 8.1 / 8 / 7에서는 일반적으로 일반 사용자와 고급 사용자 모두가 다른 파일 시스템에 비해 호환성이 가장 뛰어난 FAT32로 포맷하는 네 가지 방법이 있습니다. 2GB-32GB 범위의 소용량 플래시 드라이브, 펜 드라이브 또는 SD 카드의 경우 네 가지 방법 중 하나를 사용할 수 있습니다. 그러나 32GB를 초과하는 USB 플래시 드라이브, HDD 또는 외장 하드 드라이브의 경우 해당 도구는 타사 USB 포맷 도구 및 윈도우 명령 프롬프트로 제한됩니다.
해결 방법 상세 방법 해결 방법 1. FAT32 포맷터 윈도우 10을 사용하여 FAT32로 포맷; 1 단계. EaseUS 파티션 마스터를 시작하고 포맷하려는 외장 하드 드라이브 / USB / SD 카드의 파티션을 마우스 오른쪽 버튼으로 클릭한 다음 “포맷”옵션을 선택합니다…. 자세히 보기 해결 방법 2. 파일 탐색기를 통해 FAT32 윈도우 10으로 포맷; 1 단계. USB 또는 외장 하드 드라이브를 윈도우 10 PC에 연결합니다…. 자세히 보기 해결 방법 3. 디스크 관리를 사용하여 USB / 외장 드라이브를 FAT32로 포맷; 1 단계. 윈도우 10에서 이 PC> 관리> 디스크 관리로 이동합니다…. 자세히 보기 해결 방법 4. 명령 프롬프트를 사용하여 FAT32 윈도우 10으로 포맷; 1 단계. 윈도우 10 검색창에 명령 프롬프트를 입력하거나 “윈도우 아이콘”을 마우스 오른쪽 버튼으로 클릭하고 “검색”을 선택한 다음 cmd를 입력합니다…. 자세히 보기 윈도우 10에서 “FAT32로 포맷할 수 없음”에 대한 추가 수정 사항; 1. 디스크 오류 확인, 파일 시스템 오류 또는 소프트 불량 섹터 수정… 자세히 보기
2. 모든 파티션을 삭제하고 USB 드라이브에 새 FAT32 파티션을 만듭니다… 자세히 보기
3. NTFS를 파일 시스템으로 선택하거나 USB 대형 파티션을 더 작은 FAT32 파티션으로 분할합니다… 자세히 보기
4. USB 쓰기 보호를 제거하고 USB를 FAT32로 포맷… 자세히 보기
파일 시스템에 대해 알아야 할 사항
Notice USB 드라이브 또는 외장 하드 드라이브를 포맷하면 장치에 있는 기존 파일이 모두 제거됩니다. 추가 데이터 손실을 방지하려면 포맷하기 전에 파일을 백업했는지 확인하십시오.
해결 방법 1. FAT32 포맷터 윈도우 10을 사용하여 FAT32로 포맷
필요에 따라 파티션을 더 크거나 작은 파티션으로 조정하십시오.
데이터 손실없이 파티션을 더 큰 파티션으로 병합합니다.
하드 디스크를 구성하고 최적화하십시오.
OS를 SSD로 마이그레이션하여 윈도우 속도를 높입니다.
무료 다운로드 Windows 11/10/8/7 지원
해결 방법 2. 파일 탐색기를 통해 FAT32 윈도우 10으로 포맷
1 단계. USB 또는 외장 하드 드라이브를 윈도우 10 PC에 연결합니다.
2 단계. 파일 탐색기를 열고 USB 드라이브를 찾아 마우스 오른쪽 버튼으로 클릭한 다음 “포맷”을 선택합니다.
3 단계. FAT32를 대상 파일 시스템으로 설정하고 “빠른 포맷”을 선택한 다음 “시작”을 클릭하여 포맷을 시작합니다.
주어진 모든 디스크 포맷 도구로 윈도우 10에서 FAT32로 포맷할 수 없습니까? 윈도우 10에서 “FAT32로 포맷할 수 없음”에 대한 추가 수정 사항을 얻으려면 마지막 부분으로 직접 이동하십시오.컴퓨팅에서 파일 시스템은 데이터 저장 및 검색 방법을 제어합니다. 일반적인 윈도우 파일 시스템에는 FAT16, FAT32 및 NTFS 등이 포함됩니다. 사용자는 다른 파일 시스템간에 USB 플래시 드라이브 또는 외장 하드 드라이브를 변환할 수 있습니다. 아래 차트에는 최대 파티션 크기부터 이러한 파일 시스템의 호환성에 이르기까지 자세한 정보를 제공하는 네 가지 공통 파일 시스템의 기능이 나열되어 있습니다.없음 전문적인 타사 윈도우 10 FAT32 포맷 도구를 사용하면 포맷 프로세스를 간단하고 안전하게 만들 수 있습니다. 포맷 기능과 함께 EaseUS 파티션 마스터 를 사용해 보는 것이 좋습니다. FAT32 외에도 USB 포맷을 NTFS, EXT2, EXT3 및 ReFS로 지원합니다.이 파티션 마법을 지금 다운로드하고 간단한 단계에 따라 윈도우 10에서 USB를 FAT32로 자유롭게 포맷하십시오.EaseUS 파티션 마스터를 시작하고 포맷하려는 외장 하드 드라이브 / USB / SD 카드의 파티션을 마우스 오른쪽 버튼으로 클릭한 다음 “포맷”옵션을 선택합니다.선택한 파티션에 새 파티션 레이블, 파일 시스템 (NTFS / FAT32 / EXT2 / EXT3) 및 클러스터 크기를 할당한 다음 “확인”을 클릭합니다.경고창에서 “확인”을 클릭하여 계속합니다.왼쪽 상단에 있는 “작업 실행”버튼을 클릭하여 변경 사항을 검토한 다음 “적용”을 클릭하여 외장 하드 드라이브 / USB / SD 카드 포맷을 시작합니다.32GB 이하. 그렇지 않으면 USB를 NTFS로 포맷하도록 선택할 수 있습니다. 윈도우 10 탐색기에서 32GB 미만의 USB를 FAT32로 포맷하려면 다음 세 단계를 따르십시오.
프로세스가 완료되면 “확인”을 클릭하여 확인합니다. 이제 USB는 FAT32입니다.
해결 방법 3. 디스크 관리를 사용하여 USB / 외장 드라이브를 FAT32로 포맷
USB 요구 사항 : 탐색기와 유사하게 프로그램 내에서 FAT32로 포맷하려면 USB 드라이브가 32GB 미만이어야 합니다.
FAT32로 포맷하려면 여기의 3 단계 가이드를 따르십시오.
1 단계. 윈도우 10에서 이 PC> 관리> 디스크 관리로 이동합니다.
2 단계. USB 플래시 드라이브 또는 외장 하드 드라이브를 찾아 마우스 오른쪽 버튼으로 클릭하고 “포맷”을 선택합니다.
3 단계. USB 파일 시스템을 FAT32로 설정하고 “빠른 포맷 수행”을 선택한 다음 “확인”을 클릭하여 확인합니다.
해결 방법 4. 명령 프롬프트를 사용하여 FAT32 윈도우 10으로 포맷
USB 요구 사항 : 없음
일부 숙련된 사용자 또는 관리자는 윈도우 PC에서 일부 작업을 실행하기 위해 명령줄을 사용하는 것을 선호합니다. 또한 윈도우 10에서 플래시 드라이브 또는 외장 하드 드라이브를 FAT32로 포맷하는데 적용할 수 있는 방법입니다.
참고 : PC에서 명령줄을 사용하여 USB 드라이브를 포맷 하는동안 주의하십시오. 부적절한 작동은 심각한 문제를 일으킬 수 있습니다.
다음은 CMD, DiskPart 또는 PowerShell 명령줄 포맷 장치를 사용하는 방법에 대한 세부 정보입니다.
옵션 1. CMD 사용-명령 프롬프트
1 단계. 윈도우 10 검색창에 명령 프롬프트를 입력하거나 “윈도우 아이콘”을 마우스 오른쪽 버튼으로 클릭하고 “검색”을 선택한 다음 cmd를 입력합니다.
2 단계. “명령 프롬프트”를 마우스 오른쪽 버튼으로 클릭하고 “관리자 권한으로 실행”을 선택합니다.
3 단계. USB 레이블을 확인하고 프롬프트에서 Format / FS : FAT32 O :를 입력하고 “Enter”를 누르십시오. (O :를 USB 드라이브의 드라이브 문자로 바꿉니다.)
윈도우 10은 USB 플래시 드라이브 또는 외장 하드 드라이브를 FAT32로 포맷하기 시작합니다.
4. 단계. 프로세스가 완료되면 exit를 입력합니다.
옵션 2. DiskPart 사용
1 단계. 윈도우 검색창에 diskpart를 입력하고 Enter를 누르십시오.
2 단계. 하드 드라이브를 빠르게 포맷하려면 아래 명령줄을 입력할 때마다 Enter 키를 누르십시오.
list disk
3 단계. DiskPart가 USB를 성공적으로 포맷했다고 보고하면 exit를 입력하고 Enter 키를 눌러 프로그램을 닫습니다.
옵션 3. PowerShell 사용
1 단계. 윈도우 아이콘을 마우스 오른쪽 버튼으로 클릭하고 “Windows PowerShell 관리자”를 선택한 다음 “예”를 클릭하여 엽니다.
2 단계. USB 드라이브 레이블을 확인하고 PowerShell에서 Format / FS : FAT32 o :를 입력한 다음 Enter 키를 누릅니다.
3 단계 : 포맷 프로세스가 완료되면 exit를 입력합니다.
select disk 2 (Replace 2 with your USB disk number)
list volume
select volume 10 (Replace 10 with the volume number of the USB drive that you want to format)
format fs=fat32 quick
윈도우 10에서 “FAT32로 포맷할 수 없음”에 대한 추가 수정 사항
USB 또는 윈도우를 포맷하는 동안 문제가 발생하면 윈도우에서 포맷을 완료할 수 없다는 경고가 표시되더라도 걱정하지 마십시오. 이 부분에서는 윈도우 10에서 FAT32로 포맷할 수 없는 이유와 이 문제를 효과적으로 해결하는 방법을 알아봅니다.
FAT32로 포맷할 수 없는 이유
귀하의 사례에 적합한 솔루션을 찾으려면 장치를 FAT32로 포맷하지 못하게 하는 원인을 찾는것이 중요합니다. 주요이유는 다음과 같습니다.
1. 파일 시스템 오류, 불량 섹터가 USB / 외장 하드 드라이브에 존재합니다.
2. USB 드라이브에 2 개의 파티션이 있거나 FAT32로 포맷하는데 필요한 파티션이 첫 번째 주 파티션이 아닙니다.
3. USB 또는 외장 하드 드라이브의 파티션이 32GB보다 큽니다.
4. USB 드라이브 또는 외장 하드 드라이브가 쓰기 금지되어 있습니다.
그렇다면 USB 드라이브를 FAT32로 전환하여 이러한 문제를 해결하는 방법은 무엇입니까? 아래 방법에 따라 윈도우 10에서 FAT32 형식 문제를 해결하십시오.
수정 1. 디스크 오류 확인, 파일 시스템 오류 또는 소프트 불량 섹터 수정
이렇게 하려면 타사 파티션 관리자 프로그램인 EaseUS 파티션 마스터와 윈도우 디스크 검사가 모두 작동합니다.
방법 1. EaseUS 파티션 마스터를 사용하여 디스크 오류 확인 및 수정
무료 다운로드 Windows 11/10/8/7 지원
1 단계. 컴퓨터에서 EaseUS 파티션 마스터를 엽니다. 그런 다음 디스크를 찾고 검사할 파티션을 마우스 오른쪽 버튼으로 클릭한 다음 “파일 시스템 검사”를 선택하십시오.
2 단계. 파일 시스템 검색창에서 “찾을 경우 오류 수정 시도”옵션을 선택한 상태로 유지하고 “시작”을 클릭합니다.
3 단계. 프로그램 디스크의 파티션 파일 시스템을 검색하기 시작합니다. 완료되면 “마침”을 클릭합니다.
방법 2. 윈도우 파일 탐색기에서 디스크 검사 실행
1 단계. 파일 탐색기를 열고 USB 또는 외장 하드 드라이브를 찾아 마우스 오른쪽 버튼으로 클릭한 다음 “속성”을 클릭합니다.
2 단계. “도구”로 이동하여 오류 검사에서 “확인”을 클릭합니다.
3 단계. “드라이브 스캔 및 복구”를 선택합니다.
또는 “파일 시스템 오류 자동 수정”및 “백 섹터 검색 및 복구 시도”를 모두 선택하고 선택한 다음 “시작”을 클릭합니다.
수정 2. 모든 파티션을 삭제하고 USB 드라이브에 새 FAT32 파티션을 만듭니다.
윈도우 시스템 (윈도우 8.1 이전 버전) 또는 USB 드라이브가 2 개의 주 파티션 생성을 지원하지 않는 경우 컴퓨터는 USB 드라이브의 주 파티션이 아닌 파티션을 FAT32로 인식하거나 포맷할 수 없습니다.
이 문제에 대한 해결책은 USB의 모든 기존 파티션을 삭제하고 새 FAT32 파티션을 만드는 것입니다.
1 단계. USB를 PC에 연결하고 디스크 관리를 엽니다.
2 단계. USB에서 주 파티션을 찾아 마우스 오른쪽 버튼으로 클릭하고 “볼륨 삭제”를 선택한 다음 “예”를 클릭하여 확인합니다.
3 단계. USB 드라이브의 논리 파티션을 마우스 오른쪽 버튼으로 클릭하고 “볼륨 삭제”를 선택합니다.
4 단계. “예”를 클릭하여 확인합니다.
5 단계. 논리 파티션이 여유 공간이 될 것입니다.이를 마우스 오른쪽 버튼으로 클릭하고 “파티션 삭제”를 선택하고 “예”를 클릭하여 확인합니다
6 단계. USB가 할당되지 않으면 할당되지 않은 공간을 마우스 오른쪽 버튼으로 클릭하고 “새 단순 볼륨”> “다음”을 선택합니다.
7 단계. 화면 지침에 따라 볼륨 크기, 드라이브 문자를 지정하고 파일 시스템을 FAT32로 설정하고 “다음”> “마침”을 클릭하여 완료합니다.
그런 다음 USB 또는 외장 하드 드라이브를 FAT32로 성공적으로 변환했으며 이 드라이브를 다시 포맷할 필요가 없습니다.
수정 3. NTFS를 파일 시스템으로 선택하거나 USB 대형 파티션을 더 작은 FAT32 파티션으로 분할합니다.
시작 부분의 차트에서 볼 수 있듯이 FAT32 파티션의 최대 크기는 32GB입니다. 즉, 32GB보다 작은 장치만이 파일 시스템으로 포맷할 수 있습니다.
즉, USB 드라이브 파티션이 32GB보다 크면 FAT32로 포맷할 수 없습니다. 이 문제에 대한 세 가지 해결책이 있습니다.
방법 1. EaseUS 파티션 마스터를 적용하여 USB를 FAT32로 포맷
윈도우 내장 도구와 달리 EaseUS 파티션 마스터는 32GB보다 큰 USB 드라이브를 FAT32로 쉽게 포맷할 수 있습니다. 필요한 것은 파티션 관리자로 돌아가서 USB를 제한없이 FAT32로 직접 포맷하는 것입니다.
무료 다운로드 Windows 11/10/8/7 지원
방법 2. NTFS를 USB 드라이브의 파일 시스템으로 설정
NTFS는 4GB보다 큰 단일 파일 저장을 지원하고 32GB보다 큰 파티션 생성을 지원합니다.
USB 드라이브에 하나의 파티션만 유지하려면 드라이브 공간을 최대한 활용하는 가장 좋은 방법은 NTFS를 USB 드라이브로 설정하는 것입니다.
방법 3. FAT32를 사용하여 USB 파티션을 작은 파티션 (32GB 미만)으로 분할
다른 방법은 USB 파티션을 작은 파티션으로 분할하고 FAT32로 포맷하는 것입니다.
사전 조건 : 윈도우 시스템 (8.1 이후 버전) 및 USB 드라이브는 둘 다 2개 이상의 파티션을 지원합니다.
1 단계. 디스크 관리를 사용하여 USB 파티션을 삭제합니다.
2 단계. FAT32 파일 시스템을 사용하여 32GB보다 작은 파티션을 두 개 이상 만듭니다.
수정 4. USB 쓰기 보호를 제거하고 USB를 FAT32로 포맷
USB 드라이브가 쓰기 금지되어 있거나 암호로 잠겨 있으면 FAT32로 직접 포맷할 수 없습니다. 이 문제를 해결하기 위한 세부 단계는 다음과 같습니다.
1. USB 쓰기 방지 제거 및 USB 잠금 해제
이 링크를 참조하여 윈도우 10/8/7에서 USB 쓰기 방지를 제거할 수 있습니다. 또는 EaseUS M Tool을 사용하여 간단히 3 단계로 USB 잠금 장치를 제거할 수 있습니다.
컴퓨팅 관리 전문가가 아니고 명령줄에 익숙하지 않더라도 걱정하지 마십시오. EaseUS R & D 팀은 하드 드라이브, 외장 하드 드라이브, USB 또는 SD 카드 등의 장치에서 쓰기 방지 문제를 해결하는데 도움이 되는 새로운 키트를 홍보했습니다.
EaseUS CleanGenius은 안전하고 가벼운 실용적인 컴퓨터 고정 도구입니다. 명령줄에 대한 완벽한 대안입니다.
1단계: 컴퓨터에 EaseUS CleanGenius(무료)를 다운로드하여 설치합니다.
2단계: PC에서 EaseUS CleanGenius를 실행하고 최적화를 선택한 다음 쓰기 방지 모드를 선택합니다.
3단계: 쓰기 방지된 장치를 선택하고 비활성화를 클릭하여 보호를 제거합니다.
2. USB를 FAT32로 포맷
USB 쓰기 방지를 제거한 후 파트 1 에서 위에 제공된 솔루션 중 하나를 적용 하여 USB 드라이브를 FAT32로 포맷할 수 있습니다.
마무리
이 페이지에서는 USB 또는 외장 하드 드라이브를 FAT32로 포맷하고 USB를 FAT32로 포맷할 수 없는 문제를 해결하는 방법에 대해 설명합니다. 또한 데이터 손실없이 32GB보다 큰 장치를 FAT32로 포맷하는데 유용한 솔루션이 포함되어 있습니다.
포맷하지 않고 장치를 NTFS로 변환하려면 FAT를 NTFS로 변환하는 방법을 참조하십시오.
키워드에 대한 정보 fat 포맷 프로그램
다음은 Bing에서 fat 포맷 프로그램 주제에 대한 검색 결과입니다. 필요한 경우 더 읽을 수 있습니다.
이 기사는 인터넷의 다양한 출처에서 편집되었습니다. 이 기사가 유용했기를 바랍니다. 이 기사가 유용하다고 생각되면 공유하십시오. 매우 감사합니다!
사람들이 주제에 대해 자주 검색하는 키워드 USB – FAT32로 포맷하기
- 미니멀
- 브이로그
- USB
- FAT
- 포맷
- format
USB #- #FAT32로 #포맷하기
YouTube에서 fat 포맷 프로그램 주제의 다른 동영상 보기
주제에 대한 기사를 시청해 주셔서 감사합니다 USB – FAT32로 포맷하기 | fat 포맷 프로그램, 이 기사가 유용하다고 생각되면 공유하십시오, 매우 감사합니다.
