당신은 주제를 찾고 있습니까 “f1 키 비활성화 – Windows에서 F1 키 도움말 기능을 비활성화하는 방법“? 다음 카테고리의 웹사이트 https://hu.taphoamini.com 에서 귀하의 모든 질문에 답변해 드립니다: https://hu.taphoamini.com/photos/. 바로 아래에서 답을 찾을 수 있습니다. 작성자 Jie Jenn 이(가) 작성한 기사에는 조회수 53,370회 및 좋아요 644개 개의 좋아요가 있습니다.
- AutoHotkey 를 사용하여 F1 키를 비활성화합니다 .
- Windows 레지스트리(Windows Registry) 에서 F1 키를 비활성화합니다 .
- SharpKeys를 사용하여 F1 키를 다시 매핑합니다.
Table of Contents
f1 키 비활성화 주제에 대한 동영상 보기
여기에서 이 주제에 대한 비디오를 시청하십시오. 주의 깊게 살펴보고 읽고 있는 내용에 대한 피드백을 제공하세요!
d여기에서 Windows에서 F1 키 도움말 기능을 비활성화하는 방법 – f1 키 비활성화 주제에 대한 세부정보를 참조하세요
If you are like me a Windows user then you will find yourself accidentally press the F1 key to launch the \”help browser\”. While some people may found the feature useful, but experienced users this is one of the most annoying feature. In this tutorial I am going to show you the steps how to disable the F1 help feature.
PS: You will have to perform this every time when you update your Windows.
► Buy Me a Coffee? Your support is much appreciated!
————————————————————————————-
☕ Paypal: https://www.paypal.me/jiejenn/5
☕ Venmo: @Jie-Jenn
💸 Join Robinhood with my link and we’ll both get a free stock: https://join.robinhood.com/jiej6
► Support my channel so I can continue making free contents
—————————————————————————————————————
🌳 Becoming a Patreon supporter: https://www.patreon.com/JieJenn
🛒 By shopping on Amazon → https://amzn.to/2JkGeMD
🗓 Get updated on new Python videos → https://www.facebook.com/MadeInPython/
📘 More tutorial videos on my website → https://LearnDataAnalysis.org
📺 Also check out my 2nd channel Excel channel focus on sharing Excel tips: https://bit.ly/3B1DjSA
✉ Business Inquiring: [email protected]
f1 키 비활성화 주제에 대한 자세한 내용은 여기를 참조하세요.
윈도우10 F1 키 도움말 비활성화 방법 – 익스트림 매뉴얼
간혹 F1 키를 잘못 눌러 브라우저가 자동으로 실행되는 경우가 있기 때문에 윈도우에서 도움말 기능을 비활성화하려고 해도 해당 옵션이 없어서 …
Source: extrememanual.net
Date Published: 2/19/2022
View: 9215
윈도우10 F1 키 사용 안 함(F1키 비활성화) – 컴앤킴 com and kim
레지스트리를 수정해 윈도우 사용 시 F1 키를 입력해도 도움말이 뜨지 않게 하는 레지스트리 등록 파일을 첨부합니다. disable-f1-key-for-help.zip. 0.00 …
Source: zkim0115.tistory.com
Date Published: 7/28/2021
View: 9670
Windows에서 F1 키를 누를 때 도움말을 비활성화하는 방법
Windows 10은 때때로 우리가 알지 못하는 기능으로 가득 찬 매우 완벽한 시스템입니다. 다음은 때때로 매우 유용한 키보드 단축키의 중요성에 대한 …
Source: itigic.com
Date Published: 2/5/2021
View: 3695
F1키 등 평소 불필요한키 비활성화하기 – 클리앙
윈도우에서 문서 작업과 같이 급한 업무 중의도치 않게 키보드의 F1 과 같은 기능키를눌러 새창이 뜨는번거로운 경험해 보신 적 있을 겁니다.
Source: www.clien.net
Date Published: 4/13/2021
View: 9278
윈도우10 F1 도움말 키 비활성화 방법 – Computer IVY
윈도우10에서 F1키를 누르게 되면 마이크로소프트 엣지 브라우저를 통하여 윈도우 도움말이 나타나게 됩니다. 가끔 파일 이름을 변경하기 위해서 …
Source: wjdtmddnjs6788.tistory.com
Date Published: 11/3/2022
View: 1375
윈도우 도움말 F1키 활성화, 비활성화 켜고 끄기 방법 – 러브파워
F1키를 눌렀을 때 도움말이 실행되지 않게 비활성화 처리를 할 수 있는데요. 방법을 알아보겠습니다. 윈도우 10 미만 버전은 도움말이 실행 파일로 되어 …
Source: lovepw.tistory.com
Date Published: 9/14/2022
View: 6050
윈도우10 F1 도움말 키 기능 비활성화 방법 – 서기랑 이것저것
윈도우는 키보드의 [F1]를 누르면 도움말이 나타나게 되어있다. 하지만 도움말이라고 해봐야 그다지 도움도 않되고 그나마도 숫자를 입력하다가 실수 …
Source: seogilang.tistory.com
Date Published: 6/29/2022
View: 2936
주제와 관련된 이미지 f1 키 비활성화
주제와 관련된 더 많은 사진을 참조하십시오 Windows에서 F1 키 도움말 기능을 비활성화하는 방법. 댓글에서 더 많은 관련 이미지를 보거나 필요한 경우 더 많은 관련 기사를 볼 수 있습니다.
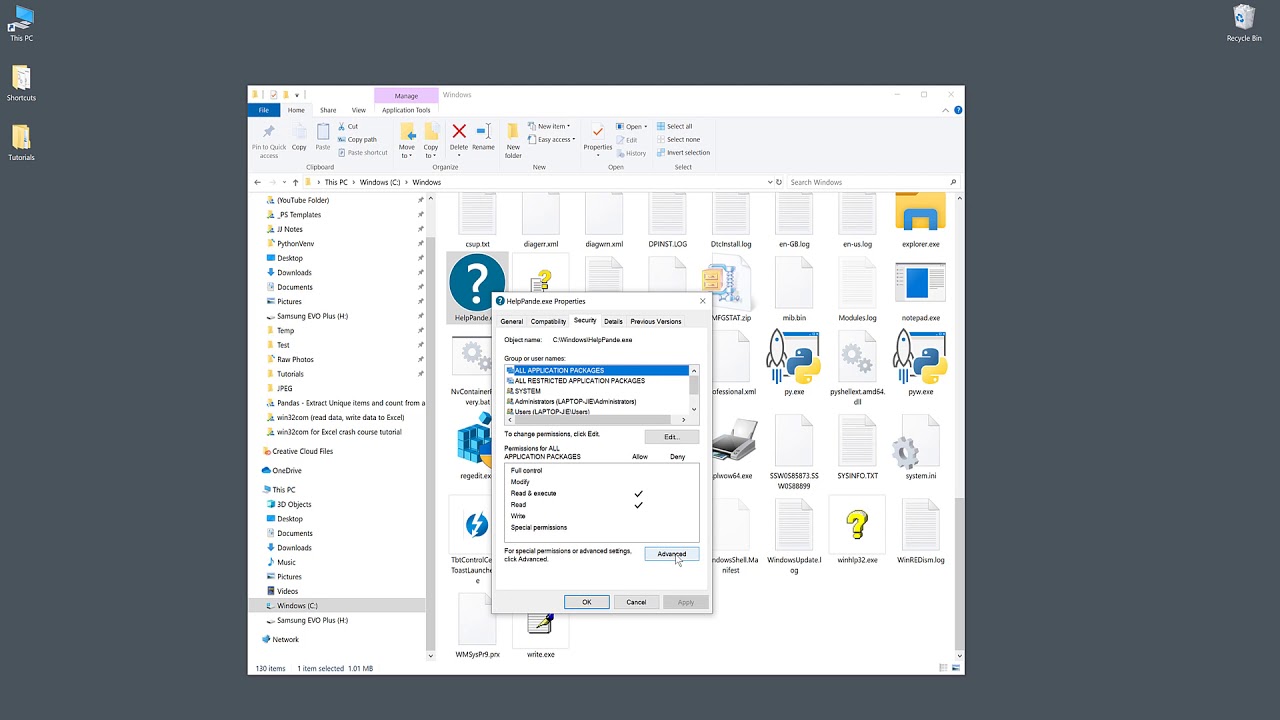
주제에 대한 기사 평가 f1 키 비활성화
- Author: Jie Jenn
- Views: 조회수 53,370회
- Likes: 좋아요 644개
- Date Published: 2019. 10. 22.
- Video Url link: https://www.youtube.com/watch?v=UUDBdezzevQ
Windows 10에서 F1 도움말 키를 비활성화하는 방법
Windows 키보드 의 기능 키(F1 ~ F12)(Function Keys (F1 to F12)) 에는 특별히 지정된 역할이 있습니다. 예를 들어, F1 은 현재 사용 중인 모든 응용 프로그램의 도움말 페이지를 엽니다. 이것은 많은 상황에서 유용합니다. 그러나 어떤 이유로 비활성화할 수 있습니다.
Windows 운영 체제 는 F1 키를 비활성화하는 방법을 제공하지 않지만 완료하기 위해 몇 가지 조정을 보여 드리겠습니다. 이 문서에서는 키보드의 F1 키를 일시적으로 비활성화하는 방법과 여러 방법을 사용하여 키를 다시 활성화하는 방법을 배웁니다.
키보드에서 F1 도움말 키 비활성화
레지스트리 편집기(Registry Editor) 와 같은 Windows 시스템의 섬세한 구성 요소를 수정할 것이기 때문에 이 섹션을 읽고 가이드를 자세히 따르십시오 . 이 가이드에서 살펴볼 방법은 다음과 같습니다.
AutoHotkey 를 사용하여 F1 키를 비활성화합니다 . Windows 레지스트리(Windows Registry) 에서 F1 키를 비활성화합니다 . SharpKeys를 사용하여 F1 키를 다시 매핑합니다.
F1 키를 비활성화하기 위한 위의 솔루션과 관련된 단계를 살펴보겠습니다.
1] AutoHotkey 를 사용 하여 F1 키 비활성화(Disable)
AutoHotkey 는 간단하고 복잡한 작업을 수행하기 위한 스크립트를 생성할 수 있는 무료 경량 Windows 도구입니다. (Windows)AutoHotkey 를 사용하면 자동 클릭기, 양식 빌더, 매크로 등을 만들 수 있습니다.
이 스크립팅 도구를 사용하면 키를 다시 매핑하고 단축키를 만들 수도 있습니다. 따라서(Hence) PC에서 F1 키를 비활성화하는 쉬운 방법을 제공합니다. AutoHotkey 를 다운로드하려면 autohotkey.com을 방문하거나 이 직접 링크(direct link) 에서 다운로드하십시오 .
다운로드한 파일을 두 번 클릭(Double-click) 하고 화면의 지시에 따라 설치를 완료합니다. AutoHotkey 를 설치한 후 실행합니다.
응용 프로그램을 최소화하고 Windows(Windows) 바탕 화면 을 마우스 오른쪽 버튼으로 클릭합니다 . 컨텍스트 메뉴에서 New > AutoHotkey script 로 이동 합니다. 새 스크립트의 이름을 원하는 대로 변경할 수 있지만 확장자는 .ahk 로 둡니다 .
그런 다음 새 스크립트를 마우스 오른쪽 버튼으로 클릭하고 스크립트 편집(Edit script) 을 선택 합니다. 파일에 이미 있는 텍스트 끝에 있는 스크립트에 다음 줄을 입력합니다.
F1::return
줄을 입력한 후 CTRL +S 를 누르거나 파일 (File ) 메뉴를 클릭하고 저장(Save) 을 선택 합니다. 이제 스크립트 창을 닫을 수 있습니다. 마지막으로 바탕 화면에서 스크립트를 마우스 오른쪽 버튼으로 클릭하고 스크립트 실행(Run script) 을 선택 하여 F1 키를 비활성화합니다.
이제 스크립트가 실행 중인 상태에서 F1 키를 눌러도 아무 작업도 수행되지 않습니다. 스크립트를 비활성화하거나 일시 중지/재개하려면 작업 표시줄의 작은 화살표를 클릭하고 AutoHotkey 아이콘을 마우스 오른쪽 버튼으로 클릭합니다.
여기에서 스크립트를 다시 로드, 편집, 일시 중지, 일시 중지 또는 중지하는 옵션을 찾을 수 있습니다.
2] Windows 레지스트리(Windows Registry) 에서 F1 키 비활성화(Disable)
(Press)Windows 키를 누르고 시작 메뉴에서 레지스트리(registry) 를 검색 합니다 . 레지스트리 편집기(Registry Editor) 를 마우스 오른쪽 버튼으로 클릭 하고 관리자 권한으로 실행(Run) 을 선택합니다 .
다음 레지스트리 키로 이동합니다.
HKEY_LOCAL_MACHINE\SYSTEM\CurrentControlSet\Control\Keyboard Layout
팁:(TIP: ) 위의 경로를 복사하여 레지스트리 편집기의 주소 표시줄에 붙여넣을 수 있습니다.
Scancode Map 키 를 마우스 오른쪽 버튼으로 클릭 하고 값 데이터를 다음과 같이 변경합니다.
00000000 00000000 02000000 00003B00 00000000
확인(OK ) 을 클릭 하여 설정을 저장하고 레지스트리 편집기(Registry Editor) 를 닫습니다 .
이 레지스트리 편집기(Registry Editor) 조정이 계획대로 작동하지 않거나 F1 키를 다시 원하면 언제든지 키로 돌아가서 값 데이터를 다시 다음으로 변경할 수 있습니다.
00000000 00000000 00000000 00000000 00000000
팁(TIP) : 키보드 관리자 PowerToy는 키를 다시 매핑하는 데도 도움이 될 수 있습니다.(Keyboard Manager PowerToy can also help you remap keys.)
3] SharpKeys 를 사용하여 F1 키 다시 매핑(Re-map)
SharpKeys 는 또 다른 Windows 도구이지만 AutoHotkeys 와 달리 (AutoHotkeys,) SharpKeys 는 Windows 키를 다시 매핑하는 데만 사용됩니다. 키가 이미 인터페이스에 배치되어 있고 스크립팅을 하지 않기 때문에 사용하기 쉽습니다.
이 프로그램을 사용하려면 먼저 Github 에서 다운로드한 후 (Github)시작 메뉴(Start Menu) 에서 실행하십시오 . 홈 인터페이스에서 추가 버튼을 (Add)클릭(Click) 합니다 .
이 키 매핑(Map this key,) 아래 왼쪽 에 있는 유형 키(Type Key) 버튼을 클릭 하고 키보드에서 F1 키를 누릅니다. SharpKeys 는 (SharpKeys)기능: F1(00_3B)(Function: F1 (00_3B)) 키 눌림 을 감지합니다 .
팝업 에서 확인(OK) 을 눌러 닫습니다.
또는 왼쪽 목록에서 직접 Function: F1(00_3B) 항목 을 찾을 수 있습니다.
오른쪽 상자의 목록에서 맨 위에 있는 항목인 Turn Key Off(00_00)를 클릭합니다.(Turn Key Off (00_00),)
확인(OK) 버튼을 누르 십시오 .
마지막으로 레지스트리에 쓰기(Write to Registry ) 버튼을 클릭하고 컴퓨터를 다시 시작합니다.
다시 시작하면 키보드에서 F1 키를 성공적으로 비활성화했음을 알 수 있습니다.
키를 다시 활성화하려면 SharpKeys(SharpKeys) 를 열고 생성한 항목을 삭제한 다음 레지스트리에 쓰기를(Write to Registry) 누르십시오 .
관련 읽기(Related read) : 기능(Fn) 키가 Windows 10 노트북에서 작동하지 않습니다 .
이것이 당신을 위해 작동하기를 바랍니다.
윈도우10 F1 키 도움말 비활성화 방법
윈도우10에서 F1키를 누르면 윈도우에서 지정된 기본 브라우저가 열리며 windows 10에서 도움말을 보는 방법이 자동으로 Bing에 검색되는데요.
간혹 F1 키를 잘못 눌러 브라우저가 자동으로 실행되는 경우가 있기 때문에 윈도우에서 도움말 기능을 비활성화하려고 해도 해당 옵션이 없어서 번거로울 수 있습니다.
F1 키를 눌렀을 때 도움말 창이 안뜨게 하려면 레지스트리를 수정해야합니다.
튜토리얼 환경 : 윈도우10 버전 20H2
윈도우10 F1 도움말 검색 결과 비활성화
윈도우10 이전 버전에서는 helppane.exe 파일이 실행되며 도움말 창이 실행되었지만 현재 빌드에서는 도움말을 실행하는 대신 실행하는 방법을 알려주는 브라우저 검색 결과가 뜨기 때문에 해당 기능을 비활성화 해야합니다.
아래 레지스트리 내용을 메모장에 붙여넣어 reg 확장자로 저장한 후 실행하거나 reg 파일을 다운로드 받아 실행하면 도움말 기능이 비활성화됩니다.
Windows Registry Editor Version 5.00 [HKEY_CURRENT_USER\SOFTWARE\Classes\Typelib\{8cec5860-07a1-11d9-b15e-000d56bfe6ee}\1.0\0\win32] @=”” [HKEY_CURRENT_USER\SOFTWARE\Classes\Typelib\{8cec5860-07a1-11d9-b15e-000d56bfe6ee}\1.0\0\win64] @=””
만일 F1 키를 다시 활성화 하고 싶다면 아래 내용을 reg 파일로 만들어 실행하면 이전 상태로 되돌릴 수 있습니다.
Windows Registry Editor Version 5.00 [-HKEY_CURRENT_USER\SOFTWARE\Classes\Typelib\{8cec5860-07a1-11d9-b15e-000d56bfe6ee}\1.0\0]
윈도우가 업데이트되면 비활성화 했던 F1 기능이 다시 활성화될 수 있으므로 그때는 다시 F1 비활성화 레지스트리를 적용해야하는 점 참고해주세요.
윈도우10 F1 키 사용 안 함(F1키 비활성화)
윈도우 사용 시 F1키를 누르면 도움말 창이 나타나게 됩니다.
말이 도움말이지 도움이 되지 않는 이 창이 윈도우 사용 시 F1키를 잘못 클릭했을 경우 나타나면 불편하기 그지없습니다.
레지스트리를 수정해 윈도우 사용 시 F1 키를 입력해도 도움말이 뜨지 않게 하는 레지스트리 등록 파일을 첨부합니다.
disable-f1-key-for-help.zip 0.00MB
위 파일의 원본 다운로드 출처는 top-password.com이며 윈도우8, 7의 경우도 적용이 됩니다.
압축을 풀면 두 개의 등록 파일이 나옵니다.
‘F1 사용안함’을 더블 클릭하면 아래와 같은 경고 창이 차례로 나타나며 ‘예’와 ‘확인’을 클릭해 진행하면 됩니다.
다시 이전의 상태로 복구하려면 동일하게 ‘f1 사용’을 더블 클릭해 등록하면 됩니다.
이 레지스트리 파일을 등록해도 ‘크롬’이나 다른 프로그램에서 F1 키를 눌렀을 경우에 기능키가 동작을 하는 경우가 있습니다. 이는 해당 프로그램에서 제공하는 기능이므로 해당 프로그램의 설정에서 F1키를 변경해야 합니다.
Windows에서 F1 키를 누를 때 도움말을 비활성화하는 방법
윈도우 10 때로는 우리가 알지도 못하는 기능으로 가득 찬 매우 완전한 시스템입니다. 때때로 매우 유용한 키보드 단축키의 중요성에 대한 요소가 있습니다. 우리는 또한 키보드에서 수년 동안 일반적으로 사용되는 기능 키를 사용할 수 있습니다.
이 모든 것을 통해 대부분의 사용자가 운영 체제 자체를 쉽게 사용할 수 있도록하는 것이 목표입니다. 그러나 우리가 참조하는 이러한 키는 실제 성가신 문제가 될 수 있습니다. 그리고 오늘날 우리의 장비는 업무와 여가 모두에 사용된다는 것을 명심해야합니다.
예를 들어 전체 화면으로 플레이 할 때 실수로 기능 키 또는 조합을 사용하면이를 망칠 수 있습니다. 여기서 가장 많이 사용되는 기능 키 중 하나 인 F1에 대해 이야기 할 수 있습니다. 그리고이 기능 키는 F1 Windows 키보드에서 F12로, 특정 기능 . 앞서 언급 한 F1에 대해 이야기하면 일반적으로 당시 사용중인 애플리케이션의 도움말 페이지가 열립니다. 상상할 수 있듯이 이것은 많은 상황에서 매우 유용하지만 때로는 성가신 일입니다.
따라서 다른 작업을 수행하여 실수로 누르지 않는 등 어떤 이유로 비활성화하려는 경우가 있습니다. 이것이 바로이 같은 줄에서 우리가 언급하고있는 이것을 달성하는 몇 가지 방법을 보여줄 이유입니다. 처음에는 Windows 운영 체제 F1 키를 직접 비활성화하는 방법을 제공하지 않습니다. 그렇기 때문에 아래에서 다른 대안을 살펴볼 것입니다.
이것은 우리가 시스템 자체에서 그리고 외부 응용 프로그램을 사용하여 수행 할 수있는 것임을 언급 할 가치가 있습니다.
레지스트리 편집기에서 F1 비활성화
예를 들어, 이것은 우리가 Windows 레지스트리 우리가 보여줄 것입니다. 먼저,이 섹션에 액세스하려면 Windows에서 Regedit 명령을 작성할 수 있습니다. 검색 상자 이 기능을 엽니 다.
해당하는 새 창이 시스템 레지스트리가 나타납니다. , 먼저 백업 복사본을 만드는 것이 좋습니다. 이것은 파일 / 내보내기 메뉴 옵션에서 얻을 수있는 것입니다. 다음으로 앞서 언급 한 기능 키를 비활성화하기 위해 필요한 사항을 변경합니다. 이렇게하려면 다음 경로로 이동해야합니다. EquipoHKEY_LOCAL_MACHINESOFTWAREMicrosoftWindowsCurrentVersionApp PathsHELPCTR.EXE.
HELPCTR.EXE 항목을 찾을 수없는 경우 새 값으로 생성합니다. 그런 다음 오른쪽 창에서 기본값을 클릭하고 해당 값을 C : Windowssvchost.exe로 변경합니다. 이제 더 이상 컴퓨터를 다시 시작할 필요가 없으며 이미 F1 키 . 물론 변경 사항을 적용하려면 컴퓨터를 다시 시작해야합니다.
SharpKeys 프로그램으로 F1 키의 역할 변경
우리가 사용할 수있는 또 다른 옵션은 키 전체를 비활성화하는 대신 다시 매핑하는 것입니다. 이 링크 (https://github.com/randyrants/sharpkeys/releases)에서 다운로드 할 수있는 SharpKeys 프로그램을 통해 수행 할 수있는 작업입니다. 이런 식으로이 프로그램을 컴퓨터에 설치하기 만하면 Windows 키를 다시 매핑 할 수 있습니다. 키 자체가 이미 위에 있기 때문에 사용이 매우 간단하다는 점을 언급해야합니다. 인터페이스 .
따라서 우리가 주석을 달고있는이 작업을 수행하려면 프로그램 창을 찾으면 추가를 클릭하십시오. 단추 . 표시되는 목록에서이 경우 관심있는 키를 찾아야합니다. 다름 아닌 F1입니다. 일단 우리가 그것을 발견하면, 우리는 그것의 작동을 바꾸기 위해 그것을 표시합니다. 예를 들어, 눌렀을 때 아무것도하지 않도록 오른쪽 패널에서 Turn key Off 옵션을 선택할 수 있습니다.
따라서 우리는 여기에서 찾고 있던 목표를 이미 달성했으며 이제부터 F1 기능 키가 비활성화됩니다.
AutoHotkey로 F1 키 비활성화
이러한 의미에서 취할 수있는 또 다른 단계는 AutoHotkey라는 응용 프로그램을 사용하는 것입니다. 이것은 시스템에서 모든 종류의 작업을 수행하는 스크립트를 만들 수있는 Windows 용 무료 프로그램입니다. 이러한 방식으로 이전 방법보다 다소 복잡한 방식으로 스크립트를 생성하여 키 다시 매핑 . 따라서 이것은 또한 우리가 F1 키를 비활성화하는 데 도움이 될 것입니다. PC 이 경우에 관심이 있습니다.
AutoHotkey를 다운로드하고 설치하려면 다음에서 수행하면됩니다. 이 링크 . 그래서 우리는 프로그램의 실행 파일을 가져 와서 PC에서 작동시킬 것입니다. 그런 다음 응용 프로그램 인터페이스를 최소화하고 Windows 바탕 화면을 마우스 오른쪽 버튼으로 클릭하면됩니다. New> AutoHotkey Script로 이동합니다. 상황에 맞는 메뉴 화면에 나타납니다.
그러면 우리는 새 스크립트 하지만 항상 확장자는 .ahk로 유지합니다. 생성되면 새 파일을 마우스 오른쪽 버튼으로 클릭하고 스크립트 편집을 선택합니다. 그런 다음 파일이 열리고 그 안에 나타나는 텍스트 아래에 F1 :: return 명령을 작성합니다.
따라서 일단 우리는 명령 우리가 만든 새 스크립트에 파일 메뉴에 저장합니다. 완료하려면 생성 된 파일을 마우스로 두 번 클릭하기 만하면됩니다. 이런 식으로 지금부터 F1 키를 누르면 아무 작업도 수행되지 않습니다.
F1키 등 평소 불필요한키 비활성화하기 : 클리앙
윈도우에서 문서 작업과 같이 급한 업무 중 의도치 않게 키보드의 F1 과 같은 기능키를 눌러 새창이 뜨는 번거로운 경험해 보신 적 있을 겁니다.
저 같은 경우는 특히 F2 를 이용하여 폴더나 파일명을 변경하려다 F1 을 자주 눌러 도움말창이 뜨는 경우가 있는데요. 이렇듯 자신에게 평소 불필요한 키를 비활성화하거나 다른 키의 기능으로 변경할 수 있는 방법이 있더군요
▶ 평소 불필요한 기능키 등을 비활성화하기 : http://liverex.tistory.com/849
링크 #1 에서 다운로드 받아서 이용하시면 되는데요. 상세한 설명은 위 링크로 대체하도록 하겠습니다.
무설치 버전으로 활용할 수가 있어 더 좋은거 같네요 ^^ XP, 비스타, 윈도우7(32bit & 64bit) 모두 사용 가능합니다
윈도우10 F1 도움말 키 비활성화 방법
반응형
윈도우10에서 F1키를 누르게 되면 마이크로소프트 엣지 브라우저를 통하여 윈도우 도움말이 나타나게 됩니다.
가끔 파일 이름을 변경하기 위해서 단축키를 사용하거나 키를 잘못눌러 F1키를 누르면 윈도우10 도움말이 자동으로 나타나는 경우가 있어 매우 불편하거나 보기가 안좋을때가 있습니다.
이럴때는 레지스트리를 수정함으로서 윈도우10 F1 도움말 비활성화 하는 방법이 있는데요.
이번에는 윈도우10 F1 도움말 키 비활성화 방법에 대해서 알려드리겠습니다.
– 윈도우10 F1 도움말 활성화 레지스트리 –
윈도우10_F1_비활성화.reg 0.00MB
– 윈도우10 F1 도움말 활성화 레지스트리 –
윈도우10_F1_활성화.reg 0.00MB
▲ 먼저 위에 있는 첨부파일을 다운로드 합니다.
그 후 윈도우10 F1 도움말 키를 비활성화 하기 위해서 “윈도우10 F1 비활성화”레지스트리를 더블클릭합니다.
▲ 그럼 위와 같이 보안 경고 창이 나타나는데 “실행”을 클릭합니다.
▲ 레지스트리 수정을 위해 레지스트리 편집기창이 나타나면 “예”를 클릭합니다.
▲ 레지스트리가 정상적으로 수정되면 위와 같은 메세지가 나타나며 창을 닫기 위해 “확인”을 클릭하시면 됩니다.
윈도우10 F1 도움말키를 다시 활성화 하기 위해서는 위에 있는 윈도우10 F1 도움말 활성화 레지스트리를 다시 등록해주시면 됩니다.
반응형
러브파워 :: 윈도우 도움말 F1키 활성화, 비활성화 켜고 끄기 방법
윈도우 도움말 F1키 활성화, 비활성화 켜고 끄기 방법
윈도우에서 F1키를 누르면 도움말이 설정된 기본 브라우저가 실행되면서 윈도우 10 도움말이 있는 사이트로 이동합니다. 도움이 필요 하고자 F1을 누른 경우 당연히 도움말 사이트가 나와야겠지만 실수로 누른 경우 브라우저 창이라도 실행되고 BING 사이트로 이동되기 때문에 불편함을 겪기도 하는데요.
F1키를 눌렀을 때 도움말이 실행되지 않게 비활성화 처리를 할 수 있는데요.
방법을 알아보겠습니다.
윈도우 10 미만 버전은 도움말이 실행 파일로 되어 있지만, 지금은 레지스트리에 등록되고
바로 도움말 사이트로 이동하게 됩니다.
레지스트리 파일을 여러 곳을 수정해야 해서 수정하시기 편하시라고 레지스트리 파일로 준비했습니다.
아래 파일을 다운로드받아주세요
윈도우10_F1_끄기.reg 0.00MB 윈도우10_F1_사용하기.reg 0.00MB
다운로드가 완료되면 실행합니다. 윈도우10_F1_끄기.reg 파일을 실행합니다.
게시자를 확인하지 못했습니다. 그래도 이 소프트웨어를 실행하시겠습니까? 메시지가 나오면 [실행]을 선택합니다.
안내 메시지가 나오면 [예]를 클릭합니다.
이제 F1키를 눌러도 아무런 반응이 없게 됩니다.
다시 F1키를 도움말을 띄우려면 F1도움말 활성·reg 레지스트리 파일을 다운로드받아 실행합니다.
실행 후 적용되면 이전 상태로 돌아가서 F1키를 누르면 활성화되어 도움말 사이트가 열립니다.
반응형
윈도우10 F1 도움말 키 기능 비활성화 방법
윈도우는 키보드의 [F1]를 누르면 도움말이 나타나게 되어있다.
하지만 도움말이라고 해봐야 그다지 도움도 않되고 그나마도 숫자를 입력하다가 실수로 [F1]을 눌러 잘못 실행하는 경우도 있다보니 차라리 도움말 기능이 없는 것이 편하다고 생각하는 사람도 많을 것이다.
윈도우 도움말 비활성화
기본적으로 윈도우에서 도움말 기능을 비활성화 하는 메뉴는 없다.
때문에 이를 위해서는 레지스트리를 수정하거나 도움말이 실행되는 파일을 수정하여 도움말이 실행되지 않도록 해야 한다.
1. 레지스트리 수정.
어쩔수 없는 경우를 제외하고는 레지스트리의 수정은 그다지 추천하지는 않는다.
다만 사용자가 레지스트리 편집기에서 직접 수정하는 것이 아닌 누군가가 만든 레지스트리 파일을 실행하여 수정하는 방식이며 기존의 내용을 변경하는 것이 아닌 단순히 새로운 키값을 추가하는 방식이라면 오히려 방법이 간단하기 때문에 이 방법도 나쁘지는 않다.
아래의 레지스트리 파일을 다운로드하고 실행하는 것으로 도움말을 비활성화 할 수 있다.
도움말 키 비활성화.reg 0.00MB
– 레지스트리 파일 내용 Windows Registry Editor Version 5.00
[HKEY_CURRENT_USER\SOFTWARE\Classes\Typelib\{8cec5860-07a1-11d9-b15e-000d56bfe6ee}\1.0\0\win32]@=””
[HKEY_CURRENT_USER\SOFTWARE\Classes\Typelib\{8cec5860-07a1-11d9-b15e-000d56bfe6ee}\1.0\0\win64]@=””
반대로 다시 활성화 하고 싶다면 아래의 파일을 다운로드하여 실행하면 된다.
(기존에 추가한 키값을 삭제하는 레지스트리 파일이다.)
도움말 키 활성화.reg 0.00MB
– 레지스트리 파일 내용 Windows Registry Editor Version 5.00
[-HKEY_CURRENT_USER\SOFTWARE\Classes\Typelib\{8cec5860-07a1-11d9-b15e-000d56bfe6ee}\1.0\0]2. 도움말 파일명 권한 변경.
도움말 기능은 helppane.exe라는 파일을 통해 실행이 된다.
때문에 해당 파일의 권한을 변경하여 실행할 없도록 하게 되면 도움말도 실행되지 않는다.
권한 변경은 아래의 배치파일을 다운로드하여 관리자 권한으로 실행하면 된다.
(cmd를 관리자 권한으로 실행하여 직접 명령어를 입력해도 된다.)
도움말 파일 권한.bat 0.00MB
– bat 파일 내용 @echo off
taskkill /f im helppane.exe
takeown /f %windir%\helppane.exe
icacls %windir%\helppane.exe /deny Everyone:(X)
그 외
위 두 방법 모두 윈도우가 업데이트 되면 다시 도움말 기능이 활성화 될 수 있다는 점을 참고하는 것이 좋으며 윈도우의 도움말 기능이 실행되지 않을뿐이지 다른 프로그램에서 [F1]이 도움말로 지정되어있다면 해당 프로그램의 도움말은 여전히 실행된다는 점은 알아두는 것이 좋다.
예를 들면 탐색기나 윈도우의 설정 바탕화면 등에서는 [F1]로 도움말이 작동하지 않지만 크롬에서는 [F1]을 누르면 크롬의 도움말 기능(고객센터)이 실행된다.
키워드에 대한 정보 f1 키 비활성화
다음은 Bing에서 f1 키 비활성화 주제에 대한 검색 결과입니다. 필요한 경우 더 읽을 수 있습니다.
이 기사는 인터넷의 다양한 출처에서 편집되었습니다. 이 기사가 유용했기를 바랍니다. 이 기사가 유용하다고 생각되면 공유하십시오. 매우 감사합니다!
사람들이 주제에 대해 자주 검색하는 키워드 Windows에서 F1 키 도움말 기능을 비활성화하는 방법
- 동영상
- 공유
- 카메라폰
- 동영상폰
- 무료
- 올리기
Windows에서 #F1 #키 #도움말 #기능을 #비활성화하는 #방법
YouTube에서 f1 키 비활성화 주제의 다른 동영상 보기
주제에 대한 기사를 시청해 주셔서 감사합니다 Windows에서 F1 키 도움말 기능을 비활성화하는 방법 | f1 키 비활성화, 이 기사가 유용하다고 생각되면 공유하십시오, 매우 감사합니다.
